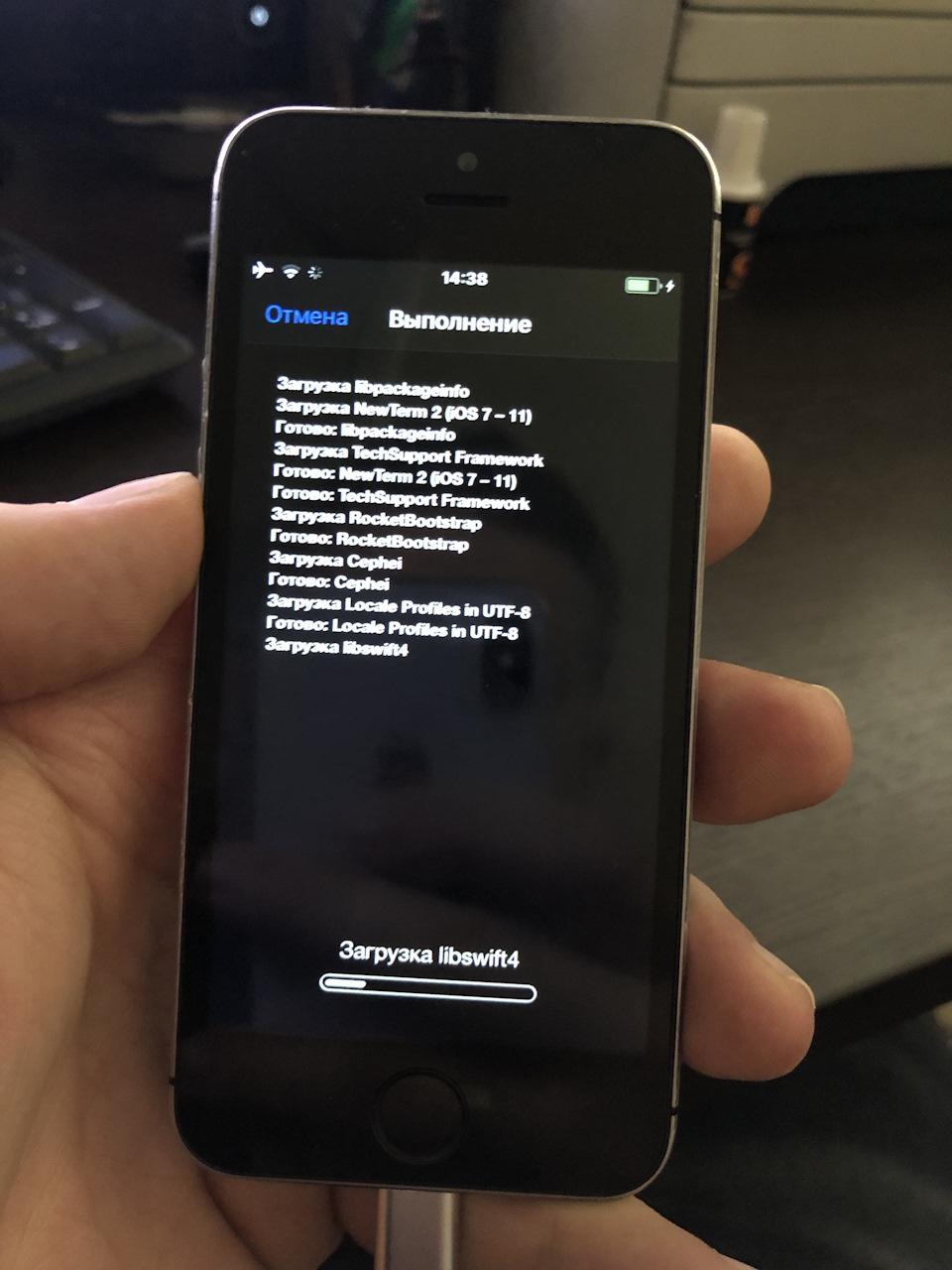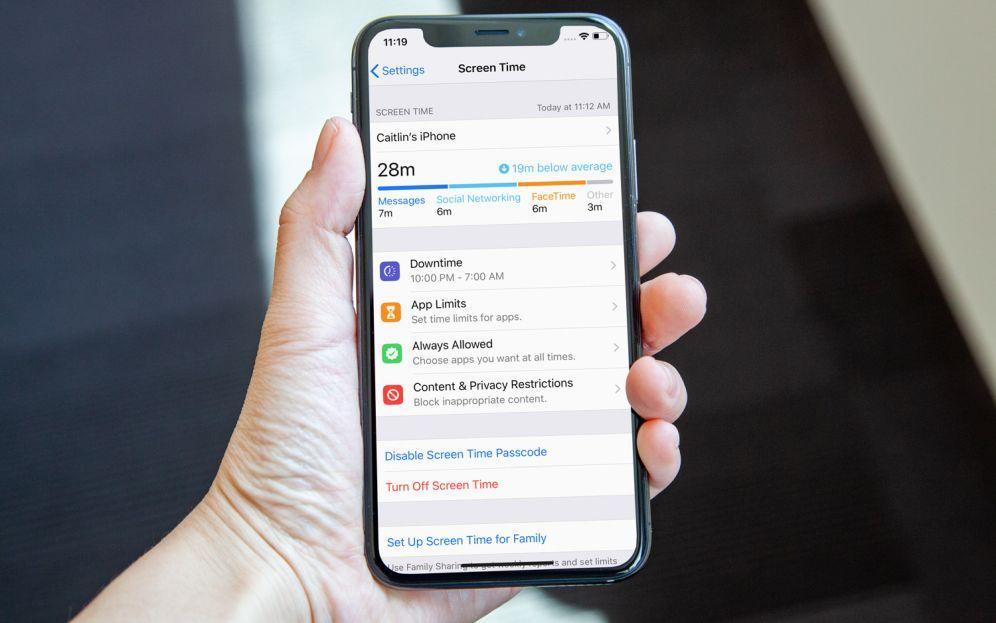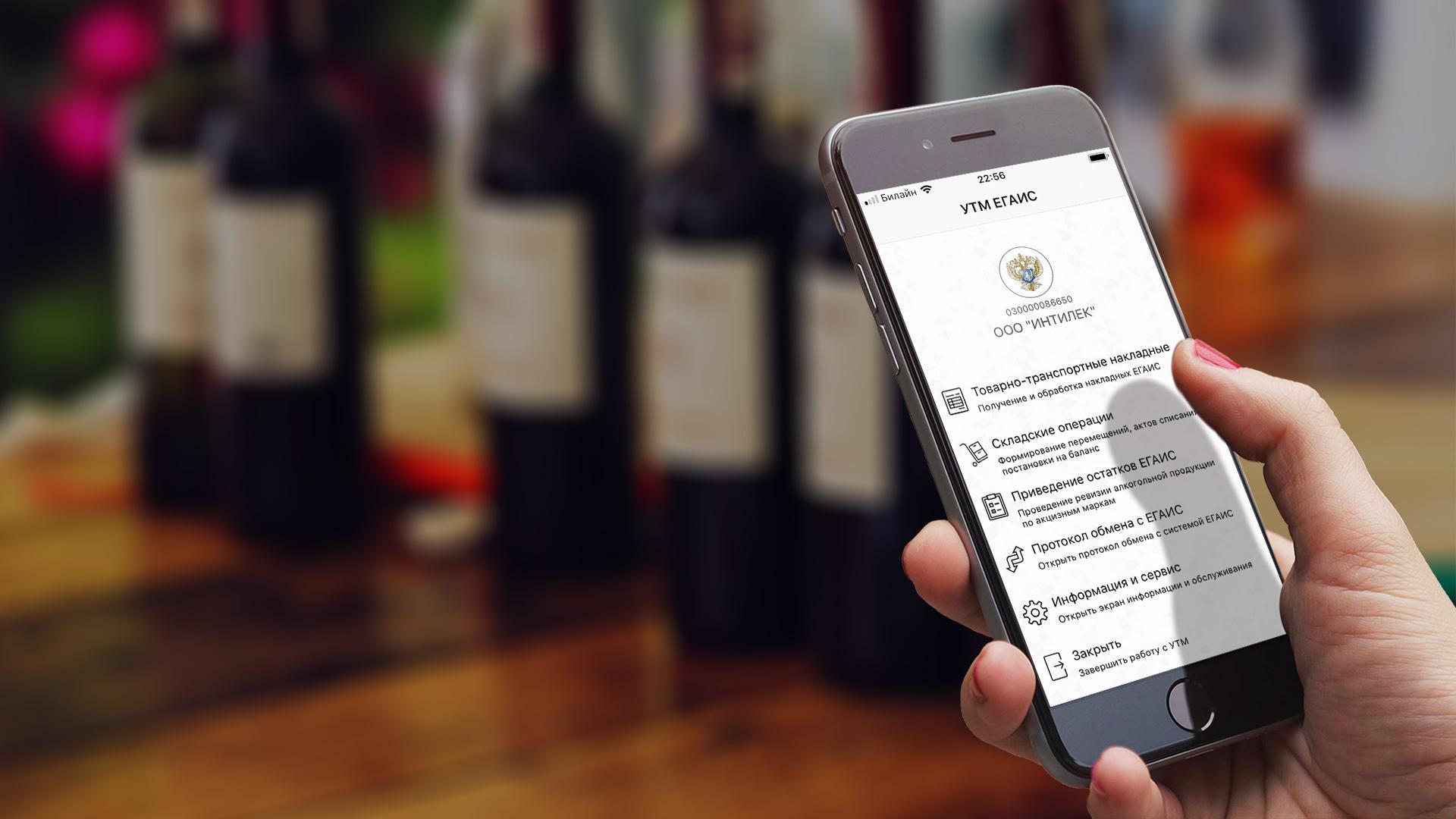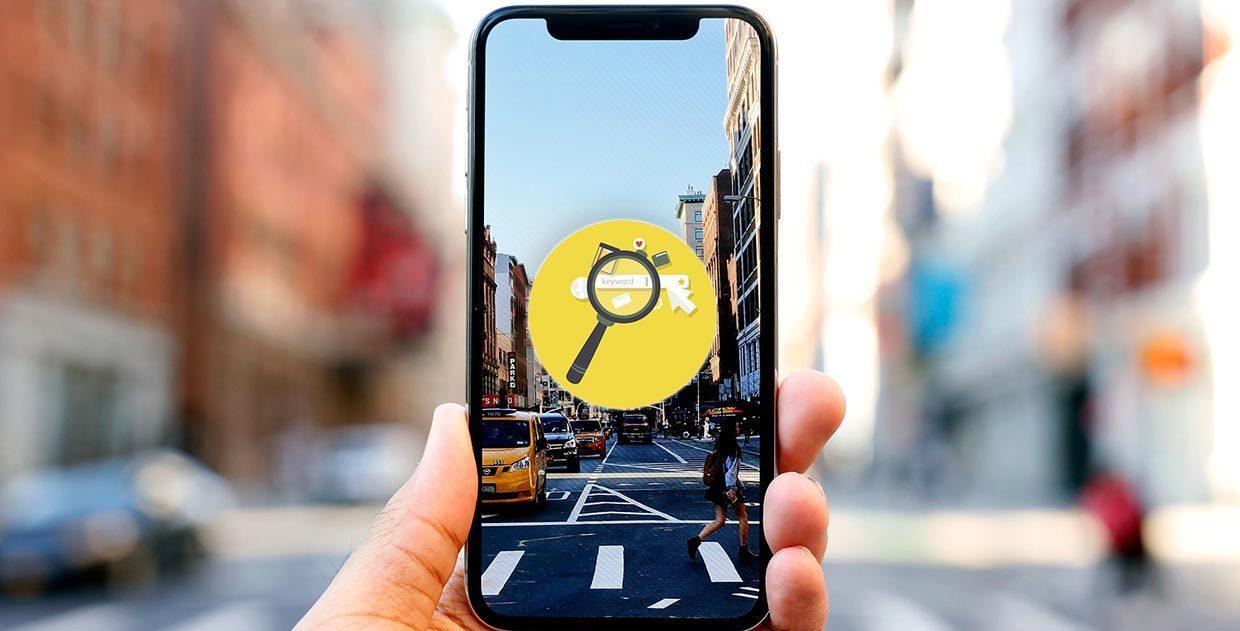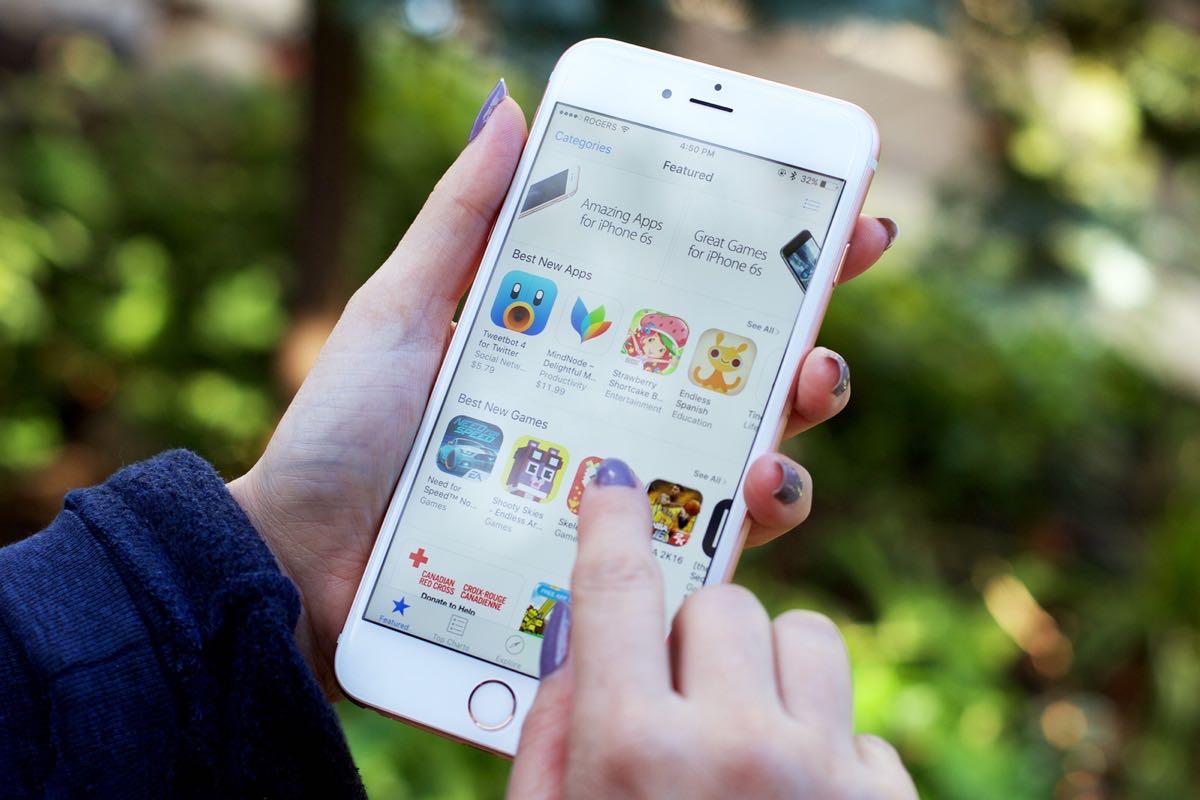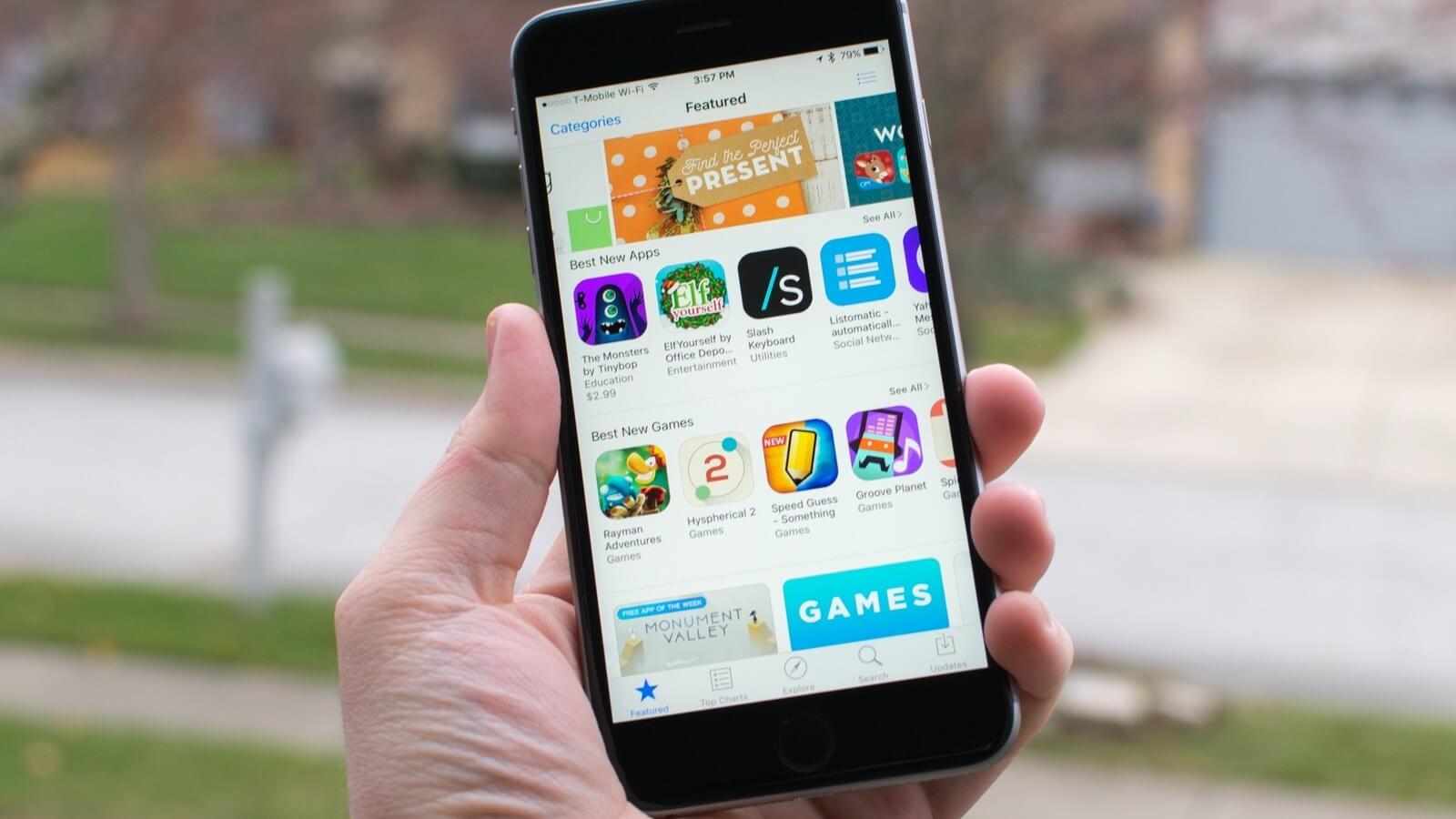В отличие от ранее, перенос фотографий, снятых с iPhone на систему Windows 10, теперь стал простым. Благодаря нескольким программам для управления фотографиями, Apple Mobile Device Service и многим другим. Недавно некоторые пользователи iPhone жаловались на сложность импорта фотографий с iPhone на их ПК с Windows 10.
Возможен случай, когда при передаче изображений с iPhone на ПК пользователи могут не иметь возможности просматривать фотографии с iPhone или могут столкнуться с трудностями при передаче изображений с помощью приложений, таких как Bluetooth, iCloud и iTunes. В этом случае важно понять источник проблем, которые могут быть вызваны поврежденным драйвером или могут потребовать некоторых настроек в настройках. Если вы столкнулись с подобными проблемами, мы рассмотрим некоторые возможные решения, чтобы решить эту проблему.
Содержание
- Не удается импортировать фотографии с iPhone на Windows 10
- 1] Перезапустите сервис Apple Mobile Device (AMDS)
- 2] Импорт фотографий с диска телефона на диск Windows
- 3] Измените папку разрешения изображения
- 4] Подключите ваш iPhone к другому USB-порту
- 5] Используйте облачные сервисы, такие как iCloud и включите Photo Stream на вашем iPhone
Не удается импортировать фотографии с iPhone на Windows 10
Прежде чем двигаться дальше, желательно обновить ваш iPhone, а также iTunes. Кроме того, проверьте, обновили ли вы систему Windows до последней версии. Несмотря на это, если проблема не устранена, попробуйте следующие решения. Это должно помочь вам в устранении ошибки.
1] Перезапустите сервис Apple Mobile Device (AMDS)
Служба Apple Mobile Device Service – это процесс, который помечается вместе с другими фоновыми процессами при установке Apple iTunes в Windows 10. Этот процесс в основном помогает iTunes распознавать устройство iPhone, подключенное к системе Windows. Если ваша система не распознает устройство iOS, вам необходимо перезапустить службу Apple Mobile Device (AMDS)
Следующие рекомендации помогут перезапустить AMDS.
Перейдите в окно Выполнить , нажав клавишу Windows + R.
Введите services.msc в окне «Выполнить» и нажмите «ОК», чтобы открыть диспетчер служб.
Найдите сервис Apple Mobile Device Service (AMDS) в меню списка на странице.
Щелкните правой кнопкой мыши AMDS и выберите «Свойства» в раскрывающемся меню.

В окне «Свойства» перейдите к параметру Тип запуска и выберите Автоматически в раскрывающемся меню.
В разделе Статус службы нажмите кнопку «Стоп» и нажмите «ОК».

После остановки службы еще раз щелкните правой кнопкой мыши Служба мобильных устройств Apple и выберите вариант Пуск в раскрывающемся меню.

Перезапустить компьютер.
Теперь откройте iTunes и подключите ваш iPhone, чтобы импортировать картинки.
2] Импорт фотографий с диска телефона на диск Windows
Подключите ваш iPhone к ПК. При этом отобразится уведомление для параметра Доверие .
Нажмите кнопку «Доверие», чтобы продолжить и закрыть окно подсказки.
Откройте проводник, нажав Windows + E, и телефон отобразится как диск.

Скопируйте и вставьте фотографии с устройства в вашу систему.
3] Измените папку разрешения изображения
Если вы перезапустили AMDS и проблема по-прежнему сохраняется, возможно, вам придется проверить разрешения для каталога Picture в вашей системе Windows.
Перейдите на страницу Этот компьютер и щелкните правой кнопкой мыши папку «Изображения».
Нажмите Свойства в раскрывающемся меню.
Перейдите на вкладку “Безопасность” и нажмите “Изменить”.
Найдите и нажмите на имя вашей учетной записи из списка имени пользователя.
Установите флажок Полный доступ в разделе Разрешить .

Нажмите Применить и нажмите ОК.
4] Подключите ваш iPhone к другому USB-порту
Хотя порты USB 3.0 работают эффективнее и быстрее, чем порт USB 2.0, у пользователей iPhone возникла проблема с подключением устройства к порту USB 3.0. Если вы не можете передавать изображения через порты USB3.0, попробуйте использовать USB 2.0. Проверьте, решит ли проблема подключение к другим портам.
5] Используйте облачные сервисы, такие как iCloud и включите Photo Stream на вашем iPhone
Если вам трудно импортировать изображения в Windows 10 с помощью, попробуйте использовать облачные сервисы, такие как iCloud, для быстрого доступа к изображениям и видео с устройств iPhone.
Загрузите и установите iCloud в системе Windows.
Перейдите в «iCloud для фотографий», где будут отображаться доступные каталоги.

Нажмите на каталоги, чтобы получить доступ к изображениям и перенести нужные изображения на ПК.
PS : Flingflong01 добавляет ниже в комментариях:
Если вы видите iPhone в Проводнике, но не можете загрузить фотографии, выберите «Настройки»> «Основные»> «Сброс»> «Сбросить местоположение и конфиденциальность».Затем отключите и снова подключите телефон, а затем «Доверяйте компьютеру» на iPhone.
Обновлено: 06.02.2023
Нередкими можно считать ситуации, в которых владельцы iPhone не могут подключить своё мобильное устройство к ПК с Windows 10 на борту. К числу основных причин возникновения подобных ситуаций можно отнести:
- Нарушение работы USB-портов на физическом уровне на вашем ПК либо неисправность кабеля USB, посредством которого пользователь пытается подключить устройство.
- Сбой в работе механизма достоверного подключения на системном уровне.
- Некорректная настройка подключения девайса к компьютеру
- Присутствие в системе вредоносного ПО, не дающего корректно подключить iPhone к компьютеру.
Как решить проблему с подключением iPhone?
Прежде всего следует убедиться в том, что вы используете оригинальный USB-кабель. В случае его повреждения, необходимо заменить таковой. Если же проблема с USB-портом iPhone, тут уже не обойтись без похода в ремонтную мастерскую. Все остальные проблемы, не касающиеся физического нарушения функций USB-подключения, можно без проблем решить на программном уровне.
Очищаем системный каталог
- Кликаем ПКМ по кнопке «Пуск» на панели задач и в контекстном меню находим пункт «Проводник».
- В появившемся окне открываем вкладку «Вид» в самой верхней части окна.
- Переходим к нижнему разделу «Показать или скрыть» и отмечаем пункт «Скрытые элементы».
Нужно выставить флажок напротив пункта Скрытые элементы, чтобы иметь возможность видеть эти элементы в проводнике Windows
Нужно выставить флажок напротив пункта Скрытые элементы, чтобы иметь возможность видеть эти элементы в проводнике Windows
- После этого нам становятся доступными скрытые директории и папки. Нам нужно перейти в директорию C:ProgramDataAppleLockdown .
- Здесь нужно удалить всё содержимое, находящееся в папке.
Удаляем содержимое из директории Lockdown в папке Apple
Удаляем содержимое из директории Lockdown в папке Apple
Теперь перезагружаем ПК и смотрим, решена ли проблема.
Переустанавливаем iTunes
В иных случаях проблема с отображением устройства Apple в Windows 10 кроется в iTunes. Для исправления проблем, связанных с iTunes, следует переустановить приложение. Для этого необходимо:
Предварительно полностью удалить iTunes с ПК. Можно сделать это стандартным путём либо с помощью дополнительного софта для удаления программ и очистки системного реестра.
- В стандартном способе нам нужно кликнуть ПКМ кнопку «Пуск», выбрать в меню пункт «Программы и компоненты» и в появившемся окне найти программу iTunes. После этого нажать «Удалить».
Удаляем Apple Software iTunes через окно Программ и компонентов
Удаляем Apple Software iTunes через окно Программ и компонентов
- Далее следует перезагрузить устройство, после чего скачать и установить актуальную версию софта.
- Установка производится стандартно через скачанный файл инсталляции. После этого нужно проверить подключения iPhone к компьютеру на работоспособность.
Обновляем драйверы
Часто некорректная работа драйверов устройств приводит к сбоям в их подключении к ПК. Чтобы решить проблему, можно попробовать обновить определённые программные компоненты.
Вызываем контекстное меню кликом правой кнопки мыши по кнопке «Пуск» и в контекстном меню выбираем «Диспетчер устройств».
В появившемся окне диспетчера выбираем и разворачиваем пункт «Контроллеры USB». Здесь нам нужно найти среди имеющихся девайсов Apple Mobile Device USB Driver. Если такового нет в списке, открываем вкладку «Вид» в верхней части окна и ставим галочку напротив пункта «Показать скрытые устройства».
- Вызываем контекстное меню нажатием ПКМ на требуемом элементе. Далее выбираем пункт «Обновить драйверы».
Находим устройство Apple – ПКМ на этом устройстве – выбор пункта «Обновить драйвер»
Находим устройство Apple – ПКМ на этом устройстве – выбор пункта «Обновить драйвер»
- В новом окне выбираем вариант выполнения поиска драйверов на этом компьютере.
- Теперь нужно перейти к варианту «Выбрать драйвер из списка уже установленных драйверов».
- Жмём «Установить с диска».
- Теперь выбираем пункт «Обзор» и переходим по следующему пути C:Program FilesCommon FilesAppleMobile Device SupportDrivers – для 64-х разрядных систем и выделяем файл usbaapl64
C:Program Files (x86)Common FilesAppleMobile Device SupportDrivers – для 32-х разрядных ОС и выбираем файл usbaapl - В обоих случаях нажимаем «Открыть» и запускаем обновление.
- По окончании процесса обновления драйверов перезагружаем ПК и проверяем подключение iPhone к ПК.
Прочие варианты устранения проблемы с подключением
Не лишним в таких ситуациях будет проверить разрешение доступа к данным на подключаемом Apple-устройстве и компьютере.
Также можно попробовать перезагрузку обоих устройств. Случается так, что незначительные системные сбои мешают установить соединение.
Как вариант, можно попробовать отключить все лишние устройства, подключённые через USB-порты. Иной раз возникают конфликты между такими устройствами, что мешает отображению iPhone в Windows 10.
Ещё одна причина и её решение может крыться в наличии на ПК вредоносных программ. Нужно просканировать систему на наличие вирусов (можно сделать это сторонними антивирусами либо воспользоваться стандартным защитником Windows).
В отличие от ранее, перенос фотографий, снятых с iPhone на систему Windows 10, теперь стал простым. Благодаря нескольким программам для управления фотографиями, Apple Mobile Device Service и многим другим. Недавно некоторые пользователи iPhone жаловались на сложность импорта фотографий с iPhone на их ПК с Windows 10.
Возможен случай, когда при передаче изображений с iPhone на ПК пользователи могут не иметь возможности просматривать фотографии с iPhone или могут столкнуться с трудностями при передаче изображений с помощью приложений, таких как Bluetooth, iCloud и iTunes. В этом случае важно понять источник проблем, которые могут быть вызваны поврежденным драйвером или могут потребовать некоторых настроек в настройках. Если вы столкнулись с подобными проблемами, мы рассмотрим некоторые возможные решения, чтобы решить эту проблему.
Не удается импортировать фотографии с iPhone на Windows 10
Прежде чем двигаться дальше, желательно обновить ваш iPhone, а также iTunes. Кроме того, проверьте, обновили ли вы систему Windows до последней версии. Несмотря на это, если проблема не устранена, попробуйте следующие решения. Это должно помочь вам в устранении ошибки.
1] Перезапустите сервис Apple Mobile Device (AMDS)
Следующие рекомендации помогут перезапустить AMDS.
Перейдите в окно Выполнить , нажав клавишу Windows + R.
Введите services.msc в окне «Выполнить» и нажмите «ОК», чтобы открыть диспетчер служб.
Найдите сервис Apple Mobile Device Service (AMDS) в меню списка на странице.
Щелкните правой кнопкой мыши AMDS и выберите «Свойства» в раскрывающемся меню.
В окне «Свойства» перейдите к параметру Тип запуска и выберите Автоматически в раскрывающемся меню.
В разделе Статус службы нажмите кнопку «Стоп» и нажмите «ОК».
После остановки службы еще раз щелкните правой кнопкой мыши Служба мобильных устройств Apple и выберите вариант Пуск в раскрывающемся меню.
Теперь откройте iTunes и подключите ваш iPhone, чтобы импортировать картинки.
2] Импорт фотографий с диска телефона на диск Windows
Подключите ваш iPhone к ПК. При этом отобразится уведомление для параметра Доверие .
Откройте проводник, нажав Windows + E, и телефон отобразится как диск.
Скопируйте и вставьте фотографии с устройства в вашу систему.
3] Измените папку разрешения изображения
Если вы перезапустили AMDS и проблема по-прежнему сохраняется, возможно, вам придется проверить разрешения для каталога Picture в вашей системе Windows.
Перейдите на страницу Этот компьютер и щелкните правой кнопкой мыши папку «Изображения».
Нажмите Свойства в раскрывающемся меню.
Найдите и нажмите на имя вашей учетной записи из списка имени пользователя.
Установите флажок Полный доступ в разделе Разрешить .
Нажмите Применить и нажмите ОК.
4] Подключите ваш iPhone к другому USB-порту
Хотя порты USB 3.0 работают эффективнее и быстрее, чем порт USB 2.0, у пользователей iPhone возникла проблема с подключением устройства к порту USB 3.0. Если вы не можете передавать изображения через порты USB3.0, попробуйте использовать USB 2.0. Проверьте, решит ли проблема подключение к другим портам.
5] Используйте облачные сервисы, такие как iCloud и включите Photo Stream на вашем iPhone
Если вам трудно импортировать изображения в Windows 10 с помощью, попробуйте использовать облачные сервисы, такие как iCloud, для быстрого доступа к изображениям и видео с устройств iPhone.
Загрузите и установите iCloud в системе Windows.
Перейдите в «iCloud для фотографий», где будут отображаться доступные каталоги.
Нажмите на каталоги, чтобы получить доступ к изображениям и перенести нужные изображения на ПК.
PS : Flingflong01 добавляет ниже в комментариях:
Если вы видите iPhone в Проводнике, но не можете загрузить фотографии, выберите «Настройки»> «Основные»> «Сброс»> «Сбросить местоположение и конфиденциальность».Затем отключите и снова подключите телефон, а затем «Доверяйте компьютеру» на iPhone.
«Ловлю» замечательную надпись:
iTunes не удалось соединиться с iPhone, так как произошла ошибка при чтении с устройства.
Скриншот, как обычно, прилагается.
После долгого и вдумчивого анализа проблемы (нецензурной брани в адрес Apple и Microsoft), был сделан вывод, что имеются какие-то проблемы с подключением.
Ведь причиной ошибки «Tunes не удалось соединиться с iPhone, так как произошла ошибка при чтении с устройства» является тот факт, что старые версии iTunes просто-напросто не умеют работать с iPhone под управлением новых версий iOS.
Ну вот не понимают они друг друга и всё тут!
Что, в принципе, легко объяснимо, ведь моя версия iTunes была скачана во времена iOS 12. А тогда про iOS 13 и, тем более, iOS 14 ещё никто не думал. Именно поэтому у iTunes и iPhone происходит ошибка чтения с устройства. Несовместимость драйверов, чтоб их!
Как её устранить?
Именно это я и сделал:
-
.
- Перезагрузил компьютер. (так как интернета не было, пришлось воспользоваться режимом модема на iPhone).
Всё. После этих манипуляций драйвер обновился, iTunes стал принимать iPhone, а немного поднадоевшая «ошибка при чтении с устройства» полностью пропала. Победа!
P.S. Статья была полезной? Расскажи об этом в комментариях (можно и «лайк» поставить)! Ничего не сработало? Тем более пишите (чем смогу, помогу)!
4 комментария . Оставить новый
Спасибо, что поделились личным опытом!
Огромное спасибо и автору и вам! От себя хочу добавить, что при восстановлении из резервной копии, itunes зачем-то копирует уже созданную вашу резервную копию, поэтому места надо именно столько, сколько занимает уже созданный бэкап. Найти его можно C:UsersимяпользователяAppleMobileSyncBackup
Федор действительно проблема была в том что айтюнс сжирал место копируя резервную копию, поэтому выдавало такую ошибку
В iOS 12 вы можете ограничить доступ к информации своего устройства через USB после того, как оно было заблокировано более часа.
В целях безопасности iOS 12 обрывает доступ к данным через разъём Lightning, если устройство не было активным в течение часа. В связи с этим вам нужно будет разблокировать своё устройство, чтобы подключить его к Mac, ПК с Windows или же каким-либо аксессуарам.
Тем, кто использует синхронизацию iTunes, стоит разрешить доступ через USB даже при заблокированном устройстве.
Проблемы с iTunes?
Хоть новое ограничение USB и улучшает безопасность, вместе с ним увеличивается и неудобство.
Чтобы синхронизация iTunes при подключении устройства к компьютеру не обрывалась каждый час, нужно будет разблокировать устройство, вводя пароль или же используя Touch ID и Face ID.
Проблемы с зарядкой?
Если вы используете USB-аксессуары (iAP), система может потребовать разблокировать устройство перед тем, как предоставлять доступ к данным.
Это касается следующих типов устройств:
- CarPlay
- Вспомогательные аксессуары
- Зарядные устройства
- Внешняя память
К примеру, заблокированное устройство не сможет заряжаться через зарядку iAP. К счастью, стандартных адаптеров питания это не касается.
Новые ограничения USB
В бета-версиях iOS 11.3 была улучшена безопасность подключения через USB с использованием повторной аутентификации спустя неделю без активности. Функцию убрали из финальной версии iOS 11.3, но снова вернули в iOS 11.4.
Чтобы обезопасить устройства от хакерских атак и взломов с помощью специальных устройств, Apple ещё больше усилила защиту в iOS 12, сократив срок неактивности с 7 дней до 1 часа.
Теперь у хакеров есть всего час на то, чтобы подключить ваше устройство к машине для взлома и выполнить его. Это на 90% снизит вероятность взлома, если верить специалистам по безопасности.
Зачем Apple добавила ограничение
Apple старается защитить пользователей тех стран, где распространены взломы с использованием хакерских устройств, а также где эти устройства используются властями.
Устройства для взлома, как GrayKey, могут подобрать пароль из 6 символов менее чем за 24 часа. Новая защита означает, что теперь они смогут работать не более часа. Именно для этого и была добавлена новая функция.
Ниже мы расскажем, как её настроить.
Как настроить доступ к данным iPhone через USB
По умолчанию iOS 12 прерывает доступ к данным через USB после 1 часа без активности, но настройки можно поменять.
1) Откройте Настройки на iPhone или iPad с iOS 12 и новее.
2) В зависимости от модели своего устройства выберите Touch ID и код-пароль или Face ID и код-пароль, а затем введите свой пароль.
3) Пролистайте экран вниз и нажмите на переключатель рядом с USB-аксессуары:
- Когда функция активна — USB-аксессуарам разрешено подключаться к устройству в любое время, даже если прошёл час без активности.
- Когда функция отключена — Доступ аксессуаров через USB обрывается спустя 1 час без активности.
Если устройство разблокировано, доступ будет открыт всегда. Если аксессуар не подключается к устройству после разблокировки, отключите его, разблокируйте устройство, а затем подключите аксессуар.
Зачем использовать функцию?
Постоянный доступ к данным через USB стоит включить людям с ограниченными способностями.
Если вы используете вспомогательные аксессуары даже для ввода пароля на устройстве, тогда доступ нужно будет полностью разрешить.
Это касается и тех, кто использует аксессуары на основе iAP. Среди них:
- CarPlay
- Вспомогательные аксессуары
- Зарядные устройства
- Внешняя память
Некоторые сторонние зарядки iAP могут перестать заряжать устройство, если оно было заблокировано более часа до тех пор, пока вы не авторизуетесь. К счастью, стандартных зарядок Apple это не касается.
Если при подключении гаджета к ПК для синхронизации с iTunes возникает ошибка, это вовсе не повод паниковать и подозревать, что iPhone сломан. Возможных причин появления ошибки огромное количество: она может быть вызвана некорректной прошивкой или нежеланием защитного ПО компьютера разрешить подключение техники Apple. Важно обращать внимание на код ошибки: цифры могут подсказать не только причину, почему ПК не видит Айфон, но и способ решения проблемы.
Почему Айфон не подключается к компьютеру: ошибки соединения с iTunes
Все ошибки, возникающие при подключении смартфона Apple к iTunes, можно классифицировать на такие виды:
- Ошибки из-за проблем со связью.
- Ошибки, вызванные конфликтом с антивирусным ПО (брандмауэром, фаерволом).
- Неполадки, возникшие из-за некорректного USB-подключения гаджета.
Каждый из видов ошибок рассмотрим более подробно.
Ошибки сети
Неполадки этого вида, как правило, вызваны тем, что компьютеру не удается соединиться с сервером обновлений Apple или с девайсом.
Номера ошибок сети: 17, 1403, 1004, 1013, 1014, 1015, 3200, 3004.
- 1403. Этот код свидетельствует, что для восстановления iPhone используется поврежденная прошивка. Скачайте другой файл или загрузите этот же, но через другой менеджер закачек.
- 1013-1015. Подобные ошибки появляются, если пользователь пытается перевести свой iPhone на более старую версию ОС, потому как новая кажется ему неудобной. Apple позволяет осуществить «откат» до предыдущей версии ОС только в течение 2 недель после выхода новой — этот срок дается пользователю на ознакомление с возможностями актуального софта. В остальных случаях возврат к более старой версии одобренными Apple путями запрещён.
- 17. Ошибка образуется, если владелец iPhone пытается перевести свой гаджет с одной кастомной (модифицированной пользователем) прошивки на другую. Эту операцию необходимо выполнять, предварительно введя смартфон в режим DFU — тогда никаких проблем не будет. Подробно о режиме DFU рассказано здесь.
- 3004 , 3200. С этими ошибками пользователь рискует столкнуться, если решит обновить свой смартфон в первые дни после выхода апдейта. Проблема заключается в запредельной загруженности серверов Apple. Решить такую проблему рядовому владельцу техники Apple, разумеется, не по силам — остается ждать, пока ажиотаж спадет.
Проблемы с защитным ПО
Если вы регулярно сталкиваетесь с тем, что Айфон не подключается к компьютеру из-за блока защитного ПО, стоит задуматься об установке другого антивируса, потому как синхронизировать гаджет c Айтюнс придётся постоянно. Можно деактивировать защиту при каждом подключении Айфона, однако в этом случае велик риск, что потом вы просто забудете включить антивирус.
Еще одним альтернативным решением является переход на другую программу для загрузки медиафайлов (например, на iTools), но, скорее всего, при использовании аналогичного софта антивирус тоже будет «ругаться».
Понять, что проблема заключается именно в защитном ПО, можно по номерам ошибок. Неполадкам такого типа присвоены номера 9006, 9807, 11222, 13014, -39 и так далее.
Появление на экране одного из этих кодов говорит о блокировке какой-либо операции. Например, при ошибке 9807 блокируется проверка сертификатов, а при ошибке 9006 — загрузка прошивки.
Отдельно нужно упомянуть о неполадке с кодом (-39) — она появляется, если не удается загрузить на iPhone музыкальные композиции, купленные в iTunes Store. Причиной появления этой ошибки способен стать не только антивирус – вероятно, на ПК загружена неактуальная версия Айтюнс. Прежде чем менять защитное ПО, следует обновить Айтюнс, зайти в магазин снова и попробовать повторить загрузку.
Неполадки с USB-подключением
Номер ошибки даёт понять, какой именно компонент соединения вызывает сбой.
Ошибки, связанные с некорректным USB-подключением, имеют следующие коды: 13, 14, 1601-1609, 2001-2011, 4005, 4013 (и т. д.).
- «Во время синхронизации произошла неизвестная ошибка».
- «Время ожидания ответа от iPhone истекло».
- «Устройство может работать быстрее».
Рассмотрим способы устранения самых распространенных неполадок:
Ошибки 13, 14. Возможно, требуется замена USB-кабеля. Подобные ошибки часто появляются, когда пользователь пытается соединить iPhone с ноутом низкокачественным китайским кабелем. Обратите внимание, что причина может быть иной: например, 13-ая ошибка появляется также при попытке установить бета-версию iOS из среды Windows, а 14-ая — из-за конфликта ПО с антивирусом. Поэтому прежде чем отправляться в салон связи за новым кабелем, испробуйте другие, менее затратные способы решить проблему.
При появлении ошибки 13 (она довольно распространена) в качестве первой меры отключите поддержку USB 2.0. Сделать это можно так:
Шаг 1. Кликните правой кнопкой мыши по значку «Компьютер» и в появившемся меню выберите пункт «Свойства».
Шаг 2. В меню раздела «Система» выберите пункт «Диспетчер устройств».
Шаг 3. В «Диспетчере» отыщите блок «Контроллеры USB» и выберите «Концентратор USB 2.0». Кликните по этому пункту правой кнопкой мыши и нажмите «Отключить».
Ошибки 1601-1609. Если Айфон перестал подключаться и показывает подобную ошибку, скорее всего, будет достаточно сменить USB-порт на компьютере, чтобы избежать этих ошибок. Однако могут понадобиться и другие меры: обновление или переустановка iTunes, проверка файла hosts, связывающего домен с конкретным IP-адресом, на предмет записей нежелательного вида.
Так как проверка файла hosts – процедура, незнакомая простым пользователям техники Apple, стоит подробно рассказать, как она осуществляется:
Шаг 2. Откройте файл hosts (самый первый) в блокноте:
Шаг 4. Обратите внимание на две последние строчки – для ПК c Windows 7 и 8 они должны быть такими:
На Windows XP в файле hosts присутствует только первая из 2-х строк.
Если вы заметили, что хоть одного знака препинания нет, немедленно исправьте. Некорректный файл hosts – одна из наиболее распространённых причин, почему порты USB ПК работают со сбоями.
Ошибки 2001-2011. Причинами того, что компьютер не видит Айфон, являются неисправности USB-кабеля и порта. Например, ошибка 2003 говорит о том, что пора почистить порт и проверить контакты. Ошибка 2005 представляет наибольшую угрозу кошельку пользователя: при проявлении такой неполадки однозначно придется покупать новый кабель (желательно — оригинальный).
Ошибки 4005, 4013. Эти ошибки появляются по ходу процедуры восстановления устройства или после обновления. Чтобы избежать их, нужно повторить попытку восстановления, задействовав другой кабель и предварительно введя Айфон в режим ДФУ.
Чтобы избежать неполадок с USB-подключением, рекомендуется следовать некоторых общим советам:
- Перед подключением снимайте с гаджета все дополнительные элементы питания, чехлы, бамперы.
- Подключайте Lightning или 30-Pin непосредственно к порту ПК, а не к разветвителю или клавиатуре.
- Для соединения смартфона с ПК используйте только оригинальные кабели либо аксессуары, которые были произведены фирмами, одобренными Apple (например, Belkin).
Ошибка 0xE8000003 (либо 0xE800000а) относится к числу наиболее распространенных; наверняка каждый пользователь iPhone сталкивался с ней хоть раз при попытке подключить устройство к компьютеру. Ошибка с таким кодом свидетельствует о повреждении содержимого каталога Lockdown.
Папка Lockdown формируется при первом подключении устройства с iOS к компьютеру — найти ее на Windows 7, 8, 10 можно по следующему дисковому адресу: ProgramDataAppleLockdown.
В каталоге хранятся файлы с расширением .plist, обеспечивающие доступ к информации, которая находится на i-Гаджете. При повреждении этих файлов произвести синхронизацию с iTunes невозможно.
Шаг 1. Пройдите по указанному выше дисковому адресу – вы увидите в папке Lockdown plist-файлы.
Шаг 2. Отправьте содержимое каталога в «Корзину».
Шаг 3. Подключите iPhone к ПК и запустите iTunes.
Шаг 5. Подтвердите, что даёте доступ к данным, на самом устройстве.
После этого в папке Lockdown файлы plist будут созданы заново.
Если же вы являетесь обладателем Mac и столкнулись с такой ошибкой, действуйте так:
Шаг 1. Откройте Finder и выберите пункт «Переход к папке».
Шаг 2. В поле поисковика пропишите /var/db/lockdown и нажмите «Ввод».
Шаг 3. В окне Finder появятся файлы с длинными нечитаемыми наименованиями. Файлы нужно удалить — для этого придется ввести пароль администратора.
Несмотря на советы «экспертов», встречающиеся в Интернете, не удаляйте папку Lockdown полностью ни с Mac, ни с ПК на Windows.
Шаг 4. Перезагрузите компьютер. После перезагрузки процедура подключения Айфона должна пройти «как по маслу».
iPhone с джейлбрейком: распространённые неполадки
Обладатели iPhone с джейлбрейком вынуждены куда чаще сталкиваться с ошибками, имеющими многозначные коды. Наиболее распространены такие неполадки:
Прочие ошибки при соединении iPhone с ПК
Пользователи iPhone могут столкнуться и с иными неполадками, которые не относятся ни к одной из перечисленных категорий и не решаются описанными способами:
- (-9800); (-9808); (-9815) – iTunes не позволяет перенести купленный контент на устройство, потому что время покупки отличается от установленного на часах ПК. Достаточно просто поменять время на компьютере на верное, и проблема будет устранена.
- 20000. iTunes конфликтует с графической оболочкой Windows. Поменяйте тему оформления на ПК на стандартную – больше вы эту ошибку не встретите.
- 8248. Такая ошибка появляется после обновления iTunes, если плагины медиакомбайна, несовместимые с его новой версией, продолжают действовать. Зайдите в «Диспетчерзадач» и прекратите процесс memonitor.exe – скорее всего, этого будет достаточно, чтобы устранить неполадку.
- 414. iTunes не позволяет скачать контент, потому как действует возрастной лимит. Нужно скорректировать дату рождения в Apple ID. Через Айтюнс сделать это не удастся – придётся зайти на страницу управления Apple ID и поменять данные в разделе «Пароль и безопасность».
Заключение
Техника Apple – довольно капризная: ошибок, которые могут возникнуть при соединении Айфона с ПК – неисчислимое количество. Однако многозначные коды ошибок не должны пугать пользователей и вводить их в заблуждение относительно сложности ремонта: большую часть неполадок возможно устранить примитивными мерами (скажем, использовать другой USB-порт).
Читайте также:
- Программа для перепрошивки айфона
- Как посмотреть сколько времени проводишь в инстаграм на айфоне
- Как добавить серийный номер iphone на сервер
- Как заменить слуховой динамик на iphone 4s
- Как перевести звонок с apple watch на iphone
Возможность доступа к вашим файлам важна, но многие пользователи сообщают, что не могут просматривать фотографии iPhone на своем ПК.
Однако некоторые пользователи заявляют на форумах, что их iPhone не отображаются в проводнике. Эта проблема относительно распространена, и в некоторых случаях даже Windows 11 не распознает iPhone.
Это некоторые из разрешений, которые могут исправить iPhone, которые не отображаются в проводнике.
Что делать, если я не могу просматривать фотографии iPhone в Windows 10?
1. Переустановите драйвер мобильного устройства Apple.
- Подключите мобильный телефон к настольному компьютеру или ноутбуку.
- Щелкните правой кнопкой мыши кнопку «Пуск» и выберите «Диспетчер устройств».
- Дважды щелкните категорию контроллеров универсальной последовательной шины, показанную непосредственно ниже.
- Дважды щелкните USB-драйвер Apple Mobile Device, чтобы открыть окно его свойств.
- Выберите вкладку «Драйвер» и нажмите кнопку «Удалить устройство».
- Нажмите кнопку «Удалить» в открывшемся диалоговом окне подтверждения.
- Затем отключите iPhone от ПК.
- Снова подключите iPhone к ПК, чтобы переустановить драйвер.
Переустановка этого драйвера может помочь вам, если вы не можете просматривать изображения iPhone в Windows 10, поэтому обязательно попробуйте.
2. Загрузите Bridge на свой компьютер и настройте загрузчик на автоматическое открытие.
Программное обеспечение Adobe Bridge — это мощный медиа-менеджер, которым вы, возможно, уже пользовались. Однако не приходило ли вам в голову, что самое быстрое решение вашей проблемы заключается в загрузке его на ваш компьютер?
Что ж, Bridge в основном известен своими гибкими функциями пакетной обработки, гибкостью перетаскивания файлов, а также быстрой организацией и наложением панорамных и HDR-изображений.
Его установка занимает считанные секунды, так что ничто вас не остановит. Затем установите его так, чтобы загрузчик открывался автоматически при подключении iPhone.
Если iPhone не отображается в проводнике, Adobe Bridge может стать отличной альтернативой, поэтому обязательно попробуйте его.
3. Обновите драйвер мобильного устройства Apple.
Подключенные устройства iPhone могут не отображаться в проводнике, если требуется обновление драйвера мобильного устройства Apple.
Чтобы проверить, не устарел ли драйвер Apple Mobile Device, сначала добавьте DriverFix в Windows 10.
Затем подключите iPhone к ПК и запустите DriverFix. Программное обеспечение автоматически просканирует и предоставит список драйверов устройств, которые необходимо обновить.
Нажмите кнопку «Обновить все«, если среди результатов сканирования программного обеспечения есть Apple Mobile Device USB.
4. Выберите вариант «Доверие».
- Подключите iPhone к компьютеру.
- Теперь нажмите «Доверие» на вашем устройстве iOS.
- После этого проверьте, распознано ли устройство.
5. Подключите iPhone к ПК с помощью кабеля Lightning.
Некоторые пользователи сообщали, что iPhone не отображается в проводнике, если они используют неофициальные USB-кабели.
Итак, подключите iPhone с помощью кабеля Apple Lightning, который идет в комплекте. Кабель Lightning также должен обеспечивать передачу данных.
Кроме того, попробуйте подключить кабель к альтернативному разъему USB на настольном компьютере или ноутбуке. Возможно, порт USB не работает.
6. Добавьте несколько фотографий на iPhone
Обратите внимание, что подключенный iPhone не отображается в проводнике, если на нем нет сохраненных фотографий.
Некоторые пользователи заявили, что их айфоны появились в проводнике после того, как они добавили фотографии на свои мобильные телефоны.
Проверьте, есть ли изображения, сохраненные на вашем мобильном телефоне. Если нет, сделайте несколько снимков камерой телефона и сохраните их.
7. Установите Windows Media Pack на платформах KN и N.
- Нажмите Windows клавишу + S и введите необязательно. Выберите Управление дополнительными функциями.
- Теперь нажмите Добавить функцию.
- Выберите Media Feature Pack и нажмите «Установить».
- Следуйте инструкциям на экране, чтобы завершить процесс.
Некоторые пользователи заявили, что установка проигрывателя Windows Media в версиях Windows, которые не включают этот проигрыватель, может решить проблему.
После установки необходимых компонентов проблема должна исчезнуть.
8. Переустановите iTunes
- Откройте аксессуар «Выполнить» с помощью Windowsклавиши + Rгорячая клавиша.
- Введите appwiz.cpl в «Выполнить» и нажмите «ОК».
- Выберите iTunes и нажмите «Удалить».
- Нажмите «Да», чтобы предоставить дополнительное подтверждение удаления программного обеспечения.
- Кроме того, пользователям также потребуется удалить:
- Поддержка мобильных устройств Apple
- Яблоко обновление программного обеспечения
- Бонжур
- Поддержка приложений Apple
- Перезагрузите Windows после удаления программного обеспечения Apple.
- Теперь продолжайте и снова установите iTunes.
Если вы не можете просматривать фотографии iPhone на ПК, может помочь переустановка программного обеспечения iTunes, поэтому обязательно попробуйте.
9. Проверьте права доступа к папке iTunes.
- Откройте проводник его Windows клавишей + E горячая клавиша.
- Выберите Музыка.
- Щелкните правой кнопкой мыши вложенную папку iTunes и выберите «Свойства».
- Снимите флажок «Только для чтения», если он отмечен, и нажмите кнопку «Применить».
- Выберите вкладку Безопасность. Нажмите кнопку «Изменить».
- Выберите «Полный доступ» и все остальные флажки «Разрешить» в разделе «Разрешения для СИСТЕМЫ». Снимите установленные флажки запрета, если вы не можете настроить параметры разрешения.
- Выберите опцию «Применить» и нажмите «ОК», чтобы закрыть окно.
Если вы не можете получить доступ к изображениям iPhone на ПК, вам следует знать, что может помочь изменение ваших разрешений безопасности.
10. Добавьте iPhone File Explorer в Windows
Существует множество файловых менеджеров для Windows, с помощью которых пользователи могут просматривать фотографии, музыку и видео, сохраненные на их iPhone.
Пользователи могут использовать программное обеспечение для просмотра файлов iPhone для просмотра фотографий и видео на своих телефонах, даже не открывая проводник. Таким образом, пользователям не нужен проводник для просмотра iPhone в Windows.
После установки программного обеспечения просто подключите свой iPhone, и он должен быть автоматически распознан.
Что делать, если я не могу просматривать фотографии iPhone в Windows 11?
Хотя решения, представленные в этом руководстве, предназначены для Windows 10, эти две операционные системы довольно похожи, и большинство решений можно применить и к последней версии.
Если вы используете Windows 11, не стесняйтесь использовать любое из решений из этого руководства, поскольку они наверняка помогут вам решить любые проблемы, которые могут у вас возникнуть.
Эти исправления, вероятно, обеспечат отображение iPhone в проводнике, чтобы пользователи могли просматривать фотографии и изображения своих мобильных телефонов в Windows.
Любые пользователи, которые решили проблему альтернативными методами, могут поделиться своими решениями ниже.
Специальное программное обеспечение в Виндовсе позволяет открывать файлы и папки. Но для этой операции еще необходимы соответствующие права. При их отсутствии в Windows 10 появляется ошибка «Windows не удается получить доступ к указанному устройству». Существует ряд других особенностей, по которым программы или другие объекты не открываются. Рассмотрим подробнее причины появления ошибки и как ее устранить.
Причина проблемы
Такая неполадка в «десятке» появляется, когда операционка не может открыть файл или папку. К примеру, не открываются параметры значков Рабочего стола. Основной причиной выступает отсутствие прав на элемент.
Ограничение доступа может возникнуть при других обстоятельствах:
- воздействие вирусов;
- антивирусное ПО блокирует файл;
- повреждение файла, папки или ярлыка;
- объект располагается в недоступном месте.
Если элементы находятся в сети на другом устройстве, открыть их также не получится, так как указаны неверные пути к ним. При непредвиденном отключении электропитания или других неполадках может произойти повреждение элемента, файл заблокируется и не откроется. Вирусные атаки способны заразить элементы системы, что приведет к их блокировке, и пользователь не сможет открыть программы.
Что делать, чтобы исправить «Windows не удается получить доступ к указанному устройству»
Решение проблемы с открытием любого объекта в ОС Виндовс 10 связано с причиной ее возникновения. Существуют различные способы устранения неполадки. Перед тем, как приступать к выполнению инструкции, пользователь должен убедиться, что файл не удален.
Разблокировать файл
Выполнить операцию по разблокировке файла можно двумя способами. В первом случае нужно воспользоваться графическим интерфейсом, следуя инструкции:
- Нажать на объект ПКМ.
- Выбрать из списка «Свойства».
- Зайти во вкладку «Общие».
- Установить маркер рядом с пунктом «Разблокировать».
- Щелкнуть «Применить».
Второй метод подразумевает использование приложения PowerShell. Рассмотрим на примере разблокировку файла «chrome.exe». Снятие блокировки выполняется по следующему алгоритму:
- Запустить софт от имени Администратора.
- Ввести: C:Program Files (x86)GoogleChromeApplicationchrome.exe.
- Нажать «Enter».
Существует множество команд для разблокировки одного или сразу нескольких элементов. Для этого в адресе меняется имя файла или папки.
Запуск от имени Администратора
Запустить утилиту с администраторскими правами не составит труда. Для этого понадобится следовать инструкции:
- Нажать на значок программы ПКМ.
- Выбрать «Запуск от имени администратора».
- Откроется окно с соответствующим уведомлением.
- Нажать «Ok».
Если решение не помогло, пользователю остается деинсталлировать софт, затем установить новую версию от имени Администратора.
Поврежденный ярлык
Дисфункция ярлыка может спровоцировать возникновение ошибки доступа к устройству. Проверить целостность ярлыка можно посредством диагностики. Для этого потребуется выполнить следующее:
- Щелкнуть ПКМ по любому месту на Рабочем столе.
- Выбрать из списка «Создать».
- Нажать на «Ярлык».
- Кликнуть «Обзор» и выбрать путь файла.
- Подтвердить действие.
Повторное создание ярлыка поможет выявить и устранить проблему.
Изменение разрешения прав
При появлении ошибки пользователь видит системное сообщение с рекомендацией о том, что нужно проверить разрешение и наличие прав. Для этого потребуется найти свойства файла в формате .exe, который расположен в папке, а не ярлык. Для того чтобы найти местоположение файла, изменить настройки, нужно следовать инструкции:
- Кликнуть по ярлыку правой кнопкой мыши.
- Выбрать «Свойства».
- Нажать на «Расположение файла».
- В появившемся окне выбрать свойства файла с расширением exe.
- Зайти в «Безопасность».
- Нажать на действующую учетную запись.
- Выбрать «Изменить».
- Убрать галочки с пунктов о запрете.
- Сохранить настройки.
Таким же способом можно проверить наличие прав на всю папку, если доступ к ней закрыт. Если имя учетки не отображается в графе, нужно выполнить следующее:
- Нажать кнопку «Добавить».
- Ввести новое имя, затем нажать «Проверить имена».
- Кликнуть «Применить».
Пользователю останется убедиться в отсутствии запретов для новой учетной записи. Если во время проверки появляется ошибка, тогда выполнить следующее:
- Кликнуть внизу кнопку «Дополнительно».
- Нажать на «Поиск».
- Определить имя ученой записи, выделить его.
- Нажать «Enter».
Вирус
При проникновении вирусной программы в систему антивирусное ПО находит и удаляет ее. Это приводит к возникновению ошибки доступа к файлу. Для защиты программы от вирусных атак можно запустить встроенное средство защиты Windows:
- Открыть софт.
- Зайти в меню, кликнуть «Параметры».
- В списке найти и кликнуть «Защита от вирусов и угроз».
- Кликнуть «Параметры сканирования».
- Поставить маркер рядом с проверкой автономным модулем.
- Нажать на кнопку «Сканировать сейчас».
После сканирования ОС программа выдаст результаты. Найденные вирусы будут удалены с компьютера.
Восстановление системных файлов
Проверка целостности файлов необходима, что выявить их в системе. При обнаружении поврежденных элементов их потребуется восстановить, используя Командную строку. Для запуска утилиты потребуются права Администратора.
Пошаговая инструкция:
- Запустить через меню Пуск КС.
- Ввести: «sfc /scannow», нажать клавишу ввода.
- Начнется процесс сканирования, дождаться его окончания.
- Затем ввести: «DISM /ONLINE /CLEANUP-IMAGE /RESTOREHEALTH», нажать «Enter».
Последняя команда позволяет обнаружить повреждение образа, автоматически провести процедуру восстановления их в «десятке». Обычно весь процесс занимает до 10 минут.
Антивирус
Антивирусные программы предназначены для защиты ОС от вирусных угроз. Кроме основных источников проблем, утилиты могут блокировать подозрительные объекты, которые не всегда несут угрозу системе. Для того чтобы проверить, блокирует ли антивирус запускаемый файл, нужно временно отключить защитник. После выполнения необходимых действий, важно вернуть работоспособность антивируса.
Пользователь также может открыть антивирусное ПО и проверить элементы, находящиеся в «карантине». Если в содержимом находится нужная папка или программа, можно переместить ее в «исключения». Юзер также может деинсталлировать программу с компьютера, при условии, если работает встроенный Защитник Windows.
Правка реестра на доступ
Данный метод рекомендуется использовать только опытным пользователям. Перед выполнением операции нужно выполнить резервную копию системы. Если причиной появления ошибки стали настроенные или локальные политики ограниченного использования утилит, нужно следовать инструкции:
- Нажать: «Win + R».
- Набрать: «regedit», нажать клавишу ввода.
- Перейти: HKEY_LOCAL_MACHINESOFTWAREPoliciesMicrosoftWindows.
- Проверить, есть ли подраздел «safercodeidentifiers».
- Изменить значение «DefaultLevel» на 40000.
- Сохранить изменения.
- Перезагрузить ПК.
- Полностью удалить раздел «codeidentifiers в safer».
- Снова перезагрузить устройство.
Если в «Параметрах безопасности» активен режим контроля учетных записей в режиме одобрения Администратором, тогда проблема тоже будет появляться. Этот пункт следует отключить.
Появление ошибки «Windows не удается получить доступ к указанному устройству» может быть связано с множеством факторов: от проникновения в систему вирусов до изменения настроек реестра или удаления файла. Обнаружив источник проблемы, пользователь легко может устранить неполадку. При возникновении сложностей лучше обратиться к специалисту.
На чтение 11 мин. Просмотров 15k. Опубликовано 03.09.2019
Пока что у Windows 10 все отлично, но некоторые пользователи сообщают, что им сложно переносить свои фотографии с iPhone на Windows 10.
Если вы один из тех пользователей, которые не могут импортировать фотографии с iPhone в Windows 10, вы можете прочитать эти советы ниже.
Содержание
- Не можете перенести фотографии с iPhone на Windows 10? Вот как это исправить
- Решение 1. Разблокируйте свой iPhone и установите его в качестве доверенного устройства.
- Решение 2. Проверьте наличие обновлений
- Решение 3. Попробуйте снова импортировать фотографии
- Решение 4 – Проверьте USB-кабель
- Решение 5. Проверьте, установлена ли поддержка мобильных устройств Apple
- Решение 6 – Перезапустите Apple Mobile Device Service (AMDS)
- Решение 7. Проверьте, установлен ли драйвер USB для мобильного устройства Apple.
- Решение 8 – Попробуйте свой iPhone на другом ПК
- Решение 9 – Используйте iCloud
- Решение 10. Сбросьте местоположение iPhone и настройки конфиденциальности
- Решение 11. Подключите телефон к другому USB-порту.
- Решение 12. Изменить разрешение папки «Изображения»
- Решение 13 – Отключите антивирус
Не можете перенести фотографии с iPhone на Windows 10? Вот как это исправить
Неспособность перенести фотографии с iPhone на компьютер может быть большой проблемой. Однако пользователи также сообщили о следующих проблемах:
- Не могу просматривать фотографии iPhone на ПК . Многие пользователи сообщают, что не могут передавать или просматривать фотографии iPhone на своем ПК. Это необычная проблема, но вы должны быть в состоянии решить ее, используя одно из наших решений.
- Фотографии iPhone не отображаются на ПК . Несколько пользователей сообщили, что фотографии iPhone не отображаются на их ПК. Скорее всего, это вызвано устаревшим или поврежденным драйвером.
- Не удается перенести фотографии с iPhone 6 на ПК . Эта проблема затрагивает все iPhone, и многие пользователи iPhone 6 сообщили об этой проблеме на своем ПК.
- Невозможно передать фотографии с iPhone через iTunes, Bluetooth, iCloud, iPhoto . Несколько пользователей сообщили, что им не удалось передать фотографии с помощью iTunes и iCloud. На самом деле они не могли передавать свои фотографии даже при использовании Bluetooth-соединения.
- Не удается импортировать фотографии iPhone 3gs на компьютер . Несколько пользователей сообщили, что у них возникли проблемы с импортом фотографий с iPhone 3GS. Эта проблема обычно вызвана вашими настройками и может быть легко исправлена.
- Не удается импортировать фотографии с iPhone 4s, iPhone 5 . Эта проблема может возникать и на новых iPhone, и многие пользователи сообщают, что не могут импортировать фотографии с iPhone 4S или iPhone 5.
Epic guide alert! Все, что вам нужно знать о просмотре фотографий iPhone в Windows 10!
Решение 1. Разблокируйте свой iPhone и установите его в качестве доверенного устройства.
- Перед передачей файлов в Windows 10 убедитесь, что вы разблокировали свое устройство iOS с помощью пароля, особенно если вы никогда не синхронизировали его с компьютером.
- Перед передачей файлов убедитесь, что ваше устройство iOS доверяет вашему компьютеру.
Решение 2. Проверьте наличие обновлений
- Обновите программное обеспечение для управления фотографиями и iTunes.
- Обновите свой iPhone.
- Проверьте, доступно ли обновление для вашей версии Windows с помощью приложения Центра обновления Windows.
Решение 3. Попробуйте снова импортировать фотографии
- Создать новую фотографию для импорта.
- Подключите свой iPhone к компьютеру.
-
Откройте Этот компьютер , найдите свой iPhone в разделе Переносные устройства , щелкните его правой кнопкой мыши и нажмите Импорт изображений и видео .
- Кроме того, вы можете попробовать перенести свои фотографии с помощью приложения iTunes.
Рекомендация редактора . Если вы все еще не можете выполнить передачу после выполнения действий, описанных в этом решении, мы рекомендуем вам попробовать специальное программное обеспечение. IOTransfer 2 PRO является одним из наиболее часто используемых программ для передачи данных между iPhone и ПК, и у него нет проблем с синхронизацией. Загрузите это и позвольте этому делать работу.
- Загрузить сейчас IOTransfer 2 Pro (бесплатно)
Решение 4 – Проверьте USB-кабель
Убедитесь, что ваш USB-кабель работает и на нем нет пыли. Кроме того, проверьте на наличие повреждений.
Если вы используете кабель стороннего производителя, вы можете только заряжать свое устройство, но не передавать файлы. Если у вас есть какой-либо другой запасной USB-кабель, вы можете попробовать его.
Ищете лучший универсальный USB-кабель? Это руководство поможет вам решить, какой из них получить.
Решение 5. Проверьте, установлена ли поддержка мобильных устройств Apple
Устройства iOS требуют, чтобы на вашем компьютере была установлена поддержка Apple Mobile Device Support, и чтобы проверить, установлена ли эта функция, выполните следующие действия:
-
Нажмите Windows Key + S и войдите в панель управления . Выберите Панель управления из списка.
-
Когда откроется панель управления, найдите и нажмите Программы и компоненты .
-
Проверьте список поддержки мобильных устройств Apple .
- Если Поддержка мобильных устройств Apple отсутствует в списке установленного программного обеспечения, необходимо удалить iTunes, QuickTime, Обновление программного обеспечения Apple, Поддержка приложений Apple, а затем переустановить iTunes.
Решение 6 – Перезапустите Apple Mobile Device Service (AMDS)
Если ваше устройство iOS не распознается в Windows, вам может потребоваться перезапустить Apple Mobile Device Service, и вот как это сделать:
- Закройте iTunes и отсоедините все подключенные устройства iOS.
- Откройте окно «Выполнить», нажав клавишу Windows + R .
-
В поле ввода введите services.msc и нажмите ОК .
-
Должно открыться окно Службы . В списке слева найдите Службу мобильных устройств Apple , щелкните ее правой кнопкой мыши и выберите в меню Свойства .
-
В окне Свойства найдите Тип запуска и выберите Автоматически из раскрывающегося списка. Нажмите кнопку Стоп ниже, чтобы остановить службу.
-
После остановки службы нажмите Пуск , чтобы запустить ее снова. Нажмите ОК и перезагрузите компьютер.
- Откройте iTunes и подключите ваше устройство iOS.
Решение 7. Проверьте, установлен ли драйвер USB для мобильного устройства Apple.
- Подключите свой iPhone к компьютеру. Если iTunes работает, закройте его.
- Нажмите Windows Key + X , чтобы открыть меню Win + X. Выберите Диспетчер устройств из списка.
- Найдите контроллер универсальной последовательной шины и нажмите плюс, чтобы развернуть список. Найдите в списке драйвер USB для мобильного устройства Apple .
- Если имя драйвера не имеет стрелки вниз, «!» Или «?» Или рядом с ним, это означает, что оно успешно установлено, и может возникнуть конфликт с программным обеспечением сторонних производителей.
- Если есть стрелка вниз, вам может потребоваться включить драйвер, а если есть «!» Или «?», Вам может потребоваться переустановить драйвер.
- Если USB-драйвер Apple Mobile Device отсутствует в списке, возможно, у вас проблема с USB-портом, поэтому попробуйте другой порт хотя бы на 30 секунд. В худшем случае ваше устройство iOS может быть несовместимо с драйверами чипсета, и вы можете попробовать обновить драйверы чипсета и материнской платы.
Обновлять драйверы автоматически
Если этот метод не работает или у вас нет необходимых навыков работы с компьютером для обновления/исправления драйверов вручную, мы настоятельно рекомендуем сделать это автоматически с помощью инструмента Tweakbit Driver Updater .
Этот инструмент одобрен Microsoft и Norton Antivirus. После нескольких испытаний наша команда пришла к выводу, что это лучшее автоматизированное решение. Ниже вы можете найти краткое руководство, как это сделать.
- Загрузите и установите средство обновления драйверов TweakBit
-
После установки программа автоматически начнет сканирование вашего компьютера на наличие устаревших драйверов. Driver Updater проверит установленные вами версии драйверов по своей облачной базе данных последних версий и порекомендует правильные обновления. Все, что вам нужно сделать, это дождаться завершения сканирования.
-
По завершении сканирования вы получите отчет обо всех проблемных драйверах, найденных на вашем ПК. Просмотрите список и посмотрите, хотите ли вы обновить каждый драйвер по отдельности или все сразу. Чтобы обновить один драйвер за раз, нажмите ссылку «Обновить драйвер» рядом с именем драйвера. Или просто нажмите кнопку «Обновить все» внизу, чтобы автоматически установить все рекомендуемые обновления.
Примечание. Некоторые драйверы необходимо установить в несколько этапов, поэтому вам придется нажмите кнопку «Обновить» несколько раз, пока все его компоненты не будут установлены.
Отказ от ответственности : некоторые функции этого инструмента не являются бесплатными.
Решение 8 – Попробуйте свой iPhone на другом ПК
Если ничего не помогает, попробуйте подключить iPhone к другому ПК, чтобы увидеть, есть ли какая-либо разница. Если проблема не устранена, это означает, что с вашим iPhone что-то не так, и вам, возможно, придется обратиться к профессионалу, чтобы это исправить.
Подключив ваш iPhone к другому ПК, вы можете легко диагностировать, связана ли проблема с вашим компьютером, несовместимостью драйверов или с вашим iPhone что-то не так.
Решение 9 – Используйте iCloud
Если вы не можете импортировать фотографии с iPhone в Windows 10, вы можете попробовать использовать iCloud. После загрузки iCloud просто перейдите в iCloud для фотографий и вы увидите три доступных каталога.
Один из этих каталогов должен содержать ваши изображения, и, открыв его, вы сможете перенести их на свой компьютер. Несколько пользователей iPhone 6 сообщили, что это решение работает для них, поэтому обязательно попробуйте его.
Не удается установить iCloud в Windows 10? Решите проблему, как настоящий техник, прочитав наше руководство!
Мы рекомендуем вам скачать iMobie AnyTrans и попытаться передать фотографии через него. Это программное обеспечение не только помогает синхронизировать фотографии iPhone с вашим ПК, но также позволяет хранить ваши библиотеки музыки/изображений/видео в случае повреждения или потери устройства. Кроме того, вы будете удивлены, увидев, как этот формат декодирует любой видеоформат.
- Получить сейчас iMobie AnyTrans (бесплатно)
Решение 10. Сбросьте местоположение iPhone и настройки конфиденциальности
По словам пользователей, если вы не можете импортировать фотографии с iPhone в Windows 10, вы можете решить эту проблему, просто сбросив настройки местоположения и конфиденциальности. Для этого вам необходимо сделать следующее:
- На iPhone перейдите в раздел Настройки> Общие .
- Теперь перейдите в раздел Сброс> Сбросить местоположение и конфиденциальность .
- Теперь подключите ваш iPhone к ПК.
- Выберите Доверие на своем телефоне.
- Откройте iTunes и не забудьте также установить флажок Доверие .
После этого проблема должна быть решена, и вы сможете без проблем передавать изображения. Это решение работает для iPhone 6, но вы можете использовать его и с другими версиями iPhone.
Решение 11. Подключите телефон к другому USB-порту.
Если вы не можете перенести фотографии с iPhone на Windows 10, возможно, проблема в USB-порте. Несколько пользователей iPhone 5S сообщили, что они не могли передавать фотографии, используя порт USB 3.0 на своем ПК.
Порты USB 3.0 значительно быстрее, но иногда могут возникать проблемы с ними.
Если вы не можете передавать файлы при использовании порта USB 3.0, обязательно подключите ваше устройство к порту USB 2.0 и проверьте, решает ли это проблему. Несколько пользователей сообщили, что использование USB 2.0 решило проблему для них, поэтому обязательно попробуйте это.
Решение 12. Изменить разрешение папки «Изображения»
По словам пользователей, если вы не можете перенести фотографии с iPhone на Windows 10, проблема может заключаться в ваших разрешениях.
Несколько пользователей сообщили, что у них отсутствуют разрешения для каталога Pictures, и это привело к появлению этой проблемы. Чтобы решить эту проблему, вам нужно сделать следующее:
-
Откройте Этот компьютер и щелкните правой кнопкой мыши папку Картинки . Выберите в меню Свойства .
-
Перейдите на вкладку Безопасность и нажмите кнопку Изменить .
-
Выберите свою учетную запись в списке и установите флажок Полный контроль в столбце Разрешить . Теперь нажмите Применить и ОК , чтобы сохранить изменения.
После получения полного контроля над каталогом изображений проблема должна быть решена, и вы сможете снова импортировать файлы.
Несколько пользователей сообщили, что вы можете решить эту проблему, просто предоставив права полного доступа группе под названием «Все». Для этого просто выполните следующие действия:
- Повторите шаги 1 и 2 сверху.
-
Нажмите кнопку Добавить .
-
В поле Введите имена объектов для выбора , введите Все . Теперь нажмите Проверить имена и ОК .
-
Выберите группу Все и установите флажок Полный контроль в столбце Разрешить . Нажмите ОК , чтобы сохранить изменения.
После предоставления полного контроля всем, проблема должна быть решена, и вы сможете без проблем передавать изображения.
Если проблема не устранена, попробуйте перенести меньшее количество изображений. Многие пользователи пытаются перенести все свои фотографии одновременно, но это может привести к появлению этой проблемы.
Вместо того, чтобы передавать все свои снимки, попробуйте перенести 10 или более снимков одновременно и проверьте, работает ли это. Это может быть утомительным обходным путем, но немногие пользователи сообщили, что он работает, поэтому обязательно попробуйте.
Решение 13 – Отключите антивирус
Если вы не можете перенести фотографии с iPhone на Windows 10, возможно, проблема в антивирусном программном обеспечении. У многих пользователей была эта проблема на их ПК, но после отключения их антивируса проблема была решена, поэтому обязательно попробуйте это.
Если вы не хотите отключать антивирус, просто проверьте его конфигурацию и попробуйте отключить функции, связанные со съемным хранилищем.
Выберите более надежное антивирусное программное обеспечение из нашего свежего списка!
Вот и все, если у вас есть другие проблемы, связанные с Windows 10, вы можете найти решение в нашем разделе исправлений Windows 10.
Примечание редактора . Этот пост был первоначально опубликован в августе 2015 года и с тех пор был полностью переработан и обновлен для обеспечения свежести, точности и полноты.
Содержание
- Исправление проблемы с отображением iPhone в Windows 10
- Способ 1: Очистка системного каталога
- Способ 2: Переустановка iTunes
- Способ 3: Обновление драйверов
- Другие способы
- Вопросы и ответы
Некоторые владельцы iPhone могут столкнуться с проблемой подключения своего устройства к компьютеру на Windows 10. Часто такое происходит из-за сбоя механизма доверенного подключения, физической неисправности USB-кабеля или гнезда, неправильной настройки подключения. Также причиной может быть вредоносное программное обеспечение.
Всегда используйте оригинальный USB-кабель. Если он повреждён, нужно его заменить. С гнездом сложнее, ведь в таком случае скорей всего потребуется профессиональный ремонт. Остальные проблемы решаются программным способом.
Способ 1: Очистка системного каталога
Часто из-за сбоя механизма подключения Виндовс 10 не видит iPhone. Это можно исправить, удалив определенные сертификаты.
- Откройте «Проводник», нажав на соответствующий значок на «Панели задач», или кликните на иконку «Пуск» правой кнопкой мыши. В меню найдите нужный раздел ОС.
- Откройте вкладку «Вид», которая находится в самом верху окна.
- В разделе «Показать или скрыть» отметьте «Скрытые элементы».
-
Теперь перейдите по пути
C:ProgramDataAppleLockdown - Удалите все содержимое директории.
- Перезагрузите компьютер.
Способ 2: Переустановка iTunes
Временами именно в iTunes заключается проблема отображения устройства. Чтобы это исправить нужно переустановить программу.
- Для начала полностью удалите iTunes с компьютера. Это можно сделать вручную или с помощью специальных утилит.
- После перезагрузки устройства скачайте и установите новую версию приложения.
- Проверьте работоспособность.
Подробнее:
Как удалить iTunes с компьютера полностью
Удаление приложений в Виндовс 10
Как установить iTunes на компьютер
Также на нашем сайте вы найдете отдельную статью, посвященную причинам, по которым Айтюнс может не видеть Айфон, и их решению.
Подробнее: iTunes не видит iPhone: основные причины возникновения проблемы
Способ 3: Обновление драйверов
Неполадка с драйверами — довольно распространенная проблема. Чтобы решить её, можно попробовать обновить проблемные программные компоненты.
- Вызовите контекстное меню на значке «Пуск» и откройте «Диспетчер устройств».
- Раскройте «Контроллеры USB» и найдите «Apple Mobile Device USB Driver». Если он не отображен, то откройте «Вид» — «Показать скрытые устройства».
- Вызовите контекстное меню на нужном элементе и кликните на «Обновить драйверы…».
- Выберите «Выполнить поиск драйверов на этом компьютере».
- Далее кликните на «Выбрать драйвер из…».
- Теперь нажмите на «Установить с диска».
- Нажав на «Обзор», перейдите по пути
-
Для 64-х разрядных Виндовс:
C:Program FilesCommon FilesAppleMobile Device SupportDriversи выделите usbaapl64.
-
Для 32-х разрядных:
C:Program Files (x86)Common FilesAppleMobile Device SupportDriversи выделите объект usbaapl.
-
Для 64-х разрядных Виндовс:
- Теперь кликните «Открыть» и запустите обновление.
- После обновления перезагрузите компьютер.
Другие способы
- Убедитесь, что между iPhone и компьютером установлено доверие. При первом подключении на обоих устройствах будут отображены запросы на разрешение доступа к данным.
- Попробуйте перезагрузить оба устройства. Возможно, небольшая неполадка мешала подключению.
- Отключите все лишние устройства, подключенные к компьютеру. В некоторых случаях они могут препятствовать корректному отображению iPhone.
- Обновите iTunes до самой последней версии. Устройство также можно обновить.
- Стоит также проверить систему на наличие вредоносного ПО. Это можно сделать с помощью специальных утилит.
Подробнее:
Как обновить iTunes на компьютере
Не обновляется iTunes: причины и способы решения проблемы
Как пользоваться программой iTunes
Как обновить iPhone, iPad или iPod через iTunes и «по воздуху»
Подробнее: Проверка компьютера на наличие вирусов без антивируса
Вот такими методами вы можете исправить проблему с отображением iPhone в Виндовс 10. В основном решение является довольно простым, но эффективным.
Еще статьи по данной теме:
Помогла ли Вам статья?
Содержание
- Как разрешить приложению доступ к «Фото» на iPhone и iPad
- Как разрешить приложению доступ к «Фото» на iPhone и iPad
- Как снять ограничение на предоставление доступа к «Фото» сторонним приложениям
- Сведения о предупреждении «Доверять этому компьютеру?» на устройстве iPhone, iPad или iPod touch
- Значение настроек доверия на устройстве
- Выбор возможности доверия компьютеру
- Изменение настроек для доверенных компьютеров
- Получение помощи
- ДОМОСТРОЙСантехника и строительство
- Исправление пустой папки Internal Storage или DCIM на iPhone
- Исправление пустой папки Internal Storage или DCIM на iPhone
- Объясняем почему компьютер не видит айфон через usb и как это исправить
- Первые шаги
- Если компьютер все равно не видит айфон
- Драйверы iPhone и компьютеры на Windows
- Установка драйверов iOS без iTunes
- Установка, обновление или восстановление драйверов iOS через iTunes
- iTunes не установлен
- iTunes уже установлен
- iTunes установлен и обновлён, но iPhone не распознаёт:
- Если проблемы остались
- iTunes установлен, но iPhone не распознаёт
- Что делать если iPhone не удается подключить к компьютеру?
- Айфон не подключается к компьютеру. Причина – ПК
- Почему компьютер не видит iPhone. Причина – телефон
- Способы копирования фотографий с iPhone на компьютер Windows и Mac
- Передача фотографий на компьютер с Windows
- Передача фотографий на Mac OS
- С помощью iTunes через USB-кабель
- С помощью iTunes через Wi-Fi
- По Wi-Fi через специальную программу
- Через социальные сети
- Через облачные сервисы
- Копирование через AirDrop
- Возможные проблемы и способы их решения
Как разрешить приложению доступ к «Фото» на iPhone и iPad
Многие приложения из App Store при первом открытии запрашивают у пользователя доступ к приложению «Фото». Довольно часто случается так, что этот доступ по ошибке им запрещается, в результате чего, приложение не может полноценно работать. В этой инструкции расскажем о том, как вручную разрешить приложению доступ к «Фото» на iPhone и iPad.
Как разрешить приложению доступ к «Фото» на iPhone и iPad
Шаг 1. Перейдите в меню «Настройки» → «Конфиденциальность» на iPhone, iPad или iPod touch.
Шаг 2. Выберите пункт «Фотографии».
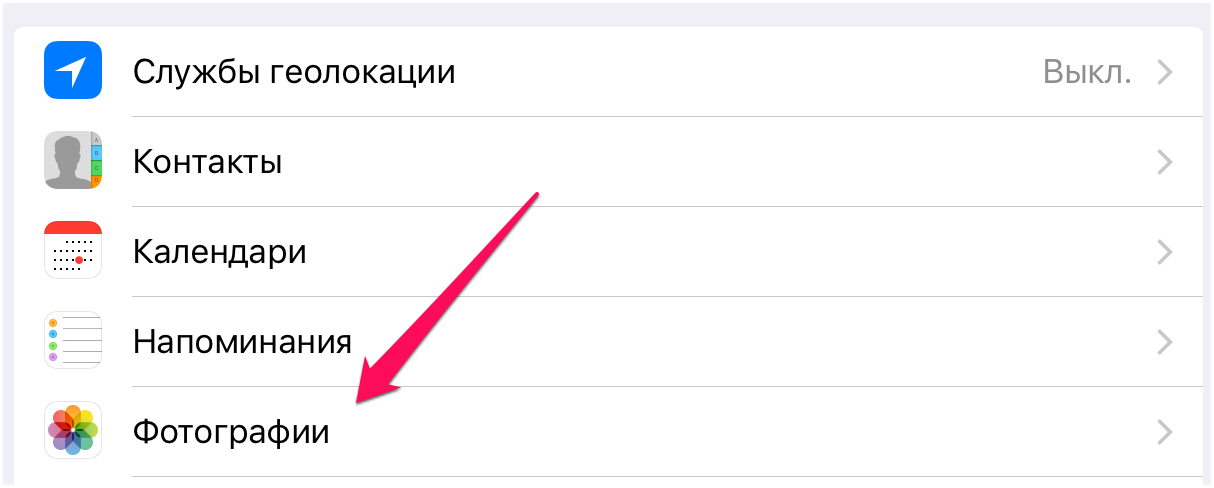
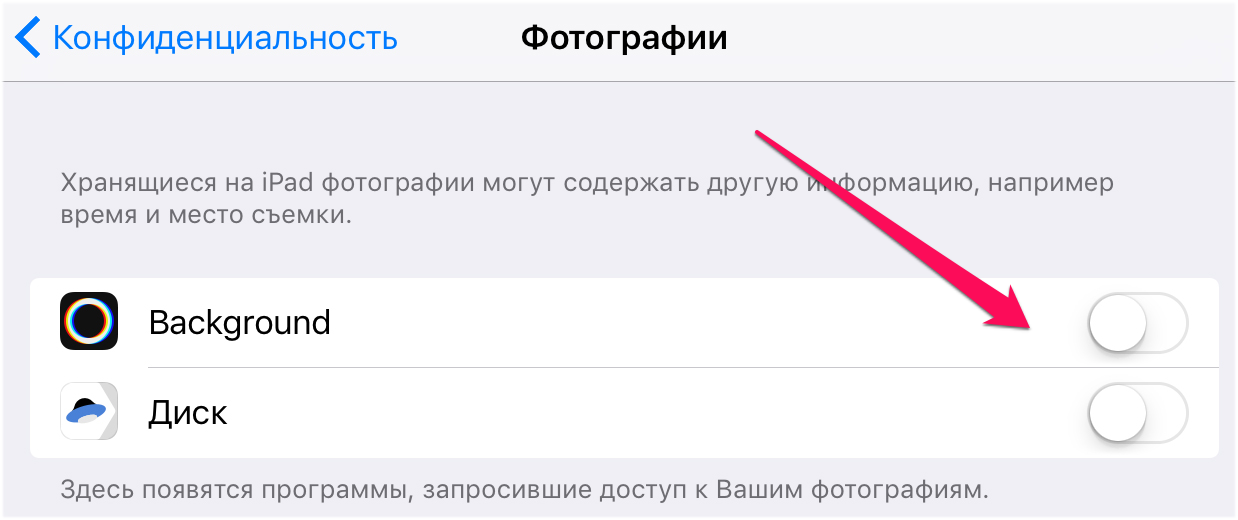
В некоторых случаях переключатели в меню «Настройки» → «Конфиденциальность» → «Фотографии» являются неактивными. Это означает, что доступ к изменению параметров закрыт в ограничениях.
Как снять ограничение на предоставление доступа к «Фото» сторонним приложениям
Шаг 1. Перейдите в меню «Настройки» → «Основные» → «Ограничения» и введите пароль на ограничения, указанный ранее. Если вы забыли пароль, то узнать как его восстановить можно в этой инструкции.
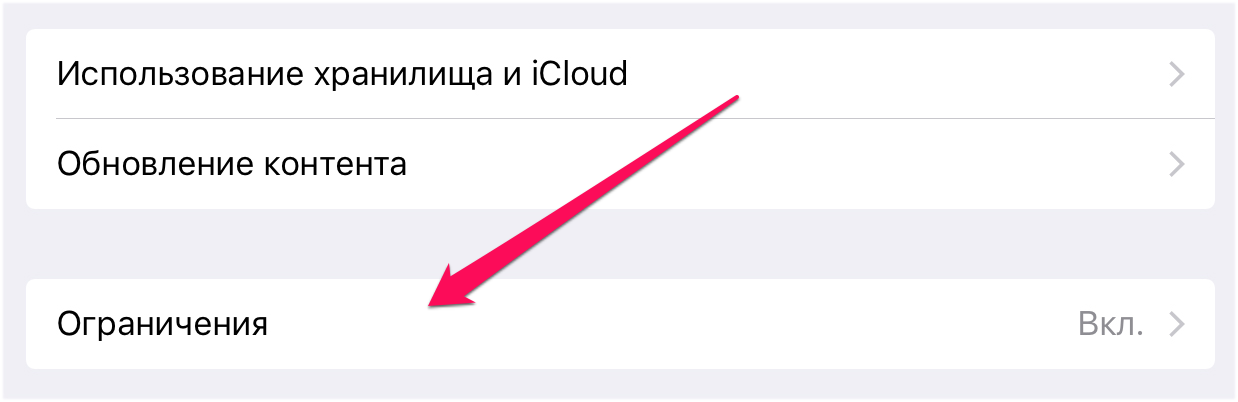
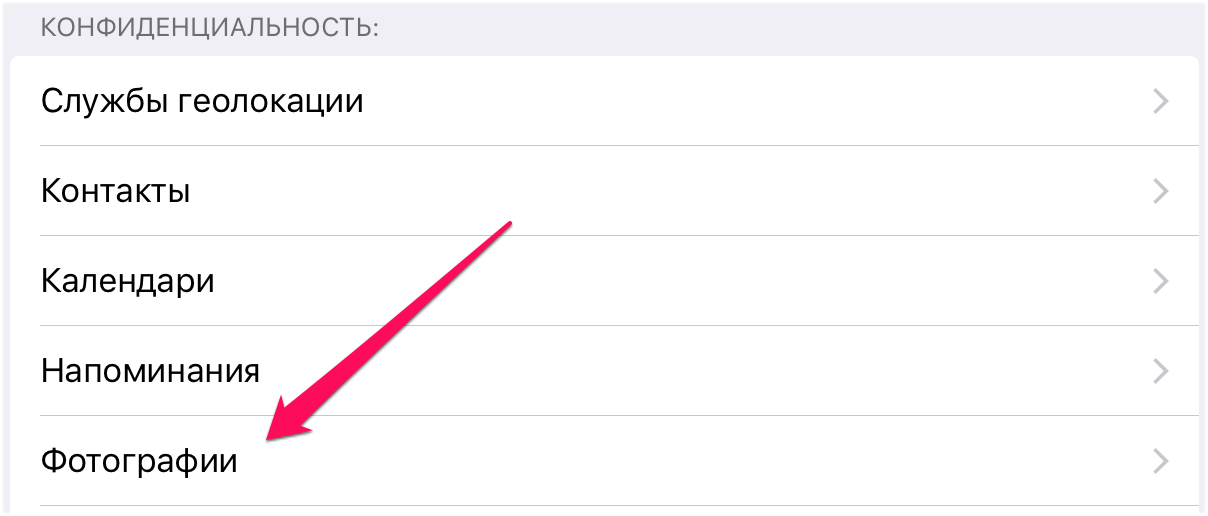
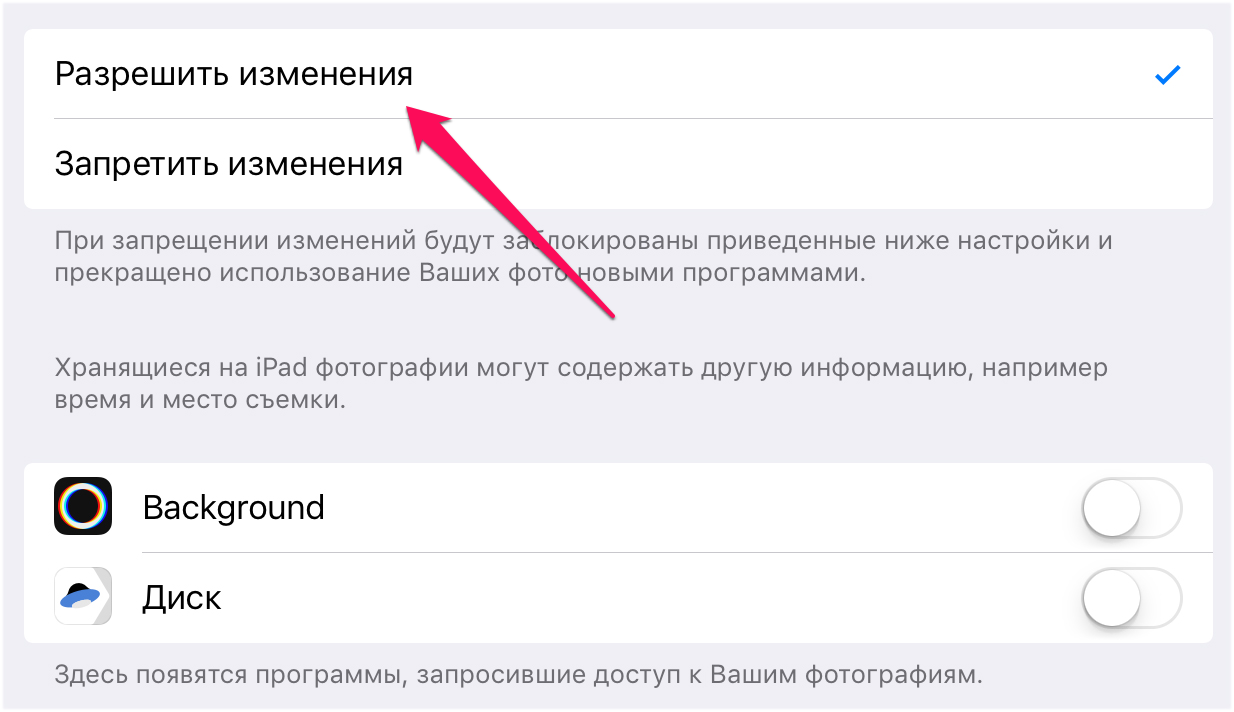
Источник
Сведения о предупреждении «Доверять этому компьютеру?» на устройстве iPhone, iPad или iPod touch
В этой статье рассматриваются доверенные компьютеры и способы изменения имеющихся настроек.
Значение настроек доверия на устройстве
При подключении устройства iPhone, iPad или iPod touch к компьютеру или другому устройству в первый раз отображающееся предупреждение предлагает выбрать, доверяете ли вы компьютеру.
Выбор возможности доверия компьютеру
Изменение настроек для доверенных компьютеров
Устройство запоминает компьютеры, указанные как доверенные.
Если больше не требуется доверять компьютеру или другому устройству, измените настройки конфиденциальности на устройстве iPhone, iPad или iPod touch. Перейдите в меню «Настройки» > «Основные» > «Сброс» > «Сбросить геонастройки». Теперь при подключении к ранее доверенным компьютерам будет отображаться предупреждение, запрашивающее, следует ли доверять этому компьютеру.
Получение помощи
Если выбран параметр «Доверять» или «Не доверять», но система не принимает ответ или предупреждение о необходимости доверия не отображается, выполните указанные ниже действия. Повторяйте попытку после каждого из них.
Если перечисленные выше действия не помогли решить проблему, перейдите в меню «Настройки» > «Основные» > «Сброс» и нажмите «Сбросить настройки сети». При этом также сбрасываются сети Wi-Fi и пароли, настройки сотовой сети, а также параметры VPN и APN, которые использовались ранее.
Если вы загрузили iTunes для Windows из магазина Microsoft Store, для службы iTunes Mobile Device Helper должна быть включена автозагрузка.
Информация о продуктах, произведенных не компанией Apple, или о независимых веб-сайтах, неподконтрольных и не тестируемых компанией Apple, не носит рекомендательного или одобрительного характера. Компания Apple не несет никакой ответственности за выбор, функциональность и использование веб-сайтов или продукции сторонних производителей. Компания Apple также не несет ответственности за точность или достоверность данных, размещенных на веб-сайтах сторонних производителей. Обратитесь к поставщику за дополнительной информацией.
Источник
ДОМОСТРОЙСантехника и строительство

В этой инструкции о том, что делать, если папка Internal Storage или DCIM на iPhone показывают «Эта папка пуста» при открытии и чем это может быть вызвано.
Первое, о чем следует помнить: если вы подключаете iPhone к компьютеру или ноутбуку, но не разблокируете его, доступ к данным вы не получите — несмотря на то, что количество занятого места в Internal Storage будет отображаться, увидеть что внутри нельзя без разблокировки, это сделано в целях безопасности.
Исправление пустой папки Internal Storage или DCIM на iPhone
Если причина не в заблокированном iPhone, как это описано в предыдущем пункте, следующая наиболее вероятная причина того, что папка DCIM или Internal Storage пустая — отсутствие «доверия» iPhone к текущему компьютеру.
Обычно, когда вы подключаете iPhone к компьютеру в первый раз, на телефоне выдается сообщение о том, следует ли доверять этому компьютеру (если на компьютере установлен iTunes) либо «Разрешить устройству доступ к фото и видео». Если мы разрешаем доступ, то содержимое памяти (не всей, а только фото и видео в DCIM) отображается. Если нажать «Запретить» — получим «Эта папка пуста» в проводнике.
Как правило, если повторно подключать iPhone, это сообщение появляется снова и у вас есть возможность разрешить доступ и увидеть данные. Однако, если этого не происходит, появление запроса можно вернуть с помощью следующих шагов:
В результате у вас появится доступ к папкам Internal Storage и DCIM и они будут содержать ваши фотографии и видео.
Если на вашем компьютере установлено приложение iTunes, вы можете также использовать следующий метод:

В этой инструкции о том, что делать, если папка Internal Storage или DCIM на iPhone показывают «Эта папка пуста» при открытии и чем это может быть вызвано.
Первое, о чем следует помнить: если вы подключаете iPhone к компьютеру или ноутбуку, но не разблокируете его, доступ к данным вы не получите — несмотря на то, что количество занятого места в Internal Storage будет отображаться, увидеть что внутри нельзя без разблокировки, это сделано в целях безопасности.
Исправление пустой папки Internal Storage или DCIM на iPhone
Если причина не в заблокированном iPhone, как это описано в предыдущем пункте, следующая наиболее вероятная причина того, что папка DCIM или Internal Storage пустая — отсутствие «доверия» iPhone к текущему компьютеру.
Обычно, когда вы подключаете iPhone к компьютеру в первый раз, на телефоне выдается сообщение о том, следует ли доверять этому компьютеру (если на компьютере установлен iTunes) либо «Разрешить устройству доступ к фото и видео». Если мы разрешаем доступ, то содержимое памяти (не всей, а только фото и видео в DCIM) отображается. Если нажать «Запретить» — получим «Эта папка пуста» в проводнике.
Как правило, если повторно подключать iPhone, это сообщение появляется снова и у вас есть возможность разрешить доступ и увидеть данные. Однако, если этого не происходит, появление запроса можно вернуть с помощью следующих шагов:
В результате у вас появится доступ к папкам Internal Storage и DCIM и они будут содержать ваши фотографии и видео.
Если на вашем компьютере установлено приложение iTunes, вы можете также использовать следующий метод:
В Интернете многие пользователи задают вопрос, почему компьютер не видит айфон через usb и у них не получается синхронизировать свои смартфоны. За годы накопилась значительная база знаний, помогающая подружить устройства iPhone, iPad и iPod touch с компьютерами на Windows 8, 7, Vista, Windows XP и Windows 10. Ниже будет описано, как решить проблему.
Объясняем почему компьютер не видит айфон через usb и как это исправить
Первые шаги
Начать нужно с самых простых шагов, прежде чем искать более глубокие источники проблемы:
Если компьютер все равно не видит айфон
Драйверы iPhone и компьютеры на Windows
Компьютерам на Windows нужны драйверы системы iOS для корректного распознавания устройств iPhone, iPad и iPod touch. Если устройство не распознаётся, драйверы могут быть не установлены, устарели или неправильно настроены. Драйверы устанавливаются при помощи медиаплеера iTunes, но есть и другие методы их установки.
Установка драйверов iOS без iTunes
Многие считают iTunes громоздким и неудобным. Поэтому существует инструмент установки драйверов iOS на компьютер без iTunes, который помогают распознать iPhone за несколько минут. CopyTrans Drivers Installer устанавливает драйверы автоматически.
Установка, обновление или восстановление драйверов iOS через iTunes
iTunes не установлен
Если iTunes на компьютере нет, компьютер распознает iPhone некорректно, как камеру. При подключении iPhone доступ есть только к галереи камеры. Нельзя видеть, синхронизировать и проводить резервное копирование музыки, сообщений, видео и прочего содержимого устройства.
Чтобы получить драйверы iOS с iTunes, скачайте их по ссылке.
iTunes уже установлен
Версия iTunes может быть устаревшей и не поддерживать iPhone. Обновите iTunes, открыв Помощь > Проверить наличие обновлений.
iTunes установлен и обновлён, но iPhone не распознаёт:
Если проблемы остались
iTunes установлен, но iPhone не распознаёт
Проверьте работу сервиса Apple Mobile Device:
Во-вторых, убедитесь, что Apple Mobile Device USB Driver установлен и активен:
Если видите значок «!» рядом со стройкой Apple Mobile Device USB Driver, нажмите на строку правой кнопкой мыши и нажмите «Включить».
Если видите значок «?» рядом со строкой Apple Mobile Device USB Driver, нажмите на строку правой кнопкой мыши и нажмите «Удалить».
Возможно, узнать причины того, почему компьютер не видит айфон через usb и исправить это можно с помощью другого метода. Будем рады, если вы расскажете нам об этом в комментариях ниже.
Источник
Что делать если iPhone не удается подключить к компьютеру?
Привет! А ведь действительно – как быть? Бежать за новым телефоном? Сдать трубку в ремонт? Выкинуть компьютер? Варианты, конечно, интересные и почти наверняка действенные, но уж чересчур затратные:)
Да и не стоит так горячиться, ведь проблему с подключением iPhone к компьютеру практически всегда можно решить не прибегая к кардинальным мерам.
Итак, что нужно сделать? Для начала необходимо определить, в чем собственно заключается «загвоздка». Какое из устройств дает сбой? Сделать это просто — берем гаджет и идем к соседу (другу, на работу, в магазин электроники и т.д.). Короче говоря, наша основная задача состоит в том, чтобы найти другой ПК или ноутбук. Нашли? Отлично!
Пробуем синхронизироваться с ним, если здесь все получается, то…
Айфон не подключается к компьютеру. Причина – ПК
Да, в большинстве случаев именно он является причиной неполадок в соединении. Дабы их исключить, выполняем следующие действия:
Если же iPhone не может соединиться и с другим компьютером, то дело явно в устройстве…
Почему компьютер не видит iPhone. Причина – телефон
Какой бы надежной и стабильной не была продукция компании Apple, причиной заминок в подключении может стать и она.
Хотя чаще всего, виноваты владельцы данных устройств, доведя их до такого состоянии, что становиться удивительно, как они еще могут включаться, а не то что синхронизироваться. Отвлекся я что-то:)
Возвращаясь к теме, пробуем выполнить следующие шаги:
Кстати, существует еще один беспроигрышный вариант — обратиться в службу поддержки Apple. И замучить их вопросом: «Почему мой айфон не подключается к компьютеру используя usb?». Скажу честно, я не пробовал – но, думается мне, ничего нового от них не услышать, а времени разговор займет немало.
Как видите, в большинстве случаев можно обойтись «малой кровью» и устранить неполадки в домашних условиях.
Главное быть внимательными, последовательными, не торопиться и проверить абсолютно все возможные причины, которые могут привести к неполадкам с подключением.
Все перепробовали, а ситуация не поменялась в лучшую сторону – iPhone по-прежнему никак не подключается к компьютеру? Обязательно пишите в комментарии — попробуем разобраться и решить вашу проблему все вместе!
Источник
Способы копирования фотографий с iPhone на компьютер Windows и Mac
В этой статье мы описали для вас всевозможные способы передачи фотографий с вашего iPhone на компьютер, причем выбрали для этого не только Windows, но и Mac OS.
Из статьи вы узнаете
Передача фотографий на компьютер с Windows
Важно! Если вы уже ранее делали импорт изображений с данного устройства и сохраняете фото и видео в ту же папку или директорию, то будут скопированы только новые данные.
Передача фотографий на Mac OS
Если вы обладатель Mac Pro или других устройств на базе Mac OS, то обязательно должны знать, как правильно передавать фотографии со своего смартфона, потому как процесс немного отличается от Windows.
С помощью iTunes через USB-кабель
Программа iTunes — это универсальный продукт, с помощью которого вы можете управлять своим iPhone, создавать копии, быстро настраивать рабочие столы и иконки, делать новые плейлисты и многие другие действия. Но с помощью него можно и скидывать фотографии. Для этого открываете на компьютере программу iTunes. Если у вас ее нет — загрузите с официального сайта Apple.
Далее подключаете свой iPhone к компьютеру при помощи USB-кабеля. Если система требует разрешения на доверие к этому ПК, разрешаете. Программа автоматически определит ваше устройство и отобразит его в виде иконки телефона в левом верхнем углу iTunes. Здесь же будет представлена и полная информация о вашей модели, уровне зарядки.
С помощью iTunes через Wi-Fi
Осталось только нажать подтверждение, после чего вы сможете по беспроводной связи управлять своим устройством через iTunes и скидывать любые данные. Кабель для этого уже не потребуется. Однако учтите, что данный способ подходит для вас только в том случае, если на вашем компьютере имеется встроенный или внешний Wi-Fi модуль.
По Wi-Fi через специальную программу
Есть еще один интересный способ передачи фотографий без использования кабелей. Для этого заходите со своего iPhone в Apple Store и вводите в поиске запрос Wi Fi Photo Transfer. Вам будет показан список приложений, соответствующих данному запросу.
Выбираем любое из них, оценивая по отзывам. Но принцип работы у всех одинаковый.
Загрузили приложение? Заходите в него. Мы в качестве примера использовали Wi-Fi Photo. Вам будут отображены настройки с IP адресом, который необходимо будет указать в браузере на компьютере, чтобы получить доступ к фотографиям удаленно. При этом у вас должен быть включен Wi-Fi на телефоне и компьютере.
Вводим IP адрес в браузере, и не закрываем программу на смартфоне.
Система автоматически их закинет в архив и загрузит на ваш компьютер. Как только процесс завершен, закрываем приложение на iPhone и отключаем беспроводную сеть.
Через социальные сети

Но и здесь есть 2 способа:
И еще важный момент! Если вы скидываете фотографии через социальные сети, качество их существенно ухудшается, потому что соц.сети автоматически сжимают их! В итоге от Retina качества останется лишь малая часть.
Через облачные сервисы

Чтобы отправить фотографии с Айфона, вам нужно авторизоваться на сайте сервиса или скачать его официальное приложение, войти под своей учетной записью и загрузить все фотографии в облако.
Далее вы заходите в эту же учетную запись, но только уже с компьютера и загружаете информацию на локальные диски. Если вам не нужны копии файлов в облаке, то удалите их! Например, сейчас у Яндекса проходит акция, согласно которой всем пользователям, которые через официальное приложение загрузят в облако фотографии, дается бесплатно 32 Гб на постоянной основе. Сервис же iCloud имеет квоту в 5 Гб, и их лучше использовать для бекапов!
Копирование через AirDrop

Теперь на своем iPhone заходите в «Настройки» выбираете «Пункт управления» и находите там AirDrop. Выбираете, кто вам может отправлять фотографии, и заходите в фотогалерею устройства. Отмечаете необходимые файлы, выбираете пункт «Поделиться» и из всего списка кликаете по AirDrop. Как только система найдет ваш компьютер, подтверждаете операцию и отправляете данные. На компьютере же появится уведомление об отправке. Подтверждаете операцию и сохраняете файлы в выбранной папке.
Возможные проблемы и способы их решения
В общем, если вам необходимо перенести фото с Айфона на компьютер, один из представленных способов вам точно подойдет, не зависимо от вашей версии iOS и модели аппарата!
Источник
При запуске программ или игр через исполняемый «.exe» файл пользователь может столкнуться с ошибкой, что «Windows не удается получить доступ к указанному устройству, пути или файлу. Возможно у вас нет нужных разрешений для доступа к этому объекту». Также ошибка встречается, когда пытаемся открыть папку или файл на самом ПК или на USB флешки, хотя до этого все запускалось и открывалось нормально и без ошибок.
В большинстве случаев, виновником данной ошибки является права на папку их под учетной записи с низшими привилегиями. Если при попытке открыть папку или файл, то скорее всего указан неверный путь до объекта, в частности это касается, если папка находиться в сети на другом ПК. Также, если в сообщении указаны системные файлы как csrss.exe, explorer.exe, svchost.exe, rundll.exe, sys.exe, regsvr.exe, taskmgr.exe или spoolsv32.exe, то системные файлы повреждены резким отключения питания или вирусом.
Разберем, что делать и как исправить ошибку, когда «Windows не удается получить доступ к указанному устройству, пути или файлу. Возможно у вас нет нужных разрешений для доступа к этому объекту» при запуске программ, игр или при попытке открыть и получить доступ к папке или файлу.
1. Разблокировать файл
Если файл был скачен из интернета или находиться на флешке, то нажмите по нему правой кнопкой мыши и выберите «Свойства«. Далее перейдите во вкладку «Общие» и установите галочку на разблокировать, после чего нажмите применить.
2. Запуск от имени админа
Если вы запускаете игру или программу, то нажмите по ней правой кнопкой мыши и выберите «Запуск от имени администратора». Если не помогло, то установите её от имени администратора, но до этого, нужно удалить установленную.
3. Поврежденный ярлык
Перейдите в свойства ярлыка и в графе «Объект» скопируйте указанный путь, но без последнего подкаталога. В моем примере это E:Wargaming.netGameCenter. Далее откройте проводник (Этот компьютер) и вставьте скопированный путь в адресную строку. Далее вы должны найти последний подкаталог, который мы не копировали. В моем примере это wgc.exe. Запустите файл и проверьте, если доступ. Также, можно применить пункты 1 и 2 для запуска и разблокировки.
4. Изменить разрешение прав
В большинстве случаев ошибка, когда Windows не может получить доступ к указанному устройству, пути или файлу возникает из учетной записи, которая не имеет надлежащих прав к этой папки. Чтобы проверить и изменить права проделайте следующее:
- Нажмите правой кнопкой мыши по «.exe» файлу в каталоге, а не ярлыку на рабочем столе, и выберите «Свойства».
- Перейдите во вкладку «Безопасность» и нажмите на кнопку «Изменить».
- В группах и пользователи нажимайте по каждому по очереди и посмотрите нет ли запретов.
- Если вы обнаружите, что имеются галочку в столбце запретить, то снимите их и нажмите применить.
Если вы не можете получить доступ к папке или файлу, то нужно проверить целиком папку на разрешения прав аналогичным выше способом.
Важно:
1. Если у вас не отображается имя вашей учетной записи в графе «Группы и пользователи», то нажмите «Добавить«. В новом окне напишите своё имя и «Проверить имена», после чего нажмите применить. Далее проверьте запреты прав для своей новой учетной записи как на рисунке выше.
2. Если при проверки имени выдается ошибка, что имя не найдено, или вы просто не помните правильное имя, то нажмите на «Дополнительно» (выше рисунок, кнопка слева снизу), и в новом окне нажмите на «Поиск». Ниже в списке, вы визуально можете определить имя учетной записи, после чего выделите его и нажмите OK.
5. Вирус
Если антивирус находит угрозу в системном файле, то он его удалит, что приведет к ошибке доступа системы к файлам по их путям. В этом случае, воспользуйтесь именно сканером как DrWeb или Zemana, и проверьте систему на угрозы.
Вы также можете запустить в автономном режиме встроенный антивирус защитник Windows 10 перейдя в его параметры и выбрав «Защита от вирусов и угроз» > «Параметры сканирования» > «Проверка автономным модулем Microsoft Defender». Далее компьютер или ноутбук будет перезагружен, после чего начнется сканирования системы.
6. Восстановление системных файлов
Если вирусы были обнаружены, то большая вероятность, что системные файлы повреждены и отсутствуют. Чтобы их попытаться восстановить запустите командную строку от имени администратора и введите ниже две команды по очереди:
sfc /scannowDISM /ONLINE /CLEANUP-IMAGE /RESTOREHEALTH
7. Антивирус
Защитник Windows или сторонний антивирусный продукт могут блокировать запуск программы, игры или доступ к папке, файлу. Особенно это касается того момента, когда пользователь скачивает торрент файлы и пытается запустить или открыть их. Блокировка может быть как ложная, так и на угрозу. В этом случае, вы должны принять на себя ответственность и сделать выбор опираясь на здравый смысл, так как запуск зловредной программы может принести колоссальный ущерб вашим данным.
Момент 1. Зайдите в карантин антивируса (журнал защиты в защитнике Windows) и посмотрите, есть ли там угроза запускаемого файла, если есть, то восстановите файл из карантина и добавьте его в исключение антивируса.
Момент 2. Отключите временно антивирус и проверьте, удается ли Windows получить доступ к устройству, папке или файлу. Вы также можете удалить сторонний антивирус полностью, так как встроенный брандмауэр в этот антивирус, может продолжать работать даже при отключенном режиме.
8. Правка реестра на доступ
Перед выполнением данного способа рекомендую создать точку восстановления системы.
Шаг 1. Нажмите Win+R и введите regedit, чтобы открыть редактор реестра. В реестре перейдите по пути:
HKEY_LOCAL_MACHINESOFTWAREPoliciesMicrosoftWindows- Далее вручную перейдите в левом столбце по папкам «safer» > «codeidentifiers».
- Выделите конечную папку codeidentifiers и справа посмотрите есть ли параметр DefaultLevel.
- Если есть, то нажмите по нему два раза и задайте 40000, после чего перезагрузите ПК и проверьте ошибку.
Если способ не сработал, то удалите целиком в левом столбце папку codeidentifiers нажав по ней правой кнопкой мыши, и перезагрузите еще раз систему.
Шаг 2. В реестре перейдите по двумя путям по очереди:
- HKEY_LOCAL_MACHINESOFTWAREPoliciesMicrosoftWindows
- HKEY_CURRENT_USERSOFTWAREPoliciesMicrosoftWindows
И если в левом столбце окажется папка RemovableStorageDevices, то удалите её нажав по ней правой кнопкой мыши, после чего перезагрузите ПК.
Смотрите еще:
- Исключение нарушение прав доступа в Windows 10
- Панель Nvidia: Доступ запрещен. Не удалось применить настройки к системе
- Как Разрешить Заблокировать приложение в Брандмауэре Windows 10
- Как изменить владельца файла или папки в Windows 10
- 0x800701b1: Указано несуществующее устройство
[ Telegram | Поддержать ]
Обновлено 06.12.2019
Добрый день! Уважаемые читатели и гости одного из крупнейших IT блогов на просторах рунета Pyatilistnik.org, В прошлый раз я вам подробнейшим образом рассказал, как устанавливается и используется утилита Iperf для проверки вашей локальной сети. В сегодняшней статье я хочу рассмотреть частую ошибку в операционной системе Windows 10 при попытке удалить приложение в моем случае office 365, звучит она вот так: Windows не удается получить доступ к указанному устройству, пути или файлу. Возможно у вас нет нужных разрешений для доступа к этому объекту. Давайте разбираться в чем дело.
Описание ситуации
И так есть операционная система Windows 10, мне необходимо было удалить Office 365, при попытке это сделать из параметров Windows я получил ошибку
Windows не удается получить доступ к указанному устройству, пути или файлу. Возможно у вас нет нужных разрешений для доступа к этому объекту
На своей богатой практике данную ошибку я встречал в разных вариантах и на разных операционных системах. 90% это запуск исполняемых файлов в формате exe или ярлыка lnk, 10%, например при удалении приложений. Вот вам несколько примеров:
- Registry Cleaner
- StarCraft 2
- Steam
- Файлы офисного пакета MS Office, например Word или Exel
- Ярлыки различных приложений
Причины ошибки: Windows не удается получить доступ к указанному устройству, пути или файлу
Если детально разобрать текст ошибки, то из нее видно, что у вашей учетной записи либо нет прав на файл, либо самого файла уже просто нет, поэтому он и не доступен. Из совсем специфичных причин, это повреждение самого файла, а так же его блокировка.
Ошибка при удалении приложения
В самом начале я вам показал ситуацию, когда я обладая административными правами в операционной системе Windows 10, не могу элементарно удалить приложение из окна параметров Windows. Перед тем как начинать шаманство с правами или настройками политик, я вам советую попробовать окно «Программы и компоненты«. Открыть его можно вызвав окно «Выполнить» и введя appwiz.cpl.
В списке найдите нужное приложение и попробуйте его деинсталлировать, в 99% случаев у вас не возникнет проблем.
Ошибка запуска из-за UAC (User Account Control)
Если у вас доменный компьютер, то вы легко можете иметь некоторые ограничения из-за политик и конкретно UAC (User Account Control). Я авторизовался в системе под встроенной, локальной учетной записью «Администратор» и увидел, что из под нее проблема не наблюдается. Имея данную информацию, можно точно утверждать, что дело в политике. Откройте окно выполнить и введите secpol.msc.
Посмотрите внимательно на ошибку запуска вашего приложения, в самом верху вы увидите полный путь до его месторасположения.
Далее вам необходимо перейти в раздел «Локальная политика — Параметры безопасности«, где необходимо найти пункт «Контроль учетных записей: использование режима одобрения администратором для встроенной учетной записи администратора (User Account Control: Admin Approval Mode for the Built-in Administrator account)»
Этот параметр политики определяет характеристики режима одобрения администратором для встроенной учетной записи администратора.
Возможные значения
• Включено. Для встроенной учетной записи администратора используется режим одобрения администратором. По умолчанию любая операция, требующая повышения привилегий, предлагает пользователю подтвердить операцию.
• Отключено (по умолчанию). Встроенная учетная запись администратора выполняет все приложения с полными привилегиями администратора.
Далее я советую вам произвести выход из системы и заново залогиниться. После входа в ОС проверьте появилась ли возможность запуска приложения или его удаление, в моем случае сработало.
Просмотр разрешений на exe и lnk файлы и их блокировка
Если по каким-то причинам вам не помогли первые два метода и вы до сих под при запуске исполняемого файла exe или ярлыка, получаете окно с ошибкой «Windows не удается получить доступ к указанному устройству, пути или файлу», то следует посмотреть какие разрешения выставлены в его свойствах, это очень важно. В моем примере, это файл OfficeClickToRun.exe. Открываем его месторасположение и смотрим его свойства.
далее открываете вкладку «Безопасность» и смотрите права доступа и запрета на все объекты перечисленные в списке ACL (Access Control List). В моем примере есть такие фигуранты доступа:
- Все пакеты приложений
- Все ограниченные пакеты приложений
- Система
- Администраторы
- Пользователи
Обратите внимание, что для того чтобы просто запустить исполняемый exe файл, относящийся к определенному приложению, у вас должны быть минимум права на чтения, в редких случаях на запись. Удостоверьтесь, что они присутствуют для всех участников. Так же нужно проверить, что у системы и администраторов, были полные права, И САМОЕ ГЛАВНОЕ нет запретов.
В операционных системах Windows явный запрет всегда более приоритетнее явного разрешения, если у группы есть и разрешение читать и запрет чтения, то группа не сможет прочитать, запрет перевесит
У вас вполне может быть ситуация, что для группы «Администраторы» у вас могут быть полные права, а вот на уровне пользователя запрет, а так как пользователь может являться членом группы «Администраторы» и вроде бы иметь права на доступ, но его явные запреты перевесят и будут вызывать ошибку «Windows не удается получить доступ к указанному устройству, пути или файлу»
Понимая принцип работы приоритетов на доступ, вам необходимо снять ограничения запрета на данный файл, для этого нажмите кнопку «Изменить«. В открывшемся окне найдите нужную группу или пользователя и назначьте ему полный доступ на данный файл (или снимите явные запрещения).
Пробуем теперь запустить файл с которым были проблемы, у вас должно все получиться.
Как я и писал ваш файл или ярлык могут находиться в режиме блокировки, это ограничивает его открытие, подобное мы видели в ситуации когда скачали из интернета ISO образ и при его открытии наблюдали сообщение с ошибкой «К сожалению при подключении файла возникла проблема». Чтобы проверить блокировку файла нужно так же пройти в его свойства на вкладку «Общие». Как видно из моего примера он имеет статус:
Этот файл получен с другого компьютера и, возможно, был заблокирован с целью защиты компьютера.
Справа у вас будет возможность поставить галочку «Разблокировать«, дабы снять это ограничение запуска. Нажмите применить и закройте окно.
Кстати разблокировать файл можно и через командлеты PowerShell через такую конструкцию: Unblock-File -Path C:Program FilesCommon Filesmicrosoft sharedClickToRunOfficeClickToRun.exe
Повторно откройте свойства exe файла или ярлыка и удостоверьтесь, что сообщение о блокировке отсутствует. После чего попробуйте запустить ваше приложение или игру, ошибка запуска «Windows не удается получить доступ к указанному устройству, пути или файлу» должна пропасть.
Ошибка «Windows не удается получить доступ к указанному устройству, пути или файлу» при запуске файла .exe с флешки или другого USB-носителя
У всех из нас есть съемные носители, это удобно держать нужные данные всегда под рукой. Очень часто на них могут присутствовать портативные программы, которые запускаются не требуя установки, мини игры, проекты у программистов. Всех их объединяет запуск через исполняемые файлы exe. Предположим, что в вашей системе Windows 8.1 или другой не наблюдается проблем с запуском встроенных и установленных в нее приложений, которые чаще всего лежат на диске C:, а вот с флешки вы получаете пресловутую, где якобы нет доступа, вы проверили блокировки, права и все они присутствуют, но вот эффекта нет. В такой ситуации вы можете действовать таким образом:
- Для операционных систем Windows 7 до 10 с редакцией Максимальная, PRO или корпоративная вы открываете окно выполнить вводите знакомый нам уже gpedit.msc.
- Далее перейдите в раздел «Конфигурация компьютера — Административные шаблоны — Система — Доступ к съемным запоминающим устройствам«. Убедитесь, что политика «Съемные диски: Запретить выполнение» и других политик, связанных со съемными дисками» имеет статус не задано или отключено. Если же она активирована, то вы не сможете запускать с USB носителей исполняемые файлы exe.
То же самое нужно проверить и для политик пользователя по пути: «Конфигурация пользователя — Административные шаблоны — Система — Доступ к съемным запоминающим устройствам». Убедитесь, что политика «Съемные диски: Запретить выполнение» и других политик, связанных со съемными дисками»
описанный выше метод подходил для старших редакций «Максимальная», «Корпоративная», «Профессиональная», но они есть не у всех, у многих людей дома редакции «Home (Домашняя)» и в ней нет редактора локальных политик, его конечно можно вернуть, я об этом рассказывал, но не всем это нужно. Чтобы убрать запрет на запуск exe файлов со съемных носителей мы воспользуемся редактором реестра. Запустите редактор реестра Windows (Нажмите WIN и R, в окне введите regedit).
Переходите там по пути:
HKEY_LOCAL_MACHINESOFTWAREPoliciesMicrosoftWindows
Убедитесь, что в нем нет раздела RemovableStorageDevices. Если раздел RemovableStorageDevices присутствует, то просто щелкаем по нему правой кнопкой мыши и удаляем его.
Подтверждаем удаление раздела.
Убедитесь, что в настройках пользователя по пути HKEY_CURRENT_USERSoftwarePoliciesMicrosoftWindows нет раздела RemovableStorageDevices, в противном случае так же его удалите
Как только вы произвели манипуляции с реестром, то настройки вступят в силу сразу .но я советую перезагрузить систему или как минимум правильно извлечь ваш съемный носитель, после чего заново подключить. Пробуем запускать с USB исполняемые файлы exe, это должно было устранить ошибку с доступом.
Если не запускается ярлык программы или игры
Как я упоминал ранее, Windows не может запустить программу или открыть файл с внешнего или сетевого диска, который в данный момент не подключен. Поэтому, если вы получили ошибку при нажатии на ярлык, проверьте местоположение его целевого файла и посмотрите, находится ли файл в недоступном месте. Чтобы это проверить, откройте свойства и перейдите на вкладку «Ярлык». Убедитесь, что пути в строке «Объект» и «Рабочая папка» ведут к нужному файлу, чуть ниже вы можете это проверить, нажав на кнопку «расположение файла», что в результате вызовет месторасположение файла в проводнике Windows.
Если путь в ярлыке ведет не туда, то логично получение сообщения с ошибкой доступа к объекту.
Отключите антивирусное программное обеспечение
Антивирусное программное обеспечение также может блокировать ваши файлы. Поэтому вы можете временно отключить антивирусное программное обеспечение на своем компьютере, а затем попытаться открыть файл.
Если вы можете получить доступ к файлу, когда антивирусное программное обеспечение отключено, оно явно блокирует файл. Вы можете удалить антивирусное программное обеспечение или отключить программное обеспечение, когда вам нужно использовать файл. Например у Avast, приостановка делается очень просто, в области уведомлений Windows щелкаете по значку антивируса и из контекстного меню выбираете пункт «Управление экранами Avast — отключить на 10 минут или час», этого достаточно понять в нем дело или нет.
Далее если блокировку вызывал антивирус, в моем примере Avast, то идем в его настройки и добавляем исключение, путь до нашего файла, чтобы антивирус его не трогал и признавал за своего.
Через кнопку обзор найдите свой exe файл и добавьте его.
То же самое можно осуществить и в распространенном антивирусе Kaspersky, для этого также в области системных уведомлений найдите его значок и из контекстного меню выберите пункт «Приостановить защиту».
Чтобы исключить нужный исполняемый файл вам необходимо открыть настройки Kaspersky, перейти в раздел «Дополнительно» и выбрать там пункт «Угрозы и исключения».
Далее в разделе «Исключения» нажмите на пункт «Настроить исключения»
Далее нажимаем кнопку «Добавить»
Через кнопку обзор укажите путь до вашего файла.
У любого антивируса есть свои системные события, которые он записывает к себе в лог, там будут и упоминания, о блокировке файла. Если ошибка «Windows не удается получить доступ к указанному устройству, пути или файлу. Возможно, у вас нет нужных разрешений для доступа к этому объекту» появилась, то смотрим журнал угроз. Если причина была в антивирусе, то подобным методом вы устраните ошибку запуска exe файла и вызов ошибки «Windows не удается получить доступ к указанному устройству, пути или файлу».
Восстановите файл, который был удален, удален или поврежден
Если доступ к файлу невозможен из-за того, что файл поврежден или удален, внешний диск поврежден или поврежден вирусом, вы можете восстановить потерянный файл с помощью различных программ, например, DiskGenius, EaseUS Data Recovery Wizard, FonePaw Data Recovery.
Проверка политики ограниченного использования программ SRP
Есть такая политика Software Restriction Policies (Политики ограниченного использования программ) — это функция, основанная на групповых политиках, которая определяет программы, работающие на компьютерах в домене Active Directory, и управляет возможностью их запуска. Политики ограничения программного обеспечения являются частью стратегии безопасности и управления Microsoft, которая помогает предприятиям повысить надежность, целостность и управляемость своих компьютеров.
Вы также можете использовать политики ограниченного использования программ для создания сильно ограниченных конфигураций для компьютеров, в которых вы разрешаете запускать только специально определенные приложения. Политики ограниченного использования программ интегрированы с Microsoft Active Directory и групповой политикой. Вы также можете создавать политики ограниченного использования программ на автономных компьютерах. Политики ограниченного использования программ — это политики доверия, которые представляют собой правила, установленные администратором для ограничения работы сценариев и другого кода, который не является полностью доверенным.
Вы можете определить эти политики с помощью расширения политик ограниченного использования программ редактора локальной групповой политики или оснастки «Локальные политики безопасности» в консоли управления (MMC).
Подробнее почитать про Software Restriction Policies (SRP) вы можете по ссылке https://docs.microsoft.com/en-us/windows-server/identity/software-restriction-policies/software-restriction-policies
Проверить наличие на компьютере политики SRP можно через RSOP или реестр, давайте я покажу какую ветку реестра нужно изучить.
HKEY_LOCAL_MACHINESOFTWAREPoliciesMicrosoft Windowssafercodeidentifiers
Наличие раздела safercodeidentifiers уже говорит, о применении политик SRP. Регулируется она ключом DefaultLevel. Чтобы приостановить действие политики SRP установите у ключа DefaultLevel значение 0.
Так же в случае с доменным компьютером могут быть политики ограничения приложений через AppLocker, проверить это можно из редактора групповых политик gpedit.msc или оснастки secpol.msc. Далее раздел «Параметры безопасности — AppLocker».
Дополнительные методы
Так же если все описанное выше вам способы не помогли и вы все так же не можете удалить приложение или его запустить, то я вам советую произвести восстановление Windows через точки отката, которые делаются перед каждым важным изменением в ОС, автоматически. Дополнительно я бы посоветовал еще почитать https://support.microsoft.com/en-ca/help/2669244/windows-cannot-access-the-specified-device-path-or-file-error-when-you.
На этом у меня все и я надеюсь, что вы одолели ошибку «Windows не удается получить доступ к указанному устройству, пути или файлу. Возможно, у вас нет нужных разрешений для доступа к этому объекту», с вами был Иван Семин, автор и создатель IT портала Pyatilistnik.org.
Как разрешить доступ к приложению на айфоне в iOS
Одна из особенностей iPhone — это то, что установить на нем можно только приложения из официального магазина. Они платные и не предназначены для общего пользования. Поэтому некоторые владельцы смартфонов ищут способы установки на устройство сторонних программ. Они могут потребоваться для работы. При стандартном скачивании iOS не дает их запустить. Однако есть способы как дать разрешение приложению на iPhone.
Что значит ненадежные приложения на айфоне
Все программы на айфон устанавливаются через App Store. Но не всегда в этом магазине удается найти необходимое пользователю ПО. Это касается тех, кто использует телефон для корпоративных целей. Нередко для ведения бизнеса необходимо решать особые задачи при помощи узкоспециализированных приложений.
Иногда пользователи создают их самостоятельно. Но на устройство установить их не удается. Один из способов решения этой задачи — загрузить программу в App Store, а уже оттуда скачать на свое устройство. Однако это достаточно трудоемкий процесс. Поэтому сотрудники Apple создали функцию, известную как «установка корпоративных программ».
Это самый простой вариант установки сторонних утилит на iPhone, но встает вопрос, как проверить приложение на айфоне, чтобы не скачать ПО с вирусом.
Обратите внимание! Ненадежные приложения на айфон — это не только узкоспециализированные программы для решения бизнес-задач, но и любые другие, не прошедшие проверку в магазине App Store.
Работа с контекстным меню
Как разрешить доступ к приложению на айфоне
При запуске программы, не прошедшей проверку, на экране устройства появляется сообщение «Ненадежный корпоративный разработчик». Но это не значит, что ее не получится установить на айфоне. Вот пошаговая инструкция как разрешить доступ к программе:
- Сначала нужно нажать на «Cancel» («Отмена»).
- На рабочем столе необходимо зайти в «Настройки».
- Далее следует нажать на вкладку «Основные», расположенную в верхних разделах меню.
- Затем необходимо зайти в «Профили», другое название — «Профили и управление устройствами». Данная вкладка не появится, пока пользователь не захочет установить стороннюю программу и включить опцию «Доверять приложению iOS».
- Нужно нажать на наименование разработчика во вкладке «Корпоративное приложение».
- Далее появится подпись «Доверять данному разработчику» или просто «Доверие» («Verify App»).
- Затем пользователь должен нажать на «Разрешать» («Verify»). После этого на айфоне получится запустить данную программу и другие утилиты, созданные этим разработчиком.
Важно! Перед тем как дать разрешение доступа приложению на iPone, пользователь должен получить выход в Интернет.
Информации о приложении
Еще один способ, помогающий решить проблему, как доверять приложению на iPhone — удаление ПО, ограничивающего функционирование гаджета. Затем программу следует добавить в список доверенных разработчиков.
Что делать, если не удается проверить программу на iPhone
Причинами, почему не удается проверить программу iOS могут быть:
- блокировка адреса интернет-провайдером;
- санкции, например, многие приложения не могут пройти проверку в Китае или Северной Корее.
Чтобы справиться со сбоями в их работе нужно воспользоваться дополнительными утилитами — Shadowrocket и VPN. Далее поможет следующая пошаговая инструкция:
- В магазине App Store необходимо скачать Shadowrocket (данная утилита является платной).
- Далее следует найти и скачать VPN из официального магазина или на других сайтах.
- В Shadorocket нужно запустить VPN, чтобы получить доступ к сервисам, отвечающим за проверку программ.
После того как удалось проверить утилиту на айфоне, ее можно запускать. Shadowrocket является очень полезной программой. Она обладает рядом преимуществ по сравнению с другими утилитами:
- захват всех разновидностей соединений и трафика из любых программ и их перенаправление на прокси-сервер;
- возможность получать все виды запросов с устройств Apple, списывать их данные;
- регулирование настроек для нормальной работы айфона;
- отслеживание трафика;
- возможность блокирования рекламы;
- возможность получить подключение к сетям 3G, 4G.
Важно! Shadowrocket позволяет устройству нормально работать. Также утилита блокирует всплывающую рекламу, поэтому она пользуется популярностью у пользователей.
Как правильно установить корпоративные программы
В App Store приложения не предназначены для общего пользования, поэтому приходится их искать на сторонних ресурсах. Каждый желающий может открыть собственный магазин, аналогичный App Store. Некоторые организации создают отдельный профиль для своих сотрудников, чтобы у них был доступ к рабочим программам. В этом случае пользователи могут быть уверенными в безопасности своих устройств.
Получение доступа к приложению
Другая категория подобных магазинов также предлагает большой выбор корпоративных программ. Однако их владельцы не всегда проверяют утилиты. Поэтому отсутствует гарантия безопасности данных пользователя. Для ее реализации достаточно купить готовый профиль в интернете.
При загрузке сертифицированного приложения появляется файл, имеющий ipa расширение. У него также есть подпись учетной записи пользователя. Это нужно для того, чтобы файл нельзя было использовать на другом устройстве. Но владельцам айфонов нужно скачать профиль, подтверждающий их право на использование файлов с ipa расширением.
Способы защиты айфона
Пользователи имеют возможность скачивать бесплатные утилиты, но при этом следует учитывать некоторые нюансы. Владельцы таких магазинов могут быть мошенниками. Они распространяют вредоносный код, способный не только нарушить работу устройства, но и предоставить доступ к личным данным владельца айфона. Разработчикам App Store быстро удается узнавать о действиях мошенников и блокировать их работу. Вместе с этим перестают открываться все приложения, скачанные из этого профиля. Однако, если пользователь хочет установить программы бесплатно, существует несколько способов как это можно сделать.
Важно! Неофициальные утилиты могут отправлять информацию пользователя на другие сайты. Поэтому, если для запуска ПО требуется предоставить свои платежные данные, его лучше удалить.
Стороннее приложение на айфон
Скачать недоступное приложение можно, воспользовавшись iTunes и ipa-файлом. Для этого надо открыть вкладку «Программы» и с помощью стандартного проводника Windows найти ipa-файл, который затем переместить в iTunes. После установки следует синхронизировать работу айфона и данной утилиты. Чтобы она заработала, пользователю нужно зайти в настройки в «Управление устройством» и разрешить доступ к устройству.
Важно! Этот вариант нельзя использовать для загрузки платных программ, среди функций которых нет ручной установки.
Некоторые разработчики устраивают бета-тестирование с открытым доступом для всех желающих. Достаточно найти в интернете такую демо-версию, а затем установить ее аналогичным образом как при работе с iTunes.
Есть также вариант изменить регион. Но это подходит, если утилита запрещена в определенной стране. Однако это может стать причиной сбоев работы iPhone. Поэтому перед запуском необходимо узнать все нюансы установки.
Чаще всего один из перечисленных способов помогает загрузить сетевое приложение. Однако при выборе ненадежной разработки нужно быть осторожными. Стоит максимально ограничить доступ к файлам и данным устройства. Также стоит удалить ПО, если появится запрос на ввод личных данных. А еще лучше установить антивирус, чтобы содержимое устройства периодически могло проверяться. Однако разработчики App Store отслеживают ненадежные утилиты и блокируют их, чтобы обезопасить владельцев айфона.
Не удается получить доступ к элементам на устройстве iphone
Нередкими можно считать ситуации, в которых владельцы iPhone не могут подключить своё мобильное устройство к ПК с Windows 10 на борту. К числу основных причин возникновения подобных ситуаций можно отнести:
- Нарушение работы USB-портов на физическом уровне на вашем ПК либо неисправность кабеля USB, посредством которого пользователь пытается подключить устройство.
- Сбой в работе механизма достоверного подключения на системном уровне.
- Некорректная настройка подключения девайса к компьютеру
- Присутствие в системе вредоносного ПО, не дающего корректно подключить iPhone к компьютеру.
Как решить проблему с подключением iPhone?
Прежде всего следует убедиться в том, что вы используете оригинальный USB-кабель. В случае его повреждения, необходимо заменить таковой. Если же проблема с USB-портом iPhone, тут уже не обойтись без похода в ремонтную мастерскую. Все остальные проблемы, не касающиеся физического нарушения функций USB-подключения, можно без проблем решить на программном уровне.
Очищаем системный каталог
- Кликаем ПКМ по кнопке «Пуск» на панели задач и в контекстном меню находим пункт «Проводник».
- В появившемся окне открываем вкладку «Вид» в самой верхней части окна.
- Переходим к нижнему разделу «Показать или скрыть» и отмечаем пункт «Скрытые элементы».
- После этого нам становятся доступными скрытые директории и папки. Нам нужно перейти в директорию C:ProgramDataAppleLockdown .
- Здесь нужно удалить всё содержимое, находящееся в папке.
Теперь перезагружаем ПК и смотрим, решена ли проблема.
Переустанавливаем iTunes
В иных случаях проблема с отображением устройства Apple в Windows 10 кроется в iTunes. Для исправления проблем, связанных с iTunes, следует переустановить приложение. Для этого необходимо:
Предварительно полностью удалить iTunes с ПК. Можно сделать это стандартным путём либо с помощью дополнительного софта для удаления программ и очистки системного реестра.
- В стандартном способе нам нужно кликнуть ПКМ кнопку «Пуск», выбрать в меню пункт «Программы и компоненты» и в появившемся окне найти программу iTunes. После этого нажать «Удалить».
- Далее следует перезагрузить устройство, после чего скачать и установить актуальную версию софта.
- Установка производится стандартно через скачанный файл инсталляции. После этого нужно проверить подключения iPhone к компьютеру на работоспособность.
Обновляем драйверы
Часто некорректная работа драйверов устройств приводит к сбоям в их подключении к ПК. Чтобы решить проблему, можно попробовать обновить определённые программные компоненты.
Вызываем контекстное меню кликом правой кнопки мыши по кнопке «Пуск» и в контекстном меню выбираем «Диспетчер устройств».
В появившемся окне диспетчера выбираем и разворачиваем пункт «Контроллеры USB». Здесь нам нужно найти среди имеющихся девайсов Apple Mobile Device USB Driver. Если такового нет в списке, открываем вкладку «Вид» в верхней части окна и ставим галочку напротив пункта «Показать скрытые устройства».
- Вызываем контекстное меню нажатием ПКМ на требуемом элементе. Далее выбираем пункт «Обновить драйверы».
- В новом окне выбираем вариант выполнения поиска драйверов на этом компьютере.
- Теперь нужно перейти к варианту «Выбрать драйвер из списка уже установленных драйверов».
- Жмём «Установить с диска».
- Теперь выбираем пункт «Обзор» и переходим по следующему пути C:Program FilesCommon FilesAppleMobile Device SupportDrivers – для 64-х разрядных систем и выделяем файл usbaapl64
C:Program Files (x86)Common FilesAppleMobile Device SupportDrivers – для 32-х разрядных ОС и выбираем файл usbaapl - В обоих случаях нажимаем «Открыть» и запускаем обновление.
- По окончании процесса обновления драйверов перезагружаем ПК и проверяем подключение iPhone к ПК.
Прочие варианты устранения проблемы с подключением
Не лишним в таких ситуациях будет проверить разрешение доступа к данным на подключаемом Apple-устройстве и компьютере.
Также можно попробовать перезагрузку обоих устройств. Случается так, что незначительные системные сбои мешают установить соединение.
Как вариант, можно попробовать отключить все лишние устройства, подключённые через USB-порты. Иной раз возникают конфликты между такими устройствами, что мешает отображению iPhone в Windows 10.
Ещё одна причина и её решение может крыться в наличии на ПК вредоносных программ. Нужно просканировать систему на наличие вирусов (можно сделать это сторонними антивирусами либо воспользоваться стандартным защитником Windows).
В отличие от ранее, перенос фотографий, снятых с iPhone на систему Windows 10, теперь стал простым. Благодаря нескольким программам для управления фотографиями, Apple Mobile Device Service и многим другим. Недавно некоторые пользователи iPhone жаловались на сложность импорта фотографий с iPhone на их ПК с Windows 10.
Возможен случай, когда при передаче изображений с iPhone на ПК пользователи могут не иметь возможности просматривать фотографии с iPhone или могут столкнуться с трудностями при передаче изображений с помощью приложений, таких как Bluetooth, iCloud и iTunes. В этом случае важно понять источник проблем, которые могут быть вызваны поврежденным драйвером или могут потребовать некоторых настроек в настройках. Если вы столкнулись с подобными проблемами, мы рассмотрим некоторые возможные решения, чтобы решить эту проблему.
Не удается импортировать фотографии с iPhone на Windows 10
Прежде чем двигаться дальше, желательно обновить ваш iPhone, а также iTunes. Кроме того, проверьте, обновили ли вы систему Windows до последней версии. Несмотря на это, если проблема не устранена, попробуйте следующие решения. Это должно помочь вам в устранении ошибки.
1] Перезапустите сервис Apple Mobile Device (AMDS)
Следующие рекомендации помогут перезапустить AMDS.
Перейдите в окно Выполнить , нажав клавишу Windows + R.
Введите services.msc в окне «Выполнить» и нажмите «ОК», чтобы открыть диспетчер служб.
Найдите сервис Apple Mobile Device Service (AMDS) в меню списка на странице.
Щелкните правой кнопкой мыши AMDS и выберите «Свойства» в раскрывающемся меню.
В окне «Свойства» перейдите к параметру Тип запуска и выберите Автоматически в раскрывающемся меню.
В разделе Статус службы нажмите кнопку «Стоп» и нажмите «ОК».
После остановки службы еще раз щелкните правой кнопкой мыши Служба мобильных устройств Apple и выберите вариант Пуск в раскрывающемся меню.
Теперь откройте iTunes и подключите ваш iPhone, чтобы импортировать картинки.
2] Импорт фотографий с диска телефона на диск Windows
Подключите ваш iPhone к ПК. При этом отобразится уведомление для параметра Доверие .
Откройте проводник, нажав Windows + E, и телефон отобразится как диск.
Скопируйте и вставьте фотографии с устройства в вашу систему.
3] Измените папку разрешения изображения
Если вы перезапустили AMDS и проблема по-прежнему сохраняется, возможно, вам придется проверить разрешения для каталога Picture в вашей системе Windows.
Перейдите на страницу Этот компьютер и щелкните правой кнопкой мыши папку «Изображения».
Нажмите Свойства в раскрывающемся меню.
Найдите и нажмите на имя вашей учетной записи из списка имени пользователя.
Установите флажок Полный доступ в разделе Разрешить .
Нажмите Применить и нажмите ОК.
4] Подключите ваш iPhone к другому USB-порту
Хотя порты USB 3.0 работают эффективнее и быстрее, чем порт USB 2.0, у пользователей iPhone возникла проблема с подключением устройства к порту USB 3.0. Если вы не можете передавать изображения через порты USB3.0, попробуйте использовать USB 2.0. Проверьте, решит ли проблема подключение к другим портам.
5] Используйте облачные сервисы, такие как iCloud и включите Photo Stream на вашем iPhone
Если вам трудно импортировать изображения в Windows 10 с помощью, попробуйте использовать облачные сервисы, такие как iCloud, для быстрого доступа к изображениям и видео с устройств iPhone.
Загрузите и установите iCloud в системе Windows.
Перейдите в «iCloud для фотографий», где будут отображаться доступные каталоги.
Нажмите на каталоги, чтобы получить доступ к изображениям и перенести нужные изображения на ПК.
PS : Flingflong01 добавляет ниже в комментариях:
Если вы видите iPhone в Проводнике, но не можете загрузить фотографии, выберите «Настройки»> «Основные»> «Сброс»> «Сбросить местоположение и конфиденциальность».Затем отключите и снова подключите телефон, а затем «Доверяйте компьютеру» на iPhone.
«Ловлю» замечательную надпись:
iTunes не удалось соединиться с iPhone, так как произошла ошибка при чтении с устройства.
Скриншот, как обычно, прилагается.
После долгого и вдумчивого анализа проблемы (нецензурной брани в адрес Apple и Microsoft), был сделан вывод, что имеются какие-то проблемы с подключением.
Ведь причиной ошибки «Tunes не удалось соединиться с iPhone, так как произошла ошибка при чтении с устройства» является тот факт, что старые версии iTunes просто-напросто не умеют работать с iPhone под управлением новых версий iOS.
Ну вот не понимают они друг друга и всё тут!
Что, в принципе, легко объяснимо, ведь моя версия iTunes была скачана во времена iOS 12. А тогда про iOS 13 и, тем более, iOS 14 ещё никто не думал. Именно поэтому у iTunes и iPhone происходит ошибка чтения с устройства. Несовместимость драйверов, чтоб их!
Как её устранить?
Именно это я и сделал:
- .
- Перезагрузил компьютер. (так как интернета не было, пришлось воспользоваться режимом модема на iPhone).
Всё. После этих манипуляций драйвер обновился, iTunes стал принимать iPhone, а немного поднадоевшая «ошибка при чтении с устройства» полностью пропала. Победа!
P.S. Статья была полезной? Расскажи об этом в комментариях (можно и «лайк» поставить)! Ничего не сработало? Тем более пишите (чем смогу, помогу)!
4 комментария . Оставить новый
Спасибо, что поделились личным опытом!
Огромное спасибо и автору и вам! От себя хочу добавить, что при восстановлении из резервной копии, itunes зачем-то копирует уже созданную вашу резервную копию, поэтому места надо именно столько, сколько занимает уже созданный бэкап. Найти его можно C:UsersимяпользователяAppleMobileSyncBackup
Федор действительно проблема была в том что айтюнс сжирал место копируя резервную копию, поэтому выдавало такую ошибку
В iOS 12 вы можете ограничить доступ к информации своего устройства через USB после того, как оно было заблокировано более часа.
В целях безопасности iOS 12 обрывает доступ к данным через разъём Lightning, если устройство не было активным в течение часа. В связи с этим вам нужно будет разблокировать своё устройство, чтобы подключить его к Mac, ПК с Windows или же каким-либо аксессуарам.
Тем, кто использует синхронизацию iTunes, стоит разрешить доступ через USB даже при заблокированном устройстве.
Проблемы с iTunes?
Хоть новое ограничение USB и улучшает безопасность, вместе с ним увеличивается и неудобство.
Чтобы синхронизация iTunes при подключении устройства к компьютеру не обрывалась каждый час, нужно будет разблокировать устройство, вводя пароль или же используя Touch ID и Face ID.
Проблемы с зарядкой?
Если вы используете USB-аксессуары (iAP), система может потребовать разблокировать устройство перед тем, как предоставлять доступ к данным.
Это касается следующих типов устройств:
- CarPlay
- Вспомогательные аксессуары
- Зарядные устройства
- Внешняя память
К примеру, заблокированное устройство не сможет заряжаться через зарядку iAP. К счастью, стандартных адаптеров питания это не касается.
Новые ограничения USB
В бета-версиях iOS 11.3 была улучшена безопасность подключения через USB с использованием повторной аутентификации спустя неделю без активности. Функцию убрали из финальной версии iOS 11.3, но снова вернули в iOS 11.4.
Чтобы обезопасить устройства от хакерских атак и взломов с помощью специальных устройств, Apple ещё больше усилила защиту в iOS 12, сократив срок неактивности с 7 дней до 1 часа.
Теперь у хакеров есть всего час на то, чтобы подключить ваше устройство к машине для взлома и выполнить его. Это на 90% снизит вероятность взлома, если верить специалистам по безопасности.
Зачем Apple добавила ограничение
Apple старается защитить пользователей тех стран, где распространены взломы с использованием хакерских устройств, а также где эти устройства используются властями.
Устройства для взлома, как GrayKey, могут подобрать пароль из 6 символов менее чем за 24 часа. Новая защита означает, что теперь они смогут работать не более часа. Именно для этого и была добавлена новая функция.
Ниже мы расскажем, как её настроить.
Как настроить доступ к данным iPhone через USB
По умолчанию iOS 12 прерывает доступ к данным через USB после 1 часа без активности, но настройки можно поменять.
1) Откройте Настройки на iPhone или iPad с iOS 12 и новее.
2) В зависимости от модели своего устройства выберите Touch ID и код-пароль или Face ID и код-пароль, а затем введите свой пароль.
3) Пролистайте экран вниз и нажмите на переключатель рядом с USB-аксессуары:
- Когда функция активна — USB-аксессуарам разрешено подключаться к устройству в любое время, даже если прошёл час без активности.
- Когда функция отключена — Доступ аксессуаров через USB обрывается спустя 1 час без активности.
Если устройство разблокировано, доступ будет открыт всегда. Если аксессуар не подключается к устройству после разблокировки, отключите его, разблокируйте устройство, а затем подключите аксессуар.
Зачем использовать функцию?
Постоянный доступ к данным через USB стоит включить людям с ограниченными способностями.
Если вы используете вспомогательные аксессуары даже для ввода пароля на устройстве, тогда доступ нужно будет полностью разрешить.
Это касается и тех, кто использует аксессуары на основе iAP. Среди них:
- CarPlay
- Вспомогательные аксессуары
- Зарядные устройства
- Внешняя память
Некоторые сторонние зарядки iAP могут перестать заряжать устройство, если оно было заблокировано более часа до тех пор, пока вы не авторизуетесь. К счастью, стандартных зарядок Apple это не касается.
Если при подключении гаджета к ПК для синхронизации с iTunes возникает ошибка, это вовсе не повод паниковать и подозревать, что iPhone сломан. Возможных причин появления ошибки огромное количество: она может быть вызвана некорректной прошивкой или нежеланием защитного ПО компьютера разрешить подключение техники Apple. Важно обращать внимание на код ошибки: цифры могут подсказать не только причину, почему ПК не видит Айфон, но и способ решения проблемы.
Почему Айфон не подключается к компьютеру: ошибки соединения с iTunes
Все ошибки, возникающие при подключении смартфона Apple к iTunes, можно классифицировать на такие виды:
- Ошибки из-за проблем со связью.
- Ошибки, вызванные конфликтом с антивирусным ПО (брандмауэром, фаерволом).
- Неполадки, возникшие из-за некорректного USB-подключения гаджета.
Каждый из видов ошибок рассмотрим более подробно.
Ошибки сети
Неполадки этого вида, как правило, вызваны тем, что компьютеру не удается соединиться с сервером обновлений Apple или с девайсом.
Номера ошибок сети: 17, 1403, 1004, 1013, 1014, 1015, 3200, 3004.
- 1403. Этот код свидетельствует, что для восстановления iPhone используется поврежденная прошивка. Скачайте другой файл или загрузите этот же, но через другой менеджер закачек.
- 1013-1015. Подобные ошибки появляются, если пользователь пытается перевести свой iPhone на более старую версию ОС, потому как новая кажется ему неудобной. Apple позволяет осуществить «откат» до предыдущей версии ОС только в течение 2 недель после выхода новой — этот срок дается пользователю на ознакомление с возможностями актуального софта. В остальных случаях возврат к более старой версии одобренными Apple путями запрещён.
- 17. Ошибка образуется, если владелец iPhone пытается перевести свой гаджет с одной кастомной (модифицированной пользователем) прошивки на другую. Эту операцию необходимо выполнять, предварительно введя смартфон в режим DFU — тогда никаких проблем не будет. Подробно о режиме DFU рассказано здесь.
- 3004 , 3200. С этими ошибками пользователь рискует столкнуться, если решит обновить свой смартфон в первые дни после выхода апдейта. Проблема заключается в запредельной загруженности серверов Apple. Решить такую проблему рядовому владельцу техники Apple, разумеется, не по силам — остается ждать, пока ажиотаж спадет.
Проблемы с защитным ПО
Если вы регулярно сталкиваетесь с тем, что Айфон не подключается к компьютеру из-за блока защитного ПО, стоит задуматься об установке другого антивируса, потому как синхронизировать гаджет c Айтюнс придётся постоянно. Можно деактивировать защиту при каждом подключении Айфона, однако в этом случае велик риск, что потом вы просто забудете включить антивирус.
Еще одним альтернативным решением является переход на другую программу для загрузки медиафайлов (например, на iTools), но, скорее всего, при использовании аналогичного софта антивирус тоже будет «ругаться».
Понять, что проблема заключается именно в защитном ПО, можно по номерам ошибок. Неполадкам такого типа присвоены номера 9006, 9807, 11222, 13014, -39 и так далее.
Появление на экране одного из этих кодов говорит о блокировке какой-либо операции. Например, при ошибке 9807 блокируется проверка сертификатов, а при ошибке 9006 — загрузка прошивки.
Отдельно нужно упомянуть о неполадке с кодом (-39) — она появляется, если не удается загрузить на iPhone музыкальные композиции, купленные в iTunes Store. Причиной появления этой ошибки способен стать не только антивирус – вероятно, на ПК загружена неактуальная версия Айтюнс. Прежде чем менять защитное ПО, следует обновить Айтюнс, зайти в магазин снова и попробовать повторить загрузку.
Неполадки с USB-подключением
Номер ошибки даёт понять, какой именно компонент соединения вызывает сбой.
Ошибки, связанные с некорректным USB-подключением, имеют следующие коды: 13, 14, 1601-1609, 2001-2011, 4005, 4013 (и т. д.).
- «Во время синхронизации произошла неизвестная ошибка».
- «Время ожидания ответа от iPhone истекло».
- «Устройство может работать быстрее».
Рассмотрим способы устранения самых распространенных неполадок:
Ошибки 13, 14. Возможно, требуется замена USB-кабеля. Подобные ошибки часто появляются, когда пользователь пытается соединить iPhone с ноутом низкокачественным китайским кабелем. Обратите внимание, что причина может быть иной: например, 13-ая ошибка появляется также при попытке установить бета-версию iOS из среды Windows, а 14-ая — из-за конфликта ПО с антивирусом. Поэтому прежде чем отправляться в салон связи за новым кабелем, испробуйте другие, менее затратные способы решить проблему.
При появлении ошибки 13 (она довольно распространена) в качестве первой меры отключите поддержку USB 2.0. Сделать это можно так:
Шаг 1. Кликните правой кнопкой мыши по значку «Компьютер» и в появившемся меню выберите пункт «Свойства».
Шаг 2. В меню раздела «Система» выберите пункт «Диспетчер устройств».
Шаг 3. В «Диспетчере» отыщите блок «Контроллеры USB» и выберите «Концентратор USB 2.0». Кликните по этому пункту правой кнопкой мыши и нажмите «Отключить».
Ошибки 1601-1609. Если Айфон перестал подключаться и показывает подобную ошибку, скорее всего, будет достаточно сменить USB-порт на компьютере, чтобы избежать этих ошибок. Однако могут понадобиться и другие меры: обновление или переустановка iTunes, проверка файла hosts, связывающего домен с конкретным IP-адресом, на предмет записей нежелательного вида.
Так как проверка файла hosts – процедура, незнакомая простым пользователям техники Apple, стоит подробно рассказать, как она осуществляется:
Шаг 2. Откройте файл hosts (самый первый) в блокноте:
Шаг 4. Обратите внимание на две последние строчки – для ПК c Windows 7 и 8 они должны быть такими:
На Windows XP в файле hosts присутствует только первая из 2-х строк.
Если вы заметили, что хоть одного знака препинания нет, немедленно исправьте. Некорректный файл hosts – одна из наиболее распространённых причин, почему порты USB ПК работают со сбоями.
Ошибки 2001-2011. Причинами того, что компьютер не видит Айфон, являются неисправности USB-кабеля и порта. Например, ошибка 2003 говорит о том, что пора почистить порт и проверить контакты. Ошибка 2005 представляет наибольшую угрозу кошельку пользователя: при проявлении такой неполадки однозначно придется покупать новый кабель (желательно — оригинальный).
Ошибки 4005, 4013. Эти ошибки появляются по ходу процедуры восстановления устройства или после обновления. Чтобы избежать их, нужно повторить попытку восстановления, задействовав другой кабель и предварительно введя Айфон в режим ДФУ.
Чтобы избежать неполадок с USB-подключением, рекомендуется следовать некоторых общим советам:
- Перед подключением снимайте с гаджета все дополнительные элементы питания, чехлы, бамперы.
- Подключайте Lightning или 30-Pin непосредственно к порту ПК, а не к разветвителю или клавиатуре.
- Для соединения смартфона с ПК используйте только оригинальные кабели либо аксессуары, которые были произведены фирмами, одобренными Apple (например, Belkin).
Ошибка 0xE8000003 (либо 0xE800000а) относится к числу наиболее распространенных; наверняка каждый пользователь iPhone сталкивался с ней хоть раз при попытке подключить устройство к компьютеру. Ошибка с таким кодом свидетельствует о повреждении содержимого каталога Lockdown.
Папка Lockdown формируется при первом подключении устройства с iOS к компьютеру — найти ее на Windows 7, 8, 10 можно по следующему дисковому адресу: ProgramDataAppleLockdown.
В каталоге хранятся файлы с расширением .plist, обеспечивающие доступ к информации, которая находится на i-Гаджете. При повреждении этих файлов произвести синхронизацию с iTunes невозможно.
Шаг 1. Пройдите по указанному выше дисковому адресу – вы увидите в папке Lockdown plist-файлы.
Шаг 2. Отправьте содержимое каталога в «Корзину».
Шаг 3. Подключите iPhone к ПК и запустите iTunes.
Шаг 5. Подтвердите, что даёте доступ к данным, на самом устройстве.
После этого в папке Lockdown файлы plist будут созданы заново.
Если же вы являетесь обладателем Mac и столкнулись с такой ошибкой, действуйте так:
Шаг 1. Откройте Finder и выберите пункт «Переход к папке».
Шаг 2. В поле поисковика пропишите /var/db/lockdown и нажмите «Ввод».
Шаг 3. В окне Finder появятся файлы с длинными нечитаемыми наименованиями. Файлы нужно удалить — для этого придется ввести пароль администратора.
Несмотря на советы «экспертов», встречающиеся в Интернете, не удаляйте папку Lockdown полностью ни с Mac, ни с ПК на Windows.
Шаг 4. Перезагрузите компьютер. После перезагрузки процедура подключения Айфона должна пройти «как по маслу».
iPhone с джейлбрейком: распространённые неполадки
Обладатели iPhone с джейлбрейком вынуждены куда чаще сталкиваться с ошибками, имеющими многозначные коды. Наиболее распространены такие неполадки:
Прочие ошибки при соединении iPhone с ПК
Пользователи iPhone могут столкнуться и с иными неполадками, которые не относятся ни к одной из перечисленных категорий и не решаются описанными способами:
- (-9800); (-9808); (-9815) – iTunes не позволяет перенести купленный контент на устройство, потому что время покупки отличается от установленного на часах ПК. Достаточно просто поменять время на компьютере на верное, и проблема будет устранена.
- 20000. iTunes конфликтует с графической оболочкой Windows. Поменяйте тему оформления на ПК на стандартную – больше вы эту ошибку не встретите.
- 8248. Такая ошибка появляется после обновления iTunes, если плагины медиакомбайна, несовместимые с его новой версией, продолжают действовать. Зайдите в «Диспетчерзадач» и прекратите процесс memonitor.exe – скорее всего, этого будет достаточно, чтобы устранить неполадку.
- 414. iTunes не позволяет скачать контент, потому как действует возрастной лимит. Нужно скорректировать дату рождения в Apple ID. Через Айтюнс сделать это не удастся – придётся зайти на страницу управления Apple ID и поменять данные в разделе «Пароль и безопасность».
Заключение
Техника Apple – довольно капризная: ошибок, которые могут возникнуть при соединении Айфона с ПК – неисчислимое количество. Однако многозначные коды ошибок не должны пугать пользователей и вводить их в заблуждение относительно сложности ремонта: большую часть неполадок возможно устранить примитивными мерами (скажем, использовать другой USB-порт).
Как обойти блокировку активации на iPhone и iPad в 2022
Активация iPhone — это обязательная процедура, которую проходят не только новые, но и сброшенные смартфоны, находящиеся в использовании. Стоит вам откатить Айфон до заводских настроек — неважно, как именно вы это сделаете, — после этого его в любом случае придётся активировать заново. Это сделано не для того, чтобы усложнить вам жизнь или сымитировать новизну устройства, а для того, чтобы настроить его именно так, как вам теперь нужно. Ведь ваши предпочтения могли измениться или смартфон мог оказаться в руках у другого пользователя, который купил его у предыдущего. Короче говоря, возможных вариантов великое множество. Но не всегда активация оказывается возможной.
В том, что iPhone не активируется, нет ничего страшного. Даже блокировку активации можно снять
Почему не активируется Айфон
Если iPhone не активируется, это ещё не приговор
Если вы открыли эту статью, вы наверняка уже убедились, что иногда просто не получается активировать iPhone. Он пишет — сбой активации или Айфон не удалось активировать, так как не удалось получить с него информацию об активации. Причины, по которым это происходит, могут быть самым разными. Вот лишь самые часто встречающиеся:
- Для активации iPhone требуется обновление (ваш iPhone работает на устаревшей версии ОС, и он не может активироваться ) — поправимо;
- Сервер активации недоступен (в данный момент активируется слишком много устройств или он просто «упал») — поправимо;
- Ваш мобильный оператор не разрешает разблокировать этот iPhone (возможно, ваш iPhone привязан к другому оператору) — требуется анлок;
- Не работает сотовая связь или соединение Wi-Fi (активация производится только с использованием интернета, и для этого важен стабильный сигнал) — поправимо;
- iTunes не смог верифицировать ваше устройство (случается, если не работают какие-либо внутренние компоненты смартфона) — поправимо;
- iPhone заблокирован предыдущим пользователем (такое бывает, когда на смартфоне активна блокировка активации предыдущего владельца) — поправимо.
По сути, большинство причин, препятствующих активации, решаются довольно легко. Неважно, что именно спровоцировало сбой активации Айфон — необходимость обновления, недоступность сервера активации или неспособность iTunes верифицировать устройство. И в том, и в другом, и в третьем случаях активировать iPhone, если он пишет «сбой активации», можно без сторонней помощи. Достаточно просто подождать, пока сервера Apple заново заработают или сотовый сигнал наладится.
Как снять блокировку активации iPhone
Другое дело, если вы столкнулись со сбоем активации iPhone из-за блокировки по iCloud. В этом случае вам поможет только PassFab Activation Unlocker. Это универсальная программа, которая позволяет обойти блокировку активации Айфон. Таким образом на выходе вы получите совершенно чистый смартфон, который не привязан к другому аккаунту, и сможете активировать его, войдя на нём в собственную учётную запись. Этот способ хорош тем, что старый аккаунт может вам не принадлежать.
- PassFab Activation Unlocker себе на компьютер;
- Подключите iPhone к компьютеру при помощи кабеля;
PassFab Activation Unlocker позволяет снять блокировку активации с iPhone
- Запустите утилиту и на главном экране нажмите «Начать»;
- Прочитайте пользовательское соглашение и примите его;
Учитывайте, что разблокировать iPhone можно только с джейлбрейком
- Нажмите «Далее», а потом «Обойти блокировку активации»;
Если условия вас устраивают, результат вас точно устроит
- Загрузите утилиту для джейлбрейка и выполните взлом, следуя инструкциям на экране;
- После этого iPhone активируется сам без ввода пароля от Apple ID.
Вроде бы ничего сложного. Однако есть несколько аспектов, о которых обязательно нужно знать. Во-первых, отвязать iPhone от iCloud способом, описанным в инструкции выше, получится только при условии, что смартфон неактивирован. В противном случае, PassFab Activation Unlocker не распознает его должным образом и не позволит начать процедуру разблокировки iPhone. Во-вторых, джейлбрейк в данном случае обязателен. Обойтись без него, к сожалению, не удастся, потому что речь идёт о не совсем легальной процедуре.
Как войти в iCloud без пароля
Если учётная запись принадлежит вам, будет намного проще. Потому что вместо того, чтобы буквально взламывать iPhone для отвязки, можно попробовать войти в него без пароля. Такая возможность существует с давних пор, но почему-то не все ей пользуются. Apple позволяет входить в iCloud без пароля, используя только биометрические сканеры ваших устройств. Там вы сможете просто отвязать iPhone от аккаунта без лишних действий.
- Перейдите на сайт iCloud.com на любом из устройств Apple;
- Авторизуйтесь в своей учётной записи с помощью биометрии;
Входить в iCloud можно по биометрию или код-паролю блокировки устройства
- Если ваше устройство не поддерживает биометрию, введите код-пароль, который используете для его разблокировки;
- Теперь перейдите в «Найти iPhone», выберите свой iPhone и сотрите его либо отвяжите от Apple ID.
Недостаток такого способа состоит в том, что отвязать iPhone от учётной записи iCloud таким образом можно только в том случае, если ваше второе устройство тоже к ней привязано. Я намеренно делаю акцент на том, что вспомогательный аппарат, будь то iPad или, скажем, MacBook, должен принадлежать именно вам. Ведь чужое устройство скорее всего не будет иметь доступа к вашему аккаунту, если только вы предварительно не связали их. Так что держите это в памяти, если будете пробовать.
Забыл Apple ID и пароль — что делать
Если аккаунт ваш, но второго устройства нет или не получается войти в iCloud по биометрии, можно попробовать восстановить его. Тем более что Apple предлагает несколько способов сделать это, в зависимости от ситуации и входящих данных, которыми вы обладаете. Для этого на сайте iCloud даже есть специальный раздел с подробной инструкцией:
- Перейдите на iforgot.apple.com и нажмите «Сброс пароля»;
- Если вы не помните свой Apple ID, нажмите «Найти его»;
Apple ID можно восстановить, даже если вы забыли адрес электронной почты
- Введите свои имя, фамилию и адрес электронной почты;
- Если данные не подходят, попробуйте ввести другие;
- Скопируйте полученный адрес Apple ID и вернитесь на этап восстановления;
Получить код восстановления можно даже на чужом устройстве
- Введите Apple ID в поле, а затем — свой номер телефона;
- Подтвердите сброс пароля при помощи кода верификации.
Если возможности получить код на своих устройствах у вас нет, вы можете обратиться за помощью к друзьям или знакомым. Несмотря на то что их устройства не привязаны к вашей учётной записи, на них можно направить код сброса. О том, как это сделать, мы рассказывали в отдельной статье — обязательно почитайте, это может спасти вас и ваше устройство от полной блокировки.
Блокировка активации iPhone. Часто задаваемые вопросы
Блокировка активации убила больше iPhone, чем вирусные программы, но это поправимо










































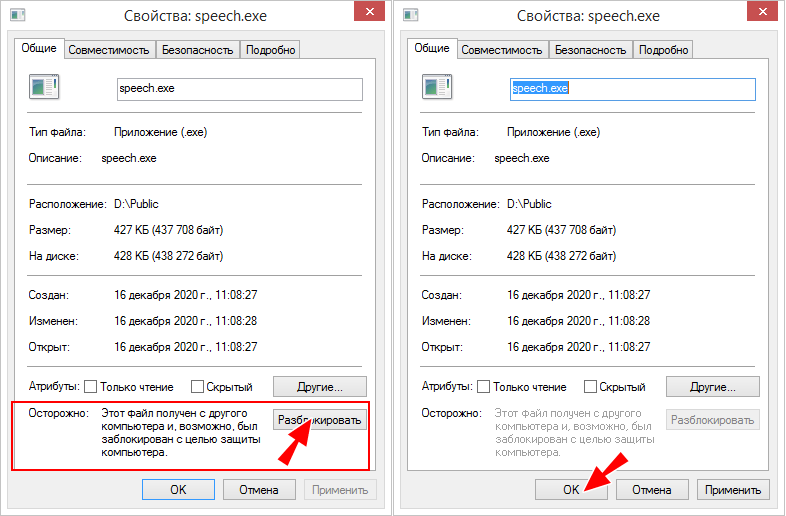
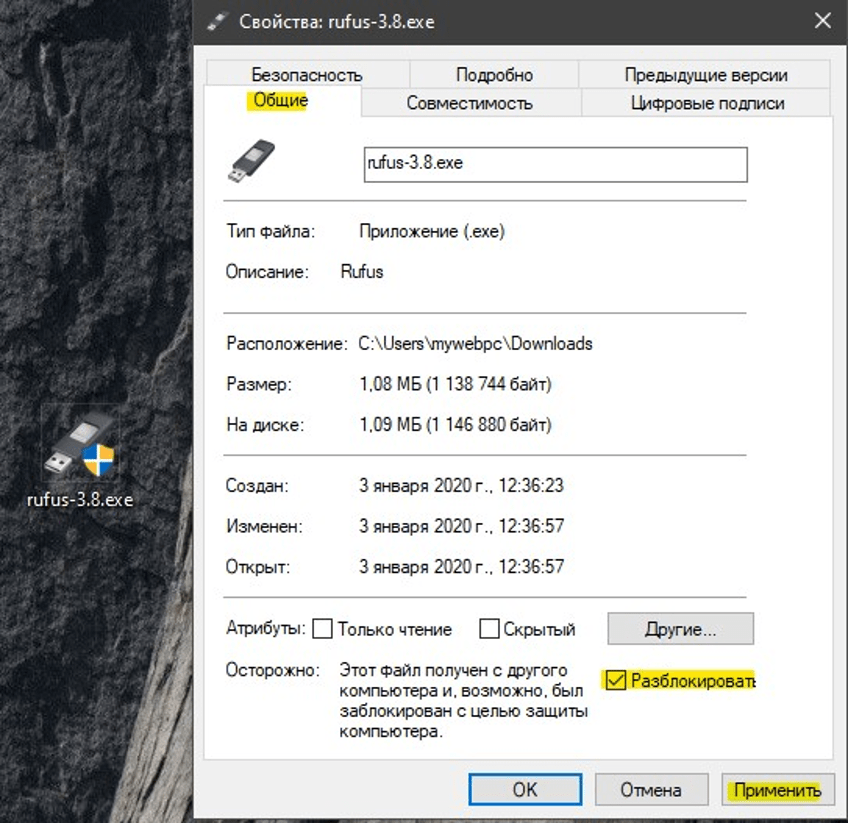
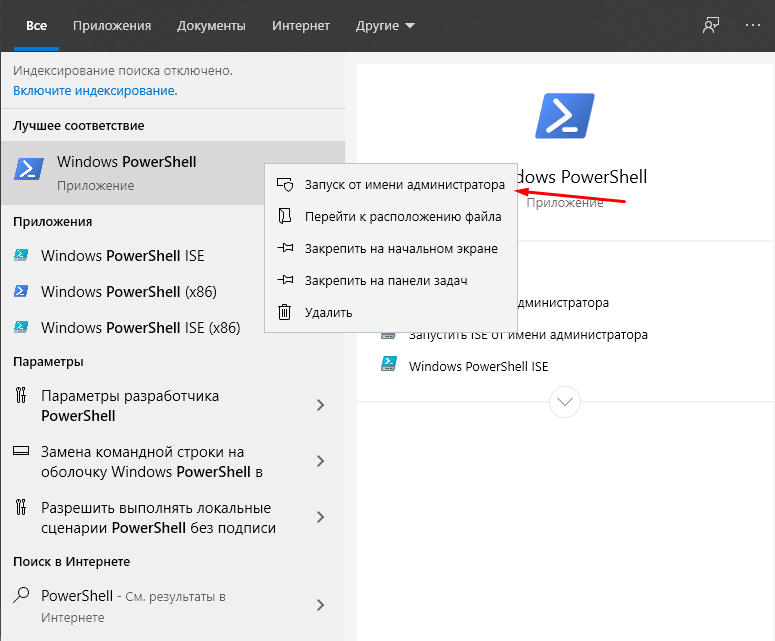
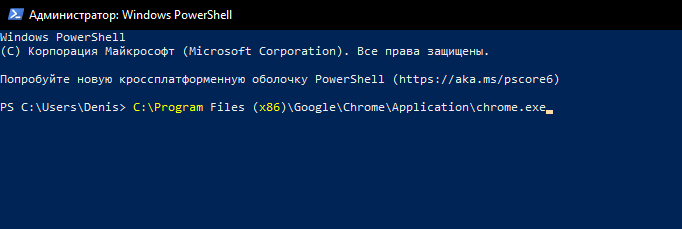
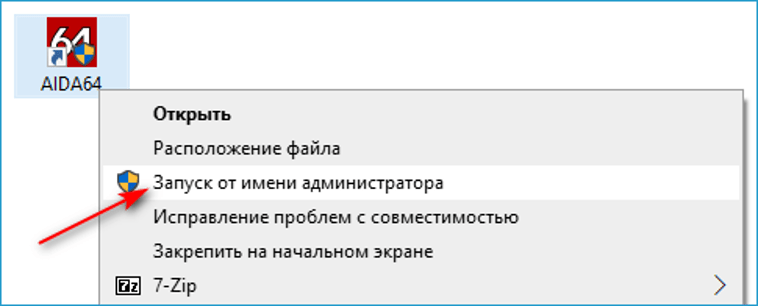
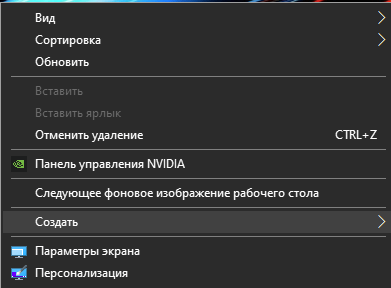
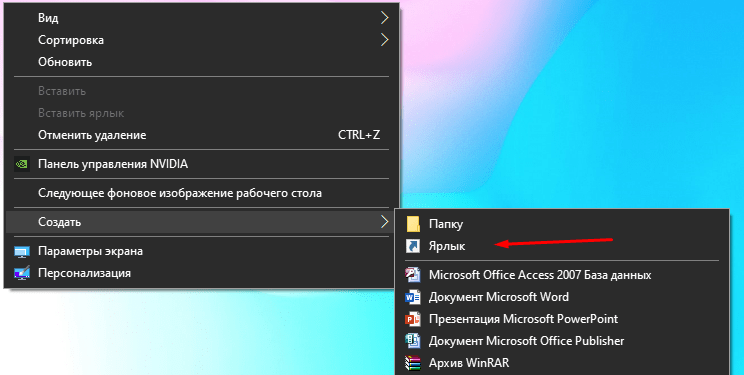

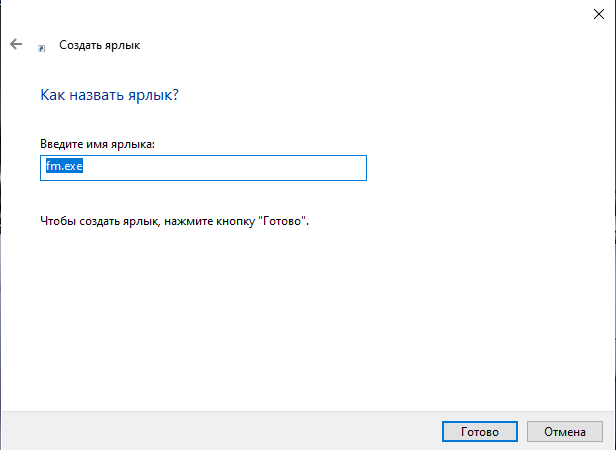



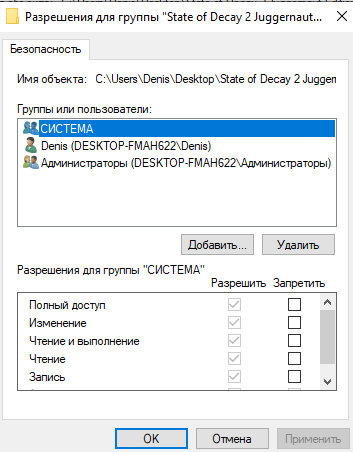



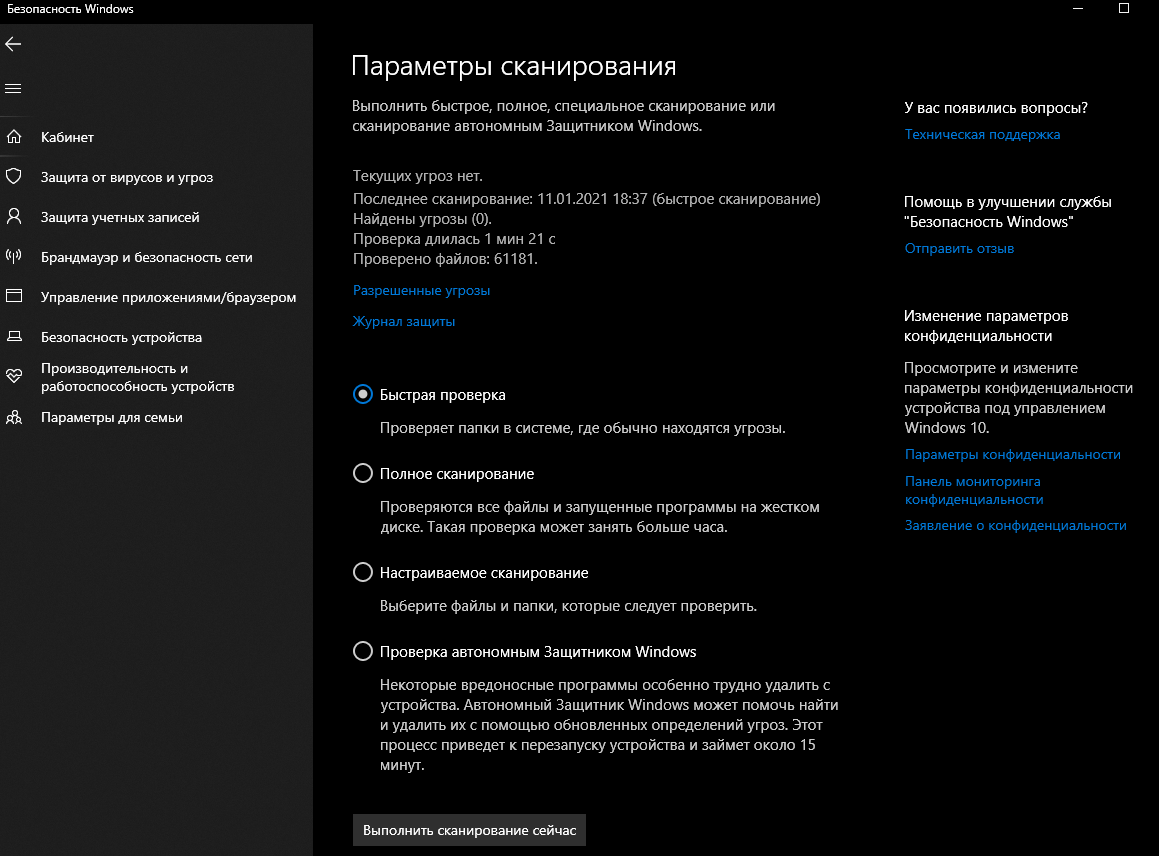
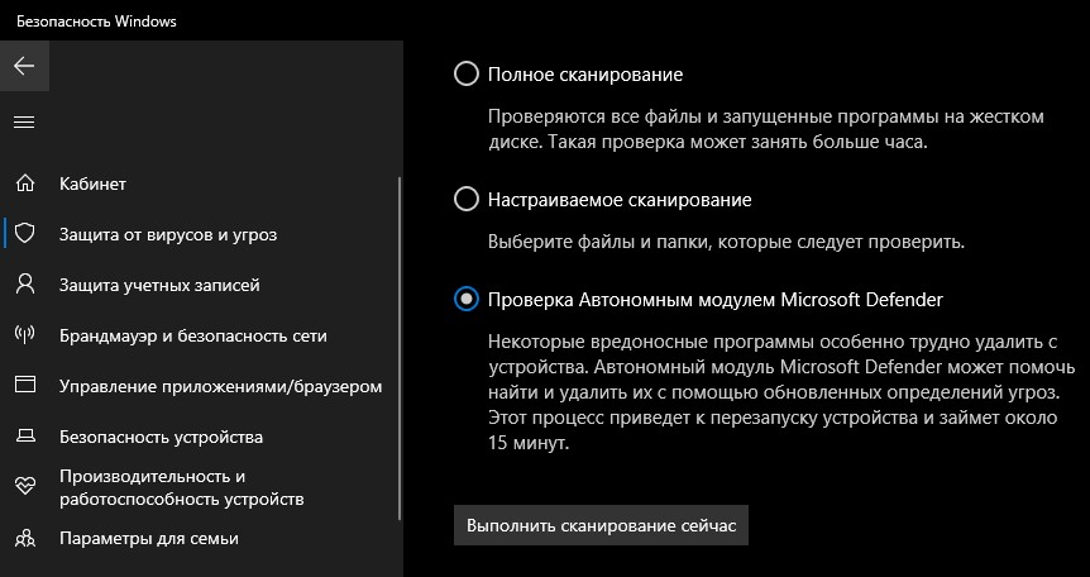
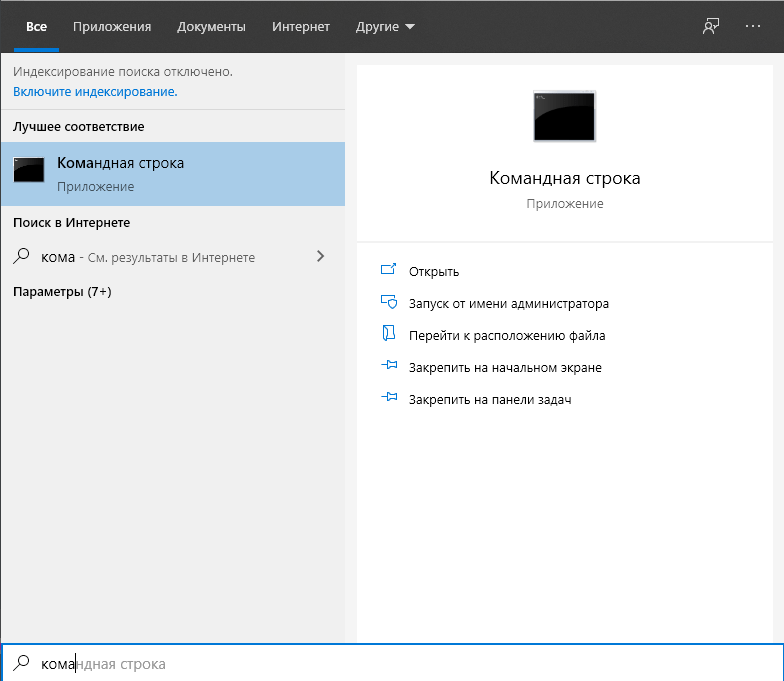

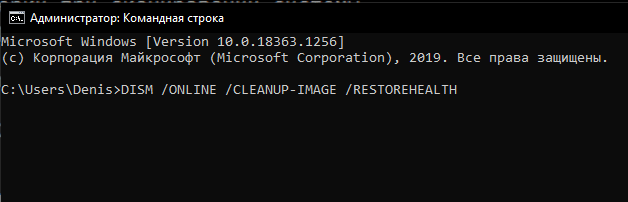
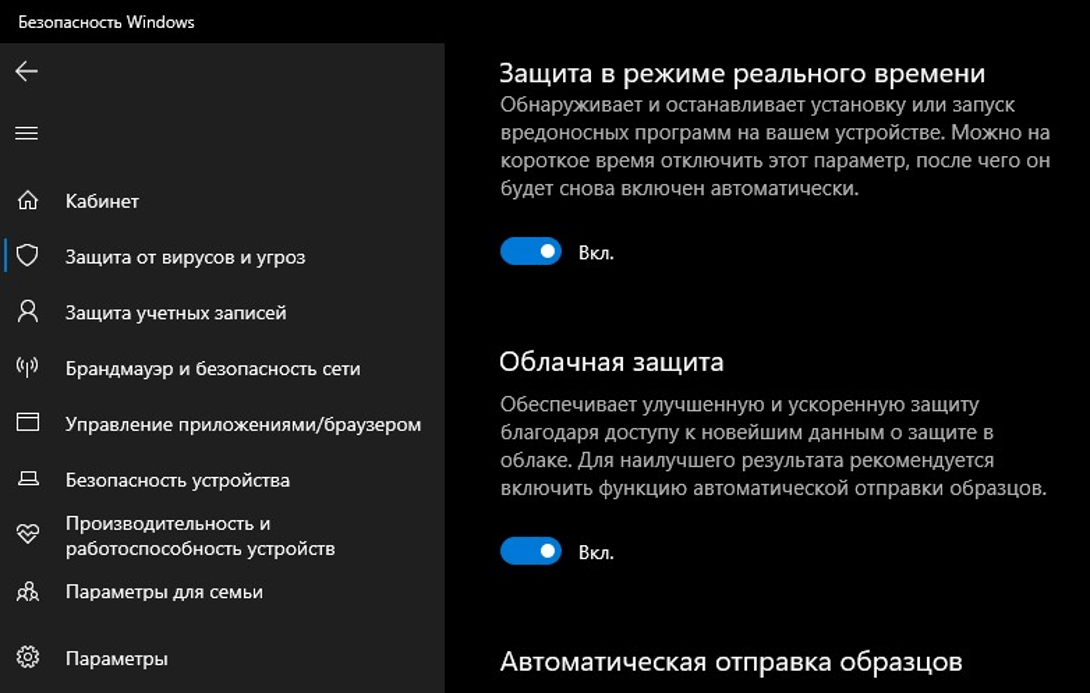













 После установки программа автоматически начнет сканирование вашего компьютера на наличие устаревших драйверов. Driver Updater проверит установленные вами версии драйверов по своей облачной базе данных последних версий и порекомендует правильные обновления. Все, что вам нужно сделать, это дождаться завершения сканирования.
После установки программа автоматически начнет сканирование вашего компьютера на наличие устаревших драйверов. Driver Updater проверит установленные вами версии драйверов по своей облачной базе данных последних версий и порекомендует правильные обновления. Все, что вам нужно сделать, это дождаться завершения сканирования.