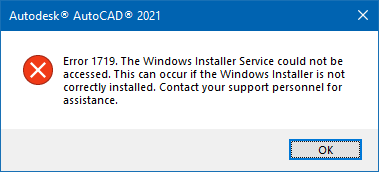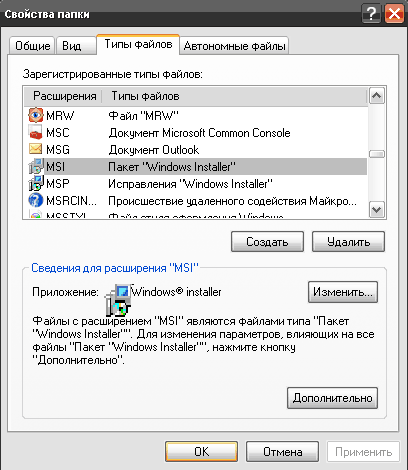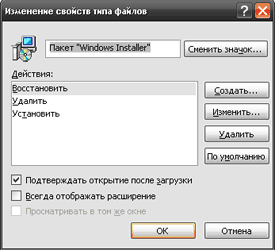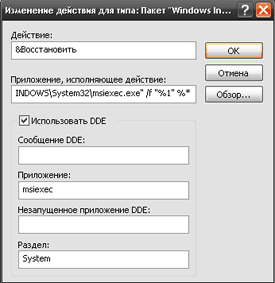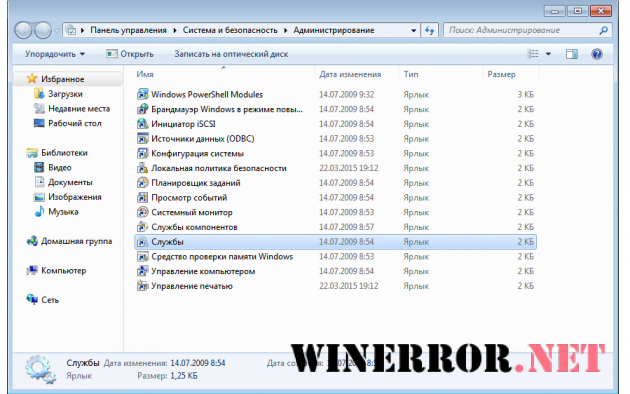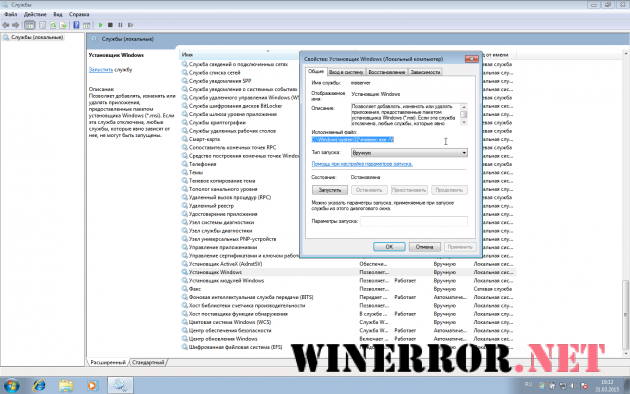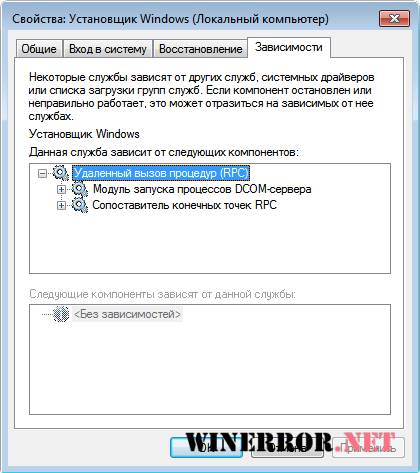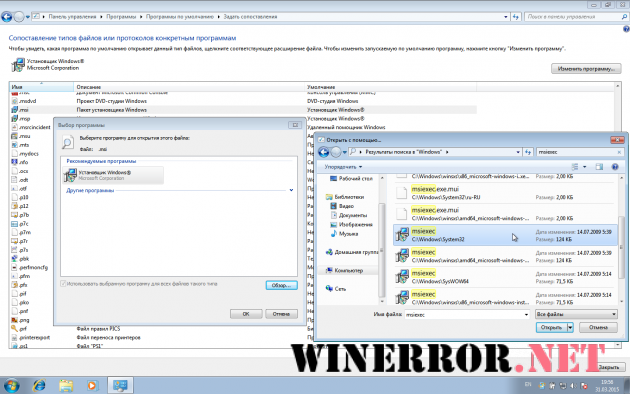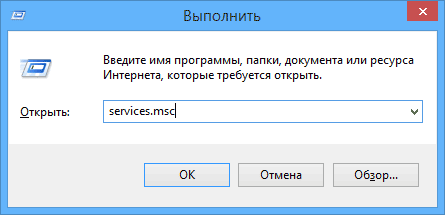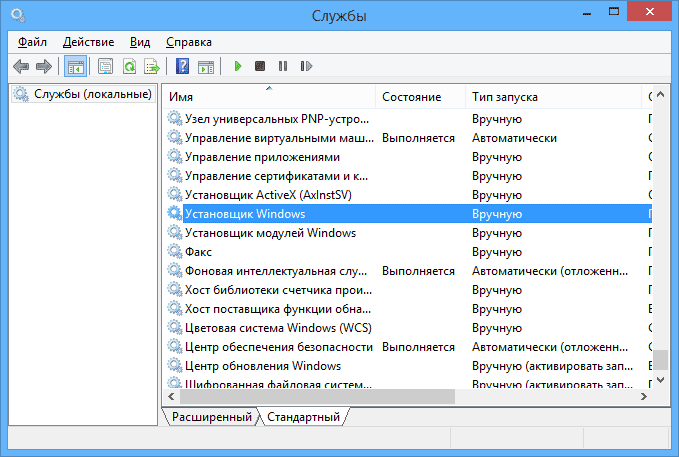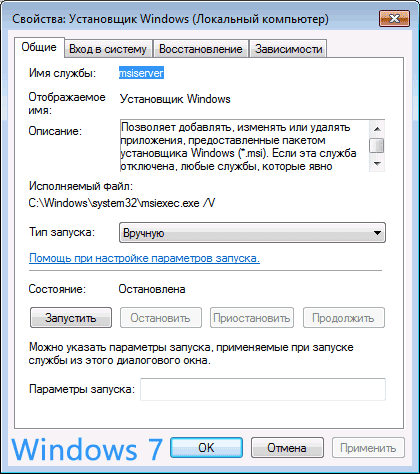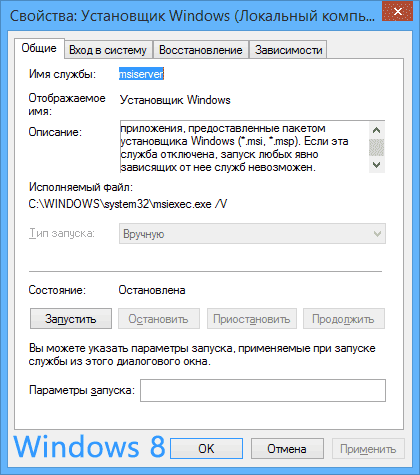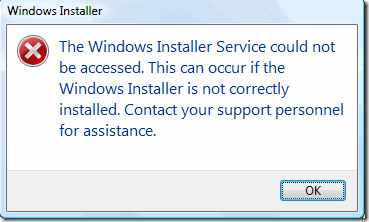Windows 7 Enterprise Windows 7 Home Basic Windows 7 Home Premium Windows 7 Professional Windows 7 Starter Windows 7 Ultimate Windows Vista Business Windows Vista Enterprise Windows Vista Home Basic Windows Vista Home Premium Windows Vista Starter Windows Vista Ultimate Еще…Меньше
Проблема
При попытке установить программу на компьютер под управлением Windows 7 или Windows Vista появляется следующее сообщение об ошибке:
«Не удалось получить доступ к службе установщика Windows. Это может произойти, если неверно установлен установщик Windows. Обратитесь к специалисту службы поддержки за помощью.»
Решение
Чтобы решить эту проблему, используйте способ 1. Если это не поможет, переходите к следующему указанному способу, пока проблема не будет устранена.
Внимание! В этом разделе, описании метода или задачи содержатся сведения о внесении изменений в реестр. Однако неправильное изменение параметров реестра может привести к возникновению серьезных проблем. Поэтому такие действия необходимо выполнять с осторожностью. В качестве дополнительной защитной меры перед изменением реестра необходимо создать его резервную копию. Это позволит восстановить реестр в случае возникновения проблем. Дополнительные сведения о создании резервной копии и восстановлении реестра см. в следующей статье базы знаний Майкрософт: 322756 Создание резервной копии и восстановление реестра Windows
Чтобы сбросить параметры службы установщика Windows в реестре, создайте файл реестра с помощью программы Блокнот. Затем запустите файл, чтобы обновить раздел реестра.
Для этого сделайте следующее.
-
Нажмите кнопку Пуск и в поле поиска введите Блокнот.
-
В списке Программы выберите файл Notepad.exe.
-
Скопируйте приведенный ниже текст и вставьте его в окно программы Блокнот.
Windows Registry Editor Version 5.00 [HKEY_LOCAL_MACHINESYSTEMCurrentControlSetServicesmsiserver] "DisplayName"="@%SystemRoot%\system32\msimsg.dll,-27" "ImagePath"=hex(2):25,00,73,00,79,00,73,00,74,00,65,00,6d,00,72,00,6f,00,6f,00, 74,00,25,00,5c,00,73,00,79,00,73,00,74,00,65,00,6d,00,33,00,32,00,5c,00,6d, 00,73,00,69,00,65,00,78,00,65,00,63,00,20,00,2f,00,56,00,00,00 "Description"="@%SystemRoot%\system32\msimsg.dll,-32" "ObjectName"="LocalSystem" "ErrorControl"=dword:00000001 "Start"=dword:00000003 "Type"=dword:00000010 "DependOnService"=hex(7):72,00,70,00,63,00,73,00,73,00,00,00,00,00 "ServiceSidType"=dword:00000001 "RequiredPrivileges"=hex(7):53,00,65,00,54,00,63,00,62,00,50,00,72,00,69,00,76, 00,69,00,6c,00,65,00,67,00,65,00,00,00,53,00,65,00,43,00,72,00,65,00,61,00, 74,00,65,00,50,00,61,00,67,00,65,00,66,00,69,00,6c,00,65,00,50,00,72,00,69, 00,76,00,69,00,6c,00,65,00,67,00,65,00,00,00,53,00,65,00,4c,00,6f,00,63,00, 6b,00,4d,00,65,00,6d,00,6f,00,72,00,79,00,50,00,72,00,69,00,76,00,69,00,6c, 00,65,00,67,00,65,00,00,00,53,00,65,00,49,00,6e,00,63,00,72,00,65,00,61,00, 73,00,65,00,42,00,61,00,73,00,65,00,50,00,72,00,69,00,6f,00,72,00,69,00,74, 00,79,00,50,00,72,00,69,00,76,00,69,00,6c,00,65,00,67,00,65,00,00,00,53,00, 65,00,43,00,72,00,65,00,61,00,74,00,65,00,50,00,65,00,72,00,6d,00,61,00,6e, 00,65,00,6e,00,74,00,50,00,72,00,69,00,76,00,69,00,6c,00,65,00,67,00,65,00, 00,00,53,00,65,00,41,00,75,00,64,00,69,00,74,00,50,00,72,00,69,00,76,00,69, 00,6c,00,65,00,67,00,65,00,00,00,53,00,65,00,53,00,65,00,63,00,75,00,72,00, 69,00,74,00,79,00,50,00,72,00,69,00,76,00,69,00,6c,00,65,00,67,00,65,00,00, 00,53,00,65,00,43,00,68,00,61,00,6e,00,67,00,65,00,4e,00,6f,00,74,00,69,00, 66,00,79,00,50,00,72,00,69,00,76,00,69,00,6c,00,65,00,67,00,65,00,00,00,53, 00,65,00,50,00,72,00,6f,00,66,00,69,00,6c,00,65,00,53,00,69,00,6e,00,67,00, 6c,00,65,00,50,00,72,00,6f,00,63,00,65,00,73,00,73,00,50,00,72,00,69,00,76, 00,69,00,6c,00,65,00,67,00,65,00,00,00,53,00,65,00,49,00,6d,00,70,00,65,00, 72,00,73,00,6f,00,6e,00,61,00,74,00,65,00,50,00,72,00,69,00,76,00,69,00,6c, 00,65,00,67,00,65,00,00,00,53,00,65,00,43,00,72,00,65,00,61,00,74,00,65,00, 47,00,6c,00,6f,00,62,00,61,00,6c,00,50,00,72,00,69,00,76,00,69,00,6c,00,65, 00,67,00,65,00,00,00,53,00,65,00,41,00,73,00,73,00,69,00,67,00,6e,00,50,00, 72,00,69,00,6d,00,61,00,72,00,79,00,54,00,6f,00,6b,00,65,00,6e,00,50,00,72, 00,69,00,76,00,69,00,6c,00,65,00,67,00,65,00,00,00,53,00,65,00,52,00,65,00, 73,00,74,00,6f,00,72,00,65,00,50,00,72,00,69,00,76,00,69,00,6c,00,65,00,67, 00,65,00,00,00,53,00,65,00,49,00,6e,00,63,00,72,00,65,00,61,00,73,00,65,00, 51,00,75,00,6f,00,74,00,61,00,50,00,72,00,69,00,76,00,69,00,6c,00,65,00,67, 00,65,00,00,00,53,00,65,00,53,00,68,00,75,00,74,00,64,00,6f,00,77,00,6e,00, 50,00,72,00,69,00,76,00,69,00,6c,00,65,00,67,00,65,00,00,00,53,00,65,00,54, 00,61,00,6b,00,65,00,4f,00,77,00,6e,00,65,00,72,00,73,00,68,00,69,00,70,00, 50,00,72,00,69,00,76,00,69,00,6c,00,65,00,67,00,65,00,00,00,53,00,65,00,4c, 00,6f,00,61,00,64,00,44,00,72,00,69,00,76,00,65,00,72,00,50,00,72,00,69,00, 76,00,69,00,6c,00,65,00,67,00,65,00,00,00,00,00 "FailureActions"=hex:84,03,00,00,00,00,00,00,00,00,00,00,03,00,00,00,14,00,00, 00,01,00,00,00,c0,d4,01,00,01,00,00,00,e0,93,04,00,00,00,00,00,00,00,00,00 [HKEY_LOCAL_MACHINESYSTEMCurrentControlSetServicesmsiserverEnum] "0"="Root\LEGACY_MSISERVER\0000" "Count"=dword:00000001 "NextInstance"=dword:00000001
-
В меню Файл выберите пункт Сохранить как и назовите файл Msirepair.reg.
-
В поле Тип файла выберите Все файлы (*.*).
-
В поле Сохранить в выберите Рабочий стол и нажмите кнопку Сохранить.
-
В меню Файл выберите пункт Выход, чтобы закрыть Блокнот.
-
На рабочем столе щелкните файл Msirepair.reg правой кнопкой мыши и выберите пункт Запуск от имени администратора. Если система предложит ввести пароль администратора или подтвердить действие, введите пароль или нажмите кнопку Продолжить.
-
Нажмите кнопку Да, когда будет предложено установить разделы реестра.
-
Повторно запустите установку необходимой программы.
Чтобы запустить службу установщика Windows, выполните следующие действия.
-
Нажмите кнопку Пуск и в диалоговом окне Найти программы и файлы введите CMD.
-
Щелкните файл cmd.exe правой кнопкой мыши и выберите пункт Запуск от имени администратора.
-
Введите net start MSIServer и нажмите клавишу ВВОД.
-
Повторно запустите установку необходимой программы.
Чтобы проверить, запущена ли служба установщика Windows, сделайте следующее.
-
Нажмите кнопку Пуск, в поле Поиск введите services.msc и в списке Программы выберите Службы.
-
В списке Службы (локальные) щелкните правой кнопкой мыши Установщик Windows и выберите пункт Свойства.
-
В раскрывающемся списке Тип запуска должно быть задано значение Вручную.
-
Если служба установщика Windows запущена, для записи Состояние службы: должно отображаться значение Работает.
Если на компьютере имеется предыдущая версия той программы, которую необходимо установить, сделайте следующее.
-
Нажмите кнопку Пуск, выберите Панель управления и в разделе Программы перейдите по ссылке Удалить программу.
-
Выберите программу, которую требуется установить.
-
Нажмите кнопку Удалить (или Удалить/Изменить в Windows Vista) и следуйте инструкциям или подсказкам для удаления приложения.
-
Перезагрузите компьютер.
-
Повторно запустите установку необходимой программы.
Эта проблема возникает при выполнении одного или нескольких перечисленных ниже условий.
-
Перед попыткой установить на компьютер нужную программу была установлена или удалена программа, использующая службу установщика Microsoft.
-
Служба установщика Windows не запущена.
-
Параметры реестра для установщика Windows повреждены или неправильно настроены.
Дополнительные сведения об этой проблеме в Windows XP и Windows Server 2003 см. в следующей статье базы знаний Майкрософт:
315346 При попытке установить или удалить программу в системе Windows XP или Windows Server 2003 появляется сообщение об ошибке «Нет доступа к службе установщика Windows».
Нужна дополнительная помощь?

В этой инструкции подробно о том, как исправить ошибку «Не удалось получить доступ к службе установщика Windows Installer» — представлено несколько способов, начиная с более простых и часто более эффективных и заканчивая более сложными.
Примечание: прежде чем приступать к следующим шагам, рекомендую проверить, а есть ли на компьютере точки восстановления (панель управления — восстановление системы) и использовать их, если они в наличии. Также, если у вас отключены обновления Windows, включите их и выполните обновление системы, часто это решает проблему.
Проверка работы службы «Установщик Windows», её запуск при необходимости
Первое, что следует проверить — не отключена ли служба «Установщик Windows» по какой-либо причине.
Для этого выполните следующие простые шаги
- Нажмите клавиши Win+R на клавиатуре, введите services.msc в окно «Выполнить» и нажмите Enter.
- Откроется окно со списком служб, найдите в списке «Установщик Windows» и дважды нажмите по этой службе. Если служба отсутствует в списке, посмотрите, есть ли там Windows Installer (это одно и то же). Если же нет и её, то о решении — далее в инструкции.
- По умолчанию, тип запуска для службы должен быть установлен в положение «Вручную», а обычное состояние — «Остановлена» (она запускается только в процессе установки программ).
- Если у вас Windows 7 или 8 (8.1), а тип запуска для службы Установщик Windows установлен в «Отключено», измените на «Вручную» и примените настройки.
- Если у вас Windows 10 и тип запуска установлен «Отключена», вы можете столкнуться с тем, что изменить тип запуска в этом окне нельзя (такое может быть и в 8-ке). В этом случае выполните шаги 6-8.
- Запустите редактор реестра (Win+R, ввести regedit).
- Перейдите к разделу реестра
HKEY_LOCAL_MACHINESystemCurrentControlSetServicesmsiserver
и дважды нажмите по параметру Start в правой панели.
- Установите для него значение 3, нажмите Ок и перезагрузите компьютер.
Также, на всякий случай проверьте тип запуска службы «Удаленный вызов процедур RPC» (от него зависит работа службы установщика Windows) — он должен быть установлен в «Автоматически», а сама служба — работать. Также на работу могут влиять отключенные службы «Модуль запуска процессов DCOM-сервера» и «Сопоставитель конечных точек RPC».
В следующем разделе описывается, как вернуть службу «Установщик Windows», но, помимо этого, предложенные исправления также возвращают и параметры запуска службы по умолчанию, что может помочь в решении проблемы.
Если нет службы «Установщик Windows» или «Windows Installer» в services.msc
Иногда может оказаться, что службы «Установщик Windows» отсутствует в списке служб. В этом случае вы можете попробовать восстановить её, использовав reg-файл.
Скачать такие файлы вы можете со страниц (на странице вы найдете таблицу со списком служб, скачайте файл для Windows Installer, запустите его и подтвердите объединение с реестром, после выполнения слияния, перезагрузите компьютер):
- https://www.tenforums.com/tutorials/57567-restore-default-services-windows-10-a.html (для Windows 10)
- https://www.sevenforums.com/tutorials/236709-services-restore-default-services-windows-7-a.html (для Windows 7).
Проверьте политики службы установщика Windows
Иногда твики системы и изменение политик установщика Windows могут привести к рассматриваемой ошибки.
Если у вас Windows 10, 8 или Windows 7 Профессиональная (или Корпоративная), вы можете проверить, не были ли изменены политики установщика Windows следующим образом:
- Нажмите клавиши Win+R и введите gpedit.msc
- Перейдите к разделу Конфигурация компьютера — Административные шаблоны — Компоненты — Установщик Windows.
- Убедитесь, что для всех политик установлено «Не задана». Если это не так, дважды нажмите по политике с заданным состоянием и установите его в «Не задано».
- Проверьте политики в аналогичном разделе, но в «Конфигурация пользователя».
Если на вашем компьютере установлена домашняя редакция Windows, путь будет следующим:
- Зайдите в редактор реестра (Win+R — regedit).
- Перейдите к разделу
HKEY_LOCAL_MACHINESOFTWAREPoliciesMicrosoftWindows
и проверьте, есть ли в нем подраздел с именем Installer. Если есть — удалите его (правый клик по «папке» Installer — удалить).
- Проверьте наличие аналогичного раздела в
HKEY_CURRENT_USERSOFTWAREPoliciesMicrosoftWindows
Если приведенные способы не помогли, попробуйте восстановить работу службы установщика Windows вручную — 2-й способ в отдельной инструкции Служба установщика Windows недоступна, также обратите внимание и на 3-й вариант, он может сработать.
Иметь дело с распространяемыми в виде MSI-установщиков приложениями приходится нечасто, но почему-то именно они вызывают у пользователей больше всего проблем. Самая распространенная из них проявляется ошибкой «Не удалось получить доступ к службе установщика Windows Installer», причем столкнуться с ней вы можете в любой версии Windows. В большинстве случаев появление ошибки связано с некорректной работой соответствующей службы — установщика Windows или msiserver. Чаще всего при проверке она оказывается отключена. Убедиться, что со службой всё в порядке можно следующим образом.
Не удалось получить доступ к службе установщика Windows Installer
Откройте командой services.msc оснастку управления службами и отыщите в списке элемент «Установщик Windows».
По умолчанию эта служба находится в неактивном состоянии, а тип её запуска выбран «Вручную».
По идее, при запуске исполняемого MSI-файла она должна автоматически активироваться, но этого не произойдёт, если по какой-то причине тип запуска будет установлен «Отключена». Нужно изменить настройки, выбрав в выпадающем списке опцию «Вручную», но скорее всего настройки окажутся недоступными, что характерно для Windows 10. Придётся действовать в обход.
Откройте в редакторе реестра ключ HKEY_LOCAL_MACHINE/System/CurrentControlSet/Services/msiserver и измените значение параметра Start с 4 на 3, а затем перезагрузитесь.
Тип запуска изменится на «Вручную», а кнопка запуска станет активной. Чтобы установить тип запуска «Автоматически», значение Start необходимо заменить на 2. Поскольку служба msiserver является зависимой, рекомендуем также проверить состояние службы «Удалённый вызов процедур RPC». Она должна быть запущенной и тип запуска иметь «Автоматически».
Может статься, что службы «Установщик Windows» вообще не окажется в списке. Наиболее вероятная тому причина — повреждение отвечающих за неё данных в реестре. В этом случае попробуйте её восстановить, выполнив слияние файла Windows_Installer.reg, доступного по ссылке
https://cloud.mail.ru/public/2eVp/mWmQUP8FG
. После применения твика нужно будет перезагрузить компьютер. Можно также выполнить обновление операционной системы до последней актуальной сборки, если такой вариант для вас приемлем.
Неплохо также будет проверить настройки политики установщика Windows. Командой gpedit.msc вызовите редактор локальных политик и перейдите по цепочке Конфигурация компьютера — Административные шаблоны — Компоненты Windows — Установщик Windows. Все политики должны иметь состояние «Не задано».
Аналогичным образом проверьте настройки в разделе «Конфигурация пользователя».
Наконец, восстановить нормальную работу службы установщика Windows можно путём её ручной перерегистрации. Для этого открываем от имени администратора командную строку и последовательно выполняем команды, указанные в этом текстовом файле —
https://cloud.mail.ru/public/9bBp/bYNiRVB82
. После повторной регистрации службы компьютер следует перезагрузить, а затем запустить службу установщика командой net start MSIServer, если вдруг по какой-то причине она не стартует сама.
Пытаясь установить какое-либо программное обеспечение в операционной системе Microsoft, пользователи сталкиваются с проблемой. Она звучит как: «Не удалось получить доступ к службе установщика Windows Installer», и что делать в этой ситуации — не ясно. В первую очередь нам нужно определиться, что такое Виндовс Инсталлер. Это такая служба в системе, которая имеет расширения «msi». Она обеспечивает установку различных программ.
Содержание
- Причины возникновения ошибки в Windows Installer
- Регистрируем заново установщик Windows
- Что можно сделать через реестр для решения проблемы
- Если ошибка в предыдущих версиях устанавливаемых программ
Причины возникновения ошибки в Windows Installer
Для начала рассмотрим простые причины, по которым система отказывается устанавливать программу. Сообщение может появляться из-за вашей учетной записи, если вы пытаетесь установить программу из под учетной записи обычного пользователя. Устанавливать программу нужно с правами администратора. Сделать это можно в контекстном меню, нажав правую кнопку мыши.
Причина может быть в неправильных настройках служб системы. Давайте их проверим:
- Нажмите меню «Пуск», «Панель управления».
- Далее найдите пункт «Система безопасности», следующий пункт «Администрирование» и «Службы».
- В окне, которое откроется, обратите внимание нижнюю часть списка, найдите «Установщик Windows», откройте его.
- В открывшемся окне нам нужен раздел «Общие». В графе «Тип запуска» нужно, чтобы было установлено «Вручную». Убедитесь, что следующая строка верна C:Windowssystem32msiexec.exe/V.
- Теперь нам нужна вкладка «Зависимости».
- В открывшемся окне проследите пункт «Удаленный вызов процедур (RPC)», как на картинке.
Читайте также: ERR_CACHE_MISS — как исправить ошибку?
Регистрируем заново установщик Windows
Следующий способ и решение задачи, если не удается получить доступ к службе установщика Виндовс, основан на изменении параметров реестра. При входе в настройки реестра нужно помнить, что, если вы внесете неправильно какой-либо параметр или настройку это может стать причиной серьезных сбоев в операционной системе. Поэтому внимательно следите за инструкциями и осторожно вносите правки в реестре. Хорошей практикой будет создание резервной копии реестра Microsoft Windows. Это даст вам возможность при неправильных правках и проблемах с ОС при настройке вернуть их в исходное положение. Как сделать резервную копию можно посмотреть на официальном сайте Microsoft.
Помочь решить проблему может перерегистрация службы. При сбоях и неправильной работе системы в этой службе могут возникнуть ошибки, из-за чего мы сталкиваемся с данной проблемой.
Чтобы это исправить, проследуйте несложным указаниям:
- Запускаем командную строку, чтобы это сделать, нажмите WIN+R.
- В окне введите команду msiexec /unregister и нажмите ввод. Если после исполнения работы строки ничего не произошло – так и должно быть.
- Теперь вернитесь к командной строке и снова введите следующую команду msiexec /regserver.
- Эта команда является завершающим этапом в перерегистрации службы установщика. После завершения работы службы проблема должна исчезнуть.
Это может быть полезным: Ошибка System_thread_exception_not_handled на Windows 10, что делать?
Что можно сделать через реестр для решения проблемы
Теперь мы будем применять реестр Windows для решения нашей проблемы:
- Нажмите WIN+R для открытия командной строки и нажмите ввод.
- В редакторе вам нужно перейти по пути «hkey_local_machinesystemcurrentcontrolsetservicesmsiserver». Здесь нужно проверить значение «imagepath». Сравните его с картинкой, должно быть, как на рисунке ниже. Если потребуется изменить путь и откройте службу установщика с помощью services.msc.
- Если вы имеете 64-битную архитектуру операционной системы, проверьте параметр – wow64. В том случае, если его параметр имеет значение 1, его необходимо поменять на 0.
- После всего проделанного закройте все окна и перезапустите систему, ошибка установщика Windows должна исчезнуть.
Рекомендуем к прочтению: Unsupported partition table в Windows Loader — что делать?
Если ошибка в предыдущих версиях устанавливаемых программ
Еще одной причиной вывода ошибки на экран монитора системой является старая версия программы, которую вы пытаетесь установить. В этом случае необходимо удалить полностью старую версию из компьютера.
Для этого:
- Перейдите в меню «Пуск», «Панель управления». В Windows 10 меню «Пуск» — «Параметры» — «Система» — «Приложения и возможности» и внизу выберите «Программы и компоненты».
- Откройте в появившемся окне «Установка и удаление программ» и найдите в списке старую версию программы.
- Нажмите на нее и выберите кнопку «Удалить».
- Теперь закрываем окна и перезапускаем компьютер.
Обычно проблема возникает при условиях, которые перечислены ниже:
| Условие | Особенности |
|---|---|
| Некорректный запуск установщика | Служба «Установщик» не запущена при старте Windows. |
| Удаление нужной программы | Когда вы устанавливали на свой ПК определенную программу, в системе была удалена программа, которая использует установщик Microsoft. |
| Неверная настройка параметров | В реестре, который отвечает за установщика Windows, параметры настроены неверно. |
Мы разобрали, что можно сделать, если не удалось получить доступ к службе установщика Windows Installer. А также рассмотрели все способы решения проблемы.
Опубликовано 14 июля 2019 Обновлено 08 октября 2020
При попытке установить или удалить программу, игру в Windows 11/10/8.1/7 может возникнуть ошибка, что Не удалось получить доступ к службе установщика Windows Installer.
Установщик Windows — Отвечает за установку приложений и, если с данной службой возникнут какие-либо повреждения, то пользователь не сможет установить программы.
Чтобы исправить ошибку доступа к службе установщика Windows нужно запустить службу вручную, перерегистрировать её и проверить целостность системы.
1. Включить службу Установщик Windows
Нажмите сочетание кнопок Win+R и введите services.msc, чтобы открыть службы. Найдите Установщик Windows и дважды щелкните по данной службе, после чего нажмите в новом появившимся окне Запустить.
Если запуск будет неудачным, то откройте командную строку от имени администратора и введите net start MSIServer, чтобы запустить службу.
2. Перерегистрировать установщик Windows
Чтобы исправить ошибку «Не удается получить доступ к службе Windows Installer» запустите командную строку от имени администратора и введите следующие команды:
%windir%system32msiexec.exe /unregister%windir%system32msiexec.exe /regserver%windir%syswow64msiexec.exe /unregister%windir%syswow64msiexec.exe /regserver
3. SFC и DISM
Проверим и восстановим поврежденные системные файлы, если таковы имеются. В командной строке с повышенными правами введите команды по порядку:
sfc /scannowDISM /Online /Cleanup-Image /RestoreHealth
4. Удалить дубликат msiexec
В системе Windows может присутствовать пустой msiexec файл-дубликат и тем самым создавать конфликт установщика Windows. Перейдите по пути C:WINDOWSSystem32 и найдите msiexec без расширения .exe. Далее переименуйте его в msiexec.mwp.
5. Удалите старую версию программы
Ошибка Не удается получить доступ к службе Windows Installer может возникать, когда вы устанавливаете новую версию программы, а старая версия всё еще присутствует в системе.
- Перейдите в Приложения и возможности и удалите старую версию программы.
Смотрите еще:
- Автономный установщик обнаружил ошибку: 0x8007000d
- Установщик модулей TrustedInstaller.exe — Что это такое
- Как cкачать установщик Microsoft Store для Windows 10
- Не удалось запустить службу Windows Audio на локальном ПК
- Служба обновления завершает работу при установке обновления
[ Telegram | Поддержать ]
Проблема
При попытке установки или удаления программ Autodesk происходит сбой и появляется сообщение об ошибке
«Ошибка 1719. Не удается получить доступ к службе установщика Windows. Возможно, не установлен Windows Installer. Обратитесь за помощью в службу поддержки».
Причины
Эта ошибка может возникнуть, если установщик Windows отключен или некорректно зарегистрирован.
Решение
Для решения этой проблемы, прежде чем выполнять переустановку, попробуйте применить следующие решения.
Проверка работы службы установщика Windows
- В Windows нажмите «Пуск» > «Выполнить».
- В поле Открыть введите services.msc и нажмите кнопку ОК.
- В окне «Службы (локальные)» щелкните правой кнопкой мыши пункт «Установщик Windows» и выберите «Свойства».
- Найдите параметр «Тип запуска». Если выбрано значение «Отключена»:
- В поле «Тип запуска» выберите «Вручную».
- В разделе «Состояние службы» щелкните «Запустить».
Повторная регистрация службы «Установщик Windows»
- В Windows нажмите «Пуск» > «Выполнить».
- В поле Открыть введите msiexec.exe /unreg и нажмите кнопку ОК.
- При появлении запроса подтверждения нажмите «ОК».
- В Windows нажмите «Пуск» > «Выполнить».
- В поле Открыть введите msiexec.exe /regserver и нажмите кнопку ОК.
- При появлении запроса подтверждения нажмите «ОК».
Если проблема не устранена, попробуйте создать развертывание для установки программного обеспечения или используйте утилиту Microsoft Fix it для его удаления.
См. также:
- Сбой установки программы Autodesk и откат с ошибкой 1719 «Не удается получить доступ к службе установщика Windows» в Windows 7 или Vista
- Установщик Windows: ошибка 1601
Программы
Все классические программы
Служба установщика Windows (она же Windows Installer), является одним из основных компонентов операционной системы, необходимых для установки программного обеспечения. Windows Installer используют все программы, созданные для Windows, соответственно, если в процессе установки программы эта служба не отвечает или не доступна, установка завершится неудачей.
Как правило, в таких случаях на дисплеях пользователей появляется следующее сообщение об ошибке:
Ошибка 1719. Не удалось получить доступ к службе установщика Windows. Возможно, установщик Windows не установлен. Обратитесь за помощью в службу поддержки.
Так эта ошибка выглядит на английском языке:
Один из возможных способов решения этой проблемы заключается в использовании средства сканирования системных файлов. Чтобы его запустить, откройте командную строку с правами администратора, введите команду sfc /scannow, нажмите Enter и дождитесь завершения проверки файлов.
Если sfc /scannow не помог и программы по-прежнему не устанавливаются, можно попробовать несколько других вариантов, которые совокупно должны помочь устранить проблему.
1. Убедитесь, что служба установщика Windows запущена
Нажмите + R, введите services.msc и нажмите OK.
В окне «Службы» прокрутите вниз и найдите службу Windows Installer. Вполне возможно, что она просто отключена, отсюда и ошибка 1719.
Двойным щелчком мыши откройте окно свойств службы и измените тип запуска с «Отключена» на «Вручную» или «Автоматически». Затем нажмите «Запустить» и примените изменения.
Закройте окно «Службы» и проверьте состояние проблемы. Если ошибка все еще имеет место быть, приступайте к выполнению следующего шага.
2. Перерегистрация службы установщика Windows
В большинстве случаев достаточно выполнить перечисленные выше шаги, но иногда также может потребоваться повторная регистрация службы установщика Windows.
Итак, нажмите + R, введите MSIEXEC /UNREGISTER и нажмите OK. Ничего страшного, если после выполнения команды на экране ничего не произойдет.
Опять-таки, нажмите + R и введите MSIEXEC /REGSERVER.
Эта команда завершит перерегистрацию службы установщика, а вместе с этим должна решиться и ваша проблема. Если нет, тогда попробуйте еще кое-что.
3. Пробуем через реестр
Нажмите + R, введите regedit и нажмите OK.
В окне редактора реестра перейдите в HKEY_LOCAL_MACHINESYSTEMCurrentControlSetServicesmsiserver.
Проверьте значение параметра ImagePath. Должно быть так, как на скриншоте ниже; при необходимости измените путь и запустите службу установщика Windows через services.msc.
В 64-разрядных версиях Windows есть еще один параметр – WOW64, который следует проверить.
Обратите внимание на его значение – если 1, это и является причиной проблемы.
Двойным щелчком мыши откройте свойства параметра WOW64 и поменяйте значение на 0.
Далее просто перезагрузите машину. После этого ошибка 1719 должна исчезнуть.
Отличного Вам дня!
Ошибка «Не удается получить доступ к службе Windows
Installer. Windows работает в защищенном режиме либо служба
Windows Installer установлена неправильно. Обратитесь в
службу поддержки
» может возникнуть при попытке
установить какую либо программу.
Служба Windows Installer позволяет добавлять, изменять
или удалять приложения, предоставленные пакетом установщика
Windows (*.msi). Неправильно настроенная служба может
привести к невозможности установки каких-либо программ.
Для устранения ошибки нужно выполнить три действия:
1. Проверить наличие службы
Для этого нужно зайти в Панель управления
—
Администрирование — Службы
В появившемся окне найти службу Windows Installer
(Установщик Windows
).
Двойным щелчком мыши открыть свойства службы Windows
Installer.
На вкладке Общие
в поле Исполняемый файл
должно быть значение: C:WINDOWSsystem32msiexec.exe /V
На вкладке Зависимости
в разделе Данная служба
зависит от следующих компонентов
должно быть
Удаленный вызов процедур (RPC)
.
2. Проверить запускаемую программу для расширения.msi
Откройте Мой компьютер
или любую папку. В меню
выберите Сервис — Свойства папки
и перейдите на
вкладку Типы файлов
.
Выделите расширение MSI и нажмите кнопку Дополнительно
.
В разделе Действия
должно быть три действия:
Восстановить, Удалить, Установить. Если их нет, нужно
создать.
Действие: &
Восстановить
приложение,
исполняющее действие:
«C:WINDOWSSystem32msiexec.exe» /f «%1» %*
Действие: &
Удалить
«C:WINDOWSSystem32msiexec.exe» /x «%1» %*
Действие: Ус&
тановить
приложение, исполняющее действие:
«C:WINDOWSSystem32msiexec.exe» /i «%1» %*
3. Регистрация msiexec
В меню Пуск — Выполнить
набрать команду msiexec
/unregister
и нажать ENTER. Затем там же выполнить
команду msiexec /register
После того, как вы выполните все выше описанные действия,
ошибка «Не удается получить доступ к службе Windows
Installer» должна исчезнуть и все программы будут нормально
устанавливаться и удаляться.
Ошибка «Не удается получить доступ к службе Windows Installer. Windows работает в защищенном режиме либо служба Windows Installer установлена неправильно. Обратитесь в службу поддержки
» может возникнуть при попытке установить какую либо программу.
Служба Windows Installer позволяет добавлять, изменять или удалять приложения, предоставленные пакетом установщика Windows (*.msi). Неправильно настроенная служба может привести к невозможности установки каких-либо программ.
Для устранения ошибки нужно выполнить три действия:
1. Проверить наличие службы
Для этого нужно зайти в Панель управления
— Администрирование — Службы
В появившемся окне найти службу Windows Installer
(Установщик Windows
).
Двойным щелчком мыши открыть свойства службы Windows Installer.
На вкладке Общие
в поле Исполняемый файл
должно быть значение: C:WINDOWSsystem32msiexec.exe /V
На вкладке Зависимости
в разделе Данная служба зависит от следующих компонентов
должно быть Удаленный вызов процедур (RPC)
.
2. Проверить запускаемую программу для расширения.msi
Откройте Мой компьютер
или любую папку. В меню выберите Сервис — Свойства папки
и перейдите на вкладку Типы файлов
.
Выделите расширение MSI и нажмите кнопку Дополнительно
. В разделе Действия
должно быть три действия: Восстановить, Удалить, Установить. Если их нет, нужно создать.
Действие: &
Восстановить
«C:WINDOWSSystem32msiexec.exe» /f «%1» %*
Действие: &
Удалить
приложение, исполняющее действие:
«C:WINDOWSSystem32msiexec.exe» /x «%1» %*
Действие: Ус&
тановить
приложение, исполняющее действие:
«C:WINDOWSSystem32msiexec.exe» /i «%1» %*
3. Регистрация msiexec
В меню Пуск — Выполнить
набрать команду msiexec /unregister
и нажать ENTER. Затем там же выполнить команду msiexec /register
После того, как вы выполните все выше описанные действия, ошибка «Не удается получить доступ к службе Windows Installer» должна исчезнуть и все программы будут нормально устанавливаться и удаляться.
Исправляем с помощью консоли ошибку вручную.
Несомненно, еще один результативный способ для избавления от ошибки по недоступности службы установщика Windows. Для этого нам просто надо эту службу заново зарегистрировать в ОС.
Сперва запускаем командную строку на правах администратора. Если Windows Installer
не работает на Windows 7 — находим флажок «Пуск»
, потом выбираем «Все программы»
, далее переходим в раздел «Стандартные»
и в списке видим командную строку, по ней производим клик правой кнопкой мышки далее выбираем графу «Запуск от имени администратора»
. На ОС Windows 8 просто нажимаем комбинацию из клавиш Windows (флажок) + X
и далее выбираем соответствующий пункт.
Вводимые прописью команды отличаются для версий ОС Windows. Для версии в 32 бита вводим следующие команды друг за другом:
- msiexec /unregister
- msiexec /register
Эти команды, выполнившись, произведут заново регистрацию инсталлятора Windows в ОС. После их выполнения вам останется лишь перезагрузить ПК.
Если же у вас версия Windows 64-битная, то тут уже надо выполнить другие команды также по порядку:
- %windir%system32msiexec.exe /unregister
- %windir%system32msiexec.exe /regserver
- %windir%syswow64msiexec.exe /unregister
- %windir%syswow64msiexec.exe /regserver
В этом случае тоже перезагружаете компьютер. После включения ошибки быть уже не должно.
Небольшое замечание.
Вы также можете не иметь доступа к Windows Installer
, потому запуск ПК и вход в ОС были сделаны не от лица администратора, а в виде гостя или пользователя с ограниченными полномочиями. На этот раз произвести какую-либо установку и настройку вам, по понятным причинам, не получится. Хотя попробовать скачать Windows Installer для Windows XP можно — он есть в ссылке в предыдущей теме-методе №1. Для других ОС, разумеется, и проблему решать тут надо по-другому.
31 марта 2015
сайт
Иногда происходит так, что при установке какой-либо программы вы получаете системное сообщение Windows о невозможности получить доступ к этой службе:
Не удалось получить доступ к службе установщика Windows Installer. Возможно, не установлен Windows Installer. Обратитесь за помощью в службу поддержки.
Для начала определимся что такое Windows Installer. Это системная служба, которая отвечает за установку, изменение и удаление программ, которые имеют расширение.msi. Существует несколько причин возникновения этой проблемы. Рассмотрим их ниже.
Первая причина
, по которой может возникнуть эта ошибка кроется в ограничении ваших прав пользователя на данном компьютере. В этом случае следует попробовать установить программу с правами администратора (это делается через правый щелчок мыши по иконке приложения).
Вторая причина
может скрываться в настройках системных служб, так что проверьте их. Делается это так: «Пуск» — «Панель управления» — «Система и безопасность» — «Администрирование» — «Службы».
В открывшемся окне «Службы (локальные)» в самом низу списка находим раздел «Установщик Windows» и дважды кликаем по этому пункту левой кнопкой мышки.
Откроется окно настройки службы установщика, нам нужна вкладка «Общие». В строке «Тип запуска» должно быть установлено «Вручную». И убедитесь в том, что в качестве исполняемого файла значится:
C:WINDOWSsystem32msiexec.exe /V
Вместо C может стоять, например, буква D — это буквы локальных дисков.
Теперь переходим на вкладку «Зависимости». В большом окне Данная служба зависит от следующих компонентов должно быть написано «Удаленный вызов процедур (RPC)», как на изображении ниже:
Третья причина
может крыться сопоставлении программы для файлов с расширением.msi. Открываем меню «Пуск» — «Панель управления» — «Программы» — «Программы по умолчанию» — «Задать сопоставление». Если у вас сопоставление не задано, или там указан не Windows Installer, необходимо исправить это, как показано на картинке ниже:
Программа установщика называется msiexec.exe и находится в системном каталоге System32 (проще найти её поиском, как показано выше).
Эта инструкция должна помочь, если при установке какой-либо программы в Windows 7 или 8 вы видите одно из следующих сообщений об ошибке:
- Служба установщика Windows 7 недоступна
- Не удалось получить доступ к службе установщика Windows. Это может произойти, если неверно установлен установщик Windows
- Не удалось получить доступ к службе установщика Windows Installer
- Возможно, не установлен Windows Installer
1. Проверить, запущена ли служба установщика Windows и есть ли она вообще
Откройте список служб Windows 7 или Windows 8, для этого, нажмите клавиши Win + R и в появившемся окне «Выполнить» введите команду services.
msc
Найдите в списке службу Установщик Windows (Windows Installer), дважды кликните по ней. По умолчанию, параметры запуска службы должны выглядеть как на скриншотах ниже.
Обратите внимание, что в Windows 7 можно изменить тип запуска для установщика Windows — поставить «Автоматически», а в Windows 8 и 8.1 данное изменение заблокировано и можно лишь попробовать принудительно запустить службу. Таким образом, если у вас Windows 7, попробуйте включить автоматический запуск службы установщика, перезагрузить компьютер и попробовать установить программу снова.
2. Исправление ошибки вручную
Еще один способ исправить ошибку, связанную с тем, что служба установщика Windows недоступна — заново зарегистрировать службу Windows Installer в системе.
Для этого запустите командную строку от имени администратора (в Windows 8 нажать Win + X и выбрать соответствующий пункт, в Windows 7 — найти командную строку в стандартных программах, кликнуть по ней правой кнопкой мыши, выбрать «Запуск от имени Администратора).
Если у вас 32-битная версия Windows, то введите по порядку следующие команды:
Msiexec /unregister
msiexec /register
Это перерегистрирует службу установщика в системе, после выполнения команд, перезагрузите компьютер.
Если у вас 64-битная версия Windows, то выполните по порядку следующие команды:
%windir%system32msiexec.exe /unregister
%windir%system32msiexec.exe /regserver
%windir%syswow64msiexec.exe /unregister
%windir%syswow64msiexec.exe /regserver
И также перезагрузите компьютер. Ошибка должна исчезнуть.
3. Сброс параметров службы установщика Windows в реестре
Как правило, второго способа оказывается достаточно для исправления рассматриваемой ошибки установщика Windows. Однако, если проблему так и не удалось решить, рекомендую ознакомиться со способом сброса параметров службы в реестре, описанный на сайте Microsoft: http://support.microsoft.com/kb/2642495/ru
Обратите внимание, что способ с реестром может не подходить для Windows 8 (точной информации на этот счет дать, не могу.
-
31 марта 2015
- Ошибки Windows
Иногда происходит так, что при установке какой-либо программы вы получаете системное сообщение Windows о невозможности получить доступ к этой службе:
Не удалось получить доступ к службе установщика Windows Installer. Возможно, не установлен Windows Installer. Обратитесь за помощью в службу поддержки.
Для начала определимся что такое Windows Installer. Это системная служба, которая отвечает за установку, изменение и удаление программ, которые имеют расширение .msi. Существует несколько причин возникновения этой проблемы. Рассмотрим их ниже.
Первая причина, по которой может возникнуть эта ошибка кроется в ограничении ваших прав пользователя на данном компьютере. В этом случае следует попробовать установить программу с правами администратора (это делается через правый щелчок мыши по иконке приложения).
Вторая причина может скрываться в настройках системных служб, так что проверьте их. Делается это так: «Пуск» — «Панель управления» — «Система и безопасность» — «Администрирование» — «Службы».
В открывшемся окне «Службы (локальные)» в самом низу списка находим раздел «Установщик Windows» и дважды кликаем по этому пункту левой кнопкой мышки.
Откроется окно настройки службы установщика, нам нужна вкладка «Общие». В строке «Тип запуска» должно быть установлено «Вручную». И убедитесь в том, что в качестве исполняемого файла значится:
C:WINDOWSsystem32msiexec.exe /V
Вместо C может стоять, например, буква D — это буквы локальных дисков.
Теперь переходим на вкладку «Зависимости». В большом окне Данная служба зависит от следующих компонентов должно быть написано «Удаленный вызов процедур (RPC)», как на изображении ниже:
Третья причина может крыться сопоставлении программы для файлов с расширением .msi. Открываем меню «Пуск» — «Панель управления» — «Программы» — «Программы по умолчанию» — «Задать сопоставление». Если у вас сопоставление не задано, или там указан не Windows Installer, необходимо исправить это, как показано на картинке ниже:
Программа установщика называется msiexec.exe и находится в системном каталоге System32 (проще найти её поиском, как показано выше).
Недавно мой друг попытался установить программу на своем компьютере с Windows, и компьютер выдал синий экран ошибки смерти. После перезагрузки компьютера он попытался запустить другую программу и получил следующее сообщение:
Не удалось получить доступ к службе установщика Windows. Это может произойти, если установщик Windows установлен неправильно.
Если вы получаете эту ошибку в Windows, вот несколько вещей, которые вы можете попробовать исправить!
Иногда, если служба установщика отключена, вы получите эту ошибку. Вы можете включить его, выбрав «Пуск», затем «Выполнить» и введя Services.msc. В более новых версиях Windows просто нажмите «Пуск» и начните вводить services.msc.
Затем прокрутите вниз до установщика Windows и дважды щелкните по нему. Установите для параметра «Тип запуска» значение «Вручную», нажмите «Применить» и нажмите «Пуск», чтобы запустить службу.
Вы также можете запустить службу, перейдя в Пуск, Выполнить и введите чистый старт MSIServer в поле «Выполнить».
Способ 2 — удалить MSIEXEC без расширения
Другая странная вещь, которая может произойти, — это создание второго файла msiexec в вашем каталоге C: Windows system32. По умолчанию в этом каталоге должен быть только один файл msiexec.exe, но иногда создается другой файл без расширения и размером 0 КБ.
В этом случае вам следует переименовать дополнительный файл msiexec с расширением .OLD. После переименования вы можете перезапустить службу установщика Windows. Опять же, просто перейдите в раздел «Службы», щелкните правой кнопкой мыши установщик Windows и выберите «Перезагрузить».
Способ 3 — Изменить службу удаленного вызова процедур
Иногда проблема может быть вызвана другой службой под названием Удаленный вызов процедур. Снова перейдите в раздел «Службы», как упомянуто выше («Пуск», «Выполнить», services.msc), и щелкните правой кнопкой мыши «Удаленный вызов процедур» (не тот, который говорит «Локатор RPC») и выберите «Свойства».
Теперь нажмите на вкладку «Вход в систему» и в разделе «Вход в систему как:» выберите «Учетная запись локальной системы» и установите флажок «Разрешить этой службе взаимодействовать с рабочим столом». Затем перезагрузите компьютер и посмотрите, исчезнет ли проблема.
Если это не работает, выберите переключатель «Эта учетная запись:» и нажмите «Обзор». Найдите Network Service и нажмите OK. Пароль будет автоматически заполнен для этой учетной записи, поэтому не меняйте его.
Снова перезагрузите компьютер и посмотрите, исчезнет ли проблема. Обратите внимание, что если он пропадет, когда вы выбрали Локальную системную учетную запись, просто оставьте его с этой настройкой. Измените его только на NT Authority NetworkService, если локальная системная учетная запись не работает.
Способ 4 — переустановите службу установщика Windows
Если это не помогает, вы можете загрузить Службу установщика Windows и переустановить ее! Какая ирония, а ?! Сделайте это, если вы даже не видите службу, указанную в апплете Services, или если ничего не работает.
Вы можете скачать пакет MSIServer с WinHelpOnline, Загрузив его, разархивируйте его, щелкните правой кнопкой мыши файл .REG и нажмите «Объединить». Нажмите Да, когда вас попросят подтвердить. Это в основном добавляет необходимые разделы реестра для правильной работы службы установщика.
Способ 5 — установить последнюю версию установщика Windows
Наконец, вы можете выполнить поиск в Google для «Установщика Windows» и загрузить Последняя версия от Microsoft. Это гарантирует, что вы не используете более старую версию, которая может вызывать конфликты с другим программным обеспечением и т. Д.
Надеюсь, одно из этих решений решит вашу проблему! Если вы сделали это по-другому, пожалуйста, оставьте комментарий, дающий нам знать, как! Спасибо!