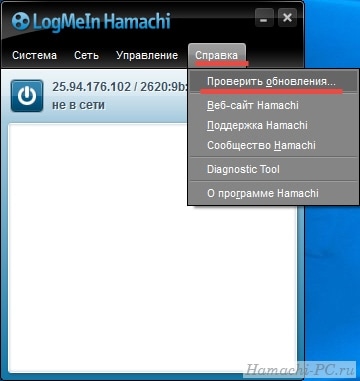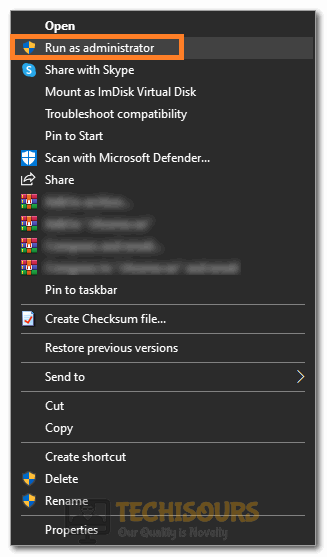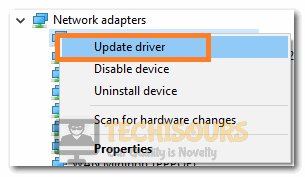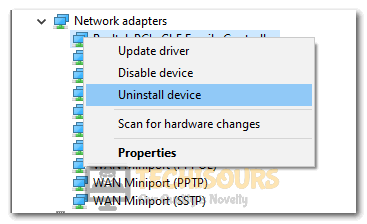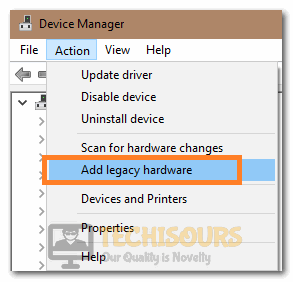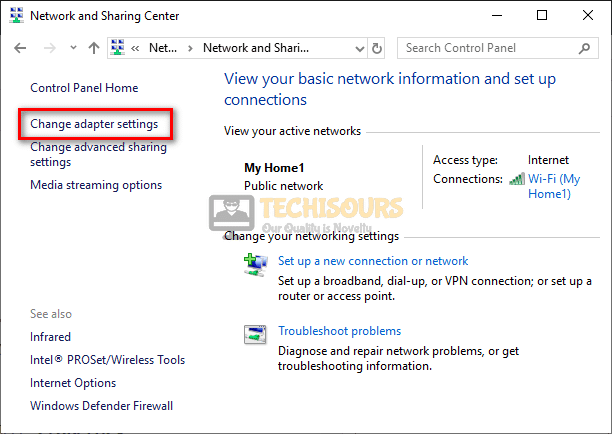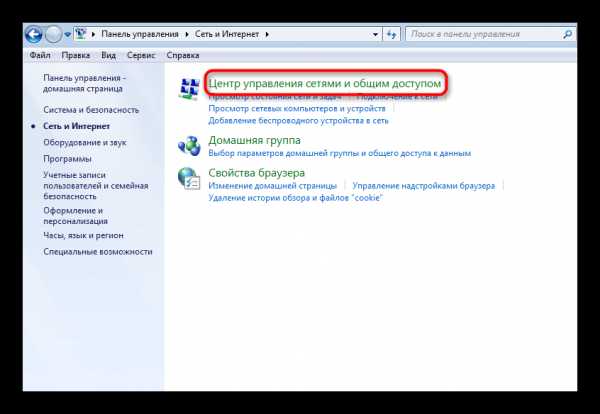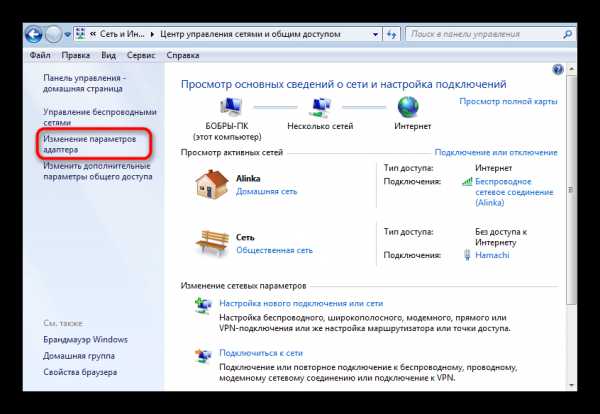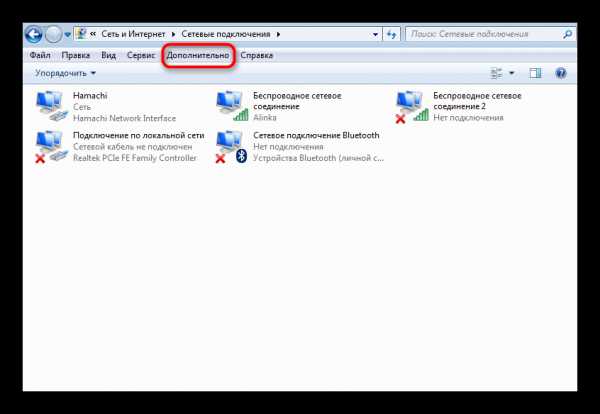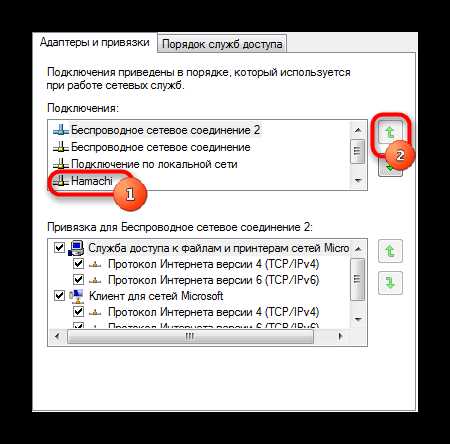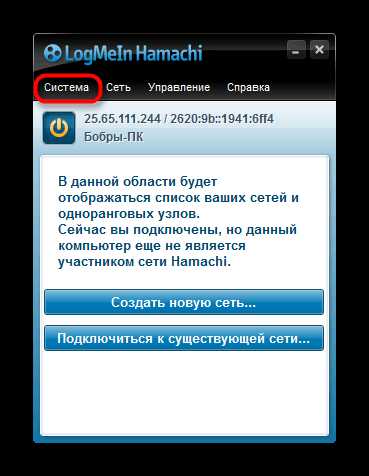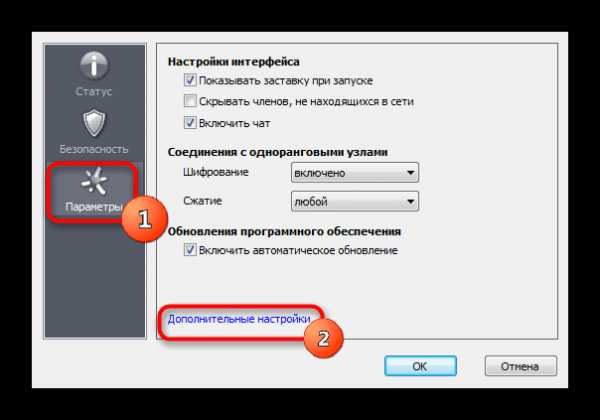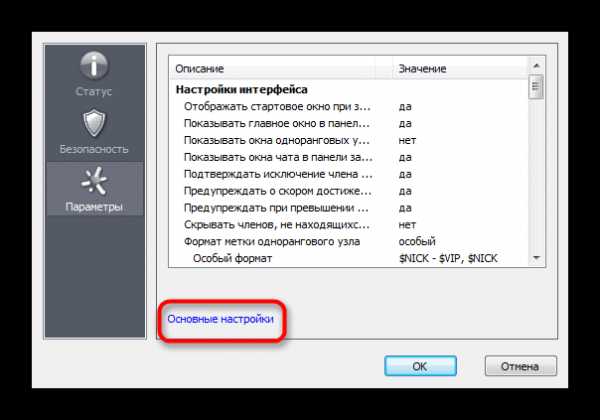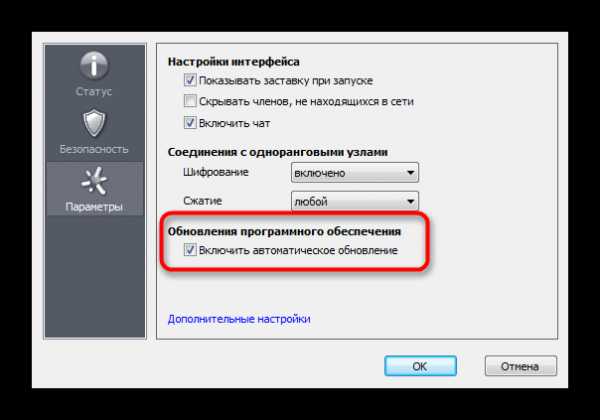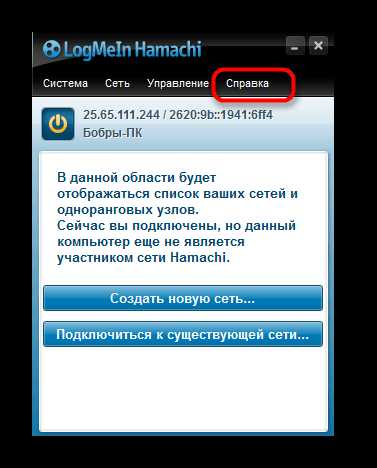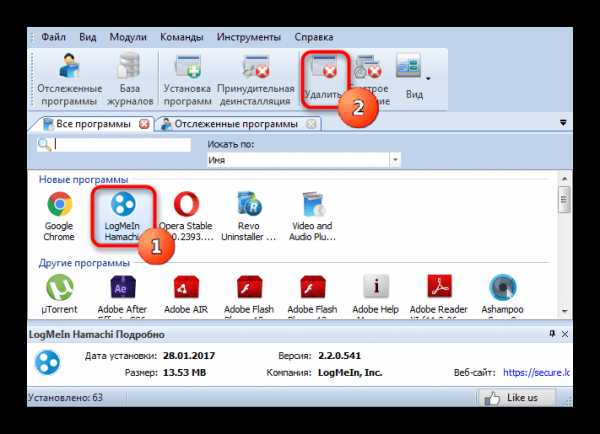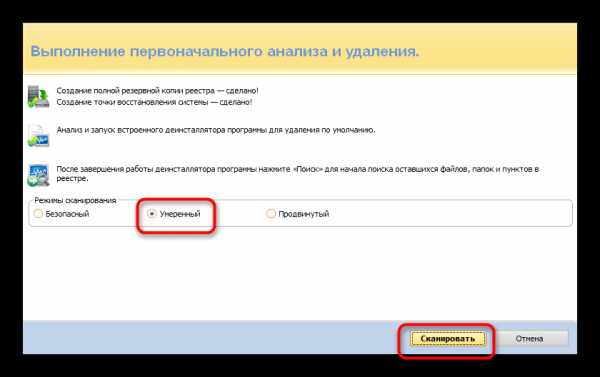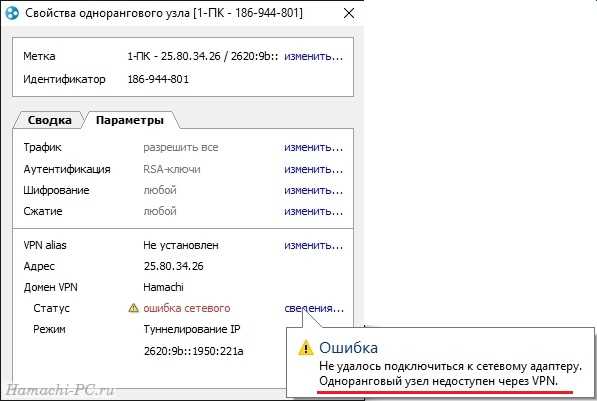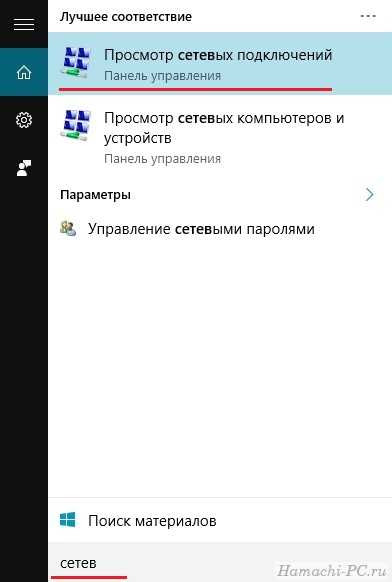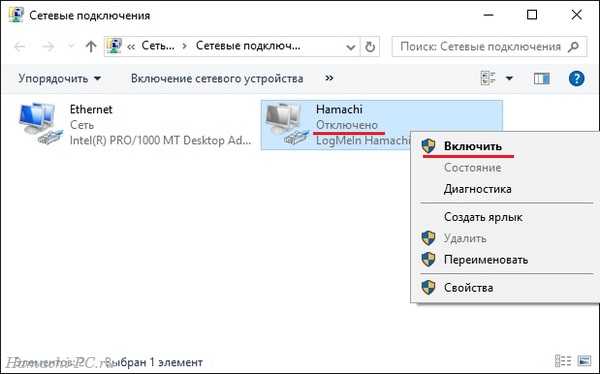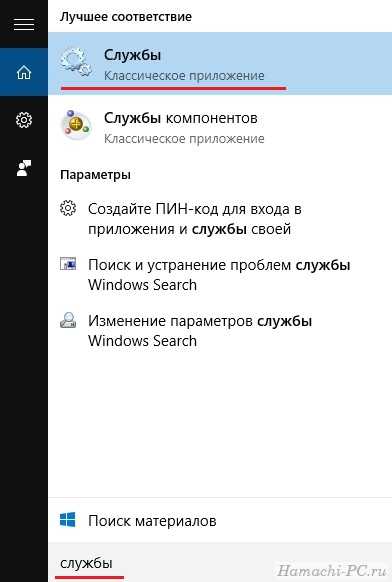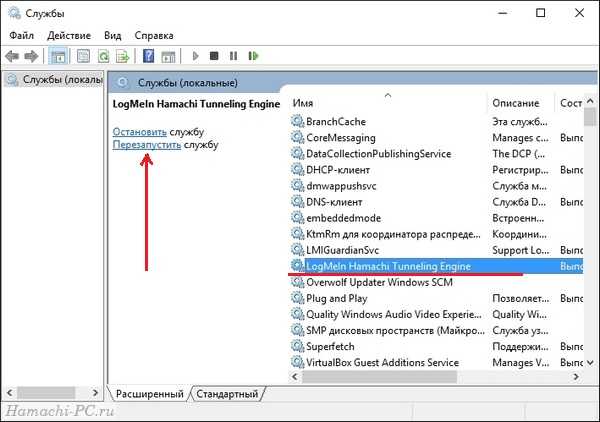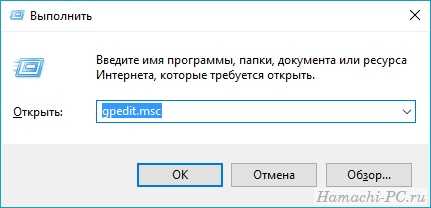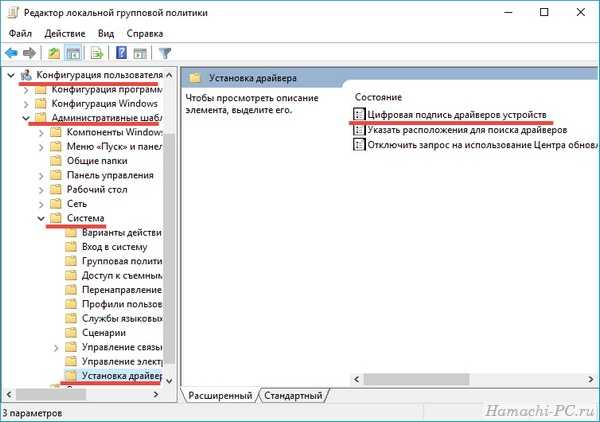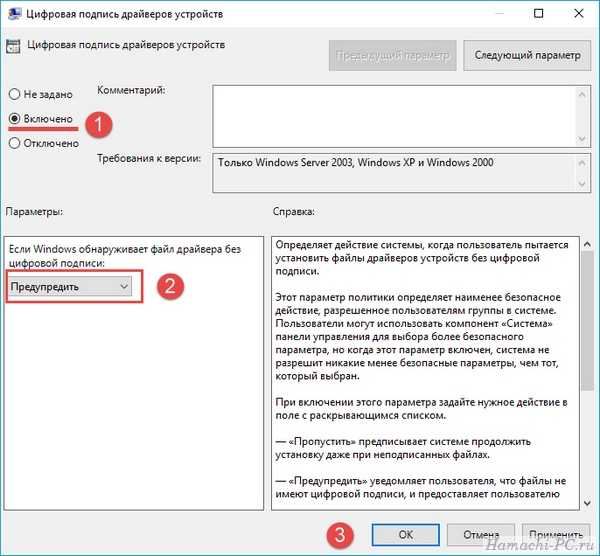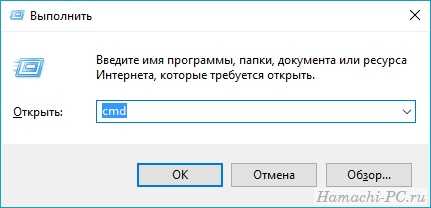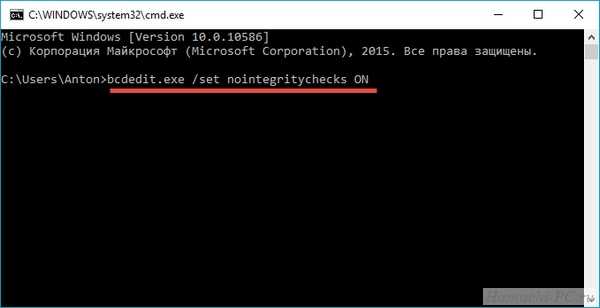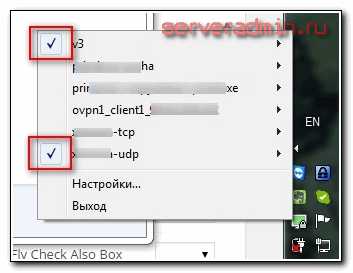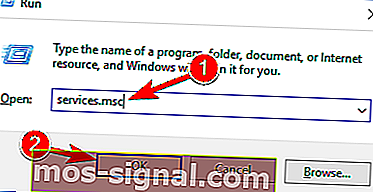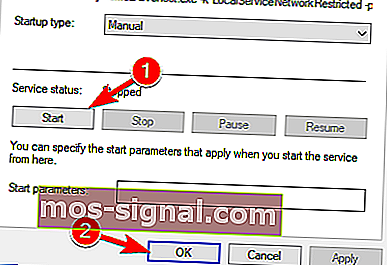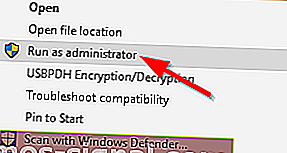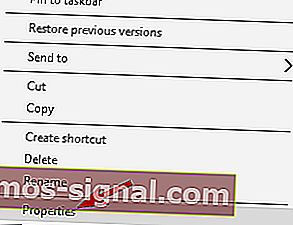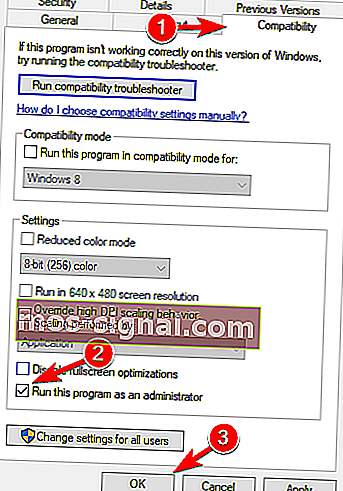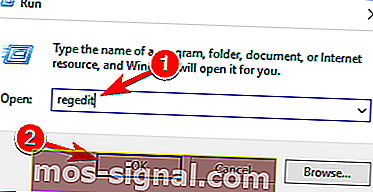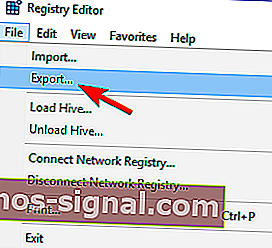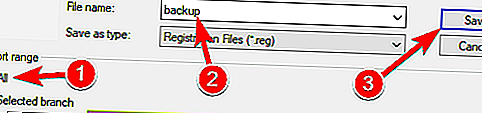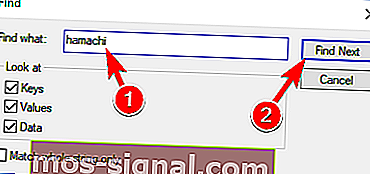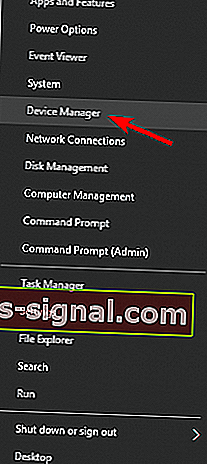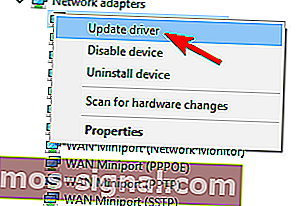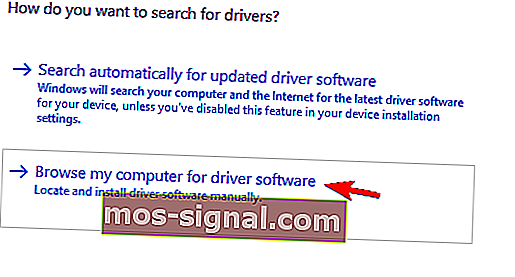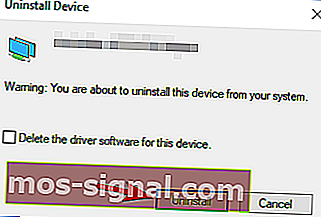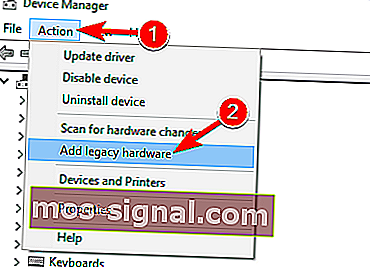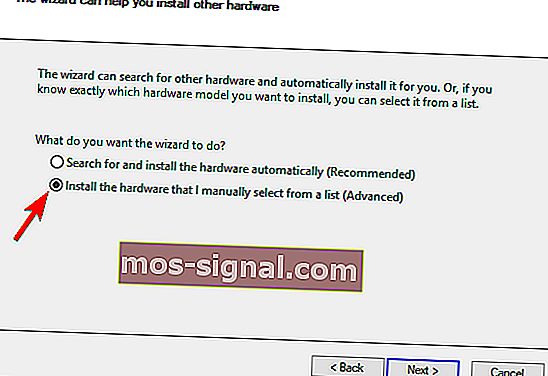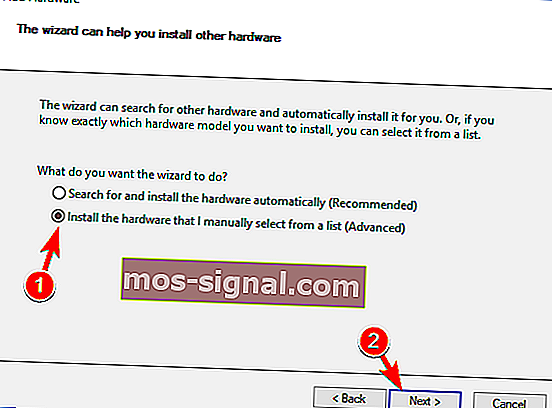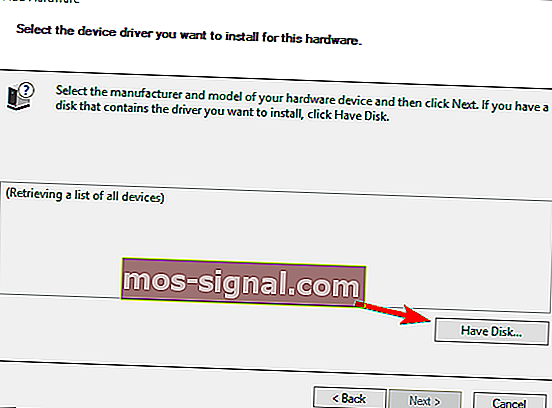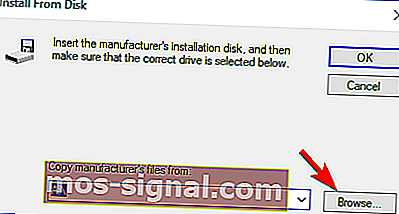Содержание
- Способ 1: Проверка настроек программы
- Способ 2: Перезапуск службы Hamachi
- Способ 3: Включение виртуального адаптера
- Способ 4: Проверка настроек адаптера
- Способ 5: Сканирование ПК на наличие вирусов
- Способ 6: Переустановка Hamachi с отключенной проверкой подписей драйверов
- Вопросы и ответы
Способ 1: Проверка настроек программы
Далеко не на всех компьютерах Hamachi сразу же после установки позволяет нормально создать виртуальную сеть или подключиться к уже существующим. Чаще всего пользователю потребуется выполнить дополнительные настройки, связанные с общими параметрами программы.
Этому процессу посвящена отдельная статья на нашем сайте, поэтому в первую очередь советуем прочитать ее, повторить все действия и снова проверить получение конфигурации адаптера. Если это не поможет, приступайте к рассмотрению следующих методов.
Подробнее: Как настроить Hamachi в Windows
Перезапуск службы программного обеспечения — не самый действенный вариант при решении рассматриваемой проблемы с получением конфигурации адаптера. Однако он наиболее простой и требует от пользователя осуществить всего три шага. Рекомендуем протестировать этот вариант, а уже потом переходить далее, если ошибка не исчезнет.
- Перейдите в приложение «Службы», введя его название через поиск в меню «Пуск».
- Найдите единственную службу, связанную с Hamachi, и кликните по ней дважды для открытия окна свойств.
- Нажмите «Остановить», дождитесь полной остановки службы и повторно запустите ее.

После этого сразу же приступайте к проверке подключения через Хамачи. В случае, когда проблема действительно заключалась в неправильно работающей службе, на этот раз подключение выполнится корректно.
Способ 3: Включение виртуального адаптера
Во время инсталляции Hamachi на компьютер происходит и добавление нового виртуального сетевого адаптера, который отвечает за функционирование софта. Если он находится в отключенном состоянии, соответственно, получить его конфигурацию приложение не сможет. Мы советуем узнать его статус и по необходимости активировать адаптер, что не займет много времени.
- Откройте «Пуск» и запустите оттуда приложение «Параметры», кликнув по значку с изображением шестеренки.
- Перейдите к меню «Сеть и Интернет».
- Через меню слева выберите раздел «Ethernet».
- В нем щелкните по кликабельной надписи «Настройка параметров адаптера».
- В списке сетевых подключений найдите «Hamachi» и проверьте его состояние. Если присутствует надпись «Отключено», нажмите по адаптеру дважды для его активации.
- Посмотрите состояние еще раз, а затем переходите к запуску ПО.

Способ 4: Проверка настроек адаптера
В случае нерезультативности предыдущего метода можно сразу же узнать текущую конфигурацию активированного виртуального сетевого адаптера. Осуществляется это в том же упомянутом выше меню, сам принцип выглядит так:
- Щелкните по виртуальному адаптеру в меню «Сетевые подключения» правой кнопкой мыши и в появившемся меню выберите пункт «Свойства».
- Поставьте галочку возле пункта «IP версии 4 (TCP/IPv4)», затем выделите его и нажмите «Свойства».
- В появившемся окне настроек вас интересуют дополнительные параметры.
- Если для протокола задан основной шлюз, выделите его нажатием ЛКМ, а затем удалите.
- Отметите автоматическое назначение метрики и выберите для нее интерфейс «10». Сохраните настройки и запускайте Hamachi для тестирования.

Способ 5: Сканирование ПК на наличие вирусов
Следующий метод — сканирование компьютера на наличие вирусов. Это необходимо сделать для того, чтобы убедиться в отсутствии угроз, которые могли бы сказываться на функционировании виртуальных сетевых адаптеров и их служб. Подберите любой удобный антивирус, инсталлируйте его на компьютер и запустите проверку операционной системы. Если вы еще не определились с тем, какой инструмент хотите использовать, сделайте это при помощи рекомендаций из нашей другой статьи по ссылке ниже.
Подробнее: Борьба с компьютерными вирусами
Способ 6: Переустановка Hamachi с отключенной проверкой подписей драйверов
Проблема, когда драйвер Хамачи не устанавливался на компьютер из-за отсутствия подписи, была популярна несколько лет назад, однако все еще появляется у некоторых пользователей. Мы рекомендуем выполнять этот способ только в том случае, когда ничего из сделанного ранее не помогло, поскольку весь процесс будет небыстрым. Сначала удалите существующую версию Hamachi с компьютера полностью, воспользовавшись материалом далее.
Подробнее: Как удалить Hamachi
Второй шаг — отключение проверки цифровой подписи или установка программы в соответствующем рабочем режиме ОС. О том, что такое цифровая подпись драйвера и как ее отключить, читайте в нашем полноценном руководстве. В заключение скачайте с официального сайта последнюю версию Hamachi и начните стандартный процесс инсталляции.
Подробнее: Отключение проверки цифровой подписи драйвера
После установки откройте описанное ранее меню с сетевыми адаптерами, убедитесь, что туда был добавлен виртуальный компонент, посмотрите его настройки и конфигурацию Hamachi, о чем мы уже тоже говорили.
Почему Хамачи не работает на компьютере? При правильной установке и настройке программы никаких проблем не возникает – пользователи с легкостью создают собственные локальные сети и подключаются к уже существующим серверам. Но нередко встречаются ситуации, когда приложение не устанавливается или отказывается корректно работать. Как правило, причина большинства ошибок кроется в некорректных настройках сети и параметров Windows. Поэтому мы составили пошаговые инструкции для каждого сбоя, позволяющие устранить неполадки.
Проблемы с туннелем
Наиболее распространенной является проблема с подключением однорангового узла Hamachi, при возникновении которой не удается установить стабильную связь со всеми участниками локальной сети. Скорее всего, какая-то из системных настроек блокирует соединение, что и приводит к появлению ошибки. И для устранения неполадки рекомендуем воспользоваться пошаговой инструкцией, выполнив действия из нее:
- Переходим во вкладку «Сетевое подключение» и кликаем ПКМ по Хамачи.
- В появившемся меню отмечаем вариант «Свойства».
- Ставим галочку возле строки «IP версии 4», а затем кликаем «Свойства»
- Нажимаем «Дополнительно» и удаляем созданный автоматически шлюз (25.0.0.1).
- В поле «Метрика интерфейса» вводим цифру 10 и сохраняем изменения.
- Перезапускаем Hamachi и компьютер.
В большинстве случаев этих действий достаточно, если был заблокирован входящий трафик и не удавалось установить корректное соединение с другими пользователями. Но также не стоит забывать про встроенный в Windows 10 антивирус, из-за которого программа изредка не работает. И по этой причине следует добавить Hamachi в перечень исключений:
- Переходим в «Панель управления» и попадаем в раздел «Безопасность Windows».
- Нажимаем по пункту «Брандмауэр и защита сети», а после – «Разрешить работу с приложениями…».
- Кликаем «Изменить параметры», а затем отмечаем «Разрешить другое приложение».
- Указываем путь к программе, воспользовавшись стандартным диспетчером файлов Windows.
- Сохраняем изменения.
Как результат – теперь вы знаете, почему Хамачи корректно не работает на компьютере и отказывается подключаться к другим пользователям. Эта проблема известна уже давно, поэтому способ ее решения найден – все в инструкциях.
Почему Hamachi нет в сетевых подключениях?
Вторая по распространенности проблема – отсутствие Хамачи в списке сетевых подключений. И это связано с тем, что программа после установки попросту не создает сетевой адаптер и работает неправильно. Почему так происходит – уже другой вопрос, ответ на который найти не удалось. Однако решение имеется, и оно достаточно стандартное:
- Полностью удаляем программу с компьютера, если она вообще не работает.
- Устанавливаем более старую версию приложения, отыскав ее в интернете (на официальном сайте не смотрите – там нет предыдущих сборок).
- Наводим курсор мыши на вкладку «Справка», расположенную в верхней панели, а затем кликаем «Проверить обновления».
- Загружаем новую версию и комфортно пользуемся программой.
Обратите внимание! Если Хамачи не запускается или работает неправильно, то это означает, что приложение попросту не подходит для вашего компьютера. Напоминаем, что программа поддерживает только Windows 7 и 10, а также macOS и Linux.
Не удается получить конфигурацию адаптера Hamachi
Также большое количество пользователей интересуется, почему не удается получить конфигурацию адаптера Hamachi. Как и в предыдущем случае, проблема связана с неправильными настройками сетевого подключения на компьютере. И для исправления ситуации, когда не работает программа, рекомендуем воспользоваться первой инструкцией (про проблемы с туннелем), а также перезапустить службы:
- Открываем «Службы», воспользовавшись поисковой строкой Windows.
- Находим службу, отвечающую за работу приложения.
- Кликаем по ней ПКМ, а затем выбираем «Остановить».
- Ждем полной остановки службы, а затем повторно запускаем ее.
- Перезагружаем компьютер и проверяем, что программа работает.
В принципе, каждая ошибка Hamachi устраняется похожим образом, ведь ключевую роль играют выставленные правильно параметры. Если какая-нибудь важная опция будет отключена, то избежать проблем не удастся. И в подавляющем большинстве случаев трудности возникают именно на компьютерах с Windows. Скорее всего, потому, что такая операционная система работает и используется гораздо чаще.
Таким образом, мы выяснили, почему Хамачи не работает и как исправить наиболее распространенные ошибки. Воспользуйтесь представленными инструкциями, а если ничего не помогло, то напишите об этом в комментариях. Постараемся решить вашу проблему!
Содержание
- Исправление проблемы с получением конфигурации адаптера при работе с Hamachi
- Способ 1: Проверка настроек программы
- Способ 2: Перезапуск службы Hamachi
- Способ 3: Включение виртуального адаптера
- Способ 4: Проверка настроек адаптера
- Способ 5: Сканирование ПК на наличие вирусов
- Способ 6: Переустановка Hamachi с отключенной проверкой подписей драйверов
- Решаем проблему подключения Hamachi к сетевому адаптеру
- Почему возникает проблема подключения к сетевому адаптеру
- Настройки сетевых подключений на компьютере
- Проблема с обновлением
- hamachi не устанавливается драйвер
- Почему возникает проблема подключения к сетевому адаптеру
- Настройки сетевых подключений на компьютере
- Проблема с обновлением
- Шаг 1
- Шаг 2
- Первый способ
- Второй способ
- Этап 1
- Этап 2
Исправление проблемы с получением конфигурации адаптера при работе с Hamachi
Способ 1: Проверка настроек программы
Далеко не на всех компьютерах Hamachi сразу же после установки позволяет нормально создать виртуальную сеть или подключиться к уже существующим. Чаще всего пользователю потребуется выполнить дополнительные настройки, связанные с общими параметрами программы.
Способ 2: Перезапуск службы Hamachi
Перезапуск службы программного обеспечения — не самый действенный вариант при решении рассматриваемой проблемы с получением конфигурации адаптера. Однако он наиболее простой и требует от пользователя осуществить всего три шага. Рекомендуем протестировать этот вариант, а уже потом переходить далее, если ошибка не исчезнет.
- Перейдите в приложение «Службы», введя его название через поиск в меню «Пуск».
Найдите единственную службу, связанную с Hamachi, и кликните по ней дважды для открытия окна свойств.
После этого сразу же приступайте к проверке подключения через Хамачи. В случае, когда проблема действительно заключалась в неправильно работающей службе, на этот раз подключение выполнится корректно.
Способ 3: Включение виртуального адаптера
Во время инсталляции Hamachi на компьютер происходит и добавление нового виртуального сетевого адаптера, который отвечает за функционирование софта. Если он находится в отключенном состоянии, соответственно, получить его конфигурацию приложение не сможет. Мы советуем узнать его статус и по необходимости активировать адаптер, что не займет много времени.
- Откройте «Пуск» и запустите оттуда приложение «Параметры», кликнув по значку с изображением шестеренки.
Через меню слева выберите раздел «Ethernet».
В нем щелкните по кликабельной надписи «Настройка параметров адаптера».
В списке сетевых подключений найдите «Hamachi» и проверьте его состояние. Если присутствует надпись «Отключено», нажмите по адаптеру дважды для его активации.
Посмотрите состояние еще раз, а затем переходите к запуску ПО.
Способ 4: Проверка настроек адаптера
В случае нерезультативности предыдущего метода можно сразу же узнать текущую конфигурацию активированного виртуального сетевого адаптера. Осуществляется это в том же упомянутом выше меню, сам принцип выглядит так:
- Щелкните по виртуальному адаптеру в меню «Сетевые подключения» правой кнопкой мыши и в появившемся меню выберите пункт «Свойства».
Поставьте галочку возле пункта «IP версии 4 (TCP/IPv4)», затем выделите его и нажмите «Свойства».
В появившемся окне настроек вас интересуют дополнительные параметры.
Если для протокола задан основной шлюз, выделите его нажатием ЛКМ, а затем удалите.
Отметите автоматическое назначение метрики и выберите для нее интерфейс «10». Сохраните настройки и запускайте Hamachi для тестирования.
Способ 5: Сканирование ПК на наличие вирусов
Следующий метод — сканирование компьютера на наличие вирусов. Это необходимо сделать для того, чтобы убедиться в отсутствии угроз, которые могли бы сказываться на функционировании виртуальных сетевых адаптеров и их служб. Подберите любой удобный антивирус, инсталлируйте его на компьютер и запустите проверку операционной системы. Если вы еще не определились с тем, какой инструмент хотите использовать, сделайте это при помощи рекомендаций из нашей другой статьи по ссылке ниже.
Способ 6: Переустановка Hamachi с отключенной проверкой подписей драйверов
Проблема, когда драйвер Хамачи не устанавливался на компьютер из-за отсутствия подписи, была популярна несколько лет назад, однако все еще появляется у некоторых пользователей. Мы рекомендуем выполнять этот способ только в том случае, когда ничего из сделанного ранее не помогло, поскольку весь процесс будет небыстрым. Сначала удалите существующую версию Hamachi с компьютера полностью, воспользовавшись материалом далее.
Второй шаг — отключение проверки цифровой подписи или установка программы в соответствующем рабочем режиме ОС. О том, что такое цифровая подпись драйвера и как ее отключить, читайте в нашем полноценном руководстве. В заключение скачайте с официального сайта последнюю версию Hamachi и начните стандартный процесс инсталляции.
После установки откройте описанное ранее меню с сетевыми адаптерами, убедитесь, что туда был добавлен виртуальный компонент, посмотрите его настройки и конфигурацию Hamachi, о чем мы уже тоже говорили.
Решаем проблему подключения Hamachi к сетевому адаптеру
Hamachi – специальное программное обеспечение, позволяющее строить собственные защищенные сети через интернет. Многие геймеры скачивают программу для игры в Minecraft, Counter Strike и т.д. Несмотря на простоту настроек, иногда в приложении возникает проблема соединения с сетевым адаптером, которая довольно быстро исправляется, но требует определенных действий со стороны пользователя. Рассмотрим, как это делается.
Почему возникает проблема подключения к сетевому адаптеру
Сейчас мы зайдем в сетевые настройки и внесем в них некоторые корректировки. Проверим, осталась ли проблема, если да, то обновим Хамачи до последней версии.
Настройки сетевых подключений на компьютере
1. Заходим в «Панель управления» – «Сеть и интернет» – «Центр управления сетями и общим доступом».
2. В левой части окна, выберем из списка «Изменение параметров адаптера».
3. Нажмем вкладку «Дополнительно» и перейдем в «Дополнительные параметры».
Если у вас отсутствует вкладка «Дополнительно», заходим в «Упорядочить» – «Представление» и нажимаем на «Строка меню».
4. Нас интересуют «Адаптеры и привязки». В верхней части окна, видим список из сетевых подключений, среди них есть Hamachi. Переместим его в начало списка при помощи специальных стрелочек и нажмем «Ок».
5. Перезапустим программу.
Как правило, на этом этапе у большинства пользователей проблема исчезает. В обратном случае, переходим к следующему способу.
Проблема с обновлением
1. В Хамачи предусмотрен автоматический режим обновлений. Очень часто проблемы подключения возникают по причине неправильных настроек в этой части программы. Для того, чтобы исправить, находим в главном окне вкладку «Система» – «Параметры».
2. В открывшемся окне, в его левой части, так же переходим в «Параметры» – «Дополнительные настройки».
3. А затем в «Основные настройки».
4. Здесь необходимо выставить галочку напротив «Автоматического обновления». Перезагрузите компьютер. Убедитесь, что интернет подключен и работает. После запуска Hamachi должен сам определить наличие обновлений и установить их.
5. Если галочка присутствует, а новая версия так и не была загружена, переходим в главном окне во вкладку «Справка» – «Проверить наличие обновлений». Если обновления доступны, обновляемся вручную.
Если и это не помогло, то, скорее всего, проблема в самой программе. В этом случае есть смысл ее удалить и скачать с официального сайта последнюю версию.
6. Обратите внимание, что стандартного удаления через «Панель управления» недостаточно. Такая деинсталляция оставляет после себя различные «хвосты», которые могут мешать при установке и использовании заново установленного Хамачи. Необходимо использовать стороннее ПО, для полного удаления программ, например Revo Uninstaller.
7. Откроем его и выберем нашу программу, затем жмем «Удалить».
8. Сначала запустится стандартный мастер деинсталляции, после чего программа предложит выполнить сканирование на оставшиеся файлы в системе. Пользователю необходимо выбрать режим, в данном случае это «Умеренный», и нажать «Сканировать»
После этого Хамачи будет полностью удален с компьютера. Теперь можно приступать к установке актуальной версии.
Зачастую, после проделанных действий, подключение осуществляет без проблем, и больше не беспокоит пользователя. Если «воз и нынче там», можно написать письмо в службу поддержки или переустановить операционную систему.
hamachi не устанавливается драйвер
Hamachi – специальное программное обеспечение, позволяющее строить собственные защищенные сети через интернет. Многие геймеры скачивают программу для игры в Minecraft, Counter Strike и т.д. Несмотря на простоту настроек, иногда в приложении возникает проблема соединения с сетевым адаптером, которая довольно быстро исправляется, но требует определенных действий со стороны пользователя. Рассмотрим, как это делается.
Почему возникает проблема подключения к сетевому адаптеру
Сейчас мы зайдем в сетевые настройки и внесем в них некоторые корректировки. Проверим, осталась ли проблема, если да, то обновим Хамачи до последней версии.
Настройки сетевых подключений на компьютере
1. Заходим в «Панель управления» – «Сеть и интернет» – «Центр управления сетями и общим доступом».
2. В левой части окна, выберем из списка «Изменение параметров адаптера».
3. Нажмем вкладку «Дополнительно» и перейдем в «Дополнительные параметры».
Если у вас отсутствует вкладка «Дополнительно», заходим в «Упорядочить» – «Представление» и нажимаем на «Строка меню».
4. Нас интересуют «Адаптеры и привязки». В верхней части окна, видим список из сетевых подключений, среди них есть Hamachi. Переместим его в начало списка при помощи специальных стрелочек и нажмем «Ок».
5. Перезапустим программу.
Как правило, на этом этапе у большинства пользователей проблема исчезает. В обратном случае, переходим к следующему способу.
Проблема с обновлением
1. В Хамачи предусмотрен автоматический режим обновлений. Очень часто проблемы подключения возникают по причине неправильных настроек в этой части программы. Для того, чтобы исправить, находим в главном окне вкладку «Система» – «Параметры».
2. В открывшемся окне, в его левой части, так же переходим в «Параметры» – «Дополнительные настройки».
3. А затем в «Основные настройки».
4. Здесь необходимо выставить галочку напротив «Автоматического обновления». Перезагрузите компьютер. Убедитесь, что интернет подключен и работает. После запуска Hamachi должен сам определить наличие обновлений и установить их.
5. Если галочка присутствует, а новая версия так и не была загружена, переходим в главном окне во вкладку «Справка» – «Проверить наличие обновлений». Если обновления доступны, обновляемся вручную.
Если и это не помогло, то, скорее всего, проблема в самой программе. В этом случае есть смысл ее удалить и скачать с официального сайта последнюю версию.
6. Обратите внимание, что стандартного удаления через «Панель управления» недостаточно. Такая деинсталляция оставляет после себя различные «хвосты», которые могут мешать при установке и использовании заново установленного Хамачи. Необходимо использовать стороннее ПО, для полного удаления программ, например Revo Uninstaller.
7. Откроем его и выберем нашу программу, затем жмем «Удалить».
8. Сначала запустится стандартный мастер деинсталляции, после чего программа предложит выполнить сканирование на оставшиеся файлы в системе. Пользователю необходимо выбрать режим, в данном случае это «Умеренный», и нажать «Сканировать»
После этого Хамачи будет полностью удален с компьютера. Теперь можно приступать к установке актуальной версии.
Зачастую, после проделанных действий, подключение осуществляет без проблем, и больше не беспокоит пользователя. Если «воз и нынче там», можно написать письмо в службу поддержки или переустановить операционную систему.
Отблагодарите автора, поделитесь статьей в социальных сетях.
Некоторые посетители hamachi-pc.ru сталкиваются с проблемой, когда Hamachi после инсталляции на компьютер не создает сетевой адаптер, через который должны создаваться виртуальные локальные сети с другими пользователями.
Сразу возникает вопрос, что делать, если после установки программы адаптер в сетевых подключениях не появляется и как его установить? Выполните следующее:
Шаг 1
Шаг 2
Скачайте и установите Хамачи предыдущей версии, в которой нет такой проблемы:
* после установки программа автоматически обновится до последней версии (либо это можно сделать вручную), адаптер при этом останется установленным в системе.
В последних релизах Hamachi сетевой адаптер не устанавливается в основном только на устаревшие выпуски Windows 7, которые давно не получали обновления. Поэтому еще одним вариантом решения проблемы будет просто обновить ОС.
* Если во время установки программы вы увидите сообщение «Не удается проверить цифровую подпись драйверов Hamachi», читайте эту инструкцию.
Если в период трансляции перед вами предстаёт сообщение «Не удается проверить цифровую подпись драйверов Hamachi», это означает блокировку установки драйверов программы операционной системы. Это приводит к прекращению работы. К разрешению проблемы следует прибегнуть различными способами:
Первый способ
Установка одной из более ранних версий Hamachi для автоматического соединения.
Второй способ
Для установки драйвера Hamachi с отсутствующей цифровой подписью временно отключите блокировку Windows.
Этап 1
Потребуется нажать комбинацию Win + R, после чего ввести следующую команду «gpedit.msc».
Этап 2
Для того чтобы произвести локальный запуск редактора групповой политики нужно нажать в левом окне следующие пункты «Конфигурация пользователя», далее «Административные шаблоны», затем «Система» и, наконец, «Установка драйвера». Далее в правом окне сделайте пару щелчков левой кнопкой мыши на надписи «Цифровая подпись драйверов устройств».
Далее необходима проверка цифровой подписи с параметрами, что указаны при появлении надписи «Предупредить», что означает недействительную цифровую подпись.
Как правило, это способствует отключению блокировки цифровой подписи в Хамачи. Воспользуйтесь следующими способами для отключения, если после внесения изменений в Windows произойдёт продолжение блокировки при установке драйвера:
- нажатие комбинации клавиш Win + R, с последующим набором «cmd»;
- открытие командной строки с вводом комбинации bcdedit.exe /set nointegritychecks ON.
В случае успешности при установке Hamachi, снова подключайте проверку цифровой подписи для защиты компьютера. При этом введите ту же самую команду, взамен ON написав OFF.
The Hamachi VPN users have been getting the Hamachi Cannot Get Adapter Config error while trying to connect to the service and in this article, we have gathered some solutions that you can apply on your computer to get rid of this issue.
Make sure that you go through the reasons due to which the error message occurs and also implement the solutions one-by-one until one of them fixes the issue for you. Also, make sure to
What Causes the Hamachi Cannot Get Adapter Config?
After going through a certain set of instructions, we came to the conclusion that the following must be the most important reasons due to which it occurs.
- Admin Permissions: In certain conditions, it is required that the Admin permissions have been provided in order to ensure that the Hamachi Cannot Get Adapter Config error doesn’t occur. Therefore, it is recommended that you provide the VPN client with Admin permissions to ensure that the error is fixed.
- Antivirus/Firewall: The Antivirus or Firewall installed on the system might be preventing it from being able to properly connect to its services which can sometimes cause the Hamachi Cannot Get Adapter Config error. Therefore, we recommend that you try and fix it by disabling the Firewall or the Antivirus.
- Outdated Drivers: The Drivers installed on your computer might be missing or they might be outdated due to which the Hamachi Cannot Get Adapter Config error is being triggered. Therefore, we suggest that you try and update them to fix the issue.
- Legacy Drivers: In certain situations, we suggest that you try and install the Hamachi VPN as Legacy hardware in order to ensure that the Hamachi Cannot Get Adapter Config error doesn’t occur again.
Now that you have successfully gone through most of the reasons behind its occurrence, we can finally start implementing the solutions.
Before You Start:
To begin with, simply reboot your computer as some users have said that rebooting the system solved the problem effectively. To perform a reboot simply hold down the Power button on your PC for almost around 5-10 seconds until the computer turns off. Then wait for a while and turn on the computer again. Now check to see whether the error appears on your screen or not.
Solution 1: Run Hamachi With Admin Privileges
- Right-click on the “Hamachi” icon and click on “Run As Administrator”.
Clicking on the Run as Administrator option - If this solves the issue then it’s fine, or else try a few of the next steps listed below.
- Right-click on the “Hamachi” icon and select “Properties”. Go to the “Compatibility” tab and click on it. Now select “Run this program as an administrator”.
Running the Program as an Administrator - Click “Apply” and after that click on “OK” to save the changes. This will run the “Hamachi” with the admin rights.
- Check to see if doing so fixes the Hamachi Cannot Get Adapter Config error.
Solution 2: Disable Antivirus and Firewall
- Press “Windows” + “R” to open the Run prompt, type in “Firewall.cpl” and press “Enter”.
Typing in “firewall.cpl” - Click on the “Advanced Settings” from the left side and select the “Windows Defender Firewall Properties” option.
- Click on “Domain Profile” from the top and select “Customize” in front of the “Protected Network Connections” button.
Clicking on the Customize button - In here, uncheck the “Hamachi” button.
- Next click on “Apply” to save the changes and hit the “OK” button to close the Windows Defender Firewall window.
- Now check whether the error still persists or not.
Solution 3: Re-Enable the Hamachi Connection
- Press “Windows” + “R” to open the Run prompt.
- Now in the text box type in, “ncpa.cpl” and press “Enter” to open “Internet Connection Settings” in the Control Panel.
ncpa.cpl - Now look for “Hamachi” and right-click on it and choose “Disable” for the drop-down menu. Wait for a couple of minutes and again right-click on “Hamachi” and this time select “Enable”.
- Now check if the issue is resolved or not.
Solution 4: Allow Hamachi On Kaspersky
- Press “Windows” + “R” to open the Run prompt, type in “Devmgmt.msc” and press “Enter” to launch into the device manager.
Typing devmgmt.msc in the Run prompt - Here navigate to “Network Adapters” and click to expand it. Now right click on “LogMeIn Hamachi Virtual Ethernet Adapter entry” and select “Uninstall Device”.
Clicking on the “Uninstall Device” option - Now open “Kaspersky” and go to “Settings”. After that go to “Protection” and navigate to “System Change Control”. It could be possibly blocking the “Hamachi Network” so disable it temporarily until we reinstall the “Himachi”.
- Now reinstall “Hamachi” and Kaspersky should detect a new network “Hamachi” and ask you about it. If it asks then click on “Trusted” so that it allows that network.
- Go to “Settings” and then “Firewall”. After that, navigate to “Networks” and make sure that the network type of “Hamachi” is “Trusted” or “Public”.
- Finally, proceed to check if the error gets settled or not.
Solution 5: Update the Hamachi Drivers
- Press “Windows” + “R” to launch Run, type in “Devmgmt.msc” and press “Enter” open device manager.
Typing devmgmt.msc in the Run prompt - Navigate to the “Network Adapters” option and click to expand it. Now right click on “LogMeIn Hamachi Virtual Ethernet Adapter entry” and select “Update Drivers”.
Clicking on the Update Drivers option - Follow the instructions given on-screen to update the drivers.
- Once the drivers get updated successfully then proceed to check if the problem got fixed.
Solution 6: Microsoft Network Adapter Multiplexor Protocol Error
- Press “Windows” + “R” to open Run, type in “Control Panel” and press “Enter” to open it.
Typing in Control Panel - Then click on the “Network and Internet” section and next click on “Network and Sharing Center”.
- Next click on “Change Adapter Settings” which is on the left side of the window.
Change adapter settings - Now double click on “Hamachi” to open the “Properties” and navigate to “Microsoft Network Adapter Multiplexor Protocol” in the list of items.
- Make sure that it is unchecked. If it is checked then uncheck it. After that click on “OK”.
- Then check if the Hamachi Cannot Get Adapter Config error got resolved or not.
Solution 7: Install Hamachi As Legacy Hardware
- Press “Windows + R” to launch Run, type in “devmgmt.msc” and press “Enter” to launch it.
Typing devmgmt.msc in the Run prompt - Navigate to the “Network Adapters” option and click to expand it. Now right click on “LogMeIn Hamachi Virtual Ethernet Adapter entry” and select “Uninstall Device”.
Clicking on the “Uninstall Device” option - Click on “Action” from the top and select the “Add legacy hardware” from the list.
Selecting the “Add Legacy Hardware” option - After that, a window will open, here click on “Next”. Now select “Install the hardware that I manually select from a list (Advanced)” and click on “Next” again.
- Now click on “Show All Devices” and hit the “Next” button.
- Click on “Have Disk…” and the browser window will appear. Now browse the folder where you have installed “Hamachi” and select the “(.inf) driver file” from the folder.
- When completed with all of the above steps then check to see whether the Hamachi Cannot Get Adapter Config error still persists or not.
Solution 8: Start the LogMeIn Hamachi Tunneling Engine Service
- Press “Windows + R” to open Run.
- Type “services.msc” in the textbox and press the “Enter” key. Now in the list of services navigate to the “LogMeIn Hamachi Tunneling Engine Service” and right-click on it. After that select “Restart”.
Typing in “services.msc” - Now again right-click on it and select “Properties”. Go to the “General” tab and navigate to “Startup Type”. Set it to “Automatic”.
- Now check if the error got settled successfully.
Solution 9: Change the Priority Of Network Adapters
- Press “Windows + R” to open Run, type in “Control Panel” and press “Enter” to launch it.
Typing in Control Panel - Here click on the “Network and Internet” option and next select “Network and Sharing Center”.
- After that click on “Change Adapter Settings” which is on the left side of the window.
Change Adapter Settings - Now double click on “Hamachi” to open the “Properties”. Navigate to “Microsoft Network Adapter Multiplexor Protocol” in the list of items.
- Make sure that it is unchecked. If it is checked then uncheck it. After that click on “Properties”.
- Now click on “Advanced..” and go to the “IP Settings”. Here uncheck the “Automatic Metric” and type “9000” in the text box next to “Interface Metric”.
- Hit “OK” to save the changes and check if the error got fixed now.
Hopefully, you must have been able to fix the error until now but if it continues to stay then feel free to reach us out here for further assistance.
Back to top button
Hamachi — полезный инструмент, но многие пользователи сообщали о различных ошибках Hamachi на своем ПК. Эти ошибки могут вызвать различные проблемы, и в сегодняшней статье мы покажем вам, как их исправить.
Ошибки Hamachi могут вызвать много проблем на вашем компьютере, и если говорить о Hamachi, вот некоторые распространенные проблемы, о которых сообщили пользователи:
- Ошибка сетевого адаптера Hamachi — эта проблема может возникнуть, если не установлен необходимый драйвер виртуальной сети. Чтобы устранить проблему, обновите драйвер адаптера вручную.
- Hamachi VPN error Windows 10 — Иногда вы можете столкнуться с этой проблемой из-за других приложений VPN. Тем не менее, вы можете решить эту проблему, просто удалив другой VPN с вашего ПК.
- Проблема туннеля Hamachi Windows 10, желтый треугольник — эта проблема может возникнуть, если необходимые службы не запущены. Чтобы устранить проблему, откройте окно «Службы» и перезапустите необходимые службы.
- Ошибка Hamachi: эта сеть не существует, не удалось подключиться к сетевому адаптеру. Если вы столкнулись с одной из этих ошибок, скорее всего, проблема связана с брандмауэром, поэтому обязательно проверьте его конфигурацию и убедитесь, что Hamachi разрешено проходить через него.
- Ошибка Hamachi 2503, 52, 1068, 2755, код 2502. Эти ошибки могут появляться по разным причинам, но вы должны быть в состоянии исправить их, используя одно из наших решений.
- Проверьте свой антивирус
- Убедитесь, что сервис Hamachi работает
- Удалить проблемные приложения
- Переустановите Hamachi
- Установите драйвер вручную во время установки Hamachi
- Используйте другой установщик
- Попробуйте использовать более старую версию Hamachi
- Отключить брандмауэр Windows
Решение 1. Проверьте свой антивирус
По словам пользователей, причиной ошибок Hamachi может стать ваш антивирус. Иногда ваш антивирус может блокировать Hamachi, поэтому обязательно проверьте его настройки и убедитесь, что Hamachi разрешен к запуску. Если Hamachi не заблокирован, вы можете попробовать отключить определенные функции или вообще отключить антивирус.
Если проблема не устранена, последним вариантом будет полное удаление антивируса с вашего ПК. Даже если вы удалите антивирус, ваш компьютер останется защищенным Защитником Windows, поэтому вам не нужно беспокоиться о вашей безопасности.
Если удаление антивируса решит вашу проблему, возможно, стоит подумать о переходе на другое антивирусное решение. Если вы ищете новый антивирус, который не будет мешать вашей системе и другим приложениям, мы настоятельно рекомендуем вам попробовать Bitdefender.
Bitdefender выпустил версию 2019 года, и она полна новейших функций безопасности. У вас будет двухмоторное сканирование, VPN, шифрование и постоянное обновление базы данных сигнатур. Мы рекомендуем вам проверить его планы.
— Загрузите Bitdefender Antivirus 2019 по специальной цене со скидкой 35%.
- Читайте также: Исправлено: Hamachi не работает в Windows 10, 8.1 и 7
Решение 2. Убедитесь, что служба Hamachi работает
По словам пользователей, вы можете столкнуться с различными ошибками Hamachi просто, если необходимые службы не работают. Многие пользователи сообщали об ошибках туннелирования и VPN в Hamachi, и в большинстве случаев вы можете исправить эти проблемы, просто перезапустив службы Hamachi. Для этого просто выполните следующие действия:
- Откройте окно « Службы». Самый быстрый способ сделать это — нажать Windows Key + R и ввести services.msc. Теперь нажмите Enter или нажмите ОК.
- Когда откроется окно « Службы», найдите и дважды щелкните по сервису Hamachi Tunneling Engine.
- Когда откроется окно « Свойства», нажмите кнопку « Стоп», чтобы остановить службу. Подождите пару секунд и нажмите кнопку « Пуск». Нажмите Apply и OK, чтобы сохранить изменения.
По словам пользователей, это простое решение исправило ошибку туннелирования и VPN с Hamachi, поэтому мы рекомендуем вам попробовать.
Решение 3 — Удалить проблемные приложения
Если у вас есть ошибки Hamachi, такие как проблема с туннелированием или ошибка VPN, проблема может быть вызвана сторонним программным обеспечением. Иногда VPN-клиенты могут вмешиваться в Hamachi, что может привести к этой и многим другим проблемам.
Чтобы решить эту проблему, рекомендуется найти и удалить ваш текущий VPN-клиент. Пользователи сообщали, что Dell VPN клиент вызвал появление этой проблемы, но после ее устранения проблема была решена. Помните, что эта проблема может появиться не из-за вашего VPN-клиента, а из-за другого программного обеспечения.
Если ваш VPN-клиент был проблемой, вам следует рассмотреть возможность использования другого VPN-клиента. Если вам нужен хороший и удобный VPN-клиент, который не будет мешать вашей системе, мы настоятельно рекомендуем вам попробовать Cyberghost VPN.
Почему стоит выбрать CyberGhost? Cyberghost для Windows
- 256-битное шифрование AES
- Более 3000 серверов по всему миру
- Отличный ценовой план
- Отличная поддержка
Получить сейчас CyberGhost VPN
Решение 4 — Переустановите Hamachi
Иногда ошибки Hamachi могут быть вызваны поврежденной установкой, и если это произойдет, лучшим способом будет переустановить Hamachi. Это довольно просто сделать, но для полной переустановки Hamachi рекомендуется использовать программное обеспечение для удаления.
Если вы не знаете, программное обеспечение для удаления, такое как IObit Uninstaller, может полностью удалить нужное приложение с вашего ПК. В отличие от обычного процесса удаления, программа удаления удалит все файлы и записи реестра, связанные с Hamachi.
- Скачать сейчас IObit Uninstaller PRO 7 бесплатно
После полного удаления Hamachi все будет так, как если бы оно никогда не устанавливалось на ваш компьютер. Теперь вам просто нужно скачать и установить последнюю версию, и проблема должна быть полностью решена.
- ЧИТАЙТЕ ТАКЖЕ: Исправлено: «Сбой соединения с ошибкой 800»
Решение 5. Установите драйвер вручную во время установки Hamachi.
Иногда ошибки Hamachi могут быть вызваны отсутствующими драйверами, и если вы получаете проблему туннелирования или ошибку VPN, проблема может быть в отсутствующих драйверах. Несколько пользователей сообщили, что установка Hamachi зависает при установке драйвера виртуальной сети, и для решения этой проблемы необходимо установить этот драйвер вручную. Чтобы сделать это, вам нужно сделать это быстро, пока установка застряла:
- Нажмите Windows Key + X, чтобы открыть меню Win + X. Теперь выберите Диспетчер устройств из списка.
- Найдите LogMeIn Hamachi Virtual Ethernet Adapter, щелкните его правой кнопкой мыши и в меню выберите « Обновить драйвер».
- Выберите Обзор моего компьютера для программного обеспечения драйвера.
- Теперь перейдите в каталог установки Hamachi, по умолчанию это должен быть C: Program Files (x86) LogMeIn Hamachi.
После того, как вы выберете этот каталог, ваш компьютер должен отсканировать его и установить отсутствующий драйвер. Как только это будет сделано, будет установлен последний драйвер и установка будет успешно завершена. Помните, что для того, чтобы это работало, вам нужно быстро обновить драйвер, поэтому неплохо было бы открыть диспетчер устройств при установке Hamachi.
Решение 6 — Используйте другой установщик
По словам пользователей, иногда ошибки Hamachi могут быть вызваны вашим установщиком. Это необычная причина, но несколько пользователей сообщили, что они исправили проблему, просто удалив Hamachi и используя другой установочный файл для его установки.
Пользователи утверждают, что они загрузили установщик из другого источника, который не является официальным сайтом Hamachi, и тем самым проблема была решена. Мы не знаем, насколько надежен этот метод, но многие пользователи утверждают, что он работает, поэтому не стесняйтесь опробовать его.
Решение 7. Попробуйте использовать более старую версию Hamachi
В некоторых случаях ошибки Hamachi могут появляться, если вы используете последнюю версию. Когда речь идет о программном обеспечении, обычно рекомендуется использовать новейшее программное обеспечение, поскольку оно предлагает новейшие функции и обновления.
Однако иногда некоторые функции могут содержать ошибки, что может привести к этой и многим другим ошибкам. Чтобы решить эту проблему, некоторые пользователи предложили откатиться к более старой версии Hamachi и проверить, помогает ли это.
Для этого удалите текущую версию, а затем загрузите и установите старую версию. Чтобы найти более старую версию, вам, возможно, придется использовать сторонние источники. Загрузив старую версию, установите ее и проверьте, решает ли это вашу проблему.
Имейте в виду, что Hamachi будет проверять наличие последней версии после ее установки, поэтому не забудьте загрузить последние обновления.
Решение 8 — Отключить брандмауэр Windows
Если у вас есть ошибки Hamachi, такие как желтый треугольник, проблема может быть связана с вашим брандмауэром. Чтобы проверить, является ли проблема с вашим брандмауэром, некоторые пользователи предлагают временно отключить его и проверить, решает ли это вашу проблему. Для этого выполните следующие действия:
- Нажмите Windows Key + S и войдите в брандмауэр Windows. Выберите Брандмауэр Защитника Windows из списка.
- Когда откроется брандмауэр Защитника Windows, нажмите « Расширенные настройки» в меню слева.
- Появится новое окно. Выберите Свойства брандмауэра Защитника Windows.
- Перейдите на вкладку « Профиль домена » и установите для состояния брандмауэра значение « Выкл.». Теперь перейдите на вкладки Личный профиль и Публичный профиль и сделайте то же самое. Наконец, нажмите Apply и OK, чтобы сохранить изменения
После этого ваш брандмауэр должен быть полностью отключен. Мы должны отметить, что отключение брандмауэра не является лучшим выбором с точки зрения безопасности, но если Hamachi работает после того, как вы отключите брандмауэр, проблема, вероятно, связана с одним из параметров брандмауэра, поэтому вам нужно будет вручную найти и изменить проблемный параметр.
Несколько пользователей сообщили, что проблема связана с портом 25565, поэтому, чтобы устранить эту проблему, убедитесь, что порт 25565 открыт на странице Входящие правила. После внесения этих изменений проблема должна быть решена, и Hamachi снова начнет работать.
Ошибки Hamachi могут вызвать много проблем на вашем ПК, но в большинстве случаев эти проблемы вызваны настройками брандмауэра, поврежденной установкой или другими приложениями. Однако мы надеемся, что вам удалось решить эту проблему с помощью одного из наших решений.
ЧИТАЙТЕ ТАКЖЕ:
- ИСПРАВЛЕНИЕ: Wi-Fi соединение постоянно падает в Windows 10
- Исправлено: «Ошибка подключения с ошибкой 691» в Windows 10
- Исправлено: «Ошибка подключения с ошибкой 868» в Windows 10
ГлавнаяРазноеНе удается получить конфигурацию адаптера cannot get adapter config
Решаем проблемы с созданием сетевого адаптера в Хамачи. Не удается получить конфигурацию адаптера cannot get adapter config
Hamachi не удалось подключиться к сетевому адаптеру
Hamachi – специальное программное обеспечение, позволяющее строить собственные защищенные сети через интернет. Многие геймеры скачивают программу для игры в Minecraft, Counter Strike и т.д. Несмотря на простоту настроек, иногда в приложении возникает проблема соединения с сетевым адаптером, которая довольно быстро исправляется, но требует определенных действий со стороны пользователя. Рассмотрим, как это делается.
Почему возникает проблема подключения к сетевому адаптеру
Сейчас мы зайдем в сетевые настройки и внесем в них некоторые корректировки. Проверим, осталась ли проблема, если да, то обновим Хамачи до последней версии.
Настройки сетевых подключений на компьютере
1. Заходим в «Панель управления» – «Сеть и интернет» – «Центр управления сетями и общим доступом».
2. В левой части окна, выберем из списка «Изменение параметров адаптера».
3. Нажмем вкладку «Дополнительно» и перейдем в «Дополнительные параметры».
Если у вас отсутствует вкладка «Дополнительно», заходим в «Упорядочить» – «Представление» и нажимаем на «Строка меню».
4. Нас интересуют «Адаптеры и привязки». В верхней части окна, видим список из сетевых подключений, среди них есть Hamachi. Переместим его в начало списка при помощи специальных стрелочек и нажмем «Ок».
5. Перезапустим программу.
Как правило, на этом этапе у большинства пользователей проблема исчезает. В обратном случае, переходим к следующему способу.
Проблема с обновлением
1. В Хамачи предусмотрен автоматический режим обновлений. Очень часто проблемы подключения возникают по причине неправильных настроек в этой части программы. Для того, чтобы исправить, находим в главном окне вкладку «Система» – «Параметры».
2. В открывшемся окне, в его левой части, так же переходим в «Параметры» – «Дополнительные настройки».
3. А затем в «Основные настройки».
4. Здесь необходимо выставить галочку напротив «Автоматического обновления». Перезагрузите компьютер. Убедитесь, что интернет подключен и работает. После запуска Hamachi должен сам определить наличие обновлений и установить их.
5. Если галочка присутствует, а новая версия так и не была загружена, переходим в главном окне во вкладку «Справка» – «Проверить наличие обновлений». Если обновления доступны, обновляемся вручную.
Если и это не помогло, то, скорее всего, проблема в самой программе. В этом случае есть смысл ее удалить и скачать с официального сайта последнюю версию.
6. Обратите внимание, что стандартного удаления через «Панель управления» недостаточно. Такая деинсталляция оставляет после себя различные «хвосты», которые могут мешать при установке и использовании заново установленного Хамачи. Необходимо использовать стороннее ПО, для полного удаления программ, например Revo Uninstaller.
7. Откроем его и выберем нашу программу, затем жмем «Удалить».
8. Сначала запустится стандартный мастер деинсталляции, после чего программа предложит выполнить сканирование на оставшиеся файлы в системе. Пользователю необходимо выбрать режим, в данном случае это «Умеренный», и нажать «Сканировать»
После этого Хамачи будет полностью удален с компьютера. Теперь можно приступать к установке актуальной версии.
Зачастую, после проделанных действий, подключение осуществляет без проблем, и больше не беспокоит пользователя. Если «воз и нынче там», можно написать письмо в службу поддержки или переустановить операционную систему.
Мы рады, что смогли помочь Вам в решении проблемы. Задайте свой вопрос в комментариях, подробно расписав суть проблемы. Наши специалисты постараются ответить максимально быстро.
Помогла ли вам эта статья?
Да Нет
lumpics.ru
Скажи НЕТ — проблемам с созданием сетевого адаптера в Hamachi

Как быть в том случае, если адаптер в сетевых подключениях после программной установки так и не появился? Что нужно сделать для того чтобы его установить?
Не стоит паниковать, поскольку ситуация вполне разрешима. Алгоритм действий в данном случае будет следующим.
Этап 1
Систему Hamachi следует полностью удалить с компьютера, для чего предусмотрена отдельно инструкция.
Этап 2
Затем следует скачать Hamachi прежней версии, для которой данная проблема не характерна, и установить его.
Скачать программу Hamachi 2.2.0.328 можно, перейдя по следующей ссылке:
После установки программы произойдёт автоматическое обновление до последней версии. В противном случае возможно обновление вручную. При этом адаптер останется установленным в системе.
Данная проблема с установкой сетевых адаптерах давно не отмечается пользователями в последних версиях Hamachi. Главным образом, это происходит в старых версиях Windows 7, давно не обновляемых. Решением данной проблемы будет своевременное обновление операционной системы.
Если к моменту установки программы вы получите сообщение о том, что цифровую подпись драйверов Hamachi проверить не удалось, следует ознакомиться с данной инструкциям и пошагово следовать ей.
hamachivpn.ru
Ошибка статус VPN в Hamachi – что делать
Чаще всего ошибка «статус VPN» в Hamachi возникает из-за недоступности или обрывов сетевого подключения. В сведениях об ошибке вы можете увидеть информацию, о том, что одноранговый узел недоступен через VPN (многие пользователи ошибочно называют узел «одноразовый») и напротив каждого соединения будет гореть желтый треугольник.
Что делать? Выполните следующую инструкцию по шагам.
Шаг 1
Проверьте, доступен ли интернет? Откройте любой известный сайт в браузере (Google или Яндекс), если все работает, двигаемся дальше.
Шаг 2
Откройте сетевые подключения. В Windows 10 достаточно прописать в поиске «сетев» и открыть «Просмотр сетевых подключений».
Найдите в списке адаптер Hamachi. Если он отключен – включите его.
Если адаптер отсутствует, то исправить статус vpn в Хамачи сможет только его установка. Подробнее читайте в инструкции.
Шаг 3
Отключите все файерволы и антивирусы.
Шаг 4
Откройте список служб операционной системы. В Windows 10 для этого в поиске достаточно набрать «службы» и открыть найденный одноименный пункт.
В службах найдите «Logmein Hamachi Tunneling Engine» и перезапустите ее.
После этого ошибка конфигурации vpn в Hamachi должна исчезнуть.
Похожая инструкция: Как убрать желтый треугольник в Hamachi.
hamachi-pc.ru
Не удается проверить цифровую подпись драйверов Hamachi
Если во время инсталляции вы видите сообщение «Не удается проверить цифровую подпись драйверов Hamachi», значит операционная система заблокирует установку драйвера программы и она не сможет нормально работать. У этой проблемы как минимум 2 способа решения.
Способ 1
Установите одну из старых версий Hamachi, все равно после установки она автоматически обновится.
Способ 2
Чтобы установить драйвер Хамачи, у которого отсутствует цифровая подпись, можно просто отключить ее блокировку в Windows (хотя бы временно, на время установки). Это делается так:
Шаг 1
Нажмите Win + R и введите команду «gpedit.msc».
Шаг 2
Откроется редактор локальной групповой политики, в левом окне откройте «Конфигурация пользователя» — «Административные шаблоны» — «Система» — «Установка драйвера» и в правом окне дважды щелкните левой кнопкой мыши на «Цифровая подпись драйверов устройств».
Включите проверку цифровой подписи, но в параметрах проверки обязательно укажите поведение при обнаружении недействительной подписи «Предупредить».
В большинстве случаев это помогает отключить блокировку цифровой подписи Hamachi, но если после внесенных изменений Windows продолжает блокировать установку драйвера, попробуйте отключить ее так:
Шаг 1
Нажмите Win + R и наберите «cmd».
Шаг 2
В открывшейся командной строке введите команду
bcdedit.exe /set nointegritychecks ON
* После успешной установки Hamachi можно снова включить проверку цифровых подписей (так как это позволяет защитить компьютер) введя заново эту же команду, но в конце вместо ON написать OFF.
hamachi-pc.ru
Создание нескольких openvpn подключений в windows
Когда используешь openvpn клиент под windows существует ограничение на подключение только к одному серверу. Это связано с тем, что при установке openvpn создается только 1 tap адаптер, который обслуживает только одно vpn соединение.
Если при активном соединении попробовать подключиться к еще одному серверу, то получаешь ошибку:
TCP/UDP: Socket bind failed on local address [undef]: Address already in use (WSAEADDRINUSE)
суть которой сводится к тому, что сетевой интерфейс уже занят. Необходимо разорвать существующее соединение и только потом пробовать установить другое.
Как оказалось, обойти данное ограничение очень просто. После установки клиента openvpn в windows создается папка:
C:Program FilesTAP-Windowsbin
В этой папке в том числе есть файл addtap.bat. С помощью этого скрипта, запущенного с правами администратора, можно добавить еще один TAP адаптер в систему. Просто кликаете по нему и все. В сетевых подключениях создается еще один адаптер с названием — TAP-Windows Adapter V9 #2:
Теперь нужно в папке
C:Program FilesOpenVPNconfig
Создать для каждого подключения отдельную папку и положить конфиг с сертификатами в нее. При подключении можно выбирать сервер к которому хотите подключиться. При этом подключений может быть столько, сколько вы добавили сетевых адаптеров openvpn:
Вот так просто решается задача создания нескольких активных openvpn подключений в windows.
Помогла статья? Есть возможность отблагодарить автора
Рекомендую полезные материалы по схожей тематике:
serveradmin.ru
Are you one of those who use desktop (Virtual Private Network) app for the Windows Platform? Using Hamachi is a great idea as it is one of the finest and dependable VPN applications ever.
Millions of gamers use Hamachi to create a virtual LAN network to play with their friends and family.
Most of them are quite happy with the services but many of them are fed up with the same.
So in this particular blog will discuss upon Hamachi cannot get adapter config as Reddit and other online forums and community websites are filled with related queries.
Windows 10/11 users have claimed that they are prompted with an error when they try to connect to the Hamachi VPN service.
The above error message is prompted which literally leads to an infuriating situation. But hold your patience as we have collected ample information about the error which will help you down the road.
What are the reasons to occur Hamachi cannot get adapter config?
After so many researches some of the potential causes have been detected. Kindly go through them one by one.
Legacy Drivers
Some of the users reported that their Hamachi VPN was not installed as Legacy Hardware and when they try to install the application as Legacy Hardware, the issue was simply resolved.
Outdated Drivers
Obsolete or missing Drivers installed on your computer might results in the above error.
Antivirus/Firewall
Sometimes the antivirus/ firewall installed on your PC are quite devoted to their job and hence become an obstacle in your path which leads to the unexpected issue.
Admin Permission
It has been observed that lack of admin permission can be one of the potential reasons to occur the error .
Fixes for Hamachi cannot get adapter config
Before discussing the fixes I would like advise you to kindly restart your computer. Once you have rebooted your PC, you can apply the below listed methods one by one.
Fix 1: Install Hamachi as Legacy Hardware
In order to resolve the error you need to install Hamachi as Legacy Hardware. Follow the below mention steps to do so:
- Navigate to the Network Adaptors in Device Manager> click on Virtual Ethernet Adapter Entry> and select Uninstall.
- After Uninstalling, navigate to the top menu and tap on Action>tap on the Add Legacy Hardware option

- Press Next and select the option Install the hardware that I manually select from a list (Advanced) in a new Window> tap on the Next button
- Then open Show all Devices>Next>Have Disk… from drop down menu>go to the location where Hamachi was installed and select the .inf driver file from the location.
Fix 2: Modify Your Network Adapter’s Priority
You can also try to change the Network Adapter’s Priority. To do so follow the below mention steps:
- From the Windows Start menu, open Control Panel> navigate to the Network and Internet
- Click on Network and Sharing Center> then Change Adapter Settings under Control Panel
- Open Properties by double-clicking on Hamachi, after that locate & Untick the Microsoft Network Adapter Multiplexor Protocol
- Select Properties>Advanced > IP Settings
- Then Uncheck Automatic Metric, and in Interface Metric type 9000> tap on the OK button
Fix 3: Disable Antivirus & Firewall
Disabling the third-party Antivirus Software and Firewall can also solve your troubles.
Follow the below mention instructions to disable an Antivirus:
- Tap and hold the right button on the mouse>select the stop or disable option
In order to disable the Firewall, follow the below mention steps:
- Search for Firewall and tap on the first outcome
- Go to Advanced Settings and choose Windows Defender Firewall Properties
- Select Customize in front of Protected Network Connections button by tapping on Domain Profile from the top.
- Lastly discard the Hamachi option and press on the Apply and OK buttons to save the changes>simply Reboot your computer
Fix 4: Run Hamachi with Admin Privileges
Running the application with Admin Privileges may surely help you out. To do so you can follow the below mention instructions:
- Find the Hamachi Shortcut and choose Run as Administrator on right click.
- Select Properties by right-clicking the Hamachi icon

- Under the Properties Window, navigate to the Compatibility tab after that check the box that states Run this application as Administrator
- Lastly tap on OK button and restart Hamachi VPN with Admin Privileges t save the changes
Fix 5: Disable & Enable Hamachi Connection
It happens sometimes that we invest so many hours but we still can’t find the real cause and the internal malfunctions on the Internet leads to such scenarios. Hence try to disable and then enable the Hamachi Connection, to do so follow the below mention guidelines:
- On your Keyboard press Windows + R keys together to open Internet Connection Settings and type in cpl in the Run dialog box and press OK button
- Find and Right-Click Hamachi, select “Disable”. Before Right-Clicking on it wait for a while and select Enable
- Kindly double check to see that the issue resolved or not
Fix 6: Download & Update Hamachi Driver
An obsolete driver will surely make you suffer from the Hamachi cannot get adapter config error. It is highly recommended to update the Hamachi drivers to avoid suck kind of errors in future. You can follow the below mention guidelines to update the drivers:
- Press Windows + X key and select Device Manager
- Expand Network Adapters, tap on Virtual Ethernet Adapter Entry and the select Update Drivers
- In order to finish the Update Process ,follow the on-screen instructions and then Restart your System
The above mention method was manual and there is another option available for you to update the driver that is Automatic Driver Tool that will update your drivers in just a single click.
Fix 7: Remove Hamachi Registry Entries & Re-install the Application
Still stuck with the Hamachi cannot get adapter config error, don’t get panic, you can try this one. In this method you need to clear the application Registry. To do so you can follow the below mention Steps:
- On your keyboard press Windows + R keys and in the appeared box type regedit to start a Registry Editor
- Remember : Make a backup plan of your Registry after launching Registry Editor
- Click on the files and tap on Export option and don’t forget to select the location where you need to export your backfile of Registry

- During exporting, ensure to tap on All and then press on Save button to save the export of your Registry. In case if you find something incorrect then tap on file and then press on Restore option in order to restore the Registry folder back

- Press on the ctrl + F key and in the appeared box type in Hamachi and tap on the Enter key
- If you find any key then Delete it
- Press the F3 key in order to find the succeeding Hamachi key> Repeat this step till you remove all
- Once you deleted all the Hamachi keys > now Install the new Hamachi application
Now it’s your Turn
That’s it. In this tutorial I have provided enough solutions to fix the Hamachi cannot get adapter config error. I really hope any one of them will definitely help you out.
After fixing the above issue by one of the above recommended solution, just wait for a while and think that how many times in a week it happens with you that you invest a lot of time on surfing the net just for resolving these silly errors. Then trust me you need a PC Repair Tool. This tool will resolve your multiple PC issues within minutes now it’s up to you.
Lastly, if you have any queries regarding the same do write us on our Facebook and twitter page. Thanks a lot.
Содержание
- Hamachi нет в сетевых подключениях — решение
- Почему Хамачи нет в сетевых подключениях
- Как добавить Хамачи в сетевые подключения
- Hamachi network interface драйвер
- Настройка Hamachi за 3 шага: полная пошаговая инструкция от Бородача
- Шаг 1: Настройка в Windows
- Шаг 2: Настройка в самой программе
- Шаг 3: Проброс портов
- Шаг 4: Открытие портов
- Хамачи без доступа к интернету – что делать?
- Hamachi не подключается к сети. Решаем проблему подключения Hamachi к сетевому адаптеру
- Настройки сетевых подключений на компьютере
- Проблема с обновлением
- Проблема с подключением Hamachi, как запустить?
- Проблемы с туннелем
- Почему Hamachi нет в сетевых подключениях?
- Не удается получить конфигурацию адаптера Hamachi
- Как настроить Хамачи
- Шаг 1
- Шаг 2
- Шаг 3
Hamachi нет в сетевых подключениях — решение
Как удалить Хамачи (полностью)
Hamachi не создает сетевой адаптер — решение проблемы
Почему Хамачи нет в сетевых подключениях
Если остро поднялся вопрос: «Почему Хамачи не отображается в сетевых подключениях?», то внимательно прочтите материал данной статьи. Если программное обеспечение было правильно установлено, но даже после того, как перезагрузили компьютер, не появляется в списке, стоит проверить адаптер на ошибки совместимости. В редких случаях может произойти такой исход событий, но на некоторых версиях Хамачи он более распространен. Также многое зависит и от версии операционной системы, где работаете.
Благодаря тому, что программный адаптер отсутствует в списке, у hamachi нет подключения к чужой локальной сети. Еще одним недостатком является то, что к созданной вами сети также никто не сможет выполнить подключение. Если говорить простым языком, то программное обеспечение можно назвать не работоспособным.
Решить проблему, что никто не видит локальную сеть можно, если установите программу предшествующей версии, где находится уже другой драйвер для Хамачи.
Как добавить Хамачи в сетевые подключения
Если задумались над тем, как добавить Хамачи в сетевые подключения, то прочитайте материал очень внимательно. Придется заняться переустановкой утилиты, чтобы получить другой сетевой адаптер. Отдельно найти не получится.
Придется скачать не последнюю версию, а предшествующую ей. Главное не доверяйте сайтам, предлагающим загрузить отдельный драйвер logmein hamachi virtual ethernet adapter. Скачать его отдельно не представляется возможным.
Перед тем, как установить программу заново, стоит избавиться абсолютно от остаточных файлов утилиты.
Загрузить Хамачи можно с нашего сайта, перейдя по ссылке.
После завершения установки, выполните обновление через меню.
Hamachi network interface драйвер
Часто возникает вопрос, как загрузить hamachi network interface, ведь на некоторые операционные системы он может попросту не установиться. Рассмотрим, что же делать в такой ситуации.
Если драйвер не может установиться в систему, следует удалить утилиту, чтобы заново переустановить ее. Это необходимо для получения нового драйвера. Первым делом удалите Hamachi с устройства. После скачайте Hamachi 2.2.0.328. В ней не было замечено проблем с драйверами.
Источник
Настройка Hamachi за 3 шага: полная пошаговая инструкция от Бородача
Всем привет! Сегодня мы поговорим про то, как настроить Хамачи на своем рабочем ПК для игр по виртуальной локальной сети. Статья разбита по шагам. Сначала мы выполним настройку в системе, потом в уже установленной программе. Третий шаг нужен для тех, у кого подключение к интернету идет через домашний роутер – там нужно будет пробросить порты. Я постарался расписать все как можно подробнее, но если у вас возникнут какие-то трудности или вопросы, то пишите в комментариях, и я вам обязательно помогу.
Шаг 1: Настройка в Windows
ncpa.cpl
ВНИМАНИЕ! На Windows 7 может быть проблема, когда сети «Hamachi» в списке не будет, в таком случае вам нужно найти более старую версию программы, установить её, и самое главное не обновлять до последней.
Шаг 2: Настройка в самой программе
Вы можете заметить, что напротив каждого IP участника будет желтый треугольник, что говорит о проблеме соединения. Их может и не быть, а в игре вы не будете видеть своих друзей – поэтому нужно внести некоторые изменения в настройки.
Шаг 3: Проброс портов
ВНИМАНИЕ! Данный шаг необходим только для тех, у кого интернет подключен через роутер.
В тех же самых дополнительных настройках указываем два порта:
Далее вам нужно зайти в настройки роутера и пробросить эти порты. Проброс нужен для того, чтобы роутер при обращении на выделенный порт перебрасывал на ваш компьютер. Для начала нам нужно выставить статический локальный IP вашего компа, чтобы он не изменился через какое-то время. Можно это конечно сделать через настройки маршрутизатора, но проще это сделать локально на компе:
Теперь нам нужно зайти в админку роутера и пробросить два порта, которые мы создали ранее в Хамачи: TCP (12121) и UDP (12122). И обязательно при пробросе указать IP-адрес нашего компа – ведь на него будет идти переадресация.
Для входа в интерфейс вам нужно будет ввести в адресную строку IP или DNS адрес маршрутизатора. Чаще всего используют адреса: 192.168.1.1 или 192.168.0.1. Далее нужно будет ввести логин и пароль от аппарата. Напомню, что все эти данные есть на этикетке под корпусом. Если у вас есть сложности с входом в админку интернет-центра – читаем эту инструкцию.
Старая прошивка
«Переадресация» – «Виртуальный сервер» – нажимаем по кнопке «Добавить».
Вводим «Порт сервера» как 12121, далее вводим IP нашего компа, указываем протокол «TCP» и «Сохраняем параметры». Создаем такой же проброс и для UDP порта со значением порта «12122».
Новая прошивка
«Дополнительные настройки» – «Переадресация NAT» – «Виртуальные серверы» – нажимаем по кнопке «Добавить». Указываем внешний порт, вводим IP адреса вашего компа и указываем протокол. Создаем оба правила для TCP и для UDP. Порты указываем такие же, как в Хамачи.
«Интернет» – вкладка «Переадресация портов» – кликаем по кнопке добавить.
Указываем порт, протокол и IP вашего компа. Напомню, что правило нужно создать для обоих протоколов.
D-Link
На классической прошивке находим «Межсетевой экран» и переходим в «Виртуальные серверы».
В темной прошивке данный раздел находится в «Расширенных настройках».
Кликаем, чтобы добавить правило и вводим все нужные данные. Ещё раз повторюсь, что надо добавить два проброса: TCP и UDP, и не забыть про IP ПК.
Старая прошивка
Нажимаем по щиту, переходим в «Межсетевой экран» и кликаем по кнопке «Добавить правило».
В строку «IP-адрес назначения» – вписываем айпишник компа. Далее ниже указываем протокол и вводим номер порта. Создаем два правила.
Новая прошивка
Переходим в раздел «Переадресация» и кликаем по кнопке «Добавить правило». Нам нужны следующие строчки:
Добавить нужна два правила для каждого протокола.
«Переадресация» – «Виртуальный сервер» – вводим IP, протокол и указываем внешний номер порта. Создаем два привила.
Переходим в «Applications & Gaming» – «Single Port Forwarding» – указываем параметры как на картинке ниже.
«Расширенные настройки» – «Виртуальный сервер».
Вводим нужные значение и добавляем два правила.
Шаг 4: Открытие портов
Хорошо, мы порты пробросили, но теперь их нужно открыть в Windows. Для этого нужно создать два правила для UDP (12122) и TCP (12121) в Windows. О том, как это сделать смотрим отдельные инструкции:
Хамачи без доступа к интернету – что делать?
Скорее всего есть проблема с драйверами, которые были установлены на виртуальную сетевую карту для данного приложения. Я бы советовал скачать другую версию и переустановить программу заново. Если это не поможет, то полностью удаляем приложение с компа. А потом обновляем драйвера для своей сетевой карты или Wi-Fi модуля. Инструкции смотри ниже:
После этого устанавливаем программу повторно. Лучше всего её скачать с официального сайта, а не с сомнительных файлообменников.
Источник
Hamachi не подключается к сети. Решаем проблему подключения Hamachi к сетевому адаптеру
– специальное программное обеспечение, позволяющее строить собственные защищенные сети через интернет. Многие геймеры скачивают программу для игры в Minecraft, Counter Strike и т.д. Несмотря на простоту настроек, иногда в приложении возникает проблема соединения с сетевым адаптером, которая довольно быстро исправляется, но требует определенных действий со стороны пользователя. Рассмотрим, как это делается.
Сейчас мы зайдем в сетевые настройки и внесем в них некоторые корректировки. Проверим, осталась ли проблема, если да, то обновим Хамачи до последней версии.
Настройки сетевых подключений на компьютере
5. Перезапустим программу.
Как правило, на этом этапе у большинства пользователей проблема исчезает. В обратном случае, переходим к следующему способу.
Проблема с обновлением
Если и это не помогло, то, скорее всего, проблема в самой программе. В этом случае есть смысл ее удалить и скачать с официального сайта последнюю версию.
6. Обратите внимание, что стандартного удаления через «Панель управления» недостаточно. Такая деинсталляция оставляет после себя различные «хвосты», которые могут мешать при установке и использовании заново установленного Хамачи. Необходимо использовать стороннее ПО, для полного удаления программ, например

Теперь заходим на диск С и находим «ProgramFiles». В ней может быть расположена папка «LogMeIn Hamachi». Если ее удалось обнаружить, то непременно стоит удалить ее.
Если на компьютере установлена операционная система Windows 7, то копия данной папки должна находиться на диске С. Как только заходим в него, то продолжаем выбирать папку за папкой в таком порядке: Users, UserName, AppData, Local. Теперь проверяем наличие папки с названием «LogMeIn Hamachi». Удаляем и эту копию. Теперь на компьютере не осталось ни одной копии данной программы. Перезагружаем компьютер.
Пора приступить к установлению программы Hamachi заново. Это поможет устранить ошибку под названием «Не удалось подключиться к подсистеме».
Скачать файл можно на многих ресурсах в сети Интернет. Программа является абсолютно бесплатной для пользователей. Чтобы запустить процесс, необходимо запустить скачанный ранее файл. Теперь открывается окно, в котором находится лицензированное соглашение. Нужно принять все условия, а для этого нажимаем «Accept». После этого нужно снять галочку напротив «Download and install…» и можно нажать кнопку «Next». Процесс загрузки длится несколько секунд. По его окончании запускается инсталлятор Hamachi. Теперь нужно выбрать язык программы, а после нажимаем «Next».
Чтобы установка завершилась, необходимо согласиться с правилами работы и условиями. Для этого нажимаем кнопку «Принимаю». После этого перед пользователями на экране появляется окно, в котором предлагается выбрать папку для сохранения программы. Также нужно создать ярлык на рабочем столе. Для этого нужно нажать на кнопку «Установить».

Нужно проверить, удается ли подключиться после повторной установки программы? Если все в порядке, тогда все действия были выполнены верно. В противном случае нужно отследить работу служб программы Hamachi. Проверить это можно перейдя в папку «Локальные службы», а далее выбираем «Тип запуска». Нужно сделать настройки вручную. Закрываем меню и запускаем службу «Включить службу». После перезагрузки компьютера снова заходим в программу Hamachi. Теперь должно получиться подключиться к подсистеме.
Несмотря на старания разработчиков Хамачи сделать данную программу максимально «дружелюбной» и простой, у многих пользователей все же возникают трудности с её настройкой. Следуя написанным ниже инструкциям, вы сможете без труда правильно настроить Hamachi для игры или работы.
Перед вами появится окно сетевых реквизитов, куда нужно будет ввести идентификатор сети и пароль (рис.4).
Если в сети достаточно свободных слотов, вы подключитесь и увидите окно со списком участников (рис.5).
Hamachi просит регистрацию, что делать?
Если на вашем ПК Hamachi запускается впервые, или информация о предыдущих запусках повреждена, программа выдаст сообщение об ошибке авторизации (рис.6).
В таком случае нужно либо бесплатно зарегистрироваться в системе LogMenIn (рис.7), либо авторизироваться, если у вас уже есть аккаунт LogMenIn.
Что делать, если Hamachi не подключается?
Во-первых, следует проверить, все ли в порядке интересующей вас сетью. Для этого, введите в поисковик «тестовая сеть hamachi» и попробуйте подключиться по любым реквизитам из появившихся в поисковой выдачи.
Затем нажмите расположенный внизу окна пункт «Дополнительные настройки» (рис.11).
В случае если вы не используете прокси-сервер, установите соответствующий атрибут с флагом «нет» (рис.12).
Учтите, что при использовании прокси, проблемы с подключением могут быть обусловлены именно им.
Затем разрешите имена по протоколу mDNS (рис.13).
Отключите фильтрацию трафика, выбрав флаг «разрешить все» в соответствующем поле (рис.14).
Включите присутствие в виртуальной сети Hamachi (рис.15).
Подтвердите внесенные изменения (рис.16).
Закройте программу и зайдите в нее заново.
Настройка Hamachi через роутер
Иногда источником неполадок является не неправильная настройка Hamachi или чересчур «бдительный» Антивирус, а порт, через который ваш роутер ведет вещание.
Hamachi – популярная и чрезвычайно полезная программа, которая, используя интернет-соединение, создает прямое соединение между несколькими компьютерами. Благодаря этой программе, пользователи могут играть в игры, обмениваться любыми файлами, удаленно печатать на принтере и многое другое. Однако, использование этой программы в один момент может омрачиться ошибкой «Не удалось подключиться к подсистеме» . Ниже мы рассмотрим, каким образом можно устранить эту неприятную проблему.
Прежде всего, попробуйте и повторить вход в систему Hamachi. Как правило, простая перезагрузка компьютера способна решить массу проблем.
Если перезагрузка не принесла никаких результатов, следует убедиться, что ваш не блокирует исполняемые файлы Hamachi. Как правило, если ваш антивирус заблокировал, по его мнению, подозрительные файлы, он будет выводить на экран компьютера соответствующие уведомления. В этом случае вам достаточно перейти в настройки антивируса и добавить файл в исключения.
Кроме этого, попробуйте переустановить программу. Однако, стоит учесть, что удаления через «Панель управления» будет недостаточно, т.к. программа оставит за собой «хвосты». Поэтому, выполнив удаление Hamachi, отправляйтесь в папку C:Пользователи%ИмяПользователя%AppDataLocal и удалите папку с названием программы, которая хранит информацию о пользовательских настройках.
Если все проделанные действия не принесли результатов, стоит изменить тип запуска служб Hamachi. Для этого откройте меню «Пуск» и, воспользовавшись поиском, откройте окно «Службы» .
Нажмите по службе еще раз правой кнопкой мыши и выберите пункт «Запустить» . Закройте окно и перезагрузите компьютер.
Источник
Проблема с подключением Hamachi, как запустить?
Почему Хамачи не работает на компьютере? При правильной установке и настройке программы никаких проблем не возникает – пользователи с легкостью создают собственные локальные сети и подключаются к уже существующим серверам. Но нередко встречаются ситуации, когда приложение не устанавливается или отказывается корректно работать. Как правило, причина большинства ошибок кроется в некорректных настройках сети и параметров Windows. Поэтому мы составили пошаговые инструкции для каждого сбоя, позволяющие устранить неполадки.
Проблемы с туннелем
Наиболее распространенной является проблема с подключением однорангового узла Hamachi, при возникновении которой не удается установить стабильную связь со всеми участниками локальной сети. Скорее всего, какая-то из системных настроек блокирует соединение, что и приводит к появлению ошибки. И для устранения неполадки рекомендуем воспользоваться пошаговой инструкцией, выполнив действия из нее:
В большинстве случаев этих действий достаточно, если был заблокирован входящий трафик и не удавалось установить корректное соединение с другими пользователями. Но также не стоит забывать про встроенный в Windows 10 антивирус, из-за которого программа изредка не работает. И по этой причине следует добавить Hamachi в перечень исключений:
Как результат – теперь вы знаете, почему Хамачи корректно не работает на компьютере и отказывается подключаться к другим пользователям. Эта проблема известна уже давно, поэтому способ ее решения найден – все в инструкциях.
Почему Hamachi нет в сетевых подключениях?
Вторая по распространенности проблема – отсутствие Хамачи в списке сетевых подключений. И это связано с тем, что программа после установки попросту не создает сетевой адаптер и работает неправильно. Почему так происходит – уже другой вопрос, ответ на который найти не удалось. Однако решение имеется, и оно достаточно стандартное:
Обратите внимание! Если Хамачи не запускается или работает неправильно, то это означает, что приложение попросту не подходит для вашего компьютера. Напоминаем, что программа поддерживает только Windows 7 и 10, а также macOS и Linux.
Не удается получить конфигурацию адаптера Hamachi
Также большое количество пользователей интересуется, почему не удается получить конфигурацию адаптера Hamachi. Как и в предыдущем случае, проблема связана с неправильными настройками сетевого подключения на компьютере. И для исправления ситуации, когда не работает программа, рекомендуем воспользоваться первой инструкцией (про проблемы с туннелем), а также перезапустить службы:
В принципе, каждая ошибка Hamachi устраняется похожим образом, ведь ключевую роль играют выставленные правильно параметры. Если какая-нибудь важная опция будет отключена, то избежать проблем не удастся. И в подавляющем большинстве случаев трудности возникают именно на компьютерах с Windows. Скорее всего, потому, что такая операционная система работает и используется гораздо чаще.
Таким образом, мы выяснили, почему Хамачи не работает и как исправить наиболее распространенные ошибки. Воспользуйтесь представленными инструкциями, а если ничего не помогло, то напишите об этом в комментариях. Постараемся решить вашу проблему!
Источник
Как настроить Хамачи
Для того, чтобы правильно настроить Хамачи для игры по сети, вам необходимо сначала изменить настройки сетевого адаптера в Windows. Подробные инструкции по настройке:
Затем измените параметры самой программы.
Шаг 1
Откройте параметры Хамачи
И в открывшейся вкладке снова зайдите в «Параметры». Там вам необходимо для опций «Шифрование» и «Сжатие» выбрать значение «Любой».
Шаг 2
Зайдите в «Дополнительные настройки».
* после изменения всех настроек перезапустите Hamachi с помощью кнопки включения/отключения.
Шаг 3
Если вы подключены к интернету через роутер, то желательно открыть порты через Hamachi.
Источник
- Если вы геймер, вы, вероятно, используете Hamachi для создания виртуальной локальной сети и игры со своими друзьями. Если это не работает, прочтите нашу статью ниже о том, как это исправить.
- Hamachi — популярный сервис, поэтому просмотрите другие наши статьи о нем, и вы можете найти полезную информацию или решения вашей проблемы.
- В наши дни потребность в конфиденциальности вызвала реальный спрос на решения VPN. Если у вас возникли другие проблемы, посетите наш раздел «Исправить VPN».
- Чтобы узнать о других ошибках Windows 10, посетите наш центр ошибок Windows 10.
Hamachi — это хорошо известное приложение для виртуальной частной сети, которое используется для множества целей.
Например, геймеры часто используют Hamachi для создания виртуальной локальной сети для игры со своими друзьями.
С выпуском Windows 10 некоторые пользователи жалуются, что Hamachi не работает, поэтому давайте попробуем это исправить.
Hamachi — популярный сервис, но иногда с ним могут возникать проблемы. Говоря о проблемах, в этой статье мы рассмотрим следующие темы:
- Ошибка сетевого адаптера Hamachi Windows 10. Это относительно распространенная ошибка Hamachi, которая, скорее всего, вызвана вашим драйвером. Чтобы исправить это, вам необходимо обновить или переустановить драйвер Hamachi.
- Проблема с туннелем Хамачи Желтый треугольник — Еще одна распространенная проблема с Хамачи. Чтобы решить эту проблему, вам, возможно, придется перезапустить Hamachi или компьютер и проверить, решает ли это проблему.
- Служба Hamachi остановлена. Если у вас возникла эта проблема, вы можете легко исправить ее, запустив службу Hamachi вручную.
- Hamachi не подключается, открывается — Многие пользователи сообщают, что Hamachi не открывается или не подключается на их ПК. Это может быть проблемой, но вы можете решить ее, просто переустановив Hamachi.
- Шлюз Hamachi не работает. Это одна из наиболее серьезных ошибок Hamachi, с которыми вы можете столкнуться. Однако вы сможете исправить это с помощью одного из наших решений.
Прежде чем мы начнем пытаться исправить эту проблему, убедитесь, что вы скачали последнюю версию Hamachi.
Если вы установили последнюю версию Hamachi и проблема не устранена, удалите ее и попробуйте одно из этих решений.
Решение 1. Отключите протокол мультиплексора сетевого адаптера Microsoft.
По словам пользователей, протокол мультиплексора сетевого адаптера Microsoft часто может мешать работе Hamachi.
Фактически, этот протокол может помешать правильной работе Hamachi, но вы можете исправить это, выполнив следующие действия:
- В Панели управления перейдите в Сетевые подключения .
- Удалите сетевой мост .
- Найдите Подключение по локальной сети и щелкните его правой кнопкой мыши.
- Убедитесь, что отмечены все элементы, кроме протокола мультиплексора сетевого адаптера Microsoft .
- Перезагрузите компьютер и установите последнюю версию Hamachi.
После этого проверьте, сохраняется ли проблема.
Если у вас есть какие-либо ошибки драйвера адаптера подключения по локальной сети, обязательно ознакомьтесь с этим подробным руководством.
Вы не можете открыть панель управления? Взгляните на это пошаговое руководство, чтобы найти решение.
Решение 2. Включите службу LogMeIn Hamachi Tunneling Engine.
Для правильной работы Hamachi требуется, чтобы определенные службы были запущены. Иногда эти службы могут быть отключены на вашем компьютере, но вы можете легко их включить.
Перед выполнением следующих действий убедитесь, что у вас установлена последняя версия Hamachi:
- Нажмите Windows Key + R, введите services.msc и нажмите Enter, чтобы запустить его.
- В окне « Службы» найдите LogMeIn Hamachi Tunneling Engine . Дважды щелкните службу, чтобы открыть ее свойства.
- Теперь в статусе службы нажмите Пуск, чтобы запустить службу.
- Нажмите Применить, затем ОК, чтобы сохранить изменения.
Если служба уже запущена, остановите ее, подождите пару секунд и снова запустите. После перезапуска службы проблема должна быть полностью решена.
Большинство пользователей не знают, что делать, когда клавиша Windows перестает работать. Ознакомьтесь с этим руководством и будьте на шаг впереди.
Решение 3. Запустите Hamachi от имени администратора.
Это довольно простое решение, но, по мнению некоторых пользователей, оно работает. Чтобы запустить Hamachi от имени администратора, просто сделайте следующее:
- Найдите ярлык Хамачи. Убедитесь, что Hamachi не работает в фоновом режиме.
- Щелкните его правой кнопкой мыши и выберите Запуск от имени администратора .
При нажатии на Запуск от имени администратора ничего не происходит? Не паникуйте, у нас есть подходящее решение для вас.
Если этот метод работает, вы можете настроить Hamachi, чтобы он всегда запускался с правами администратора. Для этого выполните следующие действия:
- Щелкните правой кнопкой мыши значок Hamachi и выберите в меню « Свойства» .
- Перейдите на вкладку « Совместимость ». Установите флажок Запустить эту программу от имени администратора и нажмите Применить и ОК, чтобы сохранить изменения.
После этого Hamachi всегда будет запускаться с правами администратора, и ваша проблема должна быть решена.
Узнайте все, что нужно знать об учетной записи администратора и о том, как ее включить / отключить прямо здесь!
Решение 4. Удалите записи реестра Hamachi и переустановите приложение.
Во-первых, вам нужно удалить Hamachi со своего компьютера. После этого вам необходимо удалить все записи, связанные с Hamachi, из реестра. Для этого выполните следующие действия:
- Теперь вам нужно нажать Windows Key + R и ввести regedit, чтобы запустить редактор реестра .
- После запуска редактора реестра целесообразно создать резервную копию реестра на случай, если что-то пойдет не так.
- Щелкните Файл> Экспорт и укажите место, куда вы хотите экспортировать реестр.
- Убедитесь, что в диапазоне « Экспорт» вы выбрали « Все» . Теперь нажмите « Сохранить», чтобы экспортировать реестр. Если что-то пойдет не так, вы можете просто щелкнуть этот файл и восстановить реестр до текущего состояния.
- Нажмите Ctrl + F и введите hamachi в поле поиска.
- Удалите все найденные ключи.
- Нажмите F3, чтобы найти следующую клавишу Hamachi.
- Повторяйте это, пока не удалите все ключи Hamachi.
- После удаления всех ключей установите последнюю версию Hamachi.
Если вы не можете редактировать реестр Windows 10, прочтите это удобное руководство и найдите самые быстрые решения проблемы.
Нет доступа к редактору реестра? Все не так страшно, как кажется. Ознакомьтесь с этим руководством и быстро решите проблему.
Решение 5. Перезагрузите компьютер.
Если у вас возникли проблемы с Hamachi, вы можете решить их, просто перезагрузив компьютер. По словам пользователей, иногда простая перезагрузка может решить проблему, поэтому обязательно попробуйте это.
Мы должны упомянуть, что перезагрузка вашего компьютера может предоставить только временное решение, но если вы ищете быстрое решение, обязательно попробуйте его.
Если ваш компьютер зависает при перезагрузке, ознакомьтесь с этим пошаговым руководством, чтобы решить эту проблему.
Решение 6. Обновите драйверы Hamachi.
Hamachi поставляется со своими собственными драйверами, и если у вас возникли проблемы с ним, это может быть связано с тем, что его драйверы устарели. Однако вы можете решить эту проблему, просто обновив необходимые драйверы. Для этого просто выполните следующие простые шаги:
- Нажмите Windows Key + X, чтобы открыть меню Win + X. Теперь выберите Диспетчер устройств из списка.
- Перейдите в раздел Сетевые адаптеры и щелкните правой кнопкой мыши адаптер Hamachi. Выберите в меню Обновить драйвер .
- Нажмите « Обзор моего компьютера для поиска драйверов» .
- Нажмите кнопку « Обзор» и выберите каталог установки Hamachi. Выбрав нужный каталог, нажмите « Далее», чтобы продолжить.
Теперь Windows попытается установить драйвер. После установки драйвера проверьте, сохраняется ли проблема.
Знаете ли вы, что у большинства пользователей Windows 10 устаревшие драйверы? Будьте на шаг впереди, используя это руководство.
Решение 7. Удалите конфликтующее программное обеспечение.
Несколько пользователей сообщили, что им не удалось запустить Hamachi на своем ПК из-за их VPN-клиента.
Hamachi — это сетевой инструмент, поэтому у других сетевых приложений, таких как VPN, нередко возникают проблемы с ним.
Пользователи сообщили, что удаление их VPN устранило проблему, так что вы можете попробовать это.
По словам пользователей, проблема была вызвана клиентом Dell VPN, но после его удаления проблема была полностью решена.
Если вы хотите удалить все файлы, связанные с вашей VPN, мы настоятельно рекомендуем вам использовать специальный деинсталлятор, такой как Revo Uninstaller или IOBit Uninstaller, чтобы удалить проблемное приложение.
После удаления VPN проблема должна быть решена, и Hamachi снова начнет работать. Однако, если вам нужен новый VPN, вы можете попробовать CyberGhost VPN .
Если вам нужно больше альтернатив для полного удаления Hamachi с вашего компьютера, обязательно ознакомьтесь с этим удивительным списком лучших программ удаления, которые вы можете использовать прямо сейчас.
Решение 8. Установите Hamachi как устаревшее оборудование.
Если у вас есть проблемы с Hamachi и его драйверами, вы можете решить эту проблему, установив Hamachi как устаревшее оборудование.
Прежде чем мы сможем установить Hamachi как устаревшее оборудование, нам необходимо удалить его драйвер, выполнив следующие действия:
- Откройте диспетчер устройств .
- Когда откроется Диспетчер устройств , найдите сетевой адаптер Hamachi , щелкните его правой кнопкой мыши и выберите в меню Удалить устройство .
- Когда появится диалоговое окно подтверждения, просто нажмите « Удалить» .
После удаления драйвера мы можем добавить Hamachi в качестве устаревшего оборудования, выполнив следующие действия:
- Перейдите в меню « Действие» и выберите « Добавить устаревшее оборудование» .
- Когда откроется мастер установки оборудования , нажмите Далее .
- Выберите Установить оборудование, которое я вручную выбрал из списка (Дополнительно), и нажмите Далее .
- Выберите « Показать все устройства» и нажмите « Далее» .
- Теперь нажмите « Установить с диска» .
- Нажмите кнопку « Обзор» , найдите каталог установки Hamachi и выберите драйвер Hamachi.
- Теперь просто следуйте инструкциям на экране, чтобы установить драйвер.
После установки драйвера проблемы с Hamachi должны быть исправлены.
Я надеюсь, что хотя бы одно из этих решений помогло вам решить проблему с Hamachi в Windows 10. Если у вас есть какие-либо вопросы или комментарии, просто перейдите в раздел комментариев ниже.
Часто задаваемые вопросы: узнайте больше о Hamachi
- Как исправить, что Hamachi не работает?
Сначала отключите брандмауэр, если у вас есть другой, кроме брандмауэра Windows, затем перезагрузите компьютер и повторите попытку. Если это не сработает, следуйте нашему пошаговому руководству, чтобы решить эту проблему.
- Hamachi все еще работает с Minecraft?
Да. Загрузите Hamachi, затем создайте на нем сервер и пригласите своих друзей присоединиться. Если вы не знаете, как это сделать, у нас есть отличное руководство, которое научит вас создавать сервер Minecraft.
- Как включить хамачи?
Вам необходимо снять флажок для Hamachi в защищенных сетевых подключениях в расширенных настройках брандмауэра Windows. Если вы столкнулись с какой-либо ошибкой Hamachi, мы предоставим вам это замечательное руководство, чтобы исправить ее.
Примечание редактора: этот пост был первоначально опубликован в январе 2018 года и с тех пор был переработан и обновлен в марте 2020 года для обеспечения свежести, точности и полноты.
Способ 1: Проверка настроек программы
Далеко не на всех компьютерах Hamachi сразу же после установки позволяет нормально создать виртуальную сеть или подключиться к уже существующим. Чаще всего пользователю потребуется выполнить дополнительные настройки, связанные с общими параметрами программы.
Способ 2: Перезапуск службы Hamachi
Перезапуск службы программного обеспечения — не самый действенный вариант при решении рассматриваемой проблемы с получением конфигурации адаптера. Однако он наиболее простой и требует от пользователя осуществить всего три шага. Рекомендуем протестировать этот вариант, а уже потом переходить далее, если ошибка не исчезнет.
-
Перейдите в приложение «Службы», введя его название через поиск в меню «Пуск».
Найдите единственную службу, связанную с Hamachi, и кликните по ней дважды для открытия окна свойств.
После этого сразу же приступайте к проверке подключения через Хамачи. В случае, когда проблема действительно заключалась в неправильно работающей службе, на этот раз подключение выполнится корректно.
Способ 3: Включение виртуального адаптера
Во время инсталляции Hamachi на компьютер происходит и добавление нового виртуального сетевого адаптера, который отвечает за функционирование софта. Если он находится в отключенном состоянии, соответственно, получить его конфигурацию приложение не сможет. Мы советуем узнать его статус и по необходимости активировать адаптер, что не займет много времени.
-
Откройте «Пуск» и запустите оттуда приложение «Параметры», кликнув по значку с изображением шестеренки.
Через меню слева выберите раздел «Ethernet».
В нем щелкните по кликабельной надписи «Настройка параметров адаптера».
В списке сетевых подключений найдите «Hamachi» и проверьте его состояние. Если присутствует надпись «Отключено», нажмите по адаптеру дважды для его активации.
Посмотрите состояние еще раз, а затем переходите к запуску ПО.
Способ 4: Проверка настроек адаптера
В случае нерезультативности предыдущего метода можно сразу же узнать текущую конфигурацию активированного виртуального сетевого адаптера. Осуществляется это в том же упомянутом выше меню, сам принцип выглядит так:
-
Щелкните по виртуальному адаптеру в меню «Сетевые подключения» правой кнопкой мыши и в появившемся меню выберите пункт «Свойства».
Поставьте галочку возле пункта «IP версии 4 (TCP/IPv4)», затем выделите его и нажмите «Свойства».
В появившемся окне настроек вас интересуют дополнительные параметры.
Если для протокола задан основной шлюз, выделите его нажатием ЛКМ, а затем удалите.
Отметите автоматическое назначение метрики и выберите для нее интерфейс «10». Сохраните настройки и запускайте Hamachi для тестирования.
Способ 5: Сканирование ПК на наличие вирусов
Следующий метод — сканирование компьютера на наличие вирусов. Это необходимо сделать для того, чтобы убедиться в отсутствии угроз, которые могли бы сказываться на функционировании виртуальных сетевых адаптеров и их служб. Подберите любой удобный антивирус, инсталлируйте его на компьютер и запустите проверку операционной системы. Если вы еще не определились с тем, какой инструмент хотите использовать, сделайте это при помощи рекомендаций из нашей другой статьи по ссылке ниже.
Способ 6: Переустановка Hamachi с отключенной проверкой подписей драйверов
Проблема, когда драйвер Хамачи не устанавливался на компьютер из-за отсутствия подписи, была популярна несколько лет назад, однако все еще появляется у некоторых пользователей. Мы рекомендуем выполнять этот способ только в том случае, когда ничего из сделанного ранее не помогло, поскольку весь процесс будет небыстрым. Сначала удалите существующую версию Hamachi с компьютера полностью, воспользовавшись материалом далее.
Второй шаг — отключение проверки цифровой подписи или установка программы в соответствующем рабочем режиме ОС. О том, что такое цифровая подпись драйвера и как ее отключить, читайте в нашем полноценном руководстве. В заключение скачайте с официального сайта последнюю версию Hamachi и начните стандартный процесс инсталляции.
После установки откройте описанное ранее меню с сетевыми адаптерами, убедитесь, что туда был добавлен виртуальный компонент, посмотрите его настройки и конфигурацию Hamachi, о чем мы уже тоже говорили.

Добавьте сайт Lumpics.ru в закладки и мы еще пригодимся вам.
Отблагодарите автора, поделитесь статьей в социальных сетях.

Решаем проблему подключения Hamachi к сетевому адаптеру
Hamachi – специальное программное обеспечение, позволяющее строить собственные защищенные сети через интернет. Многие геймеры скачивают программу для игры в Minecraft, Counter Strike и т.д. Несмотря на простоту настроек, иногда в приложении возникает проблема соединения с сетевым адаптером, которая довольно быстро исправляется, но требует определенных действий со стороны пользователя. Рассмотрим, как это делается.
Почему возникает проблема подключения к сетевому адаптеру
Сейчас мы зайдем в сетевые настройки и внесем в них некоторые корректировки. Проверим, осталась ли проблема, если да, то обновим Хамачи до последней версии.
Настройки сетевых подключений на компьютере
1. Заходим в «Панель управления» – «Сеть и интернет» – «Центр управления сетями и общим доступом».
2. В левой части окна, выберем из списка «Изменение параметров адаптера».
3. Нажмем вкладку «Дополнительно» и перейдем в «Дополнительные параметры».
Если у вас отсутствует вкладка «Дополнительно», заходим в «Упорядочить» – «Представление» и нажимаем на «Строка меню».
4. Нас интересуют «Адаптеры и привязки». В верхней части окна, видим список из сетевых подключений, среди них есть Hamachi. Переместим его в начало списка при помощи специальных стрелочек и нажмем «Ок».
5. Перезапустим программу.
Как правило, на этом этапе у большинства пользователей проблема исчезает. В обратном случае, переходим к следующему способу.
Проблема с обновлением
1. В Хамачи предусмотрен автоматический режим обновлений. Очень часто проблемы подключения возникают по причине неправильных настроек в этой части программы. Для того, чтобы исправить, находим в главном окне вкладку «Система» – «Параметры».
2. В открывшемся окне, в его левой части, так же переходим в «Параметры» – «Дополнительные настройки».
3. А затем в «Основные настройки».
4. Здесь необходимо выставить галочку напротив «Автоматического обновления». Перезагрузите компьютер. Убедитесь, что интернет подключен и работает. После запуска Hamachi должен сам определить наличие обновлений и установить их.
5. Если галочка присутствует, а новая версия так и не была загружена, переходим в главном окне во вкладку «Справка» – «Проверить наличие обновлений». Если обновления доступны, обновляемся вручную.
Если и это не помогло, то, скорее всего, проблема в самой программе. В этом случае есть смысл ее удалить и скачать с официального сайта последнюю версию.
6. Обратите внимание, что стандартного удаления через «Панель управления» недостаточно. Такая деинсталляция оставляет после себя различные «хвосты», которые могут мешать при установке и использовании заново установленного Хамачи. Необходимо использовать стороннее ПО, для полного удаления программ, например Revo Uninstaller.
7. Откроем его и выберем нашу программу, затем жмем «Удалить».
8. Сначала запустится стандартный мастер деинсталляции, после чего программа предложит выполнить сканирование на оставшиеся файлы в системе. Пользователю необходимо выбрать режим, в данном случае это «Умеренный», и нажать «Сканировать»
После этого Хамачи будет полностью удален с компьютера. Теперь можно приступать к установке актуальной версии.
Зачастую, после проделанных действий, подключение осуществляет без проблем, и больше не беспокоит пользователя. Если «воз и нынче там», можно написать письмо в службу поддержки или переустановить операционную систему.

Добавьте сайт Lumpics.ru в закладки и мы еще пригодимся вам.
Отблагодарите автора, поделитесь статьей в социальных сетях.

Проблема с подключением Hamachi, как запустить?
Почему Хамачи не работает на компьютере? При правильной установке и настройке программы никаких проблем не возникает – пользователи с легкостью создают собственные локальные сети и подключаются к уже существующим серверам. Но нередко встречаются ситуации, когда приложение не устанавливается или отказывается корректно работать. Как правило, причина большинства ошибок кроется в некорректных настройках сети и параметров Windows. Поэтому мы составили пошаговые инструкции для каждого сбоя, позволяющие устранить неполадки.
Проблемы с туннелем
Наиболее распространенной является проблема с подключением однорангового узла Hamachi, при возникновении которой не удается установить стабильную связь со всеми участниками локальной сети. Скорее всего, какая-то из системных настроек блокирует соединение, что и приводит к появлению ошибки. И для устранения неполадки рекомендуем воспользоваться пошаговой инструкцией, выполнив действия из нее:
- Переходим во вкладку «Сетевое подключение» и кликаем ПКМ по Хамачи.
- В появившемся меню отмечаем вариант «Свойства».
- Ставим галочку возле строки «IP версии 4», а затем кликаем «Свойства»
- Нажимаем «Дополнительно» и удаляем созданный автоматически шлюз (25.0.0.1).
- В поле «Метрика интерфейса» вводим цифру 10 и сохраняем изменения.
- Перезапускаем Hamachi и компьютер.
В большинстве случаев этих действий достаточно, если был заблокирован входящий трафик и не удавалось установить корректное соединение с другими пользователями. Но также не стоит забывать про встроенный в Windows 10 антивирус, из-за которого программа изредка не работает. И по этой причине следует добавить Hamachi в перечень исключений:
- Переходим в «Панель управления» и попадаем в раздел «Безопасность Windows».
- Нажимаем по пункту «Брандмауэр и защита сети», а после – «Разрешить работу с приложениями…».
- Кликаем «Изменить параметры», а затем отмечаем «Разрешить другое приложение».
- Указываем путь к программе, воспользовавшись стандартным диспетчером файлов Windows.
- Сохраняем изменения.
Как результат – теперь вы знаете, почему Хамачи корректно не работает на компьютере и отказывается подключаться к другим пользователям. Эта проблема известна уже давно, поэтому способ ее решения найден – все в инструкциях.
Почему Hamachi нет в сетевых подключениях?
Вторая по распространенности проблема – отсутствие Хамачи в списке сетевых подключений. И это связано с тем, что программа после установки попросту не создает сетевой адаптер и работает неправильно. Почему так происходит – уже другой вопрос, ответ на который найти не удалось. Однако решение имеется, и оно достаточно стандартное:
- Полностью удаляем программу с компьютера, если она вообще не работает.
- Устанавливаем более старую версию приложения, отыскав ее в интернете (на официальном сайте не смотрите – там нет предыдущих сборок).
- Наводим курсор мыши на вкладку «Справка», расположенную в верхней панели, а затем кликаем «Проверить обновления».
- Загружаем новую версию и комфортно пользуемся программой.
Обратите внимание! Если Хамачи не запускается или работает неправильно, то это означает, что приложение попросту не подходит для вашего компьютера. Напоминаем, что программа поддерживает только Windows 7 и 10, а также macOS и Linux.
Не удается получить конфигурацию адаптера Hamachi
Также большое количество пользователей интересуется, почему не удается получить конфигурацию адаптера Hamachi. Как и в предыдущем случае, проблема связана с неправильными настройками сетевого подключения на компьютере. И для исправления ситуации, когда не работает программа, рекомендуем воспользоваться первой инструкцией (про проблемы с туннелем), а также перезапустить службы:
- Открываем «Службы», воспользовавшись поисковой строкой Windows.
- Находим службу, отвечающую за работу приложения.
- Кликаем по ней ПКМ, а затем выбираем «Остановить».
- Ждем полной остановки службы, а затем повторно запускаем ее.
- Перезагружаем компьютер и проверяем, что программа работает.
В принципе, каждая ошибка Hamachi устраняется похожим образом, ведь ключевую роль играют выставленные правильно параметры. Если какая-нибудь важная опция будет отключена, то избежать проблем не удастся. И в подавляющем большинстве случаев трудности возникают именно на компьютерах с Windows. Скорее всего, потому, что такая операционная система работает и используется гораздо чаще.
Таким образом, мы выяснили, почему Хамачи не работает и как исправить наиболее распространенные ошибки. Воспользуйтесь представленными инструкциями, а если ничего не помогло, то напишите об этом в комментариях. Постараемся решить вашу проблему!
DNS PROBE FINISHED NXDOMAIN — как исправить ошибку в Google Chrome?
Распространенная ошибка при открытии сайтов в Google Chrome — сообщение «Не удается получить доступ к сайту. Не удалось найти IP-адрес сервера.» и код ошибки DNS_PROBE_FINISHED_NXDOMAIN.
В этой инструкции подробно о том, что значит DNS PROBE FINISHED NXDOMAIN и как исправить эту ошибку Google Chrome в Windows 10, 8.1 и Windows 7, а также других ОС.
- Что значит эта ошибка
- Как исправить DNS PROBE FINISHED NXDOMAIN
- Дополнительные методы решения
- Видео инструкция
Что означает ошибка
Сам код ошибки при отсутствии иных факторов означает что вы обратились к несуществующему домену, NXDOMAIN — это Non-Existing Domain (несуществующий домен). К сожалению, появление этой ошибки не всегда говорит о том, что дело именно в этой причине.
Как исправить DNS PROBE FINISHED NXDOMAIN
Прежде чем приступать к каким-либо методам исправления, прошу внимательно отнестись к следующим 4-м пунктам:
- Правильно ли введен адрес сайта? Очень простой метод получить ошибку DNS_PROBE_FINISHED_NXDOMAIN — ввести произвольный случайный адрес (но для некоторых систем в этом случае вы увидите иную ошибку: ERR_NAME_NOT_RESOLVED).
- Если не удается получить доступ лишь к одному сайту, причем с разных устройств (даже при других кодах ошибок на некоторых из устройств), причина вероятнее всего в самом сайте, и вы здесь вряд ли сможете что-либо изменить: можно лишь предположить, что всё будет исправлено, а сайт не был закрыт.
- Если об ошибке сообщают все сайты на разных устройствах через один роутер, то, возможно, проблема на стороне провайдера и будет решена со временем. Также попробуйте перезагрузить роутер (выключить питание и включить снова).
- Если это ваш собственный сайт, который вы только что зарегистрировали, либо внесли изменения NS-серверов при смене хостинга, учитывайте, что для изменения записей на DNS серверах занимает время и в течение этого времени (обычно не более нескольких часов) вы можете получать NXDOMAIN-ошибку при попытке открыть сайт.
Если все эти пункты не относятся к вашему случаю, а об ошибке DNS PROBE FINISHED NXDOMAIN сообщают многие сайты или только на одном единственном компьютере или ноутбуке, далее первоочередные способы исправить проблему.
Смена параметров DNS-серверов на компьютере, очистка кэша DNS и проверка службы DNS-клиент
Прежде всего попробуйте изменить параметры DNS-серверов вашего Интернет-подключения:
- Нажмите клавиши Win+R на клавиатуре, введите ncpa.cpl и нажмите Enter.
- Откроется список ваших сетевых подключений. Нажмите правой кнопкой мыши по активному Интернет-подключению и выберите пункт «Свойства».
- В списке выберите IP версии 4 (TCP/IPv4) и нажмите кнопку «Свойства».
- Установите отметку «Использовать следующие адреса DNS-серверов» и укажите 8.8.8.8 и 8.8.4.4 (безопасные DNS-серверs Google). И нажмите Ок, применив настройки.
- Запустите командную строку от имени администратора, в ней введите ipconfig /flushdns и нажмите Enter.
- В адресной строке Google Chrome введите chrome://net-internals/#dns и нажмите кнопку «Clear host cache».
Дополнительно, зайдите в список служб Windows (Win+R, ввести services.msc) и проверьте, чтобы служба «DNS-клиент» была запущена, а тип её запуска был установлен в «Автоматически». Если это не так, подробно о включении службы в соответствующем разделе инструкции: Как исправить ошибку DNS_PROBE_FINISHED_NO_INTERNET.
По завершении этих действий проверьте, открывается ли сайт теперь или вновь сообщает об указанной ошибке.
Сброс Winsock и протокола TCP/IP
В ситуации, когда предыдущий метод не помог, попробуйте следующее: запустите командную строку от имени администратора и по порядку введите следующие 3 команды, нажимая Enter после каждой:
Если после выполнения этих трех команд и перезапуска Google Chrome ошибка не исчезла, используйте следующую команду:
После неё закройте командную строку и обязательно перезагрузите ваш ПК или ноутбук, а лишь потом проверьте, была ли исправлена ошибка DNS PROBE FINOSHED NXDOMAIN.
Дополнительные методы исправить ошибку
Если предложенные способы не сработали, попробуйте также следующие шаги:
- Если на вашем компьютере установлена Windows 10, выполнить сброс параметров сети встроенными средствами системы.
- Отключите любые VPN, прокси (Как отключить Прокси-сервер), расширения анонимайзеры в Chrome, а также попробуйте отключить сторонние антивирусы и, при наличии, файрволлы. Также проверьте, будет ли появляться ошибка, если временно отключить брандмауэр Windows.
- Попробуйте загрузить AdwCleaner (специальное средство для удаления вредоносных программ) с официального сайта https://ru.malwarebytes.com/adwcleaner/ (если с компьютера не открылось с той же ошибкой, можно скачать на телефон, а потом по кабелю перенести на проблемный компьютер), затем в параметрах программы выставить параметры как на изображении ниже, после чего выполнить сканирование, очистку и перезагрузку компьютера.
- Если на компьютере есть точки восстановления, попробуйте использовать их, чтобы восстановить конфигурацию на дату до появления проблемы. Подробнее: Точки восстановления Windows 10 (подойдет и для предыдущих версий ОС).
- В диспетчере устройств (открыть его можно, нажав клавиши Win+R и введя devmgmt.msc) попробуйте удалить сетевой адаптер, использующийся для Интернет-подключения, а затем в меню выбрать «Действие» — «Обновить конфигурацию оборудования», дождаться повторной установки адаптера и посмотреть, была ли исправлена ошибка.
- Проверьте, не указан ли в настройках Интернет-подключения на Wi-Fi роутере DNS-сервер. Если указан, попробуйте отключить его (включить автоматическое получения адреса DNS-сервера).
Видео инструкция по решению DNS PROBE FINISHED NXDOMAIN в Chrome
Надеюсь, один из способов помог вам исправить DNS_PROBE_FINISHED_NXDOMAIN. Если же нет, еще раз прошу обратить внимание, на пункты из начала статьи, указывающие на то, что проблема может быть не с вашей стороны.
А вдруг и это будет интересно:
- Windows 10
- Android
- Загрузочная флешка
- Лечение вирусов
- Восстановление данных
- Установка с флешки
- Настройка роутера
- Всё про Windows
- В контакте
- Одноклассники
Почему бы не подписаться?
Рассылка новых, иногда интересных и полезных, материалов сайта remontka.pro. Никакой рекламы и бесплатная компьютерная помощь подписчикам от автора. Другие способы подписки (ВК, Одноклассники, Телеграм, Facebook, Twitter, Youtube, Яндекс.Дзен)
12.03.2020 в 20:51
ipconfig/ flushdns — пробел переставьте
13.03.2020 в 12:18
28.02.2021 в 22:17
27.04.2020 в 00:58
У меня «слетел» игровой портал, такая ошибка с АЙПИ-адресом.
Пишет вот что: «Не удалось найти IP-адрес этого сервера»
И такая ошибка «выскакивала» во всех «браузерах», скачанных на моем «асусе».
05.07.2020 в 08:01
Добрый день. Эта ошибка выходит при открытия гугл Хром через ярлык. Мне очень нужен этот браузер для учебы верстке. У меня Винда 10. Уже пробовала — Смена параметров DNS-серверов на компьютере, очистка кэша DNS и проверка службы DNS-клиент;
— Сброс Winsock и протокола TCP/IP
— из дополнительных отключила прокси-сервер
и не помогло.
А есть такая вероятность, что гугл не грузит из-за Яндекса. Пользуюсь только им, открывается еще Е. Другими браузерами не пользуюсь
и другие методы боюсь пробовать, вдруг что то нарушиться в работе и не смогу обратно все восстановить…
05.07.2020 в 10:16
Здравствуйте.
А эта ошибка только на одном сайте или на многих? Этот же сайт в других браузерах открывается?
Насчет не грузит из-за Яндекса не понял — вы имеете в виду установленный Яндекс.Браузер? Нет, он не должен влиять на работу Chrome.
Фатыхов Руслан Ренатович
06.11.2020 в 15:16
Огромное спасибо вам помогло!
Прям огромное!
18.11.2020 в 03:27
А при блокировке сайта провайдерами по распоряжению органов не эту ошибку выдает? При попытке его посетить
18.11.2020 в 14:05
По идее, нет. Во всяком случае в РФ, а вы, я вижу из Украины. Теоретически в общем-то могут и так реализовать, что будет эту выдавать.
16.04.2021 в 14:03
Здравствуйте меня зовут Ярослав, и я зделал такое, я включил на Android телефон VPN и я заходил в Майкрософт и вдруг у меня когда я выключил VPN то я не могу входить в свой аккаунт и пишет сайт DNS_PROBE_FINISHED_NXDOMAIN, пожалуйста помогите мне
Ультратонкий светодиодный телевизор 4K Smart LED TV
Возможные ситуации.
• IP-адрес начинается с цифр 169 или 0.0.
• Не удается установить беспроводное подключение.
• Подключение нестабильно.
Проверка
Убедитесь в том, что:
• Программное обеспечение телевизора обновлено до последней версии.
• Для телевизоров с поддержкой Wi-Fi используется подходящий модуль Philips Wi-Fi: PTA01 или PTA128. Для получения дополнительной информации обратитесь к руководству по эксплуатации телевизора или посетите веб-сайт поддержки.
“Wi-Fi ready” TVs
Чтобы подключить по Wi-Fi-телевизоры необходим дополнительный адаптер Wi-Fi. Дополнительную информацию о спецификациях телевизора Вы можете узнать в брошюре или руководстве пользователя на странице поддержки ТВ.
Убедитесь, что используется правильный адаптер Philips Wi-Fi, если телевизор является Wi-Fi Ready: PTA01 или PTA128.
Примечание: если нет адаптера PTA Wi-Fi, для беспроводной функции Smart TV можно использовать потоковое устройство (примеры: Amazon Fire TV stick или Google Chromecast).
Ответ
Если не удается установить беспроводное интернет-подключение, выполните следующие действия:
1. Сброс настроек маршрутизатора
Выполните сброс настроек маршрутизатора в соответствии с инструкциями производителя. После выполнения сброса настроек маршрутизатора проверьте интернет-подключение.
Если не удалось решить проблему, выполните описанные ниже действия.
2. Проверка пароля маршрутизатора
• К паролю WiFi маршрутизатора могут быть предъявлены определенные требования:
— Шифрование WPA и WPA2 (обычное): телевизор принимает любые пароли
— Ключ шифрования WEP: телевизор поддерживает только пароли в шестнадцатеричном формате (0-9, A-F).
Объяснение: пароли в шестнадцатеричном формате
К шестнадцатеричному формату относятся числа от 0 до 9 и буквы от A до F (только заглавные). Ключ шифрования должен содержать 10 или 26 символов. Если длина пароля составляет 5 или 13 символов и/или он содержит буквы помимо приведенных выше, обратитесь к поставщику интернет-услуг (ISP) для преобразования имеющегося пароля в шестнадцатеричный формат.
• Как правило, ключ безопасности беспроводной сети указывается на этикетке маршрутизатора или в документации, прилагаемой к устройству.
• Убедитесь, что все символы написаны в правильном регистре. Для переключения между клавиатурами используйте кнопку OK или цветные кнопки на пульте дистанционного управления. Вы также можете использовать клавиатуру на обратной стороне пульта дистанционного управления (если применимо).
• Некоторые маршрутизаторы оснащены кнопкой WPS, которая временно снижает безопасность, чтобы устройства могли подключиться к сети. При подключении телевизора к сети Интернет выбирайте WPS вместо сканирования.
3. Повторное беспроводное подключение.
Нажмите кнопку Home на пульте дистанционного управления телевизора, выберите:
Установка > [Подключиться к сети] (Connect to network) > Беспроводное > Поиск. Следуйте инструкциям на экране.
• При наличии нескольких вариантов выберите правильное название маршрутизатора.
• Если название маршрутизатора отсутствует в списке доступных устройств, выберите параметр [Ввод вручную] (Manual entry) и введите правильное название.
4. Проверка сетевых настроек телевизора
Нажмите кнопку Home на пульте дистанционного управления телевизора и выберите:
Установка > [Настройки сети] (Network settings) > [Просмотр сетевых настроек] (View Network Settings)
В этом меню можно проверить следующие настройки.
• [Сетевой режим] (Network mode): доступна настройка [DHCP/функция автоматического определения IP-адреса] (DHCP/auto IP)
Эта настройка обеспечивает автоматическое обновление подключения, если маршрутизатор определяет новый IP-адрес телевизора
• [IP-адрес] (IP Address).IP-адрес должен быть заполнен и не должен начинаться с цифр 0 или 169.xxx.
• [ Уровень сигнала ] (Signal strength) (рис. 2). Уровень сигнала должен быть не менее 80 % (или четырех полос).
5. Аппаратный сброс
Беспроводное соединение можно восстановить с помощью аппаратного сброса. Чтобы выполнить аппаратный сброс, выполните следующие действия:
• ВЫКЛЮЧИТЕ телевизор.
• Отключите от телевизора все кабели и аксессуары.
• Подождите не менее минуты, а затем вновь подключите все кабели.
6. Проверка параметров безопасности маршрутизатора
Возможно, настройки безопасности маршрутизатора не позволяют установить подключение к телевизору. Проверьте следующие настройки.
• Должны быть открыты порты Интернета 80 и 443.
• Облачная защита на маршрутизаторе должна быть отключена, так как Smart TV использует облачные сервисы.
• Проверьте настройки маршрутизатора для параметра “hide/invisible SSID” (скрытый/невидимый SSID). Эта функция должна быть отключена.
Примечание.Маршрутизаторы отличаются в зависимости от модели. Дополнительную информацию по изменению настроек можно найти в руководстве по эксплуатации или получить у производителя устройства.
7. Выполнение другого подключения
• Подключите маршрутизатор к телевизору с помощью кабеля Ethernet.
• Создайте сетевую точку доступа на смарт-устройстве.
8. Повторная настройка телевизора
Нажмите кнопку Home на пульте дистанционного управления телевизора и выберите:
Установка > [Настройки телевизора] (TV Settings) > [Перезагрузка ТВ] (Reinstall TV).
Установка > [Настройки телевизора] (TV Settings) > [Общие настройки] (General Settings) > [Перезагрузка ТВ] (Reinstall TV).
Примечание .Имейте в виду, что во время переустановки будут удалены записи, настройки и информация о каналах.
Информация на данной странице относится к моделям: 43PUS6503/60 , 55PUS6503/60 , 65PUS8503/12 , 50PUS6503/60 , 50PUS6503/12 , 65OLED973/12 , 55POS9002/12 , 32PHT4032/60 , 24PHT4032/60 , 65PUS7502/12 , 55PUT6162/60 , 49PUT6162/60 , 32PHT4132/60 , 43PUT6162/60 , 43PFT4132/60 , 32PFT4132/60 , 65PUS6412/12 , 65PUT6262/12 , 43PUS6262/12 , 55PUS6262/12 , 50PUS6262/12 , 49PUS6412/12 , 55PUS6412/12 , 55PUT6162/12 , 32PHS5302/12 , 43PFS5302/12 , 32PHT5301/60 , 49PFT5301/60 , 43PFT5301/60 , 32PHT5301/12 , 49PFT5301/12 , 22PFT4031/12 , 43PFT4131/12 , 32PHT4131/12 , 32PFT4131/12 , 24PHT4031/60 , 24PHT4031/12 , 22PFT4031/60 , 75PUS7101/60 , 32PFS6402/12 , 65PUS7601/60 , 43PUT6101/60 , 55PUT6101/60 , 49PUT6101/60 , 32PFT4101/60 , 40PFT5501/60 , 32PHT4101/60 , 32PHT4201/60 , 48PFT4101/60 , 65PUS6521/60 , 43PUS6401/60 , 55PUS6401/60 , 49PUS6501/60 , 49PFT5501/60 , 24PFT5211/60 , 32PFS6401/60 , 40PFT4101/60 , 32PFT5501/60 , 49PUS7101/12 , 55PUS6501/12 , 43PUT4900/60 , 49PUT4900/60 , 55PUT4900/60 , 65PUS8901/12 , 55PUS8700/60 , 65PUS8700/60 , 48PUS7600/60 , 65PUS7600/60 , 55PUT6400/60 , 55PUT6400/12 , 55PUS7600/60 , 50PUT6400/60 , 24PHT5210/60 , 40PUT6400/60 , 65PUS7120/60 , 49PUS7100/60 , 65PFT6520/60 , 50PFT6510/12 , 50PFT6510/60 , 43PUS7100/60 , 55PUS7150/60 , 55PUS7100/60 , 49PUS7150/60 , 40PFT6300/60 , 48PFT6300/60 , 55PFT6300/60 , 32PFT5300/60 , 40PFT5300/60 , 50PFT5300/60 , 48PFT4100/12 , 48PFT4100/60 , 22PFT4000/60 , 40PFT4100/60 , 32PHT4100/60 , 32PFT4100/60 , 55PFT6510/60 , 24PHT4000/60 . Нажмите здесь, чтобы увидеть больше номеров продуктов Нажмите здесь, чтобы показать меньше номеров продуктов