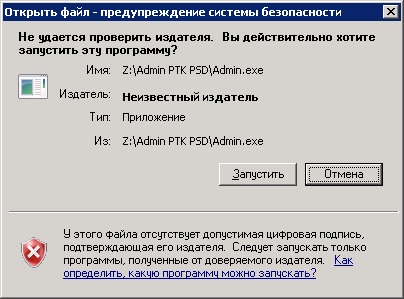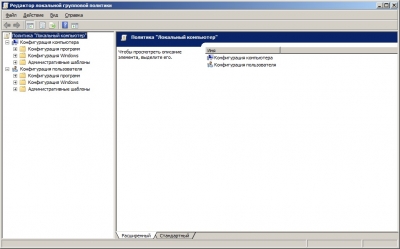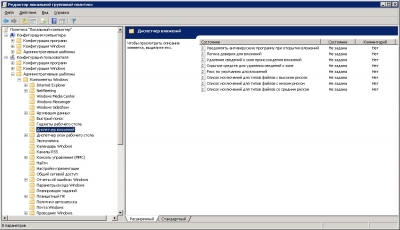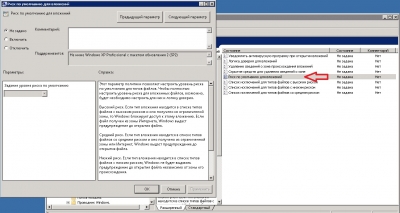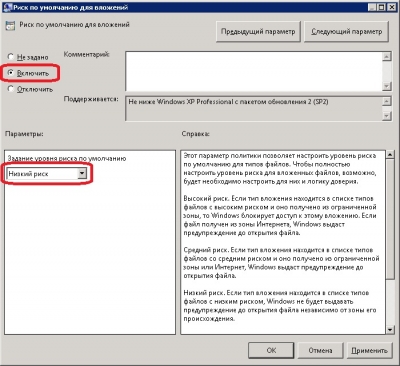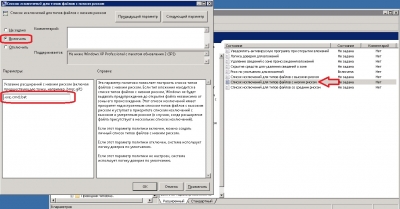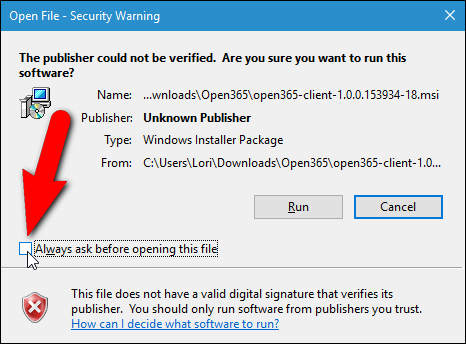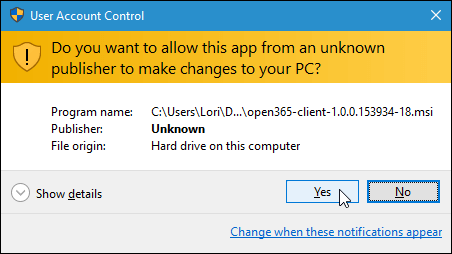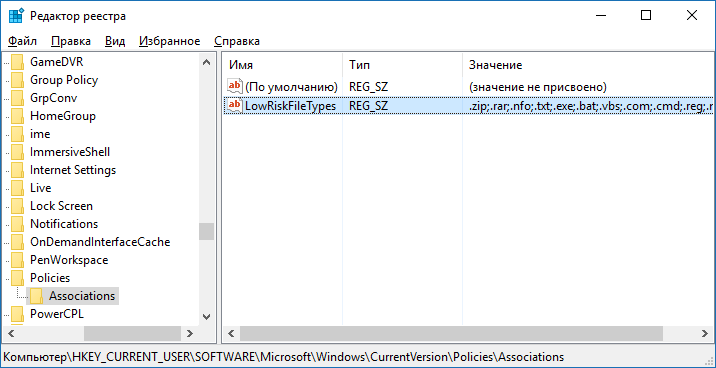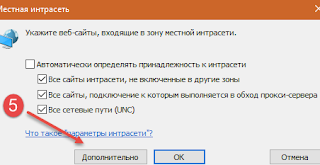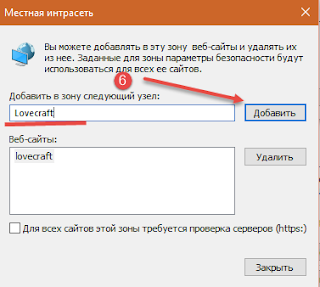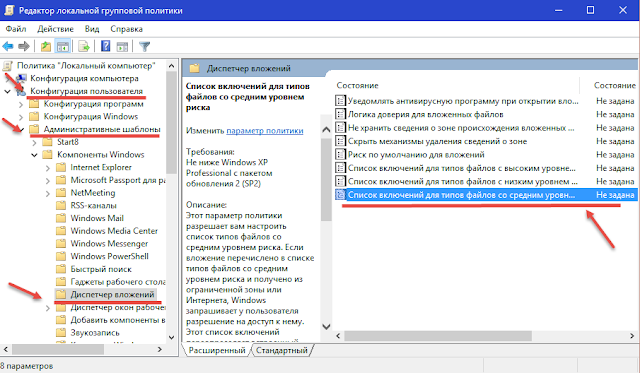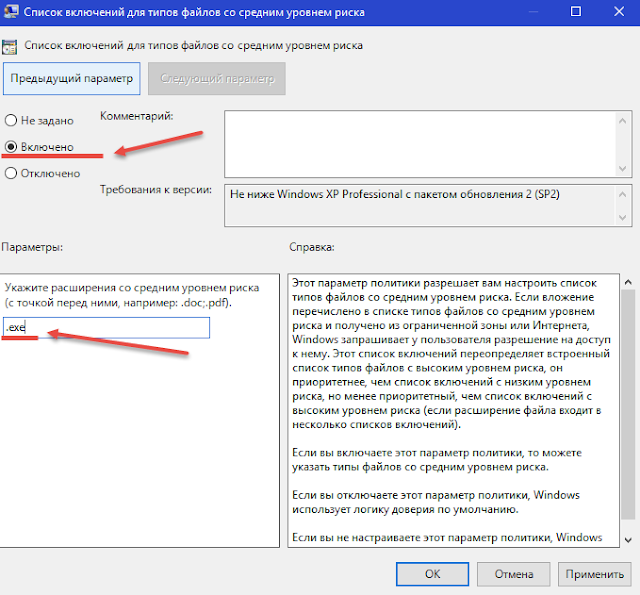В Windows-е много различных систем безопасности. Одной из таких является предупредение о запуске программ, загруженных через интернет или по сети. Если перед запуском программы вы получаете сообщение:»Не удается проверить издателя. Вы действительно хотите запустить эту программу?«
тогда, чтобы отключить его, Вам необходимо сделать следующее:
1. Сначала нужно запустить «Редактор локальной групповой политики». Для этого нажмите кнопку «Пуск», введите gpedit.msc в поле «Начать поиск», а затем нажмите клавишу ВВОД.
2. Перейдите в раздел «Конфигурация пользователя» > «Административные шаблоны» > «Компоненты Windows» > «Диспетчер вложений»
3. Откройте параметр «Риск по умолчанию для вложений» и установите его значение в «Включить» и нажмите «OK»
4. Откройте параметр «Список исключений для типов файлов с низким риском», поменяйте его значение в «Включить», а ниже в параметрах укажите расширения файлов, для которых необходимо отключить проверку издателя.
Всё готово. Теперь для заданных расширений файлов не будет производится проверка издателя.
Отключение проверки издателя программы
Содержание
Введение
Каждый пользователь в windows 7, скачивающий приложения из интернета, не раз становился свидетелем всплывающей перед ним картинки, в виде окошка предупреждения, мол скачал не оттуда, и издатель неизвестен нашей базе данных. Вроде бы даже полезная вещь, однако же, если вы не секретарша, сидящая за компьютером пару часов в офисе, а продвинутый пользователь, или того гляди программист, то это окошко наверняка не раз мозолило вам глаза. Так как отключить проверку издателя?
Инструкция для чайников как убрать окно проверки издателя
Убрать окно, не так сложно как вам могло показаться. Как вам прекрасно должно быть известно, выглядит окошко «не удается проверить издателя» следующим образом:
1. Для начала нам потребуется зайти в «Панель управления», там ищем раздел «Свойства обозревателя», нажимаем на соответствующую иконку, и выбираем в открывшемся окне раздел «Дополнительно».
2. Снимаем отметку из «Проверки подписей для загружаемых программ», а после найдите раздел «Разрешать исполнять и устанавливать программы…» и наоборот активируйте его.
То, как это окно должно выглядеть в итоге, после всех махинаций, вы можете увидеть чуть ниже!
3. Далее, нам необходимо подкорректировать сам Реестр, дабы нам вовсе перестали докучать различные предупреждения, не только с exe файлами, но и с другими форматами. Создайте текстовый документ под название «*.txt» и напишите в нём весь тот скрипт, что представлен на картинке ниже:
4. Далее при сохранение файла указываем не текстовое расширение, а расширение “.reg”, что позволит перевести его в раздел регистра. У вас сразу же вылезет предупреждающее окошко, где вы должны будете подтвердить свой выбор изменения системного реестра. Таким образом, вы как бы исключаете из «списка» форматов которые необходимо проверять, на наличие лицензии, все те самые популярные типы файлов, на которые и вылезет уведомление!
5. Здесь уже можно заканчивать, единственное, что вам будет необходимо перезапустить свой ПК, дабы всё что вы изменили, вступило в силу, и вам больше не мозолило глаза надоедливое окошко с предупреждениями!
Важно упомянуть: схожий алгоритм действий вы можете сделать, дабы избавиться от проверки издателя windows 10, без каких либо изменений. В случае, если даже после этого у вас продолжает появляться данное окно, проверьте систему на наличие недавних откатов, а также вашу учётную запись, на наличие рут прав. Также, проверьте правильно ли вы переписали текст, с картинки выше.
Заключение
Итак, вот и всё, теперь вы знаете как легко и без проблем убрать мозолящую глаза табличку, зайдя всего в пару элементов панели управления, и изменив реестр windows. Больше это окно вам никогда мешать не будет!
Источник
Как убрать сообщение «Издатель не может быть проверен»
При работе с системой возникают разного рода проблемы, которые нам мешают. Одной из них является сообщение при запуске любого исполняемого файла «Не удается проверить издателя». Данное сообщение появляется в том случае, когда Microsoft не признает запущенное приложение доверенным, поэтому запуск блокируется таким образом.
Если вы уверены, что запущенный файл загружен из надёжного источника и вы запускали его до этого, то попробуем избавиться от появления этой ошибки.
Главное убедитесь, что файл действительно надёжен и не является вредоносным. После этого мы можем разблокировать его и запускать, как обычно.
Как разблокировать файл, при запуске которого появляется сообщение «Издатель не может быть проверен»?
Самый простой способ разблокировать файл – запустить файл и когда появится мучающее вас сообщение снять галочку напротив пункта «Всегда спрашивать при открытии этого файла», потом нажимаем кнопку «Открыть» (Run).
Если появится окно контроля учетных записей, то подтверждаем действие нажатием по кнопке «Да» (Yes).
Теперь вы не увидите это сообщение при запуске этого файла.
Как разблокировать файл через свойства?
Убрать появление сообщения об издателе можно через свойства файла. Важно, чтобы файл находился на рабочем столе, папке пользователя, в загрузках или других системных папках, только так вы сможете разблокировать файл.
Итак, нажимаем по файлу правой кнопкой мыши и выбираем «Свойства».
Переходим на вкладку «Общие» и внизу находим галочку «Разблокировать», отмечаем её. Так можно сделать в любой версии Windows. После того, как поставили галочку нажимаем ОК.
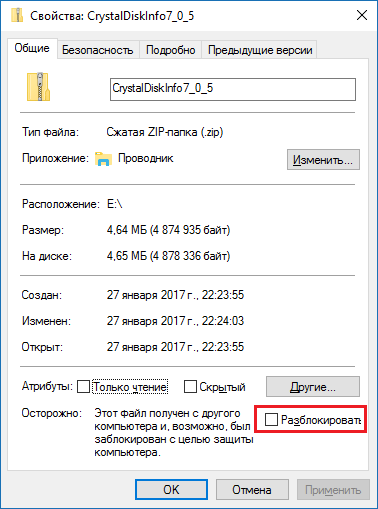
Отключаем сообщение с помощью реестра
Сейчас мы будем редактировать реестр для избавления системы от этого сообщения. Чтобы запустить реестр необходимо нажать клавиши Win+R и ввести следующую команду: regedit . Потом переходите в следующий раздел реестра:
HKEY_CURRENT_USER/Software/Microsoft/Windows/CurrentVersion/Policies/Associations
Если раздела Associations нет, то создаём его.
В последнем каталоге вам нужно нажать правой кнопкой мыши в правой части окна и выбрать пункт «Строковый параметр», назвать его именем LowRiskFileTypes. В значении данного параметра нужно выставить типы файлов, чем больше, тем лучше. Чтобы вам не тратить время на прописывание всех типов файлов, вот вам готовый твик реестра, который достаточно запустить, и он выполнится. Скачать можно отсюда.
Для того, чтобы изменения вступили в силу, перезагрузите компьютер. После этого сообщения «Не удается проверить издателя» больше не будет. Надеюсь данная статья вам поможет в данном вопросе.
Источник
Не удалось проверить издателя программы — что это значит?
Иногда при запуске скачанных из интернета программ (особенно установщиков) на экране отображается сообщение: «Не удается проверить издателя. Вы действительно хотите запустить эту программу?».
Обычно у пользователя сразу возникает мысль, что запускаемое приложение — очередной вирус, и его ни в коем случае нельзя запускать. Но затем это окошко появляется даже при запуске программ, полученных от доверенного источника? Здесь пользователь не безосновательно начинает подозревать свою операционную систему — что-то с ней не так, раз она не может проверить издателя каждой второй запускаемой программы. Что же происходит на самом деле?
сообщение о невозможности проверки издателя на Windows
Согласно политике безопасности Windows, каждая запускаемая в операционной системе программа должна иметь специальную цифровую подпись, в которой прописаны различные данные, включая сведения о ее разработчике. Для получения этой цифровой подписи издатель проходит ряд бюрократических процедур. В итоге, сведения о разработчике добавляются в базу Microsoft, а затем (после очередного обновления системы) становятся доступными на любом компьютере под управлением Windows.
Производя запуск программы, система первым делом считывает данные цифровой подписи, затем сверяет их с базой Microsoft. Если все проходит успешно, приложение запускается. Если системе не удается проверить издателя, отображается соответствующее сообщение.
Спрашивается, а зачем предоставлять возможность запуска этой программы? Все просто — далеко не все разработчики приложений имеют возможность или желание официально регистрировать себя или свой продукт в базе Microsoft. Но это не делает их злоумышленниками, а их программы — вирусами. В Microsoft это понимают, поэтому просто предупреждают своих пользователей о том, что запускаемое приложение без цифровой подписи может быть лишь потенциально опасным. Подробно об этом мы рассказывали в большом материале Вредоносные и потенциально нежелательные программы .
Как отключить проверку издателя при запуске программ?
Дальнейшая инструкция 100% работает в операционных системах Windows 7 и выше. Сразу подчеркнем, что, отключение проверки издателя будет необходимо проводить после каждого обновления операционной системы. Приступим.
- Сначала необходимо запустить системное приложение «Редактор локальной групповой политики». Для этого нажмите на клавиатуре комбинацию клавиш Win + R, затем впишите в открывшееся окошко «Выполнить» команду msc и нажмите «ОК».
- Нужное приложение будет запущено. В левой части окна раскройте раздел «Конфигурация пользователя».
- Далее откройте подраздел «Административные шаблоны».
- В правой части окна найдите элемент «Риск по умолчанию для вложений». Кликните по нему два раза, чтобы открыть окно свойств.
- В левой части окна свойств переведите переключатель в положение «Включено». Затем нажмите кнопку «ОК».
- Далее найдите и два раза кликните по элементу «Список включений для типов файлов с низким уровнем риска».
- В открывшемся окне свойств также переведите переключатель в положение «Включено», а затем в поле «Укажите расширения с низким уровнем риска» впишите «.exe» (без кавычек, английская раскладка клавиатуры).
- Нажмите «ОК» для сохранения настроек.
Теперь Windows не будет выводить на экран сообщения об отсутствующих/неверных сведениях об издателе любых запускаемых/устанавливаемых программ. Вообще, созданное нами исключение распространяется только на исполнимые файлы с расширением .exe. Но есть и другие типы исполняемых файлов, например — .cmd или .msi. Если вы и их хотите добавить в список исключений, просто впишите данные расширения в окно свойств элемента «Список включений для типов файлов с низким уровнем риска» через точку с запятой:
Возможные риски отключения функция проверки издателя
Если на компьютере установлена надежная антивирусная программа, тогда риск запуска программ без цифровой подписи минимален. Антивирус обычно определяет, опасен ли скачанный из интернета исполнимый файл, еще до окончания процедуры скачивания. И моментально блокирует его, если обнаружена угроза.
Наличие или отсутствие информации об издателе программы никак не определяет ее опасность или безопасность. Самые «умные» вирусы способны не только обходить этот встроенный механизм защиты Windows, но и многие антивирусные программы. Т.е. даже при включенной функции проверки издателя, защититься от подобных вирусов вряд ли удастся.
Но все-таки есть пара положительных моментов в использовании функции проверки издателя.
- Во-первых, он защищает от случайного запуска программы. Бывают ведь ситуации, когда в окне браузера пользователь случайно нажал кнопку «Скачать», а затем кликнул по файлу в списке загрузок. Последнее действие приводит к запуску скачанной программы. И тут система автоматически проверяет издателя программы, затем блокирует дальнейший ее запуск, если проверка не удалась. Пользователь может кликнуть кнопку «Отмена» в открывшемся окне и избежать тем самым возможные негативные последствия работы этой программы.
- Во-вторых, этот же механизм защиты также не дает запустить какой-либо программе другую программу. Сегодня в сети полно «безобидных» и, как правило, бесплатных приложений (к примеру, чистильщики мусора или торрент-клиенты), которые в процессе своей работы без ведома пользователя могут установить на компьютер какую-либо другую программу. При попытке ее запуска также сработает функция проверки издателя.
Таким образом, оставить ли функцию проверки издателя включенной и постоянно сталкиваться с неудобствами при запуске программ или выключить ее и подвергнуть, хоть и минимальному, риску заражения компьютера вирусами — решать только пользователю.
Остались вопросы, предложения или замечания? Свяжитесь с нами и задайте вопрос.
Источник
Содержание
- Как отключить проверку издателя в Windows 7
- Как убрать сообщение «Издатель не может быть проверен»
- Как разблокировать файл, при запуске которого появляется сообщение «Издатель не может быть проверен»?
- Как разблокировать файл через свойства?
- Отключаем сообщение с помощью реестра
- Не удалось проверить издателя программы — что это значит?
- сообщение о невозможности проверки издателя на Windows
- Как отключить проверку издателя при запуске программ?
- Возможные риски отключения функция проверки издателя
- Отключение проверки издателя программы
- Содержание
- Введение
- Инструкция для чайников как убрать окно проверки издателя
- Заключение
- Отключаем надоедливое предупреждение при запуске программ.
- Как в Windows 7 отключить предупреждение безопасности.
Как отключить проверку издателя в Windows 7
В Windows-е много различных систем безопасности. Одной из таких является предупредение о запуске программ, загруженных через интернет или по сети. Если перед запуском программы вы получаете сообщение:»Не удается проверить издателя. Вы действительно хотите запустить эту программу?«
тогда, чтобы отключить его, Вам необходимо сделать следующее:
1. Сначала нужно запустить «Редактор локальной групповой политики». Для этого нажмите кнопку «Пуск», введите gpedit.msc в поле «Начать поиск», а затем нажмите клавишу ВВОД.
2. Перейдите в раздел «Конфигурация пользователя» > «Административные шаблоны» > «Компоненты Windows» > «Диспетчер вложений»
3. Откройте параметр «Риск по умолчанию для вложений» и установите его значение в «Включить» и нажмите «OK»
4. Откройте параметр «Список исключений для типов файлов с низким риском», поменяйте его значение в «Включить», а ниже в параметрах укажите расширения файлов, для которых необходимо отключить проверку издателя.
Всё готово. Теперь для заданных расширений файлов не будет производится проверка издателя.
Источник
Как убрать сообщение «Издатель не может быть проверен»
При работе с системой возникают разного рода проблемы, которые нам мешают. Одной из них является сообщение при запуске любого исполняемого файла «Не удается проверить издателя». Данное сообщение появляется в том случае, когда Microsoft не признает запущенное приложение доверенным, поэтому запуск блокируется таким образом.
Если вы уверены, что запущенный файл загружен из надёжного источника и вы запускали его до этого, то попробуем избавиться от появления этой ошибки.
Главное убедитесь, что файл действительно надёжен и не является вредоносным. После этого мы можем разблокировать его и запускать, как обычно.
Как разблокировать файл, при запуске которого появляется сообщение «Издатель не может быть проверен»?
Самый простой способ разблокировать файл – запустить файл и когда появится мучающее вас сообщение снять галочку напротив пункта «Всегда спрашивать при открытии этого файла», потом нажимаем кнопку «Открыть» (Run).
Если появится окно контроля учетных записей, то подтверждаем действие нажатием по кнопке «Да» (Yes).
Теперь вы не увидите это сообщение при запуске этого файла.
Как разблокировать файл через свойства?
Убрать появление сообщения об издателе можно через свойства файла. Важно, чтобы файл находился на рабочем столе, папке пользователя, в загрузках или других системных папках, только так вы сможете разблокировать файл.
Итак, нажимаем по файлу правой кнопкой мыши и выбираем «Свойства».
Переходим на вкладку «Общие» и внизу находим галочку «Разблокировать», отмечаем её. Так можно сделать в любой версии Windows. После того, как поставили галочку нажимаем ОК.
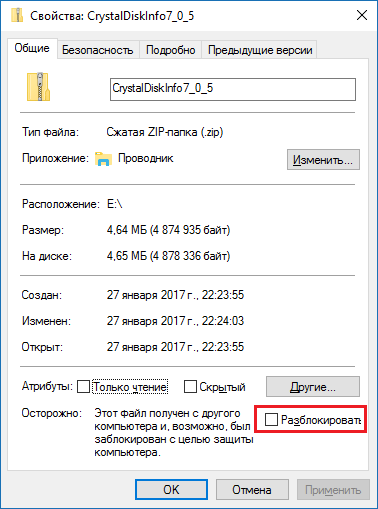
Примечание: Если галочки нет, то файл уже разблокирован.
Отключаем сообщение с помощью реестра
Сейчас мы будем редактировать реестр для избавления системы от этого сообщения. Чтобы запустить реестр необходимо нажать клавиши Win+R и ввести следующую команду: regedit. Потом переходите в следующий раздел реестра:
Если раздела Associations нет, то создаём его.
В последнем каталоге вам нужно нажать правой кнопкой мыши в правой части окна и выбрать пункт «Строковый параметр», назвать его именем LowRiskFileTypes. В значении данного параметра нужно выставить типы файлов, чем больше, тем лучше. Чтобы вам не тратить время на прописывание всех типов файлов, вот вам готовый твик реестра, который достаточно запустить, и он выполнится. Скачать можно отсюда.
Для того, чтобы изменения вступили в силу, перезагрузите компьютер. После этого сообщения «Не удается проверить издателя» больше не будет. Надеюсь данная статья вам поможет в данном вопросе.
Источник
Не удалось проверить издателя программы — что это значит?
Иногда при запуске скачанных из интернета программ (особенно установщиков) на экране отображается сообщение: «Не удается проверить издателя. Вы действительно хотите запустить эту программу?».
Обычно у пользователя сразу возникает мысль, что запускаемое приложение — очередной вирус, и его ни в коем случае нельзя запускать. Но затем это окошко появляется даже при запуске программ, полученных от доверенного источника? Здесь пользователь не безосновательно начинает подозревать свою операционную систему — что-то с ней не так, раз она не может проверить издателя каждой второй запускаемой программы. Что же происходит на самом деле?
сообщение о невозможности проверки издателя на Windows
Согласно политике безопасности Windows, каждая запускаемая в операционной системе программа должна иметь специальную цифровую подпись, в которой прописаны различные данные, включая сведения о ее разработчике. Для получения этой цифровой подписи издатель проходит ряд бюрократических процедур. В итоге, сведения о разработчике добавляются в базу Microsoft, а затем (после очередного обновления системы) становятся доступными на любом компьютере под управлением Windows.
Производя запуск программы, система первым делом считывает данные цифровой подписи, затем сверяет их с базой Microsoft. Если все проходит успешно, приложение запускается. Если системе не удается проверить издателя, отображается соответствующее сообщение.
Как отключить проверку издателя при запуске программ?
Дальнейшая инструкция 100% работает в операционных системах Windows 7 и выше. Сразу подчеркнем, что, отключение проверки издателя будет необходимо проводить после каждого обновления операционной системы. Приступим.
Теперь Windows не будет выводить на экран сообщения об отсутствующих/неверных сведениях об издателе любых запускаемых/устанавливаемых программ. Вообще, созданное нами исключение распространяется только на исполнимые файлы с расширением .exe. Но есть и другие типы исполняемых файлов, например — .cmd или .msi. Если вы и их хотите добавить в список исключений, просто впишите данные расширения в окно свойств элемента «Список включений для типов файлов с низким уровнем риска» через точку с запятой:
Возможные риски отключения функция проверки издателя
Если на компьютере установлена надежная антивирусная программа, тогда риск запуска программ без цифровой подписи минимален. Антивирус обычно определяет, опасен ли скачанный из интернета исполнимый файл, еще до окончания процедуры скачивания. И моментально блокирует его, если обнаружена угроза.
Наличие или отсутствие информации об издателе программы никак не определяет ее опасность или безопасность. Самые «умные» вирусы способны не только обходить этот встроенный механизм защиты Windows, но и многие антивирусные программы. Т.е. даже при включенной функции проверки издателя, защититься от подобных вирусов вряд ли удастся.
Но все-таки есть пара положительных моментов в использовании функции проверки издателя.
Таким образом, оставить ли функцию проверки издателя включенной и постоянно сталкиваться с неудобствами при запуске программ или выключить ее и подвергнуть, хоть и минимальному, риску заражения компьютера вирусами — решать только пользователю.
Остались вопросы, предложения или замечания? Свяжитесь с нами и задайте вопрос.
Источник
Отключение проверки издателя программы
Содержание
Введение
Каждый пользователь в windows 7, скачивающий приложения из интернета, не раз становился свидетелем всплывающей перед ним картинки, в виде окошка предупреждения, мол скачал не оттуда, и издатель неизвестен нашей базе данных. Вроде бы даже полезная вещь, однако же, если вы не секретарша, сидящая за компьютером пару часов в офисе, а продвинутый пользователь, или того гляди программист, то это окошко наверняка не раз мозолило вам глаза. Так как отключить проверку издателя?
Инструкция для чайников как убрать окно проверки издателя
Убрать окно, не так сложно как вам могло показаться. Как вам прекрасно должно быть известно, выглядит окошко «не удается проверить издателя» следующим образом:
1. Для начала нам потребуется зайти в «Панель управления», там ищем раздел «Свойства обозревателя», нажимаем на соответствующую иконку, и выбираем в открывшемся окне раздел «Дополнительно».
2. Снимаем отметку из «Проверки подписей для загружаемых программ», а после найдите раздел «Разрешать исполнять и устанавливать программы…» и наоборот активируйте его.
То, как это окно должно выглядеть в итоге, после всех махинаций, вы можете увидеть чуть ниже!
3. Далее, нам необходимо подкорректировать сам Реестр, дабы нам вовсе перестали докучать различные предупреждения, не только с exe файлами, но и с другими форматами. Создайте текстовый документ под название «*.txt» и напишите в нём весь тот скрипт, что представлен на картинке ниже:
4. Далее при сохранение файла указываем не текстовое расширение, а расширение “.reg”, что позволит перевести его в раздел регистра. У вас сразу же вылезет предупреждающее окошко, где вы должны будете подтвердить свой выбор изменения системного реестра. Таким образом, вы как бы исключаете из «списка» форматов которые необходимо проверять, на наличие лицензии, все те самые популярные типы файлов, на которые и вылезет уведомление!
5. Здесь уже можно заканчивать, единственное, что вам будет необходимо перезапустить свой ПК, дабы всё что вы изменили, вступило в силу, и вам больше не мозолило глаза надоедливое окошко с предупреждениями!
Важно упомянуть: схожий алгоритм действий вы можете сделать, дабы избавиться от проверки издателя windows 10, без каких либо изменений. В случае, если даже после этого у вас продолжает появляться данное окно, проверьте систему на наличие недавних откатов, а также вашу учётную запись, на наличие рут прав. Также, проверьте правильно ли вы переписали текст, с картинки выше.
Заключение
Итак, вот и всё, теперь вы знаете как легко и без проблем убрать мозолящую глаза табличку, зайдя всего в пару элементов панели управления, и изменив реестр windows. Больше это окно вам никогда мешать не будет!
Источник
Отключаем надоедливое предупреждение при запуске программ.

Вы замечали, что каждый раз при запуске приложений скачанных из интернета появляется предупреждение системы безопасности. В котором говорится, что не удаётся проверить издателя. Это предупреждение меня изрядно раздражает и я решил отключить его раз и навсегда, что бы глаза не мозолила. Если Вам нужно отключить данное окно то читайте дальше.
Собственно, окно системы безопасности которое мы сейчас успешно отключим, выглядит вот так:
Скриншот нашел в инете, так как я на своём ПК его уже отключил и не успел снять скриншот. В общем, ближе к делу…
Как в Windows 7 отключить предупреждение безопасности.
Идём в « Панель управление » и открываем « Свойство обозревателя » перед Вами откроется окно, в котором нас интересует вкладка «Дополнительно»
Снимите галочку « Проверка подписи для загруженных программ » и для пункта « Разрешить выполнение или установку программ …» наоборот, поставьте галочку.
Как показано на скриншоте ниже.
Теперь осталось внести кое какие изменение в Реестр. Для этого создайте обычный «*.txt» файл и скопируйте в него следующие строки.
Источник
Многие пользователи операционных
систем от Microsoft давно столкнулись и продолжают сталкиваться с проблемой
навязчивых всплывающих запросов перед открытием файлов: «Вы уверены, что
хотите запустить этот файл blablabla.exe?», «Не удается проверить
издателя. Вы действительно хотите запустить эту программу?» Есть
несколько способов отключения сообщений о безопасности. В этой небольшой статье
попытаюсь более детально написать о каждом из них.
СПОСОБ №1: Добавление компьютера
в зону безопасности “Местная
интрасеть” (Local Intranet).
1. Чтобы
это сделать, необходимо открыть всеми любимый Internet Explorer (IE).
Перейти в его настройки и кликнуть на «Свойства браузера» (Tools
– Internet options).
2. Перейти
на вкладку безопасность
3. Выбрать
«Местная интрасеть»
4. Открыть «Сайты»
5. Следующее
окно может появляться или нет в зависимости от версии ОС и браузера. Если
появляется такое окно – просто нажмите Дополнительно.
6. Введите ip-адрес или
имя компьютера (в зависимости от того как вы к нему обращаетесь) с которого
запускается программа. Нажмите «Добавить» (Add).
Если появляется сообщение об ошибке
Адреса узлов, добавленных в эту зону, должны иметь префикс, подтверждающий
безопасное соединение (https://). Тогда снимите галочку внизу «Для всех сайтов
этой зоны требуется проверка серверов».
СПОСОБ №2: С помощью утилиты управления
«Локальными политиками» (gpedit.msc)
Открываем пуск – Выполнить (либо сочетание клавиш
win+R, находясь на рабочем столе). Вводим gpedit.msc. Жмакаем
Enter.
Раскрываем слева древо, как указано на скриншоте выше.
Конфигурация пользователя – Административные шаблоны – Диспетчер вложений.
Далее справа открываем политику «Список включений для типов файлов со средним
уровнем риска».
Включаем политику и добавляем расширение для файлов
.exe. Жмем Ок.
ВНИМАНИЕ: Если не помогло, то скорее всего
локальные политики не применились сразу. Для явного применения локальных
политик выполните команду gpupdate или перезагрузите компьютер.
СПОСОБ №3: Ковыряние реестра
Создаем на рабочем столе текстовый документ (НЕ Ворд).
Кликаем на него правой кнопкой мыши, выбираем «Свойства». Во вкладке «Общие»,
там, где название файла, в его конце видим расширение файла .txt. После точки
меняем на .reg и жмем «ок».
Теперь открываем получившийся файл с помощью блокнота
и вставляем следующие строки:
Windows
Registry Editor Version 5.00
[HKEY_CURRENT_USEREnvironment]
«SEE_MASK_NOZONECHECKS»=»1»
[HKEY_LOCAL_MACHINESYSTEMCurrentControlSetControlSession
ManagerEnvironment]
«SEE_MASK_NOZONECHECKS»=»1»
[HKEY_CURRENT_USERSOFTWAREMicrosoftWindowsCurrentVersionPoliciesAttachments]
«SaveZoneInformation»=dword:00000001
После чего сохраняем документ. И уже обычным двойным
щелчком добавляем файл в реестр. На запрос жмем «Да». Иными словами, мы вносим
изменения в те же Локальные политики, но только в другие службы. А именно:
·
Удаление сведений о зоне происхождения вложений
·
Список исключений для типов файлов с низким риском
На этом всё. Надеюсь, кому-то эта информация пригодится.
Иногда пользователи интересуются, как в Windows убрать предупреждение системы безопасности. Подобный вопрос возникает в случае появления окна с уведомлением при попытке открыть файл, скачанный из интернета для установки какой-нибудь программы или игры. Выглядит оно следующим образом:
«Открыть файл – предупреждение системы безопасности» Windows:
В этой статье рассмотрим, как отключить предупреждение системы безопасности в Windows 10 и Windows 7 – инструкции для обеих операционных систем идентичные.
Если пользователю постоянно приходится запускать один и тот же файл и при запуске регулярно выскакивает предупреждение системы безопасности Windows, то можно отключить проверку этого файла в свойствах самого файла. Для этого необходимо:
- Кликнуть по файлу правой кнопкой мыши, вызвав тем самым контекстное меню;
- Выбрать пункт «Свойства»;
- Разблокировать файл, поставив галочку напротив пункта «Этот файл получен с другого компьютера и, возможно, был заблокирован с целью защиты компьютера» и нажать «ОК».
Альтернативный способ — убрать галочку напротив пункта «Всегда спрашивать при открытии этого файла» в самом окне предупреждения.
Как убрать предупреждение системы безопасности Windows
Важно! Полное отключение системы безопасности нежелательно, так как может представлять опасность для работы операционной системы.
Можно полностью отключить систему безопасности для проверки файлов скачанных из интернета, локальной сети или с другого компьютера.
Как ни странно, но отключение предупреждений системы безопасности Windows при запуске программ и небезопасных файлов происходит не в службе «Центр безопасности», а в свойствах браузера.
Как отключить предупреждение системы безопасности Windows:
- Открыть меню Windows, нажав на значок с логотипом операционной системы в нижнем левом углу;
- Перейти в раздел «Служебные»;
- Выбрать пункт «Панель управления»;
- Зайти в раздел «Свойства браузера».
Более быстрый и удобный способ зайти в свойства браузера – использовать встроенную в Windows службу поиска;
- Необходимо перейти во вкладку «Безопасность»;
- Нажать кнопку «Другой» в подразделе «Уровень безопасности для этой зоны»;
- Перевести переключатель в состояние «Включить» в разделе «Запуск программ и небезопасных файлов», как это показано на скриншоте ниже;
- Последний шаг – нажать «ОК» в обоих окнах, после чего предупреждения системы безопасности Windows отключится, оно более не будет появляться при запуске файлов, программ и приложений.
Как отключить появление окна предупреждения системы безопасности Windows
Есть альтернативный способ избавиться от появления окна предупреждения системы безопасности Windows:
- Открыть командную строку комбинацией клавиш Win+R;
- Ввести команду gpedit.msc
- Перейти по пути — «Конфигурация пользователя» — «Административные шаблоны» — «Компоненты Windows» — «Диспетчер вложений»;
- Открыть «Удаление сведений о зоне происхождения вложений» (Windows 7) или «Не хранить сведения о зоне происхождения вложений» (Windows 10);
- Поставить галочку напротив пункта «Включено».
Отключение предупреждения системы безопасности Windows при невозможности проверить издателя
Если предупреждение системы безопасности Windows выдает оповещение о том, что не удается проверить издателя, мол, издатель – неизвестный, то помимо действий, описанных выше, необходимо также:
- Зайти в свойства браузера через панель управления;
- Перейти во вкладку «Дополнительно»;
- Убрать галочку напротив пункт «Проверять подписи скачанных программ»;
- Поставить галочку напротив пункта «Разрешить выполнение или установку программы, имеющей недопустимую подпись».
Не нашли ответ? Тогда воспользуйтесь формой поиска:
Введение
Каждый пользователь в windows 7, скачивающий приложения из интернета, не раз становился свидетелем всплывающей перед ним картинки, в виде окошка предупреждения, мол скачал не оттуда, и издатель неизвестен нашей базе данных. Вроде бы даже полезная вещь, однако же, если вы не секретарша, сидящая за компьютером пару часов в офисе, а продвинутый пользователь, или того гляди программист, то это окошко наверняка не раз мозолило вам глаза. Так как отключить проверку издателя?
Инструкция для чайников как убрать окно проверки издателя
Убрать окно, не так сложно как вам могло показаться. Как вам прекрасно должно быть известно, выглядит окошко «не удается проверить издателя» следующим образом: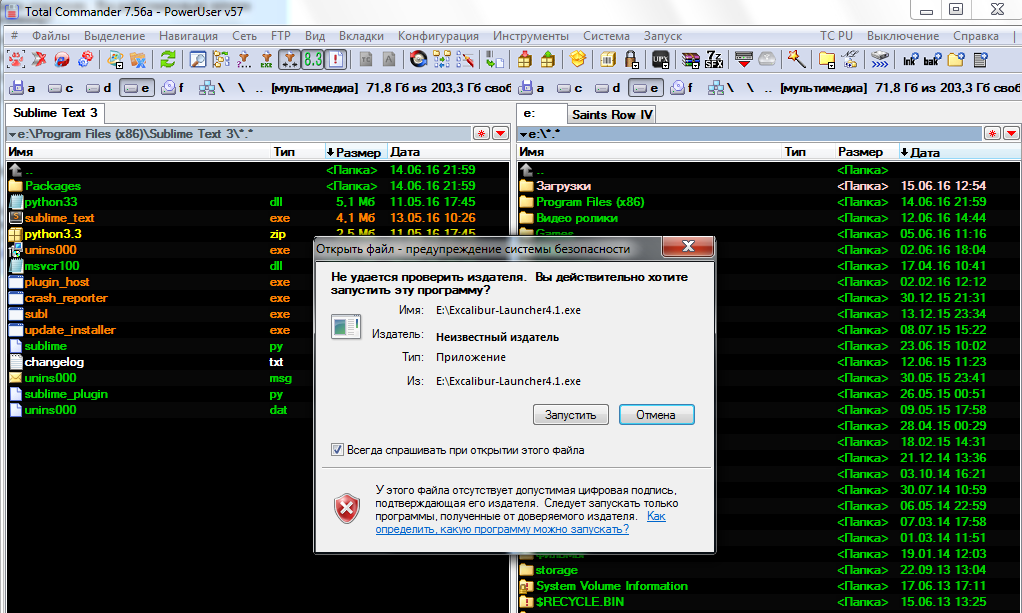
1. Для начала нам потребуется зайти в «Панель управления», там ищем раздел «Свойства обозревателя», нажимаем на соответствующую иконку, и выбираем в открывшемся окне раздел «Дополнительно».
2. Снимаем отметку из «Проверки подписей для загружаемых программ», а после найдите раздел «Разрешать исполнять и устанавливать программы…» и наоборот активируйте его.
То, как это окно должно выглядеть в итоге, после всех махинаций, вы можете увидеть чуть ниже!
3. Далее, нам необходимо подкорректировать сам Реестр, дабы нам вовсе перестали докучать различные предупреждения, не только с exe файлами, но и с другими форматами. Создайте текстовый документ под название «*.txt» и напишите в нём весь тот скрипт, что представлен на картинке ниже: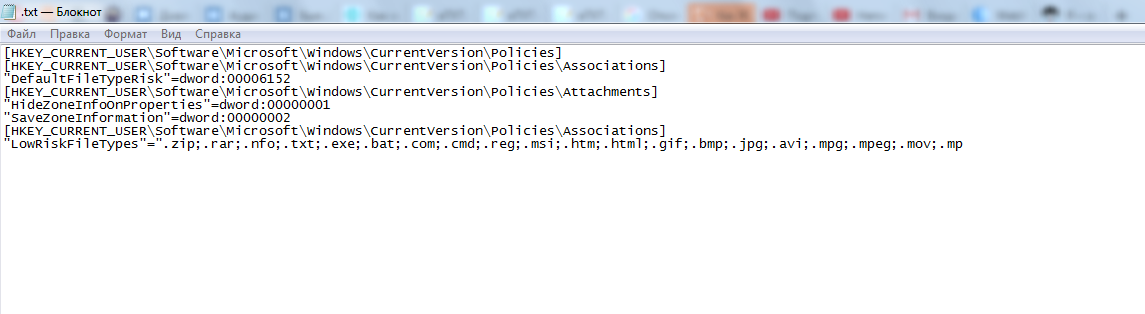
4. Далее при сохранение файла указываем не текстовое расширение, а расширение “.reg”, что позволит перевести его в раздел регистра. У вас сразу же вылезет предупреждающее окошко, где вы должны будете подтвердить свой выбор изменения системного реестра. Таким образом, вы как бы исключаете из «списка» форматов которые необходимо проверять, на наличие лицензии, все те самые популярные типы файлов, на которые и вылезет уведомление!
5. Здесь уже можно заканчивать, единственное, что вам будет необходимо перезапустить свой ПК, дабы всё что вы изменили, вступило в силу, и вам больше не мозолило глаза надоедливое окошко с предупреждениями!
Важно упомянуть: схожий алгоритм действий вы можете сделать, дабы избавиться от проверки издателя windows 10, без каких либо изменений. В случае, если даже после этого у вас продолжает появляться данное окно, проверьте систему на наличие недавних откатов, а также вашу учётную запись, на наличие рут прав. Также, проверьте правильно ли вы переписали текст, с картинки выше.
Заключение
Итак, вот и всё, теперь вы знаете как легко и без проблем убрать мозолящую глаза табличку, зайдя всего в пару элементов панели управления, и изменив реестр windows. Больше это окно вам никогда мешать не будет!
В Windows при попытке открыть или запустить исполняемый файл типа exe, vbs, msi, bat, cmd (и других типов файлов) с локального диска или сетевой папки может появиться предупреждение “Открыть файл – предупреждение системы безопасности” (Open file — Security Warning). Для продолжения выполнения программы пользователь должен вручную подтвердить запуск такого файла, нажав кнопку “Запустить” (Run). Такое предупреждение безопасности Windows обычно появляется при открытии файла, скачанного из интернета, или запуске исполняемого файла из общей сетевой папки или подключенного сетевого диска.
Содержание:
- Предупреждение системы безопасности Windows при запуске файлов
- Отключение окна предупреждения при запуске файла, скачанного из Интернета
- Предупреждение безопасности при запуске приложений из сетевого каталога
- Перенаправление папки AppData и предупреждение при открытии файлов
- Отключение предупреждение для определенных типов файлов через GPO
Предупреждение системы безопасности Windows при запуске файлов
Такая поведение Windows предназначено для защиты вашего компьютера от запуска потенциально опасных исполняемых файлов, которые вы скачали из Интернета или получили других недоверенных источников, и пытаетесь запустить. Предупреждение системы безопасности при запуске появляется во всех версиях Windows (включая Windows 10, 8.1 и 7).
Если вы устанавливаете или запускаете программы на компьютерах пользователя в фоновом режиме (через скрипты планировщика, групповые политики, задания SCCM и т.д.), это может вызвать проблемы. Дело в том, что в таки случаях предупреждающее окно системы безопасности Windows просто не отображается в сессии пользователя. Соответственно, установка или запуск таких приложений из скриптов становится невозможен.
Например, при открытии файла из сетевого каталога окно предупреждения системы безопасности Windows выглядит так:
Открыть файл – предупреждение системы безопасности Не удаётся проверить издателя. Вы действительно хотите запустить этот файл? Этот файл не находится в вашей локальной сети. Файлы из неизвестных расположений могут причинить вред вашему компьютеру. Запускайте этот файл только в том случае, если вы доверяете его источнику.
Open File - Security Warning The Publisher could not be verified. Are you sure you want to run this software? This file is in location outside your local network. Files from locations you don’t recognize can harm your PC. Only run this file if you trust the location.
При запуске скачанного их Интернета файла с локального диска (или сетевого каталога, смонтированного через net use) текст предупреждения немного другой:
Open File - Security Warning Do you want tio run this file?
Открыть файл – предупреждение системы безопасности Запустить этот файл? Файлы из Интернета могут быть полезны, но этот тип файла может повредить компьютер. Запускайте только программы, полученные от доверенного издателя.
Если снять галку на опции “Всегда спрашивать при открытии этого файл”, то при следующем запуске этой программы окно безопасности Windows не появится. Но таким образом добавлять программы в исключения придется вручную.
Попробуем разобраться, как убрать предупреждение системы безопасности при запуске исполняемых или установочных файлов в Windows (инструкция применима для всех версий Windows, начиная с XP).
Важно. Отключение данного окна с предупреждением системы безопасности Windows в большинстве случаев не рекомендуется, так как уменьшает уровень защиты компьютера и повышает риск заражения системы пользователем.
Мы предлагаем несколько вариантов отключения окна предупреждения системы безопасности. Выберите подходящий способ в зависимости от требуемого решения (в некоторых случаях предложенные решения приходится комбинировать).
Отключение окна предупреждения при запуске файла, скачанного из Интернета
Исполняемые файлы, скачанные из Интернета, автоматически помечаются как потенциально опасные (загруженные из небезопасного источника). Реализуется этот функционал через альтернативные NTFS потоки файлов. Для упрощения, будем считать что это специальная метка файла, которая автоматически назначается скачанному из сети файлу (Как Windows определяет, что файл скачан из Интернета). Чтобы удалить эту метку, нужно разблокировать это приложение. Для этого:
- Откройте свойства исполняемого файла;
- На вкладке Общие (General) нажмите кнопку или установите чекбокс Разблокировать (Unblock). У полученного из интернета файла рядом с кнопкой будет указано такое предупреждение:
Осторожно: Этот файл получен с другого компьютера и, возможно, был заблокирован с целью защиты компьютера. (This file came from another computer and might be blocked to help protect this computer)
Сохраните изменения, нажав на кнопку Ok. Теперь файл разблокирован (NTFS метка снята) и будет запускаться без предупреждающего окна.
Трюк. Чтобы метка автоматически не назначалась файлам, которые вы загружаете из Интернета через браузер, можно сохранять скачанные файлы на диск отформатированный в файловой системе FAT32 или exFAT. На этих файловых системах альтернативные потоки NTFS не работают.
Метку альтернативного NTFS потока Zone.Identifier можно сбросить с помощью PowerShell:
Unblock-File someinstallfile.exe
Или утилиты
streams.exe
- Для Google Chrome и IE нужно создать такой ключ реестра
[HKEY_CURRENT_USERSoftwareMicrosoftWindowsCurrentVersionPoliciesAttachments]
“SaveZoneInformation”=dword:00000001 - Для Mozilla Firefox на странице настроек about:config нужно изменить значение
browser.download.saveZoneInformation
на false.
В Windows можно полностью отключить сохранение информации о зонах в файлах, скачанных из интернета с помощью специально параметра групповых политик “Не хранить сведения о зоне происхождения вложений”/Do note preserve zone information in file attachments (User Configuration -> Administrative Templates -> Windows Components -> Attachment Manager).
Предупреждение безопасности при запуске приложений из сетевого каталога
Этот вариант, как правило, возникает у корпоративных пользователей, которые работают в сети организации при доступе к ресурсам в другом домена AD или по IP адресу (по-умолчанию родной домен считается доверенным). Окно предупреждения может появится при запуске программы из общего сетевого каталога (сетевой шары) через UNC путь. В этом случае проще всего в настройках обозревателя Internet Explorer добавить имя и/или ip адрес сервера, на котором хранится исполняемый файл в зону Местная интрасеть. Тем самым вы укажете, что данный ресурс является доверенным. Для этого:
- Перейдите в Панель управления -> Свойства обозревателя (Internet Option) – команда
inetcpl.cpl
; - Вкладка Безопасность (Security);
- Открыть Местная интрасеть (Local Intranet) ->Узлы (Sites) ->Дополнительно (Advanced);
- В открывшемся окне добавьте имя и /или ip-адрес сервера. Например,
file://10.0.0.6
,
file://srvcontoso.com
или
file://127.0.0.1
для локального компьютера. Можно использовать знак подстановки, например добавить в зону местная интрасеть можно все адреса в определенной локальной подсети:
file://192.168.1.*
Совет. Эти настройки хранятся в реестре в ветке HKEY_CURRENT_USERSoftwareMicrosoftWindowsCurrentVersionInternet SettingsZoneMap. Доверенные IP адреса указывается в ветке реестра
Ranges
; доменные имена – в
Domains
.
Вы можете добавить адреса и имена удаленных доверенных доменов, хостов и IP адресов в зону Местная интрасеть с помощью групповых политик (GPO). Откройте редактор локальной (gpedit.msc) либо доменной (gpmc.msc) политики. Перейдите в раздел Computer Configuration -> Administrative Templates -> Windows Components -> Internet Explorer -> Internet Control Panel -> Security Page (Конфигурация компьютера -> Административные шаблоны -> Компоненты Windows -> Internet Explorer -> Панель управления браузером -> Вкладка безопасность). Включите политику Site to Zone Assignment List (Список назначений зоны безопасности для веб-сайтов). В настройках политики нужно указать список доверенных серверов в формате:
- Имя сервера (в виде
file://server_name
,
\server_name
,
server_name
или
IP
) - Номер зоны (1 – Для местной интрасети)
Если у вас появляется окно предупреждения при запуске программ с подключенного сетевого диска, добавьте букву диска (например, U:) или UNC путь в зону местной интрасети.
Сохраните изменения в политике и обновите GPO на клиенте (gpupdate /force). Теперь при запуске их сетевых каталогов на хостах, добавленных в местную интрасеть, не будет появляться предупреждение при открытии исполняемых файлов.
Кроме того, в групповых политиках можно включить следующие настройки в разделе User Configuration -> Administrative Templates -> Windows Components -> Internet Explorer -> Internet Control Panel -> Security Page (Конфигурация пользователя -> Административные шаблоны -> Компоненты Windows -> Internet Explorer -> Панель управления браузером -> Вкладка безопасность). Это оптимальный вариант для пользователей домена:
- Сайты Интрасети: все сайты, не перечисленные в других зонах Intranet Sites: Include all local (intranet) sites not listed in other zones
- Сайты Интрасети: все сетевые пути (UNC) Intranet Sites: Include all network paths (UNCs)
- Включить автоматическое определение интрасети
Перенаправление папки AppData и предупреждение при открытии файлов
Если вы используйте перенаправление папки AppData (в roaming сценариях), пользователи могут столкнуться с окном “Открыть файл – предупреждение системы безопасности” при запуске ярлыков приложений из профиля.
В этом случае нужно добавить ваш сервер (или целиком домен), где хранятся перемещаемые профили в доверенную зону.
Воспользуйтесь параметром GPO: User Configuration -> Policies -> Administrative Templates -> Windows Components -> Internet Explorer -> Internet Control Panel -> Security Page -> Site to Zone Assignment List. Добавьте имя сервера (домена) со значением 1.
Отключение предупреждение для определенных типов файлов через GPO
В некоторых случаях целесообразно отключить появление предупреждения для определенных типов (расширений) файлов через групповые политики. Хотя, конечно, это не очень безопасно, т.к. пользователь не глядя может запустить что-то вредоносное.
Для этого в редакторе GPO перейдите в раздел User Configuration-> Administrative Templates-> Windows Components-> Attachment Manager (Конфигурация пользователя -> Административные шаблоны -> Компоненты Windows -> Диспетчер вложений).
- Включите политику Не хранить сведения о зоне происхождения вложений (Do not preserve zone information in file attachments). Все скачанные из интернета исполняемые файлы будут запускаться без подтверждения на всех компьютерах.
- Включите политику Список включений для типов файлов с низким риском (Inclusion list for low file types), укажите в ее настройках список расширений файлов, для которых нужно отключить появления окна с предупреждением системы безопасности Windows, например: .exe;.vbs;.msi. Система будет игнорировать метки на файлах с этим расширением, и запускать их без подтверждения.
Примечание. При этом данные расширения файлов добавляются в параметр реестра LowRiskFileTypes:
[HKEY_CURRENT_USERSoftwareMicrosoftWindowsCurrentVersionPoliciesAssociations]"LowRiskFileTypes"=".exe;.vbs;.msi;.bat;"
Совет. Для владельцев, Windows 7 Home и Starter, у которых отсутствует редактор политики gpedit.msc, скачать его можно здесь, для Windows 10 Home – тут.
Сохраните политику и примените ее на клиентах, выполнив на них команду gpupdate /force.
Теперь при открытии исполняемых файлов с указанными расширениями не будет появляться окно безопасности (независимо от наличия NTFS атрибута Zone.Identifier).
Можно также в параметрах обозревателя для зоны Интернета (Безопасность -> Интернет -> Другой -> Разное -> Запуск программ и небезопасный файлов) разрешить запуск любых файлов из интернета, но это крайне рискованно.
Вы можете полностью отключить вывод окна «Open File — Security Warning» с предупреждением об открытии небезопасных файлов с помощью параметра Turn off the Security Settings Check feature в разделе реестра Computer Configuration -> Administrative Templates -> Windows Components -> Internet Explorer.
Или с помощью следующих команд:
REG ADD "HKCUSoftwareMicrosoftWindowsCurrentVersionInternet SettingsZones3" /V "1806" /T "REG_DWORD" /D "00000000" /F
REG ADD "HKLMSoftwareMicrosoftWindowsCurrentVersionInternet SettingsZones3" /V "1806" /T "REG_DWORD" /D "00000000" /F
REG ADD "HKLMSOFTWAREPoliciesMicrosoftInternet ExplorerSecurity" /V "DisableSecuritySettingsCheck" /T "REG_DWORD" /D "00000001" /F
При попытке открыть/запустить файла типа exe, msi, bat (и прочих исполняемых типов файлов) из локального или сетевого каталога в Windows может появляться предупреждение Открыть файл – предупреждение системы безопасности (Open file — Security Warning). Для продолжения выполнения программы пользователь должен вручную подтвердить запуск такого файла, нажав кнопку Запустить (Run). Такое поведение Windows предполагает определённый уровень защиты системы от запуска потенциально опасных исполняемых файлов, полученных из Интернета или других недоверенных источников.
В ряде случаев, когда запуск / установка подобного ПО осуществляется в фоновом режиме через скрипты планировщика, групповые политики, задания SCCM и т.д. это может вызвать проблемы, т.к. предупреждающее окно не появляется в сессии пользователя. Соответственно, запуск такого приложения в пакетом режиме становится невозможен.
Напомним, как выглядит окно с предупреждением. Так, при открытии файла из сетевого каталога окно предупреждения выглядит так:
Открыть файл – предупреждение системы безопасности
Не удаётся проверить издателя. Вы действительно хотите запустить этот файл?
Open File — Security Warning
The Publisher could not be verified. Are you sure you want to run this software?
При запуске файла с локального диска (или сетевого каталога, смонтированного через net use) текст предупреждения немного другой:
Open File — Security Warning
Do you want tio run this file?
Открыть файл – предупреждение системы безопасности
Запустить этот файл?
Попробуем разобраться, как отключить предупреждение системы безопасности при запуске исполняемых или установочных файлов в Windows 7 (в общем-то, инструкция подходит и для других ОС Microsoft, начиная с Windows XP).
Важно. Отключение данного окна с предупреждением системы безопасности Windows уменьшает уровень защиты компьютера и повышает риск заражения системы.
Мы предлагаем несколько вариантов отключения этого окна. Выберите подходящий в зависимости от требуемого решения (в некоторых случаях предложенные решения приходится комбинировать).
Содержание:
- При запуске локального приложения, скачанного из интернета
- При запуске приложений из сетевого каталога
- Отключение предупреждение для определенных типов файлов через групповык политики
При запуске локального приложения, скачанного из интернета
Исполняемые файлы, скачанные из Интернета автоматически помечаются как потенциально опасные (загруженные из небезопасного источника). Реализуется этот функционал через альтернативный поток NTFS файла (для упрощения, будем считать что это особая метка файла), который автоматически назначается скачанному файлы (Как Windows определяет, что файл скачан из Интернета). Чтобы удалить эту метку, нужно разблокировать это приложение. Для этого:
- Откройте свойства исполняемого файла
- И на вкладке Общие (General) нажмите кнопку Разблокировать (Unblock). У полученного из интернета файла будет указано такое предупреждение
Осторожно: Этот файл получен с другого компьютера и, возможно, был заблокирован с целью защиты компьютера. (This file came from another computer and might be blocked to help protect this computer)
После того, как файл был разблокирован, он будет запускаться без предупреждающего окна (метка будет снята).
Трюк. Чтобы метка автоматически не назначалась файлам, можно сохранять скачанные файлы на диск отформатированный в системе FAT32, exFAT. На этих файловых системах альтернативные потоки NTFS не работают.
При запуске приложений из сетевого каталога
В том случае, если окно предупреждения появляется при запуске программы из сетевого каталога, следует в настройках обозревателя Internet Explorer добавить имя и/или ip адрес сервера), на котором хранится файл (в зависимости от способа обращения к серверу) в зону Местная интрасеть. Для этого
- Перейдите в Панель управления -> Свойства обозревателя (Internet Option)
- Вкладка Безопасность (Security)
- Открыть Местная интрасеть (Local Intranet)->Узлы (Sites) ->Дополнительно(Advanced)
Совет. Эти настройки хранятся в реестре в ветке HKEY_CURRENT_USERSoftwareMicrosoftWindowsCurrentVersionInternet SettingsZoneMapDomains.
- В открывшемся окне добавьте имя и /или ip-адрес сервера. Например, \10.0.0.6, \srvcontoso.com или \127.0.0.1 для локальной машины
То же самое можно сделать через GPO, для этого нужно включить политику Compute Configuration-> Administrative Templates->Windows Components->Internet Explorer -> Internet Control Panel -> Security Page -> Site to Zone Assignment List(Список назначений зоны безопасности для веб-сайтов). Задав в ее настройках список доверенных серверов в формате
- Имя сервера (в виде file://server_name, \server_name, server_name или IP)
- Номер зоны (1 – Для местной интрасети)
Отключение предупреждение для определенных типов файлов через групповык политики
Если подойти к вопросу более радикально (и менее безопасно), можно совсем отключить данное предупреждение через групповые политики.
Для этого в редакторе GPO перейдите в раздел
User Configuration-> Administrative Templates-> Windows Components-> Attachment Manager.
- Включите политику Удаление сведений о зоне происхождения вложений (Do not preserve zone information in file attachments). Все скачанные файлы будут запускаться без подтверждения на все компьютерах.
- Включите политику Список исключений для типов файлов с низким риском(Inclusion list for low file types), указать в ее настройках список нужных расширений файлов, например: .exe;.vbs;.msi. Система будет игнорировать метки на файлах с этими расширением, и запускать их без подтверждения.
Совет. Для владельцев, Windows 7 Home и Starter, у которых отсутствует редактор политики gpedit.msc, скачать его можно здесь.
Сохраните политику и примените ее на клиентах, выполнив на них команду gpupdate /force