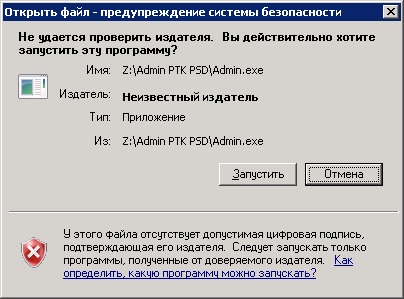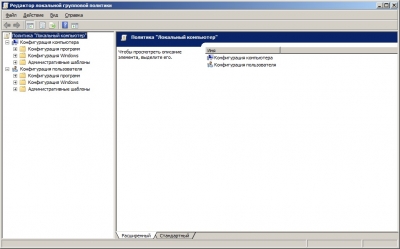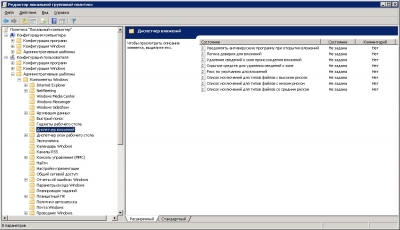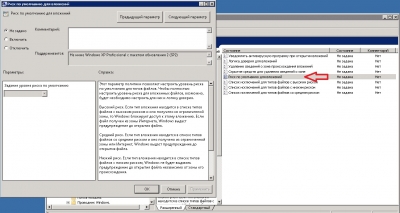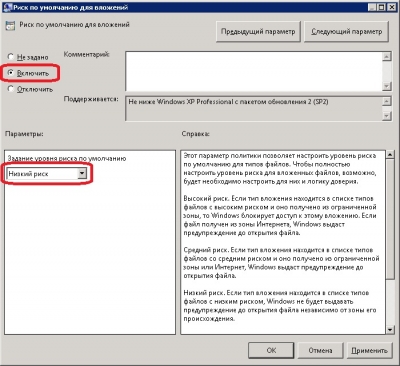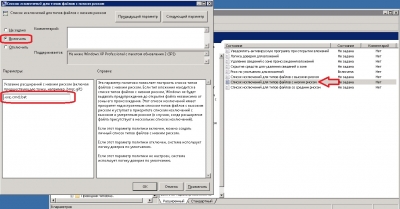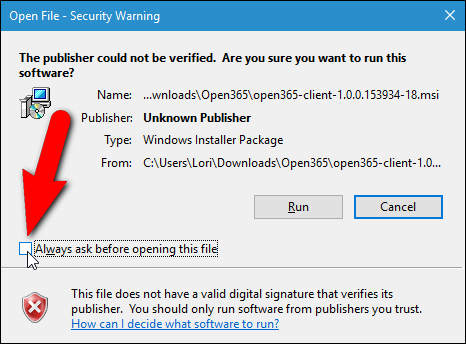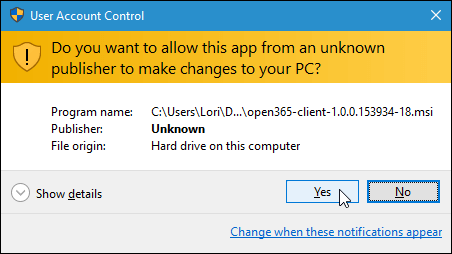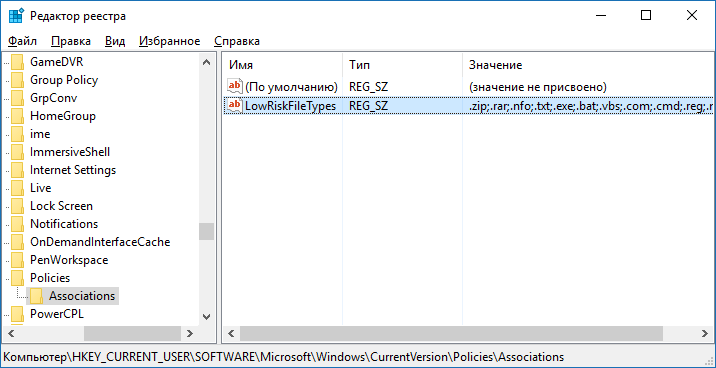Введение
Каждый пользователь в windows 7, скачивающий приложения из интернета, не раз становился свидетелем всплывающей перед ним картинки, в виде окошка предупреждения, мол скачал не оттуда, и издатель неизвестен нашей базе данных. Вроде бы даже полезная вещь, однако же, если вы не секретарша, сидящая за компьютером пару часов в офисе, а продвинутый пользователь, или того гляди программист, то это окошко наверняка не раз мозолило вам глаза. Так как отключить проверку издателя?
Инструкция для чайников как убрать окно проверки издателя
Убрать окно, не так сложно как вам могло показаться. Как вам прекрасно должно быть известно, выглядит окошко «не удается проверить издателя» следующим образом: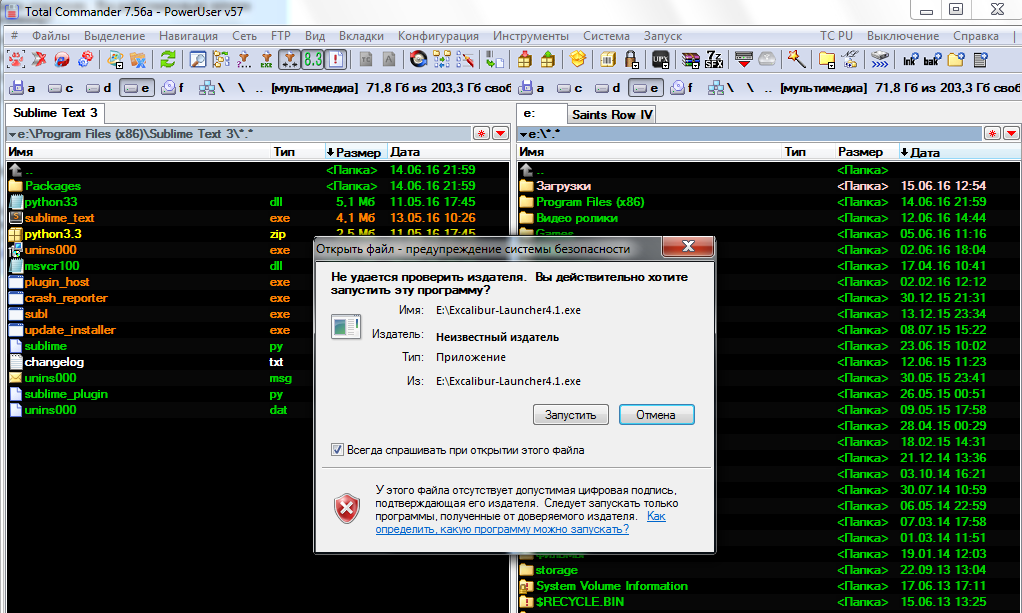
1. Для начала нам потребуется зайти в «Панель управления», там ищем раздел «Свойства обозревателя», нажимаем на соответствующую иконку, и выбираем в открывшемся окне раздел «Дополнительно».
2. Снимаем отметку из «Проверки подписей для загружаемых программ», а после найдите раздел «Разрешать исполнять и устанавливать программы…» и наоборот активируйте его.
То, как это окно должно выглядеть в итоге, после всех махинаций, вы можете увидеть чуть ниже!
3. Далее, нам необходимо подкорректировать сам Реестр, дабы нам вовсе перестали докучать различные предупреждения, не только с exe файлами, но и с другими форматами. Создайте текстовый документ под название «*.txt» и напишите в нём весь тот скрипт, что представлен на картинке ниже: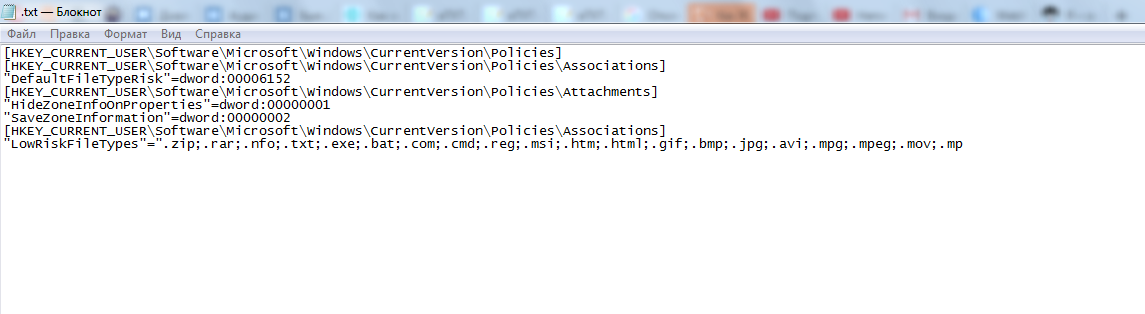
4. Далее при сохранение файла указываем не текстовое расширение, а расширение “.reg”, что позволит перевести его в раздел регистра. У вас сразу же вылезет предупреждающее окошко, где вы должны будете подтвердить свой выбор изменения системного реестра. Таким образом, вы как бы исключаете из «списка» форматов которые необходимо проверять, на наличие лицензии, все те самые популярные типы файлов, на которые и вылезет уведомление!
5. Здесь уже можно заканчивать, единственное, что вам будет необходимо перезапустить свой ПК, дабы всё что вы изменили, вступило в силу, и вам больше не мозолило глаза надоедливое окошко с предупреждениями!
Важно упомянуть: схожий алгоритм действий вы можете сделать, дабы избавиться от проверки издателя windows 10, без каких либо изменений. В случае, если даже после этого у вас продолжает появляться данное окно, проверьте систему на наличие недавних откатов, а также вашу учётную запись, на наличие рут прав. Также, проверьте правильно ли вы переписали текст, с картинки выше.
Заключение
Итак, вот и всё, теперь вы знаете как легко и без проблем убрать мозолящую глаза табличку, зайдя всего в пару элементов панели управления, и изменив реестр windows. Больше это окно вам никогда мешать не будет!
«Не удаётся проверить издателя. Вы действительно хотите запустить эту программу?»
В нашей сети пользователи авторизуются в домене Windows. При входе в систему с сервера запускается bat-файл, монтирующий сетевые диски. Всё хорошо работало, за исключением одной детали: при запуске скрипта пользователю выдавалось сообщение «Не удаётся проверить издателя. Вы действительно хотите запустить эту программу?». После многих попыток убрать это сообщение, решение было найдено. Ниже я расскажу как сделать это через групповые политики Active Directory.
Окно появляется из-за настроек безопасности Internet Explorer. Для того, чтобы для скриптов, запускаемых с нужного сервера сообщение не выдавалось, делаем следующее:
- В редакторе групповых политик заходим в Конфигурация пользователя > Политики > Административные шаблоны > Компоненты Windows > Internet Explorer > Панель управления обозревателем > Вкладка безопасности
- Редактируем параметр «Список назначений зоны безопасности для веб-узлов«
- Выбираем из списка «Включен» и счёлкаем по кнопке «Показать»
- Добавляем новый элемент (Имя: server_name, значение: 1). Здесь вместо server_name вводим имя вашего сервера или его ip-адрес (зависит от того, по имени или адресу вы обращаетесь к серверу при запуске скрипта). Значение 1 говорит о том, что указанный сервер нужно относить к зоне интрасети
- Присваиваем значение «Включить» параметру Зона интрасети > Запуск программ и небезопасных файлов
В некоторых версиях Windows (например, в Windows 2008 Server R2) в Internet Explorer по умолчанию включен защищённый режим для узлов интрасети (проверить можно в свойствах обозревателя браузера > безопасность > местная интрасеть — если включен, значит стоит галка напротив «включить защищённый режим…»), из-за которого описанный выше способ не помогает. Отключить его можно либо вручную, либо групповой политикой: Конфигурация пользователя > Политики > Административные шаблоны > Компоненты Windows > Internet Explorer > Панель управления обозревателем > Вкладка безопасности > Зона интрасети > Включить защищённый режим.
Ещё по какой-то в Windows 2008 server IE не хотел принимать списки назначений зоны безопасности через групповую политику, если прописать руками, то всё работало. Чтобы убрать сообщение пришлось включить автоматическое определение интрасети (Конфигурация пользователя > Политики > Административные шаблоны > Компоненты Windows > Internet Explorer > Панель управления обозревателем > Вкладка безопасности > Включить автоматическое определение интрасети). Этот параметр работает только с IE >6, но поскольку на некоторых компьютерах может остаться IE 6, думаю, что есть смысл использовать оба параметра.
Осталось только попробовать настройки в действии. Если не помогло, можно попробовать обновить параметры групповой политики командой gpupdate.
Active Directory, Групповые политики, Internet Explorer, Windows
This entry was posted on 09.03.2011, 19:15 and is filed under Разное. You can follow any responses to this entry through RSS 2.0.
Вы можете оставить отзыв или обратную ссылку с вашего сайта.
Безопасность – это, пожалуй, одна из важнейших характеристик любой ОС. Например, в Windows используется политика проверки издателя каждой программы, которая пропускает только файлы из проверенных источников. Остальное ПО из-за этого постоянно будет требовать подтверждения. Мы расскажем, как отключить всплывающее окно «Не удается проверить издателя» в Windows 10.
Причина блокировки
На деле каждая программа имеет собственную цифровую подпись, которая хранит данные о версии, разработчике и прочую информацию, важную скорее администраторам, нежели пользователям. Добавить эту подпись – это только полпроблемы, ведь ее нужно верифицировать, проще говоря, официально подтвердить.
Для этого разработчику необходимо собрать толстый пакет документов, согласовать программу с Microsoft, чтобы она добавила ее в базу. База, к слову, обновляется вместе с обновлениями Windows. Если разработчик не следует этому запутанному алгоритму, то его ПО постоянно будет открываться вместе с предупреждающим уведомлением.
Простейший способ решить проблему – это скачивать ПО только из сервиса Microsoft Store, ведь там все приложения проходят предварительную модерацию. Только работает сервис крайне «криво», да и база у него относительно маленькая. Потому предлагаем альтернативные решения.
Разблокировка издателя в Windows 10
Хоть пользователь не способен за издателя отправить файл на верификацию, он может пойти от обратного – запретить ОС проверку цифровой подписи либо подделать ее. Ниже приведены основные советы, как сделать это. Некоторые из них требуют установку дополнительных программ.
FileUnsigner
Существует множество программ для удаления цифровой подписи, но мы рекомендуем остановить свой взор именно на этой, ведь утилита мало весит, а также мгновенно выполняет единственную поставленную задачу. Алгоритм действий:
- Скачайте с официального сайта архив с нужным файлом.
- Распакуйте его в любом месте.
- Создайте на рабочем столе ярлык с исполняемым файлом.
- Перетащите любой файл на ярлык программы.
Утилита в автоматическом режиме «снимет» с файла цифровую подпись. При следующем запуске пропадет необходимость подтверждать установку. Метод эффективен только в том случае, если нужно изменить или запустить только один файл.
Отключение UAC
Этот метод работает более глобально, буквально запрещая Windows проверять все исполняемые файлы. С помощью «Контроля учетных записей» пользователь может уменьшить степень контроля до полного его отсутствия. Для этого необходимо:
- Открыть панель управления. Это можно сделать через поиск или папку «Служебные».
- Открыть раздел «Учетные записи пользователей».
- Выбрать подраздел с таким же названием.
- Должно открыться окно с вертикальным ползунком. Опускаем его в самый низ, к пункту «Никогда не уведомлять».
- Нажмите «Ок».
Теперь Windows будет открывать любые файлы, вне зависимости от издательства. Будьте крайне осторожны, ведь теперь некоторые программы могут открываться самостоятельно, без вашего ведома.
Настройки «Локальной политики безопасности»
Результат этого метода не особо отличается от способа выше, но все же стоит отдельного обзора. Для открытия локальной политики и ее редактирования необходимо выполнить следующие действия:
- Откройте окно «Выполнить» сочетанием клавиш «Win» + «R».
- В открывшемся приложении введите команду «gpedit.msc».
- В левом навигационном меню откройте разделы в следующем порядке: «Конфигурация пользователя – Административный шаблоны – компоненты Windows – Диспетчер вложений».
- Найдите элемент «Риск по умолчанию для вложений» и дважды кликните по нему.
- Переместите переключатель с «Не задано» на «Включено».
- Добавьте разрешения для файлов, которые нужно открывать без проверки.
- Нажмите «Ок».
Готово.
Открытие файла через командную строку
На очереди метод для ярых любителей выполнять любые задачи через терминал. Первым делом нам понадобится сама консоль. Ее можно открыть через сочетание клавиш «Win» + «X» либо через поиск. Запускать утилиту необходимо именно от имени администратора, иначе ничего не получится. В открытой консоли укажите полный путь до исполняемого файла. Готово, файл запустится без ограничения. Увы, этим методом придется пользоваться каждый раз при запуске.
Изменения значений в редакторе реестра
Все, что можно изменить в системе, точно можно найти в реестре, отключение проверки издателя – не исключение. Рекомендуем пропустить этот метод, если вы боитесь сделать что-то не так. Реестр – это довольно хрупкий инструмент, с которым не стоит играться. Алгоритм действий:
- Откройте панель «Выполнить» сочетанием «Win» + «R».
- Введите команду «Regedit».
- При необходимости введите пароль администратора в появившемся окне.
- Раскройте разделы в следующем порядке: «HKCUSoftwareMicrosoftWindowsCurrentVersionPoliciesAssociations».
- В разделе «Associations» создайте строковый параметр с названием «LowRiskFileTypes».
- В качестве значения укажите все типы файлов.
- Нажмите кнопку «Ok».
Готово. Теперь ОС не будет проверять файлы с выбранным разрешением.
Благодарим за прочтение.
Windows 7 Enterprise Windows 7 Home Basic Windows 7 Home Premium Windows 7 Professional Windows 7 Ultimate Windows Server 2008 R2 Datacenter Windows Server 2008 R2 Enterprise Windows Server 2008 R2 Foundation Windows Server 2008 R2 Standard Еще…Меньше
Симптомы
Рассмотрим следующий сценарий:
-
У вас есть компьютер под управлением Windows 7 или Windows Server 2008 R2.
-
После установки драйвера, который подписывается сертификатом SHA256, SHA384 или SHA512, и появится диалоговое окно «Нет доверия к издателю».
-
Щелкните, чтобы установить флажок Всегда доверять и нажмите кнопку ОК.
-
Удалите драйвер.
-
Снова установите тот же драйвер.
В этом случае диалоговое окно «Нет доверия к издателю» отображается даже если уже установлен флажок Всегда доверять всегда доверять издателю.
Решение
Сведения об исправлении
Доступно исправление от службы поддержки Майкрософт. Однако данное исправление предназначено для устранения только проблемы, описанной в этой статье. Применяйте это исправление только в тех случаях, когда наблюдается проблема, описанная в данной статье. Это исправление может проходить дополнительное тестирование. Таким образом если вы не подвержены серьезно этой проблеме, рекомендуется дождаться следующего пакета обновления, содержащего это исправление.
Если исправление доступно для скачивания, имеется раздел «Пакет исправлений доступен для скачивания» в верхней части этой статьи базы знаний. Если этот раздел не отображается, обратитесь в службу поддержки для получения исправления.
Примечание. Если наблюдаются другие проблемы или необходимо устранить неполадки, вам может понадобиться создать отдельный запрос на обслуживание. Стандартная оплата за поддержку будет взиматься только за дополнительные вопросы и проблемы, которые не соответствуют требованиям конкретного исправления. Чтобы просмотреть полный список телефонов поддержки и обслуживания клиентов корпорации Майкрософт или создать отдельный запрос на обслуживание, посетите следующий веб-сайт корпорации Майкрософт:
http://support.microsoft.com/contactus/?ws=supportПримечание. В форме «Пакет исправлений доступен для скачивания» отображаются языки, для которых доступно исправление. Если нужный язык не отображается, значит исправление для данного языка отсутствует.
Предварительные условия
Для установки этого исправления необходимо иметь Пакет обновления 1 для Windows 7 или Windows Server 2008 R2 установлен.
Необходимость перезагрузки
После установки исправления компьютер необходимо перезагрузить.
Сведения о замене исправлений
Это исправление не заменяет все ранее выпущенные исправления.
Английский (США) версия данного исправления устанавливает файлы с атрибутами, указанными в приведенных ниже таблицах. Дата и время для файлов указаны в формате UTC. Дата и время для файлов на локальном компьютере отображаются в местном времени с вашим текущим смещением летнего времени (DST). Кроме того, при выполнении определенных операций с файлами, даты и время могут изменяться.
Информация о файлах для Windows 7 и Windows Server 2008 R2 и примечания
Важно. Исправления для Windows Server 2008 R2 и Windows 7 включены в одни и те же пакеты. Однако исправления на странице запроса исправлений перечислены под обеими операционными системами. Чтобы запросить пакет исправления, который применяется к одной или обеим ОС, установите исправление, описанное в разделе «Windows 7/Windows Server 2008 R2» страницы. Всегда смотрите раздел «Информация в данной статье относится к следующим продуктам» статьи для определения фактических операционных систем, к которым применяется каждое исправление.
-
Файлы, относящиеся к определенному продукту, этапу разработки (RTM, SPn) и направлению поддержки (LDR, GDR) можно определить путем проверки номера версий файлов, как показано в следующей таблице.
Версия
Продукт
SR_Level
Направление поддержки
6.1.760
1.
18 xxxWindows 7 и Windows Server 2008 R2
SP1
GDR
6.1.760
1.
22 xxxWindows 7 и Windows Server 2008 R2
SP1
LDR
-
Выпуски обновлений GDR содержат только те исправления, которые выпускаются повсеместно и предназначены для устранения распространенных крайне важных проблем. В обновления LDR входят также специализированные исправления.
-
Файлы MANIFEST (.manifest) и MUM (.mum), устанавливаемые для каждой среды, указаны отдельно в разделе «Сведения о дополнительных файлах для Windows 7 и Windows Server 2008 R2». Файлы MUM и MANIFEST, а также связанные файлы каталога безопасности (CAT) чрезвычайно важны для поддержания состояния обновленных компонентов. Файлы каталога безопасности, для которых не перечислены атрибуты, подписаны цифровой подписью корпорации Майкрософт.
Для всех поддерживаемых 86-разрядных версий Windows 7
|
Имя файла |
Версия файла |
Размер файла |
Дата |
Время |
Платформа |
|---|---|---|---|---|---|
|
Setupapi.dll |
6.1.7601.18361 |
1,668,096 |
09-Jan-2014 |
04:57 |
x86 |
|
Setupapi.mof |
Неприменимо |
3,689 |
10-Jun-2009 |
21:46 |
Неприменимо |
|
Setupapi.dll |
6.1.7601.22562 |
1,668,096 |
09-Jan-2014 |
05:07 |
x86 |
|
Setupapi.mof |
Неприменимо |
3,689 |
10-Jun-2009 |
21:46 |
Неприменимо |
Для всех поддерживаемых 64-разрядных версий Windows 7 и Windows Server 2008 R2
|
Имя файла |
Версия файла |
Размер файла |
Дата |
Время |
Платформа |
|---|---|---|---|---|---|
|
Setupapi.dll |
6.1.7601.18361 |
1,901,056 |
09-Jan-2014 |
05:30 |
x64 |
|
Setupapi.mof |
Неприменимо |
3,689 |
10-Jun-2009 |
21:08 |
Неприменимо |
|
Setupapi.dll |
6.1.7601.22562 |
1,901,056 |
09-Jan-2014 |
05:35 |
x64 |
|
Setupapi.mof |
Неприменимо |
3,689 |
10-Jun-2009 |
21:08 |
Неприменимо |
|
Setupapi.dll |
6.1.7601.18361 |
1,668,096 |
09-Jan-2014 |
04:57 |
x86 |
|
Setupapi.mof |
Неприменимо |
3,689 |
10-Jun-2009 |
21:46 |
Неприменимо |
|
Setupapi.dll |
6.1.7601.22562 |
1,668,096 |
09-Jan-2014 |
05:07 |
x86 |
|
Setupapi.mof |
Неприменимо |
3,689 |
10-Jun-2009 |
21:46 |
Неприменимо |
Для всех поддерживаемых версий Windows Server 2008 R2 для систем на базе процессоров IA-64
|
Имя файла |
Версия файла |
Размер файла |
Дата |
Время |
Платформа |
|---|---|---|---|---|---|
|
Setupapi.dll |
6.1.7601.18361 |
2,769,408 |
09-Jan-2014 |
04:41 |
IA-64 |
|
Setupapi.mof |
Неприменимо |
3,689 |
10-Jun-2009 |
21:13 |
Неприменимо |
|
Setupapi.dll |
6.1.7601.22562 |
2,769,408 |
09-Jan-2014 |
04:40 |
IA-64 |
|
Setupapi.mof |
Неприменимо |
3,689 |
10-Jun-2009 |
21:13 |
Неприменимо |
|
Setupapi.dll |
6.1.7601.18361 |
1,668,096 |
09-Jan-2014 |
04:57 |
x86 |
|
Setupapi.mof |
Неприменимо |
3,689 |
10-Jun-2009 |
21:46 |
Неприменимо |
|
Setupapi.dll |
6.1.7601.22562 |
1,668,096 |
09-Jan-2014 |
05:07 |
x86 |
|
Setupapi.mof |
Неприменимо |
3,689 |
10-Jun-2009 |
21:46 |
Неприменимо |
Сведения о дополнительных файлах
Сведения о дополнительных файлах для Windows 7 и Windows Server 2008 R2
Дополнительные файлы для всех поддерживаемых 86-разрядных версий Windows 7
|
Имя файла |
X86_a8027dca24c41411cbcb2597646619c1_31bf3856ad364e35_6.1.7601.18361_none_ba0d318f98a8373e.manifest |
|
Версия файла |
Неприменимо |
|
Размер файла |
696 |
|
Дата (UTC) |
09-Jan-2014 |
|
Время (UTC) |
11:01 |
|
Хэш SHA-1 |
Неприменимо |
|
Хеш-код MD5 |
Неприменимо |
|
Имя файла |
X86_fa956a1bf99d3fd5c22996f73b4d2c3c_31bf3856ad364e35_6.1.7601.22562_none_d0d1496deda852d6.manifest |
|
Версия файла |
Неприменимо |
|
Размер файла |
696 |
|
Дата (UTC) |
09-Jan-2014 |
|
Время (UTC) |
11:01 |
|
Хэш SHA-1 |
Неприменимо |
|
Хеш-код MD5 |
Неприменимо |
|
Имя файла |
X86_microsoft-windows-setupapi_31bf3856ad364e35_6.1.7601.18361_none_36c3988e24ab5263.manifest |
|
Версия файла |
Неприменимо |
|
Размер файла |
7,065 |
|
Дата (UTC) |
09-Jan-2014 |
|
Время (UTC) |
05:25 |
|
Хэш SHA-1 |
Неприменимо |
|
Хеш-код MD5 |
Неприменимо |
|
Имя файла |
X86_microsoft-windows-setupapi_31bf3856ad364e35_6.1.7601.22562_none_374e37893dc808ab.manifest |
|
Версия файла |
Неприменимо |
|
Размер файла |
7,065 |
|
Дата (UTC) |
09-Jan-2014 |
|
Время (UTC) |
05:38 |
|
Хэш SHA-1 |
Неприменимо |
|
Хеш-код MD5 |
Неприменимо |
Дополнительные файлы для всех поддерживаемых версий x64 под управлением Windows 7 и Windows Server 2008 R2
|
Имя файла |
Amd64_01703406885b45579b97c813b2ef8910_31bf3856ad364e35_6.1.7601.18361_none_015f44624eab3cc1.manifest |
|
Версия файла |
Неприменимо |
|
Размер файла |
1,042 |
|
Дата (UTC) |
09-Jan-2014 |
|
Время (UTC) |
11:01 |
|
Хэш SHA-1 |
Неприменимо |
|
Хеш-код MD5 |
Неприменимо |
|
Имя файла |
Amd64_022948ddd2b8eb8fa7263f978766f9f5_31bf3856ad364e35_6.1.7601.18361_none_3e0128dffd4751fb.manifest |
|
Версия файла |
Неприменимо |
|
Размер файла |
700 |
|
Дата (UTC) |
09-Jan-2014 |
|
Время (UTC) |
11:01 |
|
Хэш SHA-1 |
Неприменимо |
|
Хеш-код MD5 |
Неприменимо |
|
Имя файла |
Amd64_1cfb9c2480ddb678edfb2ac5f2267362_31bf3856ad364e35_6.1.7601.22562_none_4774694dfd03e470.manifest |
|
Версия файла |
Неприменимо |
|
Размер файла |
700 |
|
Дата (UTC) |
09-Jan-2014 |
|
Время (UTC) |
11:01 |
|
Хэш SHA-1 |
Неприменимо |
|
Хеш-код MD5 |
Неприменимо |
|
Имя файла |
Amd64_edd6c0fe7c0a62c7e5c82768d2553f65_31bf3856ad364e35_6.1.7601.22562_none_33b450df0fc0282b.manifest |
|
Версия файла |
Неприменимо |
|
Размер файла |
1,042 |
|
Дата (UTC) |
09-Jan-2014 |
|
Время (UTC) |
11:01 |
|
Хэш SHA-1 |
Неприменимо |
|
Хеш-код MD5 |
Неприменимо |
|
Имя файла |
Amd64_microsoft-windows-setupapi_31bf3856ad364e35_6.1.7601.18361_none_92e23411dd08c399.manifest |
|
Версия файла |
Неприменимо |
|
Размер файла |
7,908 |
|
Дата (UTC) |
09-Jan-2014 |
|
Время (UTC) |
11:08 |
|
Хэш SHA-1 |
Неприменимо |
|
Хеш-код MD5 |
Неприменимо |
|
Имя файла |
Amd64_microsoft-windows-setupapi_31bf3856ad364e35_6.1.7601.22562_none_936cd30cf62579e1.manifest |
|
Версия файла |
Неприменимо |
|
Размер файла |
7,908 |
|
Дата (UTC) |
09-Jan-2014 |
|
Время (UTC) |
11:08 |
|
Хэш SHA-1 |
Неприменимо |
|
Хеш-код MD5 |
Неприменимо |
|
Имя файла |
Wow64_microsoft-windows-setupapi_31bf3856ad364e35_6.1.7601.18361_none_9d36de6411698594.manifest |
|
Версия файла |
Неприменимо |
|
Размер файла |
7,914 |
|
Дата (UTC) |
09-Jan-2014 |
|
Время (UTC) |
11:08 |
|
Хэш SHA-1 |
Неприменимо |
|
Хеш-код MD5 |
Неприменимо |
|
Имя файла |
Wow64_microsoft-windows-setupapi_31bf3856ad364e35_6.1.7601.22562_none_9dc17d5f2a863bdc.manifest |
|
Версия файла |
Неприменимо |
|
Размер файла |
7,914 |
|
Дата (UTC) |
09-Jan-2014 |
|
Время (UTC) |
11:08 |
|
Хэш SHA-1 |
Неприменимо |
|
Хеш-код MD5 |
Неприменимо |
Дополнительные файлы для всех поддерживаемых версий Windows Server 2008 R2 с архитектурой IA-64
|
Имя файла |
Ia64_2d166902640823529d781c4cfd54affe_31bf3856ad364e35_6.1.7601.18361_none_dadcc97d7627c57f.manifest |
|
Версия файла |
Неприменимо |
|
Размер файла |
1,040 |
|
Дата (UTC) |
09-Jan-2014 |
|
Время (UTC) |
11:01 |
|
Хэш SHA-1 |
Неприменимо |
|
Хеш-код MD5 |
Неприменимо |
|
Имя файла |
Ia64_a6b43bf0e3ef290071cd778aa3dfa88b_31bf3856ad364e35_6.1.7601.22562_none_1264e9cd3632f9fa.manifest |
|
Версия файла |
Неприменимо |
|
Размер файла |
1,040 |
|
Дата (UTC) |
09-Jan-2014 |
|
Время (UTC) |
11:01 |
|
Хэш SHA-1 |
Неприменимо |
|
Хеш-код MD5 |
Неприменимо |
|
Имя файла |
Ia64_microsoft-windows-setupapi_31bf3856ad364e35_6.1.7601.18361_none_36c53c8424a95b5f.manifest |
|
Версия файла |
Неприменимо |
|
Размер файла |
7,906 |
|
Дата (UTC) |
09-Jan-2014 |
|
Время (UTC) |
11:02 |
|
Хэш SHA-1 |
Неприменимо |
|
Хеш-код MD5 |
Неприменимо |
|
Имя файла |
Ia64_microsoft-windows-setupapi_31bf3856ad364e35_6.1.7601.22562_none_374fdb7f3dc611a7.manifest |
|
Версия файла |
Неприменимо |
|
Размер файла |
7,906 |
|
Дата (UTC) |
09-Jan-2014 |
|
Время (UTC) |
11:02 |
|
Хэш SHA-1 |
Неприменимо |
|
Хеш-код MD5 |
Неприменимо |
|
Имя файла |
Wow64_microsoft-windows-setupapi_31bf3856ad364e35_6.1.7601.18361_none_9d36de6411698594.manifest |
|
Версия файла |
Неприменимо |
|
Размер файла |
7,914 |
|
Дата (UTC) |
09-Jan-2014 |
|
Время (UTC) |
11:02 |
|
Хэш SHA-1 |
Неприменимо |
|
Хеш-код MD5 |
Неприменимо |
|
Имя файла |
Wow64_microsoft-windows-setupapi_31bf3856ad364e35_6.1.7601.22562_none_9dc17d5f2a863bdc.manifest |
|
Версия файла |
Неприменимо |
|
Размер файла |
7,914 |
|
Дата (UTC) |
09-Jan-2014 |
|
Время (UTC) |
11:02 |
|
Хэш SHA-1 |
Неприменимо |
|
Хеш-код MD5 |
Неприменимо |
Статус
Корпорация Майкрософт подтверждает, что это проблема продуктов Майкрософт, перечисленных в разделе «Относится к».
Ссылки
Дополнительные сведения о терминологии , которую корпорация Майкрософт использует для описания обновлений программного обеспечения.
Нужна дополнительная помощь?
- сообщение о невозможности проверки издателя на Windows
- Как отключить проверку издателя при запуске программ?
- Возможные риски отключения функция проверки издателя
Иногда при запуске скачанных из интернета программ (особенно установщиков) на экране отображается сообщение: «Не удается проверить издателя. Вы действительно хотите запустить эту программу?».
Обычно у пользователя сразу возникает мысль, что запускаемое приложение — очередной вирус, и его ни в коем случае нельзя запускать. Но затем это окошко появляется даже при запуске программ, полученных от доверенного источника? Здесь пользователь не безосновательно начинает подозревать свою операционную систему — что-то с ней не так, раз она не может проверить издателя каждой второй запускаемой программы. Что же происходит на самом деле?
сообщение о невозможности проверки издателя на Windows
Согласно политике безопасности Windows, каждая запускаемая в операционной системе программа должна иметь специальную цифровую подпись, в которой прописаны различные данные, включая сведения о ее разработчике. Для получения этой цифровой подписи издатель проходит ряд бюрократических процедур. В итоге, сведения о разработчике добавляются в базу Microsoft, а затем (после очередного обновления системы) становятся доступными на любом компьютере под управлением Windows.
Производя запуск программы, система первым делом считывает данные цифровой подписи, затем сверяет их с базой Microsoft. Если все проходит успешно, приложение запускается. Если системе не удается проверить издателя, отображается соответствующее сообщение.
Спрашивается, а зачем предоставлять возможность запуска этой программы? Все просто — далеко не все разработчики приложений имеют возможность или желание официально регистрировать себя или свой продукт в базе Microsoft. Но это не делает их злоумышленниками, а их программы — вирусами. В Microsoft это понимают, поэтому просто предупреждают своих пользователей о том, что запускаемое приложение без цифровой подписи может быть лишь потенциально опасным. Подробно об этом мы рассказывали в большом материале Вредоносные и потенциально нежелательные программы.
Как отключить проверку издателя при запуске программ?
Дальнейшая инструкция 100% работает в операционных системах Windows 7 и выше. Сразу подчеркнем, что, отключение проверки издателя будет необходимо проводить после каждого обновления операционной системы. Приступим.
- Сначала необходимо запустить системное приложение «Редактор локальной групповой политики». Для этого нажмите на клавиатуре комбинацию клавиш Win + R, затем впишите в открывшееся окошко «Выполнить» команду msc и нажмите «ОК».
- Нужное приложение будет запущено. В левой части окна раскройте раздел «Конфигурация пользователя».
- Далее откройте подраздел «Административные шаблоны».
- Затем «Компоненты Windows».
- «Диспетчер вложений».
- В правой части окна найдите элемент «Риск по умолчанию для вложений». Кликните по нему два раза, чтобы открыть окно свойств.
- В левой части окна свойств переведите переключатель в положение «Включено». Затем нажмите кнопку «ОК».
- Далее найдите и два раза кликните по элементу «Список включений для типов файлов с низким уровнем риска».
- В открывшемся окне свойств также переведите переключатель в положение «Включено», а затем в поле «Укажите расширения с низким уровнем риска» впишите «.exe» (без кавычек, английская раскладка клавиатуры).
- Нажмите «ОК» для сохранения настроек.
Теперь Windows не будет выводить на экран сообщения об отсутствующих/неверных сведениях об издателе любых запускаемых/устанавливаемых программ. Вообще, созданное нами исключение распространяется только на исполнимые файлы с расширением .exe. Но есть и другие типы исполняемых файлов, например — .cmd или .msi. Если вы и их хотите добавить в список исключений, просто впишите данные расширения в окно свойств элемента «Список включений для типов файлов с низким уровнем риска» через точку с запятой:
Возможные риски отключения функция проверки издателя
Если на компьютере установлена надежная антивирусная программа, тогда риск запуска программ без цифровой подписи минимален. Антивирус обычно определяет, опасен ли скачанный из интернета исполнимый файл, еще до окончания процедуры скачивания. И моментально блокирует его, если обнаружена угроза.
Наличие или отсутствие информации об издателе программы никак не определяет ее опасность или безопасность. Самые «умные» вирусы способны не только обходить этот встроенный механизм защиты Windows, но и многие антивирусные программы. Т.е. даже при включенной функции проверки издателя, защититься от подобных вирусов вряд ли удастся.
Но все-таки есть пара положительных моментов в использовании функции проверки издателя.
- Во-первых, он защищает от случайного запуска программы. Бывают ведь ситуации, когда в окне браузера пользователь случайно нажал кнопку «Скачать», а затем кликнул по файлу в списке загрузок. Последнее действие приводит к запуску скачанной программы. И тут система автоматически проверяет издателя программы, затем блокирует дальнейший ее запуск, если проверка не удалась. Пользователь может кликнуть кнопку «Отмена» в открывшемся окне и избежать тем самым возможные негативные последствия работы этой программы.
- Во-вторых, этот же механизм защиты также не дает запустить какой-либо программе другую программу. Сегодня в сети полно «безобидных» и, как правило, бесплатных приложений (к примеру, чистильщики мусора или торрент-клиенты), которые в процессе своей работы без ведома пользователя могут установить на компьютер какую-либо другую программу. При попытке ее запуска также сработает функция проверки издателя.
Таким образом, оставить ли функцию проверки издателя включенной и постоянно сталкиваться с неудобствами при запуске программ или выключить ее и подвергнуть, хоть и минимальному, риску заражения компьютера вирусами — решать только пользователю.
Что делать, если вы решили зайти через internet explorer на видеорегистратор и у вас появляется ошибка – это программа заблокирована так как не удается проверить ее издателя. Данная ошибка говорит о том, что система безопасности не смогла установить издателя того ПО которое необходимо установить, чтобы на экране браузера нарисовалась картинка для авторизации в видеорегистратор и уведомила вас об этом. Что делать и как быть читаем ниже.
Давайте еще раз посмотрим на сообщение которое у нас появляется при установке элементов ActiveX от неизвестных издателей.
чтобы исправить данное сообщение можно обойти следующим способом:
- Открыть internet explorer
- зайти в настройки обозревателя
- перейти на вкладку Безопасность
- выделить зону Надежные узлы (рис 1)
- Далее нажимаем на пункт Сайты (рис 2) и добавляем адрес нашего регистратора в моем случае это было http://192.168.204.251/
- После нажимаем на кнопку Другой (рис. 3)
- В параметрах переходим к разделу который отвечает за Элементы ActiveX и модули подключения (рис.4) и ставим везде Разрешить
- Нажимаем Ок , перезапускаем браузер и пробуем снова войти на видеорегистратор.
- Как мы видим данная настройка сработала и мы теперь спокойно можем работать с видеорегистратором.
Предисловие
Данная проблема может возникнуть не только с видеорегистратором, но и с любым устройством на которое вы хотите войти через браузер. Самое главное, что после установки и первого удачного запуска приложения можно нажать на кнопку Сбросить и все вернется на свои места, не волнуйтесь видеорегистратор продолжит спокойно работать через браузер (это для тех кто очень переживает что мы в элементах ActiveX поставили везде разрешающие правила.)
Видео инструкция
В Windows-е много различных систем безопасности. Одной из таких является предупредение о запуске программ, загруженных через интернет или по сети. Если перед запуском программы вы получаете сообщение:»Не удается проверить издателя. Вы действительно хотите запустить эту программу?«
тогда, чтобы отключить его, Вам необходимо сделать следующее:
1. Сначала нужно запустить «Редактор локальной групповой политики». Для этого нажмите кнопку «Пуск», введите gpedit.msc в поле «Начать поиск», а затем нажмите клавишу ВВОД.
2. Перейдите в раздел «Конфигурация пользователя» > «Административные шаблоны» > «Компоненты Windows» > «Диспетчер вложений»
3. Откройте параметр «Риск по умолчанию для вложений» и установите его значение в «Включить» и нажмите «OK»
4. Откройте параметр «Список исключений для типов файлов с низким риском», поменяйте его значение в «Включить», а ниже в параметрах укажите расширения файлов, для которых необходимо отключить проверку издателя.
Всё готово. Теперь для заданных расширений файлов не будет производится проверка издателя.
При работе с системой возникают разного рода проблемы, которые нам мешают. Одной из них является сообщение при запуске любого исполняемого файла «Не удается проверить издателя». Данное сообщение появляется в том случае, когда Microsoft не признает запущенное приложение доверенным, поэтому запуск блокируется таким образом.
Если вы уверены, что запущенный файл загружен из надёжного источника и вы запускали его до этого, то попробуем избавиться от появления этой ошибки.
Главное убедитесь, что файл действительно надёжен и не является вредоносным. После этого мы можем разблокировать его и запускать, как обычно.
Как разблокировать файл, при запуске которого появляется сообщение «Издатель не может быть проверен»?
Самый простой способ разблокировать файл – запустить файл и когда появится мучающее вас сообщение снять галочку напротив пункта «Всегда спрашивать при открытии этого файла», потом нажимаем кнопку «Открыть» (Run).
Если появится окно контроля учетных записей, то подтверждаем действие нажатием по кнопке «Да» (Yes).
Теперь вы не увидите это сообщение при запуске этого файла.
Как разблокировать файл через свойства?
Убрать появление сообщения об издателе можно через свойства файла. Важно, чтобы файл находился на рабочем столе, папке пользователя, в загрузках или других системных папках, только так вы сможете разблокировать файл.
Итак, нажимаем по файлу правой кнопкой мыши и выбираем «Свойства».
Переходим на вкладку «Общие» и внизу находим галочку «Разблокировать», отмечаем её. Так можно сделать в любой версии Windows. После того, как поставили галочку нажимаем ОК.
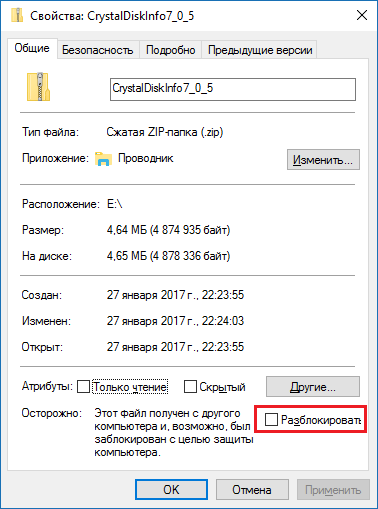
Примечание: Если галочки нет, то файл уже разблокирован.
Отключаем сообщение с помощью реестра
Сейчас мы будем редактировать реестр для избавления системы от этого сообщения. Чтобы запустить реестр необходимо нажать клавиши Win+R и ввести следующую команду: regedit. Потом переходите в следующий раздел реестра:
HKEY_CURRENT_USER/Software/Microsoft/Windows/CurrentVersion/Policies/Associations
Если раздела Associations нет, то создаём его.
В последнем каталоге вам нужно нажать правой кнопкой мыши в правой части окна и выбрать пункт «Строковый параметр», назвать его именем LowRiskFileTypes. В значении данного параметра нужно выставить типы файлов, чем больше, тем лучше. Чтобы вам не тратить время на прописывание всех типов файлов, вот вам готовый твик реестра, который достаточно запустить, и он выполнится. Скачать можно отсюда.
Для того, чтобы изменения вступили в силу, перезагрузите компьютер. После этого сообщения «Не удается проверить издателя» больше не будет. Надеюсь данная статья вам поможет в данном вопросе.