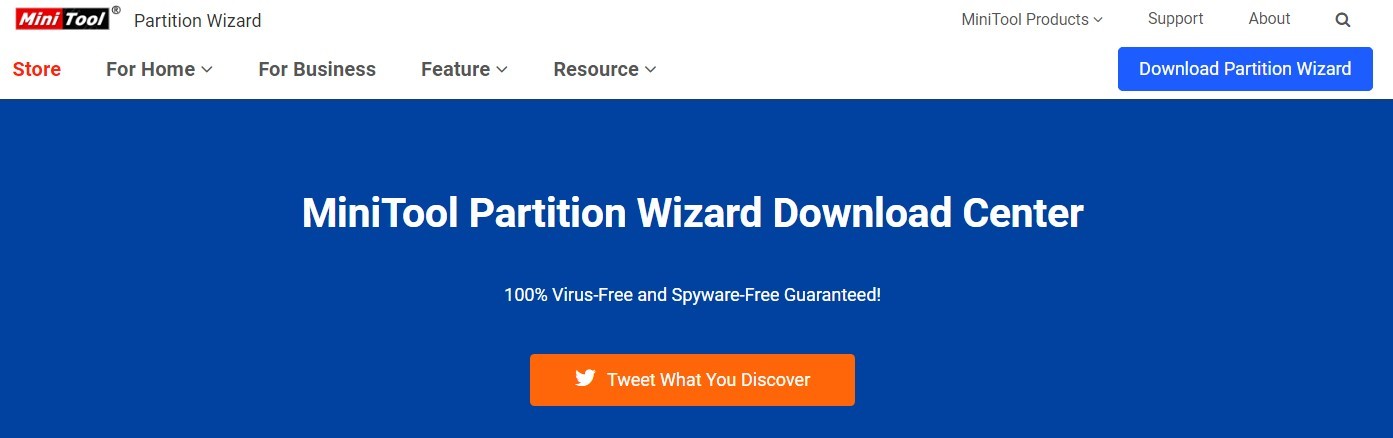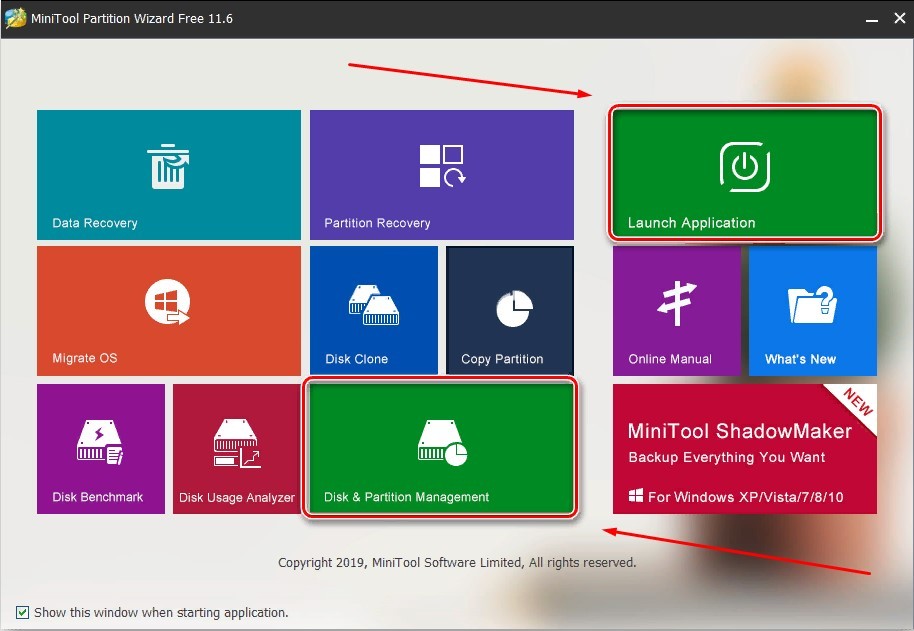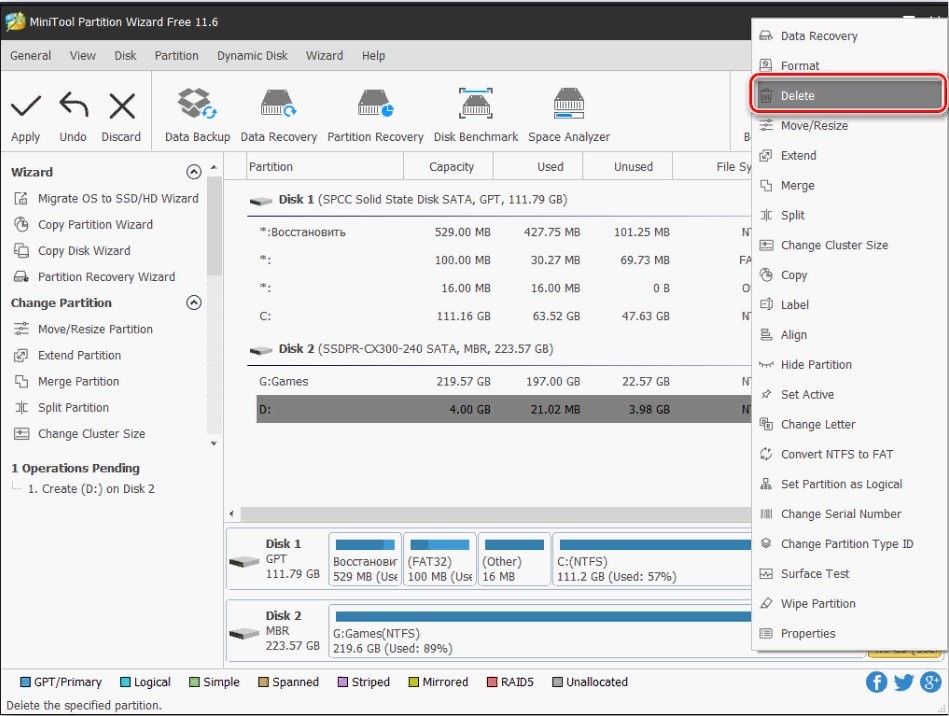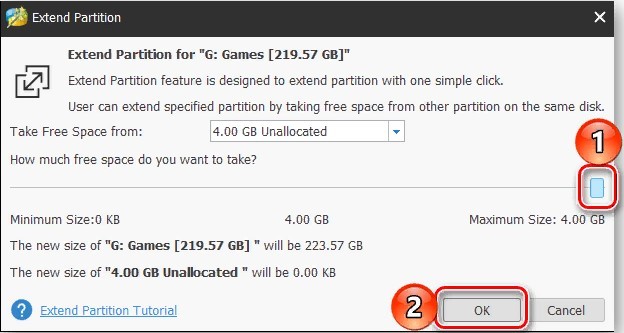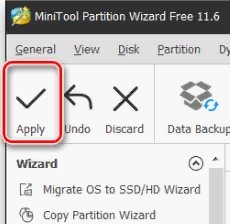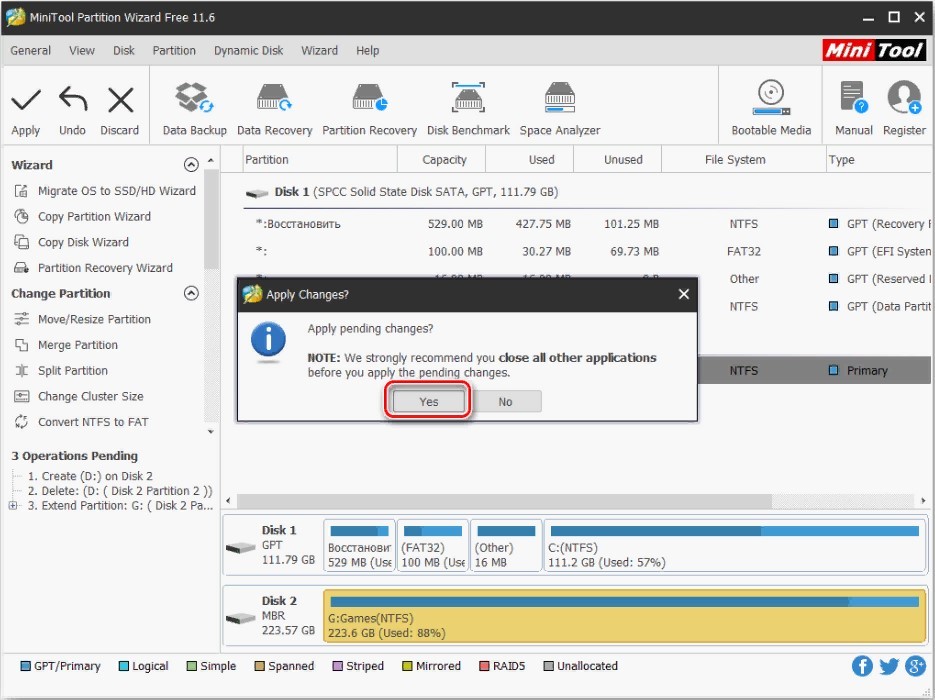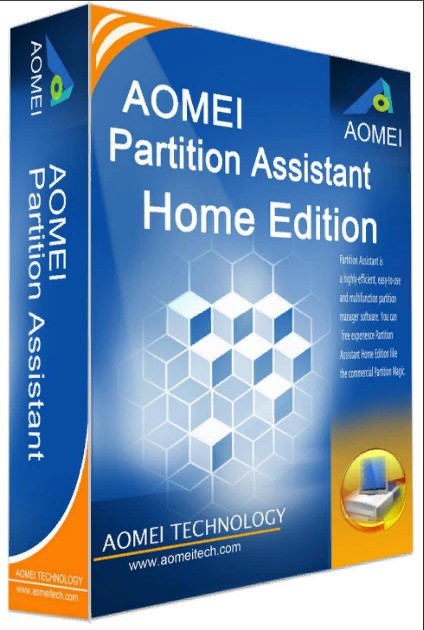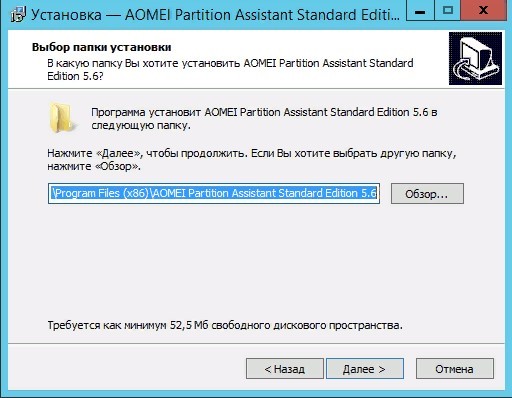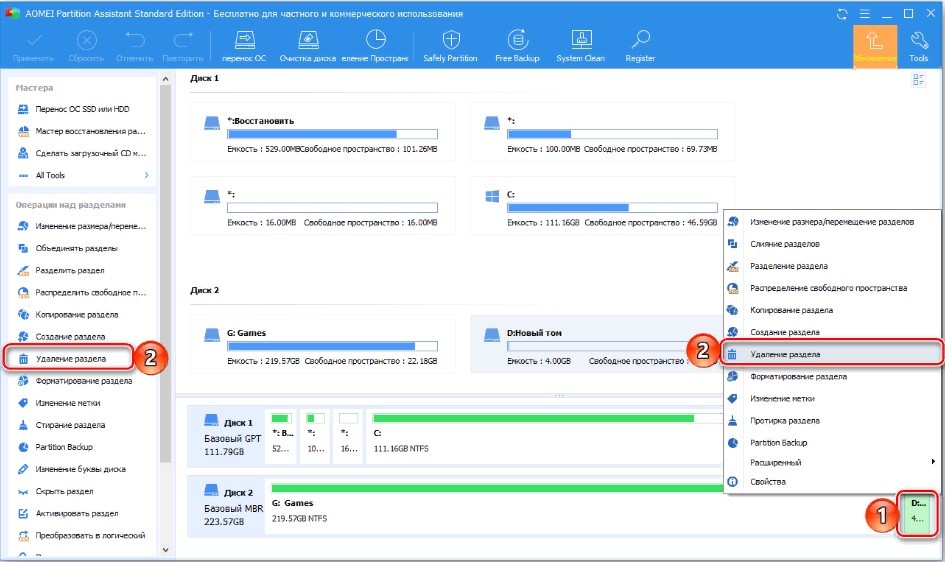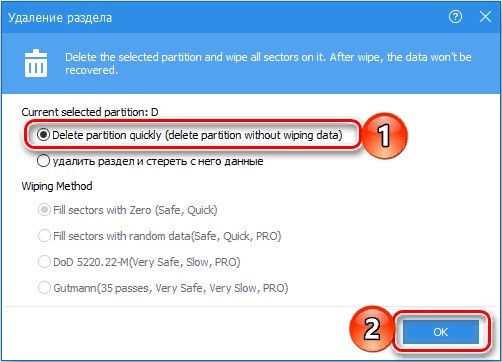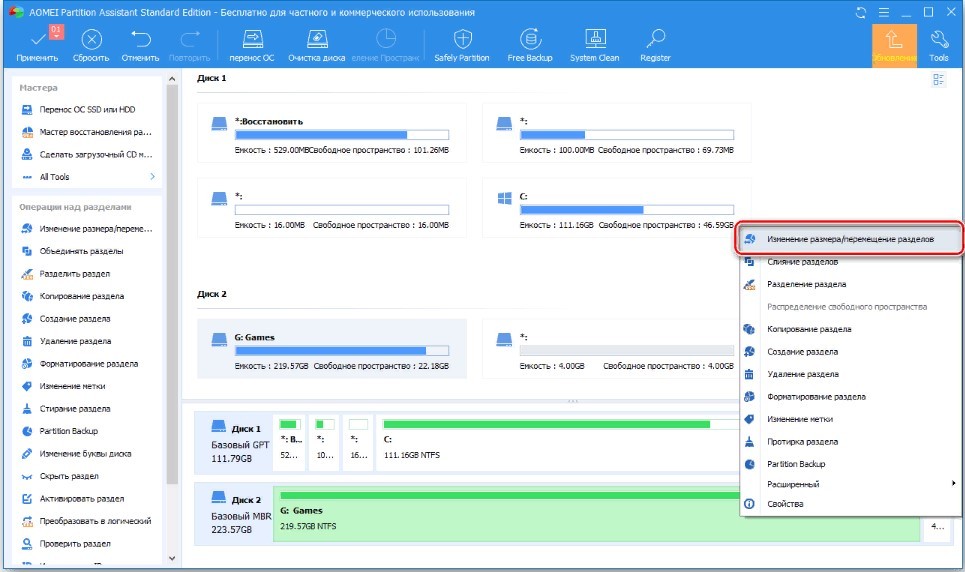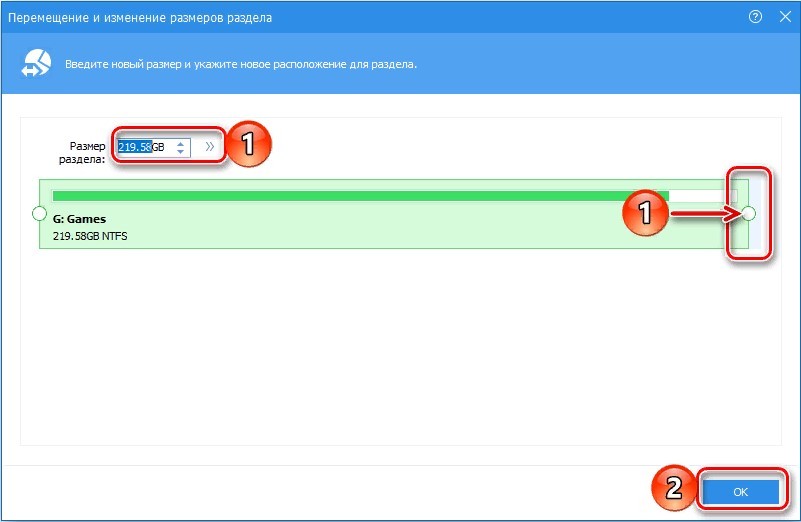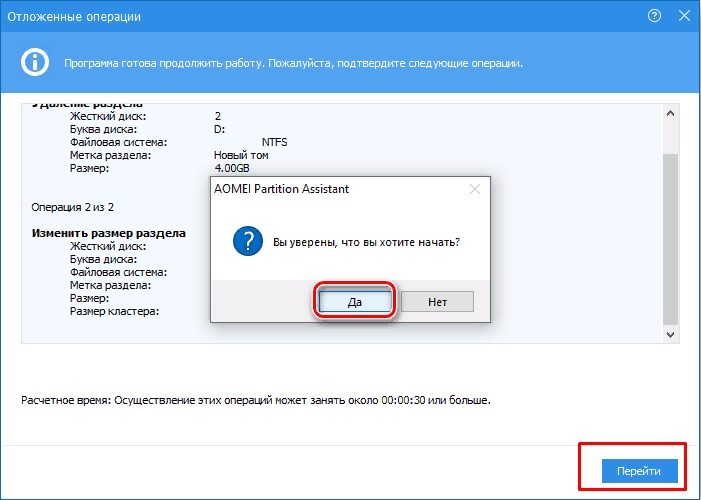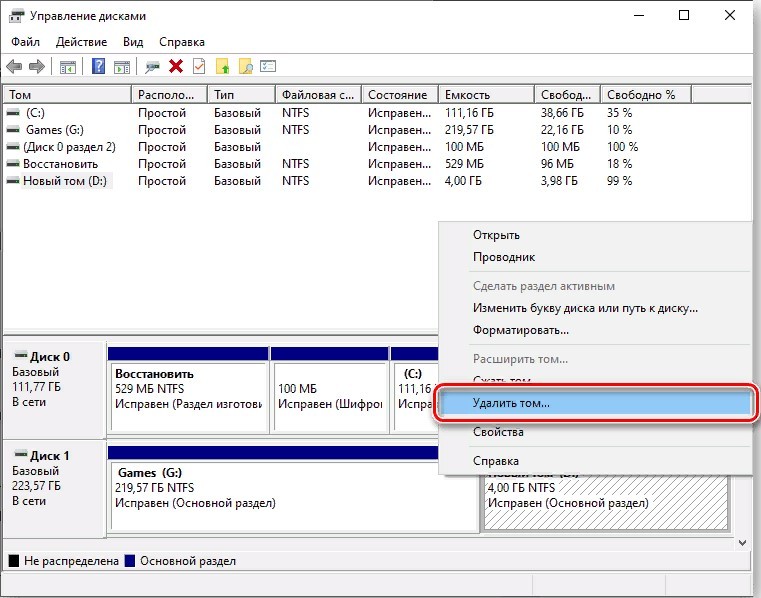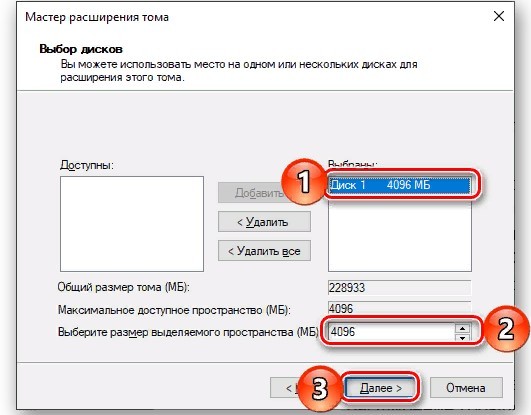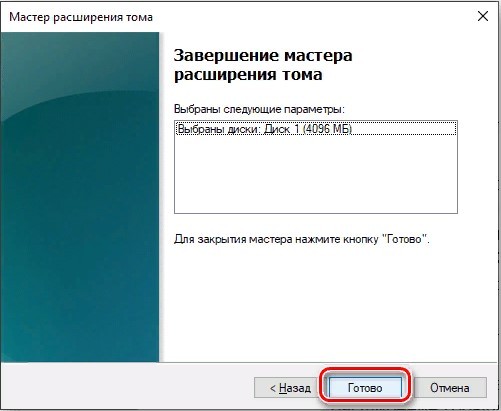С ошибкой «На диске недостаточно свободного места для выполнения этой операции» можно столкнуться при попытке создать новый раздел, сжать или расширить том с помощью встроенного средства управления дисками. Она часто вызвана ограничением MBR, но также возникает из-за того, что средство не обнаруживает выполняемые операции. Сообщение об ошибке может отобразиться при попытке расширить том, когда нет достаточного пространства.
Содержание
- 1 Чем вызвана ошибка?
- 2 Повторная проверка дисков
- 3 Проверка текущих разделов
- 4 Расширение объема с помощью стороннего приложения
Чем вызвана ошибка?
Если не удается выполнить операцию с диском из-за ошибки о недостатке свободном месте в Windows 10, то это происходит по следующим причинам:
- Недостаточно места для указанной операции. Если пытаетесь расширить том без достаточного количества нераспределенного пространства, то столкнетесь с ошибкой.
- Сбой средства управления дисками. Иногда сбой происходит в случае, когда средство не может обнаружить изменения, внесенные в разделы.
- Ограничение MBRБ. По умолчанию Windows использует эту структуру, которая разрешает только 4 раздела одновременно. Если уже есть 4, то не сможете создать новый.
Повторная проверка дисков
Иногда не удается выполнить операцию только потому, что утилита управления дисками не в состоянии обнаружить действия, которые вы сделали, то есть сжатие, увеличение и прочие. В этом случае запустите повторное сканирование.
Нажмите Win + X и из контекстного меню выберите пункт «Управление дисками».
На вкладку Действие щелкните на опцию «Повторить проверку дисков».
После завершения проверьте, решена ли проблема.
Проверка текущих разделов
В некоторых случаях ошибка появляется, когда уже достигнут предел разрешенных разделов. По умолчанию Windows использует систему MBR, которая уже устарела.
Если нужно создать более 4 разделов, используйте стандарт GPT.
Если хотите преобразовать MBR в GPT, используйте следующую инструкцию.
Расширение объема с помощью стороннего приложения
Если не удается расширить объем встроенным инструментом, попробуйте это сделать с помощью стороннего приложения.
Прежде всего, загрузите программное обеспечение, например, EaseUS и установите его.
Для создания свободного (незанятого) пространства, уменьшите объем существующего тома. Щелкните правой кнопкой мыши на разделе, который хотите сжать, и выберите «Изменить /переместить». Захватите и переместите край или просто укажите его размер, затем сохраните на «ОК».
Кликните правой кнопкой мыши на раздел, который хотите расширить и выберите «Изменить/переместить».
Перетащите правый маркер в сторону нераспределенного объема и кликните на «ОК».
Нажмите кнопку «Выполнить операцию» в левом верхнем углу и примените изменения.
В настоящее время многие Windows 10 компьютеры используют SSD для операционной системы и программ. Это полезно для повышения производительности компьютера. Но, с другой стороны, SSD намного меньше, потому что он все еще дорог. Так что диск C: более вероятен не хватает места. В Windows 7/8/10 Управление дисками, в помощь есть функции «Сжать том» и «Расширить том». изменить размер раздела без потери данных. Многие успешно уменьшили размер диска D (или E), но не может продлить диск C in Windows 10 Управление дисками, потому что Параметр «Расширить громкость» недоступен . В этой статье я объясню причины, по которым вы не можете увеличить громкость в Windows 10/8/7 Управление дисками, и что делать, если вы не можете расширить диск C в Windows 10/8/7 компьютер.
Содержание:
- Почему Disk Management не может расширить диск C в Windows 10/8/7
- Что делать, если вы не можете продлить диск C Windows 10/8/7
- Другие причины, по которым невозможно увеличить объем в Windows 10/8/7
Почему нельзя продлить диск C Windows 10/8/7 Управление дисками
Причины 1: нет незанятого места рядом с диском C
В Windows компьютер, на жестком диске есть 3 типа места:
- Используемое пространство — уже занят различными типами файлов.
- Свободное место — пустое место в разделе, которое можно использовать для новых файлов.
- Незанятое пространство — пустое место на диске, но не принадлежит ни одному разделу.
Помимо создания нового тома, нераспределенное пространство можно использовать для расширения другого раздела. Поскольку размер физического диска фиксирован, перед расширением раздела необходимо удалить или уменьшить другой раздел, чтобы получить нераспределенное пространство. Без такого пространства, конечно, вы не может увеличить громкость in Windows 10/8/7 через Управление дисками.
Очевидно, что нераспределенное пространство лучше получить за счет уменьшения раздела, потому что вы не потеряете файлы в нем. Проблема в том, что ты все еще не могу продлить диск C in Windows 10/8/7 даже после сжатия D или любых других разделов, потому что у Disk Management есть 2 основных недостатка:
- Функция «Уменьшить объем» может сделать только Нераспределенное пространство справа при сжатии раздела.
- Функция «Расширить том» может расширить Незанятое пространство только на смежный раздел налево.
Как вы видите на скриншоте, после сжатия этого раздела у меня осталось 20 ГБ незанятого пространства справа от D. Это пространство несмежно на диск C, поэтому я не могу расширить диск C:. Это наиболее частая причина, по которой вы не можете расширить диск C в Windows 10/8/7 с помощью инструмента управления дисками.
Причины 2: непрерывный раздел является логическим
Так как Расширение тома отключено для диска C после сжатия D некоторые люди задаются вопросом, работает ли удаление диска D, чтобы получить смежное нераспределенное пространство. Чтобы ответить на этот вопрос, я удаленный соседний диск D на моем тестовом компьютере. Как видите, Управление дисками по-прежнему невозможно продлить диск C in Windows 10.
Почему возникает такая странная проблема?
In Windows компьютер, есть 2 типа дисков — GPT и MBR. На GPT-диске все разделы создаются как первичная. Но на MBR-диске могут быть основной и логический раздел. Кроме того, вы можете создать только максимум 4 Основные разделы или 3 основных раздела плюс один Расширенный раздел на MBR-диске.
Первичный раздел работает как независимая единица, но логический раздел является частью расширенного раздела. После удаления основного раздела его дисковое пространство будет изменено на Не распределен, но после удаления Логического раздела он изменится на Свободное место.
В управлении дисками незанятое пространство не может быть расширено ни на один логический раздел. Свободное пространство не может быть расширено ни на один основной раздел. Одним словом, если вы хотите расширить диск C, удалив D в управлении дисками, D должен быть основным разделом, потому что диск C всегда является основным. (Примечание: Под диском D в этой статье подразумевается соседний раздел за диском C.)
Что делать, если вы не можете продлить диск C Windows 10/8/7
Следуйте соответствующему решению в соответствии с конфигурацией разделов вашего собственного диска.
Метод 1: переместить раздел и незанятое пространство
Как я объяснил выше, Disk Management не может расширить диск C несмежным Нераспределенным пространством. Следовательно, вам необходимо переместить нераспределенное пространство с правой стороны D влево.
Действия при невозможности продлить въезд C Windows 10/8/7 после сжатия D/E:
Шаг 1: Скачать NIUBI Partition Editor, Щелкните правой кнопкой мыши D: диск и выберите «Изменить размер / переместить объем«, тянуть середина буквы D двигайтесь вправо во всплывающем окне.
Тогда Нераспределенное пространство будет перемещено в левую часть.
Шаг 2: Щелкните правой кнопкой мыши C: диск и снова выберите «Изменить размер/переместить том», перетащите правая граница вправо во всплывающем окне.
Затем диск C будет расширен путем объединения этого Нераспределенного пространства.
Эта программа предназначена для работы в виртуальный режим чтобы избежать ошибки, чтобы изменить реальный раздел диска, вам нужно нажать Apply в левом верхнем углу, чтобы вступить в силу.
Посмотрите видео, как двигаться и объединить нераспределенное пространство на диске C:
Метод 2: сжатие и расширение раздела с помощью NIUBI
Если непрерывный раздел D является логическим диском, как я объяснил выше, Управление дисками не может расширить диск C путем сжатия или удаления D. Но эту проблему очень легко решить с помощью NIUBI Partition Editor.
- Щелкните правой кнопкой мыши диск D и выберите «Изменить размер/переместить том», перетащите левая граница направо во всплывающем окне, затем освобождается Нераспределенное пространство налево.
- Выполните шаг 2 выше, чтобы добавить нераспределенное пространство на диск C.
Если вы удалили диск D, заново создайте его в «Управлении дисками» и выполните те же действия, что и выше.
Другие причины, по которым невозможно увеличить объем в Windows 10/8/7
Когда вы расширяете раздел данных с помощью Windows Управление дисками, вы можете столкнуться с дополнительной проблемой.
- FAT32 раздел не может быть расширен, даже если справа есть непрерывное Нераспределенное пространство. Поскольку Управление дисками может расширять только раздел NTFS.
- Управление дисками не может расширить том более 2 ТБ на MBR-диске.
Дополнительные методы, когда вы не можете увеличить объем в Windows 10/8/7:
- к NIUBI Partition Editor, нет никакой разницы, используете ли вы раздел FAT32 или NTFS. Если рядом есть Нераспределенное пространство, просто объедините с NIUBI.
- Чтобы увеличить объем более 2 ТБ, конвертировать MBR диск в GPT заранее с NIUBI.
- Если вы хотите расширить правый раздел E после сжатия D, вам просто нужно запустить «Изменить размер / переместить том» для диска E и перетащить левая граница влево во всплывающем окне.
Когда вы не можете увеличить громкость в Windows 10/8/7, бежать NIUBI Partition Editor и следуйте соответствующему методу выше. Помимо простого решения этой проблемы, этот инструмент помогает выполнять множество других операций по управлению разделами диска, таких как копирование, преобразование, объединение, дефрагментация, очистка, скрытие раздела, сканирование поврежденных секторов и т. д.
Скачать
На диске недостаточно свободного места для выполнения операции
При попытке произвести действия с не размеченной областью диска в Windows может появиться ошибка с сообщением что недостаточно свободного места для выполнения этой операции. Устранить проблему можно средствами утилиты «Управление дисками» или программой «Acronis Disk Director».
Причина: в конце тома есть неперемещаемые или заблокированные системные файлы.
Перед любыми манипуляциями настоятельно рекомендуется делать копию важных данных на съёмный носитель или в «облако» для избежания потерь информации.
В верхнем меню системной утилиты «Управление дисками» выбираем:
- «Действие».
- «Повторить проверку дисков».
Если ошибка всё равно появляется, то следует воспользоваться утилитой «Acronis Disk Director».
Решение с помощью «Acronis Disk Director»
Чтобы отформатировать неразмеченную область или присоединить её к другому логическому диску необходимо преобразовать загрузочную запись из динамической в базовую (если этого ещё не сделано).
-
Запускаем утилиту и выделяем нужный физический диск. В левом меню выбираем преобразование в базовый («Convert to basic»).
-
Теперь доступны операции с не размеченной областью. Для создания нового тома выделяем область и нажимаем «Create volume». Для присоединения свободного места к существующему тому, выделяем его и выбираем «Resize volume».
-
Ползунком устанавливаем новый размер тома.
-
Осталось применить сделанные действия к физическому диску. Нажимаем кнопку «Commit pending operations» под верхним меню.
В теории эти манипуляции сохраняют файлы на существующих разделах. Но на практике возникают ситуации, которые могут привести к ошибкам. Пользователям без знаний в этой области следует предварительно позаботиться о резервной копии важной информации.
На чтение 4 мин. Просмотров 1.9k. Опубликовано 22.04.2021
Сообщение об ошибке « На диске недостаточно места для выполнения этой операции » вызвано тем, что вы пытаетесь создать новый раздел, сжать или расширить том с помощью Управление дисками. Эта ошибка может быть вызвана ограничением раздела MBR, а иногда также возникает из-за того, что утилита управления дисками не может обнаружить выполняемую операцию. Если вы пытаетесь расширить том, не имея достаточного места, вы получите указанное сообщение об ошибке. Благо иметь возможность сжимать, создавать новый или расширять том без переустановки операционной системы.
Однако бывают случаи, когда вы останетесь только с сообщением об ошибке. Ошибки как таковые обычно не представляют большого труда и могут быть легко устранены с помощью нескольких решений. Таким образом, мы здесь, чтобы показать вам, как легко изолировать вашу проблему – без необходимости проходить через множество испытаний.
Содержание
- Что вызывает сообщение об ошибке «На диске недостаточно места для выполнения этой операции» в Windows 10?
- Решение 1. Повторно просканируйте диски
- Решение 2. Проверьте текущие разделы
- Решение 3. Расширьте том с помощью стороннего программного обеспечения
Что вызывает сообщение об ошибке «На диске недостаточно места для выполнения этой операции» в Windows 10?
Что ж, указанное сообщение об ошибке может часто появляться из-за одного из следующих факторов –
- Недостаточно места для указанной операции: если вы пытаетесь расширить тома без достаточного количества незанятого пространства, вам будет предложено указанное сообщение об ошибке.
- Ошибка утилиты управления дисками: в некоторых случаях сообщение об ошибке появляется, потому что Утилита управления дисками не может обнаружить изменения, внесенные в разделы. В таком случае вам придется повторно сканировать диски.
- Ограничение раздела MBR: по умолчанию Windows использует систему разделов MBR. Система разделов MBR – это старая система, которая может допускать только 4 раздела одновременно, поэтому, если у вас уже есть 4 раздела, вы не сможете создать новый.
Вы можете решить свою проблему, реализовав решения, приведенные ниже. Убедитесь, что вы выполняете их в том же порядке, что и предусмотрено, чтобы быстро разобраться с сообщением об ошибке.
Решение 1. Повторно просканируйте диски
Как мы уже упоминали выше, иногда сообщение об ошибке возникает из-за того, что утилита управления дисками не может обнаружить действия, которые вы сделали, например, сжать том и т. д. В таком случае вам придется просто выполнить повторное сканирование. диски, и вам будет хорошо. Вот как это сделать:
- Нажмите Windows Key + X и выберите Управление дисками из списка. , чтобы открыть служебную программу управления дисками.
- После ее загрузки перейдите к Actions в строке меню и выберите Rescan Disks .
- Дождитесь его завершения.
- Проверьте, изолирует ли он проблема.
Решение 2. Проверьте текущие разделы
В некоторых случаях сообщение об ошибке появляется, потому что вы уже достигли предел разрешенных разделов. Windows по умолчанию использует старую систему разделов MBR. Существует новая система разделов под названием GPT, которую вы можете использовать, если хотите, чтобы на вашем жестком диске было более 4 разделов. Следовательно, если у вас уже 4 раздела, вы не сможете создать новый при использовании системы разделов MBR.
Если вы хотите преобразовать систему разделов MBR в GPT, вы можете сделать это, обратившись к этому руководству , опубликованному на нашем сайте.
Решение 3. Расширьте том с помощью стороннего программного обеспечения
Если вы получаете сообщение об ошибке при попытке расширить том, вы можно сделать это с помощью стороннего программного обеспечения. Вам нужно будет освободить место, если у вас его еще нет, чтобы расширить том. Вот как это сделать:
- Прежде всего, загрузите EaseUS Partition Manager из здесь и установите его.
- После установки запустите EaseUS Partition Manager .
- Теперь, чтобы освободить место, у вас будет чтобы уменьшить объем. Если у вас уже есть незанятое пространство, пропустите этот шаг. Щелкните правой кнопкой мыши раздел, который вы хотите уменьшить, и выберите « Изменить размер/переместить ». Перетащите концы раздела или просто введите новый размер раздела в поле Размер раздела . Нажмите OK .
- Затем щелкните правой кнопкой мыши раздел вы хотите расширить и нажмите « Изменить размер/переместить ».
- Перетащите правый маркер в сторону нераспределенного пространства и затем нажмите ОК , чтобы увеличить громкость.
- Наконец, нажмите ‘ Выполнить 1 операцию ‘в верхнем левом углу, а затем нажмите Применить .
Обновлено 11.10.2022
Добрый день! Уважаемые читатели и гости одного из крупнейших IT блогов рунета Pyatilistnik.org. В прошлый раз мы с вами смогли вернуть работы USB-флешки в привычное русло, избавив ее от ошибки «Диск защищен от записи», там нам Windows как обычно дала пишу для размышлений. В сегодняшней статье, я вам хочу показать не менее увлекательную загадку, представьте, что вы открываете оснастку управления дисками и хоти расширить локальный том, но у вас не активна кнопка «Расширить Том (Extend Volume)», а увеличить том то нужно. Давайте смотреть как выкручиваться в данной ситуации.
Почему не получается расширить раздел в Windows?
Давайте я подробнее опишу свою инфраструктуру. Есть виртуальная машина на ESXI 6.5, на которой есть SCCM, один из моих коллег попросил меня расширить диск C: так как там уже начало заканчиваться дисковое пространство, что в итоге давало не работающий сервис, а этого допустить нельзя. Открыв оснастку «Управление дисками» я увидел, что на моем диске «Disk 0» есть:
- Загрузочный раздел
- Основной раздел Windows
- Recovery Partition
- Неразмеченное место
Обратите внимание, что в контекстном меню, где можно было расширить том, неактивно поле «Расширить Том (Extend Volume)», хотя вы видите, что неразмеченное пространство есть.
И почему тогда мне не удается выполнить операцию по увеличению диска C:. Тут может быть ряд причин:
- Вам нужно удалить раздел восстановления, если честно, то мне он не нужен, если мы говорим про Windows 10 или Windows Server 2016 и выше, то там есть свой раздел для восстановления.
- Файловая система диска может быть не NTFS, тут вам нужно посмотреть свойства, с диском C: это вряд ли, а вот с несистемным разделом. может быть легко. Советую посмотреть, как переделать FAT32 раздел в NTFS без потери данных.
- Если Recovery Partition не хотите удалять, то ее нужно сместить вправо, а свободное пространство влево, представляете какое иногда бывает в практике чувство, что из-за неправильно размеченного раздела терабайт так 50, и попытке его расширить, приходилось играться с порядком самого раздела и свободного места, чтобы они были рядом, помню ждал этой процедуры более двух суток.
- Бывает так, что нераспределенное место физически располагается на другом физическом диске, тут нужно понимать, что в такой ситуации вы не сможете расширить ничего, если конечно не конвертируете ваши тома в динамические и не создадите составной том
- Ограничения MBR дисков, 4 раздела и 2 ТБ размером
Так, что главный критерий, нераспределенного пространство должно располагаться справа за расширяемым разделом!!!
Как удалить раздел восстановления (Recovery Partition)
Еще раз отмечаю, что удаление раздела восстановления, ни как не повлияет на то, что ваша Windows не сможет восстановиться после какого-то сбоя, у нее для этого есть все необходимое. Поэтому откройте оснастку «Управление дисками» и попытайтесь удалить раздел Recovery Partition. С вероятностью 99,9% у вас просто не будет в контекстном меню ни каких пунктов.
Что делать? Тут нам на помощь приходит утилита командной строки Diskpart. Откройте командную строку в режиме администратора, кому удобнее можно и PowerShell, утилита там так же работает. Введите:
После чего нажмите Enter. Вы попадете в утилиту. Далее выведем список ваших дисков, выполните:
Нужный мне диск «Disk 0». После чего вам нужно его выбрать, для этого пишем:
Теперь посмотрим список разделов (Партиций) на данном диске. Вводим команду:
Нужный мне раздел восстановления идет под номером 3 (Partition 3 «Type Recovery»). Нам необходимо его удалить. Для этого выбираем его. Для этого выполним:
После сама команду удаляющая Recovery Partition.
delete partition override
Открываем теперь опять оснастку управления дисками, и о чудо кнопку вновь стала активной. Выбираем поле «Расширить Том (Extend Volume)».
Переносим нужное незанятое пространство на право.
Далее и на выходе получаем успешно расширенный раздел. Как видите у нас успешно удалился раздел восстановления и незанятое пространство было справа от нужного раздела.
MBR и остатки расширенного раздела
Раньше, когда диски были маленького объема, 99% всех дисковых разделов были MBR. MBR имеет много ограничений, например всего на нем можно создать только 4 раздела, если все они первичные. Потому что в главной загрузочной записи всего 4 записи , из которых операционная система может определить положение каждого раздела. Тут если вы хотели создать еще один раздел, вы должны были или преобразовать MBR в GPT или же сделать расширенный раздел, который работает как контейнер, где логические диски создаются внутри него.
Есть интересный нюанс, что если вы удалите логический раздел внутри контейнера (Расширенного диска), то оно не будет нераспределенным (черного цвета), а станет свободным и будет иметь желтый цвет. Вроде место есть, оно справа, но кнопка «Расширить Том (Extend Volume Volume)» не активно. Тут вам так же придется, через diskpartудалять данный раздел. Метод описан выше.
Еще одним из ключевых ограничений MBR, является невозможность создать раздел более 2 ТБ, тут у вас так же будет неразмеченное пространство и не активное поле «Расширить Том (Extend Volume Volume)», тут как я писал выше, только преобразование в GPT.
Сдвиг нераспределенного места в нужную сторону
Если вы вдруг боитесь удалять какой-то раздел, например все тот же Recovery Partition, то вы можете с помощью специализированного софта поменять местами разделы, это как игра в пятнашки. Я приведу пример утилиты NIUBI Partition Editor Professional, которую вы можете скачать на сайте производителя и получить бесплатную пожизненную лицензию для домашнего использования.
Вот пример моего сервера, где нужно расширить диск C:, а ему мешает Recovery Partition. Мне нужно его сместить вправо, а свободное место влево.
Запустите NIUBI Partition Editor Professional, выберите раздел, который вы хотите сдвинуть, именно раздел, не свободное пространство. В моем примере, это раздел 450 МБ. Через правый клик вызовите его контекстное меню и выберите пункт «Resize/Move Volume«.
В разделе «Size And Location» вам нужно выбрать ваш раздел (Зажать на нем левой кнопкой мыши) и перетащить его по максимум вправо.
В результате у вас должно получиться вот так, можете сразу увидеть, что и незанятое пространство переместилось в списке разделов влево. Нажимаем Ok.
Далее вы теперь щелкаете правым кликом по разделу, который вам нужно расширить. Из меню выбираем пункт «Resize/Move Volume«.
Растяните ваш раздел в правую сторону, для этого просто зажмите его за правый край.
После растягивания раздела, нажмите ОК.
Теперь нам нужно применить изменения к двум операциям, что мы сделали ранее, чтобы NIUBI Partition Editor Professional мог это уже передать системе Windows. Для этого просто в левом верхнем углу нажмите кнопку «Apply«.
В всплывающем окне подтвердите выполнение операции.
Как видим, наши задания по переносу раздела и дальнейшее расширение успешно выполнены. Можно проверять в оснастке управления дисками.
Как видите диск C: увеличен и раздел восстановления на месте, миссия выполнена.
Приведу тут ссылку на утилиту NIUBI Partition Editor Professional — https://www.hdd-tool.com/professional-edition.html.
Удаление или перемещение раздела восстановления через AOMEI Partition Assistant Technician Edition
Я очень часто в своей практике пользуюсь утилитой AOMEI Partition Assistant Technician Edition, на текущий момент актуальной версией является 9-я. Если у вас неактивно поле «Расширить Том (Extend Volume Volume)», и нужно произвести расширение раздела, то утилита вам легко поможет.
Тут у вас так же несколько вариантов, первый это сдвиг не нужного раздела вправо от нераспределенного пространства или вообще его полное удаление. Я так же покажу как перемещать раздел Recovery Partition и покажу, как его удалить.
Запустите AOMEI Partition Assistant Technician Edition и выберите тот, раздел, который мы будем перемещать вправо. У меня, это Volume без буквы и размером 450 МБ. Через правый клик вызовите контекстное меню и выберите пункт «Изменение размера/Перемещение разделов«.
Выделите перемещаемый раздел и перетащите его вправо.
Должно получиться вот так, после чего нажмите ОК.
Осталось только применить наши изменения и переместить сам раздел в Windows. Для это в левом верхнем углу нажмите кнопку «Применить«.
Откроется мастер операций, нажмите кнопку «Перейти«
Дожидаемся выполнения наших операций.
Все, теперь ваше поле «Расширить Том (Extend Volume Volume)» снова активно и вы легко можете увеличивать объем нужного тома.
Если нужно пойти другим путем и удалить не нужный раздел, который мешает расширению тома, то так же кликните по нужному правым кликом и выберите пункт «Удаление раздела«.
Выберите простое удаление или же с затиранием места, если нужно попараноить. После этого ваше не распределенное пространство будет перемещено левее к нужному тому и можно продолжить расширение.
Удаление или перемещение раздела восстановления через DiskGenius Professional 5
Есть еще одна великолепная утилита, которая по мимо восстановления данных умеет и работать с томами, разделами и логическими дисками, я говорю про DiskGenius Professional 5. Тут у нас так же два варианта решения проблемы когда не удается нажать поле «Расширить Том (Extend Volume Volume)»:
- Удалить мешающие разделы
- Переместить мешающие разделы
Давайте для начала переместим том, запустите DiskGenius Professional 5. Щелкните правым кликом по разделу, который вы хотите подвинуть. Из контекстного меню выберите пункт «Resize Partition«.
Вам нужно выделить левый, маленький раздел и переместить его просто вправо. ИМЕННО перетащить.
В результате должно получиться вот так, обратите внимание, что его размер остался тот же. Нажмите «Start«.
Соглашаемся, что готовы что могут быть потеряны данные, если что-то пойдет не так и мы запускаем процедуру.
Дожидаемся, когда закончиться процесс выполнения.
Процедура перемещения очень быстрая и результат уже сразу можно посмотреть в управлении дисками, как видим DiskGenius Professional 5 справилась на ура.
Чтобы теперь расширить нужный том через DiskGenius Professional 5, вам нужно его выбрать и нажать на пункт «Resize Partition«, после чего или цифрами вбить новый размер или же ползунок расширяемого тома переместить вправо.
Если хотите удалить лишний, мешающий том, то это можно сделать так же через контекстное меню, выбрав пункт «Delete Current Partition«.
Вас предупредят, что все с тома будет удалено, соглашаемся с этим.
На этом у меня все, есть еще куча подобных утилит от Acronis, IM-Magic Partition Resizer Free, DMDE Professional и много другое. Надеюсь, что вам удалось расширить нужный вам том. С вами был Иван Семин, автор и создатель IT портала Pyatilistnik.org.
Жесткий диск любого персонального компьютера разделен на две части – C и D. Деление выполняется разработчиком операционной системы, настройка закрепляется в режиме «По умолчанию». Если пользователь использует большое количество различных программ, места в разделах может не хватить. Полезно знать, как можно расширить том в операционке Windows 10.
MiniTool Partition Wizard
Корневые каталоги обычно используются в следующем режиме – легковесные приложения помещаются на часть С, более объемные помещают на раздел D. Чтобы перераспределить память между жесткими дисками C и D используют несколько способов. Применение приложения MiniTool Partition Assistent считается одним из наиболее удобных.
Инструкция:
- скачать дополнение с официального сайта (использовать важно только проверенные источники и файлы, чтобы избежать заражения ПК вирусами различного типа);
- установить и запустить утилиту;
- после появления первого экрана кликнуть «Launch Application» (в некоторых версиях – «Disk / Partition Manager»);
- выбрать том, благодаря которому возможно будет выполнить расширение (если он не удален, вызвать контекстное меню правой клавишей мышки и выбрать «Delete»);
- затем вызвать контекстный список тома, объем которого нужно изменить, перейти на строку «Extend»;
- в открывшемся окне необходимо задать объем, который будет добавлен (если нужно использовать все освободившееся пространство, ползунок просто передвигают к правой точке);
- затем последовательно нажимать – «ОК», «Apply», «Yes».
Потребуется пара минут, чтобы выполнить операцию. По завершении появится соответствующее уведомление.
AOMEI Partition Assistant
Дополнительное приложение, которое используется как альтернатива предыдущему методу, если требуется увеличить размер носителя. Доступен русскоязычный интерфейс.
Этапы работы с приложением:
- скачать и запустить установочный файл;
- выбрать системный диск, пространство которого будет использоваться для увеличения объема (также потребуется удаление, как при работе с предыдущей утилитой);
- в окне с уведомлением поставить галочку рядом с «Delete partition quikly», затем – «ОК»;
- вызвать контекстное меню носителя, объем которого будет увеличен, выбрать пункт «Изменение раздела/перемещение разделов»;
- установить необходимый размер (вручную или ползунком), кликнуть «ОК»;
- нажать кнопку «Применить» (располагается в верхней части рабочего окна).
Появится окно «Отложенные операции», продолжить кнопкой «Перейти», «Да».
По завершении операции всплывет сообщение.
Внимание! Приложения MiniTool Partition Wizard и AOMEI Partition Assistant являются платными программами. Однако для добавления пространства на выбранный раздел подойдет пробная версия.
Управление дискам
Увеличить объем нужного тома жесткого диска можно без помощи дополнительных программ. Инструкция по перераспределению доступного пространства:
- через нажатие ПКМ на кнопку Пуск перейти на раздел Управление дисками;
- удалить носитель, объем которого будет использован для увеличения размера системного тома (с помощью контекстного меню);
- кликнуть правой клавишей мыши по нужному разделу и перейти на пункт «Расширить том»;
- Появится окно «Мастера», кликнуть «Далее»;
- выполнить настройку доступных дисков (заменяемый диск, требуемый размер) и нажать «Далее».
После этого нажать «Готово» и дождаться завершения процесса редактирования данных операционной системы Виндовс.
Восстановление данных, утерянных в результате изменения размера дисков
Изменение параметров пространства внутренних носителей системы иногда приводит к потере данных. Чтобы восстановить необходимую информацию, потребуется дополнительная программа – Hetman Partition Recovery.
Приложение используется и в других случаях:
- восстановление после переустановки или форматирования жесткого диска;
- формирования образов;
- корректировки ошибок;
- работы с некоторыми форматами файлов и иных.
Для использования необходимо скачать и активировать установочный файл, далее – действовать по инструкции, предлагаемой всплывающими окнами.
Почему нельзя расширить том диска С в Windows 10
В седьмой и десятой версиях Виндовса кнопка «Расширить том» может быть недоступна. Это значит, что работать с разделом нельзя – необходимая строка будет блеклого цвета (состояние «Не активно»).
Причины, из-за которых не удается выполнить расширение:
- нераспределенный объем пространства на диске;
- ошибки в файловой системе;
- выбранные тома находятся на разных носителях физически.
С каждой ситуацией требуется работать отдельно – выяснять причину, пробовать исправить. Если опыта работы с дисками недостаточно, стоит обратиться к мастеру.
Чтобы добавить место на один из томов жестких носителей, используют дополнительные приложения (MiniTool Partition Wizard и AOMEI Partition Assistant) или встроенные функции. Информацию с носителей – если возможно – копируют, чтобы не потерять, или восстанавливают.
В седьмой и десятой версиях Виндовса кнопка «Расширить том» может быть недоступна. Это значит, что работать с разделом нельзя – необходимая строка будет блеклого цвета (состояние «Не активно»).
Причины, из-за которых не удается выполнить расширение:
- нераспределенный объем пространства на диске;
- ошибки в файловой системе;
- выбранные тома находятся на разных носителях физически.
С каждой ситуацией требуется работать отдельно – выяснять причину, пробовать исправить. Если опыта работы с дисками недостаточно, стоит обратиться к мастеру.
Чтобы добавить место на один из томов жестких носителей, используют дополнительные приложения (MiniTool Partition Wizard и AOMEI Partition Assistant) или встроенные функции. Информацию с носителей – если возможно – копируют, чтобы не потерять, или восстанавливают.
Как расширить диск C за счет сжатия D или другого тома
В большинстве компьютеров на том же диске есть еще один том, независимо от того, является ли он смежным или несмежным с диском C. Вам просто нужно сжать этот том, тогда часть свободного места будет преобразована в Нераспределенное. Если добавить это незанятое пространство на диск C, оно снова станет свободным. После расширения диска C ваша операционная система, программы и все остальное остаются прежними.
Как расширить раздел в Windows 10 используя DiskPart cmd
DiskPart интерпретатор команд текстового режима в Windows 10 и предыдущие версии. Этот инструмент позволяет управлять объектами (дисками, разделами или томами) с помощью сценариев или прямого ввода в командной строке. Перед расширением Windows 10 раздел с diskpart, вам следует знать несколько моментов:
Шаги, чтобы продлить Windows 10 раздел с помощью DiskPart cmd:
① Нажмите Windows и R вместе на клавиатуре введите diskpart и нажмите Enter.
② вход list volume и вы увидите все разделы в списке (Нераспределенное пространство не отображается).
③ вход select volume 1 уделить внимание системе C: диск.
④ вход extend продолжить расширение.
Если нет незанятого места рядом с Диск C, вы получите сообщение об ошибке ‘На указанных дисках недостаточно свободного места для расширения тома.’
Чтобы получить такое необходимое Незанятое пространство, вы должны удалить непрерывный диск D. Для этого запустите select volume D и delete volume команды одну за другой перед шагом 3.
Как расширить раздел диска C другим диском
На некоторых компьютерах на том же диске нет свободного места. Например, нет другого тома данных или весь системный диск заполнен. В этом случае никакое программное обеспечение не сможет расширить диск C, добавив пространство из другого отдельный диск. Отдельный диск означает Диск 0, 1 и т. Д., Которые показаны NIUBI Partition Editor.
Чтобы увеличить объем диска C в Windows 10/8/7/Vista/XP при этом условии у вас есть 2 варианта:
- Переместить том данных на другой диск, удалите его, чтобы получить Незанятое пространство, а затем добавьте на диск C.
- Копировать весь диск на больший и расширить диск C дополнительным дисковым пространством.
Если вы используете какие-либо типы аппаратного RAID, не нарушаете RAID-массив и не выполняете какие-либо операции с RAID-контроллером, просто следуйте инструкциям выше, нет никакой разницы, используете ли вы RAID или один диск.
Как увеличить объем с помощью Windows 10 Управление диском
Если вы думаете, что продлить Windows 10 раздел с командой diskpart, есть еще один собственный инструмент – Disk Management, имеющий графический интерфейс. В нем есть мастер расширения тома, поэтому вам просто нужно щелкнуть в диалоговом окне.
Однако, как и в случае с Diskpart, должен быть примыкающий Нераспределенное пространство на правая сторона раздела, который вы хотите расширить. Это означает, что вы также должны удалить правильный непрерывный раздел. Расширяемый раздел также должен быть отформатирован в файловой системе NTFS, иначе Расширить громкость серым цветом.
В отличие от команды diskpart, Управление дисками не может продлить диск C после удаления D, если D является Логический привод. Напомним еще раз, не удаляйте D, если вы установили программы или какие-либо Windows услуги в нем. В противном случае программы / службы перестанут работать, даже если вы переместите все файлы в другой раздел.
Как продлить Windows 10 объем со свободным partition editor
Сравнивая с Windows родные инструменты, NIUBI Partition Editor имеет преимущества при расширении раздела для Windows 10 компьютер:
- Поддержка сокращения и расширения разделов NTFS и FAT32.
- Освободите незанятое пространство слева или справа при уменьшении раздела.
- Расширьте раздел с помощью непрерывного незанятого пространства за 1 шаг.
- Переместите и расширите Незанятое пространство на любой несмежный раздел на том же диске.
Существует множество бесплатных и коммерческих расширителей разделов для Windows 10 ноутбук / настольный компьютер. Но лучше, чем другие программы, NIUBI Partition Editor имеет уникальный 1-секундный откат, Отменить-на-хорошо и Виртуальный режим технологии для защиты системы и данных.
это 30% до 300% быстрее благодаря усовершенствованному алгоритму перемещения файлов. Имеется бесплатная версия для Windows 10/8/7/Vista/XP (32/64 бит) домашние пользователи. (Бесплатная версия совпадает с профессиональной версией, за исключением отсутствия 1-секундного отката и конструктора загрузочных носителей.)
Aomei partition assistant
Дополнительное приложение, которое используется как альтернатива предыдущему методу, если требуется увеличить размер носителя. Доступен русскоязычный интерфейс.
Этапы работы с приложением:
- выбрать системный диск, пространство которого будет использоваться для увеличения объема (также потребуется удаление, как при работе с предыдущей утилитой);
- в окне с уведомлением поставить галочку рядом с «Delete partition quikly», затем – «ОК»;
- вызвать контекстное меню носителя, объем которого будет увеличен, выбрать пункт «Изменение раздела/перемещение разделов»;
- установить необходимый размер (вручную или ползунком), кликнуть «ОК»;
- нажать кнопку «Применить» (располагается в верхней части рабочего окна).
Появится окно «Отложенные операции», продолжить кнопкой «Перейти», «Да».
По завершении операции всплывет сообщение.
Внимание! Приложения MiniTool Partition Wizard и AOMEI Partition Assistant являются платными программами. Однако для добавления пространства на выбранный раздел подойдет пробная версия.
Восстановление данных, утерянных в результате изменения размера дисков
Изменение параметров пространства внутренних носителей системы иногда приводит к потере данных. Чтобы восстановить необходимую информацию, потребуется дополнительная программа – Hetman Partition Recovery.
Приложение используется и в других случаях:
- восстановление после переустановки или форматирования жесткого диска;
- формирования образов;
- корректировки ошибок;
- работы с некоторыми форматами файлов и иных.
Второй метод: использование сторонних инструментов
Как мы уже писали выше, некоторые люди не любят пользоваться встроенным диспетчером дисков, считая, что это не совсем просто. На наш взгляд, это не соответствует истине, так как в использовании данного приложения ничего трудного нет. Но тем не менее многие все равно предпочитают сторонние программы, так как они действительно отличаются более удобным интерфейсом. Мы расскажем, как изменить размер винчестера при помощи утилиты MiniTool Partition Wizard Free Edition.
Вот как это сделать:
Дополнительная информация
В описанных программах есть и другие полезные функции, которые могут пригодиться:
- Перенос операционной системы с диска на диск или с HDD на SSD, конвертация FAT32 и NTFS, восстановление разделов (в обеих программах).
- Создание флешки Windows To Go в Aomei Partition Assistant.
- Проверка файловой системы и поверхности диска в Minitool Partition Wizard.
В общем, достаточно полезные и удобные утилиты, рекомендую (правда бывает так, что я что-то рекомендую, а через полгода программа обрастает потенциально нежелательным ПО, так что будьте осторожны всегда. На данный момент времени все чисто).
Как расширить место на системном диске — видео
Также, если что-то оказалось не ясным, предлагаю пошаговую видео инструкцию, в которой показано два способа увеличить диск C: за счет диска D: в Windows 10, 8.1 и Windows 7.
Как увеличить размер диска в windows 10 | все возможности windows 10
На одном носителе может находиться несколько дисков которые принято называть разделами. Можно увеличить размер одного такого диска за счёт другого диска или нераспределённого места, но при этом оба диска должны находятся на одном носителе. Итак, чтобы увеличить размер диска в Windows 10 нужно будет открыть Управление дисками. Сделать это можно следующим образом нажмите на кнопку Пуск правой кнопкой мыши, а когда откроется контекстное меню, то в нём нажмите на пункт Управление дисками.
В нижней части открывшегося окна наведите курсор на диск от которого можно забрать свободное место. Нажмите правую кнопку мыши, а в открывшемся меню выберите пункт Сжать том.
Когда откроется окно, то в пункте Размер сжимаемого пространства нужно прописать размер в Мб который вы хотите отнять у данного диска. Затем нажмите кнопку Сжать и дождитесь завершения данной операции.
В результате у вас на диске появится нераспределённое место которое будет подчёркнуто чёрной полосой. Затем вам нужно будет выбрать диск размер которого нужно увеличить, а затем нажмите правую кнопку мыши. Когда откроется меню, то выберите в нём пункт Расширить том.
В итоге запустится мастер расширения тома. В первом и во втором окне нажмите на кнопку с надписью Далее, а в третьем на кнопку с надписью Готово. Таким образом вы сможете увеличить место на диске.
Minitool partition wizard
Корневые каталоги обычно используются в следующем режиме – легковесные приложения помещаются на часть С, более объемные помещают на раздел D. Чтобы перераспределить память между жесткими дисками C и D используют несколько способов. Применение приложения MiniTool Partition Assistent считается одним из наиболее удобных.
Инструкция:
- установить и запустить утилиту;
- после появления первого экрана кликнуть «Launch Application» (в некоторых версиях – «Disk / Partition Manager»);
- выбрать том, благодаря которому возможно будет выполнить расширение (если он не удален, вызвать контекстное меню правой клавишей мышки и выбрать «Delete»);
- затем вызвать контекстный список тома, объем которого нужно изменить, перейти на строку «Extend»;
- в открывшемся окне необходимо задать объем, который будет добавлен (если нужно использовать все освободившееся пространство, ползунок просто передвигают к правой точке);
- затем последовательно нажимать – «ОК», «Apply», «Yes».
Потребуется пара минут, чтобы выполнить операцию. По завершении появится соответствующее уведомление.
That’s right, because that drive is formatted as Dynamic. You must convert it to Basic first, a process fraught with risk.
Make a backup, then verify the files in H: match what was backed up elsewhere.
Lather, rinse, repeat; make another backup to a different disk or cloud, and verify that backup matched what is on H:. Then, follow the instructions at Converting dynamic to basic disk
Now that you have converted the Dynamic Disk to a Basic Disk, you can choose a third party tool, such as are listed here, use Windows PowerShell, or Windows 10 Disk Manager. To start Disk Manager, right-click on your Start button, and click on Disk Management.
Your Recovery Partition is in the way, and you have two choices to deal with that:
A) You will need to move that to the left, so click on that to move it. Remember to commit the action, and wait for it to complete, before you can make use of the space where it was, by then clicking on your data partition you wish to expand, and selecting Expand Volume.
B) Easier, you can delete it, then create a new NTFS Recovery Partition at the end of the drive and assign it an unused drive letter. If you do that, then reboot into Windows after completing the ext4 expansion. Click the Windows start key and type Recovery Drive. Under Settings, click Create a recovery drive. Your computer may ask you whether you would like to open Recovery Media Creator. Click Yes, and tell it to use that new drive letter for Recovery purposes.