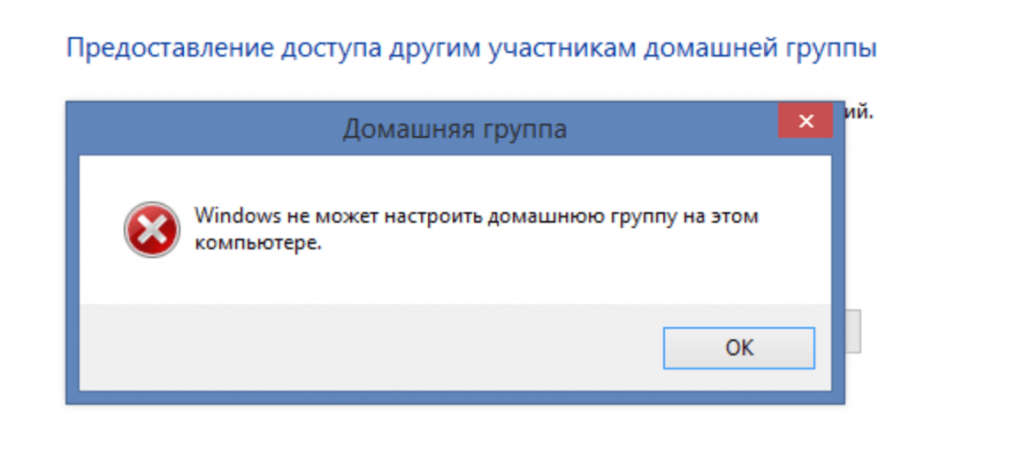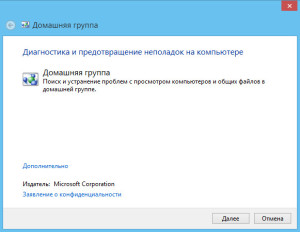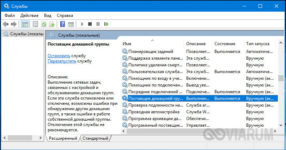При попытке создания домашней группы на пользовательских ПК, подключённых к локальной сети, пользователь может столкнуться с сообщением «Виндовс не может настроить домашнюю группу на этом компьютере». Довольно часто данная проблема может быть вызвана дисфункцией системных служб, связанных с «PNRP» (Peer Name Resolution Protocol – протокол разрешения пировых имён). В данном материале я расскажу, что за сообщение «Windows не может настроить домашнюю группу на этом компьютере», и как её исправить.
Содержание
- Нельзя создать домашнюю группу – суть и причины проблемы
- Как исправить ошибку «Windows не может настроить домашнюю группу на ПК»
- Способ №1. Активируйте необходимые службы
- Способ №2. Предоставьте «Local Service» необходимые права.
- Способ №3. Удалите файл idstore.sst
- Способ №4. Задействуйте IPv6
- Заключение
Нельзя создать домашнюю группу – суть и причины проблемы
Данная ошибка обычно возникает в ситуации, когда пользователь старается создать новую (реже – подключиться к уже существующей) домашнюю группу. При нажатии на кнопку создания группы в Windows система выдаёт сообщение о невозможности настройки домашней группы на данном ПК. Если же пользователь обращается за помощью к средству устранения неполадок, то данный инструмент обычно не находит на компьютере каких-либо проблем.
Факторами возникновения данной проблемы могут быть:
- Дисфункция различных системных служб, как-либо связанных с «PNRP»;
- Проблемы с доступом или работой файла idstore.sst, ответственного за сохранение данных хранилища сертификатов;
- Отключён протокол IPv6, функционал которого может быть использован в работе домашней группы.
Как исправить ошибку «Windows не может настроить домашнюю группу на ПК»
Разберём способы, позволяющие решить проблему с настройкой домашней группы на вашем ПК. Рекомендую задействовать отображение скрытых системных файлов в вашем проводнике или файловом менеджере, так как без них вы просто не увидите некоторых, необходимых нам, директорий.
Способ №1. Активируйте необходимые службы
Перейдите по пути:
и удалите всё содержимое данной папки и перезагрузите компьютер.
Затем нажмите на Win+R, в строке поиска наберите services.msc, и нажмите ввод. В открывшемся окне системных служб найдите службы:
И последовательно, как указано в данном перечне, запустите вручную каждую из указанных служб. Затем вновь перезагрузите ваш ПК.
Способ №2. Предоставьте «Local Service» необходимые права.
Выполните следующее:
Перейдите по пути:
- Найдите там директорию «MachineKeys», наведите на неё курсор», кликните ПКМ, и выберите «Свойства»;
- В открывшемся окне перейдите на вкладку «Безопасность», установите курсор на «Все», а затем выберите «Изменить»;
- Если в списке нет «Local Service», жмём на кнопку «Добавить»;
- В колонке ввода имён объектов введите «LOCAL SERVICE», а затем нажмите на «ОК»;
- Под опцией «Разрешить» предоставьте «Local Service» полный доступ;
- Перезагрузите ПК;
- Потом перейдите в окно «Служб» как описано ниже, найдите там службу «Протокол PNRP» и запустите её вручную.
Способ №3. Удалите файл idstore.sst
Запустите командную строку с правами админа, там наберите:
Этой командой вы отключите «Peer Networking Identity Manager», осуществляющий функцию идентификации для служб «Peer Name Resolution Protocol» (PNRP) и «Peer-to-Peer Grouping».
Затем перейдите по пути:
Найдите там файл «idstore.sst» и удалите его. Перезагрузите ваш PC.
Способ №4. Задействуйте IPv6
- Нажмите Win+R, введите там ncpa.cpl.
- В открывшемся окне сетевых подключений выберите подключение по локальной сети, наведите на него курсор, нажмите ПКМ, выберите «Свойства».
- В открывшемся списке компонентов убедитесь, что рядом с компонентом IPv6 стоит галочка. При необходимости, установите галочку и перезагрузите ваш компьютер.
Заключение
Причиной ошибки «Windows не может настроить домашнюю группу на этом компьютере» обычно являются сбой в работе служб, связанных с «PNRP». Рекомендуется воспользоваться перечисленными в статье решениями, это позволит избавиться от ошибки настройки домашней группы на вашем ПК.
Опубликовано 24.03.2018 Обновлено 26.11.2020
Обновлено: 2021-06-22
В сети уже есть домашняя группа. Если домашняя группа существует, появится запрос на присоединение к ней.
Домашняя группа доступна во всех версиях Windows 7. В версиях Windows 7 Starter и Windows 7 Home Basic можно только присоединиться к рабочей группе, но создать ее невозможно.
Возможно, компьютер не подключен к сети. Чтобы подключиться к беспроводной сети, выполните следующие действия.
- Щелкните значок сети в области уведомлений панели задач, выберите сеть, к которой нужно подключиться, и нажмите кнопку Подключиться. Возможно, нужно будет указать ключ безопасности.
- После подключения к сети можно присоединиться к домашней группе, если она существует.
Возможно, не выбрано сетевое расположение «Домашнее». Домашняя группа работает только в домашних сетях. Чтобы изменить сетевое размещение, выполните следующие действия.
- Откройте «Центр управления сетями и общим доступом».
- Щелкните Рабочая сеть или Сеть совместного использования, а затем – Домашняя сеть.
Если компьютер подключен к сети домена, возможно, системный администратор полностью отключил домашние группы, поэтому нельзя присоединиться к домашней группе.
Выполняются не все необходимые службы. Имеются отключенные службы группировки одноранговых сетей и поставщика домашних групп.
Вот как можно проверить, выполняются ли они:
- Откройте папку «Администрирование».
- Дважды щелкните Службы.
- В столбце Состояние напротив служб группировки одноранговых сетей и поставщика домашних групп должно быть слово Выполняется. Если это слово отсутствует, дважды щелкните службы и нажмите кнопку Пуск.
- Remove From My Forums

Не удается настроить домашнюю группу на этом компьютере
-
Вопрос
-
ЛЮДИ HELP! HELP! HELP!
1. Ссылка: «Показать или распечатать пароль домашней группы» ВООБЩЕ НЕ НАЖИМАЕТСЯ!
2. При попытке изменить пароль вылезает сообщение «не удается настроить домашнюю группу на этом компьютере»!
3. При попытке выйти из домашней группы вылезает сообщение: «Не удалось удалить Ваш компьютер из домашней группы»!
4. Средство устранения неполадок выводит сообщение: «Подключение к домашней группе отсутствует, НЕ ИСПРАВЛЕНО»!
Параметры общего доступа побывал устанавливать во всевозможных вариантах, сейчас стоят такие:
- Включить сетевое обнаружение
- Включить общий доступ к файлам и принтерам
- Включить общий доступ, что бы сетевые пользователи….
- Использовать 128 битное шифрование
- Включить общий доступ с парольной защитой
- Разрешить Windows управлять подключениями домашней группы
В доме три компа, соединены через Router, со всех на компьютер зайти можно, но во всей сети около 200 000 компьютеров, с них получается тоже можно просто так подключится или как?
Подумал может нужно на других компах из домашней сети выйти… Каперского отключал (на всякий случай)… вышел… перезагрузил все ПК, на двух висит статус: «Готов к созданию Домашней сети», всё нажимается, всё
работает, на этом как было: «Присоединён», так и висит и выйти не даёт, пишет: «Не удалось удалить Ваш компьютер из домашней группы»!Потом подумал может служба какая отключена… так врубил, вообще, все что есть, кроме:
- «Группировка сетевых участников» — Ошибка 1068: Не удалось запустить дочернюю службу
- «Служба публикации имён компьютеров PNRP» — Ошибка 1068: Не удалось запустить дочернюю службу
- «Протокол PNRP» — Не удалось запустить службу Протокол PNRP на Локальный компьютер. Ошибка 0x80630801:0x80630801
Короче, что делать-то? Как лечить сие недуги? Почему даже пароль не посмотреть/изменить/распечатать?
Хочу домашнюю сеть с зашитой и общим паролем!
-
Изменено
8 июня 2010 г. 12:15
Уточнил запрос -
Изменено
Alexander Rusinov
7 марта 2015 г. 10:21
правка заголовка поста
Ответы
-
-
Предложено в качестве ответа
Golovchenko Ian
9 июня 2010 г. 7:43 -
Помечено в качестве ответа
Nikita Panov
9 июня 2010 г. 12:02
-
Предложено в качестве ответа
-
Вот что нашел и это мне помогло без лишних телодвидений включить службы. Не переводил, думаю раpберетесь
1. Go to «C:ProgramDataMicrosoftCryptoRSA» and
then rename «MachineKeys» folder to «MachineKeys-old».2. Create a new folder «MachineKeys» and right click the «MachineKeys» folder
, select «Properties» and click «Security» tab.
then set «Full Control» permissions to «Everyone». —
See more at: http://www.ebugg-i.com/forums/windows/HomeGroup-error-0x80630203-Leavingjoining-the-homegroup-is-not-possible.html#sthash.JOGY5jKO.dpufПапки такой у меня вообще не было, по этому создал
-
Предложено в качестве ответа
arhaan_aka_ZAG
23 июня 2015 г. 19:44 -
Помечено в качестве ответа
Vector BCO
17 мая 2017 г. 12:31
-
Предложено в качестве ответа
Содержание
- Windows не может настроить домашнюю группу на этом компьютере — Решение
- Нельзя создать домашнюю группу – суть и причины проблемы
- Как исправить ошибку «Windows не может настроить домашнюю группу на ПК»
- Способ №1. Активируйте необходимые службы
- Способ №2. Предоставьте «Local Service» необходимые права.
- Способ №3. Удалите файл idstore.sst
- Способ №4. Задействуйте IPv6
- Заключение
- Windows не может настроить домашнюю группу на этом компьютере
- Создание и настройка домашней группы
- Кнопка «Показать и распечатать пароль»
- Проблемы при обновлении до Windows 10
- Удаление файла idstore.sst
- Не удается настроить домашнюю группу на этом компьютере windows 7
- Спрашивающий
- Общие обсуждения
- Все ответы
- Не удается настроить домашнюю группу на этом компьютере windows 7
- Answers
- All replies
- Не удается настроить домашнюю группу на этом компьютере windows 7
- Ответы
- Все ответы
Windows не может настроить домашнюю группу на этом компьютере — Решение
При попытке создания домашней группы на пользовательских ПК, подключённых к локальной сети, пользователь может столкнуться с сообщением «Виндовс не может настроить домашнюю группу на этом компьютере». Довольно часто данная проблема может быть вызвана дисфункцией системных служб, связанных с «PNRP» (Peer Name Resolution Protocol – протокол разрешения пировых имён). В данном материале я расскажу, что за сообщение «Windows не может настроить домашнюю группу на этом компьютере», и как её исправить.
Нельзя создать домашнюю группу – суть и причины проблемы
Данная ошибка обычно возникает в ситуации, когда пользователь старается создать новую (реже – подключиться к уже существующей) домашнюю группу. При нажатии на кнопку создания группы в Windows система выдаёт сообщение о невозможности настройки домашней группы на данном ПК. Если же пользователь обращается за помощью к средству устранения неполадок, то данный инструмент обычно не находит на компьютере каких-либо проблем.
Факторами возникновения данной проблемы могут быть:
Как исправить ошибку «Windows не может настроить домашнюю группу на ПК»
Разберём способы, позволяющие решить проблему с настройкой домашней группы на вашем ПК. Рекомендую задействовать отображение скрытых системных файлов в вашем проводнике или файловом менеджере, так как без них вы просто не увидите некоторых, необходимых нам, директорий.
Способ №1. Активируйте необходимые службы
и удалите всё содержимое данной папки и перезагрузите компьютер.
Затем нажмите на Win+R, в строке поиска наберите services.msc, и нажмите ввод. В открывшемся окне системных служб найдите службы:
И последовательно, как указано в данном перечне, запустите вручную каждую из указанных служб. Затем вновь перезагрузите ваш ПК.
Способ №2. Предоставьте «Local Service» необходимые права.
Перейдите по пути:
Способ №3. Удалите файл idstore.sst
Запустите командную строку с правами админа, там наберите:
Этой командой вы отключите «Peer Networking Identity Manager», осуществляющий функцию идентификации для служб «Peer Name Resolution Protocol» (PNRP) и «Peer-to-Peer Grouping».
Затем перейдите по пути:
Найдите там файл «idstore.sst» и удалите его. Перезагрузите ваш PC.
Способ №4. Задействуйте IPv6
Заключение
Причиной ошибки «Windows не может настроить домашнюю группу на этом компьютере» обычно являются сбой в работе служб, связанных с «PNRP». Рекомендуется воспользоваться перечисленными в статье решениями, это позволит избавиться от ошибки настройки домашней группы на вашем ПК.
Источник
Windows не может настроить домашнюю группу на этом компьютере
Функционал домашней группы в Windows 8 и 10 делает подключение к локальной сети простым и понятным большинству пользователей. Сначала требуется создать локальную группу и настроить её.
На любых версиях OC, начиная с Windows 7, настройка в 99% происходит без проблем, но в некоторых случаях возникает ошибка «Windows не может настроить домашнюю группу на этом компьютере».
Навигация по статье:
Создание и настройка домашней группы
Создание локальной сети (домашней группы) делает доступными для других компьютеров ряд папок, имеющихся по умолчанию в Windows: документы, музыка, изображения, принтеры и устройства, видео. В эти папки копируются файлы, которыми нужно поделиться с другими компьютерами.
Для создания локальной сети требуется всего две вещи:
Создание и настройка домашней группы:
После этого требуется открыть вкладку «Все сети» и выбрать следующие значения:
Далее нужно нажать кнопку «Сохранить изменения», но настройка на этом не закончена. Нужно настроить доступ и выбрать, какие именно папки будут доступны для других компьютеров в домашней группе.
На этом процесс создания группы завершен — на экране должен появиться пароль, при помощи которого остальные участники локальной сети будут подключаться к компьютеру.
Кнопка «Показать и распечатать пароль»
Если пароль не был записан или потерялся, либо окно с кодом было по ошибке закрыто — не беда. Перейти в раздел «Просмотр и печать пароля домашней группы» можно следующим способом:
Для подключения к домашней группе при помощи кода требуется:
В списке устройств локальной сети не будут отображаться компьютеры, которые находятся в режиме ожидания или выключены.
Проблемы при обновлении до Windows 10
Функция общего доступа обычно работает бесперебойно, однако после обновления до Windows 10 могут начинать появляться ошибки, в меньшей степени актуальные на Windows 7 и 8.
Проблема может выглядеть следующим образом:
Встроенная система устранения неполадок проблему не решает. Если ее включить, в результате проверки будет показано сообщение типа «Подключение к домашней группе отсутствует или неисправно».
Удаление файла idstore.sst
Для начала следует убедиться, что в настройках группы поставлена галочка, запрещающая Windows управлять настойками домашней группы. Также следует убедиться в отключении общего доступа с защитой по паролю. Если эти действия не помогают установить локальное подключение и Windows не может настроить домашнюю группу, следует удалить файл idstore.sst и перезагрузить ПК для сброса всех настроек.
После выполненных действий можно заново включать все компьютеры и подключаться к перезапущенной домашней группе. Если ничего не помогает, остается два варианта: открывать доступ к каждой папке и файлу вручную, либо создавать рабочую группу вместо домашней.
Источник
Не удается настроить домашнюю группу на этом компьютере windows 7
Этот форум закрыт. Спасибо за участие!
Спрашивающий
Общие обсуждения
Не могу настроить беспроводную сеть между компьютером и ноутбуком. На компьютере создано беспроводное соединение и домашняя группа. Ноутбук подключается к этому соединению и на нем становится доступным Интернет, подключенный к компьютеру. Но при присоединении ноутбука к домашней группе созданной на компьютере подключиться не может. После запуска мастера подключения к домашней группе и ввода пароля группы мастер надолго задумывается и выводит сообщение, «не удается настроить домашнюю группу на этом компьютере».
Все ответы
похоже, тема становится просто «дежурной». несколько похожих сообщений за несколько дней.
Кстати, сорри за лёгкий оффтоп.
У меня дома 2 нотебука. Схема связи проста: АДСЛ роутер-модем и точка доступа Тренднет TEW501, к которой по WiFi цепляются нотебуки. Точка доступа, не соврать бы, 2006 года выпуска, если не раньше. И Домашняя группа прекрасно работает.
При этом специально вчера проверил работоспособность группы, подключившись к портам модема по ethernet. Группа работала.
И лично я сейчас совсем не могу ничего сказать по проблеме. К сожалению. Иногда так получается, что трогать руками, разбираясь в проблеме, намного выгоднее, чем просто строить предположения.
С уважением, Максимов Сергей.
Иногда так получается, что трогать руками, разбираясь в проблеме, намного выгоднее, чем просто строить предположения.
или нужно самому столкнуться с проблемой (чтобы знать, какие вообще бывают причины) 🙂
Во всяком случае, однозначно ясно, что проблема не принципиальная, а частная.
Источник
Не удается настроить домашнюю группу на этом компьютере windows 7
ЛЮДИ HELP! HELP! HELP!
1. Ссылка: «Показать или распечатать пароль домашней группы» ВООБЩЕ НЕ НАЖИМАЕТСЯ!
2. При попытке изменить пароль вылезает сообщение «не удается настроить домашнюю группу на этом компьютере»!
3. При попытке выйти из домашней группы вылезает сообщение: «Не удалось удалить Ваш компьютер из домашней группы»!
4. Средство устранения неполадок выводит сообщение: «Подключение к домашней группе отсутствует, НЕ ИСПРАВЛЕНО»!
Параметры общего доступа побывал устанавливать во всевозможных вариантах, сейчас стоят такие:
В доме три компа, соединены через Router, со всех на компьютер зайти можно, но во всей сети около 200 000 компьютеров, с них получается тоже можно просто так подключится или как?
Подумал может нужно на других компах из домашней сети выйти. Каперского отключал (на всякий случай). вышел. перезагрузил все ПК, на двух висит статус: «Готов к созданию Домашней сети», всё нажимается, всё работает, на этом как было: «Присоединён», так и висит и выйти не даёт, пишет: «Не удалось удалить Ваш компьютер из домашней группы»!
Потом подумал может служба какая отключена. так врубил, вообще, все что есть, кроме:
Хочу домашнюю сеть с зашитой и общим паролем!
Answers
1. удалить содержимое в папке:
3. Запустить службы » Группировка сетевых участников» и «Служба публикации имён компьютеров PNRP»
5. Если все заработало, проследите за журналом событий на предмет ошибок
Вот что нашел и это мне помогло без лишних телодвидений включить службы. Не переводил, думаю раpберетесь
1. Go to «C:ProgramDataMicrosoftCryptoRSA» and then rename «MachineKeys» folder to «MachineKeys-old».
Папки такой у меня вообще не было, по этому создал
Думаешь, семь сообщений на одну тему, как то помогут получить ответ?
Мдя. А это уже от того что без толку всё. уже и Google перерыл весь. и тут всё молчат как рыбы.
Mister-Master, обсуждение на эту тему велось и ответа пока еще никто не получил.
Сами Вы Anatoly Podgoretsky спамер! Удалил я дублирующиеся посты. А сделано то было потому-что в ряде случаев до людей по другому не достучатся.
Ivan, Спасибо за ссылка, буду следить там за обновлениями.
Сами Вы Anatoly Podgoretsky спамер! Удалил я дублирующиеся посты. А сделано то было потому-что в ряде случаев до людей по другому не достучатся.
Ivan, Спасибо за ссылка, буду следить там за обновлениями.
1. удалить содержимое в папке:
3. Запустить службы » Группировка сетевых участников» и «Служба публикации имён компьютеров PNRP»
5. Если все заработало, проследите за журналом событий на предмет ошибок
А-а-а-а! Ура-а-а! Все заработало!
Golovchenko Ian, Вы ГЕНИЙ! Нет, Вы СУПЕР! МЕГА! МОЗГ! :)))
Мне не понятен смысл проделанных мною монипуляций, но всё работает!
P.S. а то я уже хотел систему переставлять.
и что, теперь буржуйские продукты аналогичны советским, одно починил, другое отваливается?
При попытке распечатать это долгожданный пароль от домашней группы вылезло сообщение:
«При попытке напечатать пароль домашней группы произошла ошибка. (Код ошибки:2147500037)»
Ничего не понимаю. как-так у меня получается. ((((
Нее, не помогло. Вообще странно, сам принтер работает, со всех машин все документы и пробную страницу печатает, вот только пароль от домашней группы не хочет.
P.S. драйвер принтера менял.
Создал отдельный пост по этому вопросу, может кто-нибудь подскажет.
Вот ссылка: http://social.technet.microsoft.com/Forums/ru-RU/windows7ru/thread/baf0c16f-49c0-4200-bcac-00a36d42e7ea
Столкнулся с аналогичной проблемой, все было как в описании Mister-Master.
Большое спасибо за инструкцию.
От себя добавлю что очередность запуска служб должен быть следующим:
Иначе будет: « Ошибка 1068: Не удалось запустить дочернюю службу»
Ну да, это все здорово. запустить по очереди службы.
НО у меня при запуске первой из них (протокол PNRP) вываливается «Ошибка 3: Системе не удается найти указанный путь.»
Кто может подсказать куда смотреть и кто виноват?
НО у меня при запуске первой из них (протокол PNRP) вываливается «Ошибка 3: Системе не удается найти указанный путь.»
1. удалить содержимое в папке:
3. Запустить службы » Группировка сетевых участников» и «Служба публикации имён компьютеров PNRP»
5. Если все заработало, проследите за журналом событий на предмет ошибок
Хотелось бы добавить, что служба «Протокол PNRP» может и не запустится после удаления содержимого в папке:
Облако протокола PNRP не запущено из-за сбоя при создании удостоверения по умолчанию; код ошибки: 0x80630203.
Чтобы данная ошибка не появлялась нужно запустить службу: Диспетчер учетных данных (VaultSvc). (У службы изменить тип запуска на: «Автоматически»)
1. Ссылка: «Показать или распечатать пароль домашней группы» ВООБЩЕ НЕ НАЖИМАЕТСЯ!
2. При попытке изменить пароль вылезает сообщение «не удается настроить домашнюю группу на этом компьютере»!
3. При попытке выйти из домашней группы вылезает сообщение: «Не удалось удалить Ваш компьютер из домашней группы»! Сделал все как было указано
1. удалить содержимое в папке:
3. Запустить службы » Группировка сетевых участников» и «Служба публикации имён компьютеров PNRP»
5. Если все заработало, проследите за журналом событий на предмет ошибок
Все службы работают, но никаких изменений нет. (WIN7-64)
Всем привет.
Вот моя инструкция по лечению данной проблемы.
ВАРИАНТ 1
1) удалить содержимое в папке:
C:WindowsServiceProfilesLocalServiceAppDataRoamingPeerNetworking
2) отключаем службы (Порядок и текущее состояние не важны)
П.С. Запуск диспечера Win+R вводим services.msc Enter.
2.1) Группировка сетевых участников
2.2) Протокол PNRP
2.3) Служба публикации имён компьютеров PNRP
2.4) Диспечер учетных данных
4) Включаем улужбы.
4.1) Диспечер учетных данных ( изменяем тип запуска на «Автоматический»)
4.2) Протокол PNRP ( изменяем тип запуска на «Автоматический»)
4.3) Служба публикации имён компьютеров PNRP ( изменяем тип запуска на «Автоматический»)
4.4) Группировка сетевых участников ( изменяем тип запуска на «Автоматический»)
П.С. в случае ошибок запуска используем вариант 2.
5) Лечение.
5.1) переходим в:
Панель управленияВсе элементы панели управленияДомашняя группа
5.2) жмём «запустить средство устранения неполадок домашней группы»
5.3) При вопросе «Устранение неполадок с сетью» жмём «Пропустить этот шаг»
5.4) При вопросе «ПРименены некоторые регения.Удалось ли устранить проблему?» пробуем выйти из домашней группы.
5.5) Если всё получилось жмём «Да, проблема устранена»,закрываем модуль усправления неполадок.
Пересоздаём или переподключаемся к домашней группе.
ВАРИАНТ 2
П.С. Данный вариант помог мне.(Пробуйте только в случае неработоспособности первого)
1) удалить содержимое в папке:
C:WindowsServiceProfilesLocalServiceAppDataRoamingPeerNetworking
2) отключаем службы (Порядок и текущее состояние не важны)
2.1) Группировка сетевых участников
2.2) Протокол PNRP
2.3) Служба публикации имён компьютеров PNRP
2.4) Диспечер учетных данных
5) Лечение.
5.1) переходим в:
Панель управленияВсе элементы панели управленияДомашняя группа
5.2) жмём «запустить средство устранения неполадок домашней группы»
5.3) При вопросе «Устранение неполадок с сетью» жмём «Пропустить этот шаг»
5.4) При вопросе «ПРименены некоторые регения.Удалось ли устранить проблему?» пробуем выйти из домашней группы.
5.5) Если всё получилось жмём «Да, проблема устранена»,закрываем модуль усправления неполадок.
Пересоздаём или переподключаемся к домашней группе.
Источник
Не удается настроить домашнюю группу на этом компьютере windows 7
ЛЮДИ HELP! HELP! HELP!
1. Ссылка: «Показать или распечатать пароль домашней группы» ВООБЩЕ НЕ НАЖИМАЕТСЯ!
2. При попытке изменить пароль вылезает сообщение «не удается настроить домашнюю группу на этом компьютере»!
3. При попытке выйти из домашней группы вылезает сообщение: «Не удалось удалить Ваш компьютер из домашней группы»!
4. Средство устранения неполадок выводит сообщение: «Подключение к домашней группе отсутствует, НЕ ИСПРАВЛЕНО»!
Параметры общего доступа побывал устанавливать во всевозможных вариантах, сейчас стоят такие:
В доме три компа, соединены через Router, со всех на компьютер зайти можно, но во всей сети около 200 000 компьютеров, с них получается тоже можно просто так подключится или как?
Подумал может нужно на других компах из домашней сети выйти. Каперского отключал (на всякий случай). вышел. перезагрузил все ПК, на двух висит статус: «Готов к созданию Домашней сети», всё нажимается, всё работает, на этом как было: «Присоединён», так и висит и выйти не даёт, пишет: «Не удалось удалить Ваш компьютер из домашней группы»!
Потом подумал может служба какая отключена. так врубил, вообще, все что есть, кроме:
Хочу домашнюю сеть с зашитой и общим паролем!
Ответы
1. удалить содержимое в папке:
3. Запустить службы » Группировка сетевых участников» и «Служба публикации имён компьютеров PNRP»
5. Если все заработало, проследите за журналом событий на предмет ошибок
Вот что нашел и это мне помогло без лишних телодвидений включить службы. Не переводил, думаю раpберетесь
1. Go to «C:ProgramDataMicrosoftCryptoRSA» and then rename «MachineKeys» folder to «MachineKeys-old».
Папки такой у меня вообще не было, по этому создал
Все ответы
Думаешь, семь сообщений на одну тему, как то помогут получить ответ?
Мдя. А это уже от того что без толку всё. уже и Google перерыл весь. и тут всё молчат как рыбы.
Mister-Master, обсуждение на эту тему велось и ответа пока еще никто не получил.
Сами Вы Anatoly Podgoretsky спамер! Удалил я дублирующиеся посты. А сделано то было потому-что в ряде случаев до людей по другому не достучатся.
Ivan, Спасибо за ссылка, буду следить там за обновлениями.
Сами Вы Anatoly Podgoretsky спамер! Удалил я дублирующиеся посты. А сделано то было потому-что в ряде случаев до людей по другому не достучатся.
Ivan, Спасибо за ссылка, буду следить там за обновлениями.
1. удалить содержимое в папке:
3. Запустить службы » Группировка сетевых участников» и «Служба публикации имён компьютеров PNRP»
5. Если все заработало, проследите за журналом событий на предмет ошибок
А-а-а-а! Ура-а-а! Все заработало!
Golovchenko Ian, Вы ГЕНИЙ! Нет, Вы СУПЕР! МЕГА! МОЗГ! :)))
Мне не понятен смысл проделанных мною монипуляций, но всё работает!
P.S. а то я уже хотел систему переставлять.
и что, теперь буржуйские продукты аналогичны советским, одно починил, другое отваливается?
При попытке распечатать это долгожданный пароль от домашней группы вылезло сообщение:
«При попытке напечатать пароль домашней группы произошла ошибка. (Код ошибки:2147500037)»
Ничего не понимаю. как-так у меня получается. ((((
Нее, не помогло. Вообще странно, сам принтер работает, со всех машин все документы и пробную страницу печатает, вот только пароль от домашней группы не хочет.
P.S. драйвер принтера менял.
Создал отдельный пост по этому вопросу, может кто-нибудь подскажет.
Вот ссылка: http://social.technet.microsoft.com/Forums/ru-RU/windows7ru/thread/baf0c16f-49c0-4200-bcac-00a36d42e7ea
Столкнулся с аналогичной проблемой, все было как в описании Mister-Master.
Большое спасибо за инструкцию.
От себя добавлю что очередность запуска служб должен быть следующим:
Иначе будет: « Ошибка 1068: Не удалось запустить дочернюю службу»
Ну да, это все здорово. запустить по очереди службы.
НО у меня при запуске первой из них (протокол PNRP) вываливается «Ошибка 3: Системе не удается найти указанный путь.»
Кто может подсказать куда смотреть и кто виноват?
НО у меня при запуске первой из них (протокол PNRP) вываливается «Ошибка 3: Системе не удается найти указанный путь.»
1. удалить содержимое в папке:
3. Запустить службы » Группировка сетевых участников» и «Служба публикации имён компьютеров PNRP»
5. Если все заработало, проследите за журналом событий на предмет ошибок
Хотелось бы добавить, что служба «Протокол PNRP» может и не запустится после удаления содержимого в папке:
Облако протокола PNRP не запущено из-за сбоя при создании удостоверения по умолчанию; код ошибки: 0x80630203.
Чтобы данная ошибка не появлялась нужно запустить службу: Диспетчер учетных данных (VaultSvc). (У службы изменить тип запуска на: «Автоматически»)
1. Ссылка: «Показать или распечатать пароль домашней группы» ВООБЩЕ НЕ НАЖИМАЕТСЯ!
2. При попытке изменить пароль вылезает сообщение «не удается настроить домашнюю группу на этом компьютере»!
3. При попытке выйти из домашней группы вылезает сообщение: «Не удалось удалить Ваш компьютер из домашней группы»! Сделал все как было указано
1. удалить содержимое в папке:
3. Запустить службы » Группировка сетевых участников» и «Служба публикации имён компьютеров PNRP»
5. Если все заработало, проследите за журналом событий на предмет ошибок
Все службы работают, но никаких изменений нет. (WIN7-64)
Всем привет.
Вот моя инструкция по лечению данной проблемы.
ВАРИАНТ 1
1) удалить содержимое в папке:
C:WindowsServiceProfilesLocalServiceAppDataRoamingPeerNetworking
2) отключаем службы (Порядок и текущее состояние не важны)
П.С. Запуск диспечера Win+R вводим services.msc Enter.
2.1) Группировка сетевых участников
2.2) Протокол PNRP
2.3) Служба публикации имён компьютеров PNRP
2.4) Диспечер учетных данных
4) Включаем улужбы.
4.1) Диспечер учетных данных ( изменяем тип запуска на «Автоматический»)
4.2) Протокол PNRP ( изменяем тип запуска на «Автоматический»)
4.3) Служба публикации имён компьютеров PNRP ( изменяем тип запуска на «Автоматический»)
4.4) Группировка сетевых участников ( изменяем тип запуска на «Автоматический»)
П.С. в случае ошибок запуска используем вариант 2.
5) Лечение.
5.1) переходим в:
Панель управленияВсе элементы панели управленияДомашняя группа
5.2) жмём «запустить средство устранения неполадок домашней группы»
5.3) При вопросе «Устранение неполадок с сетью» жмём «Пропустить этот шаг»
5.4) При вопросе «ПРименены некоторые регения.Удалось ли устранить проблему?» пробуем выйти из домашней группы.
5.5) Если всё получилось жмём «Да, проблема устранена»,закрываем модуль усправления неполадок.
Пересоздаём или переподключаемся к домашней группе.
ВАРИАНТ 2
П.С. Данный вариант помог мне.(Пробуйте только в случае неработоспособности первого)
1) удалить содержимое в папке:
C:WindowsServiceProfilesLocalServiceAppDataRoamingPeerNetworking
2) отключаем службы (Порядок и текущее состояние не важны)
2.1) Группировка сетевых участников
2.2) Протокол PNRP
2.3) Служба публикации имён компьютеров PNRP
2.4) Диспечер учетных данных
5) Лечение.
5.1) переходим в:
Панель управленияВсе элементы панели управленияДомашняя группа
5.2) жмём «запустить средство устранения неполадок домашней группы»
5.3) При вопросе «Устранение неполадок с сетью» жмём «Пропустить этот шаг»
5.4) При вопросе «ПРименены некоторые регения.Удалось ли устранить проблему?» пробуем выйти из домашней группы.
5.5) Если всё получилось жмём «Да, проблема устранена»,закрываем модуль усправления неполадок.
Пересоздаём или переподключаемся к домашней группе.
Источник
Каковы же основные причины неудач при создании и настройке домашней группы в Windows последних редакций?
Здравствуйте уважаемые читатели интернет ресурса WindowsFan.Ru!!!
Времена, когда цена персональных компьютеров была поистине заоблачной, остались далеко в прошлом. Сегодня компьютер есть почти в каждой семье, иногда компьютеров может быть два, а то и три.
В таких случаях нередко возникает необходимость как-то объединить машины в одну сеть, дабы их пользователи получили возможность свободного обмена данными.
Одним из самых удобных способов организации общего доступа к файлам является создание Домашней группы. Как и большинство встроенных инструментов Windows последних версий средства для создания Домашней группы отличаются простой и удобством.
Тем не менее, случаи, когда пользователям не удавалось создать или настроить Домашнюю группу не являются редкостью. Причин тому может быть множество. Некоторые, наиболее распространенные мы сейчас и рассмотрим.
Рассинхронизация времени
Очень важно, чтобы на входящих в Домашнюю группу компьютерах было установлено одно и то же время. Откройте Панель управления, перейдите в раздел «Дата и время» и, переключившись на вкладку «Время по Интернету» убедитесь, что в настройках включена автоматическая синхронизация.
Выбран неправильный режим сети
Вам не удаться создать Домашнюю группу, если ваша сеть будет работать в режиме «Общественная» или «Сеть предприятия». В Панели управления перейдите в раздел «Центр управления сетями и общим доступом» и поменяйте расположение сети на «Домашняя сеть». Также необходимо удостовериться, что оба компьютера имеют рабочую группу с одним и тем же именем и при этом не принадлежат доменной сети. Имена же самих компьютеров должны быть разные.
Проверить корректность настроек можно в окне свойств системы (раздел Имя компьютера). При необходимости нужно запустить мастер присоединения (кнопка идентификация) и указать, что компьютер не принадлежит доменной сети. Это может помочь в том случае, когда Домашняя сеть успешно создана, но компьютеры в ней не видят друг друга.
Домашняя группа создана на двух или более компьютерах
В домашней сети только один компьютер может быть «главным». Начинающие пользователи нередко создают Домашнюю группу на всех компьютерах, а потом удивляются, почему они не могут подключиться друг к другу.
Неверные настройки в дополнительных параметрах
Обычно при выборе режима «Домашняя сеть» параметры сетевых профилей задаются автоматически, но будет неплохо проверить их вручную. Если сетевое обнаружение отключено, обязательно включите его, без этого компьютеры не смогут увидеть друг друга. Также возможно потребуется включение общего доступа к файлам и папкам. А вот общий доступ с парольной защитой лучше отключить.
Были изменены настройки служб
Подключиться к Домашней группе не удастся, если вы случайно или намерено отключили службы «Поставщик домашней группы» и «Группировка сетевых участников». Случайное отключение этих служб может быть вызвано некачественными оптимизаторами. В таком случае службы нужно включить вручную.
Неверные настройки прав доступа
С различными проблемами нередко приходится сталкиваться даже после вполне успешного создания Домашней группы и подключения к ней других компьютеров. К примеру, обнаруживается, что подключившийся пользователь видит расшаренные папки, но не может в них зайти. К счастью лечится это довольно просто, — на компьютере с Домашней группой нужно всего лишь открыть свойства общей папки, перейти раздел «Безопасность» и в дополнительных свойствах присвоить владельцу статус Администратора.
Другие проблемы
Как мы уже говорили, причин для некорректной работы Домашней группы может быть множество. Универсальным решением проблем может стать использование штатной Windows-утилиты «Средства устранения неполадок Домашней группы». Встроенный мастер способен самостоятельно идентифицировать наиболее распространенные неполадки и даже устранить их в автоматическом режиме.
Среди прочих причин, вызывающих неполадки при создании и настройке Домашней группы в последних версиях Windows можно отметить повреждение системного файла idstore.sset, располагающегося по адресу С:/Windows/ServiceProfiles/LocalService/AppData/Roaming/PeerNetworking. Этот файл отвечает за работу с одноранговыми сетями. Можно попробовать удалить этот файл, а затем перезагрузить систему.
Но иногда даже комплексное принятие мер не приносит положительных результатов. Такое может встречаться при повреждении ряда системных файлов и ключей реестра. Устранить неполадки в этих случаях могло лишь восстановление системы к исходному состоянию или ее полная переустановка.
На этом все всем пока и до новых познавательных встреч с вами дорогие мои друзья…
На чтение 8 мин. Просмотров 985 Опубликовано 03.09.2019
Сеть является важной частью каждого компьютера, особенно если вам нужно обмениваться файлами и сотрудничать с другими пользователями. Это очень важно, если вы работаете в компании или хотите обмениваться файлами между двумя компьютерами. Для этого сначала нужно настроить домашнюю группу, но пользователи Windows 10 сообщают об ошибке, в которой говорится, что «домашняя группа не может быть настроена на этом компьютере».
Содержание
- Исправить проблемы с домашней группой в Windows 10
- Решение 1. Удалите файлы из папки PeerNetworking
- Решение 2. Включите услуги группирования в одноранговой сети
- Решение 3 – Предоставить полный доступ к папкам MachineKeys и PeerNetworking
- Решение 4 – Переименовать каталог MachineKeys
- Решение 5. Выключите все ПК и создайте новую домашнюю группу
- Решение 6 – Убедитесь, что ваши часы правильные
- Решение 7 – Проверьте пароль домашней группы
- Решение 8. Убедитесь, что IPv6 включен на всех ПК
- Решение 9 – Изменить имя компьютера
Исправить проблемы с домашней группой в Windows 10
Домашняя группа – это полезная функция, которая позволяет легко обмениваться файлами на ПК в одной сети, но многие пользователи сообщают, что не могут создать домашнюю группу в Windows 10. Говоря о проблемах домашней группы, это некоторые из наиболее распространенных проблем, которые пользователи, имеющие опыт работы с домашними группами:
- Невозможно подключиться к В омегруппе W Indows 10 . Иногда вы не сможете подключиться к домашней группе на вашем компьютере. Это может быть большой проблемой, но вы можете исправить ее, выключив все ПК и создав новую домашнюю группу.
- Невозможно создать H присоединиться только к омегруппе . Если у вас возникла эта проблема, обязательно удалите содержимое каталога PeerNetworking и попробуйте создайте свою домашнюю группу снова.
- Я не могу создать, присоединиться или использовать H омегруппу . Это еще одна проблема с домашней группой, с которой вы можете столкнуться. Если это произойдет, убедитесь, что необходимые службы домашней группы включены.
- Домашняя группа не может быть создана на этом компьютере, обнаружена, удалена . Существуют различные проблемы с домашними группами, которые могут возникать на вашем компьютере, но если у вас возникнет какая-либо из этих проблем, вы сможете исправить их с помощью одной из них. наших решений.
- Домашняя группа не может получить доступ к другим компьютерам, см. другие компьютеры. Если вы не видите другие компьютеры в своей домашней группе, возможно, вам придется изменить разрешения безопасности для каталогов MachineKeys и PeerNetworking.
- Домашняя группа W indows 10 не работает . Это общая проблема, которая может возникнуть в домашних группах, и для ее устранения убедитесь, что IPv6 включен.
Решение 1. Удалите файлы из папки PeerNetworking
- Перейдите на страницу C: WindowsServiceProfilesLocalServiceAppDataRoamingPeerNetworking .
-
Удалите idstore.sst и перейдите к Шаг 3 . Если удаление idstore.sst не работает, вернитесь к C: WindowsServiceProfilesLocalServiceAppDataRoamingPeerNetworking , удалите все файлы и папки в нем и вернитесь к шагу 3.
- Перейдите в Настройки сети и Выйдите из домашней группы .
- Повторите это для всех компьютеров в вашей сети.
- Выключите свои компьютеры.
- Включите только одну и создайте новую Homegroup.
- Эта Домашняя группа должна быть распознана на всех ваших компьютерах.
- ЧИТАЙТЕ ТАКЖЕ: проблемы домашней группы после установки обновления для создателей Windows 10 [Fix]
Решение 2. Включите услуги группирования в одноранговой сети
Иногда может случиться, что службы, необходимые для работы Homegroup, по какой-то причине отключены, но есть способ включить их.
-
В строке Поиск введите services.msc и нажмите Enter или нажмите ОК .
- Найдите в списке Группировка в одноранговой сети , Диспетчер идентификации в одноранговой сети , Прослушиватель домашней группы и Поставщик домашней группы .
-
Если эти службы отключены или установлены вручную, установите для них Автоматически и покиньте свою домашнюю группу.
- Создайте новую домашнюю группу и посмотрите, работает ли она.
Мы должны упомянуть, что вам, возможно, придется сделать это для всех компьютеров в вашей сети.
Решение 3 – Предоставить полный доступ к папкам MachineKeys и PeerNetworking
-
Найти:
- C: ProgramDataMicrosoftCryptoRSAMachineKeys
-
А затем найдите:
- C: WindowsServiceProfilesLocalServiceAppDataRoamingPeerNetworking
-
Нажмите правой кнопкой мыши на каждую папку и выберите Свойства .
-
Перейдите на вкладку Безопасность . Вы увидите группу пользователей, нажмите на группу и нажмите Изменить .
-
В списке параметров нажмите Полный доступ .
- Повторите процедуру для всех, что вы хотите иметь доступ к вашей домашней группе.
Мы должны упомянуть, что вам, возможно, придется сделать это для всех ваших компьютеров в сети.
Домашняя группа не может быть настроена на этом компьютере, это досадная ошибка Windows 10, и если ни одно из этих решений не помогло, возможно, вам следует выполнить чистую установку в качестве крайней меры.
- ЧИТАЙТЕ ТАКЖЕ: как удалить домашнюю группу в Windows 10
Решение 4 – Переименовать каталог MachineKeys
Если вы не можете настроить Домашнюю группу в Windows 10, проблема может быть связана с папкой MachineKeys. Однако вы можете решить эту проблему, просто переименовав каталог MachineKeys. Для этого просто выполните следующие действия:
- Перейдите в каталог C: ProgramDataMicrosoftCryptoRSA .
- Теперь найдите MachineKeys , щелкните его правой кнопкой мыши и выберите в меню Переименовать .
- Измените имя с MachineKeys на MachineKeys-old .
- Теперь создайте новую папку с именем MachineKeys и предоставьте права полного доступа всем и всем пользователям вашего ПК. Чтобы увидеть, как это сделать, не забудьте проверить предыдущее решение для получения дополнительной информации.
После воссоздания каталога MachineKeys проблема должна быть полностью решена, и вы сможете снова создать домашнюю группу. Многие пользователи сообщили, что это решение работает для них, поэтому обязательно попробуйте его.
Решение 5. Выключите все ПК и создайте новую домашнюю группу
Если вам не удается настроить домашнюю группу в Windows 10, возможно, проблема в других компьютерах. Другие ПК в вашей сети могут иногда мешать работе и вызывать проблемы с Homegroup. Однако вы можете решить проблему, просто выполнив следующие действия.
- Во-первых, остановите все службы, начиная с Home и Peer на всех компьютерах.
- Теперь перейдите в каталог C: WindowsServiceProfilesLocalServiceAppDataRoamingPeerNetworking и удалите все содержимое этой папки. Сделайте это для всех компьютеров в вашей сети.
- Теперь выключите все компьютеры в вашей сети, кроме одного. Убедитесь, что ПК полностью выключены. При необходимости отключите их от розетки, чтобы быть уверенным.
- Теперь у вас должен быть запущен только один ПК. Перезапустите службу Домашняя группа на этом ПК.
- Теперь создайте новую домашнюю группу на этом ПК.
- Перезагрузите все компьютеры в вашей сети и присоединитесь к вновь созданной домашней группе.
Это решение может быть немного сложным, но несколько пользователей сообщили, что оно работает, поэтому обязательно попробуйте его.
- ЧИТАЙТЕ ТАКЖЕ: Исправлено: попросили присоединиться к несуществующей домашней группе в Windows 10
Решение 6 – Убедитесь, что ваши часы правильные
Если вы не можете настроить Homegroup на своем ПК, проблема может быть в ваших часах. Несколько пользователей сообщили, что их часы были неправильными, и это вызвало проблему с Homegroup. Если вы не можете настроить Домашнюю группу на своем компьютере, обязательно проверьте, правильно ли выбрано время. Чтобы настроить время на вашем компьютере, выполните следующие действия:
-
Щелкните правой кнопкой мыши часы в правом углу панели задач. Выберите в меню Настроить дату/время .
-
Снимите флажок Установить время автоматически и снова включите через несколько секунд. Это должно автоматически установить ваше время. Вы также можете отключить эту функцию и нажать кнопку Изменить , чтобы установить время вручную, если хотите.
Это необычное решение, но несколько пользователей сообщили, что настройка их часов устранила проблему для них, поэтому обязательно попробуйте.
Решение 7 – Проверьте пароль домашней группы
Многие пользователи Windows 10 сообщили, что не могут присоединиться к домашней группе, поскольку у них нет необходимого пароля. Это может быть досадной проблемой, но есть способ ее исправить. Чтобы устранить эту проблему, просто сделайте следующее:
- Откройте Настройки приложения . Вы можете сделать это быстро, нажав Windows Key + I .
-
Когда откроется Приложение настроек , перейдите в раздел Сеть и Интернет .
- Выберите Ethernet в меню слева и выберите Домашняя группа на правой панели.
После этого вы сможете увидеть пароль для своей домашней группы и использовать этот пароль для подключения других компьютеров. Имейте в виду, что это решение работает только в том случае, если на вашем компьютере уже настроена домашняя группа.
- ЧИТАЙТЕ ТАКЖЕ: Исправлено: создана новая домашняя группа по Ethernet, но WiFi на ноутбуке не найден
Решение 8. Убедитесь, что IPv6 включен на всех ПК
Если вам не удается настроить домашнюю группу, возможно, проблема связана с функцией IPv6.По словам пользователей, эта функция может быть отключена на некоторых компьютерах, и это может привести к появлению этой проблемы. Тем не менее, вы можете легко решить эту проблему, включив IPv6. Для этого просто выполните следующие действия:
-
Нажмите значок сети в правом нижнем углу и выберите свою сеть из меню.
-
Теперь выберите Изменить параметры адаптера .
-
Нажмите правой кнопкой мыши свое сетевое подключение и выберите в меню Свойства .
-
Найдите Интернет-протокол версии 6 (TCP/IPv6) и убедитесь, что он включен. Теперь нажмите ОК , чтобы сохранить изменения.
- Повторите эти шаги для всех ПК в вашей сети.
После включения IPv6 для всех компьютеров вы сможете без проблем настроить Homegroup.
Решение 9 – Изменить имя компьютера
Если у вас есть проблемы с Homegroup на вашем ПК, вы можете решить их, просто изменив название затронутых компьютеров. Изменяя имя компьютера, все проблемы с конфигурацией, которые у вас есть с домашней группой, должны быть решены. Чтобы изменить имя вашего компьютера, выполните следующие действия:
-
Нажмите Windows Key + S и введите имя . Выберите Просмотр имени вашего компьютера из списка результатов.
-
Теперь нажмите кнопку Переименовать этот компьютер .
-
Введите имя нового компьютера и нажмите Далее .
- После изменения имени перезагрузите компьютер, чтобы применить изменения.
Помните, что вам нужно повторить этот шаг для всех компьютеров в сети, которые подвержены этой проблеме. После этого вы сможете без проблем подключиться к Homegroup.
Если у вас есть какие-либо другие проблемы, связанные с Windows 10, вы можете найти решение в разделе исправлений Windows 10.
Примечание редактора . Этот пост был первоначально опубликован в сентябре 2015 года и с тех пор был полностью переработан и обновлен для обеспечения свежести, точности и полноты.
Содержание
- 1 Windows не может настроить домашнюю группу на этом компьютере
- 1.1 Создание и настройка домашней группы
- 1.2 Кнопка «Показать и распечатать пароль»
- 1.3 Проблемы при обновлении до Windows 10
- 1.4 Удаление файла idstore.sst
- 2 Работа с домашней группой в операционной системе Windows 7 (Часть 1)
- 2.1 Создание домашней группы
- 2.2 Просмотр пароля домашней группы
- 2.3 Изменение параметров домашней группы
- 2.4 Диагностика проблем, связанных с домашней группой
- 2.5 Изменение пароля к домашней группе
- 2.6 Выход из домашней группы
- 2.7 Изменение ресурсов домашней группы
- 2.8 Заключение
Windows не может настроить домашнюю группу на этом компьютере
Функционал домашней группы в Windows 8 и 10 делает подключение к локальной сети простым и понятным большинству пользователей. Сначала требуется создать локальную группу и настроить её.
На любых версиях OC, начиная с Windows 7, настройка в 99% происходит без проблем, но в некоторых случаях возникает ошибка «Windows не может настроить домашнюю группу на этом компьютере».
Навигация по статье:
Создание и настройка домашней группы
Создание локальной сети (домашней группы) делает доступными для других компьютеров ряд папок, имеющихся по умолчанию в Windows: документы, музыка, изображения, принтеры и устройства, видео. В эти папки копируются файлы, которыми нужно поделиться с другими компьютерами.
Для создания локальной сети требуется всего две вещи:
- На компьютерах в группе должна быть установлена версия Windows 7 или выше.
- Устройства должны быть соединены собой проводным интернетом или беспроводной сетью (Wi-Fi).
Создание и настройка домашней группы:
- Нажать «Пуск», перейти в «Панель управления».
- В панели управления включить отображение по категориям (для Windows 10).
- Нажать на вкладку «Сеть и интернет».
- Перейти в раздел «Домашняя группа».
- В окне «Домашней группы» нажать на «Изменить дополнительные параметры общего доступа».
- В открывшемся окне открыть вкладку «Частная».
- Выбрать пункты «Включить общий доступ к файлам и принтерам» и «Включить сетевое обнаружение».
После этого требуется открыть вкладку «Все сети» и выбрать следующие значения:
- «Отключить общий доступ с парольной защитой».
- «Включать общий доступ, чтобы сетевые пользователи могли читать и записывать файлы в общих папках».
Далее нужно нажать кнопку «Сохранить изменения», но настройка на этом не закончена. Нужно настроить доступ и выбрать, какие именно папки будут доступны для других компьютеров в домашней группе.
- Выбрать окно «Домашняя группа».
- Нажать на пункт «Создать домашнюю группу».
- Нажать «Далее», выбрать папки для общего доступа и снова нажать «Далее».
На этом процесс создания группы завершен — на экране должен появиться пароль, при помощи которого остальные участники локальной сети будут подключаться к компьютеру.
Кнопка «Показать и распечатать пароль»
Если пароль не был записан или потерялся, либо окно с кодом было по ошибке закрыто — не беда. Перейти в раздел «Просмотр и печать пароля домашней группы» можно следующим способом:
- Нажать кнопку «Пуск».
- Перейти в «Панель управления», включить отображение по категориям.
- Перейти в раздел «Сеть и интернет», затем во вкладку «Домашняя группа».
- В отобразившемся окне настроек перейти на вкладку «Показать или распечатать пароль домашней группы».
Для подключения к домашней группе при помощи кода требуется:
- На каждом компьютере войти в меню «Пуск».
- Открыть «Панель управления», перейти в раздел «Сеть и интернет».
- Щелкнуть по пункту «Выбор параметров домашней группы и общего доступа к данным».
- Нажать кнопку «Присоединиться» и ввести пароль, следуя инструкциям на экране.
В списке устройств локальной сети не будут отображаться компьютеры, которые находятся в режиме ожидания или выключены.
Проблемы при обновлении до Windows 10
Функция общего доступа обычно работает бесперебойно, однако после обновления до Windows 10 могут начинать появляться ошибки, в меньшей степени актуальные на Windows 7 и 8.
Проблема может выглядеть следующим образом:
- При попытке изменения пароля появляется сообщение «Windows не удается настроить домашнюю группу на этом компьютере».
- Кнопка «Показать или распечатать пароль домашней группы» перестает быть активной и не нажимается вообще.
- При попытке выйти из уже созданной локальной сети появляется ошибка «Не удалось удалить Ваш компьютер из домашней группы».
Встроенная система устранения неполадок проблему не решает. Если ее включить, в результате проверки будет показано сообщение типа «Подключение к домашней группе отсутствует или неисправно».
Удаление файла idstore.sst
Для начала следует убедиться, что в настройках группы поставлена галочка, запрещающая Windows управлять настойками домашней группы.
Также следует убедиться в отключении общего доступа с защитой по паролю.
Если эти действия не помогают установить локальное подключение и Windows не может настроить домашнюю группу, следует удалить файл idstore.sst и перезагрузить ПК для сброса всех настроек.
- Выключить в домашней сети все компьютеры, за исключением того, на котором исправляется проблема.
- Перейти на локальном диске по пути Диск → Windows → ServiceProfiles → LocalService → AppData → Roaming → PeerNetworking. Следует убедиться, что включено отображение скрытых файлов и папок, иначе содержимое папки AppData будет недоступно для просмотра и изменения.
- Найти в указанной папке файл idstore.sst и удалить его.
- Перезагрузить компьютер.
- Заново зайти в «Панель управления» и перейти в настройки домашней группы.
- Значок создания сети должен работать нормально, ровно как и кнопка получения пароля.
После выполненных действий можно заново включать все компьютеры и подключаться к перезапущенной домашней группе. Если ничего не помогает, остается два варианта: открывать доступ к каждой папке и файлу вручную, либо создавать рабочую группу вместо домашней.
Источник: http://setupwindows.ru/setting/windows-ne-mozhet-nastroit-domashnyuyu-gruppu
Работа с домашней группой в операционной системе Windows 7 (Часть 1)
Домашняя группа поможет вам избежать участи домашнего системногоадминистратора и самостоятельно обеспечивает доступ к принтерам ифайлам локальной сети, размещенным в библиотеках операционной системыWindows 7. Домашняя группа Windows 7 создает вполне безопасную группу,защищенную самогенерируемым паролем, о котором могут знать только членывашей семьи.
Кроме того, при помощи домашней группы вы сможете нетолько получать моментальный доступ к компьютерам домашней сети ипечати файлов, а также транслировать данные на видео приставку XBOX 360и другие устройства, поддерживающие этот функционал. Причем можно безпроблем запретить возможность изменения файлов, открытых для общегодоступа.
Еще в операционной системе Windows Vista был разработанфункционал сетевого размещения, при помощи которого можно былоназначить права безопасности для использования сети. К сожалению,многим пользователям был непонятен смысл этих размещений.
Теперь, споявлением домашней группы стало понятно то, что для использованияэтого функционала нужно выбрать расположение домашней сети, в связи стем, что операционная система понимает, что вы пользуетесь компьютерому себя дома.
Несмотря на то, что создавать домашнюю группу можно толькоиспользуя редакции системы Windows 7 Professional и Ultimate,присоединиться к группе можно используя любую редакцию Windows 7. вэтой статье будет рассмотрен базовый функционал использования домашнихгрупп в операционной системе Windows 7.
Создание домашней группы
Внутридомашней сети, создать домашнюю группу можно только на одномкомпьютере. После создания домашней группы, все остальные компьютерымогут только присоединиться к созданной домашней группе. Перед тем каксоздавать домашнюю группу проверьте настройки своего сетевого адаптераи дополнительные настройки общего доступа. Для этого выполнитеследующие действия:
- Откройте окно «Центр управления сетями и общего доступа» и перейдите по ссылке «Изменение параметров адаптера». Также попасть в это окно можно введя команду rundll32.exe shell32.dll,Control_RunDLL ncpa.cpl в поле «Открыть» диалогового окна «Выполнить»;
- Насетевом адаптере, при помощи которого будет создаваться домашняягруппа, нажмите правой кнопкой мыши и из контекстного меню выберитекоманду «Свойства»;
- Установите флажки возле опций «Служба доступа к файлам и принтерам сетей Microsoft» и «Протокол Интернета версии 6 (TCP/IPv6)» и нажмите на кнопку «ОК»;
- В окне «Центр управления сетями и общего доступа» перейдите по ссылке «Изменить дополнительные параметры общего доступа» и установите переключатели возле опций «Включить сетевое обнаружение», «Включить общий доступ к файлам и принтерам», а также «Разрешить Windows управлять подключениями домашней группы».
В том случае, если ваше сетевое расположение не является «Домашняя сеть»,при создании домашней группы вы можете увидеть уведомление, котороеотображается на следующем скриншоте, поэтому вам также нужноудостовериться в том, что ваше сетевое расположение – домашняя сеть.Причем, если компьютер является частью домена, то невозможно каксоздать домашнюю группу, так и присоединиться к уже созданной группе.
После того как все вышеперечисленные действия будут выполнены, можно приниматься за создание домашней группы.
- Откройте окно создания домашней группы. Открыть это окно можно несколькими способами:
- Нажмите на кнопку «Пуск» для открытия меню, откройте «Панель управления», из списка компонентов панели управления выберите «Домашняя группа». В окне «Домашняя группа» нажмите на кнопку «Создать домашнюю группу»;
- Нажмите правой кнопкой мыши на значке сети в области уведомлений и из контекстного меню выберите команду «Центр управления сетями и общим доступом». В окне «Центра управления сетями и общего доступа» перейдите по ссылке «Выбор домашней группы и параметров общего доступа» и нажмите на кнопку «Создать домашнюю группу».
- Откройте «Проводник Windows» и в навигационном меню выберите раздел «Домашняя группа». В отобразившемся окне нажмите на кнопку «Создать домашнюю группу».
- Напервом шаге мастера создания домашней группы вам предстоит выбратьэлементы, к которым предоставляется доступ в домашней группе. К этимэлементам относятся установленные на компьютере принтера, а такжебиблиотеки, созданные операционной системой по умолчанию. Разрешить илизапретить доступ к любому из этих элементов можно, установив флажоквозле наименования элемента. После того как все необходимые элементыдля домашней группы будут выбраны нажмите на кнопку «Далее»;
- После того как вы нажмете на кнопку «Далее», мастер создания домашней группы автоматически создаст и настроит эту группу.
- Послезавершения процесса создания домашней группы, операционная системасгенерирует безопасный пароль для использования домашней группы.Рекомендуется этот пароль записать или распечатать, используя ссылку,расположенную под полем с паролем. После того как пароль будет записан,нажмите на кнопку «Готово».
Выможете спросить, по какому же принципу создается домашняя группа… Еслисмотреть с технической точки зрения, то домашняя группа создаетсяследующим образом. Для создания и подключения к домашней группесуществуют две службы:
- Прослушиватель домашней группы,который выполняется в файле svchost.exe, от имени LocalSystem. Этаслужба отвечает за действия, которые могут изменяться на компьютере,связанные с настройкой и обслуживанием пользователя, который вступил вдомашнюю группу. Прослушиватель домашней группы в основном отвечает затакие действия, как создание и управление группой HomeUsers SecurityGroup;
- Поставщик домашней группы, которыйвыполняется в файле svchost.exe, от имени LocalSystem. Эта службаотвечает за действия, которые могут изменяться на компьютере, связанныес созданием, настройкой и обслуживанием домашней группы. Основныезадачи: отображение ссылки для присоединения к домашней группе внутрилокальной сети, определения компьютеров, которые могут подключиться кдомашней группе, мониторинг сетевых подключений, предоставлениеинформации о домашней группе в проводнике Windows и многое другое.
Просмотр пароля домашней группы
Припомощи главного окна домашней группы вы можете изменить пароль длядоступа к домашней группы в сети.
Для этого откройте окно «Домашняя группа» и перейдите по ссылке «Показать или распечатать пароль домашней группы».
В этом окне отображается текущий пароль для вашей домашней группы. Для того чтобы распечатать этот пароль нажмите на кнопку «Печать этой страницы».
Изменение параметров домашней группы
Изменятьнекоторые параметры домашней группы можно непосредственно из главногоокна домашней группы. В этом окне вы можете выполнять следующиедействия:
- Отобразить или распечатать пароль домашней группы;
- Изменить пароль для домашней группы;
- Выйти из домашней группы;
- Изменить дополнительные параметры общего доступа для домашней группы;
- Запустить средство устранения неполадок домашней группы.
Дляизменения дополнительных параметров общего доступа домашней группыперейдите по соответствующей ссылке. Все параметры, которые вы можетенайти, перейдя по этой ссылке, аналогичны тем, которые рассматривалисьв разделе, связанном с созданием домашней группы. После внесенияизменений нажмите на кнопку «Сохранить изменения».
Диагностика проблем, связанных с домашней группой
Втом случае, если у вас возникают проблемы связанные домашней сетью, товы можете воспользоваться средством устранения неполадок домашнейгруппы.
Это средство проверяет работу различных сетевых службкомпьютера и позволяет убедиться, что компьютер является членомдомашней группы, помогает решить проблемы, связанные с созданием иподключением к домашней группе.
В первом диалоге диагностики ипредотвращения неполадок на компьютере, нажмите на кнопку «Далее».
Сразу после нажатия на кнопку «Далее»,мастер устранения неполадок домашней группы начнет анализировать вашкомпьютер и попытается найти наиболее вероятные проблемы и устранитьнеисправности, которые могут быть связаны с домашней группой. Вамтолько нужно следовать шагам, предоставляемым мастером устранениянеисправностей.
Изменение пароля к домашней группе
Помимо просмотра пароля домашней группы, вы также можете его изменять. Для того чтобы изменить пароль домашней группы, в окне «Домашняя группа» перейдите по ссылке «Изменить пароль». В диалоговом окне «Изменить пароль домашней группы» нажмите на кнопку «Изменения пароля».
В диалоге «Введите новый пароль для домашней группы» вы можете самостоятельно ввести новый пароль в поле «Введите свой пароль или используйте этот» или нажать на кнопку «Обновить» для того чтобы операционная система сгенерировала пароль автоматически. После того как пароль будет изменен, нажмите на кнопку «Далее».
Во время изменения пароля для домашней группы вы увидите следующее:
Послезавершения процесса изменения пароля, отобразится диалог, подобныйтому, который вы могли видеть после завершения создания домашнейгруппы. Из этого диалога вы можете переписать пароль для домашнейгруппы или распечатать его, используя ссылку, расположенную под полемпароля.
Выход из домашней группы
Втом случае, если вы больше не хотите являться членом домашней группы,то вы можете удалить свой компьютер из группы. После того, как вывыйдете из домашней группы, у вас больше не будет прав на совместноеиспользование принтеров и общих файлов, расположенных в пределахдомашней группы.
Группа удаляется в том случае, если из нее выходят всеучастники. Для того чтобы выйти из домашней группы, в окне «Домашняя группа», перейдите по ссылке «Выйти из домашней группы».
В диалоговом окне «Выйти из домашней группы» нажмите на кнопку «Выход из домашней группы».
Изменение ресурсов домашней группы
Налюбом компьютере, подключенном к домашней группе – как на компьютере,на котором создавалась домашняя группа, так и на компьютере, которыйподключен к домашней группу, можно легко изменить общий доступ к файлами принтерам.
Общий доступ к библиотекам изначально предоставляется справом доступа «Чтение», которое позволяет просматривать илипрослушивать содержимое библиотеки, но не позволяет вносить изменения вфайлы.
Вы можете, как дать доступ на запись для любой библиотеки, папкиили файла, так и полностью закрыть на них доступ для другихпользователей домашней группы. Это можно сделать любым из следующихспособов:
- Нажмите правой кнопкой мыши на значке сети в области уведомлений и из контекстного меню выберите команду «Центр управления сетями и общим доступом». В окне «Центра управления сетями и общего доступа» перейдите по ссылке «Выбор домашней группы и параметров общего доступа» или нажмите на кнопку «Пуск» для открытия меню, откройте «Панель управления», из списка компонентов панели управления выберите «Домашняя группа». Снимите флажок с той библиотеки, которую вы хотите исключить из домашней группы и нажмите на кнопку «Сохранить изменения».
- Откройтепроводник Windows и выделите одну или несколько библиотек, для которыхвы хотите изменить параметры общего доступа. Далее, для измененияпараметров, выполните одно из следующих действий:
- Нажмите на кнопку «Общий доступ» на панели управления и выберите одно из действий:
- Внавигационной панели проводника Windows, на библиотеке, общий доступ ккоторой вы хотите изменить, нажмите правой кнопкой мыши и изконтекстного меню выберите «Общий доступ», затем выберите одно из действий:
- Выделите любую папку, расположенную на вашем компьютере и нажмите на кнопку «Общий доступ» на панели инструментов, или нажмите на ней правой кнопкой мыши и из контекстного меню выберите команду «Общий доступ», а затем выберите одно из действий:
- В проводнике Windows нажмите правой кнопкой мыши на любой из библиотек и из контекстного меню выберите команду «Общий доступ», а затем выберите одно из действий:
- Доступны следующие действия:
- Никому из пользователей – это действие полностью закрывает доступ для выбранного файла, папки или библиотеки для всех пользователей домашней группы;
- Домашняя группа (чтение)– это действие позволяет дать доступ для выбранного файла, папки илибиблиотеки всем пользователям домашней группы, но только для чтения;
- Домашняя группа (чтение и запись)– это действие позволяет дать полный доступ для выбранного файла, папкиили библиотеки всем пользователям домашней группы. Причем они могут,как изменять файлы, так и удалять их
- Конкретные пользователи – это действие позволяет выбрать дополнительные параметры доступа к выбранным файлам, папкам и библиотекам.
Заключение
Наэтом первая часть статьи, посвященной функционалу домашних групп воперационной системе Windows 7, подходит к концу.
В этой части статьиподробно рассказывается о самом понятии «Домашняя группа», а такжеописываются базовые действия, которые можно выполнять для созданиядомашней группы, просмотра и изменения пароля для группы, о выходе издомашней группе, а также об изменении разрешений для ресурсов,расположенных на компьютерах домашней группы. В следующей части статьия расскажу о том, как можно подключить пользователей к домашней группе,а также несколько маленьких хитростей, которые можно выполнять для еенастройки.
Источник: https://antonov-andrey.ucoz.ru/publ/rabota_s_domashnej_gruppoj_v_operacionnoj_sisteme_windows_7_chast_1/25-1-0-894