В Windows уже больше десяти лет есть три схемы электропитания: энергосбережение, сбалансированный режим и режим высокой производительности. По сути, они охватывали весь спектр пользовательских задач, однако Microsoft в обновлении Spring Creators Update решила добавить еще одну схему, которая называется Ultimate Performance, или максимальная производительность. В чем ее разница с высокой производительностью? В том, что в новом режиме вся производительность компьютера сосредотачивается на одной нужной вам задаче, а фоновые процессы или практически не получают ресурсов, или вообще приостанавливаются. В режиме высокой производительности Windows просто не разрешает сильно снижать частоту процессора и останавливать некоторые фоновые процессы.
Иными словами, режим максимальной производительности нужен, когда требуется, чтобы одна программа — игра, рендер, обсчет — работали максимально быстро. Режим высокой производительности нужен, чтобы вся система и все программы работали быстро, без упора на какую-либо одну задачу. Однако следует понимать, что включение нового режима не ускорит работу нужной вам программы в разы — в лучшем случае разница будет в единицы процентов, так как и до этого режима Windows вполне неплохо умела «рулить» доступными ресурсами. Но в случае с долгими расчетами это может сэкономить вам несколько минут (а может и десятков минут), что вполне ощутимо.
На данный момент новый режим сразу доступен только для Windows 10 Pro для рабочих станций, однако Microsoft не стала (или забыла?) вырезать его из обычных версий Windows 10, поэтому его можно достаточно легко включить. Для этого нажмите правой кнопкой мыши на меню Пуск > Windows PowerShell (администратор), и в открывшемся окне введите команду powercfg -duplicatescheme e9a42b02-d5df-448d-aa00-03f14749eb61 и нажмите Enter.
В настройках электропитания появится раздел: Максимальная производительность. Она полностью работоспособна, однако не рассчитана на использование от аккумулятора, так что лучше всего ее включать на компьютерах (ну или на ноутбуках, работающих от сети).
На чтение 5 мин. Просмотров 8.1k. Опубликовано 03.09.2019
Содержание
- Исчезли планы электропитания Windows 10, как мне их вернуть?
- ИСПРАВЛЕНИЕ: планы электропитания Windows 10 не отображаются
- Используйте инструмент Powercfg
- Создать план питания
- Восстановление планов электропитания по умолчанию
- Импортировать план питания
- Проверьте настройки электропитания
- Запустите средство устранения неполадок питания
- Изменить настройки реестра
Исчезли планы электропитания Windows 10, как мне их вернуть?
- Используйте инструмент Powercfg
- Создать план питания
- Восстановление планов электропитания по умолчанию
- Импорт плана электропитания
- Проверьте настройки параметров питания
- Запустите средство устранения неполадок питания
- Изменить настройки реестра
В Windows план электропитания – это набор аппаратных и системных параметров, который определяет, как питание используется и сохраняется вашим устройством.
Три встроенных плана питания: Сбалансированный , Энергосбережение и Высокая производительность . Все они могут быть настроены для ваших систем, или вы можете создавать новые планы на основе существующих, или совершенно новый план электропитания с нуля.
Сбалансированный план обеспечивает полную производительность при необходимости и экономит электроэнергию, когда она вам не нужна. Энергосбережение, с другой стороны, экономит электроэнергию за счет снижения производительности и яркости экрана. Высокая производительность увеличивает яркость экрана и повышает производительность; он использует больше энергии.
Есть еще один план питания: максимальная производительность. Это доступно по умолчанию только в версии Windows 10 Pro для рабочих станций, начиная со сборки 17101, для максимальной производительности на компьютерах более высокого уровня.
Любые изменения, внесенные в параметры любой схемы электропитания, влияют на всех пользователей, которые выбрали тот же план, что и их схема электропитания по умолчанию.
В Windows 10 новый пользовательский интерфейс позволяет изменять параметры, связанные с питанием. Классическая панель управления теряет свои функции и может быть полностью заменена приложением «Настройки», которое уже имеет большинство настроек из панели управления.
Однако в настройках еще нет возможности удалить план электропитания, поэтому вы все еще застряли в панели управления.
- СВЯЗАННЫЕ: Как отключить Ultimate Performance Plan в Windows 10
Несмотря на то, что все это сказано и сделано, иногда, к большому разочарованию, вы можете заметить, что в параметрах электропитания один или несколько планов электропитания пропадают. Возможно, вы даже искали в Интернете решения, и ни одно из них не помогло восстановить планы электропитания.
Вот некоторые решения, которые вы можете попробовать, которые помогут вам вернуть отсутствующие схемы питания для Windows 10.
ИСПРАВЛЕНИЕ: планы электропитания Windows 10 не отображаются
Используйте инструмент Powercfg
- Откройте команду с повышенными правами или PowerShell.
- Нажмите клавишу Windows и найдите CMD или Windows PowerShell
- Если отображается какой-либо результат, щелкните правой кнопкой мыши и выберите «Запуск от имени администратора».

- Скачать файл PowerPlans.zip
- Извлеките планы на рабочий стол или загрузите папку. У вас будет папка «Планы электропитания» с тремя планами резервного копирования
- В приглашении с повышенными привилегиями используйте встроенный в Windows инструмент Powercfg для импорта отсутствующих планов электропитания Windows 10
- Используйте командную строку: powercfg -import «pathtopowerplan.pow для каждого плана следующим образом:
- powercfg -import «C: UsersUSERDesktopPowerplanHigh Performance.pow
- powercfg -import «C: UsersUSERDesktopPower PlanPower Power Power.pow
- powercfg -import «C: UsersUSERDesktopPowerplanBalanced.pow
- Возможно, вам не нужно перезагружать компьютер, поскольку все параметры питания могли быть сразу доступны, поэтому проверьте панель управления.
- Нажмите клавишу Windows и найдите Power Plan
- Выберите «Выбрать схему электропитания» в результатах поиска.
- Зайдите в настройки и убедитесь сами. Изменение планов электропитания сделано Microsoft специально. Импортированные планы не будут импортированы по умолчанию, и вы можете удалить их. Идея заключалась в том, чтобы импортировать планы с исходными настройками по умолчанию
Создать план питания
- Щелкните правой кнопкой мыши Пуск
- Выберите Параметры питания .

- Нажмите ссылку Дополнительные параметры питания в области Связанные настройки .

- Нажмите ссылку Создать план питания .
- Выберите Высокая производительность .
- Укажите название для вашего нового плана
-
Нажмите Далее :
Выберите тайм-ауты для спящего режима и выберите нужный режим. - Нажмите Создать . Новый план питания будет добавлен и активирован:
- Чтобы настроить его, нажмите ссылку Изменить настройки плана .
- Нажмите Изменить дополнительные параметры питания . В этом окне вы можете настроить все настройки, которые вам не нравятся, на значения по умолчанию.
- Нажмите OK
– СВЯЗАННО: ИСПРАВЛЕНИЕ: План электропитания постоянно меняется в Windows 10, 8, 7
Восстановление планов электропитания по умолчанию
- Откройте командную строку с повышенными правами

- Чтобы восстановить схему энергосбережения, используйте команду: powercfg.exe -duplicatescheme a1841308-3541-4fab-bc81-f71556f20b4a
- Чтобы восстановить сбалансированную схему, используйте команду: exe -duplicatescheme 381b4222-f694-41f0-9685-ff5bb260df2e
- Чтобы восстановить схему высокой производительности, используйте команду: exe -duplicatescheme 8c5e7fda-e8bf-4a96-9a85-a6e23a8c635c
- Чтобы восстановить схему высокой производительности, используйте команду: exe -duplicatescheme e9a42b02-d5df-448d-aa00-03f14749eb61
Импортировать план питания
- Откройте командную строку с повышенными правами
- Введите следующую команду: powercfg -import «Полный путь к вашему файлу .pow
- Укажите правильный путь к вашему *. Pow файлу .
- Выход из командной строки
Проверьте настройки электропитания
Если вы обнаружите, что в Windows 10 отсутствуют схемы электропитания, проверьте следующее:
- Нажмите Пуск
- Выберите Настройки .

- Выберите Система .
- Нажмите Power Options
Проверьте, есть ли ваши планы питания. Он включает в себя ссылку «Дополнительные параметры питания» в разделе «Связанные параметры».
– СВЯЗАННЫЕ: Исправлено: мы обнаружили одну или несколько настроек, которые могут повлиять на срок службы батареи
Запустите средство устранения неполадок питания
- Нажмите Пуск и введите Поиск неисправностей в поле поиска, нажмите Enter
- В окне устранения неполадок нажмите «Просмотреть все».
- Нажмите Power
- Нажмите Дополнительно
- Нажмите «Запуск от имени администратора».
- Нажмите Далее и следуйте инструкциям, чтобы завершить процесс
Изменить настройки реестра
- Щелкните правой кнопкой мыши Пуск
- Выберите Run
- Введите regedit и нажмите Enter, чтобы открыть редактор реестра
- Перейдите в папку HKEY_LOCAL_MACHINESYSTEMCurrentControlSetControlPower .
- Справа отметьте один из ключей с именем CsEnabled
- Нажмите на этот ключ
- Измените значение с 1 на 0
- Перезагрузите компьютер
- Проверьте, вернулись ли ваши планы питания
Помогло ли какое-либо из этих решений восстановить отсутствующие схемы электропитания в Windows 10? Дайте нам знать в поле для комментариев ниже.
В очередном крупном обновлении Windows Spring Crеаtors Uрdate Microsoft представила новую схему питания под названием «Максимальная производительность». По замыслу разработчиков, новая схема должна увеличить производительность системы за счет увеличения потребления электроэнергии, однако доступна она будет только пользователям стационарных компьютеров под управлением Windows 10 версии не ниже Pro.
В ноутбуках и прочих мобильных устройствах режим максимальной производительности по умолчанию недоступен, однако вы можете обойти это ограничение, прибегнув к небольшому трюку.
Работает он во всех редакциях Windows 10 версии 1803.
Чтобы включить новую схему, нужно знать ее идентификатор. Хранится же он в ветке реестра:
HKEY_LOCAL_MACHINESYSTEMControlSet001ControlPowerUserPowerSchemes
В виде подкаталога e9a42b02-d5df-448d-aa00-03f14749eb61.
Зная ID схемы, запускаем от имени администратора консоль PowerShell и выполняем такую команду:
powercfg -duplicatescheme e9a42b02-d5df-448d-aa00-03f14749eb61
Готово.
Закрываем консоль, запускаем командой powercfg.cpl апплет «Электропитание», разворачиваем дополнительные схемы и видим, что новая схема питания «Максимальная производительность» стала доступной.
Оцените Статью:

Загрузка…
Схема управления питанием в Windows 10, представляет собой набор аппаратных и системных опций, которые определяют, как ваше устройство использует электроэнергию. В ОС предусмотрено три встроенных схемы питания. Кроме того, вы можете создать собственный план электропитания, который будет включать ваши личные предпочтения. Сегодня мы рассмотрим, как восстановить любую схему управления питанием в Windows 10.
Windows 10 имеет новый интерфейс, параметров связанных с питанием операционной системы. Классическая панель управления теряет свои функции и, вероятно, будет полностью заменена приложением «Параметры». Приложение уже имеет множество настроек, которые были доступны только в классической панели управления. На момент написания этой статьи, приложение «Параметры Windows» не включает в себя возможность удаления плана питания. Вам все равно нужно использовать классическую панель управления.
Пользовательская схема управления питания может быть удалена любым пользователем. Тем не менее, только пользователи с правами администратора , могут удалить любой из встроенных планов питания, таких как Высокая производительность, Сбалансированный и т. Д.
Если на вашем компьютере отсутствует одна из схем электропитания, вы можете быстро восстановить их, как показано ниже.
Чтобы восстановить стандартные плагины электропитания в Windows 10 , выполните следующие действия.
Откройте командную строку или PowerShell от имени администратора .
Чтобы восстановить схему Экономия энергии, выполните команду:
powercfg.exe -duplicatescheme a1841308-3541-4fab-bc81-f71556f20b4a
Чтобы восстановить Сбалансированную схему, выполните команду:
powercfg.exe -duplicatescheme 381b4222-f694-41f0-9685-ff5bb260df2e
Чтобы восстановить схему Высокая производительность, выполните команду:
powercfg.exe -duplicatescheme 8c5e7fda-e8bf-4a96-9a85-a6e23a8c635c
Чтобы восстановить схему Максимальная производительность, выполните команду:
powercfg.exe -duplicatescheme e9a42b02-d5df-448d-aa00-03f14749eb61
Примечание: План питания Максимальная производительность доступен в Windows 10 версии 1803. Он предназначен для устранения микро-латентности, система будет потреблять больше энергии, а это, в большинстве случаев, способствует увеличению вычислительной мощности компьютера. Схема питания — Максимальная производительность, доступна в системах, работающих от батарей (например, ноутбуков). Однако с помощью простого трюка вы можете активировать его в любом выпуске ОС. См. Статью:
Включить в Windows 10 схему управления питанием — Максимальная производительность (все редакции)
Работая за компьютером, мы не задумываемся о том, как именно функционируют установленные на материнской плате аппаратные компоненты и какие процессы протекают при этом в недрах операционной системы. Так и должно быть, нам не нужно об этом думать, поскольку инженеры и разработчики позаботились о том, чтобы система была как можно более эргономичной и максимально удобной для пользователя. Впрочем, это не означает, что пользователь может ограничиться умением нажимать кнопку включения и запускать браузер или какую иную программу. Операционная система имеет множество настроек, позволяющих улучшить её производительность, а значит сделать работу с ней ещё более комфортной.
Сегодня мы как раз коснёмся этих настроек, вернее, группы настроек, отвечающих за электропитание компонентов компьютера и, соответственно, влияющих на уровень потребления электроэнергии, что актуально для работающих от аккумулятора портативных девайсов. Начать следует с того, что в Windows имеется две основных и одна дополнительная схема электропитания. Существует ещё схема «Максимальная производительность», но она по умолчанию скрыта. Также пользователь может создавать собственные схемы с индивидуальными настройками.
Схема электропитания — это набор настроек, применяемый к группе функций и аппаратных компонентов, используемых для управления производительностью.
• Сбалансированная — используется по умолчанию, обеспечивает наилучшее соотношение между производительностью и расходом электроэнергии.
• Высокая производительность — обеспечивает максимальную производительность процессора даже если последний активно не используется. Активация этой схемы может оказаться полезной при подключении к ПК пассивных устройств, запуске программного обеспечения, предъявляющего повышенные требования к аппаратным ресурсам.
• Экономия энергии — эта схема доступна на ноутбуках, используется для экономии заряда аккумулятора.
В Windows 7 и 8.1 получить доступ к схемам электропитания можно из панели управления, в Windows 10 – из приложения Параметры, также для этого можно использовать команду powercfg.cpl. Переключение между схемами осуществляется с помощью соответствующих радиокнопок, но есть и другие способы, например, переключение из командной строки командой powercfg /s с указанием идентификатора схемы, полученного другой командой powercfg /L. Можно также добавить пункты переключения между схемами электропитания в контекстное меню рабочего стола, воспользовавшись этим твиком реестра (1).




Скрытыми могут быть не только дополнительные параметры электропитания, но и сами схемы. Мы уже упоминали о схеме «Максимальная производительность», появившееся в Windows 10 April 2018 Update и предназначенной для обеспечения максимальной производительности ЦП и других компонентов на мощных компьютерах. Чтобы её активировать, нужно выполнить в запущенной с повышенными правами командной строке команду powercfg -duplicatescheme e9a42b02-d5df-448d-aa00-03f14749eb61.



Содержание
- Как восстановить отсутствующие планы электропитания в Windows 10
- Как восстановить схемы питания Windows и разблокировать «Максимальную производительность»
- Cхема электропитания Windows 10 «Максимальная производительность»
- Как включить схему электропитания «Максимальная производительность» в Windows 10
- Что такое схема питания Максимальная производительность?
- Как активировать схему электропитания «Максимальная производительность»
- Что делать, если отсутствует схема электропитания «Максимальная производительность»
- Как восстановить отсутствующие планы электропитания в Windows 10/8
Как восстановить отсутствующие планы электропитания в Windows 10
Сегодня рассмотрим как восстановить схему питания (Сбалансированная, Высокая производительность, Максимальная производительность, Экономия энергии), если она отсутствует в списке Windows 10.
После очередного обновления Windows 10 в схемах питания осталась только сбалансированная схема. Вы можете вернуть любую из схем, которые были ранее.
1.Откройте командную строку от имени администратора: один из способов – в строке поиска напишите cmd => нажмите на “Командная строка” правой клавишей мыши, выберите “Запуск от имени администратора”.
2. Чтобы восстановить схему питания “Экономия энергии” введите команду powercfg -duplicatescheme a1841308-3541-4fab-bc81-f71556f20b4a и нажмите клавишу Enter.
Чтобы восстановить схему питания “Сбалансированная” введите команду powercfg -duplicatescheme 381b4222-f694-41f0-9685-ff5bb260df2e и нажмите клавишу Enter.
Чтобы восстановить схему питания “Высокая производительность” введите команду powercfg -duplicatescheme 8c5e7fda-e8bf-4a96-9a85-a6e23a8c635c и нажмите клавишу Enter.
Чтобы восстановить схему питания “Максимальная производительность” введите команду powercfg -duplicatescheme e9a42b02-d5df-448d-aa00-03f14749eb61 и нажмите клавишу Enter.
На сегодня все, если вы знаете другие способы -пишите в комментариях! Счастья Вам 🙂
Как восстановить схемы питания Windows и разблокировать «Максимальную производительность»
Прежде всего, поставь лайк за труд и подпишись, если тебе понравилось ✌ / в конце статьи видео инструкция
Сегодня поговорим об одной очень неприятной ситуации — «потеря профилей электропитания Windows» и последующие из-за этого трудности с которыми вы можете столкнуться. НО САМОЕ ГЛАВНОЕ — МЫ это недоразумение ИСПРАВИМ. Для этого не потребуются дополнительные утилиты, а только средства Windows. Поехали !
В некоторых случаях параметры электропитания выставляются производителем вашего компьютера. Иногда используются базовые значения самой Windows. В первом случае на основе ваших настроек работают остальные «зависимые» компоненты компьютера — например сопутствующие утилиты для разгона ПК до «игрового состояния» (пример линейка ROG и TUF Gaming от Asus и утилита » Armory Crate «). Некоторые ноутбуки из категории рабочие станции имеют специальный boost-режим для работы с архивами или рендеринга видео, и тому подобное. Поэтому для кого то восстановление « заводских » настроек питания может быть очень важно *
Проходим в меню пуск и запускаем консоль » Windows PowerShell » от имени администратора (через поиск, правой клавишей мыши по иконке и » Запуск от имени. «)
Все команды представлены здесь (по умолчанию система не может работать без хотя бы одной схемы электропитания, так что в моем случае, что показан на видео , осталась только » сбалансированная » настройка, если у вас сохранились другие — » энергосберегающая » или » высокая «, то нет необходимости использовать команды для их восстановления, ведь они и так есть / восстанавливайте ТОЛЬКО ОТСУТСТВУЮЩИЕ!)
- powercfg.exe -duplicatescheme a1841308-3541-4fab-bc81-f71556f20b4a
- powercfg.exe -duplicatescheme 381b4222-f694-41f0-9685-ff5bb260df2e
- powercfg.exe -duplicatescheme 8c5e7fda-e8bf-4a96-9a85-a6e23a8c635c
powercfg.exe -duplicatescheme e9a42b02-d5df-448d-aa00-03f14749eb61
Эта команда разблокирует максимальную производительность ☝
«Максимальная производительность» — это не пустые слова / как настроить автоматическое переключение схемы питания при запуске игр я расскажу в одном из следующих видеороликов (также продублирую текстовый материал в Яндекс Дзен I подписывайтесь =)
Спасибо, что дочитали статью до конца! Желаю вам исправной работы компьютера и корректную схему питания ✌ Пусть мощностей хватит на любую нужную вам задачу 😇
Cхема электропитания Windows 10 «Максимальная производительность»
«Максимальная производительность» можно создать на любой Windows 10 начиная с версии 1803. Чтобы узнать версию вашей операционной системы нажмите клавиши Win+R и введите winver.
Нажимаем кнопки Win+S и набираем «Панель Управления». Далее Электропитание. По умолчанию схема, отображаемая на индикаторе батареи у вас будет Сбалансированная (рекомендуется) .
«Сбалансированная» мы можем поменять на « Экономия энергии » и «Высокая производительность ».
Чтобы «организовать» «Максимальная производительность» от имени администратора откроем PowerShell. Кстати, вот ролик, как это сделать красиво シ:
В PowerShell (администратор) введите следующую команду и сделайте перезагрузку компьютера:
powercfg -duplicatescheme e9a42b02-d5df-448d-aa00-03f14749eb61
Вернитесь в Электропитание. Включите «Максимальная производительность».
«Максимальная производительность» недоступна, если устройство не подключено к сетевому питанию и работает от аккумулятора.
Отключить режим «Максимальная производительность»:
Существующие схемы управления питанием (* — активные):
powercfg /L
Как включить схему электропитания «Максимальная производительность» в Windows 10
Microsoft добавила схему электропитания «Максимальная производительность» в обновление для Windows 10 апреля 2018 года. Она построена на основе высокопроизводительной схемы электропитания, но старается максимально повысить производительность. Эта инструкция покажет, как выбрать схему электропитания «Максимальная производительность».
Что такое схема питания Максимальная производительность?
Схема питания Максимальная производительность призвана дать дополнительный импульс мощным системам (например, рабочим станциям и серверам) за счёт оптимизации плана электропитания «Высокая производительность». Она направлен на уменьшение или устранение микрозадержек, за счёт тонкой настройки электропитания. Микрозадержка — это просто небольшая задержка между тем, когда ваша ОС распознает, что часть оборудования нуждается в большей мощности, и когда она выдаёт эту мощность. Хотя это может быть только доля секунды, в некоторых ситуациях это может иметь значение.
План Максимальная производительность исключает опросы оборудования, чтобы определить, нужно ли ему работать на полной производительности или можно сбавить темп, и позволяет оборудованию потреблять всю необходимую ему мощность. Кроме того, любые функции энергосбережения отключены для ещё большего повышения производительности. Из-за этого машинам, работающим от батареи (проще говоря, ноутбукам), эта опция по умолчанию не предоставляется, поскольку она может потреблять больше энергии и намного быстрее разряжать вашу батарею.
Хотя вы можете подумать, что это было бы здорово для игровых платформ — особо ни на что не рассчитывайте.
План Максимальная производительность повышает скорость в системах, где оборудование постоянно переходит в состояние простоя и из него, повышая производительность. Но когда вы запускаете игру, все ваше оборудование уже работает в полную силу и не склонно переходить в сберегающие режимы во время игры. Единственное реальное улучшение может произойти после первоначального запуска, и вы можете увидеть увеличение только на пару кадров в секунду. Однако, если вы работаете с программным обеспечением для редактирования видео или 3D-дизайна, которое время от времени загружает ваше аппаратное обеспечение и между этими нагрузками достаточно времени, чтобы оборудование уходило в энергосберегающий режим, вы можете увидеть больше улучшений.
Здесь есть важное предупреждение. Включение этого плана увеличит энергопотребление вашей системы, поэтому, если вы планируете использовать этот профиль на своём ноутбуке, убедитесь, что вы всегда подключены к сети.
Как активировать схему электропитания «Максимальная производительность»
Нажмите «Win+i», чтобы открыть приложение «Настройки», а затем выберите категорию «Система».
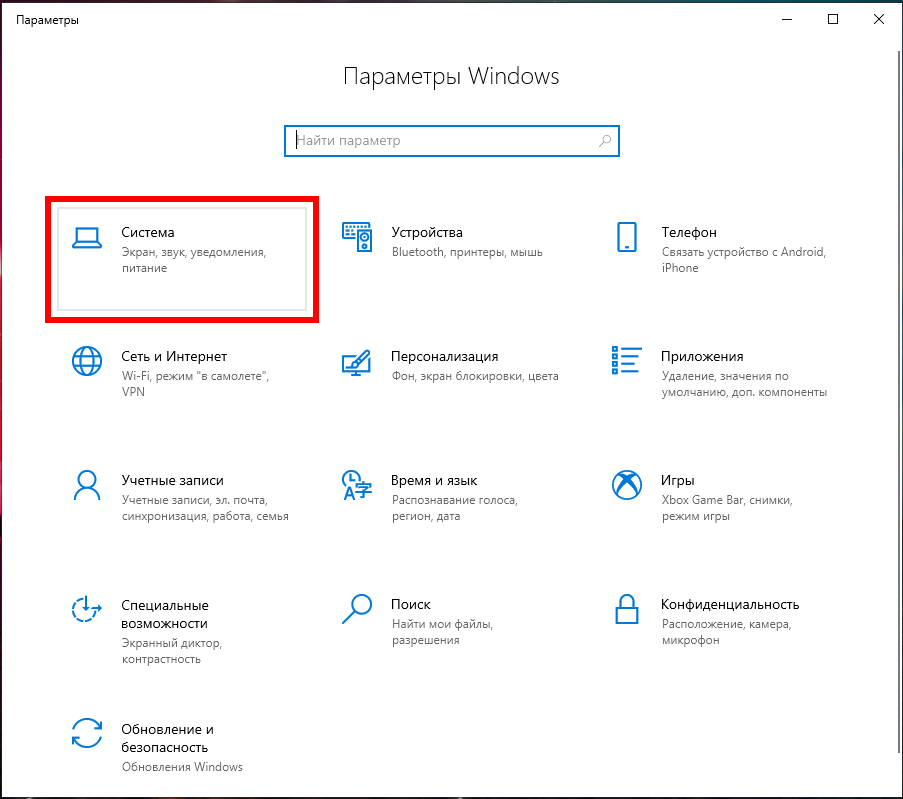
На странице «Система» щёлкните вкладку «Питание и спящий режим» слева. Справа щёлкните ссылку «Дополнительные параметры питания» в разделе «Сопутствующие параметры».

В появившемся окне нажмите «Показать дополнительные схемы», а затем выберите «Максимальная производительность».
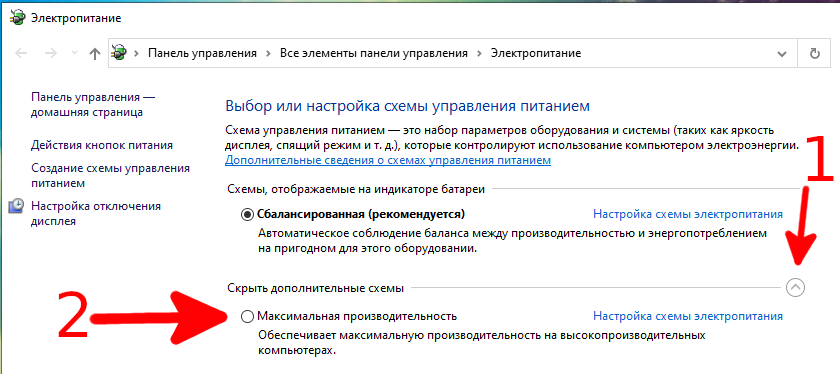
Если вы используете ноутбук, этот параметр может не отображаться в этом разделе.
Что делать, если отсутствует схема электропитания «Максимальная производительность»
В некоторых системах (в основном на ноутбуках, но также и на некоторых настольных компьютерах) вы можете не увидеть схему максимальной производительности в своём приложении настроек. Если у вас отсутствует эта схема электропитания, вы быстро можете добавить её с помощью командной строки или PowerShell. Команда одинакова для любой оболочки, поэтому используйте любую, какую захотите.
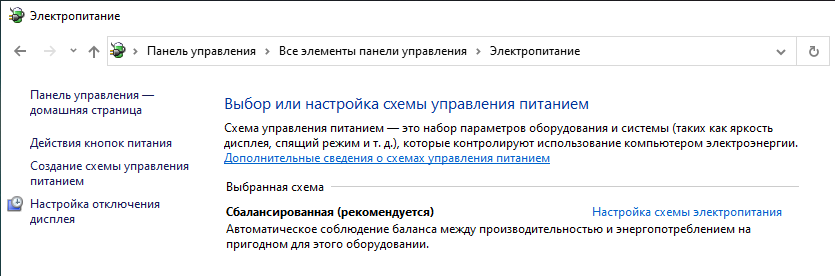
Вам нужно открыть командную строку или PowerShell с правами администратора. В командной строке нажмите «Пуск», введите «cmd» в поле поиска, щёлкните правой кнопкой мыши результат командной строки и выберите «Запуск от имени администратора». Чтобы открыть PowerShell, нажмите Win+x и выберите «Windows PowerShell (администратор)».
В командной строке введите (или скопируйте и вставьте) следующую команду и нажмите Enter:
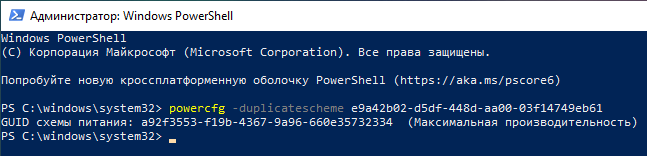
Если у вас уже открыто окно «Параметры электропитания», возможно, вам придётся закрыть и снова открыть его, прежде чем вы увидите схему, но она должна появится там в любом случае.
Если вы больше не хотите видеть эту схему электропитания, вы можете удалить ей из списка. Но сначала переключитесь на другой план. Если вы попытаетесь удалить план, который используете в настоящее время, вы можете столкнуться с ошибками.

Затем нажмите ссылку «Настройки схемы электропитания» справа от плана, а затем нажмите «Удалить схему».

Как уже было сказано, план Максимальная производительность в действительности полезен только в определённых случаях, но для кого-то он может пригодиться.
Как восстановить отсутствующие планы электропитания в Windows 10/8
Высокопроизводительный план питания отсутствует после обновлений Windows 10? На вашем ноутбуке DELL Inspiron доступна только сбалансированная схема питания? По умолчанию каждая установка Windows должна поставляться с тремя предустановленными планами электропитания: энергосбережение, сбалансированный и высокая производительность. Если на вашем компьютере отсутствует какой-либо план питания, вот несколько простых способов его восстановления.
Метод 1: отключить подключенный режим ожидания
Подключенный режим ожидания — это новая функция, появившаяся в Windows 8 и обеспечивающая быстрый режим сна/пробуждения. По умолчанию подключенный режим ожидания включен, и он ограничивает доступные настройки или планы электропитания для пользователей. Чтобы восстановить отсутствующие планы электропитания, вам может потребоваться отключить подключенный режим ожидания с помощью этой настройки реестра:
- Откройте редактор реестра и перейдите по HKEY_LOCAL_MACHINESYSTEMCurrentControlSetControlPower . На правой панели дважды щелкните DWORD CsEnabled, чтобы изменить его.
- Измените значение с 1 (включить) на 0 (отключить) и нажмите ОК.
- Закройте редактор реестра. После перезагрузки у вас должны быть планы по умолчанию.
Способ 2. Восстановление отсутствующих планов электропитания с помощью командной строки
- Откройте командную строку от имени администратора.
- Скопируйте и вставьте приведенную ниже команду для отсутствующего плана электропитания, который вы хотите восстановить, в командную строку и нажмите Enter.
- Энергосбережение:
- Сбалансированный:
- Высокая производительность:
- Максимальная производительность (доступно с Windows 10 апреля 2018 года):
- Когда закончите, откройте параметры электропитания, и вы сразу же получите доступ к отсутствующим планам электропитания, которые вы только что добавили.
Заключение
Вышеуказанные методы должны работать на большинстве систем Windows 10/8. Если вы все еще не можете вернуть схемы питания, просто откройте панель управления и добавьте новый план питания для собственных целей.
Содержание
- Как восстановить отсутствующие планы электропитания в Windows 10/8
- Как восстановить любую схему управления питания в Windows 10
- Как восстановить настройки схемы электропитания по умолчанию в Windows 10
- Открыть Advanced Power Параметры с помощью настроек
- Сброс всех планов электропитания до значений по умолчанию в Windows 10
- Восстановление схемы электропитания до параметров по умолчанию в Windows 10?
- Возврат к значениям по умолчанию с помощью дополнительных параметров
- Выполнение сброса через командную строку
- Сброс с помощью редактирования схемы
- Восстановление стандартных схем электропитания в Windows 7
- Что бы восстановить план электропитания в windows 7, выполните следующие несложные шаги:
Как восстановить отсутствующие планы электропитания в Windows 10/8
Высокопроизводительный план питания отсутствует после обновлений Windows 10? На вашем ноутбуке DELL Inspiron доступна только сбалансированная схема питания? По умолчанию каждая установка Windows должна поставляться с тремя предустановленными планами электропитания: энергосбережение, сбалансированный и высокая производительность. Если на вашем компьютере отсутствует какой-либо план питания, вот несколько простых способов его восстановления.
Метод 1: отключить подключенный режим ожидания
Подключенный режим ожидания — это новая функция, появившаяся в Windows 8 и обеспечивающая быстрый режим сна/пробуждения. По умолчанию подключенный режим ожидания включен, и он ограничивает доступные настройки или планы электропитания для пользователей. Чтобы восстановить отсутствующие планы электропитания, вам может потребоваться отключить подключенный режим ожидания с помощью этой настройки реестра:
Способ 2. Восстановление отсутствующих планов электропитания с помощью командной строки
Заключение
Вышеуказанные методы должны работать на большинстве систем Windows 10/8. Если вы все еще не можете вернуть схемы питания, просто откройте панель управления и добавьте новый план питания для собственных целей.
Источник
Как восстановить любую схему управления питания в Windows 10
Публикация: 19 May 2018 Обновлено: 25 June 2018
Схема управления питанием в Windows 10, представляет собой набор аппаратных и системных опций, которые определяют, как ваше устройство использует электроэнергию. В ОС предусмотрено три встроенных схемы питания. Кроме того, вы можете создать собственный план электропитания, который будет включать ваши личные предпочтения. Сегодня мы рассмотрим, как восстановить любую схему управления питанием в Windows 10.
Windows 10 имеет новый интерфейс, параметров связанных с питанием операционной системы. Классическая панель управления теряет свои функции и, вероятно, будет полностью заменена приложением «Параметры». Приложение уже имеет множество настроек, которые были доступны только в классической панели управления. На момент написания этой статьи, приложение «Параметры Windows» не включает в себя возможность удаления плана питания. Вам все равно нужно использовать классическую панель управления.
Если на вашем компьютере отсутствует одна из схем электропитания, вы можете быстро восстановить их, как показано ниже.
Чтобы восстановить схему Экономия энергии, выполните команду:
Чтобы восстановить Сбалансированную схему, выполните команду:
Чтобы восстановить схему Высокая производительность, выполните команду:
Чтобы восстановить схему Максимальная производительность, выполните команду:
Источник
Как восстановить настройки схемы электропитания по умолчанию в Windows 10
По умолчанию Windows 10 поставляется с тремя схемами управления питанием: High Performance, Balanced и Power Saver. Эти планы предназначены для быстрого переключения группы параметров оборудования и питания системы (например, отображения, сна и т. Д.). Ваш компьютер может иметь дополнительные схемы управления питанием, определенные его поставщиком. Эти параметры питания влияют на продолжительность работы аккумулятора и количество потребляемой энергии компьютером. Эти параметры схемы электропитания можно изменить. В этой статье мы увидим, как отменить настройки и восстановить параметры схемы электропитания по умолчанию в Windows 10.
Windows 10 снова поставляется с новым пользовательским интерфейсом, чтобы изменить параметры операционной системы, связанные с питанием. Классическая панель управления теряет свои функции и, вероятно, будет заменена приложением «Настройки». В приложении «Настройки» уже есть множество настроек, которые были доступны исключительно в Панели управления. Значок в области уведомлений о батарее на панели задач Windows 10 также был заменен новым современным пользовательским интерфейсом.
Готово! Это восстановит настройки по умолчанию для выбранной схемы электропитания.
Примечание. Помимо метода rundll32, вы можете использовать приложение «Настройки», чтобы открыть дополнительные параметры электропитания.
Открыть Advanced Power Параметры с помощью настроек
Теперь давайте посмотрим, как сбросить доступную мощность все планы сразу.
Сброс всех планов электропитания до значений по умолчанию в Windows 10
Это мгновенно сбросит все схемы управления питанием. Кроме того,
Источник
Восстановление схемы электропитания до параметров по умолчанию в Windows 10?
Производительность ПК во многом зависит от энергопотребления, поэтому для управления за ним в систему были добавлены планы/схемы питания. С их помощью можно заставить работать компьютер на максимуме своих возможностей или перевести его в энергосберегающий режим. Вместе с этим предоставлена возможность восстановления схем питания до параметров по умолчанию на ПК с Windows 10.
Пользователям предоставлена возможность настройки питания в зависимости от типа системы, в том числе настроить энергопотребление и даже изменить параметры для монитора, оборудования и системных функций. Windows 10 предлагается с тремя предустановленными планами: сбалансированным, энергосберегающим и высокопроизводительным. Эти базовые планы можно изменить или даже создать новый с «нуля». Кроме того, некоторые модели компьютеров включают дополнительные инструменты электропитания с возможностью их тонкой настройки.
Но если внесли изменения в план электропитания и хотите вернуться к значениям по умолчанию, то сможете их сбросить. Узнаем подробнее, как это сделать.
Возврат к значениям по умолчанию с помощью дополнительных параметров
В этом способе разберем, как вернуть настройки по умолчанию для активной схемы с помощью панели управления.
Откройте поисковую строку Windows и введите «Изменение схемы управления питанием».
Кликните на найденный результат, чтобы открыть настройки в окне Панели управления. Затем перейдите по ссылке «Изменить дополнительные параметры питания».
В следующем окне нажмите на кнопку «Восстановить параметры по умолчанию», затем подтвердите это действие.
Чтобы сбросить значения одной из выбранных схем, нажмите Win + I. В открывшемся окне перейдите в раздел Система.
На панели слева выберите вкладку «Питание и спящий режим». Прокрутите правую часть до ссылки Дополнительных параметров электропитания.
Выберите схему, для которой хотите сбросить настройки и щелкните на кнопку Настройки схемы электропитания.
Затем выберите план из раскрывающего списка и нажмите на кнопку восстановления значений по умолчанию.
Выполнение сброса через командную строку
В этом способе выполним сброс с помощью командной строки с правами администратора. Преимущество этого способа в том, что он позволяет обойти ошибку «Нет данных о схеме электропитания» для любой из встроенных схем (сбалансированной, экономии энергии, высокопроизводительной).
Откройте дополнительное меню Пуск нажатием Win + X и щелкните на пункт «Выполнить».
Введите команду «cmd» и совместно нажмите на Ctrl + Shift + Enter, чтобы запустить командную строку с доступом администратора.
Для восстановления одной из схем запустите соответствующую команду:
Дождитесь спешного завершения и закройте консоль.
Сброс с помощью редактирования схемы
Если используете ноутбук, щелкните правой кнопкой мыши на значок батареи в области уведомлений. Выберите «Параметры питания».
Затем щелкните на ссылку «Изменить параметры питания». В окне редактирования нажмите на кнопку «Восстановить настройки по умолчанию для этого плана».
Источник
Восстановление стандартных схем электропитания в Windows 7

Для управления питанием компьютера в ОС Windows предусмотрены следующие схемы.

В Windows Seven есть полезная утилита командной строки — POWERCFG. Рассмотрим несколько базовых команд для управления электропитания.
Эта команда выводит список всех схем управления питанием в текущей пользовательской среде. Схема управления питанием отмеченная звездочкой (*) является текущей схемой управления питанием (и ее нельзя удалить).
Этой командой Вы можете определить точные настройки, которые применяются. Эта команда выводит содержимое схем управления питанием. Для перенаправления списка в файл, используйте следующую команду:
Используйте эту команду для определения устройств, которые устанавливаются таким образом, что позволяют вывести компьютер из сна.
Для мобильных ПК, эта команда может показывать устройства, подобные следующим:
Standard 101/102-Key
Microsoft Natural PS/2 Keyboard with HP QLB
Synaptics PS/2 Port TouchPad
Для настольного компьютера, эта команда может показывать устройства, подобные следующим:
HID-compliant mouse (002)
Broadcom NetXtreme Gigabit Ethernet
HID Keyboard Device (002)
Удаляет схему электропитания вместе с указанным кодом GUID. Следует использовать следующим образом:
— можно получить используя параметр LIST.
Изменяет имя схемы электропитания, и по усмотрению — описание.
Применение:
Если описание опущено, то изменено будет только имя.
Дополнительные сведения о команде PowerCFG и вариантах ее использования, запустите POWERCFG /? (или POWERCFG /HELP).
И так с командой познакомились, теперь можем восстановить базовые схемы электропитания.
Что бы восстановить план электропитания в windows 7, выполните следующие несложные шаги:
(Внимание! Все ранее созданные Вами схемы/настройки схем — будут удалены!)
На этом все. Теперь у Вас в разделе Электропитание в Панели управления появились все стандартные планы электропитания
Источник



















