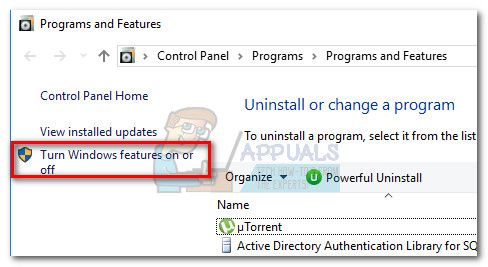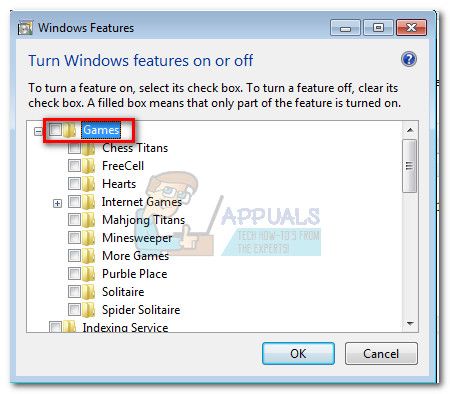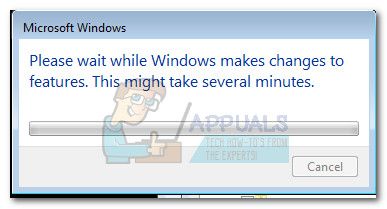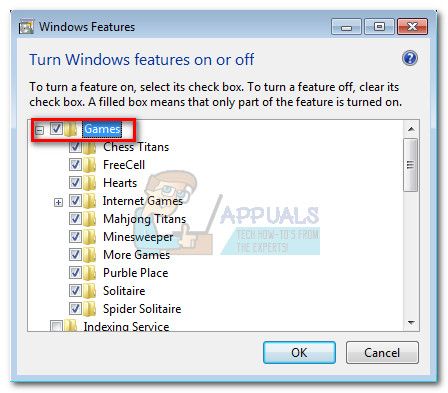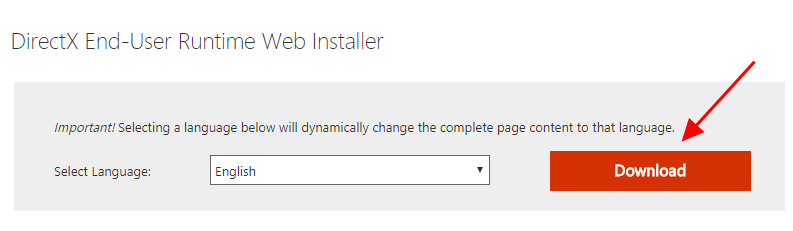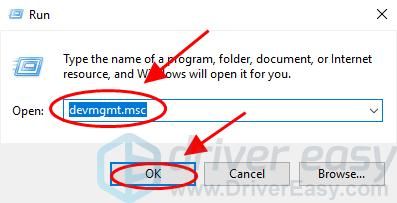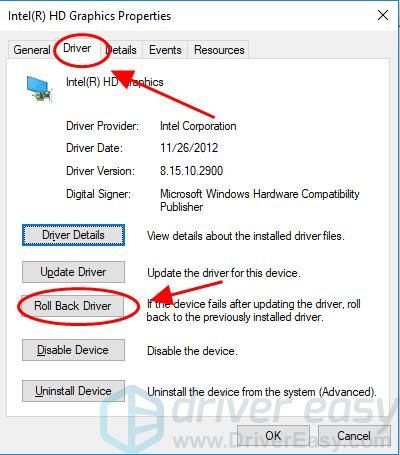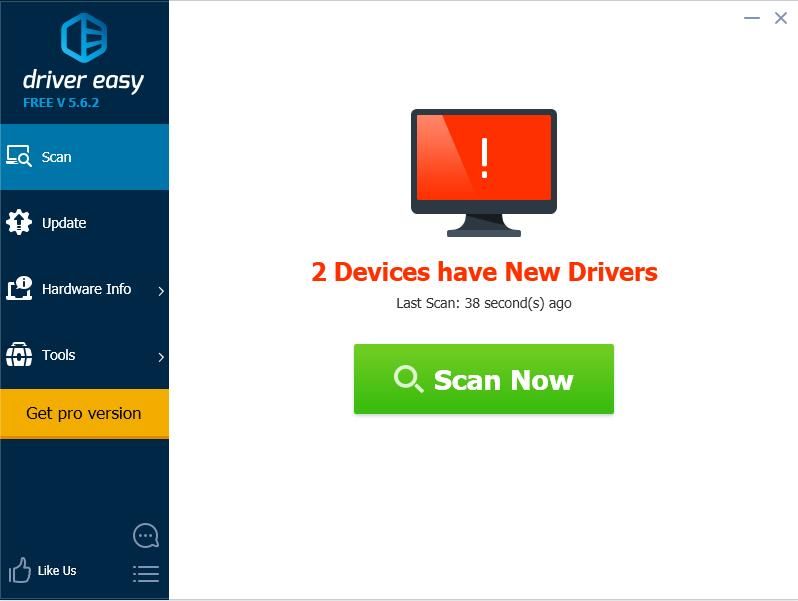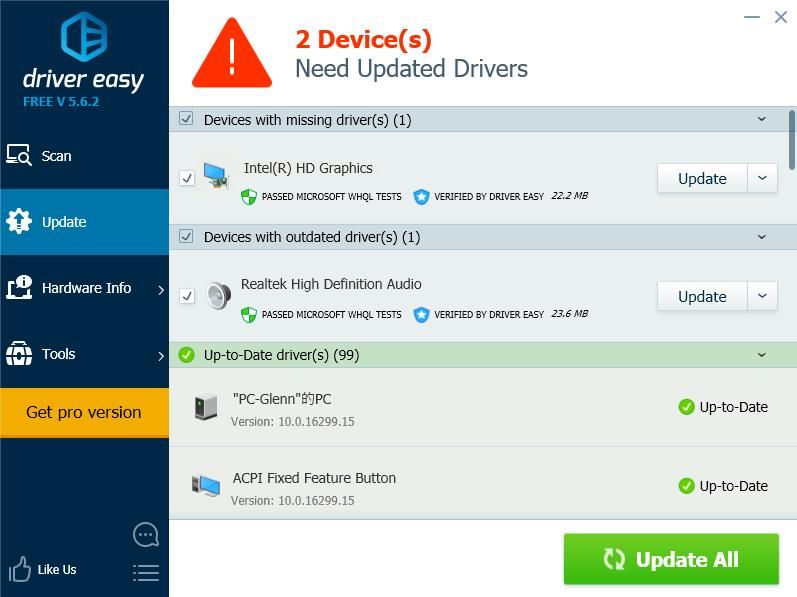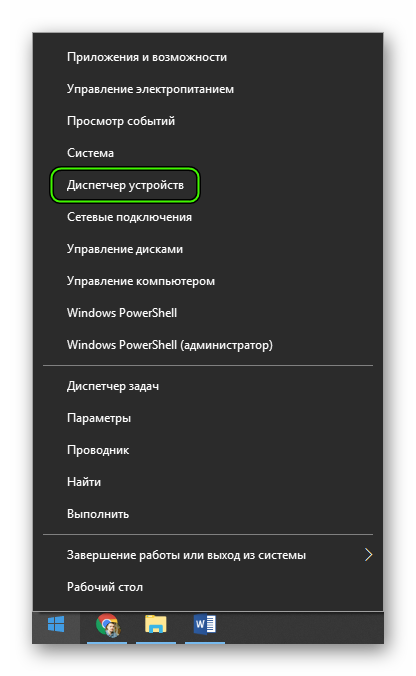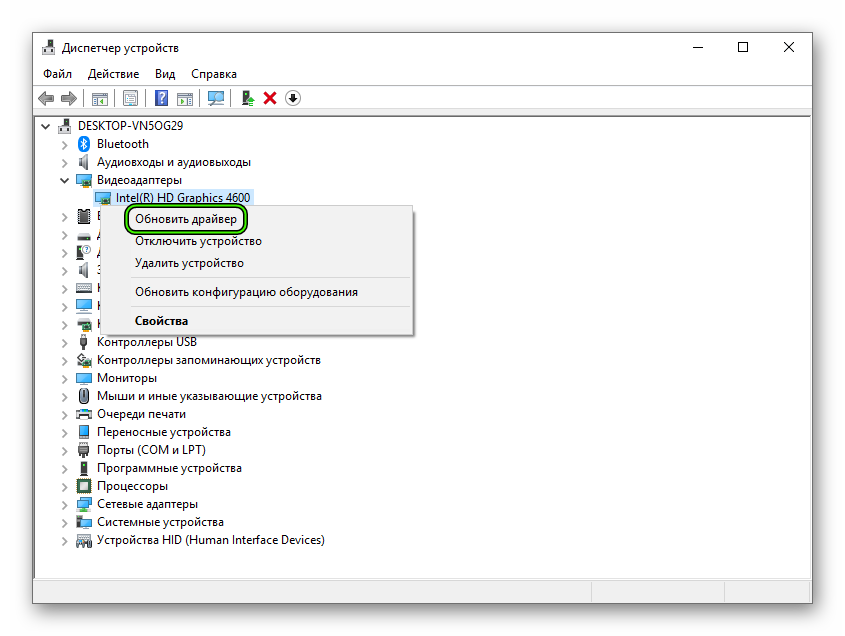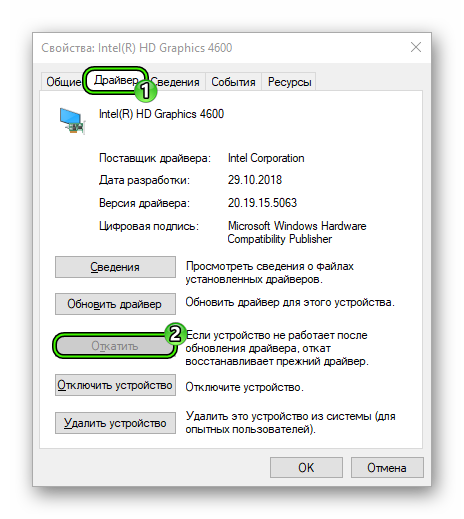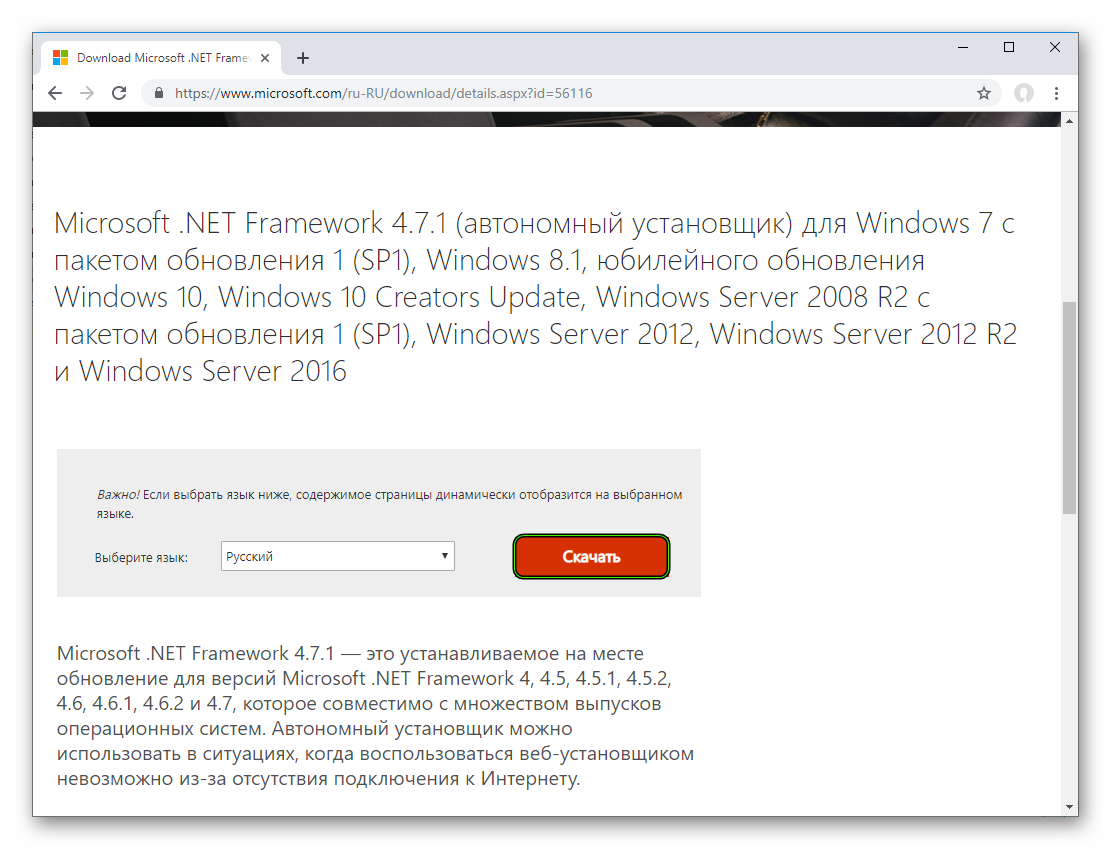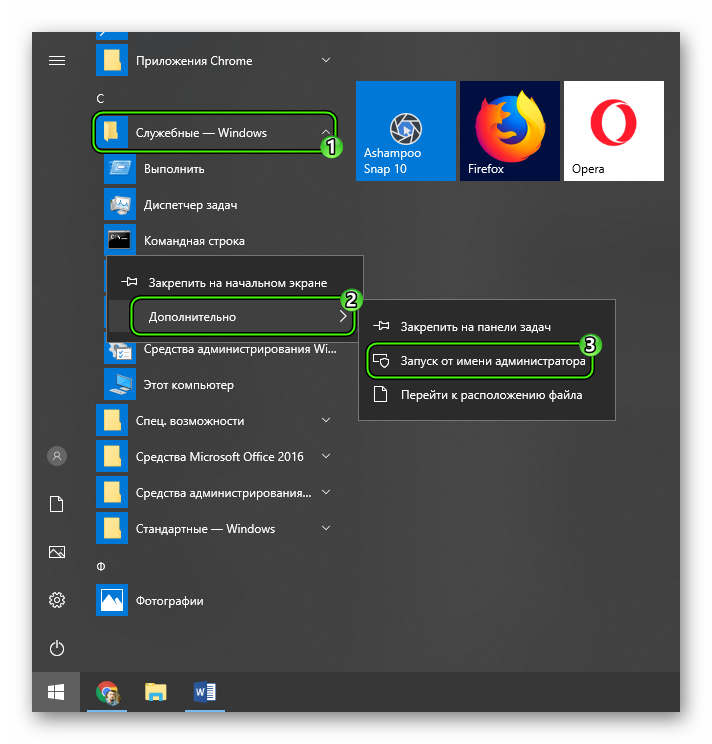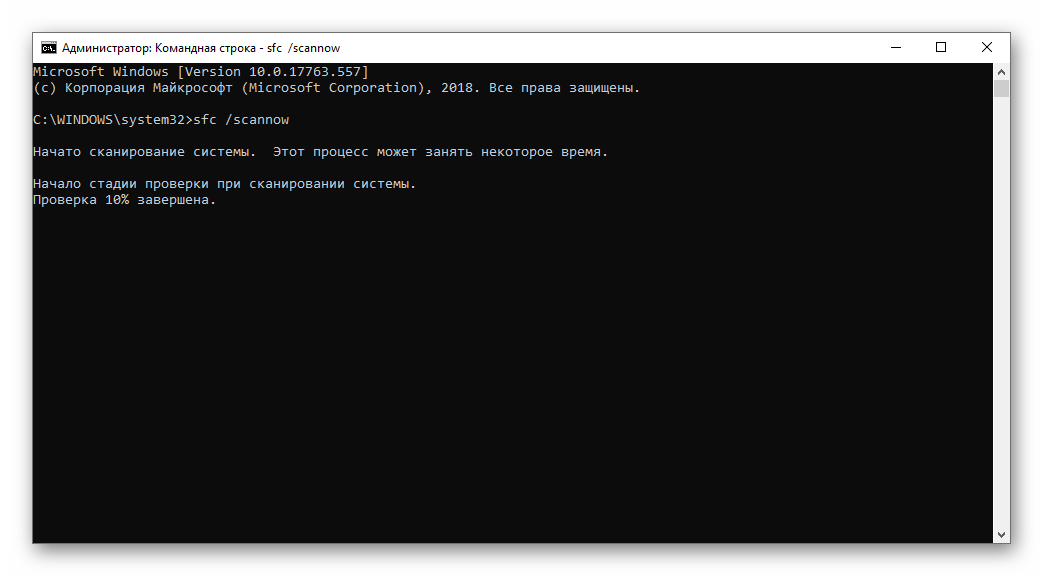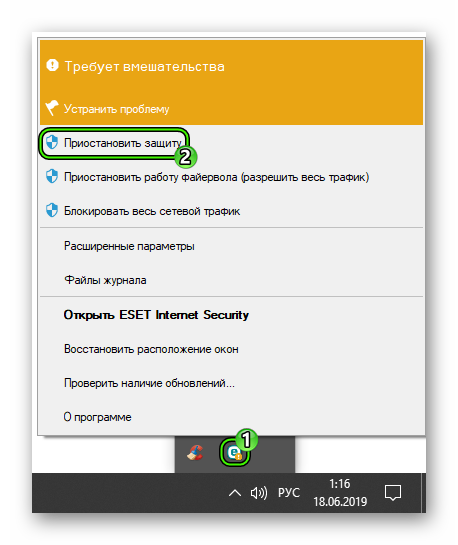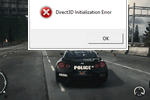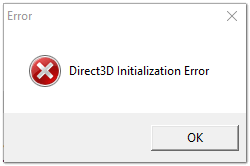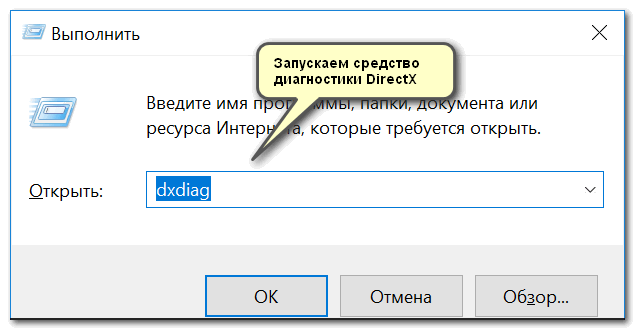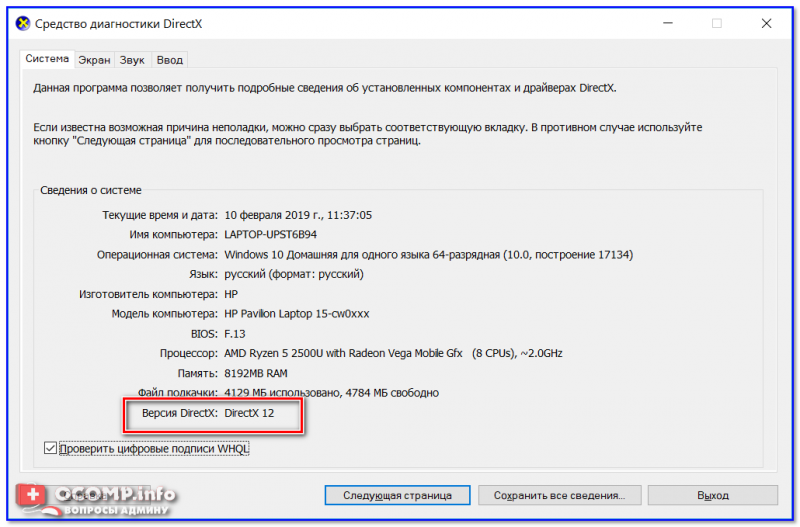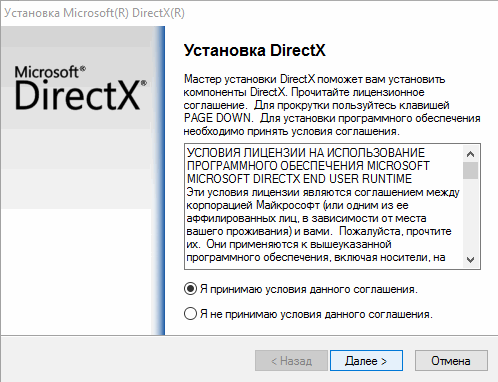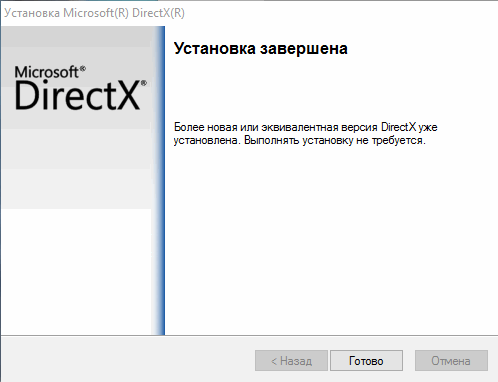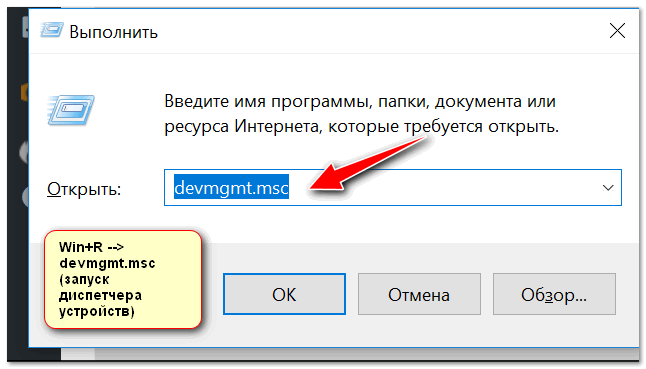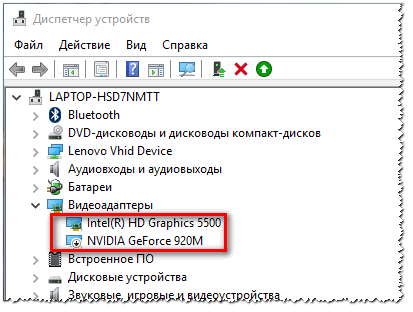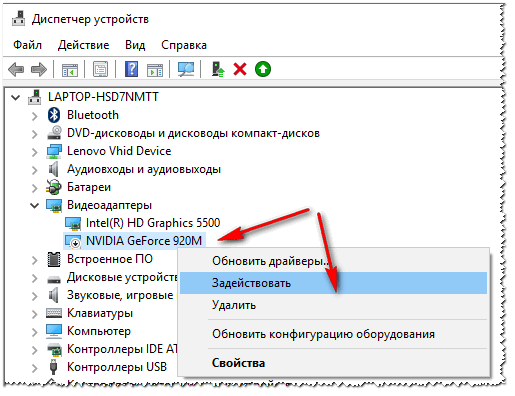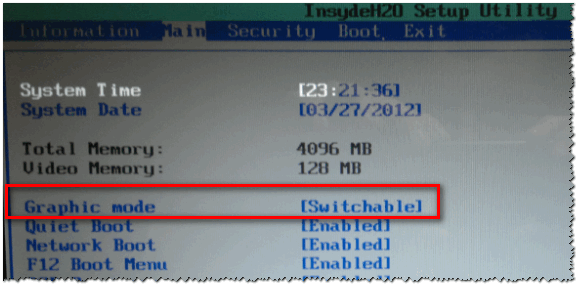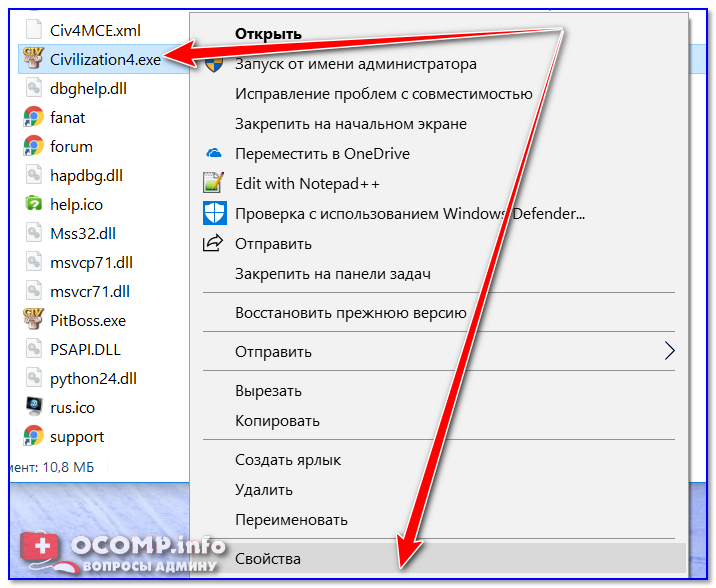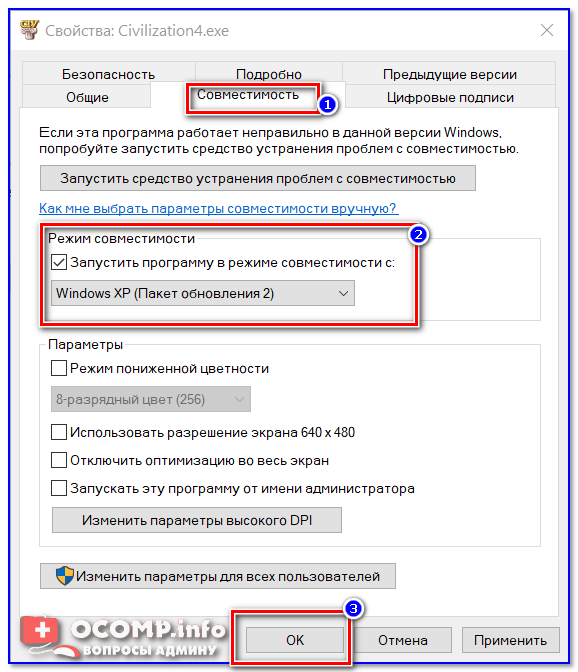Не удалось создать устройство DirectX ? Было бы очень неприятно увидеть это сообщение об ошибке при попытке запустить программу, особенно когда вы собираетесь играть в такие игры, как Warframe.
Но не волнуйтесь. Это одна из распространенных ошибок DirectX в Windows, и многие люди решили свои проблемы с помощью решений на этом компьютере. Так вы можете исправить Не удалось создать устройство DirectX ошибка быстро и легко.
Вот решения, которые стоит попробовать. Необязательно пробовать их все. Просто попробуйте каждый из них по очереди, пока все снова не заработает.
- Загрузить веб-установщик среды выполнения DirectX для конечных пользователей
- Откатите драйвер видеокарты
- Обновите драйвер видеокарты
Исправление 1. Загрузите веб-установщик среды выполнения DirectX для конечного пользователя.
Как указано в сообщении об ошибке, проблема связана с функцией DirectX, поэтому одним из возможных решений является загрузка на ваш компьютер веб-установщика DirectX End-User Runtime Web. Вот как это сделать:
- Идти к Страница загрузки веб-установщика среды выполнения DirectX для конечных пользователей .
- Выберите соответствующий язык и щелкните Скачать .
- Следуйте инструкциям на экране, чтобы завершить загрузку.
- Установите загруженный файл на свой компьютер.
- Перезагрузите компьютер и снова откройте программу или игру, чтобы проверить, работает ли она.
Если вы можете запустить игру (Warframe) без проблем, значит, вы должны были найти исправленную ошибку «Ошибка создания устройства DirectX» на вашем компьютере.
Исправление 2: откатите драйвер видеокарты
Откатить драйвер — это встроенная функция Windows, которая помогает удалить текущий драйвер аппаратного устройства и автоматически установить предыдущий драйвер для этого устройства.
Таким образом, вы можете выполнить откат драйвера, чтобы исправить ошибку при создании устройства DirectX.
- На клавиатуре нажмите Windows logo key
и р в то же время, чтобы открыть окно Выполнить.
- Тип devmgmt.msc и нажмите Хорошо .
- Двойной щелчок Видеоадаптеры чтобы развернуть его, затем дважды щелкните устройство видеокарты.
- На панели свойств видеокарты щелкните значок Водитель вкладку и щелкните Откат драйвера .
Обратите внимание: если кнопка «Откатить драйвер» неактивна и недоступна для нажатия, это означает, что на вашем компьютере с Windows не установлен предыдущий драйвер, поэтому вы можете пропустить это исправление и перейти к Исправить 3 . - Для завершения следуйте инструкциям на экране.
- Перезагрузите компьютер и откройте Warframe (или другие программы, которые выдавали ошибку), чтобы проверить, устранена ли ошибка.
Все еще не повезло? ХОРОШО. Есть еще одна вещь, которую стоит попробовать.
Исправление 3. Обновите драйвер видеокарты.
Отсутствующий или устаревший драйвер видеокарты может вызвать Не удалось создать устройство DirectX ошибка, поэтому убедитесь, что драйвер вашей видеокарты обновлен.
Есть два способа обновить драйвер видеокарты:
Обновите драйвер вручную — Вы можете вручную найти последнюю версию драйвера видеокарты у производителя, загрузить драйвер и установить его на свой компьютер. Это требует времени и навыков работы с компьютером.
Автоматически обновить драйвер — Если у вас нет времени или терпения, вы можете сделать это автоматически с помощью Водитель Easy .
Driver Easy автоматически распознает вашу систему и найдет для нее подходящие драйверы. Вам не нужно точно знать, на какой системе работает ваш компьютер, вам не нужно рисковать, загружая и устанавливая неправильный драйвер, и вам не нужно беспокоиться о том, чтобы сделать ошибку при установке.
Вы можете автоматически обновлять драйверы с помощью СВОБОДНЫЙ или За версия Driver Easy. Но с версией Pro это займет всего 2 клика (и вы получите полную поддержку и 30-дневная гарантия возврата денег ):
- Скачать и установите Driver Easy.
- Запустите Driver Easy и щелкните Сканировать сейчас кнопка. Driver Easy просканирует ваш компьютер и обнаружит проблемы с драйверами.
- Щелкните значок Обновить рядом с отмеченным драйвером, чтобы автоматически загрузить и установить правильную версию этого драйвера (вы можете сделать это с помощью СВОБОДНЫЙ версия).
Или нажмите Обновить все для автоматической загрузки и установки правильной версии всех драйверов, которые отсутствуют или устарели в вашей системе (для этого требуется Pro версия — вам будет предложено выполнить обновление, когда вы нажмете Обновить все ).
- Перезагрузите компьютер, чтобы изменения вступили в силу.
Это оно. Надеюсь, этот пост поможет удалить Не удалось создать устройство DirectX ошибка и исправьте вашу проблему.
Если у вас есть какие-либо вопросы, не стесняйтесь оставлять комментарии ниже и присоединяться к нам для обсуждения.
Содержание
- 1 Способ 1. Перезагрузитесь, чтобы установить ожидающие обновления Windows
- 2 Способ 2: разрешение конфликта приложений
- 3 Способ 3: установить стабильный драйвер видеокарты (если применимо)
- 4 Способ 4: перемещение файлов игр в новый каталог
- 5 Способ 5. Повторное включение игр из функций Windows
Ошибка «Не удалось создать устройство Directx”Обычно встречается пользователями при открытии встроенная игра для Windows (Сапер, пасьянс, и т. д.) или при открытии Windows Media Center. Эта конкретная проблема встречается только в версиях ОС старше Windows 8.
После тщательного изучения проблемы мы составили короткий список потенциальных виновников, которые могут быть причиной проблемы:
- Обновления Windows были загружены WU и ожидают установки — Если это является причиной проблемы, перезагрузка компьютера и разрешение на установку обновлений автоматически решит проблему.
- Конфликт между Windows Media Center и встроенной игрой ОС — Как оказалось, ошибка может отображаться, когда два приложения активно используют один и тот же файл DLL (Windows Media Center и одна встроенная игра Windows).
- Драйверы бета-графики вызывают проблему — Если это является причиной ошибки, возврат к стабильному драйверу решит проблему
- Проблема вызвана сбоем Windows — Это может быть решено путем повторного запуска встроенных игр Windows из Windows Features.
Если вы в настоящее время боретесь с этой конкретной проблемой, воспользуйтесь приведенным ниже набором методов, чтобы устранить ее. Пожалуйста, следуйте каждому методу по порядку, пока не встретите исправление, способное решить проблему. Давай начнем.
Способ 1. Перезагрузитесь, чтобы установить ожидающие обновления Windows
Вы должны начать поиск неисправностей, убедившись, что у вас нет ожидающих обновлений Windows. Как отмечают некоторые пользователи, проблема может возникнуть сразу после WU (Центр обновления Windows) заканчивает загрузку обновления. Если это так, простая перезагрузка удалит сообщение об ошибке на неопределенный срок. Если у вас есть привычка использовать функцию сна вместо того, чтобы выключать компьютер, когда вы его не используете, есть большая вероятность, что вы только что определили виновника.
В зависимости от ожидающего обновления, оно может быть установлено только частично после того, как WU завершит его загрузку. Это может вызвать непредвиденные ошибки, пока пользователь не перезагрузит систему и не позволит полностью установить обновление. Независимо от того, считаете ли вы, что вы ожидаете обновления, перезагрузите систему и посмотрите, будет ли проблема автоматически решена.
Если перезагрузка не решила вашу проблему, перейдите к следующему способу.
Способ 2: разрешение конфликта приложений
В зависимости от версии вашей ОС, вы можете найти Windows Media Center будет автоматически запускаться при запуске. Хотя это, безусловно, не является неудобством, это может вызвать проблемы с некоторыми приложениями, которые используют одни и те же файлы DLL.
Как сообщают некоторые пользователи, при каждом открытии или сворачивании Windows Media Center вы можете столкнуться сНе удалось создать устройство DirectxОшибка при попытке открыть встроенную игру. Хотя технические аспекты этой проблемы не ясны, похоже, что они оба настроены на использование одних и тех же файлов DLL.
Если вы получаете эту ошибку при открытии игры, выясните, открыт ли Windows Media Center. В случае, если он открыт, закройте его правильно (не сверните его) и посмотрите, решило ли оно вашу проблему. Если это так, обязательно закройте Windows Media Center, когда решите поиграть во встроенную игру.
Замечания: Имейте в виду, что вы можете применить это потенциальное исправление в обратном порядке. Например. Вы получаете сообщение об ошибке при открытии Windows Media Center, закройте любую встроенную игру, которая может быть запущена в данный момент, чтобы разрешить конфликт приложений.
Если этот метод не был эффективным, перейдите к Способ 3 Если вы хотите использовать Windows Media Center во время игры во встроенную игру, обратитесь непосредственно к Способ 4
Способ 3: установить стабильный драйвер видеокарты (если применимо)
«Не удалось создать устройство DirectxЭта проблема также может быть вызвана драйверами видеокарты. Если у вас более новый графический процессор, у вас может возникнуть желание установить бета-драйвер, поскольку он обычно обещает оптимизацию производительности для последних игр. Однако это не всегда полезно, так как бета-драйверы часто не WHQL (Лаборатории качества оборудования Windows) сертифицировано. Из-за этого вы можете обнаружить, что некоторые функции Windows (включая встроенные игры) не будут работать должным образом и в результате отобразят ошибку — при использовании бета-драйверов.
Замечания: Вы можете пропустить этот метод, если вы уверены, что графический драйвер, используемый вашей системой, сертифицирован WHQL.
Если вы в настоящее время используете бета-версию графического драйвера, выполните следующие действия, чтобы удалить его и установить WHQL-сертифицированный драйвер для вашего графического процессора:
- Нажмите Windows ключ + R открыть окно запуска. Тип «Appwiz.cpl» и ударил Войти открыть Добавить или удалить программы.
- в Добавить или удалить программы прокрутите окно до драйверов GPU и Удалить графический драйвер.
- После удаления драйвера перейдите на веб-сайт производителя графического процессора и загрузите последнюю стабильную сборку. Используйте эту ссылку (здесь) для Nvidia и эту ссылку (здесь) для ATI.
Замечания: Если вы используете каналы загрузки по умолчанию, вы, вероятно, не получите бета-версию драйвера. Однако дважды проверьте, что вы установили стабильную сборку, ища WHQL Значок рядом с именем водителя или в описании.
- Установите графический драйвер и перезагрузите систему, чтобы завершить установку. Проверьте, решена ли сейчас проблема, открыв одну из встроенных игр.
Если вас все еще беспокоит та же проблема, перейдите к методу ниже.
Способ 4: перемещение файлов игр в новый каталог
Если вы выполнили все вышеперечисленные методы безрезультатно, существует одно исправление, созданное пользователем, которое может решить вашу проблему. Это включает перемещение файлов игры во вновь созданную папку за пределами предварительно заданных путей. Это исключит любые конфликты DLL, которые могут вызвать «Не удалось создать устройство Directx» ошибка.
Следуйте приведенным ниже инструкциям, чтобы переместить файлы встроенных игр в отдельный каталог:
- Создать новая папка вне защищенных путей и назовите его как хотите (мы назвали его Игры). Расположение папки не имеет значения, если оно отличается от пути по умолчанию для встроенных игр.
- Перейдите к C: / Program Files / Microsoft Games, и скопируйте все папки с играми, которые там присутствуют.
Замечания: Будьте осторожны, чтобы не перепутать пути. Игры Microsoft папка находится в Программные файлы (не Программные файлы (x86)).
- Вставьте папки, скопированные с Игры Microsoft папка во вновь созданную Игры папка.
Замечания: Если вы играете только в некоторые из перечисленных здесь игр, вы можете скопировать только те папки, в которые вы играете.
- После копирования встроенных папок с играми их можно открыть без проблем, дважды щелкнув исполняемый файл.
Замечания: Вы можете сделать вещи еще проще для вас, создав ярлык исполняемого файла на рабочем столе. Для этого щелкните правой кнопкой мыши исполняемый файл игры и выберите Отправить на> Рабочий стол (создать ярлык).
Если вы все еще представлены с тем же «Не удалось создать устройство DirectxОшибка, перейдите к последнему методу.
Способ 5. Повторное включение игр из функций Windows
Если все вышеперечисленные методы оказались неэффективными, давайте предпримем соответствующие шаги для устранения известного сбоя Windows, который может вызывать проблему. Некоторые пользователи отмечают, что отключение функций игры, перезагрузка, а затем их повторное включение автоматически решили проблему. Это заставит Windows заново инициализировать компоненты, необходимые для запуска игры, что решит проблему.
Выполните следующие действия, чтобы снова включить встроенные игры из Windows.
- Нажмите Windows ключ + R открыть окно запуска. Тип «Appwiz.cpl» и ударил Войти открыть Добавить или удалить программы.
- В Программы и особенности, нажмите на Включите или выключите функции Windows.
- Теперь найдите папку с именем Games и снимите флажок рядом с ней. Это должно автоматически отключить все встроенные игры. Удар Хорошо подтвердить.
- Подождите, пока Windows внесет необходимые изменения, затем перезагрузите компьютер.
- После перезагрузки компьютера выполните шаги 1 и 2 снова, чтобы вернуться к Возможности системы Windows. Оказавшись там, снова включите флажок рядом с Игры и ударил Хорошо подтвердить.
- Windows потребуется некоторое время, чтобы снова включить игровые компоненты. Если не будет предложено перезагрузить компьютер, сделайте это самостоятельно и посмотрите, была ли проблема решена при следующем запуске.
Ошибка DirectX – далеко не редкое явление. Эти библиотеки весьма чувствительны к драйверам, настройкам операционной системы и прочим штукам. Поэтому сбои случаются довольно часто. И нужно знать все о том, как им противостоять. Рассмотрим самые популярные ситуации.
Содержание
- Устранение неполадок
- DirectX function device CreateTexture2D
- Unable to create DirectX 11 device
- The Launcher cannot query DirectX
- DirectX function device createbuffer
- Не удается создать устройство DirectX
- DirectX encountered an unrecoverable error
- Your graphics card does not support DirectX 11 features
- Заключение
Устранение неполадок
В данном материале мы рассмотрим те сбои ДиректХ, которые встречаются чаще всего в повседневной жизни. Естественно, мы расскажем и о том, как их исправить. Но в тексте будет много сложного. Так что внимательно читайте инструкции.
DirectX function device CreateTexture2D
Если появляется ошибка «DirectX function device CreateTexture2D», то, вероятнее всего, виноваты драйвера видеокарты. Бывает так, что в старых драйверах не хватает куска кода, который требуется для нормальной работы видеокарты с той или иной версией библиотеки. Это случается из-за недосмотра разработчиков. Однако в новых версиях ПО ошибка может быть устранена.
Для обновления драйвера вовсе не обязательно посещать официальный сайт разработчика, скачивать нужную версию драйвера и устанавливать ее вручную. Гораздо проще и безопаснее использовать для обновления инструменты Windows.
Также этот шаг помогает со сбоем Fatal DirectX Error.
Сейчас мы рассмотрим вариант обновления с помощью «Диспетчера устройств» Windows:
- Щелкаем по кнопке «Пуск» правой кнопкой мыши и дожидаемся появления контекстного меню.
- В меню ищем «Диспетчер устройств» и нажимаем на этот пункт.
- Появится окно со списком установленного оборудования. Ищем «Видеоадаптеры» и щелкаем по данной записи.
- Находим имя своей видеокарты и щелкаем по нему правой кнопкой мыши.
- В контекстном меню выбираем «Обновить драйвер».
- Запустится мастер обновления. Необходимо щелкнуть по кнопке «Автоматический поиск драйверов в сети».
По завершении обновления необходимо перезагрузить компьютер. Только после рестарта система сможет инициализировать новый драйвер и начать его использовать. После рестарта можно пробовать запускать проблемную игру. Если ошибка все еще остается, то стоит попробовать еще один вариант.
Unable to create DirectX 11 device
А вот ошибка «Unable to create DirectX 11 device», наоборот, может появиться после обновления драйвера, если в его коде есть какой-то баг. Если это сбой обнаружился только после обновления, то это значит, что в новой версии ПО присутствует какой-то баг, мешающий нормальной работе графического адаптера и системных библиотек.
Откат также осуществляется при помощи встроенных инструментов операционной системы Windows. Но для его осуществления требуются немного другие шаги, чем для обновления драйвера. Впрочем, мы в любом случае предоставим подробную инструкцию, рассказывающую о данном процессе. Вот она:
- Опять переходим раздел «Видеоадаптеры» в «Диспетчере задач».
- Теперь необходимо найти имя нашей графической карты и кликнуть по ней правой кнопкой мыши.
- В появившемся меню просто выбираем «Свойства».
- Перемещаемся на вкладку «Драйвер».
- Нажимаем на кнопку «Откатить».
- Подтверждаем действие путем нажатия на кнопку «ОК».
Как водится, после работы с драйверами обязательно нужно перезагрузить компьютер. Иначе система просто не увидит другой драйвер и попытается работать со старым, что приведет к падению ОС. После рестарта можно проверять игру на наличие ошибок. Если и этот вариант не помог, то у нас в запасе есть еще несколько.
The Launcher cannot query DirectX
Весьма часто в окошке с ошибкой появляется текст The Launcher cannot query DirectX в L.A Noire. Что делать в этом случае? Вероятнее всего, на компьютере хозяйничают вирусы. Именно из-за них может получиться такой казус. И это еще не предел. Огромное количество вирусов на компьютере вполне может повесить всю ОС. Так что стоит воспользоваться каким-либо антивирусом, чтобы проверить компьютер
Еще одно решение – обновление компонента Microsoft .NET Framework до версии 4.7.1:
- Откройте эту ссылку.
- Кликните по кнопке «Скачать».
- Дождитесь завершения загрузки.
- Теперь запустите полученный файл.
- Выполните инсталляцию компонента.
DirectX function device createbuffer
Для появления ошибки «DirectX function device createbuffer» тоже имеется свое объяснение. Если на вашем компьютере находились полчища вирусов, то вполне вероятно, что они могли повредить некоторые системные файлы, ответственные за работу библиотек DirectX. Отсюда и постоянные ошибки при запуске той или иной игрушки. Также могут возникнуть конфликты в работе драйверов и компонентов библиотек.
Однако даже если файлы сильно повреждены, есть возможность вернуть все на круги своя. Для восстановления элементов даже не нужно никаких дополнительных программ. Достаточно командной строки. Бояться ее не стоит. Если все выполнять в строгом соответствии с инструкцией, то ничего страшного не случится. А вот и она:
- Открываем меню «Пуск» при помощи соответствующей кнопки в панели задач.
- Далее щелкаем по папке «Служебные».
- Находим пункт «Командная строка» и кликаем по нему правой кнопкой мыши.
- Появится меню, в котором нужно выбрать опцию «Запуск от имени администратора».
- В главном окне консоли вводим sfc /scannow и жмем на кнопку Enter.
Проверка файлов и их восстановление займет около 10-15 минут. Не забудьте, что после окончания проверки обязательно нужно будет перезагрузить компьютер. Иначе в восстановлении не будет никакого толку. После рестарта можно проверять работоспособность библиотек DirectX и любимой игрушки. Если это не помогло, то остается всего один вариант.
Не удается создать устройство DirectX
Если «Не удается создать устройство DirectX», то такое поведение может быть также связано с работой антивируса или системного брандмауэра. Эти программы любят блокировать все подряд. Даже несмотря на то, что перед ними вовсе не вредоносный объект. Вероятно, они блокируют и некоторые компоненты библиотек Директ Икс.
Самым правильным шагом будет временное отключение защиты. Достаточно это сделать для антивируса. Просто найдите его иконку в трее Windows, кликните по ней ПКМ и выберите соответствующую опцию.
DirectX encountered an unrecoverable error
При появлении ошибки с текстом «DirectX encountered an unrecoverable error» остается только одно – переустановка. Ведь, вероятнее всего, вирусы повредили какие-то файлы самих библиотек. Поэтому и появляются ошибки такого типа. И именно поэтому видеокарта не может нормально работать с DirectX. Если это действительно так, то приятного в этом мало.
Здесь поможет только полная переустановка компонента. Данная процедура очень простая в исполнении, ведь от пользователя требуется просто скачать и запустить специальную утилиту. Подробности о ней изложены в отдельной статье, с которой мы и предлагаем вам ознакомиться. Это же действие нередко спасает и при сбое DirectX error 0x887a0004.
Your graphics card does not support DirectX 11 features
Некоторые ошибки указывают на аппаратную проблему. Да, именно на ту, которая связана с железом компьютера. И здесь мы вряд ли что-нибудь сможем сделать.
Ошибка с текстом Your graphics card does not support DirectX 11 features недвусмысленно говорит о том, что у вас слишком древний графический адаптер, который не поддерживает DirectX 11. И такое действительно случается. Под раздачу даже попадают видеокарты 2011 года выпуска. И неудивительно. Ведь они поддерживают только версию 10.1.
Решение проблемы простое. Нужно пойти в магазин и купить новую видеокарту. Есть еще один вариант: отказаться от идеи запуска той игры, которая выдала такую ошибку. Все равно ничего не получится до тех пор, пока вы не обновите свое оборудование. Эту ошибку исправить невозможно другими способами.
Заключение
В рамках данного материала мы поговорили о том, что делать, если вдруг возникла неустранимая ошибка DirectX. Если именно так написано в окне с ошибкой, то это еще ничего не значит. В большинстве случаев ее можно устранить. Если, конечно, она имеет программный характер, а не связана с аппаратными частями компьютера.
Для решения программных проблем существует много способов. Все они перечислены чуть выше. Некоторые из них могут показаться вам довольно сложными. Но не стоит паниковать. Нужно выполнять все в строгом соответствии с инструкцией. Только в этом случае можно надеяться, что проблема будет решена и библиотеки заработают так, как им положено. Кстати, если вы поняли, что проблема имеет аппаратный характер, то не пытайтесь ремонтировать видеокарту сами. Вы ее только убьете.
Содержание
- 1 Как исправить ошибку при создании устройства DirectX
- 1.1 Исправление 1: Загрузите установщик DirectX для конечного пользователя.
- 1.2 Исправление 2: откатить драйвер видеокарты
- 1.3 Исправление 3: обновить драйвер видеокарты
Не удалось создать устройство DirectX? Было бы очень неприятно видеть это сообщение об ошибке при попытке запустить программу, особенно когда вы собираетесь играть в такие игры, как Warframe.
Но не волнуйся. Это одна из распространенных ошибок DirectX в Windows, и многие люди решили свои проблемы с помощью решений на этом компьютере. Таким образом, вы можете быстро и легко исправить ошибку создания устройства DirectX.
Как исправить ошибку при создании устройства DirectX
Вот решения, чтобы попробовать. Вы не должны испытывать их все. Просто попробуйте каждый по очереди, пока все снова не заработает.
- Загрузить DirectX для конечного пользователя
- Откатить драйвер видеокарты
- Обновите драйвер видеокарты
Исправление 1: Загрузите установщик DirectX для конечного пользователя.
Как указывалось в сообщении об ошибке, проблема связана с функцией DirectX, поэтому одним из возможных решений является загрузка веб-установщика среды выполнения для конечного пользователя DirectX на ваш компьютер. Вот как это сделать:
- Перейдите на страницу загрузки DirectX End-User Runtime Web Installer.
- Выберите соответствующий язык, и нажмите Скачать.
- Следуйте инструкциям на экране, чтобы завершить загрузку.
- Установите скачанный файл на свой компьютер.
- Перезагрузите компьютер и снова откройте программу или игру, чтобы проверить, работает ли она.
Если вы можете без проблем запустить игру (Warframe), то вы должны были найти на вашем компьютере исправленную ошибку создания устройства DirectX.
Исправление 2: откатить драйвер видеокарты
Откатить драйвер — это встроенная функция Windows, которая помогает удалить текущий драйвер устройства и автоматически установить предыдущий драйвер для этого устройства.
Таким образом, вы можете выполнить откат драйвера, чтобы исправить ошибку Не удалось создать устройство DirectX.
- На клавиатуре нажмите Ключ с логотипом Windows
а также р одновременно вызвать окно «Выполнить».
- Тип devmgmt.msc и нажмите Хорошо.
- Двойной щелчок Видеоадаптеры чтобы развернуть его, дважды щелкните устройство с видеокартой.
- На панели свойств графической карты щелкните Водитель вкладку и нажмите Откат драйвера.
Пожалуйста, обратите внимание, что если кнопка «Откатить драйвер» неактивна и недоступна для щелчка, это означает, что на вашем компьютере Windows не установлен предыдущий драйвер, поэтому вы можете пропустить это исправление и перейти к исправлению 3.
- Следуйте инструкциям на экране, чтобы закончить.
- Перезагрузите компьютер и откройте Warframe (или другие программы, которые выдавали ошибку), чтобы увидеть, устранена ли ошибка.
Все еще не повезло? ХОРОШО. Есть еще одна вещь, чтобы попробовать.
Исправление 3: обновить драйвер видеокарты
Отсутствующий или устаревший драйвер видеокарты может привести к Не удалось создать устройство DirectX ошибка, поэтому вы должны убедиться, что ваш драйвер видеокарты обновлен.
Существует два способа обновить драйвер видеокарты:
Обновите драйвер вручную — Вы можете вручную найти последнюю версию драйвера вашей видеокарты от производителя, скачать драйвер и установить его на свой компьютер. Это требует времени и навыков работы с компьютером.
Автоматически обновлять драйвер — Если у вас нет времени или терпения, вы можете сделать это автоматически с Водитель Легко.
Driver Easy автоматически распознает вашу систему и найдет для нее правильные драйверы. Вам не нужно точно знать, на какой системе работает ваш компьютер, вам не нужно рисковать загрузкой и установкой неправильного драйвера, и вам не нужно беспокоиться об ошибках при установке.
Вы можете обновить драйверы автоматически с помощью СВОБОДНО или профессионал версия Driver Easy. Но в Pro версии это займет всего 2 клика (и вы получите полную поддержку и 30-дневная гарантия возврата денег):
- Скачать и установите Driver Easy.
- Запустите Driver Easy и нажмите Сканировать сейчас кнопка. Driver Easy проверит ваш компьютер и обнаружит проблемы с драйверами.
- Нажмите на Обновить Кнопка рядом с помеченным драйвером для автоматической загрузки и установки правильной версии этого драйвера (вы можете сделать это с помощью СВОБОДНО версия).
Или нажмите Обновить все для автоматической загрузки и установки правильной версии всех драйверов, которые отсутствуют или устарели в вашей системе (для этого требуется Pro версия — вам будет предложено обновить, когда вы нажмете Обновить все). - Перезагрузите компьютер, чтобы изменения вступили в силу.
Это оно. Надеюсь, что этот пост поможет удалить Не удалось создать устройство DirectX ошибка и исправить вашу проблему.
Если у вас есть какие-либо вопросы, не стесняйтесь добавлять комментарии ниже и присоединяйтесь к нам для обсуждения.
Не удалось создать устройство DirectX? Было бы очень неприятно видеть это сообщение об ошибке при попытке запустить программу, особенно когда вы собираетесь играть в такие игры, как Warframe.
Но не волнуйся. Это одна из распространенных ошибок DirectX в Windows, и многие люди решили свои проблемы с помощью решений на этом компьютере. Таким образом, вы можете быстро и легко исправить ошибку создания устройства DirectX.
Как исправить ошибку при создании устройства DirectX
Вот решения, чтобы попробовать. Вы не должны испытывать их все. Просто попробуйте каждый по очереди, пока все снова не заработает.
- Загрузить DirectX для конечного пользователя
- Откатить драйвер видеокарты
- Обновите драйвер видеокарты
Исправление 1: Загрузите установщик DirectX для конечного пользователя.
Как указывалось в сообщении об ошибке, проблема связана с функцией DirectX, поэтому одним из возможных решений является загрузка веб-установщика среды выполнения для конечного пользователя DirectX на ваш компьютер. Вот как это сделать:
- Перейдите на страницу загрузки DirectX End-User Runtime Web Installer.
- Выберите соответствующий язык, и нажмите Скачать.
- Следуйте инструкциям на экране, чтобы завершить загрузку.
- Установите скачанный файл на свой компьютер.
- Перезагрузите компьютер и снова откройте программу или игру, чтобы проверить, работает ли она.
Если вы можете без проблем запустить игру (Warframe), то вы должны были найти на вашем компьютере исправленную ошибку создания устройства DirectX.
Исправление 2: откатить драйвер видеокарты
Откатить драйвер — это встроенная функция Windows, которая помогает удалить текущий драйвер устройства и автоматически установить предыдущий драйвер для этого устройства.
Таким образом, вы можете выполнить откат драйвера, чтобы исправить ошибку Не удалось создать устройство DirectX.
- На клавиатуре нажмите Ключ с логотипом Windows
а также р одновременно вызвать окно «Выполнить».
- Тип devmgmt.msc и нажмите Хорошо.
- Двойной щелчок Видеоадаптеры чтобы развернуть его, дважды щелкните устройство с видеокартой.
- На панели свойств графической карты щелкните Водитель вкладку и нажмите Откат драйвера.
Пожалуйста, обратите внимание, что если кнопка «Откатить драйвер» неактивна и недоступна для щелчка, это означает, что на вашем компьютере Windows не установлен предыдущий драйвер, поэтому вы можете пропустить это исправление и перейти к исправлению 3.
- Следуйте инструкциям на экране, чтобы закончить.
- Перезагрузите компьютер и откройте Warframe (или другие программы, которые выдавали ошибку), чтобы увидеть, устранена ли ошибка.
Все еще не повезло? ХОРОШО. Есть еще одна вещь, чтобы попробовать.
Исправление 3: обновить драйвер видеокарты
Отсутствующий или устаревший драйвер видеокарты может привести к Не удалось создать устройство DirectX ошибка, поэтому вы должны убедиться, что ваш драйвер видеокарты обновлен.
Существует два способа обновить драйвер видеокарты:
Обновите драйвер вручную — Вы можете вручную найти последнюю версию драйвера вашей видеокарты от производителя, скачать драйвер и установить его на свой компьютер. Это требует времени и навыков работы с компьютером.
Автоматически обновлять драйвер — Если у вас нет времени или терпения, вы можете сделать это автоматически с Водитель Легко.
Driver Easy автоматически распознает вашу систему и найдет для нее правильные драйверы. Вам не нужно точно знать, на какой системе работает ваш компьютер, вам не нужно рисковать загрузкой и установкой неправильного драйвера, и вам не нужно беспокоиться об ошибках при установке.
Вы можете обновить драйверы автоматически с помощью СВОБОДНО или профессионал версия Driver Easy. Но в Pro версии это займет всего 2 клика (и вы получите полную поддержку и 30-дневная гарантия возврата денег):
- Скачать и установите Driver Easy.
- Запустите Driver Easy и нажмите Сканировать сейчас кнопка. Driver Easy проверит ваш компьютер и обнаружит проблемы с драйверами.
- Нажмите на Обновить Кнопка рядом с помеченным драйвером для автоматической загрузки и установки правильной версии этого драйвера (вы можете сделать это с помощью СВОБОДНО версия).
Или нажмите Обновить все для автоматической загрузки и установки правильной версии всех драйверов, которые отсутствуют или устарели в вашей системе (для этого требуется Pro версия — вам будет предложено обновить, когда вы нажмете Обновить все). - Перезагрузите компьютер, чтобы изменения вступили в силу.
Это оно. Надеюсь, что этот пост поможет удалить Не удалось создать устройство DirectX ошибка и исправить вашу проблему.
Если у вас есть какие-либо вопросы, не стесняйтесь добавлять комментарии ниже и присоединяйтесь к нам для обсуждения.
Способы устранения различных ошибок библиотеки DirectX
Ошибка DirectX – далеко не редкое явление. Эти библиотеки весьма чувствительны к драйверам, настройкам операционной системы и прочим штукам. Поэтому сбои случаются довольно часто. И нужно знать все о том, как им противостоять. Рассмотрим самые популярные ситуации.
Устранение неполадок
В данном материале мы рассмотрим те сбои ДиректХ, которые встречаются чаще всего в повседневной жизни. Естественно, мы расскажем и о том, как их исправить. Но в тексте будет много сложного. Так что внимательно читайте инструкции.
DirectX function device CreateTexture2D
Если появляется ошибка «DirectX function device CreateTexture2D», то, вероятнее всего, виноваты драйвера видеокарты. Бывает так, что в старых драйверах не хватает куска кода, который требуется для нормальной работы видеокарты с той или иной версией библиотеки. Это случается из-за недосмотра разработчиков. Однако в новых версиях ПО ошибка может быть устранена.
Для обновления драйвера вовсе не обязательно посещать официальный сайт разработчика, скачивать нужную версию драйвера и устанавливать ее вручную. Гораздо проще и безопаснее использовать для обновления инструменты Windows.
Также этот шаг помогает со сбоем Fatal DirectX Error.
Сейчас мы рассмотрим вариант обновления с помощью «Диспетчера устройств» Windows:
- Щелкаем по кнопке «Пуск» правой кнопкой мыши и дожидаемся появления контекстного меню.
- В меню ищем «Диспетчер устройств» и нажимаем на этот пункт.
- Появится окно со списком установленного оборудования. Ищем «Видеоадаптеры» и щелкаем по данной записи.
- Находим имя своей видеокарты и щелкаем по нему правой кнопкой мыши.
- В контекстном меню выбираем «Обновить драйвер».
- Запустится мастер обновления. Необходимо щелкнуть по кнопке «Автоматический поиск драйверов в сети».
По завершении обновления необходимо перезагрузить компьютер. Только после рестарта система сможет инициализировать новый драйвер и начать его использовать. После рестарта можно пробовать запускать проблемную игру. Если ошибка все еще остается, то стоит попробовать еще один вариант.
Unable to create DirectX 11 device
А вот ошибка «Unable to create DirectX 11 device», наоборот, может появиться после обновления драйвера, если в его коде есть какой-то баг. Если это сбой обнаружился только после обновления, то это значит, что в новой версии ПО присутствует какой-то баг, мешающий нормальной работе графического адаптера и системных библиотек.
Откат также осуществляется при помощи встроенных инструментов операционной системы Windows. Но для его осуществления требуются немного другие шаги, чем для обновления драйвера. Впрочем, мы в любом случае предоставим подробную инструкцию, рассказывающую о данном процессе. Вот она:
- Опять переходим раздел «Видеоадаптеры» в «Диспетчере задач».
- Теперь необходимо найти имя нашей графической карты и кликнуть по ней правой кнопкой мыши.
- В появившемся меню просто выбираем «Свойства».
- Перемещаемся на вкладку «Драйвер».
- Нажимаем на кнопку «Откатить».
- Подтверждаем действие путем нажатия на кнопку «ОК»
.
Как водится, после работы с драйверами обязательно нужно перезагрузить компьютер. Иначе система просто не увидит другой драйвер и попытается работать со старым, что приведет к падению ОС. После рестарта можно проверять игру на наличие ошибок. Если и этот вариант не помог, то у нас в запасе есть еще несколько.
The Launcher cannot query DirectX
Весьма часто в окошке с ошибкой появляется текст The Launcher cannot query DirectX в L.A Noire. Что делать в этом случае? Вероятнее всего, на компьютере хозяйничают вирусы. Именно из-за них может получиться такой казус. И это еще не предел. Огромное количество вирусов на компьютере вполне может повесить всю ОС. Так что стоит воспользоваться каким-либо антивирусом, чтобы проверить компьютер
Еще одно решение – обновление компонента Microsoft .NET Framework до версии 4.7.1:
- Откройте эту ссылку.
- Кликните по кнопке «Скачать».
- Дождитесь завершения загрузки.
- Теперь запустите полученный файл.
- Выполните инсталляцию компонента.
DirectX function device createbuffer
Для появления ошибки «DirectX function device createbuffer» тоже имеется свое объяснение. Если на вашем компьютере находились полчища вирусов, то вполне вероятно, что они могли повредить некоторые системные файлы, ответственные за работу библиотек DirectX. Отсюда и постоянные ошибки при запуске той или иной игрушки. Также могут возникнуть конфликты в работе драйверов и компонентов библиотек.
Однако даже если файлы сильно повреждены, есть возможность вернуть все на круги своя. Для восстановления элементов даже не нужно никаких дополнительных программ. Достаточно командной строки. Бояться ее не стоит. Если все выполнять в строгом соответствии с инструкцией, то ничего страшного не случится. А вот и она:
- Открываем меню «Пуск» при помощи соответствующей кнопки в панели задач.
- Далее щелкаем по папке «Служебные».
- Находим пункт «Командная строка» и кликаем по нему правой кнопкой мыши.
- Появится меню, в котором нужно выбрать опцию «Запуск от имени администратора».
- В главном окне консоли вводим sfc /scannow и жмем на кнопку Enter.
Проверка файлов и их восстановление займет около 10-15 минут. Не забудьте, что после окончания проверки обязательно нужно будет перезагрузить компьютер. Иначе в восстановлении не будет никакого толку. После рестарта можно проверять работоспособность библиотек DirectX и любимой игрушки. Если это не помогло, то остается всего один вариант.
Не удается создать устройство DirectX
Если «Не удается создать устройство DirectX», то такое поведение может быть также связано с работой антивируса или системного брандмауэра. Эти программы любят блокировать все подряд. Даже несмотря на то, что перед ними вовсе не вредоносный объект. Вероятно, они блокируют и некоторые компоненты библиотек Директ Икс.
Самым правильным шагом будет временное отключение защиты. Достаточно это сделать для антивируса. Просто найдите его иконку в трее Windows, кликните по ней ПКМ и выберите соответствующую опцию.
DirectX encountered an unrecoverable error
При появлении ошибки с текстом «DirectX encountered an unrecoverable error» остается только одно – переустановка. Ведь, вероятнее всего, вирусы повредили какие-то файлы самих библиотек. Поэтому и появляются ошибки такого типа. И именно поэтому видеокарта не может нормально работать с DirectX. Если это действительно так, то приятного в этом мало.
Здесь поможет только полная переустановка компонента. Данная процедура очень простая в исполнении, ведь от пользователя требуется просто скачать и запустить специальную утилиту. Подробности о ней изложены в отдельной статье, с которой мы и предлагаем вам ознакомиться. Это же действие нередко спасает и при сбое DirectX error 0x887a0004.
Your graphics card does not support DirectX 11 features
Некоторые ошибки указывают на аппаратную проблему. Да, именно на ту, которая связана с железом компьютера. И здесь мы вряд ли что-нибудь сможем сделать.
Ошибка с текстом Your graphics card does not support DirectX 11 features недвусмысленно говорит о том, что у вас слишком древний графический адаптер, который не поддерживает DirectX 11. И такое действительно случается. Под раздачу даже попадают видеокарты 2011 года выпуска. И неудивительно. Ведь они поддерживают только версию 10.1.
Решение проблемы простое. Нужно пойти в магазин и купить новую видеокарту. Есть еще один вариант: отказаться от идеи запуска той игры, которая выдала такую ошибку. Все равно ничего не получится до тех пор, пока вы не обновите свое оборудование. Эту ошибку исправить невозможно другими способами.
Заключение
В рамках данного материала мы поговорили о том, что делать, если вдруг возникла неустранимая ошибка DirectX. Если именно так написано в окне с ошибкой, то это еще ничего не значит. В большинстве случаев ее можно устранить. Если, конечно, она имеет программный характер, а не связана с аппаратными частями компьютера.
Для решения программных проблем существует много способов. Все они перечислены чуть выше. Некоторые из них могут показаться вам довольно сложными. Но не стоит паниковать. Нужно выполнять все в строгом соответствии с инструкцией. Только в этом случае можно надеяться, что проблема будет решена и библиотеки заработают так, как им положено. Кстати, если вы поняли, что проблема имеет аппаратный характер, то
не пытайтесь ремонтировать видеокарту сами. Вы ее только убьете.
Не удалось обнаружить устройство Direct3d
Современные игры требуют все больше ресурсов системы. Если программное или аппаратное обеспечение не соответствует запрашиваемым игрой, то вполне вероятен исход с появлением сбоев. Так, с недавнего времени, пользователи при установке игры стали получать уведомление об ошибке – Не удалось обнаружить устройство Direct3d. Уведомление появляется при попытке установить или запустить Dota 2, CS:GO и т.д.. Мы собрали все лучшие решения, которые подскажут, что делать с этой проблемой.
Ошибка: Не удалось обнаружить устройство Direct3d
Отчего ошибка появляется в Dota 2 и CS:GO?
Прежде чем исправлять ситуацию разберемся – из-за чего возникает сбой, который многие получают в следующем виде – Failed to initialize Direct3d. В сообщении сразу указывается на необходимость проверки наличия видеодрайверов и соответствия системных требований. Однако причины могут быть и другими:
- Битые драйвера видеокарты, как встроенной, так и дискретной;
- Проблемы в интерфейсе DirectX, как вариант – измененные настройки DirectDraw, текстур AGP;
- Попытки разогнать видеокарту сторонним софтом.
- Несоответствие установленной версии DirectX с требуемыми игрой.
- Переход на другую версию Windows (часто при переходе с 7-ки на 10-ку)
Как исправить ошибку Direct3d
Предложений по решению в сети достаточно много. Но мы выбрали самые действенные примеры.
Обновление дров видеокарты
- Для начала стандартно обновим системные двайвера. Пройдите в Диспетчер и разверните “Видеоадаптеры”. В независимости от наличия желтого треугольника, жмите правой кнопкой по основной видеокарте и выберите “Удалить”. После, желательно применить очистку реестра, CCleaner в помощь.
Удаление драйверов видеокарты в Windows
- После деинсталляции можно там же нажать на обновление драйверов, однако использование стандартных опций Windows не всегда помогает на 100%. Лучше применить стороннюю софтину – Driver Pack Solution или Driver Booster.
- Загрузите одну из этих программ (для DPS есть версия онлайн сканирования) и проведите поиск и обновление всех системных драйверов. Утилита сама предложит оптимальный вариант и установит все необходимое.
- Также можно провести апдейт драйверов через ту же NVIDIA GeForce Experience (для GeForce-видеокарт).
Обновление драйверов в NVIDIA GeForce Experience
- После всех апдейтов потребуется перезагрузка ПК.
Сторонние утилиты, к счастью, имеют полную базу обновленных драйверов и способны устранить ошибку “Не удалось обнаружить устройство Direct3d”. После всех перезагрузок пробуйте запустить любимые Dota 2 или CS:GO. Вот видео-инструкция дополнительно:
Дополнительные решения
Мы описали основной способ устранения неполадки, но если вдруг вам это не помогло вот еще несколько советов.
- Проблема может быть единичной – просто закройте Steam и завершите его процессы через Диспетчер задач. После пробуйте запустить.
- В Стиме попробуйте запустить проверку целостности кэша. Часто срабатывает.
- Запустите системную опцию “Выполнить” и пропишите туда dxdiag. Команда откроет меню диагностики DirectX и автоматически запустит сканирование его библиотек на ошибки. Просмотрите установленную версию (первая вкладка: Система) с требуемой в игре. Если отличаются – загрузите с официального сайта Майкрософт последний пакет DirectX –microsoft.com/ru-ru/download. Предварительно удалите старый пакет и почистите реестр после этого – тот же CCleaner вам поможет.
- Также вариант – в Диспетчере отключите встроенную видеокарту. Перезагрузитесь и пробуйте запуститься.
- Практически все запускают игру через Steam, попробуйте запустить проблемную Доту 2 или КС:ГО так: через Стим откройте свойства игры – локальные файлы – просмотреть. Дальше в папках идем по пути Game – Bin – Win32 – кликаем по значку игры.
Ошибка Failed to initialize Direct3d
К счастью, проблема Failed to initialize Direct3d является аналогичной с указанной выше ошибкой, однако она появляется в других играх (Heartstone, Tomb Raider). Все описанные ранее решения полностью работают для неё. Здесь также необходимо будет выполнить чистую переустановку дров для видеокарты и загрузку актуальной версии DirectX.
Ошибка Failed to initialize Direct3d
Заключение
Мы рассмотрели самые актуальные решения, которые подскажут, что делать для исправления сбоя “Не удалось обнаружить устройство Direct3d”. Если для вас они не сработают, просьба написать про это в комментариях, мы постараемся вам помочь. Обязательно укажите, что вы пытались сделать.
Ошибка Direct3D initialization error при запуске игры. Что делать?
Один из типичных вопросов
Здравствуйте.
У меня в Windows 10 при запуске некоторых игр появляется ошибка «Direct3D initialization error». Windows шла вместе с ноутбуком, версия «Домашняя для одного языка». Скажите, может ли эта ошибка быть из-за версии Windows, и как ее исправить?
Доброго дня!
Вообще, подобная ошибка не редкость, особенно после переустановки Windows (в вашем случае, после покупки ноутбука, так как в магазинах редко устанавливаются все необходимые библиотеки и драйвера, необходимые для комфортной работы устройства). Появляется она, как правило, после попытки запустить какую-нибудь игру — либо сразу, либо в игре будет просто черный экран, а свернув ее вы увидите это окно.
В этой статье остановлюсь на основных причинах появления подобной ошибки, и покажу на примере как от нее избавиться…
Типичный вид ошибки
Содержание статьи
Что делать с ошибкой Direct3D…
Обновление DirectX
Самая частая причина появления подобной ошибки связана с отсутствием библиотеки DirectX. Причем, не обязательно, что она у вас не установлена, возможно у вас просто нет какого-то конкретного файла из библиотеки.
DirectX — специальная библиотека для программистов. Используется в большинстве случаев при разработке игр. Пакет доступен для установки и обновления на официальном сайте Microsoft. Более подробно от этом можете узнать на сайте Википедии.
Страница на сайте Microsoft для загрузки современной версии DirectX — https://www.microsoft.com/ru-ru/Download/confirmation.aspx?id=35
Более старая версия DirectX 9.0c доступна по ссылке — https://www.microsoft.com/ru-ru/download/details.aspx?id=34429
Поэтому, рекомендую посмотреть требования запускаемой вами игры, и посмотреть, какая версия DirectX установлена у вас на ПК.
Чтобы узнать, какой DirectX у вас на ПК, нажмите:
- сочетание кнопок Win+R, чтобы открылось окно «Выполнить«;
- далее впишите команду dxdiag и нажмите Enter (см. скриншот ниже).
Запускаем средство диагностики DirectX (DxDiag)
Далее во вкладке «Система» будут представлены все необходимые данные: версия вашей ОС Windows, ваша видеокарта, звуковое устройства, версия BIOS, и версия DirectX (см. на красный квадрат на скрине ниже).
Средство диагностики DirectX / Кликабельно
Для обновления DirectX на сайте Microsoft есть специальный веб-установщик. Перейдите на нужную страницу и скачайте его. Далее запустите, согласитесь с условиями лицензионного соглашения, и ждите пока работает мастер.
Принятие условий лиц. соглашения DirectX
В конце операции вы должны увидеть сообщение о том, что установка DirectX завершена, нужные пакеты обновлены и пр. Либо, как вариант, мастер сообщит вам о том, что новая версия DirectX уже установлена и в обновлении не нуждается. Рекомендую после этого перезагрузить компьютер, а затем попробовать запустить игру.
Установка DirectX завершена
Как правило, после такого обновления, игра начинает работать как нужно.
ДОПОЛНЕНИЕ!
Если у вас нет интернета (либо он медленный или сайт Microsoft недоступен, выдает ошибку и т.д.), DirectX можно обновить с помощью игр: почти на половине дисков с играми есть новая версия DirectX (прим.: новая на момент запуска игры, конечно). Поэтому, вам достаточно взять более-менее современную игру и установив ее, обновите DirectX.
*
Проблема с драйвером видеокарты
Если ошибка все так же появляется, возможно ваша видеокарта отключена в диспетчере устройств (такое может быть, например, у ноутбуков с 2-мя видеокартами), либо у вас просто не обновлены/не установлены драйвера на видеокарту.
Как проверить наличие драйверов и включена ли видеокарта
Самый простой способ, воспользоваться диспетчером устройств. Чтобы его открыть:
- нажмите кнопки Win+R;
- далее введите devmgmt.msc и нажмите Enter.
Запуск диспетчера устройств — devmgmt.msc
Далее откройте вкладку «Видеоадаптеры», и посмотрите, все ли видеокарты включены, и не горит ли напротив них желтый восклицательный знак (указывающий на проблемы с драйверами, пример — 
Ниже на скриншоте показано, что один видеоадаптер отключен и не задействован. Часто ошибка с Direct3D связана как раз с этим.
Intel HD включена, NVIDIA выключена
Чтобы включить адаптер, просто щелкните по нему правой кнопкой мышки и выберите функцию «Задействовать». Пример на скрине ниже.
Задействовать видеокарту
После этого перезагрузите компьютер, затем попробуйте открыть игру.
ДОПОЛНЕНИЕ!
В некоторых случаях одна из видеокарт может быть отключена в BIOS компьютера (например, если у вас на ноутбуке стоит дискретная и встроенная видеокарты). Чтобы проверить так ли это, зайдите в BIOS, обычно, в разделе MAIN можно найти режим работы графики (Graphic mode). Пример показан на фото ниже.
Как зайти в BIOS — https://ocomp.info/kak-voyti-v-bios.html
Кнопки для входа в BIOS для разных производителей ноутбуков/ПК — https://ocomp.info/goryachie-klavishi-dlya-vh-bios-boot-menu.html
Как обновить драйвера на видеокарту:
- Способ №1: зайти на официальный сайт производителя вашего ноутбука и скачать их оттуда. Если не знаете точную модель ноутбука, воспользуйтесь программами для определения характеристик компьютера — https://ocomp.info/harakteristiki-kompyutera.html
- Способ №2: воспользоваться специальными программами для автоматического поиска и обновления драйверов. Самый простой и быстрый вариант, на самом деле. К тому же, программы проверят необходимые библиотеки для игр (например, Drive Booster, рекомендую) — https://ocomp.info/update-drivers.html
- Способ №3: работать в ручном режиме, через диспетчер устройств. Более подробно об этом см. здесь: https://ocomp.info/kak-nayti-i-ustanovit-drayver-dlya-neizvestnogo-ustroystva.html
*
Используйте режим совместимости
Не так давно я тестировал ноутбук с относительно новым процессором AMD Ryzen 5 2500U и столкнулся с одной интересной особенностью…
Обновил DirectX, установил все необходимые драйвера, различные пакеты и дополнения к играм — однако, часть игр не запускалась, показывая ошибку Direct3D… (особенность: все игры были старыми, что наводило на разные мысли…).
Довольно сильно я был удивлен, когда открыл свойства исполняемого файла игры, перешел во вкладку «Совместимость» и поставил галочку напротив пункта «Запустить игру в режиме совместимости с Windows XP SP 2» — игра стала нормально работать, никаких ошибок, связанных с Direct3D, больше не было…
Примеры, что нужно сделать, приведены на скринах ниже…
Открываем свойства исполняемого файла игры
Запустить игру в режиме совместимости с Windows XP SP 2
Также в помощь!
Как запустить старую игру на новом компьютере — https://ocomp.info/kak-zapustit-staruyu-igru.html
PS
Если ничего не помогло из выше написанного, то также рекомендую еще обновить пакет Microsoft Visual C++ и NET Framework.
На этом все, всем всего доброго!
👣
Статья откорректирована: 17.01.2019
Полезный софт:
-
- ВидеоМОНТАЖ
Отличное ПО для начала создания своих собственных видеороликов (все действия идут по шагам!).
Видео сделает даже новичок!
-
- Ускоритель компьютера
Программа для очистки Windows от мусора (ускоряет систему, удаляет мусор, оптимизирует реестр).
Другие записи:
Ошибка DirectX – далеко не редкое явление. Эти библиотеки весьма чувствительны к драйверам, настройкам операционной системы и прочим штукам. Поэтому сбои случаются довольно часто. И нужно знать все о том, как им противостоять. Рассмотрим самые популярные ситуации.
Устранение неполадок
В данном материале мы рассмотрим те сбои ДиректХ, которые встречаются чаще всего в повседневной жизни. Естественно, мы расскажем и о том, как их исправить. Но в тексте будет много сложного. Так что внимательно читайте инструкции.
DirectX function device CreateTexture2D
Если появляется ошибка «DirectX function device CreateTexture2D», то, вероятнее всего, виноваты драйвера видеокарты. Бывает так, что в старых драйверах не хватает куска кода, который требуется для нормальной работы видеокарты с той или иной версией библиотеки. Это случается из-за недосмотра разработчиков. Однако в новых версиях ПО ошибка может быть устранена.
Для обновления драйвера вовсе не обязательно посещать официальный сайт разработчика, скачивать нужную версию драйвера и устанавливать ее вручную. Гораздо проще и безопаснее использовать для обновления инструменты Windows.
Сейчас мы рассмотрим вариант обновления с помощью «Диспетчера устройств» Windows:
По завершении обновления необходимо перезагрузить компьютер. Только после рестарта система сможет инициализировать новый драйвер и начать его использовать. После рестарта можно пробовать запускать проблемную игру. Если ошибка все еще остается, то стоит попробовать еще один вариант.
Unable to create DirectX 11 device
А вот ошибка «Unable to create DirectX 11 device», наоборот, может появиться после обновления драйвера, если в его коде есть какой-то баг. Если это сбой обнаружился только после обновления, то это значит, что в новой версии ПО присутствует какой-то баг, мешающий нормальной работе графического адаптера и системных библиотек.
Откат также осуществляется при помощи встроенных инструментов операционной системы Windows. Но для его осуществления требуются немного другие шаги, чем для обновления драйвера. Впрочем, мы в любом случае предоставим подробную инструкцию, рассказывающую о данном процессе. Вот она:
Как водится, после работы с драйверами обязательно нужно перезагрузить компьютер. Иначе система просто не увидит другой драйвер и попытается работать со старым, что приведет к падению ОС. После рестарта можно проверять игру на наличие ошибок. Если и этот вариант не помог, то у нас в запасе есть еще несколько.
The Launcher cannot query DirectX
DirectX function device createbuffer
Для появления ошибки «DirectX function device createbuffer» тоже имеется свое объяснение. Если на вашем компьютере находились полчища вирусов, то вполне вероятно, что они могли повредить некоторые системные файлы, ответственные за работу библиотек DirectX. Отсюда и постоянные ошибки при запуске той или иной игрушки. Также могут возникнуть конфликты в работе драйверов и компонентов библиотек.
Однако даже если файлы сильно повреждены, есть возможность вернуть все на круги своя. Для восстановления элементов даже не нужно никаких дополнительных программ. Достаточно командной строки. Бояться ее не стоит. Если все выполнять в строгом соответствии с инструкцией, то ничего страшного не случится. А вот и она:
Проверка файлов и их восстановление займет около 10-15 минут. Не забудьте, что после окончания проверки обязательно нужно будет перезагрузить компьютер. Иначе в восстановлении не будет никакого толку. После рестарта можно проверять работоспособность библиотек DirectX и любимой игрушки. Если это не помогло, то остается всего один вариант.
Не удается создать устройство DirectX
Если «Не удается создать устройство DirectX», то такое поведение может быть также связано с работой антивируса или системного брандмауэра. Эти программы любят блокировать все подряд. Даже несмотря на то, что перед ними вовсе не вредоносный объект. Вероятно, они блокируют и некоторые компоненты библиотек Директ Икс.
Самым правильным шагом будет временное отключение защиты. Достаточно это сделать для антивируса. Просто найдите его иконку в трее Windows, кликните по ней ПКМ и выберите соответствующую опцию.
DirectX encountered an unrecoverable error
При появлении ошибки с текстом «DirectX encountered an unrecoverable error» остается только одно – переустановка. Ведь, вероятнее всего, вирусы повредили какие-то файлы самих библиотек. Поэтому и появляются ошибки такого типа. И именно поэтому видеокарта не может нормально работать с DirectX. Если это действительно так, то приятного в этом мало.
Здесь поможет только полная переустановка компонента. Данная процедура очень простая в исполнении, ведь от пользователя требуется просто скачать и запустить специальную утилиту. Подробности о ней изложены в отдельной статье, с которой мы и предлагаем вам ознакомиться. Это же действие нередко спасает и при сбое DirectX error 0x887a0004.
Your graphics card does not support DirectX 11 features
Некоторые ошибки указывают на аппаратную проблему. Да, именно на ту, которая связана с железом компьютера. И здесь мы вряд ли что-нибудь сможем сделать.
Ошибка с текстом Your graphics card does not support DirectX 11 features недвусмысленно говорит о том, что у вас слишком древний графический адаптер, который не поддерживает DirectX 11. И такое действительно случается. Под раздачу даже попадают видеокарты 2011 года выпуска. И неудивительно. Ведь они поддерживают только версию 10.1.
Решение проблемы простое. Нужно пойти в магазин и купить новую видеокарту. Есть еще один вариант: отказаться от идеи запуска той игры, которая выдала такую ошибку. Все равно ничего не получится до тех пор, пока вы не обновите свое оборудование. Эту ошибку исправить невозможно другими способами.
Заключение
В рамках данного материала мы поговорили о том, что делать, если вдруг возникла неустранимая ошибка DirectX. Если именно так написано в окне с ошибкой, то это еще ничего не значит. В большинстве случаев ее можно устранить. Если, конечно, она имеет программный характер, а не связана с аппаратными частями компьютера.
Для решения программных проблем существует много способов. Все они перечислены чуть выше. Некоторые из них могут показаться вам довольно сложными. Но не стоит паниковать. Нужно выполнять все в строгом соответствии с инструкцией. Только в этом случае можно надеяться, что проблема будет решена и библиотеки заработают так, как им положено. Кстати, если вы поняли, что проблема имеет аппаратный характер, то не пытайтесь ремонтировать видеокарту сами. Вы ее только убьете.
Источник
Решено: не удалось создать устройство DirectX
Не удалось создать устройство DirectX? Было бы очень неприятно видеть это сообщение об ошибке при попытке запустить программу, особенно когда вы собираетесь играть в такие игры, как Warframe.
Но не волнуйся. Это одна из распространенных ошибок DirectX в Windows, и многие люди решили свои проблемы с помощью решений на этом компьютере. Таким образом, вы можете быстро и легко исправить ошибку создания устройства DirectX.
Как исправить ошибку при создании устройства DirectX
Вот решения, чтобы попробовать. Вы не должны испытывать их все. Просто попробуйте каждый по очереди, пока все снова не заработает.
Исправление 1: Загрузите установщик DirectX для конечного пользователя.
Как указывалось в сообщении об ошибке, проблема связана с функцией DirectX, поэтому одним из возможных решений является загрузка веб-установщика среды выполнения для конечного пользователя DirectX на ваш компьютер. Вот как это сделать:
Если вы можете без проблем запустить игру (Warframe), то вы должны были найти на вашем компьютере исправленную ошибку создания устройства DirectX.
Исправление 2: откатить драйвер видеокарты
Откатить драйвер — это встроенная функция Windows, которая помогает удалить текущий драйвер устройства и автоматически установить предыдущий драйвер для этого устройства.
Таким образом, вы можете выполнить откат драйвера, чтобы исправить ошибку Не удалось создать устройство DirectX.
Все еще не повезло? ХОРОШО. Есть еще одна вещь, чтобы попробовать.
Исправление 3: обновить драйвер видеокарты
Отсутствующий или устаревший драйвер видеокарты может привести к Не удалось создать устройство DirectX ошибка, поэтому вы должны убедиться, что ваш драйвер видеокарты обновлен.
Существует два способа обновить драйвер видеокарты:
Обновите драйвер вручную — Вы можете вручную найти последнюю версию драйвера вашей видеокарты от производителя, скачать драйвер и установить его на свой компьютер. Это требует времени и навыков работы с компьютером.
Автоматически обновлять драйвер — Если у вас нет времени или терпения, вы можете сделать это автоматически с Водитель Легко.
Driver Easy автоматически распознает вашу систему и найдет для нее правильные драйверы. Вам не нужно точно знать, на какой системе работает ваш компьютер, вам не нужно рисковать загрузкой и установкой неправильного драйвера, и вам не нужно беспокоиться об ошибках при установке.
Вы можете обновить драйверы автоматически с помощью СВОБОДНО или профессионал версия Driver Easy. Но в Pro версии это займет всего 2 клика (и вы получите полную поддержку и 30-дневная гарантия возврата денег):
Это оно. Надеюсь, что этот пост поможет удалить Не удалось создать устройство DirectX ошибка и исправить вашу проблему.
Если у вас есть какие-либо вопросы, не стесняйтесь добавлять комментарии ниже и присоединяйтесь к нам для обсуждения.
Источник
не удалось создать устройство DirectX
Не удалось создать устройство DirectX? Было бы очень неприятно видеть это сообщение об ошибке при попытке запустить программу, особенно когда вы собираетесь играть в такие игры, как Warframe.
Но не волнуйся. Это одна из распространенных ошибок DirectX в Windows, и многие люди решили свои проблемы с помощью решений на этом компьютере. Таким образом, вы можете быстро и легко исправить ошибку создания устройства DirectX.
Как исправить ошибку при создании устройства DirectX
Вот решения, чтобы попробовать. Вы не должны испытывать их все. Просто попробуйте каждый по очереди, пока все снова не заработает.
Исправление 1: Загрузите установщик DirectX для конечного пользователя.
Как указывалось в сообщении об ошибке, проблема связана с функцией DirectX, поэтому одним из возможных решений является загрузка веб-установщика среды выполнения для конечного пользователя DirectX на ваш компьютер. Вот как это сделать:
Если вы можете без проблем запустить игру (Warframe), то вы должны были найти на вашем компьютере исправленную ошибку создания устройства DirectX.
Исправление 2: откатить драйвер видеокарты
Откатить драйвер — это встроенная функция Windows, которая помогает удалить текущий драйвер устройства и автоматически установить предыдущий драйвер для этого устройства.
Таким образом, вы можете выполнить откат драйвера, чтобы исправить ошибку Не удалось создать устройство DirectX.
Пожалуйста, обратите внимание, что если кнопка «Откатить драйвер» неактивна и недоступна для щелчка, это означает, что на вашем компьютере Windows не установлен предыдущий драйвер, поэтому вы можете пропустить это исправление и перейти к исправлению 3.
Все еще не повезло? ХОРОШО. Есть еще одна вещь, чтобы попробовать.
Исправление 3: обновить драйвер видеокарты
Отсутствующий или устаревший драйвер видеокарты может привести к Не удалось создать устройство DirectX ошибка, поэтому вы должны убедиться, что ваш драйвер видеокарты обновлен.
Существует два способа обновить драйвер видеокарты:
Обновите драйвер вручную — Вы можете вручную найти последнюю версию драйвера вашей видеокарты от производителя, скачать драйвер и установить его на свой компьютер. Это требует времени и навыков работы с компьютером.
Автоматически обновлять драйвер — Если у вас нет времени или терпения, вы можете сделать это автоматически с Водитель Легко.
Driver Easy автоматически распознает вашу систему и найдет для нее правильные драйверы. Вам не нужно точно знать, на какой системе работает ваш компьютер, вам не нужно рисковать загрузкой и установкой неправильного драйвера, и вам не нужно беспокоиться об ошибках при установке.
Вы можете обновить драйверы автоматически с помощью СВОБОДНО или профессионал версия Driver Easy. Но в Pro версии это займет всего 2 клика (и вы получите полную поддержку и 30-дневная гарантия возврата денег):
Это оно. Надеюсь, что этот пост поможет удалить Не удалось создать устройство DirectX ошибка и исправить вашу проблему.
Если у вас есть какие-либо вопросы, не стесняйтесь добавлять комментарии ниже и присоединяйтесь к нам для обсуждения.
Способы устранения различных ошибок библиотеки DirectX
Ошибка DirectX – далеко не редкое явление. Эти библиотеки весьма чувствительны к драйверам, настройкам операционной системы и прочим штукам. Поэтому сбои случаются довольно часто. И нужно знать все о том, как им противостоять. Рассмотрим самые популярные ситуации.
Устранение неполадок
В данном материале мы рассмотрим те сбои ДиректХ, которые встречаются чаще всего в повседневной жизни. Естественно, мы расскажем и о том, как их исправить. Но в тексте будет много сложного. Так что внимательно читайте инструкции.
DirectX function device CreateTexture2D
Если появляется ошибка «DirectX function device CreateTexture2D», то, вероятнее всего, виноваты драйвера видеокарты. Бывает так, что в старых драйверах не хватает куска кода, который требуется для нормальной работы видеокарты с той или иной версией библиотеки. Это случается из-за недосмотра разработчиков. Однако в новых версиях ПО ошибка может быть устранена.
Для обновления драйвера вовсе не обязательно посещать официальный сайт разработчика, скачивать нужную версию драйвера и устанавливать ее вручную. Гораздо проще и безопаснее использовать для обновления инструменты Windows.
Также этот шаг помогает со сбоем Fatal DirectX Error.
Сейчас мы рассмотрим вариант обновления с помощью «Диспетчера устройств» Windows:
По завершении обновления необходимо перезагрузить компьютер. Только после рестарта система сможет инициализировать новый драйвер и начать его использовать. После рестарта можно пробовать запускать проблемную игру. Если ошибка все еще остается, то стоит попробовать еще один вариант.
Unable to create DirectX 11 device
А вот ошибка «Unable to create DirectX 11 device», наоборот, может появиться после обновления драйвера, если в его коде есть какой-то баг. Если это сбой обнаружился только после обновления, то это значит, что в новой версии ПО присутствует какой-то баг, мешающий нормальной работе графического адаптера и системных библиотек.
Откат также осуществляется при помощи встроенных инструментов операционной системы Windows. Но для его осуществления требуются немного другие шаги, чем для обновления драйвера. Впрочем, мы в любом случае предоставим подробную инструкцию, рассказывающую о данном процессе. Вот она:
Как водится, после работы с драйверами обязательно нужно перезагрузить компьютер. Иначе система просто не увидит другой драйвер и попытается работать со старым, что приведет к падению ОС. После рестарта можно проверять игру на наличие ошибок. Если и этот вариант не помог, то у нас в запасе есть еще несколько.
The Launcher cannot query DirectX
DirectX function device createbuffer
Для появления ошибки «DirectX function device createbuffer» тоже имеется свое объяснение. Если на вашем компьютере находились полчища вирусов, то вполне вероятно, что они могли повредить некоторые системные файлы, ответственные за работу библиотек DirectX. Отсюда и постоянные ошибки при запуске той или иной игрушки. Также могут возникнуть конфликты в работе драйверов и компонентов библиотек.
Однако даже если файлы сильно повреждены, есть возможность вернуть все на круги своя. Для восстановления элементов даже не нужно никаких дополнительных программ. Достаточно командной строки. Бояться ее не стоит. Если все выполнять в строгом соответствии с инструкцией, то ничего страшного не случится. А вот и она:
Проверка файлов и их восстановление займет около 10-15 минут. Не забудьте, что после окончания проверки обязательно нужно будет перезагрузить компьютер. Иначе в восстановлении не будет никакого толку. После рестарта можно проверять работоспособность библиотек DirectX и любимой игрушки. Если это не помогло, то остается всего один вариант.
Не удается создать устройство DirectX
Если «Не удается создать устройство DirectX», то такое поведение может быть также связано с работой антивируса или системного брандмауэра. Эти программы любят блокировать все подряд. Даже несмотря на то, что перед ними вовсе не вредоносный объект. Вероятно, они блокируют и некоторые компоненты библиотек Директ Икс.
Самым правильным шагом будет временное отключение защиты. Достаточно это сделать для антивируса. Просто найдите его иконку в трее Windows, кликните по ней ПКМ и выберите соответствующую опцию.
DirectX encountered an unrecoverable error
При появлении ошибки с текстом «DirectX encountered an unrecoverable error» остается только одно – переустановка. Ведь, вероятнее всего, вирусы повредили какие-то файлы самих библиотек. Поэтому и появляются ошибки такого типа. И именно поэтому видеокарта не может нормально работать с DirectX. Если это действительно так, то приятного в этом мало.
Здесь поможет только полная переустановка компонента. Данная процедура очень простая в исполнении, ведь от пользователя требуется просто скачать и запустить специальную утилиту. Подробности о ней изложены в отдельной статье, с которой мы и предлагаем вам ознакомиться. Это же действие нередко спасает и при сбое DirectX error 0x887a0004.
Your graphics card does not support DirectX 11 features
Некоторые ошибки указывают на аппаратную проблему. Да, именно на ту, которая связана с железом компьютера. И здесь мы вряд ли что-нибудь сможем сделать.
Ошибка с текстом Your graphics card does not support DirectX 11 features недвусмысленно говорит о том, что у вас слишком древний графический адаптер, который не поддерживает DirectX 11. И такое действительно случается. Под раздачу даже попадают видеокарты 2011 года выпуска. И неудивительно. Ведь они поддерживают только версию 10.1.
Решение проблемы простое. Нужно пойти в магазин и купить новую видеокарту. Есть еще один вариант: отказаться от идеи запуска той игры, которая выдала такую ошибку. Все равно ничего не получится до тех пор, пока вы не обновите свое оборудование. Эту ошибку исправить невозможно другими способами.
Заключение
В рамках данного материала мы поговорили о том, что делать, если вдруг возникла неустранимая ошибка DirectX. Если именно так написано в окне с ошибкой, то это еще ничего не значит. В большинстве случаев ее можно устранить. Если, конечно, она имеет программный характер, а не связана с аппаратными частями компьютера.
Для решения программных проблем существует много способов. Все они перечислены чуть выше. Некоторые из них могут показаться вам довольно сложными. Но не стоит паниковать. Нужно выполнять все в строгом соответствии с инструкцией. Только в этом случае можно надеяться, что проблема будет решена и библиотеки заработают так, как им положено. Кстати, если вы поняли, что проблема имеет аппаратный характер, то
Не удалось обнаружить устройство Direct3d
Современные игры требуют все больше ресурсов системы. Если программное или аппаратное обеспечение не соответствует запрашиваемым игрой, то вполне вероятен исход с появлением сбоев. Так, с недавнего времени, пользователи при установке игры стали получать уведомление об ошибке – Не удалось обнаружить устройство Direct3d. Уведомление появляется при попытке установить или запустить Dota 2, CS:GO и т.д.. Мы собрали все лучшие решения, которые подскажут, что делать с этой проблемой.
Ошибка: Не удалось обнаружить устройство Direct3d
Отчего ошибка появляется в Dota 2 и CS:GO?
Прежде чем исправлять ситуацию разберемся – из-за чего возникает сбой, который многие получают в следующем виде – Failed to initialize Direct3d. В сообщении сразу указывается на необходимость проверки наличия видеодрайверов и соответствия системных требований. Однако причины могут быть и другими:
Как исправить ошибку Direct3d
Предложений по решению в сети достаточно много. Но мы выбрали самые действенные примеры.
Обновление дров видеокарты
Удаление драйверов видеокарты в Windows
Обновление драйверов в NVIDIA GeForce Experience
Сторонние утилиты, к счастью, имеют полную базу обновленных драйверов и способны устранить ошибку “Не удалось обнаружить устройство Direct3d”. После всех перезагрузок пробуйте запустить любимые Dota 2 или CS:GO. Вот видео-инструкция дополнительно:
Дополнительные решения
Мы описали основной способ устранения неполадки, но если вдруг вам это не помогло вот еще несколько советов.
Ошибка Failed to initialize Direct3d
К счастью, проблема Failed to initialize Direct3d является аналогичной с указанной выше ошибкой, однако она появляется в других играх (Heartstone, Tomb Raider). Все описанные ранее решения полностью работают для неё. Здесь также необходимо будет выполнить чистую переустановку дров для видеокарты и загрузку актуальной версии DirectX.
Ошибка Failed to initialize Direct3d
Заключение
Мы рассмотрели самые актуальные решения, которые подскажут, что делать для исправления сбоя “Не удалось обнаружить устройство Direct3d”. Если для вас они не сработают, просьба написать про это в комментариях, мы постараемся вам помочь. Обязательно укажите, что вы пытались сделать.
Ошибка Direct3D initialization error при запуске игры. Что делать?
У меня в Windows 10 при запуске некоторых игр появляется ошибка «Direct3D initialization error». Windows шла вместе с ноутбуком, версия «Домашняя для одного языка». Скажите, может ли эта ошибка быть из-за версии Windows, и как ее исправить?
Вообще, подобная ошибка не редкость, особенно после переустановки Windows (в вашем случае, после покупки ноутбука, так как в магазинах редко устанавливаются все необходимые библиотеки и драйвера, необходимые для комфортной работы устройства). Появляется она, как правило, после попытки запустить какую-нибудь игру — либо сразу, либо в игре будет просто черный экран, а свернув ее вы увидите это окно.
В этой статье остановлюсь на основных причинах появления подобной ошибки, и покажу на примере как от нее избавиться…
Типичный вид ошибки
Что делать с ошибкой Direct3D…
Обновление DirectX
Самая частая причина появления подобной ошибки связана с отсутствием библиотеки DirectX. Причем, не обязательно, что она у вас не установлена, возможно у вас просто нет какого-то конкретного файла из библиотеки.
DirectX — специальная библиотека для программистов. Используется в большинстве случаев при разработке игр. Пакет доступен для установки и обновления на официальном сайте Microsoft. Более подробно от этом можете узнать на сайте Википедии.
Страница на сайте Microsoft для загрузки современной версии DirectX — https://www.microsoft.com/ru-ru/Download/confirmation.aspx?id=35
Более старая версия DirectX 9.0c доступна по ссылке — https://www.microsoft.com/ru-ru/download/details.aspx?id=34429
Поэтому, рекомендую посмотреть требования запускаемой вами игры, и посмотреть, какая версия DirectX установлена у вас на ПК.
Чтобы узнать, какой DirectX у вас на ПК, нажмите:
Запускаем средство диагностики DirectX (DxDiag)
Далее во вкладке «Система» будут представлены все необходимые данные: версия вашей ОС Windows, ваша видеокарта, звуковое устройства, версия BIOS, и версия DirectX (см. на красный квадрат на скрине ниже).
Средство диагностики DirectX / Кликабельно
Для обновления DirectX на сайте Microsoft есть специальный веб-установщик. Перейдите на нужную страницу и скачайте его. Далее запустите, согласитесь с условиями лицензионного соглашения, и ждите пока работает мастер.
Принятие условий лиц. соглашения DirectX
В конце операции вы должны увидеть сообщение о том, что установка DirectX завершена, нужные пакеты обновлены и пр. Либо, как вариант, мастер сообщит вам о том, что новая версия DirectX уже установлена и в обновлении не нуждается. Рекомендую после этого перезагрузить компьютер, а затем попробовать запустить игру.
Установка DirectX завершена
Как правило, после такого обновления, игра начинает работать как нужно.
Если у вас нет интернета (либо он медленный или сайт Microsoft недоступен, выдает ошибку и т.д.), DirectX можно обновить с помощью игр: почти на половине дисков с играми есть новая версия DirectX (прим.: новая на момент запуска игры, конечно). Поэтому, вам достаточно взять более-менее современную игру и установив ее, обновите DirectX.
Проблема с драйвером видеокарты
Если ошибка все так же появляется, возможно ваша видеокарта отключена в диспетчере устройств (такое может быть, например, у ноутбуков с 2-мя видеокартами), либо у вас просто не обновлены/не установлены драйвера на видеокарту.
Как проверить наличие драйверов и включена ли видеокарта
Самый простой способ, воспользоваться диспетчером устройств. Чтобы его открыть:
Запуск диспетчера устройств — devmgmt.msc
Далее откройте вкладку «Видеоадаптеры», и посмотрите, все ли видеокарты включены, и не горит ли напротив них желтый восклицательный знак (указывающий на проблемы с драйверами, пример — 
Ниже на скриншоте показано, что один видеоадаптер отключен и не задействован. Часто ошибка с Direct3D связана как раз с этим.
Intel HD включена, NVIDIA выключена
Чтобы включить адаптер, просто щелкните по нему правой кнопкой мышки и выберите функцию «Задействовать». Пример на скрине ниже.
После этого перезагрузите компьютер, затем попробуйте открыть игру.
В некоторых случаях одна из видеокарт может быть отключена в BIOS компьютера (например, если у вас на ноутбуке стоит дискретная и встроенная видеокарты). Чтобы проверить так ли это, зайдите в BIOS, обычно, в разделе MAIN можно найти режим работы графики (Graphic mode). Пример показан на фото ниже.
Как зайти в BIOS — https://ocomp.info/kak-voyti-v-bios.html
Кнопки для входа в BIOS для разных производителей ноутбуков/ПК — https://ocomp.info/goryachie-klavishi-dlya-vh-bios-boot-menu.html
Как обновить драйвера на видеокарту:
Используйте режим совместимости
Не так давно я тестировал ноутбук с относительно новым процессором AMD Ryzen 5 2500U и столкнулся с одной интересной особенностью…
Обновил DirectX, установил все необходимые драйвера, различные пакеты и дополнения к играм — однако, часть игр не запускалась, показывая ошибку Direct3D… (особенность: все игры были старыми, что наводило на разные мысли…).
Довольно сильно я был удивлен, когда открыл свойства исполняемого файла игры, перешел во вкладку «Совместимость» и поставил галочку напротив пункта «Запустить игру в режиме совместимости с Windows XP SP 2» — игра стала нормально работать, никаких ошибок, связанных с Direct3D, больше не было…
Примеры, что нужно сделать, приведены на скринах ниже…
Открываем свойства исполняемого файла игры
Запустить игру в режиме совместимости с Windows XP SP 2
Как запустить старую игру на новом компьютере — https://ocomp.info/kak-zapustit-staruyu-igru.html
Если ничего не помогло из выше написанного, то также рекомендую еще обновить пакет Microsoft Visual C++ и NET Framework.
На этом все, всем всего доброго!
Статья откорректирована: 17.01.2019
Источник
Вы, наконец, завершаете выходные поиграть на своем новом компьютере, только чтобы получить сообщение «Не удалось создать ошибку устройства D3D». Что это за ошибка? Почему это происходит на вашем компьютере?
Вообще говоря, эта ошибка представляет собой проблему с вашим компьютером, инициализирующим графические возможности видеокарты вашего компьютера. Существует множество возможных причин этой проблемы: от отсутствия драйверов и неправильных настроек запуска до отключенных графических служб. Вот как вы справляетесь с этими проблемами и исправляете эту ошибку.
Включить графические службы
Самая распространенная причина получения ошибки «Не удалось создать устройство D3D» — это если ваши графические сервисы не работают. Это может быть из-за неправильной конфигурации или ручной ошибки.
- Чтобы решить эту проблему, введите конфигурацию системы (ранее известную как msconfig) в поле поиска на панели задач Windows.
- Приложение настройки системы откроется в новом окне. По умолчанию он запускается на вкладке «Общие». Щелкните «Службы», чтобы перейти на эту вкладку.
- Здесь вы можете увидеть список всех служб автозагрузки на вашем компьютере. То, что вы ищете, — это услуги, связанные с вашим графическим процессором. В зависимости от марки, используемой на вашем ПК, это может быть NVIDIA, AMD, Intel или что-то в этом роде.
- Как только вы найдете графические сервисы своего устройства, убедитесь, что для них установлен флажок. Если у вас возникли проблемы с поиском нужной службы, вы можете просто включить все для запуска каждой службы. Нажмите ОК, чтобы сохранить изменения.
- Поскольку службы являются частью параметров запуска, вам необходимо перезагрузить компьютер, чтобы включить их.
Переустановите графические драйверы
Другой распространенной причиной ошибки «не удалось создать устройство D3D» является отсутствие или устаревание графических драйверов. Часто мы забываем переустановить графические драйверы после восстановления заводских настроек или новой установки Windows. Или вы использовали устаревшие драйверы и вам необходимо их обновить.
Большинство руководств посоветуют вам удалить драйверы вашего устройства и пусть Windows переустановит их для вас. Но мы бы не рекомендовали этот метод как временную меру.
Лучше всего зайти на сайт производителя и загрузить драйверы для вашей модели. Эти драйверы гарантированно оптимизированы для вашей машины и обеспечат максимальную производительность.
- Сначала перейдите на страницу загрузки драйвера производителя вашего ПК. Это может быть Dell, HP, Lenovo и т.д. Мы собираемся продемонстрировать ноутбук Acer.
- Вам необходимо ввести номер модели вашего компьютера или загрузить небольшое приложение для его обнаружения. Вы попадете на страницу загрузки драйверов, адаптированных для вашего конкретного устройства.
- Прокрутите список драйверов, чтобы найти драйверы VGA или GPU. Для машин с дискретной видеокартой будет два набора драйверов. Загрузите драйверы для основного графического процессора, который вы используете для игр.
- После завершения загрузки запустите приложение установки графического драйвера.
- Программа установки установит для вас драйверы поверх текущих драйверов. Во время процесса дисплей может мигать.
- После завершения установки все, что вам нужно, это перезагрузить компьютер, чтобы увидеть изменения. Теперь ваша игра должна работать отлично, если вы получали ошибку «Не удалось создать устройство d3d» из-за отсутствия драйверов.
Путем отмены недавних изменений
Иногда вы можете получить ошибку «Не удалось создать устройство d3d» из-за конфликтов с недавно установленным приложением. Это может быть связано с тем, что приложение работает в фоновом режиме, или потому, что оно внесло изменения в настройки графики вашего компьютера.
В таких ситуациях можно попробовать отменить эти недавние изменения и попробовать перезапустить игру. Если вы не получили сообщение об ошибке, значит, проблема заключалась в изменении.
- Чтобы удалить недавно установленные приложения на вашем ПК, вы можете использовать утилиту «Установка и удаление программ». Просто введите его в поле поиска на панели задач Windows, чтобы найти.
- Часть настроек вашей системы. Добавление и удаление программ позволяет просматривать все приложения, установленные на вашем компьютере, в одном месте.
- По умолчанию приложения отсортированы по названиям в алфавитном порядке. Измените его на Дата установки, чтобы вывести последние дополнения наверх.
- Удалить приложение просто: выберите его из списка и нажмите кнопку «Удалить».
Если приложение не удается удалить с помощью этого метода, вам нужно будет попробовать другие способы, чтобы правильно удалить его.
Измените параметры запуска вашей игры
Если все на вашем компьютере настроено идеально — ваши графические службы включены, ваши драйверы установлены и обновлены — тогда ваши игровые настройки могут быть проблемой.
Последние игры AAA часто требуют очень требовательной графики, и ваше оборудование может не справиться с этой задачей. Тем не менее, вы можете попробовать уменьшить параметры запуска вашей игры, чтобы иметь возможность играть в нее.
- Чтобы настроить параметры запуска игры, запустите ее средство запуска. У большинства игр есть свои пусковые установки, в то время как выпуски Steam также можно изменять из пусковой установки Steam.
- Нажмите на опцию «Настроить», чтобы открыть настройки запуска. В Steam вы можете щелкнуть правой кнопкой мыши нужную игру и выбрать «Свойства»> «УСТАНОВИТЬ ОПЦИИ ЗАПУСКА».
- Обычно приложение сканирует ваш компьютер и автоматически определяет оптимальные настройки для вашего оборудования.
- Если это не сработает, вам следует изменить настройки видео и установить для большинства значений значение «Низкое». Это снижает нагрузку на вашу видеокарту и может помочь игре работать на более слабом оборудовании.
Если ваше оборудование вообще может запускать игру, она должна запуститься сейчас. Обратите внимание, что у Steam есть много собственных потенциальных проблем, которые могут помешать запуску игры.
Ошибка «Не удалось создать устройство D3D» возникает из-за невозможности взаимодействия видеокарты с DirectX. Причины разные. Отсутствие драйверов, приостановленные графические сервисы, конфликтующее приложение или даже чрезвычайно высокие графические настройки игры.
У всех этих проблем есть простые решения. Просто следуйте инструкциям, описанным выше, чтобы решить проблему и быстро запустить игру.


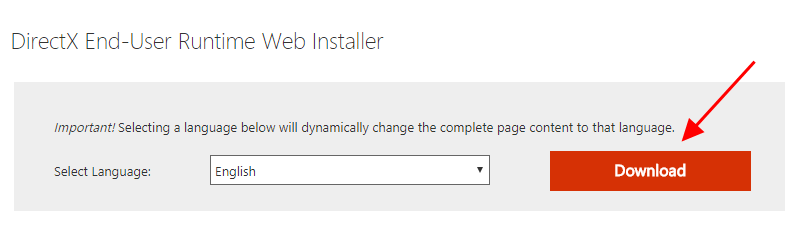
 и р в то же время, чтобы открыть окно Выполнить.
и р в то же время, чтобы открыть окно Выполнить.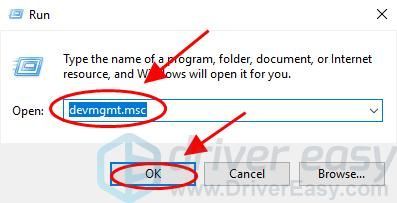
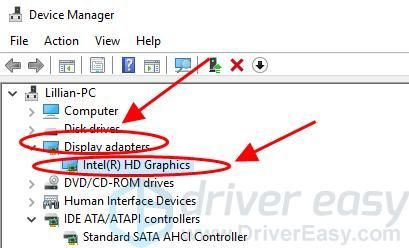
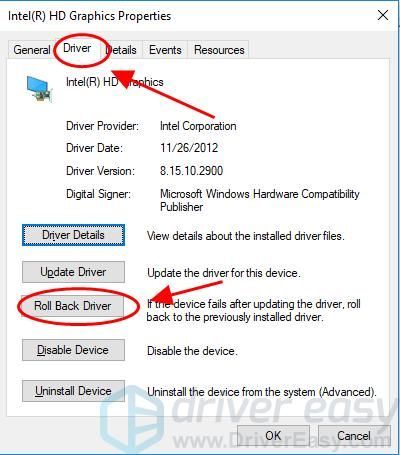
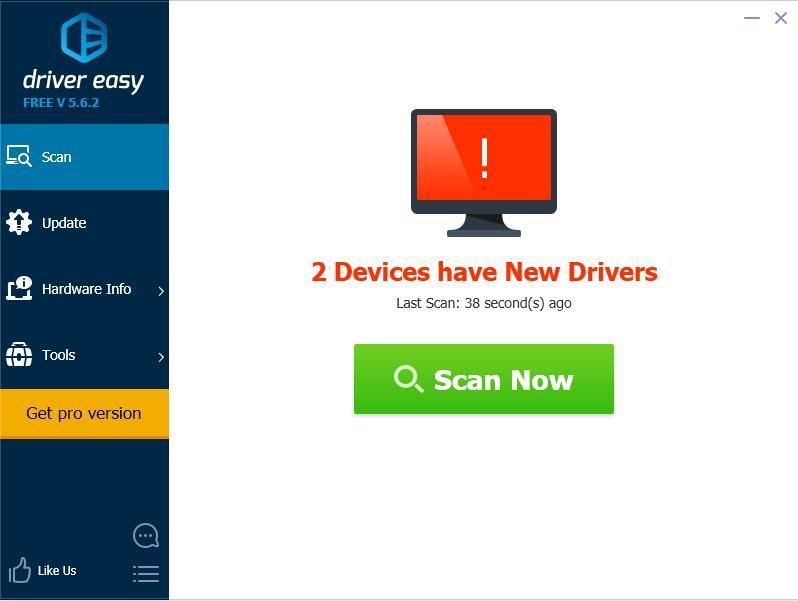
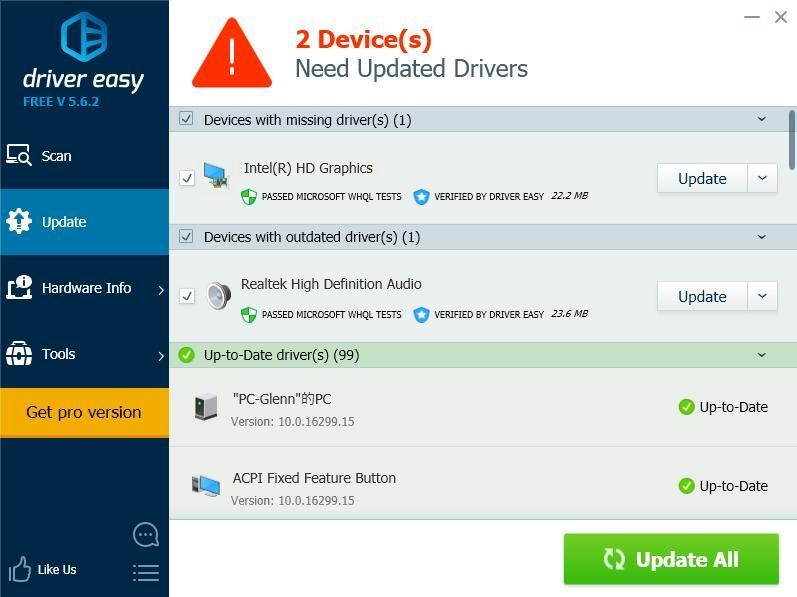
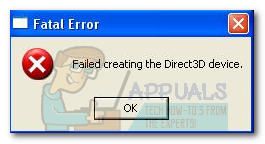
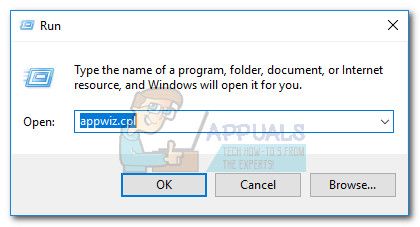
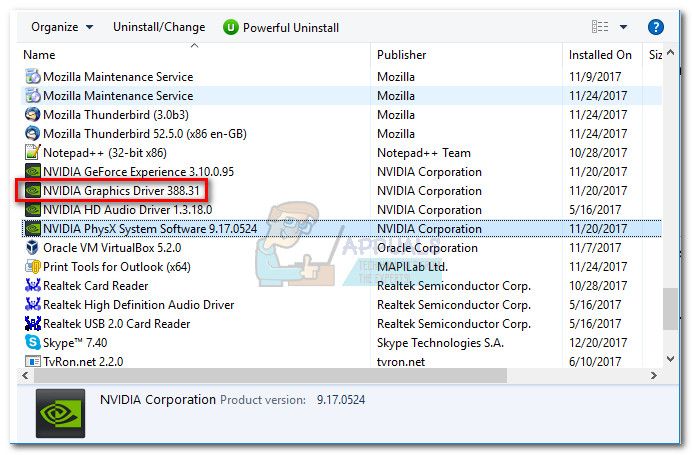
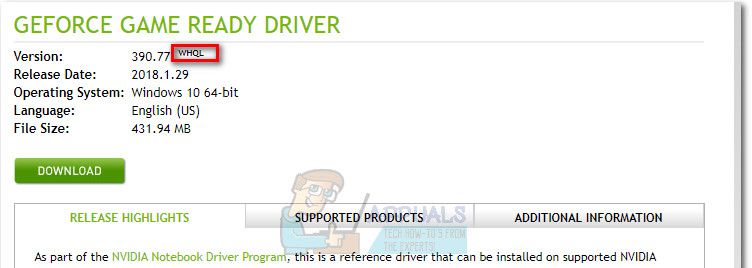 Замечания: Если вы используете каналы загрузки по умолчанию, вы, вероятно, не получите бета-версию драйвера. Однако дважды проверьте, что вы установили стабильную сборку, ища WHQL Значок рядом с именем водителя или в описании.
Замечания: Если вы используете каналы загрузки по умолчанию, вы, вероятно, не получите бета-версию драйвера. Однако дважды проверьте, что вы установили стабильную сборку, ища WHQL Значок рядом с именем водителя или в описании.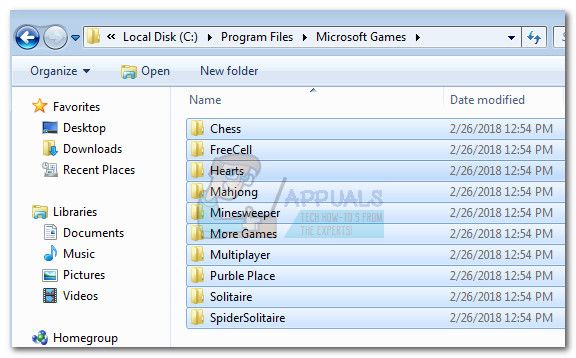 Замечания: Будьте осторожны, чтобы не перепутать пути. Игры Microsoft папка находится в Программные файлы (не Программные файлы (x86)).
Замечания: Будьте осторожны, чтобы не перепутать пути. Игры Microsoft папка находится в Программные файлы (не Программные файлы (x86)).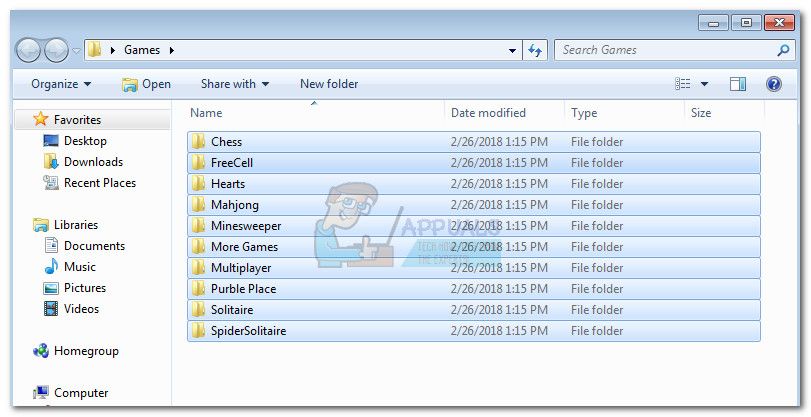 Замечания: Если вы играете только в некоторые из перечисленных здесь игр, вы можете скопировать только те папки, в которые вы играете.
Замечания: Если вы играете только в некоторые из перечисленных здесь игр, вы можете скопировать только те папки, в которые вы играете.