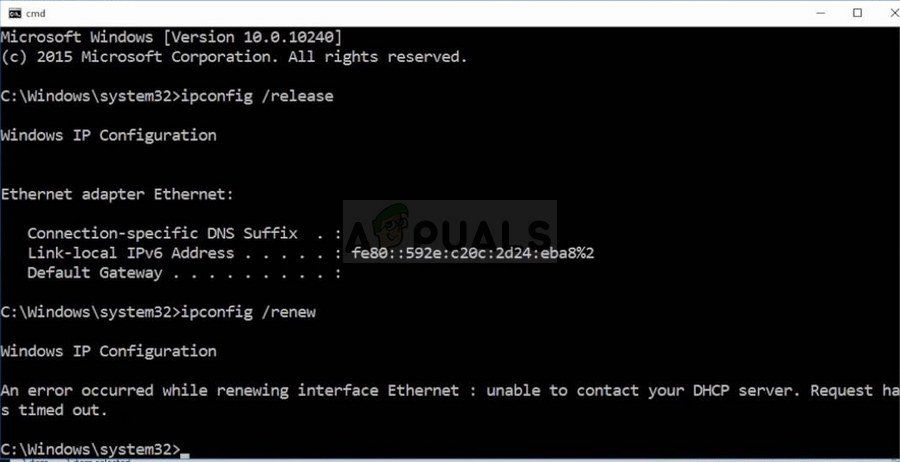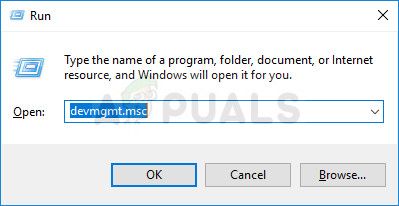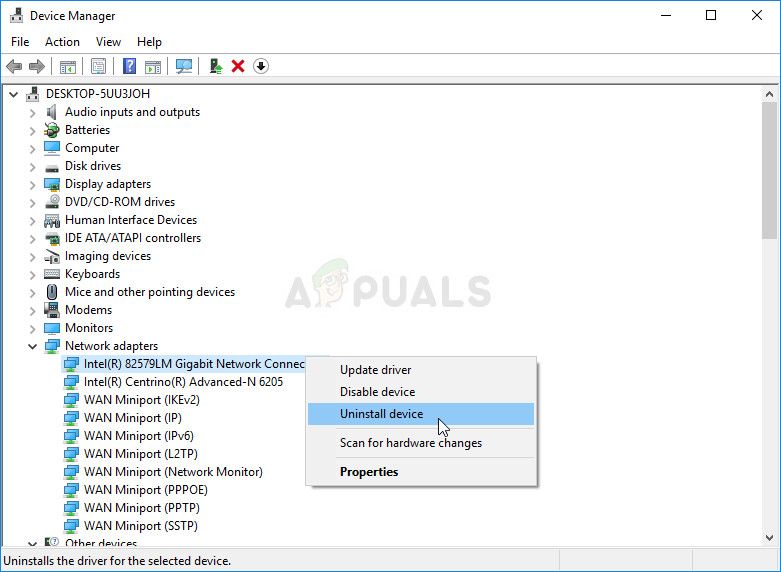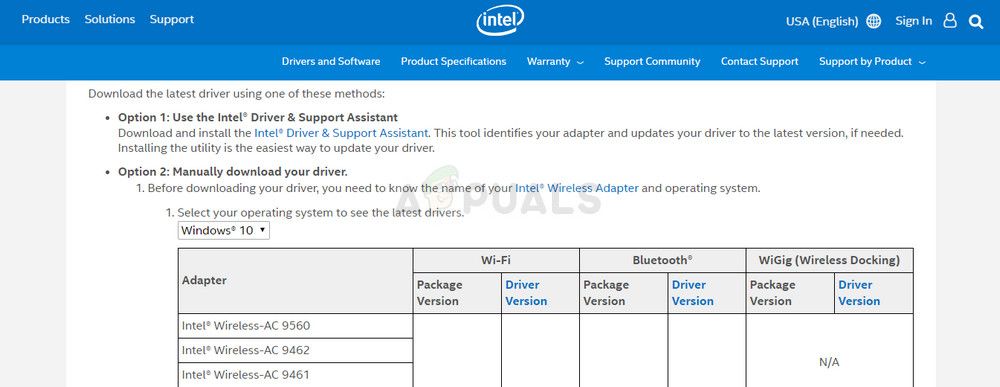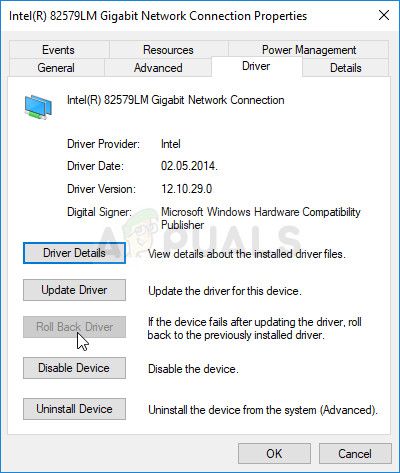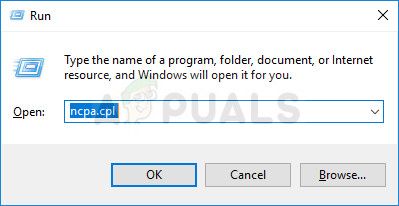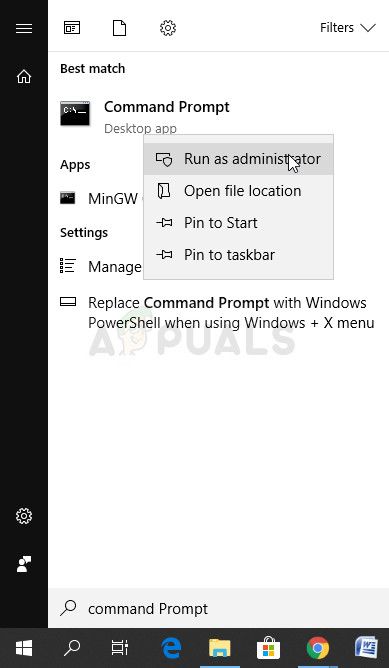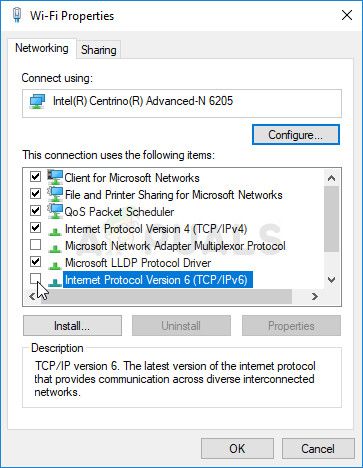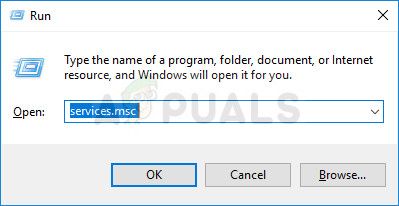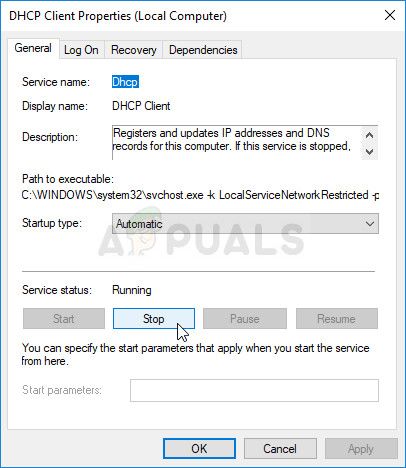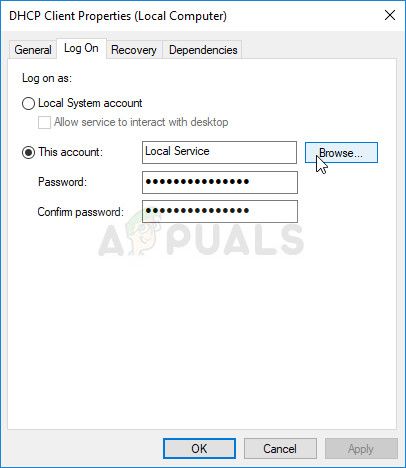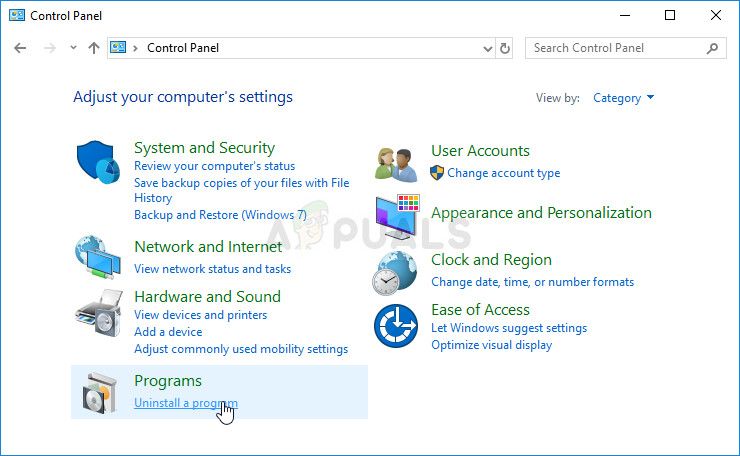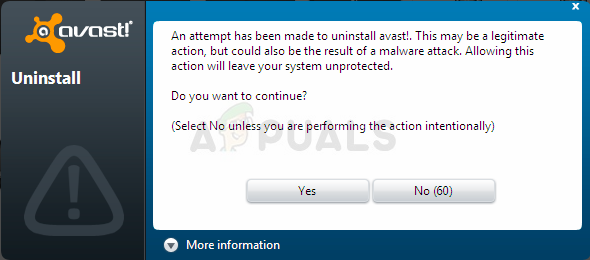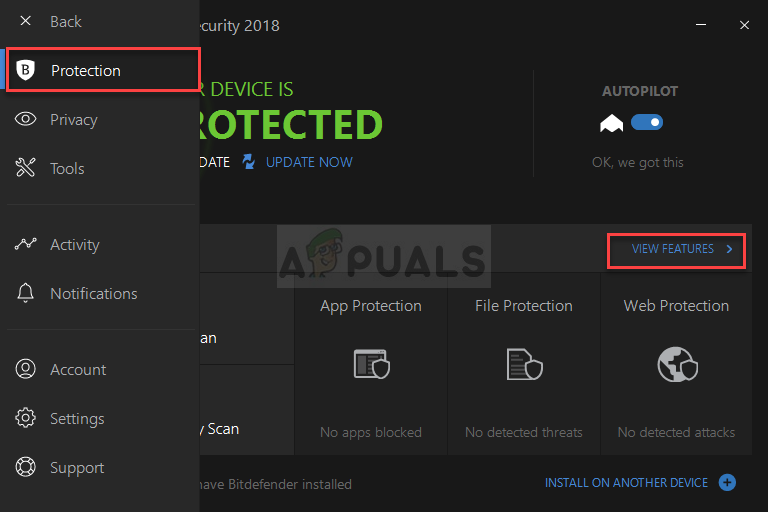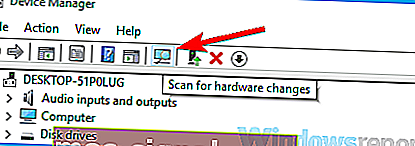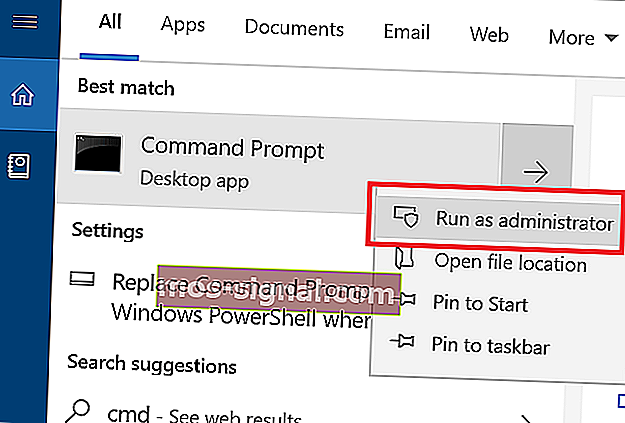При попытке обновить IP-адрес, если вы получили сообщение Невозможно связаться с вашим DHCP-сервером на вашем компьютере с Windows, то это сообщение может вам помочь. Истекшие IP-адреса могут прервать ваше интернет-соединение. Таким образом, в такой ситуации рекомендуется освободить и обновить IP-адрес.

Чтобы сделать это, откройте окно командной строки с повышенными правами и введите следующие команды, нажимая Enter после каждого:
ipconfig/release ipconfig/renew
Теперь, если это не работает для вас и при попытке освободить или обновить IP-адрес, вы можете увидеть следующую ошибку:
Невозможно связаться с вашим сервером DHCP
Ошибка означает, что NIC не может связаться с сервером DHCP и, следовательно, не может освободить новые IP-адреса. Причин для этой проблемы может быть много, и мы обсудим их один за другим с решениями:
- Обновите драйверы сети
- Запустите средство устранения неполадок сетевого адаптера
- Запустите/Перезапустите службу клиента DHCP.
1] Обновите драйверы сети

Одна из основных причин этой проблемы – устаревшие сетевые драйверы. Таким образом, вы можете обновить сетевые драйверы раньше всего.
Нажмите Win + R, чтобы открыть окно «Выполнить» и введите команду devmgmt.msc. Нажмите Enter, чтобы открыть диспетчер устройств.
В диспетчере устройств разверните список сетевых адаптеров. Щелкните правой кнопкой мыши по параметру сетевого адаптера Broadcom и выберите «Обновить драйвер».
После обновления драйвера перезагрузите систему.
2] Запустите средство устранения неполадок сетевого адаптера.

Средство устранения неполадок сетевого адаптера проверяет наличие проблем с сетевым адаптером и устраняет их, если это возможно. Процедура запуска средства устранения неполадок сетевого адаптера выглядит следующим образом:
Нажмите кнопку «Пуск», а затем символ в виде шестеренки, чтобы открыть меню «Настройки».
Перейдите в раздел «Обновления и безопасность»> «Устранение неполадок». Выберите средство устранения неполадок сетевого адаптера и запустите его.
Перезагрузите систему, как только закончите.
3] Отключить IPv6 на активном соединении
Время от времени, если IPv6 включен для активных соединений, и это вызывает проблему. Таким образом, вы можете отключить IPv6 следующим образом:
Нажмите Win + R, чтобы открыть окно «Выполнить» и введите команду ncpa.cpl. Нажмите Enter, чтобы открыть окно «Сетевые подключения». Щелкните правой кнопкой мыши активное подключение к Интернету и выберите «Свойства».
В списке в окне снимите флажок, соответствующий интернет-протоколу версии 6.
Нажмите OK, чтобы сохранить настройки и перезагрузить систему.
4] Запуск/перезапуск службы клиента DHCP

В случае, если служба DHCP-клиента остановлена или неактивна, вы можете запустить/перезапустить ее из диспетчера служб.
Нажмите Win + R, чтобы открыть окно «Выполнить» и введите команду services.msc. Нажмите Enter, чтобы открыть окно диспетчера служб.
В списке служб (в алфавитном порядке) щелкните правой кнопкой мыши службу DHCP-клиент и выберите Пуск/Перезагрузка .
Перезагрузите систему и проверьте, решит ли она проблему.
Сервер протокола динамической конфигурации хоста (DHCP) — это сетевой протокол, который автоматически назначает IP-адреса. Он также распределяет сетевую конфигурацию на все подключенные устройства, такие как DNS-сервер, маску подсети и шлюз по умолчанию. Но часто ошибки могут возникать при обновлении, выдаче или аренде IP-адреса. Если вы получаете сообщение об ошибке «Не удается связаться с DHCP-сервером» в Windows 10, попробуйте следующие исправления, которые предлагает сайт TipsMake.com.
Метод 1. Зарегистрируйте DNS
Иногда запуск динамической регистрации DNS-имен и IP-адресов вручную может исправить ошибку. Вы можете сделать это, зарегистрировав свой DNS через командную строку.
Шаг 1. Введите cmd в строке поиска Windows, выберите Запуск от имени администратора справа, чтобы открыть CMD с правами администратора.
Шаг 2: Введите эту команду и нажмите Enter:
ipconfig / registerdns
Шаг 3. Перезагрузите компьютер и убедитесь, что ошибка устранена. Если нет, попробуйте другие исправления.
Ошибки могут возникать, если DHCP остановлен или система не может подключиться к службе. Чтобы решить эту проблему, перезапустите службу DHCP-клиента.
Шаг 1. Нажмите комбинацию клавиш Windows + R, введите services.msc в диалоговом окне «Выполнить» и нажмите Enter.
Шаг 2: Найдите параметр DHCP-клиента, щелкните его правой кнопкой мыши и выберите «Свойства».
Шаг 3. Измените статус службы на «Остановить».
Шаг 4: Установите для Тип запуска значение Автоматический.
Шаг 5: Нажмите кнопку «Пуск», выберите «ОК», затем нажмите кнопку «Применить», чтобы обновить изменения.
Метод 3. Сброс TCP / IP
Сброс Winsock и стека IP — еще одно возможное решение для исправления ошибки. Чтобы сбросить TCP / IP, выполните следующие действия.
Шаг 1. Введите cmd в строку поиска Windows и выберите Запуск от имени администратора.
Шаг 2: Введите следующие команды и нажимайте Enter после каждой команды.
netsh winsock reset netsh int ip reset ipconfig / release ipconfig / обновить ipconfig / flushdns
Шаг 3: Перезагрузите компьютер и посмотрите, устранена ли ошибка.
Способ 4. Обновите и переустановите сетевой драйвер.
Старые и устаревшие драйверы являются частой причиной сбоя подключения к DHCP-серверу. При обновлении системы будут установлены более новые версии, поддерживающие текущий сетевой протокол. Переустановка сетевого драйвера помогает найти правильный драйвер для устройства.
Шаг 1. Щелкните правой кнопкой мыши кнопку «Пуск» в Windows и выберите «Диспетчер устройств».
Шаг 2: Найдите сетевые адаптеры и разверните список. Выберите проблемный сетевой адаптер и нажмите «Обновить драйвер».
Шаг 3: Нажмите «Автоматический поиск» для обновленного программного обеспечения драйвера. И когда процесс будет завершен, перезагрузите компьютер.
Или удалите, а затем переустановите проблемный драйвер. Вот как это сделать.
Шаг 1. В разделе «Сетевые адаптеры» выберите «Удалить устройство».
Шаг 2: Подтвердите процесс, нажав кнопку «Удалить».
Шаг 3: В верхней части экрана нажмите Сканировать на предмет изменений оборудования.
Подождите, пока Windows завершит процесс, затем перезагрузите устройство.
Также рассмотрите возможность отката к предыдущей версии, которая отлично работала с вашим компьютером. Вот как это сделать.
Шаг 1. Перейдите к проблемному сетевому адаптеру, щелкните его правой кнопкой мыши и выберите «Свойства».
Шаг 2. Выберите вкладку «Драйвер», найдите параметр «Откатить драйвер» и выберите его. Щелкните ОК.
ПРИМЕЧАНИЕ. Если параметр неактивен, это означает, что файла резервной копии нет, поскольку драйвер не обновлялся недавно.
Метод 5. Отключить IPV6
Ошибка также возникает, если включен IPv6 и нет локальной сети для подключения. Чтобы решить эту проблему, следуйте инструкциям в статье: Отключите IPv6, чтобы устранить проблемы с подключением к Интернету на компьютерах с Windows.
Удачи в устранении неполадок!
Содержание
- Исправить Невозможно связаться с сервером DHCP ошибка с этими решениями
- Как мы решаем эту проблему?
- 1. Зарегистрируйте свой DNS
- 2. Включите или отключите DHCP
- 3. Обновите или переустановите сетевые драйверы
- Как исправить ошибку невозможности связаться с вашим DHCP-сервером
- Проверьте настройки сетевой карты
- Попробуйте обновить сетевые драйверы
- Ноябрьское обновление 2022:
- Отключите водитель связанный с VirtualBox
- Сбросить сетевой драйвер
- Запустите команду из командной строки
- Отключить IPv6
- Устранение неполадок на сервере DHCP
- Контрольный список по устранению неполадок
- Журналы событий
- сбор данных
- Журнал DHCP-сервера
- Трассировка сети
- Ошибка DHCP: что это такое и как ее исправить
- Как происходит ошибка DHCP
- Устранение неполадок, исправить ошибку DHCP
- Исправить настройки DHCP вручную
- Исправить ошибку DHCP с настройками маршрутизатора
- Исправлено: Невозможно связаться с вашим сервером DHCP Ошибка в Windows 7, 8, 10 —
- Что такое DHCP-сервер
- Почему я получаю сообщение «Невозможно связаться с DHCP-сервером»
- Решение 1. Обновите или откатите ваши сетевые драйверы
- Обновите драйвер:
- Откат драйвера:
- Решение 2. Отключите драйвер, связанный с VirtualBox
- Решение 3. Попробуйте простую команду
- Решение 4. Отключите IPv6 в активном подключении
- Решение 5. (Пере) запустить службу DHCP-клиента
- Решение 6. Замените антивирусную программу, которую вы используете
- Пользователи BitDefender Total Security:
Исправить Невозможно связаться с сервером DHCP ошибка с этими решениями
DHCP означает протокол динамической конфигурации хоста и, по сути, отвечает за создание новых IP-адресов. И тип ошибки, которая сопровождает ее, всегда связан с командой ipconfig/renew, которую вы выполняете в командной строке.
Проще говоря, эта команда отключит связь между вашим контроллером сетевого интерфейса и сервером DHCP. Теперь, когда мы прояснили основы, давайте займемся исправлениями.
Как мы решаем эту проблему?
1. Зарегистрируйте свой DNS
2. Включите или отключите DHCP
Чтобы отключить DHCP, выполните следующие действия:
Будьте осторожны при отключении DHCP и переходе к статической конфигурации IP. Если вы введете неправильные настройки, это может привести к тому, что ваше интернет-соединение не будет работать.
Чтобы включить ваш DHCP, выполните следующие действия:
Если вы снова включили DHCP, обязательно перезагрузите компьютер, чтобы изменения вступили в силу.
3. Обновите или переустановите сетевые драйверы
Во-первых, чтобы обновить их, выполните следующие действия:
Чтобы переустановить сетевые драйверы, выполните следующие действия.
– Загрузите средство обновления драйверов Tweakbit
Отказ от ответственности: некоторые функции этого инструмента могут быть не бесплатными
Мы надеемся, что эти решения сработали для вас. Сообщите нам, с какими другими проблемами сети вы столкнулись, в разделе комментариев ниже.
Источник
Как исправить ошибку невозможности связаться с вашим DHCP-сервером
Обновление: Перестаньте получать сообщения об ошибках и замедляйте работу своей системы с помощью нашего инструмента оптимизации. Получите это сейчас на эту ссылку
Итак, если вы попытаетесь обновить IP-адрес своего компьютера из Windows 10 с помощью приведенных выше команд, но получите сообщение об ошибке «Вы не можете связаться со своим DHCP-сервером», вы находитесь в правой части сайта, чтобы исправить это. ошибка.
Этот тип ошибки указывает на то, что сетевая карта не может связаться с DHCP-сервером, поэтому он не может освободить новые IP-адреса. Для этого могло быть несколько причин. Чтобы исправить эту ошибку, вы можете попробовать восстановить, обновить или переустановить драйверы для сетевой карты. Вы также можете запустить встроенное средство устранения неполадок сетевого адаптера и запустить или перезапустить службу DHCP-клиента.
Проверьте настройки сетевой карты
Шаг 1. Откройте окно «Настройки сети» или «Подключение к Интернету», используя следующий метод: Откройте диалоговое окно «Выполнить», одновременно нажав клавишу с логотипом Windows + клавиши R, введите ncpa.cpl и нажмите «ОК» кнопка.
Шаг 2: Дважды щелкните активный сетевой адаптер, нажмите «Свойства» и найдите в списке Интернет-протокол версии 4 (TCP / IPv4), выберите его и нажмите «Свойства».
Шаг 3: Убедитесь, что выбраны параметры «Получить IP-адрес автоматически» и «Получить адрес DNS-сервера автоматически».
Шаг 4. Нажмите кнопку «Дополнительно» и убедитесь, что DHCP включен.
Шаг 5. Повторите описанные выше шаги, если вы также или исключительно используете IPv6.
Попробуйте обновить сетевые драйверы
Если возврат к предыдущей версии драйверов сетевой карты не помог, их необходимо обновить. Для этого нужно сделать следующее:
Ноябрьское обновление 2022:
Отключите водитель связанный с VirtualBox
Шаг 1. Откройте окно «Параметры сети» или «Подключение к Интернету», используя следующий метод: Откройте диалоговое окно «Выполнить», одновременно нажимая клавишу с логотипом Windows + клавиши R. Затем введите ncpa.cpl и нажмите ОК.
Шаг 2: Дважды щелкните активный сетевой адаптер, затем нажмите «Свойства» и найдите в списке запись VirtualBox Bridged Networking Driver.
Шаг 3: Снимите флажок рядом с этой записью и нажмите ОК.
Шаг 4. Перезагрузите компьютер, чтобы подтвердить изменения и посмотреть, повторяется ли ошибка.
Сбросить сетевой драйвер
Бывают случаи, когда в последней версии сетевого драйвера есть ошибки, которые могут вызвать эту проблему. По этой причине вам следует сбросить этот драйвер до драйвера по умолчанию, предоставляемого Windows.
Убедитесь, что Windows 10 по-прежнему не может связаться с вашим DHCP-сервером.
Запустите команду из командной строки
Вы можете попробовать запустить простую команду в командной строке, чтобы решить проблему. Это обновление не причинит вреда вашему компьютеру, поскольку инициирует ручную динамическую регистрацию DNS-имен и IP-адресов, настроенных на вашем компьютере, и фактически используется для устранения сетевых проблем.
Шаг 1. Введите cmd в поле поиска, перейдите в командную строку и выберите Запуск от имени администратора.
Шаг 2: Введите эту команду: ipconfig / registerdns и нажмите Enter, чтобы запустить ее.
Шаг 3: По завершении процесса закройте командную строку и перезагрузите компьютер.
Теперь проверьте, появляется ли сообщение об ошибке «Вы не можете связаться со своим DHCP-сервером».
Отключить IPv6
Если на вашем компьютере включен IPv6, это может вызвать эту проблему. Попробуйте выключить его, чтобы проверить, не вызывает ли он проблему.
Убедитесь, что Windows 10 по-прежнему не может связаться с вашим DHCP-сервером.
CCNA, веб-разработчик, ПК для устранения неполадок
Я компьютерный энтузиаст и практикующий ИТ-специалист. У меня за плечами многолетний опыт работы в области компьютерного программирования, устранения неисправностей и ремонта оборудования. Я специализируюсь на веб-разработке и дизайне баз данных. У меня также есть сертификат CCNA для проектирования сетей и устранения неполадок.
Источник
Устранение неполадок на сервере DHCP
В этой статье описывается, как устранять неполадки, возникающие на DHCP-сервере.
Контрольный список по устранению неполадок
Проверьте следующие настройки.
Служба DHCP-сервера запущена и запущена. Чтобы проверить этот параметр, выполните команду net start и найдите DHCP-сервер.
Убедитесь, что аренда IP-адресов доступна в области DHCP-сервера для подсети, в которой находится клиент DHCP. Для этого см. статистику для соответствующей области в консоли управления DHCP-сервером.
Проверьте, имеют ли устройства в сети статические IP-адреса, которые не были исключены из области DHCP.
Убедитесь, что исключение IPsec-сервера Добавлено при работе с средой, развернутой по протоколу IPsec.
Убедитесь, что IP-адрес агента ретранслятора можно проверить с DHCP-сервера.
Перечисление и Проверка настроенных политик и фильтров DHCP.
Журналы событий
проверьте журналы событий службы «система и DHCP-сервер» (журналы приложений и служб > Microsoft > Windows > DHCP-сервер), чтобы сообщить о проблемах, связанных с наблюдаемой проблемой. В зависимости от типа проблемы событие заносится в журнал для одного из следующих каналов событий: DHCP- сервер: рабочиесобытия DHCP-сервер события административных событий DHCP-сервера системные события оповещения DHCP-сервер события аудита DHCP-сервера
сбор данных
Журнал DHCP-сервера
Журналы отладки службы DHCP-сервера содержат дополнительные сведения о назначении аренды IP-адресов и динамические обновления DNS, которые выполняются DHCP-сервером. Эти журналы по умолчанию расположены в папке% WINDIR% system32 DHCP. Дополнительные сведения см. в разделе Анализ файлов журнала DHCP-сервера.
Трассировка сети
Корреляция трассировки сети может означать, что DHCP-сервер выполнялся в момент записи события в журнал. Чтобы создать такую трассировку, выполните следующие действия.
Скопируйте _ файлtools.zip Тсс и разверните его в расположении на локальном диске, например в папке C: Tools.
Выполните следующую команду из раздела C: Tools в окне командной строки с повышенными привилегиями:
В этой команде замените и идентификатором события и каналом событий, на который вы будете сосредоточиться в сеансе трассировки. Файл readme ТСС. _ cmd _Help.docx файлы, содержащиеся в файле Тсс _tools.zip, содержат дополнительные сведения обо всех доступных параметрах.
После запуска события средство создает папку с именем C: MS _ Data. В этой папке будут содержаться полезные выходные файлы, содержащие общие сведения о конфигурации сети и домена компьютера. Наиболее интересным файлом в этой папке является% ComputerName% _ Date _ Time _ packetcapture _ InternetClient _ dbg. ETL. С помощью приложения сетевой монитор можно загрузить файл и установить фильтр просмотра для протокола DHCP или DNS, чтобы проверить, что происходит в фоновом режиме.
Источник
Ошибка DHCP: что это такое и как ее исправить
Есть две вещи, которые могут вызвать ошибку DHCP. Одна из них это конфигурация на вашем компьютере или устройстве, которая позволяет DHCP-серверу назначать ему IP-адрес. Другая — это настройка самого DHCP-сервера.
Ошибка DHCP означает, что сервер вашей сети, предоставляющий IP-адрес для устройств, не может назначить вашему устройству IP-адрес.
Как происходит ошибка DHCP
Поскольку настройка DHCP может разорвать ваше интернет-соединение, ошибка может появляться во многих формах. В конечном счете, основным симптомом является то, что вы не сможете получить доступ к Интернету.
Ошибка DHCP возникает, когда DHCP-сервер или маршрутизатор в сети не может автоматически настроить IP-адрес компьютера или устройства для подключения к сети. Обычно это приводит к ошибке сетевого подключения при попытке доступа в Интернет через веб-браузер.
Устранение неполадок, исправить ошибку DHCP
Самый простой способ исправить проблемы с интернет-соединением — позволить Windows автоматически исправить ваши интернет-настройки. Если ваши настройки DHCP неверны, Windows попытается их исправить автоматически.
Исправить настройки DHCP вручную
Если автоматическое устранение неполадок не исправило ваши настройки DHCP, вы можете сделать это вручную.
Этот параметр позволяет DHCP-серверу или маршрутизатору в сети назначать компьютеру следующий доступный IP-адрес в сети.
Если вы заметили, что параметр Получить IP-адрес автоматически уже выбран, ошибка DHCP может вообще не быть вызвана сетевыми настройками вашего компьютера. Это может быть вызвано настройками вашего маршрутизатора.
Исправить ошибку DHCP с настройками маршрутизатора
В типичной корпоративной сети это DNS-сервер, который управляет IP-адресами устройств в сети. Все настройки DHCP управляются вашим ИТ-отделом, поэтому, если у вас возникают проблемы с сетевым подключением, вам следует обратиться в свою службу технической поддержки.
Однако в домашней сети настройки DHCP в вашем маршрутизаторе управляют IP-адресами устройств в сети. Если вы видите ошибки DHCP, вы должны проверить настройки маршрутизатора.
Источник
Исправлено: Невозможно связаться с вашим сервером DHCP Ошибка в Windows 7, 8, 10 —
Невозможно связаться с DHCP-сервером появляется при попытке арендовать, освободить или обновить IP-адрес. Эта ошибка означает, что ваша сетевая карта не может общаться с сервером DHCP, чтобы получить новую аренду и получить новый IP-адрес, который он может использовать.
Что такое DHCP-сервер
DHCP или протокол динамической конфигурации хоста — это сетевой протокол, используемый для автоматического назначения IP-адресов.
Почему я получаю сообщение «Невозможно связаться с DHCP-сервером»
Ошибка часто возникает после того, как вы попытаетесь запустить команду «ipconfig / renew» в командной строке, и это может затруднить решение проблем Windows, которые основаны на этом методе. Ниже вы сможете найти несколько методов, которые были подтверждены для других пользователей, поэтому обязательно попробуйте их и, надеюсь, решите вашу проблему!
Решение 1. Обновите или откатите ваши сетевые драйверы
Честно говоря, обновление и откат драйвера — это два противоположных действия, но все зависит от того, какой драйвер принес ошибку на ваш компьютер. Если на вашем компьютере установлены устаревшие драйверы, которые больше не поддерживаются, обновление почти наверняка решит проблему.
Однако, если проблема начала возникать после того, как вы обновили драйвер тем или иным способом; Откат может быть достаточно хорошим, пока не будет выпущен новый, более безопасный драйвер. Вам также следует обновить или откатить сетевое устройство, которое вы используете для подключения к Интернету (беспроводное соединение, Ethernet и т. Д.), Но выполнение одного и того же процесса не должно причинить вреда.
Обновите драйвер:
Откат драйвера:
Решение 2. Отключите драйвер, связанный с VirtualBox
VirtualBox — это программа, разработанная и опубликованная Oracle, которая используется для запуска и визуализации различных операционных систем на различных платформах. Его можно загрузить и установить с их веб-сайта, и вы могли использовать его в прошлом или использовать сейчас.
Тем не менее, их драйвер может немного испортить ваш компьютер, и отключение его от интернет-соединения, которое вы используете, не окажет значительного влияния на программу, но может просто помочь вам решить вашу проблему.
Решение 3. Попробуйте простую команду
Эта простая команда сработала для счастливого пользователя, который пожаловался на проблему на онлайн-форуме, и похоже, что этот ответ помог другим пользователям. При этом многие чиновники Microsoft были ошеломлены тем фактом, что это сработало, но это жизнеспособное решение, так что вы можете попробовать его!
Он не причинит никакого вреда вашему компьютеру, поскольку инициирует динамическую регистрацию имен DNS и IP-адресов, настроенных на компьютере, и фактически используется для решения проблем, связанных с сетью.
Решение 4. Отключите IPv6 в активном подключении
Эта ошибка «ipconfig» иногда возникает, если IPv6 включен для вашего активного соединения, и у вас нет локального шлюза, который необходим для подключения. Есть несколько пользователей, которые смогли решить эту проблему таким образом, и это не повлияет на ваш потребительский опыт.
Решение 5. (Пере) запустить службу DHCP-клиента
Служба DHCP-клиента справилась с этими проблемами, и если служба остановлена или работает со сбоями, лучшее, что вы можете сделать, это просто (пере) запустить ее и надеяться на лучшее. Это помогло нескольким пользователям, поскольку для работы такой команды, как «ipconfig / renew», абсолютно необходимо, чтобы эта служба работала на вашем компьютере.
При нажатии кнопки «Пуск» может появиться следующее сообщение об ошибке:
«Windows не удалось запустить службу DHCP-клиента на локальном компьютере. Ошибка 1079: учетная запись, указанная для этой службы, отличается от учетной записи, указанной для других служб, работающих в том же процессе ».
Если это произойдет, следуйте инструкциям ниже, чтобы исправить это.
Решение 6. Замените антивирусную программу, которую вы используете
Несмотря на то, что этот последний метод может показаться слишком большим, несколько пользователей сообщили, что некоторые бесплатные антивирусные инструменты действительно вызвали эту проблему, и их удаление удалось решить после того, как все вышеперечисленные методы не сработали.
Если вы опробовали приведенные выше решения безуспешно, рассмотрите возможность использования другого вируса, особенно если вы за него не платите. Основными виновниками этой проблемы являются Avast и McAfee. Однако иногда процесса удаления можно избежать, если вы используете BitDefender Total Security, о котором пойдет речь внизу.
Пользователи BitDefender Total Security:
Иногда эту проблему можно решить, если вы используете эту антивирусную программу, отключив определенную опцию в настройках брандмауэра. Похоже, что его брандмауэр не позволяет этому процессу пройти через эту опцию, поэтому вам придется отключить его, чтобы продолжить.
Источник
Обновлено 2023 января: перестаньте получать сообщения об ошибках и замедлите работу вашей системы с помощью нашего инструмента оптимизации. Получить сейчас в эту ссылку
- Скачайте и установите инструмент для ремонта здесь.
- Пусть он просканирует ваш компьютер.
- Затем инструмент почини свой компьютер.
Итак, если вы попытаетесь обновить IP-адрес своего компьютера из Windows 10 с помощью приведенных выше команд, но получите сообщение об ошибке «Вы не можете связаться со своим DHCP-сервером», вы находитесь в правой части сайта, чтобы исправить это. ошибка.
Этот тип ошибки указывает на то, что сетевая карта не может связаться с DHCP-сервером, поэтому он не может освободить новые IP-адреса. Для этого могло быть несколько причин. Чтобы исправить эту ошибку, вы можете попробовать восстановить, обновить или переустановить драйверы сетевой карты. Вы также можете запустить встроенное средство устранения неполадок сетевого адаптера и запустить или перезапустить службу DHCP-клиента.
Проверьте настройки сетевой карты
Шаг 1. Откройте окно «Настройки сети» или «Подключение к Интернету», используя следующий метод: Откройте диалоговое окно «Выполнить», одновременно нажав клавишу с логотипом Windows + клавиши R, введите ncpa.cpl и нажмите «ОК» кнопка.
Шаг 2: Дважды щелкните активный сетевой адаптер, нажмите «Свойства» и найдите в списке Интернет-протокол версии 4 (TCP / IPv4), выберите его и нажмите «Свойства».
Шаг 3: Убедитесь, что выбраны параметры «Получить IP-адрес автоматически» и «Получить адрес DNS-сервера автоматически».
Шаг 4. Нажмите кнопку «Дополнительно» и убедитесь, что DHCP включен.
Шаг 5. Повторите описанные выше шаги, если вы также или исключительно используете IPv6.
Попробуйте обновить сетевые драйверы
Если возврат к предыдущей версии драйверов сетевой карты не помог, их необходимо обновить. Для этого нужно сделать следующее:
- Нажмите клавиши Win + R, чтобы открыть окно запуска. Затем введите команду «devmgmt.msc» и нажмите Enter, чтобы открыть окно диспетчера устройств.
- В диспетчере устройств вы увидите список драйверов. Оттуда найдите и разверните сетевые адаптеры.
- Затем щелкните правой кнопкой мыши каждый сетевой драйвер и обновите их все.
- Перезагрузите компьютер и посмотрите, поможет ли это исправить ошибку BSOD.
Обновление за январь 2023 года:
Теперь вы можете предотвратить проблемы с ПК с помощью этого инструмента, например, защитить вас от потери файлов и вредоносных программ. Кроме того, это отличный способ оптимизировать ваш компьютер для достижения максимальной производительности. Программа с легкостью исправляет типичные ошибки, которые могут возникнуть в системах Windows — нет необходимости часами искать и устранять неполадки, если у вас под рукой есть идеальное решение:
- Шаг 1: Скачать PC Repair & Optimizer Tool (Windows 10, 8, 7, XP, Vista — Microsoft Gold Certified).
- Шаг 2: Нажмите «Начать сканирование”, Чтобы найти проблемы реестра Windows, которые могут вызывать проблемы с ПК.
- Шаг 3: Нажмите «Починить все», Чтобы исправить все проблемы.
Отключить драйвер, связанный с VirtualBox
Шаг 1. Откройте окно «Параметры сети» или «Подключение к Интернету», используя следующий метод: Откройте диалоговое окно «Выполнить», одновременно нажимая клавишу с логотипом Windows + клавиши R. Затем введите ncpa.cpl и нажмите ОК.
Шаг 2: Дважды щелкните активный сетевой адаптер, затем нажмите «Свойства» и найдите в списке запись VirtualBox Bridged Networking Driver.
Шаг 3: Снимите флажок рядом с этой записью и нажмите ОК.
Шаг 4. Перезагрузите компьютер, чтобы подтвердить изменения и посмотреть, повторяется ли ошибка.
Сбросить сетевой драйвер
Бывают случаи, когда в последней версии сетевого драйвера есть ошибки, которые могут вызвать эту проблему. По этой причине вам следует сбросить этот драйвер до драйвера по умолчанию, предоставляемого Windows.
- Щелкните правой кнопкой мыши сетевой адаптер, который нужно удалить, и выберите «Свойства».
- Перейдите на вкладку Драйвер и найдите параметр для сброса драйвера.
- Если этот параметр отключен, устройство не обновлялось в последнее время, потому что нет файлов резервных копий, которые помнят старый драйвер. Это также означает, что последнее обновление драйвера, вероятно, не является причиной вашей проблемы.
- Если опция щелчка доступна, следуйте инструкциям на экране, чтобы продолжить процесс.
- Перезагрузите компьютер.
Убедитесь, что Windows 10 по-прежнему не может связаться с вашим DHCP-сервером.
Запустите команду из командной строки
Вы можете попробовать запустить простую команду в командной строке, чтобы решить проблему. Это обновление не причинит вреда вашему компьютеру, поскольку инициирует ручную динамическую регистрацию DNS-имен и IP-адресов, настроенных на вашем компьютере, и фактически используется для устранения сетевых проблем.
Шаг 1. Введите cmd в поле поиска, перейдите в командную строку и выберите Запуск от имени администратора.
Шаг 2: Введите эту команду: ipconfig / registerdns и нажмите Enter, чтобы запустить ее.
Шаг 3: По завершении процесса закройте командную строку и перезагрузите компьютер.
Теперь проверьте, появляется ли сообщение об ошибке «Вы не можете связаться со своим DHCP-сервером».
Отключить IPv6
Если на вашем компьютере включен IPv6, это может вызвать эту проблему. Попробуйте выключить его, чтобы проверить, не вызывает ли он проблему.
- Откройте диалоговое окно «Выполнить», одновременно нажав клавишу с логотипом Windows + клавишу R. Затем введите «ncpa.cpl» и нажмите «ОК».
- Когда откроется окно подключения к Интернету, дважды щелкните активную сетевую карту.
- Щелкните Свойства и найдите в списке Интернет-протокол версии 6.
- Снимите флажок рядом с этой записью и нажмите ОК.
- Перезагрузите компьютер.
Убедитесь, что Windows 10 по-прежнему не может связаться с вашим DHCP-сервером.
Совет экспертов: Этот инструмент восстановления сканирует репозитории и заменяет поврежденные или отсутствующие файлы, если ни один из этих методов не сработал. Это хорошо работает в большинстве случаев, когда проблема связана с повреждением системы. Этот инструмент также оптимизирует вашу систему, чтобы максимизировать производительность. Его можно скачать по Щелчок Здесь
CCNA, веб-разработчик, ПК для устранения неполадок
Я компьютерный энтузиаст и практикующий ИТ-специалист. У меня за плечами многолетний опыт работы в области компьютерного программирования, устранения неисправностей и ремонта оборудования. Я специализируюсь на веб-разработке и дизайне баз данных. У меня также есть сертификат CCNA для проектирования сетей и устранения неполадок.
Сообщение Просмотров: 221
- Некоторые пользователи сталкиваются с сообщением об ошибке DHCP-сервера после обновления IP-адреса своих компьютеров с Windows 10.
- Этот тип ошибки указывает на то, что сетевая карта не может взаимодействовать с DHCP-сервером, поэтому она не может использовать новые IP-адреса.
- Посетите наш сетевой и интернет-центр для получения дополнительной информации о том, как решать проблемы с сетью.
- Загляните в наш раздел Windows 10, чтобы узнать о свежих новостях, обновлениях и всем, что вам нужно знать о Windows 10.
Допустим, вы попытались обновить свой IP-адрес или освободить его, но по-прежнему не можете связаться с DHCP-сервером .
Чтобы разобраться в своих проблемах, вы сначала должны понять, какой элемент что означает в этом уравнении.
DHCP означает протокол динамической конфигурации хоста и, по сути, отвечает за создание новых IP-адресов.
И тип ошибки, который сопровождает это, всегда связан с командой ipconfig / refresh, которую вы выполняете в командной строке.
Эта команда отключит связь вашего контроллера сетевого интерфейса с DHCP-сервером. Теперь, когда мы разобрались с основами, давайте займемся исправлениями.
1. Обновите или переустановите сетевые драйверы.
Чтобы обновить сетевые драйверы, выполните следующие действия:
- Нажмите Windows Key + X и выберите Диспетчер устройств .
- Выберите категорию, чтобы увидеть названия устройств, затем щелкните правой кнопкой мыши по тому, которое хотите обновить.
- Выберите Обновить драйвер .
- Щелкните Автоматический поиск обновленного программного обеспечения драйвера .
- После завершения обновления все готово.
Чтобы переустановить сетевые драйверы, выполните следующие действия:
- Нажмите Windows Key + X и выберите Диспетчер устройств .
- Найдите свое сетевое устройство, щелкните его правой кнопкой мыши и выберите « Удалить устройство».
- Установите флажок Удалить программное обеспечение драйвера для этого устройства .
- Выберите Удалить.
- Щелкните значок Сканировать на предмет изменений оборудования .
- Windows попытается установить драйвер по умолчанию.
Если Windows не может найти новый драйвер, вы можете попробовать найти его на веб-сайте производителя устройства.
Загрузка драйверов вручную — это процесс, сопряженный с риском установки неправильного драйвера, что может привести к серьезным сбоям в работе.
Более безопасный и простой способ обновления драйверов на ПК с Windows 10 — использование автоматического программного обеспечения.
Мы настоятельно рекомендуем инструмент DriverFix для обновления драйверов, чтобы избежать повреждения вашего ПК путем загрузки неправильных версий драйверов вручную.
Этот отличный инструмент был разработан, чтобы вам не приходилось беспокоиться о ручной загрузке и установке драйверов самостоятельно.
Он сканирует вашу систему и перечисляет все существующие и, возможно, отсутствующие драйверы. Инструмент также определяет, есть ли уже новая версия для текущих записей. При необходимости их можно обновить непосредственно с помощью этой программы.
DriverFix
Загрузите DriverFix, чтобы с легкостью автоматически обновлять сетевые драйверы! Бесплатная пробная версия Посетить сайт
2. Зарегистрируйте свой DNS.
- Введите cmd в меню «Пуск» .
- Откройте командную строку .
- Введите ipconfig / registerdns.
- Введите exit в командной строке.
- Перезагрузите компьютер.
Возникли проблемы с доступом к командной строке от имени администратора? Взгляните на это удобное руководство.
3. Включение или отключение DHCP.
Чтобы отключить DHCP, выполните следующие действия:
- Нажмите клавиши Windows + X и выберите Сетевые подключения .
- Дважды щелкните активное сетевое соединение.
- Выберите Свойства .
- Щелкните Internet Protocol Version 4 или Internet Protocol Version 6 ..
- Выберите Свойства.
- Щелкните Использовать следующий IP-адрес .
- Введите значения своего IP-адреса, маски подсети и т. Д.
Будьте осторожны при отключении DHCP и переходе к статической конфигурации IP. Если вы введете неправильные настройки, это может привести к тому, что ваше интернет-соединение не будет работать.
Чтобы включить DHCP, выполните следующие действия:
- Нажмите клавиши Windows + X и выберите Сетевые подключения .
- Дважды щелкните активное сетевое соединение.
- Выберите Свойства .
- Щелкните Internet Protocol Version 4 или Internet Protocol Version 6 ..
- Выберите Свойства.
- Щелкните одновременно Получить IP-адрес автоматически и Получить адрес DNS-сервера автоматически .
- Щелкните ОК .
Если вы повторно включили DHCP, не забудьте перезагрузить компьютер, чтобы изменения вступили в силу.
Мы надеемся, что эти решения сработали для вас. Сообщите нам о том, с какими другими проблемами сети вы столкнулись, в разделе комментариев ниже.
Примечание редактора: этот пост был первоначально опубликован в апреле 2019 года и с тех пор был переработан и обновлен в сентябре 2020 года для обеспечения свежести, точности и полноты.
Содержание
- Исправлено: Невозможно связаться с вашим сервером DHCP Ошибка в Windows 7, 8, 10 —
- Что такое DHCP-сервер
- Почему я получаю сообщение «Невозможно связаться с DHCP-сервером»
- Решение 1. Обновите или откатите ваши сетевые драйверы
- Обновите драйвер:
- Откат драйвера:
- Решение 2. Отключите драйвер, связанный с VirtualBox
- Решение 3. Попробуйте простую команду
- Решение 4. Отключите IPv6 в активном подключении
- Решение 5. (Пере) запустить службу DHCP-клиента
- Решение 6. Замените антивирусную программу, которую вы используете
- Пользователи BitDefender Total Security:
- Исправить Невозможно связаться с вашим сервером DHCP ошибка в Windows 10
- Невозможно связаться с вашим сервером DHCP
Исправлено: Невозможно связаться с вашим сервером DHCP Ошибка в Windows 7, 8, 10 —
Невозможно связаться с DHCP-сервером появляется при попытке арендовать, освободить или обновить IP-адрес. Эта ошибка означает, что ваша сетевая карта не может общаться с сервером DHCP, чтобы получить новую аренду и получить новый IP-адрес, который он может использовать.
Что такое DHCP-сервер
DHCP или протокол динамической конфигурации хоста — это сетевой протокол, используемый для автоматического назначения IP-адресов.
Почему я получаю сообщение «Невозможно связаться с DHCP-сервером»
Ошибка часто возникает после того, как вы попытаетесь запустить команду «ipconfig / renew» в командной строке, и это может затруднить решение проблем Windows, которые основаны на этом методе. Ниже вы сможете найти несколько методов, которые были подтверждены для других пользователей, поэтому обязательно попробуйте их и, надеюсь, решите вашу проблему!
Решение 1. Обновите или откатите ваши сетевые драйверы
Честно говоря, обновление и откат драйвера — это два противоположных действия, но все зависит от того, какой драйвер принес ошибку на ваш компьютер. Если на вашем компьютере установлены устаревшие драйверы, которые больше не поддерживаются, обновление почти наверняка решит проблему.
Однако, если проблема начала возникать после того, как вы обновили драйвер тем или иным способом; Откат может быть достаточно хорошим, пока не будет выпущен новый, более безопасный драйвер. Вам также следует обновить или откатить сетевое устройство, которое вы используете для подключения к Интернету (беспроводное соединение, Ethernet и т. Д.), Но выполнение одного и того же процесса не должно причинить вреда.
- Прежде всего, вам нужно будет удалить драйвер, который вы в настоящее время установили на свой компьютер.
- Введите «Диспетчер устройств» в поле поиска рядом с кнопкой меню «Пуск», чтобы открыть окно диспетчера устройств. Вы также можете использовать комбинацию клавиш Windows Key + R, чтобы открыть диалоговое окно «Выполнить». Введите devmgmt.msc в поле и нажмите ОК или клавишу ввода.
- Разверните раздел «Сетевые адаптеры». При этом отобразятся все сетевые адаптеры, которые машина установила в данный момент.
Обновите драйвер:
- Щелкните правой кнопкой мыши сетевой адаптер, который вы хотите удалить, и выберите «Удалить устройство». Это приведет к удалению адаптера из списка и удалению сетевого устройства.
- Нажмите «ОК» при появлении запроса на удаление устройства.
- Снимите адаптер, который вы используете, с вашего компьютера и перейдите на страницу производителя, чтобы увидеть список доступных драйверов для вашей операционной системы. Выберите последнюю версию, загрузите ее и запустите из папки «Загрузки».
- Следуйте инструкциям на экране, чтобы установить драйвер. Если адаптер является внешним, например, адаптер Wi-Fi, убедитесь, что он остается отключенным, пока мастер не предложит подключить его к компьютеру. Перезагрузите компьютер и проверьте, исчезла ли проблема.
Откат драйвера:
- Щелкните правой кнопкой мыши сетевой адаптер, который вы хотите удалить, и выберите Свойства. После того как откроется окно свойств, перейдите на вкладку «Драйвер» и найдите опцию «Откатить драйвер».
- Если этот параметр неактивен, это означает, что устройство не обновлялось в последнее время, поскольку у него нет файлов резервных копий, запоминающих старый драйвер. Это также означает, что недавнее обновление драйвера, вероятно, не является причиной вашей проблемы.
- Если вы можете нажать на эту опцию, сделайте это и следуйте инструкциям на экране, чтобы продолжить процесс. Перезагрузите компьютер и проверьте, возникает ли проблема в командной строке.
Решение 2. Отключите драйвер, связанный с VirtualBox
VirtualBox — это программа, разработанная и опубликованная Oracle, которая используется для запуска и визуализации различных операционных систем на различных платформах. Его можно загрузить и установить с их веб-сайта, и вы могли использовать его в прошлом или использовать сейчас.
Тем не менее, их драйвер может немного испортить ваш компьютер, и отключение его от интернет-соединения, которое вы используете, не окажет значительного влияния на программу, но может просто помочь вам решить вашу проблему.
- Откройте диалоговое окно «Выполнить», одновременно нажав клавишу с логотипом Windows + клавишу «R». Затем введите «ncpa.cpl» и нажмите «ОК». Этого также можно добиться, открыв панель управления. Измените представление на Категорию и нажмите на Сеть и Интернет. Нажмите на раздел «Центр управления сетями и общим доступом», чтобы открыть его, найдите опцию «Изменить настройки адаптера» в левой части окна и нажмите на нее.
- Теперь, когда окно Internet Connection открыто, дважды щелкните по активному сетевому адаптеру.
- Затем нажмите «Свойства» и найдите в списке запись «Драйвер для мостовой сети VirtualBox». Снимите флажок рядом с этой записью и нажмите ОК. Перезагрузите компьютер, чтобы подтвердить изменения и проверить, не появляется ли ошибка снова.
Решение 3. Попробуйте простую команду
Эта простая команда сработала для счастливого пользователя, который пожаловался на проблему на онлайн-форуме, и похоже, что этот ответ помог другим пользователям. При этом многие чиновники Microsoft были ошеломлены тем фактом, что это сработало, но это жизнеспособное решение, так что вы можете попробовать его!
Он не причинит никакого вреда вашему компьютеру, поскольку инициирует динамическую регистрацию имен DNS и IP-адресов, настроенных на компьютере, и фактически используется для решения проблем, связанных с сетью.
- Если вы пользователь Windows 10, вы можете легко найти командную строку, просто нажав кнопку меню «Пуск» или кнопку «Поиск» рядом с ней, и введите «cmd» или «Командная строка». Щелкните правой кнопкой мыши первый результат и выберите параметр «Запуск от имени администратора».
- Если вы используете версию Windows, более раннюю, чем Windows 10, поиск в меню «Пуск» может или не может работать должным образом, но вы все равно можете перейти к C >> Windows >> System32, щелкните правой кнопкой мыши на записи «cmd.exe» и выберите Запустить от имени администратора.
- Введите команду ниже и убедитесь, что вы нажимаете Enter впоследствии:
- После того, как вы увидите сообщение «Операция успешно завершена» в командной строке, нажмите кнопку «Закрыть» или введите «Выход» в командной строке, перезагрузите компьютер и проверьте, устранена ли проблема.
Решение 4. Отключите IPv6 в активном подключении
Эта ошибка «ipconfig» иногда возникает, если IPv6 включен для вашего активного соединения, и у вас нет локального шлюза, который необходим для подключения. Есть несколько пользователей, которые смогли решить эту проблему таким образом, и это не повлияет на ваш потребительский опыт.
- Откройте диалоговое окно «Выполнить», одновременно нажав клавишу с логотипом Windows + клавишу «R». Затем введите «ncpa.cpl» и нажмите «ОК».
- Когда откроется окно подключения к Интернету, дважды щелкните по активному сетевому адаптеру.
- Затем нажмите «Свойства» и найдите запись «Протокол Интернета версии 6» в списке. Снимите флажок рядом с этой записью и нажмите ОК. Перезагрузите компьютер, чтобы подтвердить изменения и проверить, не возникает ли проблема снова в «ipconfig».
Решение 5. (Пере) запустить службу DHCP-клиента
Служба DHCP-клиента справилась с этими проблемами, и если служба остановлена или работает со сбоями, лучшее, что вы можете сделать, это просто (пере) запустить ее и надеяться на лучшее. Это помогло нескольким пользователям, поскольку для работы такой команды, как «ipconfig / renew», абсолютно необходимо, чтобы эта служба работала на вашем компьютере.
- Откройте диалоговое окно «Выполнить», используя комбинацию клавиш Windows + R на клавиатуре. Введите «services.msc» в поле без кавычек и нажмите OK, чтобы открыть Services.
- Найдите службу DHCP-клиента в списке служб, щелкните ее правой кнопкой мыши и выберите «Свойства» в появившемся контекстном меню.
- Если служба запущена (вы можете проверить это рядом с сообщением о состоянии службы), вы должны сразу же определить ее, нажав кнопку «Стоп» в середине окна. Если он остановлен, оставьте его как есть (пока, конечно).
- Убедитесь, что в меню «Тип запуска» в свойствах службы клиента DHCP установлено значение «Автоматически», прежде чем продолжить выполнение инструкций. Подтвердите любые диалоговые окна, которые могут появиться при установке типа запуска. Нажмите кнопку «Пуск» в середине окна перед выходом.
При нажатии кнопки «Пуск» может появиться следующее сообщение об ошибке:
«Windows не удалось запустить службу DHCP-клиента на локальном компьютере. Ошибка 1079: учетная запись, указанная для этой службы, отличается от учетной записи, указанной для других служб, работающих в том же процессе ».
Если это произойдет, следуйте инструкциям ниже, чтобы исправить это.
- Выполните шаги 1-3 из приведенных выше инструкций, чтобы открыть свойства службы клиента DHCP. Перейдите на вкладку «Вход в систему» и нажмите кнопку «Обзор…».
- В поле «Введите имя объекта для выбора» введите имя своей учетной записи, нажмите «Проверить имена» и подождите, пока имя не будет распознано.
- Нажмите OK, когда вы закончите, и введите пароль в поле Пароль, когда вам будет предложено ввести его, если вы установили пароль. Теперь должно начаться без проблем!
Решение 6. Замените антивирусную программу, которую вы используете
Несмотря на то, что этот последний метод может показаться слишком большим, несколько пользователей сообщили, что некоторые бесплатные антивирусные инструменты действительно вызвали эту проблему, и их удаление удалось решить после того, как все вышеперечисленные методы не сработали.
Если вы опробовали приведенные выше решения безуспешно, рассмотрите возможность использования другого вируса, особенно если вы за него не платите. Основными виновниками этой проблемы являются Avast и McAfee. Однако иногда процесса удаления можно избежать, если вы используете BitDefender Total Security, о котором пойдет речь внизу.
- Нажмите на меню «Пуск» и откройте панель управления, выполнив поиск. Кроме того, вы можете нажать на значок шестеренки, чтобы открыть настройки, если вы используете Windows 10.
- На панели управления выберите «Просмотреть как: категорию» в правом верхнем углу и нажмите «Удалить программу» в разделе «Программы».
- Если вы используете приложение «Настройки», нажав «Приложения», вы сразу же откроете список всех установленных программ на вашем ПК.
- Найдите McAfee или Avast в панели управления или настройках и нажмите «Удалить».
- Должен открыться мастер удаления из системы, предлагающий подтвердить выбор для удаления или предложить удалить или восстановить. Выберите Удалить и следуйте инструкциям на экране.
- Нажмите кнопку «Готово», когда деинсталляция завершит процесс, и перезагрузите компьютер, чтобы увидеть, будут ли по-прежнему появляться ошибки.
Пользователи BitDefender Total Security:
Иногда эту проблему можно решить, если вы используете эту антивирусную программу, отключив определенную опцию в настройках брандмауэра. Похоже, что его брандмауэр не позволяет этому процессу пройти через эту опцию, поэтому вам придется отключить его, чтобы продолжить.
- Откройте пользовательский интерфейс BitDefender, дважды щелкнув его значок на рабочем столе, выполнив поиск в меню «Пуск» или дважды щелкнув его значок в области уведомлений.
- Нажмите на значок «Защита» на левой боковой панели пользовательского интерфейса Bitdefender и нажмите «Просмотр возможностей».
- Щелкните значок «Настройки» в правом верхнем углу модуля FIREWALL и перейдите на вкладку «Настройки». Здесь вы должны увидеть блок сканирования портов в опции сети, поэтому убедитесь, что вы отключили его перед проверкой, если проблема все еще активна.
Источник
Исправить Невозможно связаться с вашим сервером DHCP ошибка в Windows 10
При попытке обновить IP-адрес, если вы получили сообщение Невозможно связаться с вашим DHCP-сервером на вашем компьютере с Windows, то это сообщение может вам помочь. Истекшие IP-адреса могут прервать ваше интернет-соединение. Таким образом, в такой ситуации рекомендуется освободить и обновить IP-адрес.
Чтобы сделать это, откройте окно командной строки с повышенными правами и введите следующие команды, нажимая Enter после каждого:
Теперь, если это не работает для вас и при попытке освободить или обновить IP-адрес, вы можете увидеть следующую ошибку:
Невозможно связаться с вашим сервером DHCP
Ошибка означает, что NIC не может связаться с сервером DHCP и, следовательно, не может освободить новые IP-адреса. Причин для этой проблемы может быть много, и мы обсудим их один за другим с решениями:
- Обновите драйверы сети
- Запустите средство устранения неполадок сетевого адаптера
- Запустите/Перезапустите службу клиента DHCP.
1] Обновите драйверы сети
Одна из основных причин этой проблемы – устаревшие сетевые драйверы. Таким образом, вы можете обновить сетевые драйверы раньше всего.
Нажмите Win + R, чтобы открыть окно «Выполнить» и введите команду devmgmt.msc. Нажмите Enter, чтобы открыть диспетчер устройств.
В диспетчере устройств разверните список сетевых адаптеров. Щелкните правой кнопкой мыши по параметру сетевого адаптера Broadcom и выберите «Обновить драйвер».
После обновления драйвера перезагрузите систему.
2] Запустите средство устранения неполадок сетевого адаптера.
Средство устранения неполадок сетевого адаптера проверяет наличие проблем с сетевым адаптером и устраняет их, если это возможно. Процедура запуска средства устранения неполадок сетевого адаптера выглядит следующим образом:
Нажмите кнопку «Пуск», а затем символ в виде шестеренки, чтобы открыть меню «Настройки».
Перейдите в раздел «Обновления и безопасность»> «Устранение неполадок». Выберите средство устранения неполадок сетевого адаптера и запустите его.
Перезагрузите систему, как только закончите.
3] Отключить IPv6 на активном соединении
Время от времени, если IPv6 включен для активных соединений, и это вызывает проблему. Таким образом, вы можете отключить IPv6 следующим образом:
Нажмите Win + R, чтобы открыть окно «Выполнить» и введите команду ncpa.cpl. Нажмите Enter, чтобы открыть окно «Сетевые подключения». Щелкните правой кнопкой мыши активное подключение к Интернету и выберите «Свойства».
В списке в окне снимите флажок, соответствующий интернет-протоколу версии 6.
Нажмите OK, чтобы сохранить настройки и перезагрузить систему.
4] Запуск/перезапуск службы клиента DHCP
В случае, если служба DHCP-клиента остановлена или неактивна, вы можете запустить/перезапустить ее из диспетчера служб.
Нажмите Win + R, чтобы открыть окно «Выполнить» и введите команду services.msc. Нажмите Enter, чтобы открыть окно диспетчера служб.
В списке служб (в алфавитном порядке) щелкните правой кнопкой мыши службу DHCP-клиент и выберите Пуск/Перезагрузка .
Перезагрузите систему и проверьте, решит ли она проблему.
Источник
Если при попытке обновить IP-адрес вы получаете сообщение об ошибке «Не удается связаться с DHCP-сервером» на компьютере с Windows, то этот пост может вам помочь. Просроченные IP-адреса могут прервать ваше интернет-соединение. Таким образом, в такой ситуации рекомендуется освободить и обновить IP-адрес.
Чтобы сделать это, откройте окно командной строки с повышенными привилегиями и введите следующие команды, нажимая Enter после каждой:
ipconfig / выпустить ipconfig / обновить
Теперь, если это не сработает для вас, и при попытке освободить или обновить IP-адрес вы можете увидеть следующую ошибку:
Ошибка означает, что сетевая карта не может связаться с DHCP-сервером и, следовательно, не может освободить новые IP-адреса. Причин этой проблемы может быть много, и мы обсудим их одну за другой с решениями:
- Обновите сетевые драйверы
- Запустите средство устранения неполадок сетевого адаптера.
- Запустить / перезапустить клиентскую службу DHCP.
1]Обновите сетевые драйверы
Одна из основных причин этой проблемы — устаревшие сетевые драйверы. Таким образом, вы можете обновить сетевые драйверы раньше всего.
Нажмите Win + R, чтобы открыть окно «Выполнить», и введите команду devmgmt.msc. Нажмите Enter, чтобы открыть диспетчер устройств.
В диспетчере устройств разверните список сетевых адаптеров. Щелкните правой кнопкой мыши параметр «Сетевой адаптер Broadcom» и выберите «Обновить драйвер».
После обновления драйвера перезапустите систему.
2]Запустите средство устранения неполадок сетевого адаптера.
Средство устранения неполадок сетевого адаптера проверяет наличие проблем с сетевым адаптером и, если возможно, решает их. Процедура запуска средства устранения неполадок сетевого адаптера выглядит следующим образом:
Нажмите кнопку «Пуск», а затем значок в виде шестеренки, чтобы открыть меню «Настройки».
Перейдите в Обновления и безопасность> Устранение неполадок. Выберите средство устранения неполадок сетевого адаптера и запустите его.
После этого перезагрузите систему.
Читайте: Как исправить ошибку поиска DHCP.
3]Отключить IPv6 в активном соединении.
Иногда, если IPv6 включен для активных подключений, и это вызывает проблему. Таким образом, вы можете отключить IPv6 следующим образом:
Нажмите Win + R, чтобы открыть окно «Выполнить», и введите команду ncpa.cpl. Нажмите Enter, чтобы открыть окно сетевых подключений. Щелкните правой кнопкой мыши активное подключение к Интернету и выберите «Свойства».
В списке в окне снимите флажок, соответствующий Интернет-протоколу версии 6.
Нажмите ОК, чтобы сохранить настройки и перезапустить систему.
4]Запуск / перезапуск службы DHCP-клиента.
В случае, если служба DHCP-клиента остановлена или неактивна, вы можете запустить / перезапустить ее из диспетчера служб.
Нажмите Win + R, чтобы открыть окно «Выполнить», и введите команду services.msc. Нажмите Enter, чтобы открыть окно диспетчера служб.
В списке служб (который расположен в алфавитном порядке) щелкните правой кнопкой мыши DHCP-клиент службы и выберите Start / Restart.
Перезагрузите систему и проверьте, решает ли она проблему.
.
На чтение 3 мин. Просмотров 4.6k. Опубликовано 03.09.2019
Скажем, вы пытались обновить свой IP-адрес или освободить его, но вы все равно получаете Невозможно связаться с DHCP-сервером . Чтобы докопаться до сути ваших неприятностей, вы должны сначала понять, что означает элемент в этом уравнении.
DHCP означает протокол динамической конфигурации хоста и, по сути, отвечает за создание новых IP-адресов. И тип ошибки, которая сопровождает ее, всегда связан с командой ipconfig/renew, которую вы выполняете в командной строке.
Проще говоря, эта команда отключит связь между вашим контроллером сетевого интерфейса и сервером DHCP. Теперь, когда мы прояснили основы, давайте займемся исправлениями.
Содержание
- Как мы решаем эту проблему?
- 1. Зарегистрируйте свой DNS
- 2. Включите или отключите DHCP
- 3. Обновите или переустановите сетевые драйверы
Как мы решаем эту проблему?
- Зарегистрируйте свой DNS
- Включить или отключить DHCP
- Обновите или переустановите сетевые драйверы
1. Зарегистрируйте свой DNS
Это простое первое решение, направленное на устранение ошибки Невозможно связаться с DHCP-сервером .

- Введите cmd в меню «Пуск» , чтобы открыть командную строку .
- Введите ipconfig/registerdns и нажмите Enter .
- После завершения операции введите выход в командной строке и перезагрузите компьютер.
2. Включите или отключите DHCP
Чтобы отключить DHCP, выполните следующие действия:
- На рабочем столе Windows нажмите клавишу Windows + X и откройте меню Win + X.
- Теперь выберите Сетевые подключения .
- Дважды щелкните активное сетевое соединение.
- В окне состояния сетевого подключения нажмите кнопку Свойства .
-
Выберите параметр Интернет-протокол версии 4 или Интернет-протокол версии 6 и выберите Свойства.
-
Нажмите Использовать следующий параметр IP-адреса , а затем введите значения своего IP-адреса, маски подсети и т. Д.
Будьте осторожны при отключении DHCP и переходе к статической конфигурации IP. Если вы введете неправильные настройки, это может привести к тому, что ваше интернет-соединение не будет работать.
Чтобы включить ваш DHCP, выполните следующие действия:
- Повторите шаги, которые вы сделали ранее, до шага 5.
- В разделе “Свойства” нажмите Получить IP-адрес автоматически и Получить адрес DNS-сервера автоматически .
- После завершения процесса просто нажмите ОК .
Если вы снова включили DHCP, обязательно перезагрузите компьютер, чтобы изменения вступили в силу.
3. Обновите или переустановите сетевые драйверы
Если в предыдущих решениях не удалось устранить ошибку Невозможно связаться с DHCP-сервером , попробуйте переустановить неисправные сетевые драйверы или просто устарели, просто обновите их.
Во-первых, чтобы обновить их, выполните следующие действия:
- Откройте Диспетчер устройств .
-
Выберите категорию, чтобы увидеть названия устройств, затем щелкните правой кнопкой мыши ту, которую хотите обновить.
- Выберите Обновить драйвер .
- Теперь нажмите Автоматический поиск обновленного программного обеспечения драйвера .
- Когда обновление завершено, все готово.
Чтобы переустановить сетевые драйверы, выполните следующие действия.
- Повторите шаги сверху.
- Щелкните правой кнопкой мыши на имени устройства и выберите Удалить .
- Теперь перезагрузите вашу машину.
- Windows попытается переустановить драйвер при запуске.
Если Windows не может найти новый драйвер, вы можете попробовать найти его на веб-сайте производителя устройства. Кроме того, вы можете использовать сторонние инструменты, такие как TweakBit Driver Updater , для автоматического обновления всех устаревших драйверов.
– Загрузите средство обновления драйверов Tweakbit
Отказ от ответственности: некоторые функции этого инструмента могут быть не бесплатными
Мы надеемся, что эти решения сработали для вас. Сообщите нам, с какими другими проблемами сети вы столкнулись, в разделе комментариев ниже.
Download PC Repair Tool to quickly find & fix Windows errors automatically
While trying to renew the IP address, if you receive Unable to contact your DHCP Server error message on your Windows computer, then this post may be able to help you. Expired IP addresses might interrupt your Internet connection. Thus, in such a situation, it is advised to release and renew the IP address.
The way to do this is to open an elevated Command Prompt window and type the following commands, press Enter after each:
ipconfig /release ipconfig /renew
Now if this does not work for you and upon trying to release or renew an IP address, you may see the following error:
The error means that the NIC cannot communicate with the DHCP Server and is thus unable to release new IP addresses. The causes for this issue could be many, and we will discuss them one by one with the solutions:
- Update the Network drivers
- Run the Network Adapter troubleshooter
- Start/Restart the DHCP client service.
1] Update the Network drivers
One of the main causes behind this issue is obsolete Network drivers. Thus, you could update the Network drivers before anything else.
Press Win + R to open the Run window and type the command devmgmt.msc. Press Enter to open the Device Manager.
In the Device Manager, expand the list of Network adapters. Right-click on the Broadcom Network Adapter option and select Update driver.
Once the driver has updated, restart the system.
2] Run the Network Adapter troubleshooter
The Network Adapter troubleshooter checks for issues with the Network adapter and resolves them if possible. The procedure to run the Network Adapter troubleshooter is as follows:
Click on the Start button and then the gear-like symbol to open the Settings menu.
Go to Updates & Security > Troubleshoot. Select the Network Adapter troubleshooter and run it.
Restart the system once done.
Read: How to fix DHCP Lookup Failed.
3] Disable IPv6 on the connection which is active
At times, if IPv6 is enabled for active connections and that causes the problem. Thus, you could disable IPv6 as follows:
Press Win + R to open the Run window and type the command ncpa.cpl. Press Enter to open the Network Connections window. Right-click on the active Internet connection and select Properties.
In the list on the window, uncheck the box corresponding to Internet Protocol Version 6.
Hit OK to save the settings and restart the system.
4] Start/Restart the DHCP client service
In case the DHCP client service is stopped or inactive, you could start/restart it from the Services Manager.
Press Win + R to open the Run window and type the command services.msc. Press Enter to open the Services Manager window.
In the list of services (which is arranged in alphabetical order), right-click on the service DHCP client and select Start/Restart.
Restart your system and check if it resolves the problem.
Anand Khanse is the Admin of TheWindowsClub.com, a 10-year Microsoft MVP (2006-16) & a Windows Insider MVP (2016-2022). Please read the entire post & the comments first, create a System Restore Point before making any changes to your system & be careful about any 3rd-party offers while installing freeware.