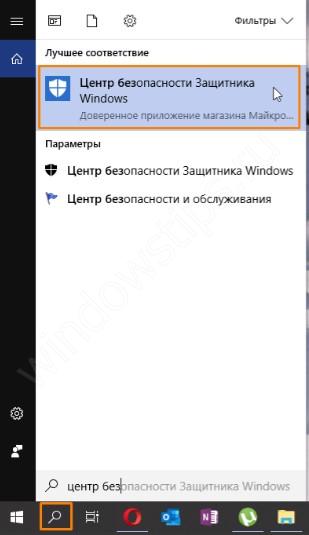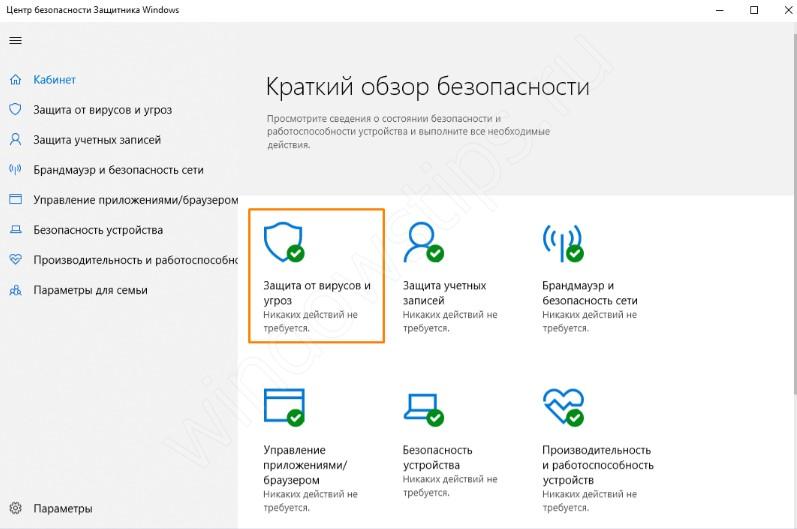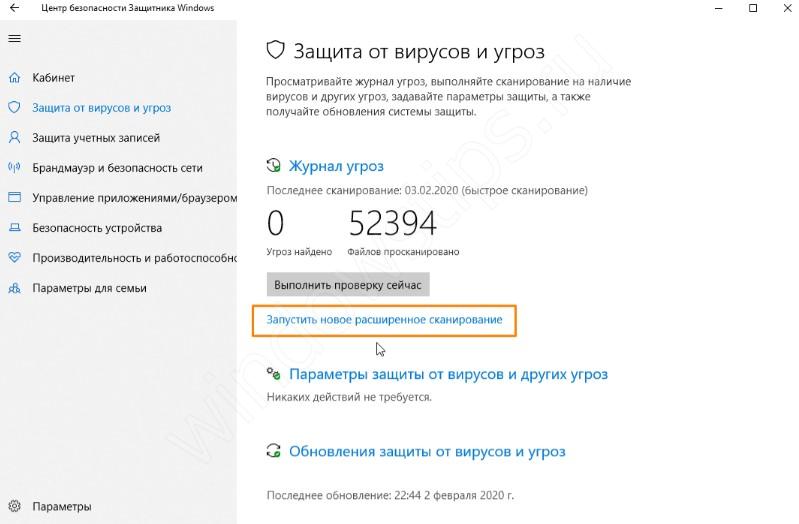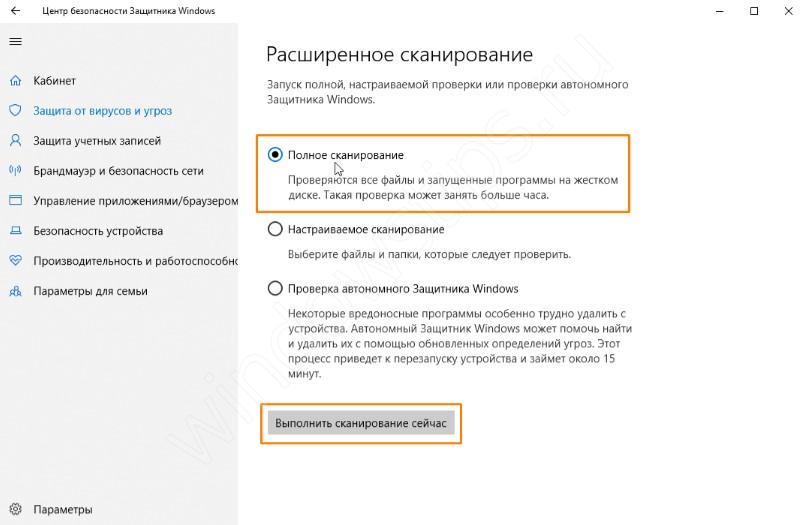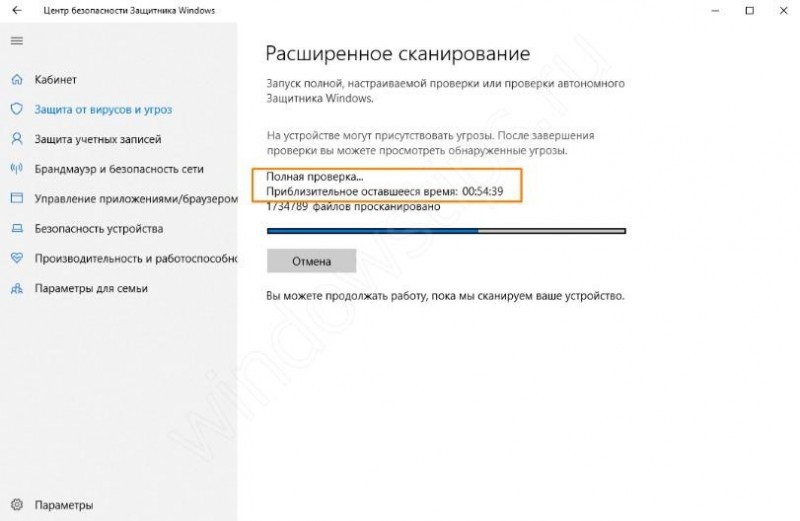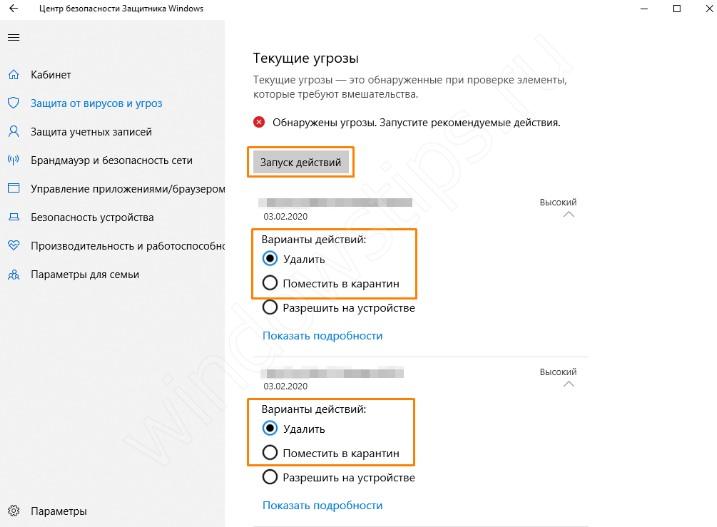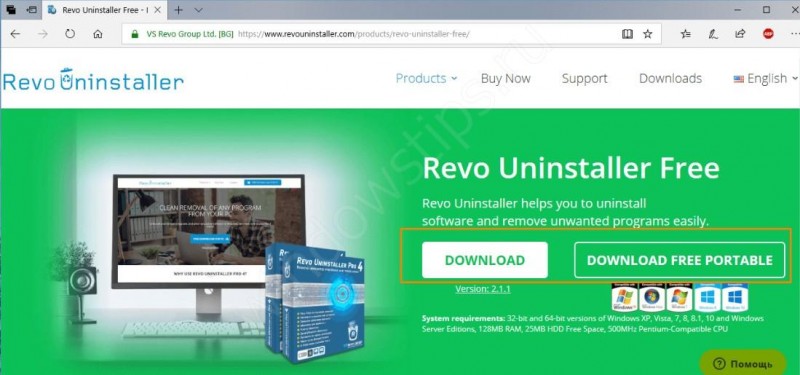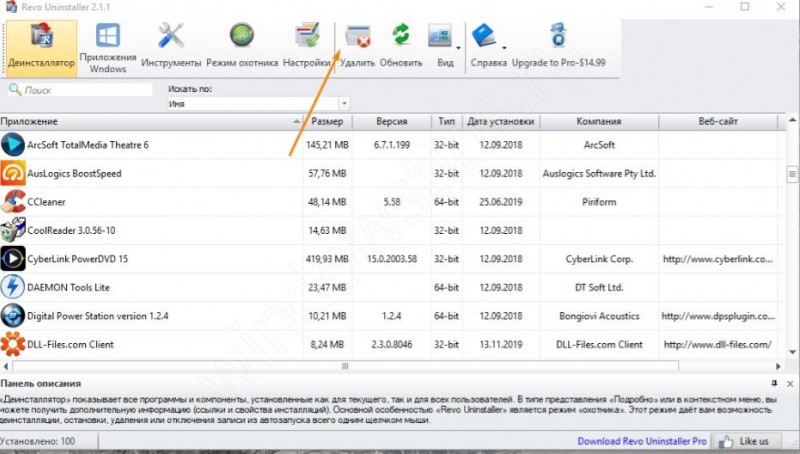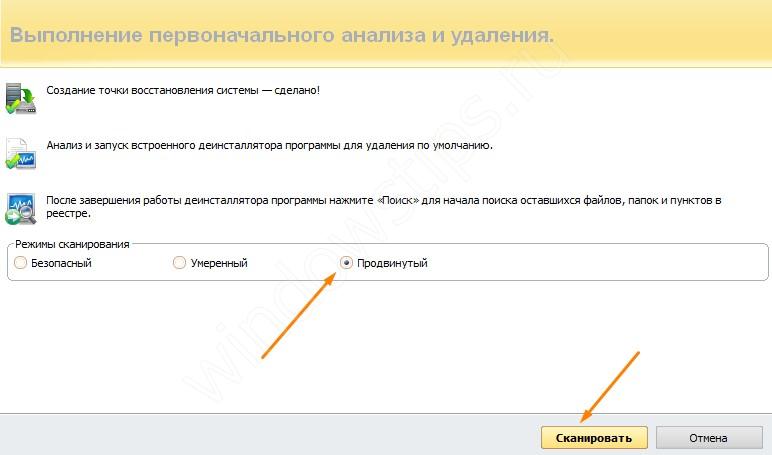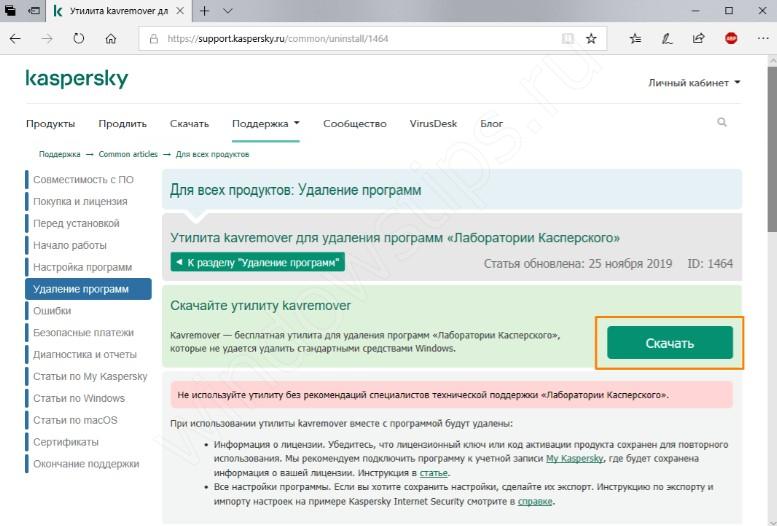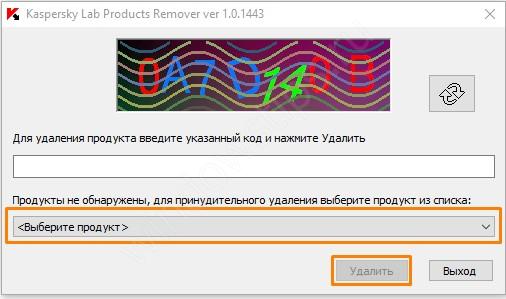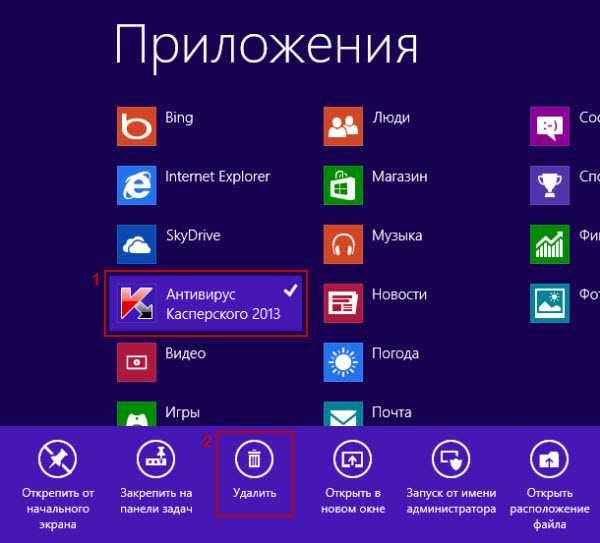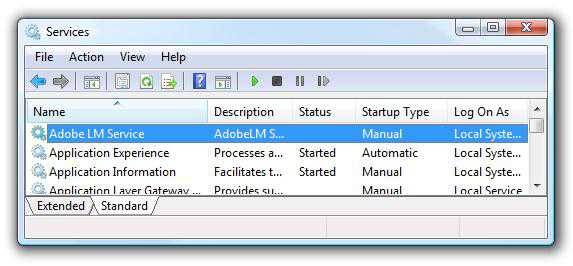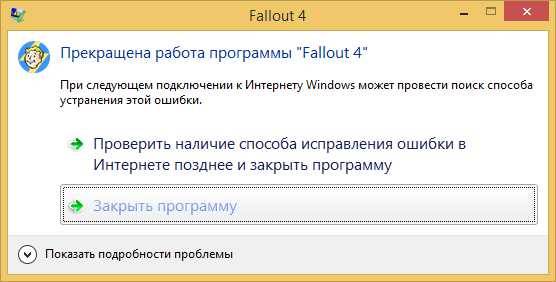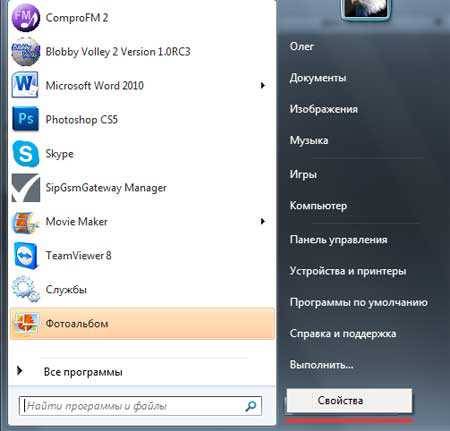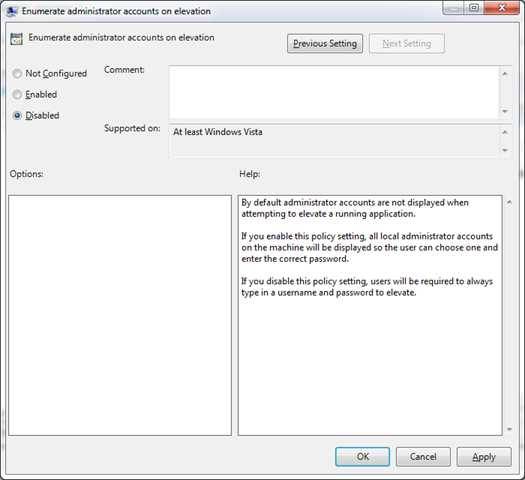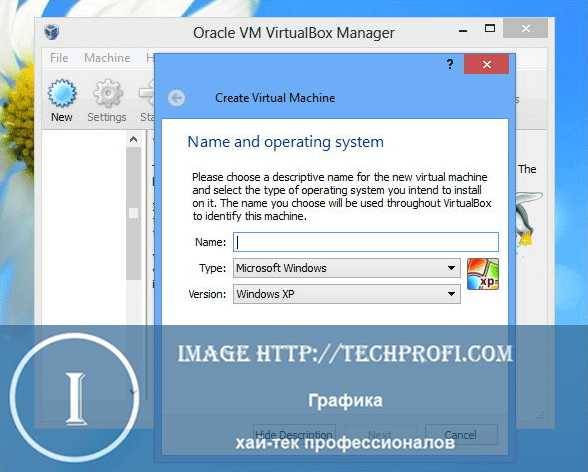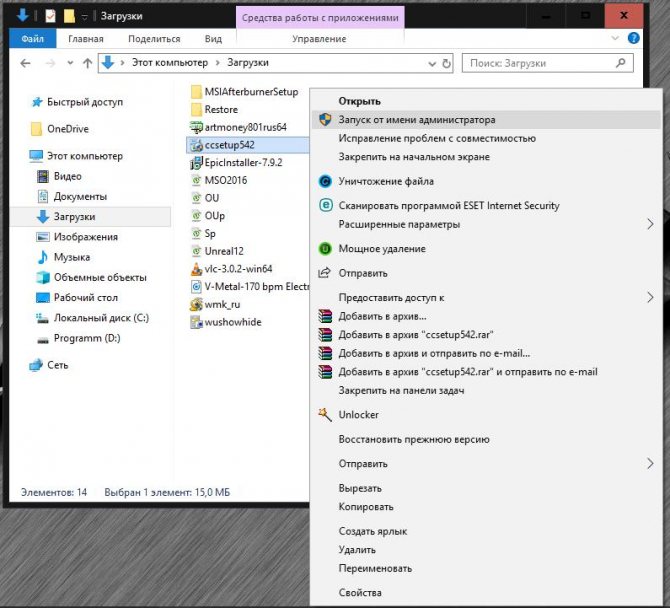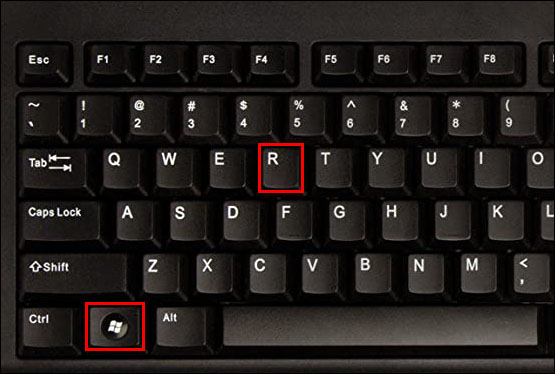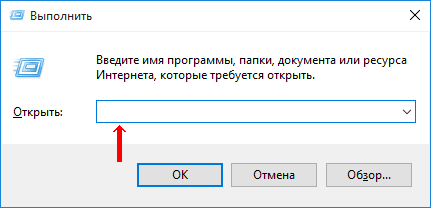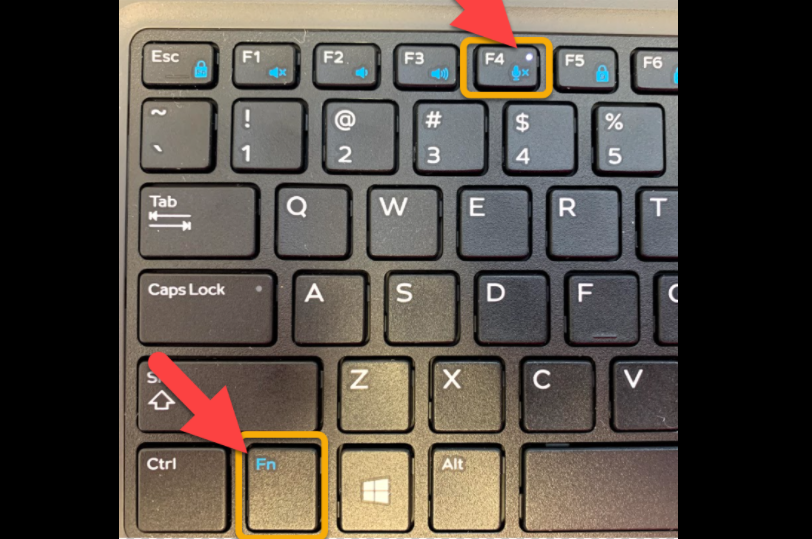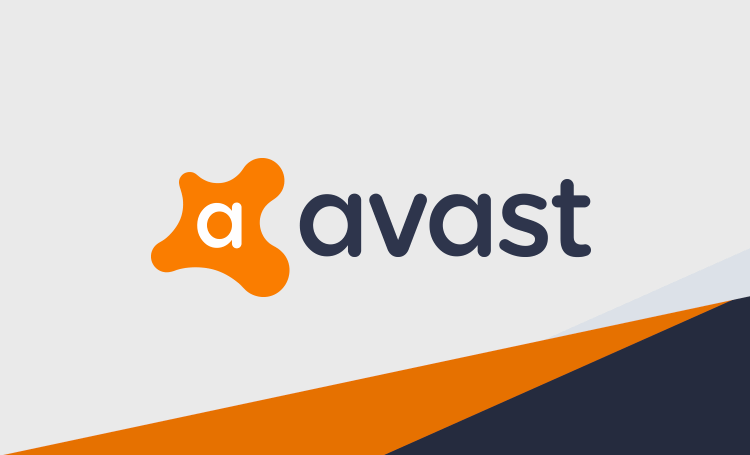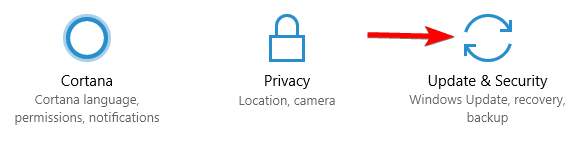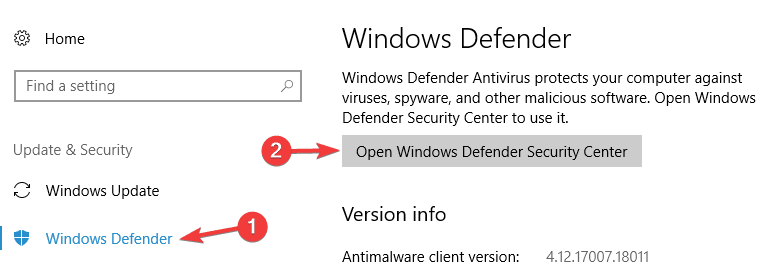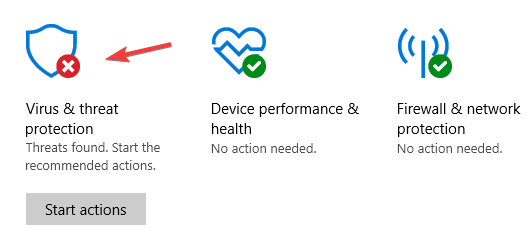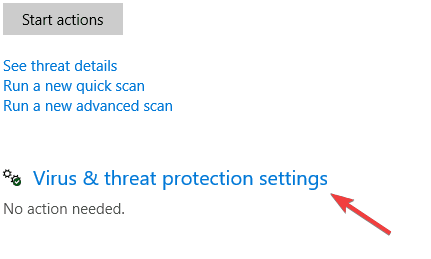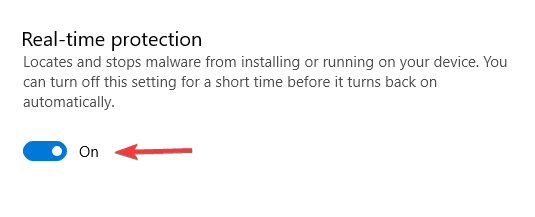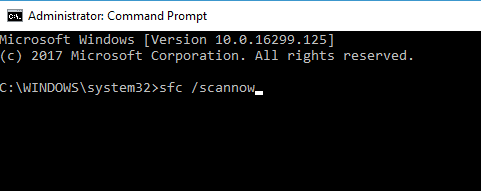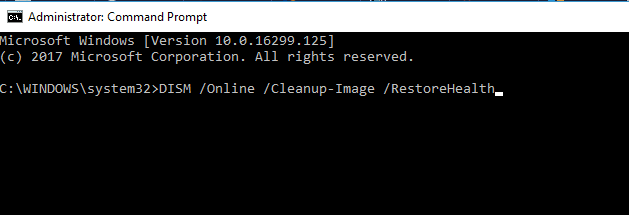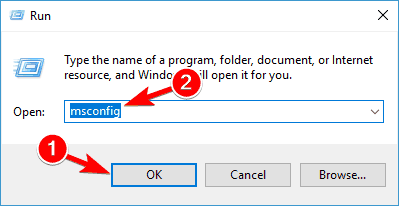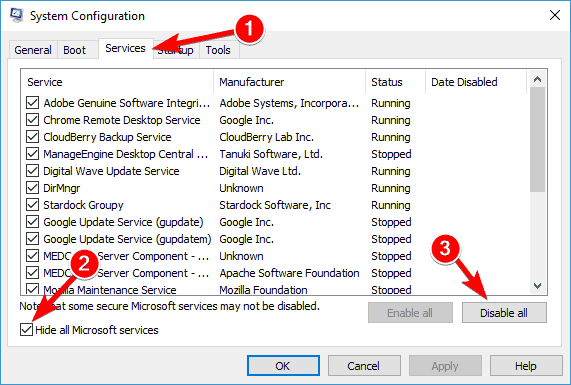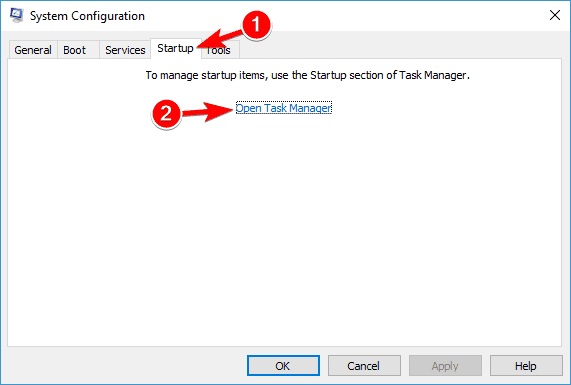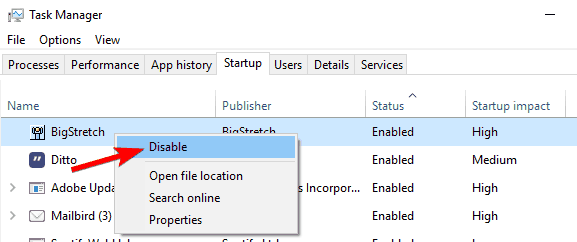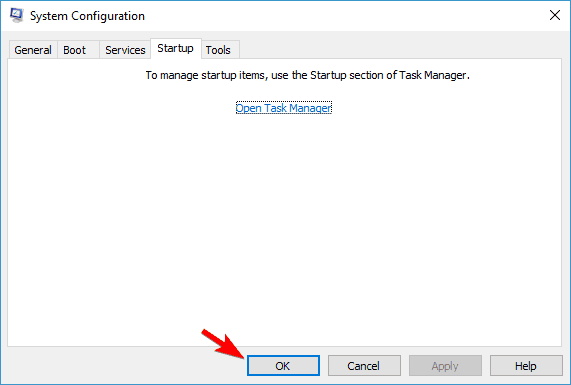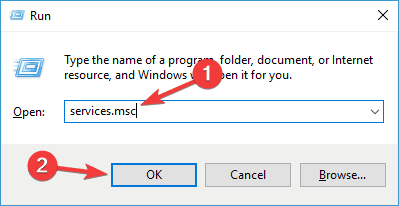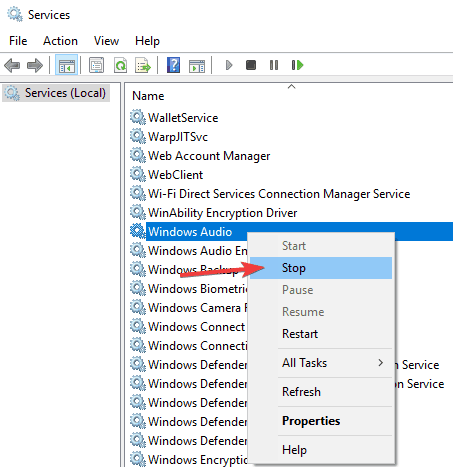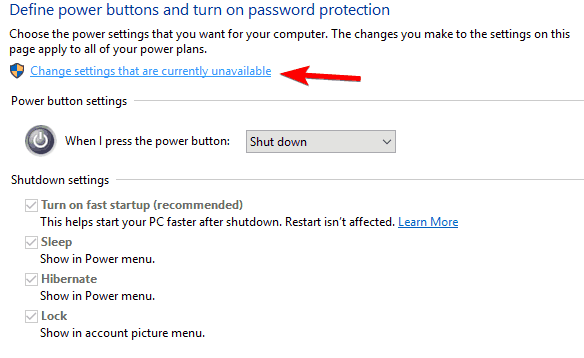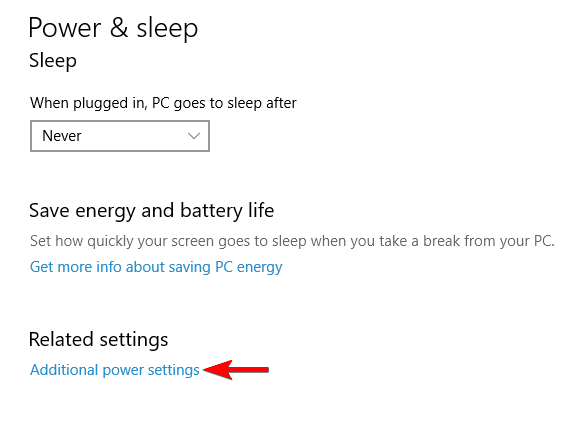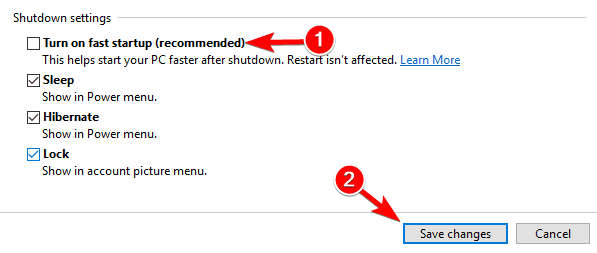Не устанавливается антивирус на Виндовс 10 — это проблема, которая часто вызвана заражением компьютера вирусами, конфликтом с другими антивирусными системами или наличием оставшихся файлов от старого антивирусного ПО. Для решения проблемы может потребоваться очистка компьютера от вирусов, устранение конфликта или полное удаление старого защитного программного обеспечения. Ниже рассмотрим, как выполнить рассматриваемую задачу без привлечения специалистов.
Причины, почему не устанавливается на Windows
Для начала разберемся, почему не устанавливаются антивирусы на Виндовс 10. В большинстве случаев этому мешают следующие ситуации:
- Компьютер / ноутбук заражен вирусным ПО.
- Невозможность работать двум разным антивирусам.
- Несовместимость оборудования.
- В операционной системе остались файлы от ранее удаленного антивирусного ПО.
Рассмотренные причины часто объясняют ситуацию, когда не устанавливается ни один антивирус с Windows 10. Для решения проблемы можно действовать самостоятельно, почистить ПК и подготовиться к установке. Как это сделать правильно, рассмотрим ниже.
Что делать
Теперь подробно рассмотрим, почему Виндовс 10 не дает установить антивирус на компьютере или ноутбуке. Пошагово рассмотрим, что можно сделать в таких обстоятельствах.
Почистите ПК от вирусов
В ситуации, когда не открываются сайты с антивирусами Windows 10, приложение не запускается, закрывается через определенный промежуток времени или появляется ошибка 1304, причиной может быть наличие вирусов на компьютере / ноутбуке. Для этого можно использовать встроенный в Виндовс 10 антивирус или скачать небольшой сканер угроз.
Если не устанавливается антивирус на Виндовс 10, начните с использования встроенных возможностей операционной системы. Для проверки с помощью Windows 10 сделайте следующие шаги:
- Войдите в Центр безопасности защитника Виндовс. Для этого жмите на символ щита на рабочем столе. Для поиска нужного раздела жмите на Win+S, а далее напишите указанную выше фразу.
- Перейдите в раздел защиты от вирусов и угроз.
- Запустите новое сканирование.
- В появившемся окне выберите запуск расширенного сканирования.
- Укажите полную проверку и дайте команду сделать ее сейчас.
- Дождитесь завершения процесса, который может занять некоторое время.
- При обнаружении угроз переместите их в карантин или удалите, выбрав соответствующие пункты.
В ситуации, если Windows 10 все равно не дает установить антивирус, почистите ПК / ноутбук с помощью стороннего приложения. Для этого не обязательно устанавливать программу. Можно использовать софт Лаборатории Касперского типа Virus Removal Tool. Его легко скачать по ссылке kaspersky.ru/downloads/thank-you/free-virus-removal-tool. Запустите программу и задайте ей команду проверить компьютер с Виндовс 10. После этого проверьте, устанавливается софт или нет.
Устраните конфликт между антивирусным ПО
В ситуации, когда не ставится антивирус на Windows 10, причиной может быть конфликт между разными программами. Встроенное защитное ПО часто не мешает установке другого программного обеспечения, и в большинстве случаев оно просто выключается. Сложней обстоит ситуация, когда вы решили поменять программу. В таком случае необходимо удалить старое и установить новое ПО. Если не устанавливается Windows, используйте встроенный или дополнительный софт.
Способ №1 (через параметры Виндовс):
- Если не устанавливается антивирус на Windows 10, войдите в Пуск.
- Перейдите в раздел Приложения и возможности.
- В списке установленного ПО найдите антивирус, который собираетесь удалить.
- Жмите на кнопку удаления и подтвердите действие.
Способ №2 (с помощью Revo Uninstaller):
- В ситуации, когда не получается установить антивирус на Виндовс 10, установите Revo Unintaller. Для этого используйте официальную ссылку revouninstaller.com/products/revo-uninstaller-free/.
- Запустите установленное приложение и найдите в перечне ваше антивирусное ПО.
- Выберите его и жмите на кнопку Удалить на панели вверху, а после подтвердите намерение путем нажатия кнопки Да.
- Дождитесь деинсталляции приложения, а после удаления поищите оставшиеся файлы и папки в реестре, удалите их. Для этого выберите продвинутый вариант сканирования и пройдите необходимую проверку.
- Жмите на кнопку Выбрать все, а после кликните на Удалить.
- Закройте программу и перезапустите ПК.
Удалите старую версию такого же антивируса
В ситуации, когда не устанавливается антивирус на Windows, причиной могут быть остатки старой программы на компьютере / ноутбуке. В таком случае в процессе инсталляции появляется сообщение, что на ПК / ноутбуке стоят другие продукты разработчика. Они не дают установить приложение и требуют его удаления.
Если софт не устанавливается на Windows со старым Касперским, используйте утилиту Kavremover, созданную для удаления старых «хвостов» с компьютера. Для загрузки программы перейдите по ссылке support.kaspersky.ru/common/uninstall/1464 и скачайте приложение.
После запуска софт самостоятельно находит установленные на ПК / ноутбуке «лишнее» ПО, а после удаляет его. Как вариант, можно выбрать приложение из списка (то, что не устанавливается), ввести код вверху окна и нажать на кнопку удаления. Если речь идет о другой программе, можно использовать универсальную утилиту, к примеру, CCleaner.
В Сети часто встречаются сообщения, мол, не могу установить антивирус на Windows 10. При этом решить проблему можно самостоятельно без обращения в сервисный центр. Для этого может потребоваться удаление имеющихся вирусов, деинсталляция другого антивирусного ПО или старой версии такой же программы. В крайнем случае, может потребоваться переустановка системы.
В комментариях поделитесь, как вам удалось справиться с ситуацией, когда не устанавливается антивирус на Windows 10. Расскажите, как вам удалось справиться с возникшей проблемой.
Отличного Вам дня!
Содержание
- Не удается установить антивирус на windows 10 закрывает установки причина
- Что делать, если Windows 10 препятствует установке антивирусного программного обеспечения
- Решение 1. Убедитесь, что у вас не установлен другой антивирус
- Решение 3. Проверьте, совместим ли ваш антивирус с Windows 10
- Решение 4. Запустите сканирование SFC
- Решение 7. Перезапустите службу Windows Audio.
- Как обезопасить себя, когда не устанавливается антивирус на windows 10?
- Подробное рассмотрение каждой причины
- Решение проблемы вируса, который не дает установить антивирус
- Что делать
- Почистите ПК от вирусов
- Устраните конфликт между антивирусным ПО
- Удалите старую версию такого же антивируса
- Проверка и восстановление базы данных WMI
- Критический сбой в работе Аваста
- Инструкция
- Из-за чего не устанавливается антивирус Касперского?
- Инструкция
- Устранение ошибок Windows Installer для Windows 7 в начале установки
Не удается установить антивирус на windows 10 закрывает установки причина
В современном мире Интернета очень опасно запускать компьютер без какой-либо защиты. Поэтому люди устанавливают антивирусные программы, чтобы обеспечить максимальную безопасность своего компьютера. Но новая операционная система всегда приносит некоторые проблемы сама по себе, и на этот раз Windows 10 вызывала проблемы с установкой антивирусного программного обеспечения для некоторых пользователей.
Ваше антивирусное программное обеспечение должно нормально работать в новой операционной системе Windows, но если по какой-то причине вы не можете установить его, следуйте приведенным ниже инструкциям, и, надеюсь, вы решите проблему.
Что делать, если Windows 10 препятствует установке антивирусного программного обеспечения
Несколько пользователей сообщили, что не могут установить антивирус на свой ПК с Windows 10. Что касается проблем с антивирусом, пользователи сообщили о следующих проблемах:
Решение 1. Убедитесь, что у вас не установлен другой антивирус
Вы должны знать, что две антивирусные программы не работают вместе, поэтому, если у вас уже установлен какой-либо другой антивирус, вы должны удалить его, прежде чем пытаться установить новый. Существует вероятность того, что вы даже не знали, что на вашем компьютере есть еще один антивирус, так как он может представлять собой «раздутое программное обеспечение» вместе с другим программным обеспечением, которое вы специально установили. Итак, зайдите в Панель управления, Программы и функции, и если у вас установлен какой-либо другой антивирус, просто удалите его и попробуйте установить желаемый антивирус снова.
Итак, попробуйте отключить Защитник Windows, а затем установить сторонний антивирус. Вот как это сделать:
Теперь ваш Защитник Windows отключен, и вы можете попробовать установить антивирусную программу снова.
Решение 3. Проверьте, совместим ли ваш антивирус с Windows 10
Если вы используете какой-то «менее известный» антивирус, есть вероятность, что он не совместим с Windows 10. Так что, на всякий случай, посмотрите наш список всех антивирусных программ, совместимых с Windows 10, и если ваш антивирус не в списке, вы должны рассмотреть возможность получения нового защитника вашей системы.
Решение 4. Запустите сканирование SFC
Сканирование SFC предназначено для восстановления поврежденной установки Windows 10, и вы можете запустить ее, выполнив следующие действия:
После завершения сканирования SFC проверьте, сохраняется ли проблема. Если проблема сохраняется, или если вы не смогли запустить сканирование SFC, вам также необходимо запустить сканирование DISM. Чтобы сделать это, просто сделайте следующее:
После завершения сканирования DISM проверьте, сохраняется ли проблема. Если проблема сохраняется, или вы не смогли запустить сканирование SFC раньше, попробуйте запустить его снова. После повторного запуска сканирования SFC проблема должна быть решена.
Сторонние приложения могут мешать работе вашего антивируса и мешать его установке. Если ваша Windows 10 предотвращает установку антивируса, вы можете решить проблему, выполнив Чистую загрузку. Это довольно просто, и вы можете сделать это, выполнив следующие действия:
После установки антивируса снова включите все запускаемые приложения и службы.
По словам пользователей, иногда эта проблема может быть вызвана временными файлами на вашем компьютере. Чтобы решить эту проблему, вам необходимо удалить временные файлы. Есть несколько способов сделать это, и самым простым может быть использование утилиты очистки диска. Это приложение поставляется с Windows, и оно позволяет вам освободить место на жестком диске, удалив временные файлы.
Решение 7. Перезапустите службу Windows Audio.
Если ваша Windows 10 запрещает установку антивируса на вашем компьютере, проблема может заключаться в ваших услугах. Говоря о сервисах, пользователи сообщили, что сервис Windows Audio является частой причиной этой проблемы. Чтобы устранить проблему, вам нужно найти эту службу и перезапустить ее. Это довольно просто, и вы можете сделать это, выполнив следующие действия:
После перезапуска службы попробуйте снова установить антивирус.
Windows 10 поставляется с интересной функцией под названием «Быстрый запуск». Эта функция объединяет выключение и спящий режим, позволяя вашей системе загружаться быстрее. Хотя это полезная функция, она может привести к определенным проблемам.
Говоря о проблемах, немногие пользователи сообщили, что эта функция может помешать вам установить определенные приложения, такие как антивирус. Чтобы устранить проблему, вам нужно отключить эту функцию, выполнив следующие действия:
После этого функция быстрого запуска должна быть отключена. Имейте в виду, что ваш компьютер может загрузиться немного медленнее после отключения этой функции.
Иногда сторонние приложения на вашем компьютере могут мешать работе вашей системы и вызывать появление этой проблемы. Чтобы решить эту проблему, вам нужно найти и удалить это приложение с вашего ПК. Пользователи сообщили, что такие приложения, как System Mechanic, могут вызывать появление этой проблемы, поэтому обязательно удалите их с компьютера.
Чтобы полностью удалить приложение, вам необходимо использовать программу удаления. Эти инструменты предназначены для удаления всех файлов и записей реестра, связанных с проблемным приложением, поэтому обязательно используйте один для своих приложений.
Если вы ищете приложение для удаления, мы должны порекомендовать IOBit Uninstaller (бесплатно), Revo Uninstaller или Ashampoo Uninstaller, поэтому обязательно попробуйте любой из них.
Это было бы все, я надеюсь, что эти решения помогли вам с вашей антивирусной проблемой, если у вас есть какие-либо вопросы или предложения, просто обратитесь к разделу комментариев ниже.
Примечание редактора : этот пост был первоначально опубликован в сентябре 2015 года и был полностью переработан и обновлен для обеспечения свежести, точности и полноты.
ЧИТАЙТЕ ТАКЖЕ:
Источник
Как обезопасить себя, когда не устанавливается антивирус на windows 10?
Подробное рассмотрение каждой причины
Регулярно используя компьютер, тяжело следить за наполняемостью дисков, особенно если на девайсе установлен торрент, и вы постоянно им пользуетесь. Заполнение дисков приводит к медленной работе ПК и к невозможности установки нового программного обеспечения. Чтобы решить данную проблему, очистите диск. Очистку можно произвести несколькими способами: форматируя диск, через программы-деинсталляторы, через «Мой компьютер». К первому способу необходимо прибегнуть, если вы хотите очистить локальный диск полностью. Деинсталлятор даст возможность выбора группы программ и поэтапное их удаление. Стирания через «Мой компьютер» — метод универсальный, который лучше использовать для удаления конкретных файлов, а не целых программ.
Ни в коем случае нельзя устанавливать на компьютер два и более антивирусов! Данная процедура может привести к отказу работы системы. Последние версии Касперского при установке автоматически определяют присутствие в системе других антивирусных программ. Для того чтобы решить данную задачу, удалите старый антивирус, находящийся в системе, перезагрузите компьютер и заново запустите установку Касперского.
У каждой программы есть минимальные системные требования, при отсутствии которых, она не будет работать и даже устанавливаться на компьютер. Ликвидировать эту проблему удастся с помощью переустановки ОС или использования более старой версии антивируса.
Так же у Касперского может возникнуть проблемы в совмещении с некоторыми программами, установленными на ПК. Удалите программы и попытайтесь установить антивирус снова.
Большое количество антивирусных программ при своей установки, требуют введения лицензионного ключа. При его отсутствии они могут как предоставить демонстрационную версию, период которой, как правило, равен одному месяцу, или попросту завершить установку путем ее отмены. В этом случае обзаведитесь лицензионным ключом или воспользуйтесь услугами антивируса, не требующего лицензирования.
Решение проблемы вируса, который не дает установить антивирус
Итак, для начала борьбы с вирусом, нужно запустить ОСь в безопасном режием, зажав F8 во время включения. После загрузки Windows нужно запустить исполняемый файл DrWebCureIt.exe и дождаться, пока приложение найдет вредоносные файлы. Придется запастись многочасовым терпением, но оно окупится. За ходом поиска желательно послеживать: Доктор Веб будет показывать разные файлы и предлагать варианты действий с ними
Удалять найденные файлы нужно с осторожностью, неспециалистам стоит посоветоваться с опытными людьми, чтобы не снести часть операционной системы. Если ОС не позволяет удалить файлы через антивирус, можно попробовать отправить их в Корзину вручную
Если при попытках избавиться от файла выскакивает окошко, говорящее «файл в данный момент используется и не может быть удален!», нужно еще раз перезагрузиться в безопасный режим и повторить процедуру.
Вернув Windows в родной сердцу полноценный режим, нужно отправиться в Диспетчер задач (Ctrl-Alt-Delete) и по очереди выключить процессы, не относящиеся к системе. Но и тут не нужно распаляться и удалять все подряд, иначе Windows может просто отказать. Когда лишние процессы и службы будут вычищены, нужно попробовать еще раз удалить вредный файл.
Чуть более продвинутые пользователи, которые имеют обыкновение создавать контрольные точки до появления проблем с ОС, могут попытаться восстановить систему в ее чистое состояние до появления вирусов.
Самые просвещенные владельцы компьютеров скрупулезно устанавливают Windows и все любимые приложения на чистый и предварительно поделенный на разделы жесткий диск, запоминают образ системного диска (с помощью софтины Acronis) и в случае необходимости заменяют зараженный вирусами системный диск его первозданным образом.
Если на ваш персональный компьютер не устанавливается антивирус, самое первое, что приходит на ум – вы скачали в интернете поврежденный файл инсталлятор. Например, на мгновение прерывалось интернет-соединение.
Обычно на софт-порталах предлагается несколько альтернативных ссылок для скачивания файлов. Попробуйте загрузить установщик антивируса с зеркала. Считается, что лучше всего скачивать программы с официального сайта разработчика. Однако, в некоторых случаях этот путь не годится. На сайтах разработчика вы, чаще всего, найдете только самую свежую версию антивируса, а ваша старенькая операционная система Windows XP легко может оказаться несовместимой с современным программным обеспечением.
Не устанавливать же неудобную Восьмерку ради одного-единственного антивируса? Можно посетить альтернативные сайты, где представлены в том числе и предыдущие версии программ. Например – вполне благонадежный ресурс Majorgeeks.com.
Не устанавливается антивирус, несмотря на то, что вы пробовали запускать инсталляторы, взятые из разных источников? Тогда нужно задать следующий вопрос – невозможно запустить только один определенный антивирус или вообще никакие не желают работать на вашем компьютере?
Что делать, если вы из принципа не желаете устанавливать антивирусное ПО Касперского? Говорят, оно сильно грузит систему и вообще, назойливо вмешивается в личную жизнь пользователя. Вы хотите посетить сайт, а Internet Explorer при поддержке антивирусного пакета Касперского вам этого не позволят.
Китайское программное обеспечение в последние годы сильно продвинулись в качестве и антивирус KingSoft сегодня входит в список лучших из бесплатных.
Что делать
Теперь подробно рассмотрим, почему Виндовс 10 не дает установить антивирус на компьютере или ноутбуке. Пошагово рассмотрим, что можно сделать в таких обстоятельствах.
Почистите ПК от вирусов
В ситуации, когда не открываются сайты с антивирусами Windows 10, приложение не запускается, закрывается через определенный промежуток времени или появляется ошибка 1304, причиной может быть наличие вирусов на компьютере / ноутбуке. Для этого можно использовать встроенный в Виндовс 10 антивирус или скачать небольшой сканер угроз.
Если не устанавливается антивирус на Виндовс 10, начните с использования встроенных возможностей операционной системы. Для проверки с помощью Windows 10 сделайте следующие шаги:
Войдите в Центр безопасности защитника Виндовс. Для этого жмите на символ щита на рабочем столе. Для поиска нужного раздела жмите на Win+S, а далее напишите указанную выше фразу.
Перейдите в раздел защиты от вирусов и угроз.
Запустите новое сканирование.
Дождитесь завершения процесса, который может занять некоторое время.
При обнаружении угроз переместите их в карантин или удалите, выбрав соответствующие пункты.
Устраните конфликт между антивирусным ПО
В ситуации, когда не ставится антивирус на Windows 10, причиной может быть конфликт между разными программами. Встроенное защитное ПО часто не мешает установке другого программного обеспечения, и в большинстве случаев оно просто выключается. Сложней обстоит ситуация, когда вы решили поменять программу. В таком случае необходимо удалить старое и установить новое ПО. Если не устанавливается Windows, используйте встроенный или дополнительный софт.
Способ №1 (через параметры Виндовс):
Способ №2 (с помощью Revo Uninstaller):
В ситуации, когда не получается установить антивирус на Виндовс 10, установите Revo Unintaller. Для этого используйте официальную ссылку revouninstaller.com/products/revo-uninstaller-free/.
Дождитесь деинсталляции приложения, а после удаления поищите оставшиеся файлы и папки в реестре, удалите их. Для этого выберите продвинутый вариант сканирования и пройдите необходимую проверку.
Удалите старую версию такого же антивируса
В ситуации, когда не устанавливается антивирус на Windows, причиной могут быть остатки старой программы на компьютере / ноутбуке. В таком случае в процессе инсталляции появляется сообщение, что на ПК / ноутбуке стоят другие продукты разработчика. Они не дают установить приложение и требуют его удаления.
После запуска софт самостоятельно находит установленные на ПК / ноутбуке «лишнее» ПО, а после удаляет его. Как вариант, можно выбрать приложение из списка (то, что не устанавливается), ввести код вверху окна и нажать на кнопку удаления. Если речь идет о другой программе, можно использовать универсальную утилиту, к примеру, CCleaner.
В Сети часто встречаются сообщения, мол, не могу установить антивирус на Windows 10. При этом решить проблему можно самостоятельно без обращения в сервисный центр. Для этого может потребоваться удаление имеющихся вирусов, деинсталляция другого антивирусного ПО или старой версии такой же программы. В крайнем случае, может потребоваться переустановка системы.
Проверка и восстановление базы данных WMI
Центр уведомлений или Центр обеспечения безопасности получает информацию о текущем состоянии установленного антивирусного ПО с помощью инструментария управления Windows (WMI). Если в работе базы данных WMI возникают проблемы или служба WMI не запущена, Центр уведомлений сообщает устаревшую и недостоверную информацию. Для решения данной проблемы проверьте и восстановите базу данных WMI, выполнив следующие действия.
Если появляется уведомление База данных WMI не согласована или Не удалось восстановить базу данных WMI, запустите команду еще раз.
Когда компьютер перезагрузится, в Центре уведомлений будет корректно отображаться текущее состояние установленного антивирусного ПО.
Критический сбой в работе Аваста
Конечно, проблемы в работе антивируса Avast случаются довольно редко, но, тем не менее, вследствие вирусной атаки, сбоя в электропитании, или же другой существенной причины, утилита может быть серьёзно повреждена. Поэтому, если первые два описанные нами способа устранения проблемы не помогли, или значок Avast не появляется даже в трее, то наиболее верным решением станет переустановка антивирусной программы.
Для этого, сначала нужно выполнить полное с последующей чисткой реестра.
Поставить новый антивирусник на Windows 8 по силам каждому, процесс интуитивно прост. А когда с этим возникают трудности, многие отчаиваются, испробовав все возможные пути решения проблемы, но не добившись результата. Так почему не устанавливается антивирус и как это можно исправить?
Инструкция
Попробуйте воспользоваться программой Dr. Web Cure It. Она не требует установки, а сканирование системы начинается сразу после запуска exe-файла. Скачайте эту программу, посетив ресурс http://freedrweb.com/cureit. Перезагрузите компьютер и запустите операционную систему в безопасном режиме. Для этого нажмите и удерживайте клавишу F8 после старта загрузки с винчестера.
Запустите скачанный exe-файл и подождите, пока программа завершит сканирование системных файлов. Этот процесс может занять достаточно много времени. Обязательно следите за ходом процесса. Вам будет предложено самостоятельно удалить определенные файлы или выбрать другой вариант действий с ними.
Если вы знаете, какие именно файлы необходимо удалить, то попробуйте сделать это самостоятельно. Если система не позволяет полностью удалить некоторые компоненты вирусного ПО, то попробуйте метод удаления «в корзину».
Если при попытке удаления файла появляется окно с сообщением о том, что данный файл занят другим процессом, то вновь запустите систему в безопасном режиме. Если после этого вы не смогли удалить вирусный файл, то нажмите сочетание клавиш Ctrl, Del и Alt.
После открытия диспетчера задач поочередно отключите все процессы, которые не являются системными. Ни в коем случае не отключайте процесс, если вы не уверены в его предназначении. Это может привести к отказу операционной системы. Повторите попытку удаления файла после остановки ненужных процессов и служб.
Попробуйте выполнить процедуру восстановления системы. Используйте контрольную точку, созданную до возникновения неполадок или появления вредоносных файлов. Этот метод поможет удалить вирусное ПО в том случае, если оно было установлено совместно с какой-либо программой.
Из-за чего не устанавливается антивирус Касперского?
Проблема почему не устанавливается Касперский возникает у многих пользователей, пытающихся защитить свой компьютер при помощи этой популярной антивирусной программы. Существует несколько причин, из-за которых установка этого антивирусника становится невозможной: присутствие другого антивируса на компьютере, остатки программ, мешающие установке, нехватка места, несовместимость с системой или иными приложениями и т.д. Рассмотрим основные из причин того, что антивирус Касперского отказывается устанавливаться.
Чаще всего именно это становится причиной, по который Касперский не устанавливается. Некоторые считают, что чем больше антивирусных программ будет установлено, тем надежнее будет защита. Но это невозможно. Устанавливать и запускать два или больше антивирусных программ на одном компьютере нельзя ни в коем случае. Эта процедура не только будет мешать работе системы, но и сможет привести к ее отказу.
В антивирусах для обнаружения вредоносных программ используются механизмы, схожие с самими вирусами. В итоге один антивирус считает вирусом другой, мешает ему работать или не дает загрузиться. Иногда пара анитивирусов могут работать вместе, но это всего лишь исключение из общего правила.
Вы можете быть уверены в том, что ранее установленная программа удалена, но некоторые из них настолько глубоко проникают в систему, что при помощи стандартного деинсталлятора удалить их полностью невозможно. При удалении программы вполне могут остаться хвосты, которые и становятся причиной того, что не устанавливается Касперский. Полного удаления старой программы можно добиться, используя фирменную утилиту, предназначенную именно для неё.
Еще одна распространенная ошибка, которая приводит к невозможности загрузки антивируса – неправильное удаление с компьютера предыдущей версии антивируса Касперского. Более того, некоторые пользователи вообще не удаляют старую программу при установке новой, а пытаются загрузить ее «поверх». В результате программа обязательно вылетит с ошибкой. Но в таких случаях в ошибке приходит сообщение о том, что предыдущий антивирус не удален.
Для начала стоит открыть панель управления, открыть вкладку удаления программ и по алфавиту найти установленные антивирусы (это поможет и в случае с иными программами защиты), в частности Касперского. Проверят необходимо не только по русскому, но и по английскому названию. Найденный антивирус Касперского удаляем.
Если же подобных программ среди установленных не обнаружится, вполне возможно, что реестр показывает ошибочные данные. Тогда появляется необходимость скачивания специальной утилиты для полного удаления. Скачать ее можно по этой ссылке.
После запуска утилита автоматически определит прежнюю версию, после чего останется только нажать кнопку удаления. Если утилита откажется работать, то следует запустить ее в безопасном режиме.
Именно вирусы могут мешать загрузке защиты. Решение проблемы очевидно — необходимо вылечить компьютер. Однако как это сделать, если вирус не дает возможности установить программу, способную его обезвредить? Придется обращаться к услугам онлайн сервисов, занимающихся оказанием подобной помощи. Иногда они могут глючить, в таком случае лучше запускать проверку в браузере Internet Explorer.
Это самые распространенные причины, не позволяющие загрузить Касперского и требующие конкретного решения. Но есть и другие, не имеющие отношения к программному обеспечению. Довольно простые, но так же очень часто встречающиеся.
Если вы удалили при помощи панели управления или утилиты предыдущий антивирус, но после этого не перезагрузили компьютер, новая программа не установится. Решение очевидно — перезагрузить компьютер. А по окончании заново установить программу.
Подобная ситуация возникает при попытке установки на старую систему нового антивируса или, наоборот, на новую систему старой программы. Чтобы избежать конфликта, внимательно изучите требования, которые предъявляет файл установщик к системе, и выберете ту программу, которая подойдет к вашему компьютеру.
Возникает при скачивании антивируса с незнакомых источников. Чтобы избежать этого варианта, скачивайте программу с официального сайта.
Тут поможет только удаление иных, ненужных программ с диска и освобождение места для антивируса.
Если же вышеперечисленное вам не подходит или вы сделали все, что можно, но по прежнему не можете понять почему Касперский не устанавливается, есть еще один вариант. Создайте в ОС windows новую учетную запись, а после перезагрузки компьютера, авторизовавшись под ней, установите антивирус. Это иногда может помочь, причем не только с Касперским, но и с иными программами.
Инструкция
Попробуйте воспользоваться программой Dr. Web Cure It. Она не требует установки, а сканирование системы начинается сразу после запуска exe-файла. Скачайте эту программу, посетив ресурс http://freedrweb.com/cureit. Перезагрузите компьютер и запустите операционную систему в безопасном режиме. Для этого нажмите и удерживайте клавишу F8 после старта загрузки с винчестера.
Запустите скачанный exe-файл и подождите, пока программа завершит сканирование системных файлов. Этот процесс может занять достаточно много времени. Обязательно следите за ходом процесса. Вам будет предложено самостоятельно удалить определенные файлы или выбрать другой вариант действий с ними.
Если вы знаете, какие именно файлы необходимо удалить, то попробуйте сделать это самостоятельно. Если система не позволяет полностью удалить некоторые компоненты вирусного ПО, то попробуйте метод удаления «в корзину».
Если при попытке удаления файла появляется окно с сообщением о том, что данный файл занят другим процессом, то вновь запустите систему в безопасном режиме. Если после этого вы не смогли удалить вирусный файл, то нажмите сочетание клавиш Ctrl, Del и Alt.
После открытия диспетчера задач поочередно отключите все процессы, которые не являются системными. Ни в коем случае не отключайте процесс, если вы не уверены в его предназначении. Это может привести к отказу операционной системы. Повторите попытку удаления файла после остановки ненужных процессов и служб.
Попробуйте выполнить процедуру восстановления системы. Используйте контрольную точку, созданную до возникновения неполадок или появления вредоносных файлов. Этот метод поможет удалить вирусное ПО в том случае, если оно было установлено совместно с какой-либо программой.
Внимание, только СЕГОДНЯ!
Часто пользователи сталкиваются с ситуацией, когда необходимо удалить файл, но при попытке сделать это, появляется сообщение о том, что файл занят неким приложением системы и его удаление невозможно. Всему виной процессы, которые выполняются в…
Наличие всевозможных вирусных файлов на жестком диске компьютера нередко негативно сказывается на производительности ПК. Кроме того, несвоевременное выявление вирусов может привести к утечке личной информации. Вам понадобитсяDr. Web…
Операционная система Windows позволяет с легкостью оперировать любыми файлами, будь то программы или файлы пользователя. Но иногда пользователь сталкивается с ситуацией, когда удалить какой-то файл не удается. Прежде всего, попытайтесь понять,…
Иногда у пользователей возникает необходимость удалить файл или папку с жесткого диска или съемного носителя. Обычно для этого достаточно отметить файл и нажать клавишу Delete или щелкнуть правой кнопкой мыши по имени файла и выбрать в контекстном…
Антивирусное программное обеспечение далеко не всегда способно предотвратить проникновение нежелательных файлов в систему. В таких случаях рекомендуют выполнять некоторые действия, помогающие выявить и удалить вредоносные файлы. Вам понадобится-…
Файл Autorun.inf используется операционной системой, чтобы начать автоматическую установку программ. Но очень часто такие файлы могут появляться после попадания на компьютер вирусов. И ничего общего с запуском программ они не имеют. Они могут…
К сожалению, большинство антивирусного программного обеспечения не способно справиться с абсолютно всеми вирусами. Иногда приходится самостоятельно искать и удалять вредоносные файлы и программы. Инструкция 1Если вы столкнулись с вирусной…
Устранение ошибок Windows Installer для Windows 7 в начале установки
Устранение возможных сбоев и ошибок начнем с самого простого – наличия у пользователя необходимых прав для установки какой-то программы. Не секрет ведь, что именно в седьмой модификации Windows впервые появился так называемый суперадминистратор со скрытой, но постоянно активной учетной записью, который в качестве пользователя имеет намного больше прав доступа к изменению системных параметров, нежели любой другой зарегистрированный в системе пользователь даже из администраторской группы. А любая программа, как известно, кроме портативных версий, как раз и меняет некоторые опции системы, например, регистрируя собственные динамические библиотеки или создавая собственные ключи в системном реестре, на что и требуется получение соответствующего разрешения. А если добавить сюда еще и контроль учетных записей пользователей UAC, создается такое впечатление, что у обычного пользователя вообще никаких привилегий нет.
Тем не менее, если Windows Installer для Windows 7 сразу же после старта инсталляции выдает ошибку, исправить ситуацию можно совершенно элементарно, запустив установщик от имени администратора через меню ПКМ на выбранном объекте. После этого ошибка может исчезнуть. Но рассчитывать только на такой вариант действий не стоит.
Источник
Иногда пользователи Windows 10 сталкиваются с невозможностью установки стороннего антивируса. Давайте разберемся, в чем может быть причина, и рассмотрим пути решения такой проблемы.
Причина 1: компьютер заражен вирусами
Если мастер установки антивируса не запускается, закрывается через некоторое время или при установке возникают ошибки, например, ошибка 1304 может появится при установке антивирусных программ «Лаборатории Касперского», вероятно, ваш компьютер подвергся заражению, и его необходимо проверить на наличие вирусов. Сделать это можно с помощью стандартного антивируса Windows 10 — «Защитника Windows» или скачать портативный антивирусный сканер.
Проверка на вирусы в «Защитнике Windows»
- Откроем «Центр безопасности Защитника Windows». Для этого кликнем на значок с изображением щита в системном трее на панели задач. Если значок скрыт, воспользуемся стрелкой.
Запускаем «Центр безопасности Защитника Windows»
- Другой способ открыть окно «Защитника Windows» — воспользоваться системным поиском. Нажмем на значок лупы в панели задач или горячие клавиши «Windows» + «S» и напечатаем название приложения «Центр безопасности Защитника Windows». Когда нужное наименование будет найдено, кликнем по нему.
Ищем «Центр безопасности Защитника Windows» через системный поиск
- Нас интересует раздел «Защита от вирусов и угроз».
Открываем раздел «Защита от вирусов и угроз»
- Выбираем пункт «Запустить новое расширенное сканирование».
Запускаем расширенное сканирование
- В следующем окне выбираем вариант «Полное сканирование» и нажимаем кнопку «Выполнить сканирование сейчас».
Выбираем полное сканирование и запускаем процесс
- Начнется проверка на вирусы, которая может занять продолжительное время. Программа покажет, сколько приблизительно осталось до окончания проверки.
Дожидаемся окончания проверки
- При обнаружении любых угроз необходимо поместить их в карантин или удалить, выбрав соответствующие пункты и нажав кнопку «Запуск действий».
По завершении проверки выбираем действия для каждой найденной угрозы
Проверка на вирусы сторонним сканером
Кроме встроенного в Windows 10 антивируса можно загрузить бесплатный сканер с сайта разработчика антивирусного ПО и проверить компьютер на наличие угроз. Устанавливать программу для этого не требуется, достаточно скачать ее и после запуска сразу начать проверку. Чтобы загрузить такое приложение от «Лаборатории Касперского» — «Kaspersky Virus Removal Tool» — перейдите по ссылке и нажмите кнопку «Скачать».
Скачиваем «Kaspersky Virus Removal Tool» с официального сайта
Причина 2: конфликт между антивирусами
Встроенный антивирус Windows 10 «Защитник Windows» не препятствует установке стороннего антивирусного ПО, он просто отключается при появлении в системе нового антивируса. Чего нельзя сказать о продуктах других разработчиков. Если вы попытаетесь установить на один компьютер два или более сторонних антивируса, это неизбежно приведет к конфликтам. Поэтому, если вы решили поменять антивирус, сначала следует полностью удалить предыдущий антивирусный пакет. Сделать это можно с помощью штатных средств Windows 10 либо воспользоваться специальной утилитой-деинсталлятором.
Удаляем старый антивирус через «Параметры» Windows
- Кликаем правой кнопкой мыши на кнопку «Пуск» и выбираем пункт «Приложения и возможности».
Открываем раздел «Параметров» Windows «Приложения и возможности»
- В списке установленных программ находим антивирус, который собираемся деинсталлировать, кликаем на него и нажимаем кнопку «Удалить».
- Подтверждаем удаление и после его завершения перезагружаем компьютер.
Удаляем старый антивирус с помощью утилиты «Revo Uninstaller»
Описанный ранее способ удаления программ не всегда бывает эффективен, так как после деинсталляции могут остаться данные на жестком диске и в реестре Windows. Поэтому надежнее воспользоваться сторонней утилитой, специально созданной для удаления приложений, например, «Revo Uninstaller». Скачать ее бесплатную версию «Revo Uninstaller Free» можно по этой ссылке с официального сайта разработчика.
Загружаем утилиту-деинсталлятор «Revo Uninstaller Free»
- После установки программы «Revo Uninstaller Free» запускаем ее (если вы скачали портативную версию, то установка не потребуется) и находим в списке программ наш антивирус. Выбираем его, нажимаем кнопку «Удалить» на панели сверху и подтверждаем наши намерения, нажав кнопку «Да».
Выбираем антивирус и жмем кнопку «Удалить»
- Утилита запустит деинсталлятор программы. По окончании удаления проводим поиск оставшихся файлов, папок и пунктов в реестре. Для этого выбираем «Продвинутый» режим сканирования и нажимаем кнопку «Сканировать».
Включаем «Продвинутый» режим сканирования
- Чтобы удалить обнаруженные остаточные данные, нажимаем на пункт «Выбрать все», а затем на «Удалить», после чего закрываем программу и перезагружаем компьютер.
Удаляем старую версию антивируса Kaspersky с помощью утилиты от разработчика
Если при установке антивирусных продуктов Kaspersky появляется сообщение, что в системе установлены другие продукты этого разработчика, мешающие установке, воспользуйтесь утилитой «Kavremover», специально созданной для удаления программ «Лаборатории Касперского». Перейдите на страницу приложения на официальном сайте и нажмите кнопку «Скачать».
Скачиваем «Kavremover» с официального сайта
После запуска программа сама должна обнаружить установленные на компьютере продукты «Лаборатории Касперского». Также можно выбрать продукт из списка. Затем следует ввести указанный в верхней части окна код и нажать кнопку «Удалить».
Удаляем выбранный продукт «Лаборатории Касперского»
Заключение
Наши инструкции должны помочь вам решить проблему с установкой антивируса. И напоследок еще несколько рекомендаций: если вы удалили старый антивирус, перед установкой нового обязательно перезагружайте компьютер, скачивайте антивирусное ПО только с официальных сайтов и не забывайте удостовериться, что загруженная версия полностью совместима с установленной на вашем ПК версией Windows 10.
Загрузка …
Post Views: 9 271
В современном мире Интернета очень опасно запускать компьютер без какой-либо защиты. Поэтому люди устанавливают антивирусные программы, чтобы обеспечить максимальную безопасность своего компьютера. Но новая операционная система всегда приносит некоторые проблемы сама по себе, и на этот раз Windows 10 вызывала проблемы с установкой антивирусного программного обеспечения для некоторых пользователей.
Ваше антивирусное программное обеспечение должно нормально работать в новой операционной системе Windows, но если по какой-то причине вы не можете установить его, следуйте приведенным ниже инструкциям, и, надеюсь, вы решите проблему.
Несколько пользователей сообщили, что не могут установить антивирус на свой ПК с Windows 10. Что касается проблем с антивирусом, пользователи сообщили о следующих проблемах:
- Не удается установить антивирус на Windows 10 — по словам пользователей, некоторые из них не могут установить антивирус на свой компьютер с Windows 10. Это может произойти, если ваш антивирус не совместим с Windows 10.
- Вирус, блокирующий установку антивируса. Иногда вредоносное ПО может помешать вам установить антивирус. Чтобы это исправить, вам нужно создать аварийный диск на другом ПК и использовать его для удаления вредоносных программ.
- Антивирусная программа не устанавливается — в некоторых случаях ваш антивирус не устанавливается из-за повреждения файла. Однако вы можете решить эту проблему, запустив сканирование DISM и SFC.
- Компьютер не позволяет мне устанавливать антивирус. В некоторых случаях ваш компьютер не позволяет устанавливать антивирус. Это может произойти из-за определенных сторонних приложений, поэтому обязательно удалите их.
Решение 1. Убедитесь, что у вас не установлен другой антивирус
Вы должны знать, что две антивирусные программы не работают вместе, поэтому, если у вас уже установлен какой-либо другой антивирус, вы должны удалить его, прежде чем пытаться установить новый. Существует вероятность того, что вы даже не знали, что на вашем компьютере есть еще один антивирус, так как он может представлять собой «раздутое программное обеспечение» вместе с другим программным обеспечением, которое вы специально установили. Итак, зайдите в Панель управления, Программы и функции, и если у вас установлен какой-либо другой антивирус, просто удалите его и попробуйте установить желаемый антивирус снова.
Если вы ищете антивирус, полностью совместимый с Windows 10, мы должны упомянуть Bitdefender, BullGuard и Panda Antivirus. Все эти инструменты полностью совместимы с Windows 10 и обеспечивают отличную защиту, поэтому не стесняйтесь использовать любой из них.
- Читайте также: Исправлено: не могу установить iCloud на Windows 10
Решение 2 — Отключить Защитник Windows
Защитник Windows — это встроенный инструмент безопасности Microsoft, который защищает вашу Windows 10, если у вас не установлен какой-либо другой антивирус. Это не должно создавать проблем со сторонним антивирусом, но, возможно, некоторые функции антивируса конфликтуют с Защитником Windows, и поэтому вы не можете установить его.
Итак, попробуйте отключить Защитник Windows, а затем установить сторонний антивирус. Вот как это сделать:
- Перейдите в приложение «Настройки», а затем в « Обновление и безопасность».
- Перейдите на вкладку Защитник Windows и нажмите Открыть Центр безопасности Защитника Windows.
- Перейдите к защите от вирусов и угроз.
- Выберите Настройки защиты от вирусов и угроз.
- Снимите флажок Защита в реальном времени.
Теперь ваш Защитник Windows отключен, и вы можете попробовать установить антивирусную программу снова.
Решение 3. Проверьте, совместим ли ваш антивирус с Windows 10
Если вы используете какой-то «менее известный» антивирус, есть вероятность, что он не совместим с Windows 10. Так что, на всякий случай, посмотрите наш список всех антивирусных программ, совместимых с Windows 10, и если ваш антивирус не в списке, вы должны рассмотреть возможность получения нового защитника вашей системы.
Если вы ищете антивирус, работающий с Windows 10, мы уже дали вам пару рекомендаций в решении 1.
Решение 4. Запустите сканирование SFC
Если ваша Windows 10 предотвращает установку антивируса, возможно, проблема в повреждении файла. Ваши системные файлы могут быть повреждены, что может привести к этой и многим другим проблемам. К счастью, есть несколько способов исправить повреждение файлов на вашем компьютере. Один из самых простых способов — запустить сканирование SFC.
Сканирование SFC предназначено для восстановления поврежденной установки Windows 10, и вы можете запустить ее, выполнив следующие действия:
- Нажмите Windows Key + X, чтобы открыть меню Win + X. Теперь выберите Командная строка (Admin) из меню. Если командная строка недоступна, вы также можете использовать PowerShell (Admin).
- Когда запускается командная строка, введите sfc / scannow и нажмите Enter, чтобы запустить ее.
- Сканирование SFC начнется. Это сканирование может занять около 15 минут, поэтому не прерывайте его.
После завершения сканирования SFC проверьте, сохраняется ли проблема. Если проблема сохраняется, или если вы не смогли запустить сканирование SFC, вам также необходимо запустить сканирование DISM. Чтобы сделать это, просто сделайте следующее:
- Запустите командную строку от имени администратора.
- При запуске командной строки введите DISM / Online / Cleanup-Image / RestoreHealth и нажмите Enter, чтобы запустить его.
- Сканирование DISM начнется. Это сканирование может занять до 20 минут и более, поэтому не прерывайте его.
После завершения сканирования DISM проверьте, сохраняется ли проблема. Если проблема сохраняется, или вы не смогли запустить сканирование SFC раньше, попробуйте запустить его снова. После повторного запуска сканирования SFC проблема должна быть решена.
- Читайте также: как исправить Windows 10, 8, 8.1 MBR без установочного диска
Решение 5 — Выполните Чистую загрузку
Сторонние приложения могут мешать работе вашего антивируса и мешать его установке. Если ваша Windows 10 предотвращает установку антивируса, вы можете решить проблему, выполнив Чистую загрузку. Это довольно просто, и вы можете сделать это, выполнив следующие действия:
- Нажмите Windows Key + R и введите msconfig. Нажмите Enter или нажмите ОК.
- Откроется окно « Конфигурация системы». Перейдите в окно « Службы» и установите флажок « Скрыть все службы Microsoft». Нажмите кнопку Отключить все.
- Перейдите на вкладку « Автозагрузка » и нажмите « Открыть диспетчер задач».
- Появится список запускаемых приложений. Щелкните правой кнопкой мыши первый элемент в списке и выберите « Отключить» в меню. Повторите этот шаг для всех запускаемых приложений в списке.
- После отключения всех запускаемых приложений закройте диспетчер задач и вернитесь в окно « Конфигурация системы». Теперь нажмите Apply и OK, чтобы сохранить изменения.
- После этого перезагрузите компьютер и проверьте, решена ли проблема.
После установки антивируса снова включите все запускаемые приложения и службы.
Решение 6 — Очистите свой компьютер с помощью CCleaner
По словам пользователей, иногда эта проблема может быть вызвана временными файлами на вашем компьютере. Чтобы решить эту проблему, вам необходимо удалить временные файлы. Есть несколько способов сделать это, и самым простым может быть использование утилиты очистки диска. Это приложение поставляется с Windows, и оно позволяет вам освободить место на жестком диске, удалив временные файлы.
Если вы хотите использовать инструмент, который предлагает больше функций, вы можете попробовать использовать CCleaner. Этот инструмент поставляется с расширенными функциями, и он очистит ваши временные файлы, а также ваш реестр, так что не стесняйтесь попробовать его.
Решение 7. Перезапустите службу Windows Audio.
Если ваша Windows 10 запрещает установку антивируса на вашем компьютере, проблема может заключаться в ваших услугах. Говоря о сервисах, пользователи сообщили, что сервис Windows Audio является частой причиной этой проблемы. Чтобы устранить проблему, вам нужно найти эту службу и перезапустить ее. Это довольно просто, и вы можете сделать это, выполнив следующие действия:
- Нажмите Windows Key + R и введите services.msc. Нажмите Enter или нажмите ОК.
- Когда откроется окно « Службы», найдите службу Windows Audio. Щелкните правой кнопкой мыши сервис и выберите « Стоп» в меню.
- Подождите несколько секунд, снова щелкните сервис правой кнопкой мыши и выберите « Пуск» в меню.
После перезапуска службы попробуйте снова установить антивирус.
- Читайте также: Исправлено: 3G USB-ключ не устанавливается должным образом в Windows 10
Решение 8 — Отключить быстрый запуск
Windows 10 поставляется с интересной функцией под названием «Быстрый запуск». Эта функция объединяет выключение и спящий режим, позволяя вашей системе загружаться быстрее. Хотя это полезная функция, она может привести к определенным проблемам.
Говоря о проблемах, немногие пользователи сообщили, что эта функция может помешать вам установить определенные приложения, такие как антивирус. Чтобы устранить проблему, вам нужно отключить эту функцию, выполнив следующие действия:
- Нажмите Windows Key + S и введите настройки питания. Выберите Power & sleep settings из списка результатов.
- Теперь выберите Дополнительные параметры питания.
- В меню слева выберите Выбрать, что делает кнопка питания.
- Теперь нажмите Изменить настройки, которые в данный момент недоступны.
- Снимите флажок « Включить быстрый запуск (рекомендуется)» и нажмите « Сохранить изменения».
После этого функция быстрого запуска должна быть отключена. Имейте в виду, что ваш компьютер может загрузиться немного медленнее после отключения этой функции.
Решение 9 — Удалить проблемные приложения
Иногда сторонние приложения на вашем компьютере могут мешать работе вашей системы и вызывать появление этой проблемы. Чтобы решить эту проблему, вам нужно найти и удалить это приложение с вашего ПК. Пользователи сообщили, что такие приложения, как System Mechanic, могут вызывать появление этой проблемы, поэтому обязательно удалите их с компьютера.
Чтобы полностью удалить приложение, вам необходимо использовать программу удаления. Эти инструменты предназначены для удаления всех файлов и записей реестра, связанных с проблемным приложением, поэтому обязательно используйте один для своих приложений.
Если вы ищете приложение для удаления, мы должны порекомендовать IOBit Uninstaller (бесплатно), Revo Uninstaller или Ashampoo Uninstaller, поэтому обязательно попробуйте любой из них.
Это было бы все, я надеюсь, что эти решения помогли вам с вашей антивирусной проблемой, если у вас есть какие-либо вопросы или предложения, просто обратитесь к разделу комментариев ниже.
Примечание редактора: этот пост был первоначально опубликован в сентябре 2015 года и был полностью переработан и обновлен для обеспечения свежести, точности и полноты.
ЧИТАЙТЕ ТАКЖЕ:
- Исправлено: если ваши приложения для Windows «не установлены правильно»
- Исправлено: «Исходный файл не найден» в Windows 10 при установке приложений
- Исправлено: установка не удалась в фазе Safe_OS с ошибкой
- Исправлено: кнопка Microsoft Store Install отсутствует в Windows 10
- Полное исправление: «У вас недостаточно прав для удаления программы»
С развитием IT-технологий, помимо полезных открытий, изобретений и разработок, появляется множество различных опасностей – такова обратная сторона прогресса. Чего только стоит вирусные зловреды, которые способны выводить из строя целые системы, а что уж говорить о персональных ПК, принадлежащих рядовым пользователям.
Благо, разработчики создают надежную антивирусную защиту, полноценному использованию которой порой препятствует инфицирование устройства зловредами, поэтому далее будет целесообразно рассмотреть способы для устранения этого конфликта.
Содержание:
- Что делать, если на Windows 10 вирус не дает установить антивирус
- Почему не устанавливается антивирус и не удается его запустить
- Как удалить вирус
- Как установить необходимое ПО
- Что делать, если вирус закрывает браузер на ПК Виндовс и как разблокировать сайты в безопасном режиме
- Рекомендации для разных антивирусов
- Dr.Web
- Avast Free Antivirus
- Kaspersky
Что делать, если на Windows 10 вирус не дает установить антивирус
Не секрет, что невозможно решить проблему не установив и не искоренив ее первопричины. Аналогично обстоят дела и с ситуацией, когда после возникновения проблем в системе ПК не удается установить антивирусное ПО, и разбираться в этой проблеме нужно начиная с ее истоков.
Почему не устанавливается антивирус и не удается его запустить
Прежде всего рассмотрим факторы, которые могут спровоцировать конфликт, не допускающий полноценную установку и/или функционирование ативируса в случае отсутствия такового на устройстве или прекращения его нормальной работы.
Обычно такая ситуация является следствием перечисленных ниже конфликтов:
- устройство уже было инфицировано, и внедрившийся в систему вирус препятствует установке нового ПО и, как следствие, лечению системы от зловреда;
- конфликт антивирусных приложений, если их установлено больше одного;
- проблемы с оборудованием вследствие несовместимости его компонентов;
- проблемы после удаления старого антивируса, связанные с конфликтом, провоцируемым его остаточными файлами.
То есть прежде чем что-то лечить, нужно понимать, что именно, поэтому исключение каждого из перечисленных выше факторов посредством практической диагностики является обязательным для выполнения требованием. При этом вы можете запросто справиться с поставленной задачей самостоятельно, проведя чистку ПК от всех остаточных файлов и все необходимые подготовительные действия для установки нового ПО.
Как удалить вирус
В первую очередь, следует провести ревизию системы своего устройства на наличие старых противовирусных приложений и их остаточных файлов. Важно помнить, что полноценная установка и работа новой утилиты будет возможна только после удаления старой.
Поэтому целесообразно начать процесс удаления со следующих действий:
- Перейдите в Диспетчер задач, а затем во вкладку автозагрузки, чтобы удостовериться в том, что там нет никаких подозрительных процессов, тормозящих работу системы вашего ПК.
- Проверьте перечень установленных недавно программ на наличие ПО, взятых со сторонних непроверенных ресурсов.
- Перейдите в настройках в раздел «Удаление программ», где будет представлен весь перечень утилит, включая те, от которых остались файлы после неполного удаления.
Здесь же можно будет произвести из окончательную очистку, используя предлагаемые в разделе инструменты.
Если процесс окончательного удаления прошел успешно, то можно смело приступать к установке нового софта, который обеспечит полную безопасность вашего ПК. В обратной ситуации придется действовать в индивидуальном порядке, в зависимости от того, остатки какого антивируса мешают вам довести начатое до конца, чему будет посвящен отдельный раздел.
Как установить необходимое ПО
Теперь об установке нового софта, которая на правильно подготовленном компьютере должна пройти без проблем. В этом случае достаточно просто скачать новый антивирус и произвести его установку в системе ПК, придерживаясь сопутствующих инструкций.
Однако бывает так, что вирус парализует полноценную работу ПК, препятствуя установке новых утилит и дальнейшим действиям.
И начнем с наиболее распространенной проблемы – провоцируемой зловредами блокировки антивирусных сайтов, которую нужно будет снять. Обычно такая картина является следствием работы hosts-файлов, который обязательно придется редактировать, чтобы снять блок.
Сделать это не так сложно, как можно подумать изначально. Для этого необходимо просто удалить все, что содержит конфликтующий файл или хотя бы все те строчки в нем, в начале которых стоит значок «#».
Далее производится проверка результативности проведенных действий, после чего можно приступать к установке выбранного антивирусного приложения.
Если же вирус продолжит блокировать антивирусные сайты, придется решать проблему через Диспетчер задач, снимая с его помощью конфликтующий процесс, либо использовать вспомогательное ПО, вроде CrowdInspect, при условии, что он не будет блокироваться.
Что делать, если вирус закрывает браузер на ПК Виндовс и как разблокировать сайты в безопасном режиме
Бывает и такое, что зловред парализует работу браузера, предусмотрительно не допуская скачивание новых антивирусных утилит. В этом случае стоит попробовать работу в безопасном режиме с сетевой поддержкой.
Для этого:
- Используйте комбинацию горячих клавиш Win+R или раздел «Выполнить» в пусковом меню.
- Введите в открывшему окне команду msconfig, подтвердив свои действия с помощью Enter.
- Перейдите по пути «Конфигурации» – «Загрузка», где необходимо отметить «Безопасный режим» и включить «Сеть» или же минимальный режим по умолчанию.
- Перезагрузите устройство и проверьте эффективность примененных действий.
Кроме того, можете попробовать работу в безопасном режиме, используя раздел «Параметры». В данном случае будет актуальна комбинация Win+I, после чего удастся перейти в саму систему, выбрав пункт восстановления.
Далее используя расширенные параметры запуска вы сможете осуществить перезапуск ПК, перейдя в область восстановления ОС, где можно будет устранить неисправности, используя дополнительные настройки. После этого останется только перезагрузить устройство посредством использования горячих клавиш Fn и F4 или F5 для перезапуска в режиме безопасности.
Сложнее всего приходится тогда, когда система не загружается вовсе.
Однако и в этом случае есть своя лазейка, ведь если только загружается режим экранной блокировки, то можно будет совершить принудительную перезагрузку с последующим переходом в область восстановления, а затем в параметры для совершения перезапуска, осуществляемого с помощью все той же горячей клавиши F4.
Рекомендации для разных антивирусов
Теперь поговорим об антивирусном ПО, ведь для каждой утилиты в случае возникновения любых проблем при удалении и установке актуальны свои рекомендации. Рассмотрим их на примере следующих 3 популярных антивирусных программ.
Dr.Web
Для полного удаления защитного софта необходимо использовать стандартные настройки самого приложения или устройства (см. раздел «Удаление программ»). Если же этих действий оказывается недостаточно, то одним из эффективных решений станет обращение к разработчикам через техподдержку.
Avast Free Antivirus
В случае с Avast еще проще, ведь разработчики этого софта предусмотрительно создали универсальную утилиту avastclear.exe, скачивание и установка которой в системе ПК поможет решить любые трудности с использованием антивируса.
То есть речь идет не только о вопросах удаления, но и о скачивании и различных сбоях в работе софта.
Kaspersky
Есть своя «палочка-выручалочка» и лаборатории Касперского – Virus Removal Tool. Используйте его тогда, когда нет другой возможности просканировать компьютер. Скачать этот универсальный инструмент можно по ссылке. Там же вы можете получить поддержку по многим другим вопросам, включая различного рода конфликты и некорректную работу приложения.
Подводя итоги, скажем так – зловредров много, и с каждым днем их становится все больше, поскольку сетевые мошенники не дремлют. Другое дело, что не сидят сложа руки и разработчики, своевременно обеспечивая пользователей всеми инструментами для защиты от действий киберпреступников.
Загрузка…
Содержание
- Шаг 1: «Безопасный режим»
- Шаг 2: Загрузочный диск
- Шаг 3: Переустановка операционной системы
- Вопросы и ответы
Если исполняемый файл антивируса не устанавливается, необходимо исключить некоторые причины, например, конфликт антивирусов, настройки Брандмауэра Windows, нерабочий дистрибутив. Если ни один пункт под описание не подходит, велика вероятность заражения компьютера вирусом, который блокирует инсталляцию защитной программы.
Шаг 1: «Безопасный режим»
Для устранения «зловредов» предварительно загрузите утилиту Dr.Web Cureit, которая не требует установки.
Скачать Dr.Web Cureit
- После окончания скачивания перезагрузите компьютер и в начале загрузки ОС несколько раз нажмите клавишу F8 для вызова «Безопасного режима». Чтобы выбрать нужную опцию, управляйте клавишами со стрелочками, для подтверждения выбора нажмите Enter.
Когда операционная система полностью загрузится, перейдите в директорию сохранения утилиты и запустите ее.
Подробнее: Входим в «Безопасный режим» через BIOS
- В некоторых случаях при первом открытии приложения появляется окно, запрашивающее допуск к запуску файла, кликните «Запустить».
- Компания Dr.Web собирает статистику для обработки, поэтому нажмите «Продолжить».
- В следующем окне нужно «Начать проверку» либо «Выбрать объекты для проверки». Второй вариант подходит для тех, кто знает точно, где «обитают» вирусы.
- Поиск угроз займет некоторое время в зависимости от захламленности компьютера. Изучите список вирусов: в эту категорию попадают взломщики программ и игр, файлы, уже инфицированные и скачанные из интернета, «зловреды», попавшие на устройство через внешний носитель памяти.
Если подозрительный объект находится в папке, относящейся к важным системным файлам, выберите в выпадающем списке «Пропустить». В этом же поле есть опции «Переместить» (в карантин) и «Удалить». После расставления указаний, что делать с файлом, щелкните «Обезвредить» или закройте окно, подтвердив действие нажатием на «Закрыть Dr.Web Cureit».
- Перезагрузите устройство в обычном режиме, убедитесь в нормальном функционировании и возможности установить антивирус. Если выбранный исполняемый файл не запускается, переходите к Шагу 2.
Шаг 2: Загрузочный диск
Для устранения вредоносных атак вам потребуется другой компьютер, не зараженный вирусами, на котором вы скачаете и запишете на съемный носитель информации лечащий дистрибутив.
Скачать Dr.Web LiveDisk с официального сайта
- Перейдите по ссылке на «здоровом» компьютере и скачайте приложение. Как только вы кликните на кнопку «Принять лицензионное соглашение» после выбора ПО («Скачать для записи на DVD» / «Скачать для записи на USB») начнется автоматическая загрузка. Запишите Dr.Web LiveDisk на съемный носитель удобным способом.
Подробнее: Инструкция по записи LiveCD на флешку
- Вставьте носитель в разъем зараженного устройства и перезагрузите его. В начале загрузки ОС зайдите в BIOS, быстро нажимая клавишу Del или F2. Вы увидите перед собой несколько вкладок: чтобы перемещаться по ним, используйте «стрелочки» на клавиатуре. Пройдите в раздел «Boot» / «Advanced BIOS Features» / «Boot Seq & Floppy Setup» (в зависимости от разновидности БИОСа), откройте «Removable Device Priority», нажмите Enter и стрелками на клавиатуре выберите съемный носитель с Dr.Web LiveDisk.
Читайте также:
Как попасть в BIOS на компьютере
Что такое Removable Device в BIOS - Вернитесь в предыдущий раздел и перейдите в «Boot Priority»: в пункте «First Boot Priority» установите «Removable Device». Для сохранения настроек нажмите F10 и выберите «Y». После перезагрузки компьютер запустится с диска или флешки, и антивирусное приложение начнет глубокую проверку ОС.
- После проверки извлеките съемный носитель из разъема, перезагрузите компьютер. Поменяйте приоритет диска, с которого происходит загрузка, как указано в п. 2-3.
Читайте также: Почему компьютер не видит жесткий диск
- После удаления «зловредов» проведите очистку устройства от мусора и запустите инсталляцию антивирусного ПО.
Шаг 3: Переустановка операционной системы
Это самый радикальный способ, если не сработали предыдущие два шага, однако выполнять переустановку рекомендуется тем, кто уверен в своих силах. Для этой операции понадобится диск/флешка с дистрибутивом, которые подключаются к компьютеру. В начале перезагрузки в настройках БИОСа выставляете приоритет для съемных носителей и перезапускаете ОС. Начнется загрузка временных файлов новой операционки, при появлении диалоговых окон выбираете соответствующие пункты и следуете указаниям.
Подробнее: Как установить Windows
Еще статьи по данной теме:
Помогла ли Вам статья?
by Ivan Jenic
Passionate about all elements related to Windows and combined with his innate curiosity, Ivan has delved deep into understanding this operating system, with a specialization in drivers and… read more
Updated on February 11, 2022
- If Windows 10 prevents you from installing an antivirus, you will not have that extra protection.
- This problem can be tricky, but you should make sure that you don’t have another antivirus already installed.
- Windows Defender might be blocking the install so try to use a more reliable antivirus instead.
- You may also clean your PC automatically by using a dedicated tool.
XINSTALL BY CLICKING THE DOWNLOAD FILE
- Download Restoro PC Repair Tool that comes with Patented Technologies (patent available here).
- Click Start Scan to find Windows 10 issues that could be causing PC problems.
- Click Repair All to fix issues affecting your computer’s security and performance
- Restoro has been downloaded by 0 readers this month.
In today’s Internet world, it is very dangerous to run your computer without any protection. So, people install antivirus programs to keep their computer as safe as possible.
But the new operating system always brings some problems with itself, and this time Windows 10 caused problems with installing antivirus software to some users.
Your antivirus software should work just fine on the new Windows operating system, but if you’re unable to install it for some reason, follow the instructions below, and hopefully, you’ll solve the problem.
Several users reported that they are unable to install antivirus on their Windows 10 PC. Regarding antivirus problems, users reported the following issues:
- Not able to install antivirus on Windows 10 – According to users, some of them are unable to install antivirus on their Windows 10 PC. This can occur if your antivirus isn’t compatible with Windows 10.
- Virus blocking antivirus installation – Sometimes malware can prevent you from installing your antivirus. To fix that, you need to create a rescue disk on a different PC and use it remove the malware.
- Antivirus program won’t install – In some cases, your antivirus won’t install due to file corruption. However, you can fix the problem by running DISM and SFC scans.
- Computer won’t let me install antivirus – In certain cases, you can’t install an antivirus on Windows 10. This can happen due to certain third-party applications, so be sure to remove them.
What do I do if Windows 10 prevents installing an antivirus?
1. Turn off Windows Defender
- Go to the Settings app, and then to Update and security.
- Go to Windows Defender tab and click on Open Windows Defender Security Center.
- Navigate to Virus & threat protection.
- Select Virus & threat protection settings.
- Uncheck Real-time protection.
Windows Defender is Microsoft’s built-in security tool, which protects your Windows 10 if you don’t have any other antivirus installed.
It shouldn’t make any problems with the third-party antivirus, but maybe some features of the antivirus conflict with Windows Defender, and that’s why you can’t install it.
So, try to turn off Windows Defender, and then install the third-party antivirus.
Now your Windows Defender is disabled, and you can try to install your antivirus program again.
2. Check if your antivirus is compatible with Windows 10
If you’re using some less famous antivirus, there’s a chance that it’s not compatible with Windows 10.
So, just in case, check out our list of all antivirus programs that are compatible with Windows 10, and if your antivirus is not on the list, you should consider getting a new protector of your system.
If you’re looking for antivirus that works with Windows 10, we have already given you a couple of recommendations in Solution 3.
3. Make sure you don’t have any other antivirus installed
You should know that two antivirus programs don’t function well together, so if you already have some other antivirus installed, you should uninstall it before you try to install the new one.
There’s a chance that you didn’t even know that you have another antivirus on your computer, as it maybe came as a bloatware, along with another software you installed on purpose.
So, head to Control Panel, then click on Programs and features, and if you have any other antivirus installed, just uninstall it and try to install your desired antivirus again.
Then again, you could choose an alternative antivirus altogether, one that doesn’t any compatibility issues at all, such as the one recommended below.
This solution is rated as being one of the top antivirus tools in the world in terms of sheer protection, and that is thanks to the constant live scanning features that do not slow your PC down in any way.

ESET Internet Security
Try an antivirus that is really protecting your data but doesn’t interfere with your programs.
4. Remove problematic applications
Sometimes third-party applications on your PC can interfere with your system and cause this problem to appear.
To fix the issue, you need to find and remove that application from your PC. Users reported that applications such as System Mechanic can cause this issue to appear, so be sure to remove them from your PC.
In order to completely remove an application, you need to use uninstaller software. These tools are designed to remove all files and registry entries associated with the problematic application, so be sure to use one for your applications.
Dedicated uninstaller software not only will remove any apps that are preventing you from installing an antivirus, but it will get rid of residual files as well since this too can contribute to such issue.
5. Run a SFC and DISM scans
5.1 Run a SFC scan
- Press Windows Key + S, type cmd, and click on Run as administrator to open Command Prompt as administrator.
- If Command Prompt isn’t available, you can also use PowerShell (Admin).
- When Command Prompt starts, enter the following command and press Enter to run it:
sfc /scannow - SFC scan will now start. This scan can take about 15 minutes, so be sure not to interrupt it.
Some PC issues are hard to tackle, especially when it comes to corrupted repositories or missing Windows files. If you are having troubles fixing an error, your system may be partially broken.
We recommend installing Restoro, a tool that will scan your machine and identify what the fault is.
Click here to download and start repairing.
Once the SFC scan is finished, check if the problem still persists. If the issue is still present, or if you were unable to run SFC scan, you’ll have to run DISM scan as well.
5.2 Run a DISM scan
- Start Command Prompt as administrator as shown in the previous solution.
- When Command Prompt starts, enter the following line, and press Enter:
DISM /Online /Cleanup-Image /RestoreHealth - DISM scan will now start. This scan can take up to 20 minutes or more, so don’t interrupt it.
When the DISM scan is finished, check if the problem still persists. If the problem is still present, or if you were unable to run SFC scan before, try to run it again. After running SFC scan again, the issue should be resolved.
If your Windows 10 prevents antivirus install, the issue might be file corruption. Your system files can become corrupted and that can lead to this and many other problems.
Fortunately, there are several ways to fix file corruption on your PC. One of the easiest ways is to run an SFC scan.
SFC scan is designed to repair a corrupted Windows 10 installation.
6. Clean your PC with a dedicated tool
According to users, sometimes this issue can be caused by temporary files on your PC. To fix this problem, you need to remove temporary files.
There are several ways to do it, and the simplest one might be to use a dedicated tool. You already have the Disk Cleanup tool embedded in Windows but that doesn’t have too many features.
If you want to use a more complex tool, you might want to try using Ashampoo WinOptimizer.
This tool comes with advanced features and it will clean your temporary files as well as your registry, so feel free to try it out.
7. Perform a Clean boot
- Press Windows Key + R and enter msconfig.
- Press Enter or click OK.
- System Configuration window will now open. Navigate to Services window and check Hide all Microsoft services.
- Click the Disable all button.
- Navigate to Startup tab and click on Open Task Manager.
- A list of startup applications will appear. Right-click the first item on the list and choose Disable from the menu.
- Repeat this step for all startup applications on the list.
- After disabling all startup applications, close Task Manager and go back to System Configuration window.
- Now click on Apply and OK to save the changes.
- After doing that, restart your PC and check if the problem is resolved.
Third-party applications can interfere with your antivirus, and prevent you from installing it. If your Windows 10 prevents antivirus install, you might be able to fix the problem by performing a Clean boot.
This is rather simple and you can do it by following the steps above.
After you install your antivirus, enable all startup applications and services once again.
8. Restart the Windows Audio service
- Press Windows Key + R and enter services.msc. Press Enter or click OK.
- When Services window opens, locate Windows Audio service.
- Right-click the service and choose Stop from the menu.
- Wait for a few moments, right-click the service again and choose Start from the menu.
After restarting the service, try to install your antivirus again.
If your Windows 10 prevents antivirus install on your PC, the issue might be your services. Speaking of services, users reported that Windows Audio service is a common cause for this problem.
To fix the issue, you need to find this service and restart it.
9. Disable Fast Startup
- Press Windows Key + S and enter power settings.
- Choose Power & sleep settings from the list of results.
- Now select Additional power settings.
- From the menu on the left, select Choose what the power button does.
- Now click Change settings that are currently unavailable.
- Uncheck Turn on fast startup (recommended) option and click on Save changes.
Windows 10 comes with an interesting feature called Fast Startup. This feature combines shutdown and hibernation into one allowing your system to boot faster.
Although this is a useful feature, it can lead to certain issues. Speaking of issues, few users reported that this feature can prevent you from installing certain applications, such as your antivirus.
After doing that, the Fast Startup feature should be disabled. Keep in mind that your PC might boot a bit slower after disabling this feature.
This problem can also occur with your company computers so you should also look at our list with the best antiviruses for Windows Server.
That’s it! We hope that our solutions helped you fix the problem with the antivirus not installing in Windows 10 and you were able to do that. If you have any other suggestions, leave them in the comments section below.
Still having issues? Fix them with this tool:
SPONSORED
If the advices above haven’t solved your issue, your PC may experience deeper Windows problems. We recommend downloading this PC Repair tool (rated Great on TrustPilot.com) to easily address them. After installation, simply click the Start Scan button and then press on Repair All.
Newsletter
by Ivan Jenic
Passionate about all elements related to Windows and combined with his innate curiosity, Ivan has delved deep into understanding this operating system, with a specialization in drivers and… read more
Updated on February 11, 2022
- If Windows 10 prevents you from installing an antivirus, you will not have that extra protection.
- This problem can be tricky, but you should make sure that you don’t have another antivirus already installed.
- Windows Defender might be blocking the install so try to use a more reliable antivirus instead.
- You may also clean your PC automatically by using a dedicated tool.
XINSTALL BY CLICKING THE DOWNLOAD FILE
- Download Restoro PC Repair Tool that comes with Patented Technologies (patent available here).
- Click Start Scan to find Windows 10 issues that could be causing PC problems.
- Click Repair All to fix issues affecting your computer’s security and performance
- Restoro has been downloaded by 0 readers this month.
In today’s Internet world, it is very dangerous to run your computer without any protection. So, people install antivirus programs to keep their computer as safe as possible.
But the new operating system always brings some problems with itself, and this time Windows 10 caused problems with installing antivirus software to some users.
Your antivirus software should work just fine on the new Windows operating system, but if you’re unable to install it for some reason, follow the instructions below, and hopefully, you’ll solve the problem.
Several users reported that they are unable to install antivirus on their Windows 10 PC. Regarding antivirus problems, users reported the following issues:
- Not able to install antivirus on Windows 10 – According to users, some of them are unable to install antivirus on their Windows 10 PC. This can occur if your antivirus isn’t compatible with Windows 10.
- Virus blocking antivirus installation – Sometimes malware can prevent you from installing your antivirus. To fix that, you need to create a rescue disk on a different PC and use it remove the malware.
- Antivirus program won’t install – In some cases, your antivirus won’t install due to file corruption. However, you can fix the problem by running DISM and SFC scans.
- Computer won’t let me install antivirus – In certain cases, you can’t install an antivirus on Windows 10. This can happen due to certain third-party applications, so be sure to remove them.
What do I do if Windows 10 prevents installing an antivirus?
1. Turn off Windows Defender
- Go to the Settings app, and then to Update and security.
- Go to Windows Defender tab and click on Open Windows Defender Security Center.
- Navigate to Virus & threat protection.
- Select Virus & threat protection settings.
- Uncheck Real-time protection.
Windows Defender is Microsoft’s built-in security tool, which protects your Windows 10 if you don’t have any other antivirus installed.
It shouldn’t make any problems with the third-party antivirus, but maybe some features of the antivirus conflict with Windows Defender, and that’s why you can’t install it.
So, try to turn off Windows Defender, and then install the third-party antivirus.
Now your Windows Defender is disabled, and you can try to install your antivirus program again.
2. Check if your antivirus is compatible with Windows 10
If you’re using some less famous antivirus, there’s a chance that it’s not compatible with Windows 10.
So, just in case, check out our list of all antivirus programs that are compatible with Windows 10, and if your antivirus is not on the list, you should consider getting a new protector of your system.
If you’re looking for antivirus that works with Windows 10, we have already given you a couple of recommendations in Solution 3.
3. Make sure you don’t have any other antivirus installed
You should know that two antivirus programs don’t function well together, so if you already have some other antivirus installed, you should uninstall it before you try to install the new one.
There’s a chance that you didn’t even know that you have another antivirus on your computer, as it maybe came as a bloatware, along with another software you installed on purpose.
So, head to Control Panel, then click on Programs and features, and if you have any other antivirus installed, just uninstall it and try to install your desired antivirus again.
Then again, you could choose an alternative antivirus altogether, one that doesn’t any compatibility issues at all, such as the one recommended below.
This solution is rated as being one of the top antivirus tools in the world in terms of sheer protection, and that is thanks to the constant live scanning features that do not slow your PC down in any way.

ESET Internet Security
Try an antivirus that is really protecting your data but doesn’t interfere with your programs.
4. Remove problematic applications
Sometimes third-party applications on your PC can interfere with your system and cause this problem to appear.
To fix the issue, you need to find and remove that application from your PC. Users reported that applications such as System Mechanic can cause this issue to appear, so be sure to remove them from your PC.
In order to completely remove an application, you need to use uninstaller software. These tools are designed to remove all files and registry entries associated with the problematic application, so be sure to use one for your applications.
Dedicated uninstaller software not only will remove any apps that are preventing you from installing an antivirus, but it will get rid of residual files as well since this too can contribute to such issue.
5. Run a SFC and DISM scans
5.1 Run a SFC scan
- Press Windows Key + S, type cmd, and click on Run as administrator to open Command Prompt as administrator.
- If Command Prompt isn’t available, you can also use PowerShell (Admin).
- When Command Prompt starts, enter the following command and press Enter to run it:
sfc /scannow - SFC scan will now start. This scan can take about 15 minutes, so be sure not to interrupt it.
Some PC issues are hard to tackle, especially when it comes to corrupted repositories or missing Windows files. If you are having troubles fixing an error, your system may be partially broken.
We recommend installing Restoro, a tool that will scan your machine and identify what the fault is.
Click here to download and start repairing.
Once the SFC scan is finished, check if the problem still persists. If the issue is still present, or if you were unable to run SFC scan, you’ll have to run DISM scan as well.
5.2 Run a DISM scan
- Start Command Prompt as administrator as shown in the previous solution.
- When Command Prompt starts, enter the following line, and press Enter:
DISM /Online /Cleanup-Image /RestoreHealth - DISM scan will now start. This scan can take up to 20 minutes or more, so don’t interrupt it.
When the DISM scan is finished, check if the problem still persists. If the problem is still present, or if you were unable to run SFC scan before, try to run it again. After running SFC scan again, the issue should be resolved.
If your Windows 10 prevents antivirus install, the issue might be file corruption. Your system files can become corrupted and that can lead to this and many other problems.
Fortunately, there are several ways to fix file corruption on your PC. One of the easiest ways is to run an SFC scan.
SFC scan is designed to repair a corrupted Windows 10 installation.
6. Clean your PC with a dedicated tool
According to users, sometimes this issue can be caused by temporary files on your PC. To fix this problem, you need to remove temporary files.
There are several ways to do it, and the simplest one might be to use a dedicated tool. You already have the Disk Cleanup tool embedded in Windows but that doesn’t have too many features.
If you want to use a more complex tool, you might want to try using Ashampoo WinOptimizer.
This tool comes with advanced features and it will clean your temporary files as well as your registry, so feel free to try it out.
7. Perform a Clean boot
- Press Windows Key + R and enter msconfig.
- Press Enter or click OK.
- System Configuration window will now open. Navigate to Services window and check Hide all Microsoft services.
- Click the Disable all button.
- Navigate to Startup tab and click on Open Task Manager.
- A list of startup applications will appear. Right-click the first item on the list and choose Disable from the menu.
- Repeat this step for all startup applications on the list.
- After disabling all startup applications, close Task Manager and go back to System Configuration window.
- Now click on Apply and OK to save the changes.
- After doing that, restart your PC and check if the problem is resolved.
Third-party applications can interfere with your antivirus, and prevent you from installing it. If your Windows 10 prevents antivirus install, you might be able to fix the problem by performing a Clean boot.
This is rather simple and you can do it by following the steps above.
After you install your antivirus, enable all startup applications and services once again.
8. Restart the Windows Audio service
- Press Windows Key + R and enter services.msc. Press Enter or click OK.
- When Services window opens, locate Windows Audio service.
- Right-click the service and choose Stop from the menu.
- Wait for a few moments, right-click the service again and choose Start from the menu.
After restarting the service, try to install your antivirus again.
If your Windows 10 prevents antivirus install on your PC, the issue might be your services. Speaking of services, users reported that Windows Audio service is a common cause for this problem.
To fix the issue, you need to find this service and restart it.
9. Disable Fast Startup
- Press Windows Key + S and enter power settings.
- Choose Power & sleep settings from the list of results.
- Now select Additional power settings.
- From the menu on the left, select Choose what the power button does.
- Now click Change settings that are currently unavailable.
- Uncheck Turn on fast startup (recommended) option and click on Save changes.
Windows 10 comes with an interesting feature called Fast Startup. This feature combines shutdown and hibernation into one allowing your system to boot faster.
Although this is a useful feature, it can lead to certain issues. Speaking of issues, few users reported that this feature can prevent you from installing certain applications, such as your antivirus.
After doing that, the Fast Startup feature should be disabled. Keep in mind that your PC might boot a bit slower after disabling this feature.
This problem can also occur with your company computers so you should also look at our list with the best antiviruses for Windows Server.
That’s it! We hope that our solutions helped you fix the problem with the antivirus not installing in Windows 10 and you were able to do that. If you have any other suggestions, leave them in the comments section below.
Still having issues? Fix them with this tool:
SPONSORED
If the advices above haven’t solved your issue, your PC may experience deeper Windows problems. We recommend downloading this PC Repair tool (rated Great on TrustPilot.com) to easily address them. After installation, simply click the Start Scan button and then press on Repair All.
Newsletter
Компьютер или ноутбук под управлением Windows может долго не
подавать признаков заражения вредоносным кодом. Пользователь спокойно посещает
веб-сайты, без проблем пользуется рабочими программами, скачивает на жёсткий
диск файлы — а через несколько дней удивляется, почему все данные исчезли или
операционная система отказывается запускаться. Явный признак присутствия на ПК
скрытой угрозы — невозможность установить или открыть антивирусное ПО:
«Касперский», Dr.Web, NOD32 или любое другое. В статье от
«Службы добрых дел» мы расскажем, почему не запускается установка антивируса, и что делать,
чтобы удалить вредоносный код с жёсткого диска.
Причина и решение
Причина невозможности установить или запустить антивирусный
продукт не компьютер, заражённый вирусом, — активность последнего. Вредоносный
код загружается вместе с операционной системой, после чего блокирует работу
всех других приложений, представляющих для него потенциальную угрозу.
Пользоваться «Диспетчером задач» или многократно перезагружать ПК в этом случае
бесполезно: обычно опасные программы маскируются под безобидные процессы, а
кроме того, они часто «неубиваемы» обычными системными средствами. Именно
поэтому вирус не даёт
открыть антивирус — работа последнего блокируется, и пользователь или
вовсе не видит запуска, или через несколько секунд срабатывает блокировка
антивирусного программного обеспечения.
На предварительном этапе нужно сделать следующее:
- Вспомните, когда в последний раз инсталлировали
или запускали программу, к которой утратили доступ. - Поищите в списке «Автозагрузка», доступном в
«Диспетчере задач», подозрительные процессы — может быть, не запускается антивирус
из-за одного из них. - Если вручную устанавливали какую-либо
«специальную» или загруженную из неблагонадёжного источника программу,
попытайтесь удалить её, а также каталог, в котором она размещалась.
После этого снова перезагрузите ПК. Проблема остаётся? Тогда
переходим к первому способу её устранения.
Требуется помощь с подобной проблемой?
Оставьте заявку и наши специалисты оперативно решат ваш вопрос
Способ первый. «Безопасный режим»
Чтобы удалить причину, по которой вирус не даёт установить антивирус, вам понадобится предварительно скачать утилиту Dr.Web CureIt. Сделать это можно в любом браузере.
Приложение не нуждается в установке. Чтобы избавиться от
вирусных кодов:
- Когда скачивание будет завершено, выключите компьютер или ноутбук.
- При новом включении несколько раз, пока не появилось окно Windows, нажмите на кнопку F8.
- В открывшемся меню выберите пункт «Безопасный режим». Выбор делается при помощи клавиш со стрелочками и Enter.
- После загрузки операционной системы, чтобы ликвидировать неполадку, из-за которой вирус блокирует антивирус, запустите скачанную утилиту.
- Дайте разрешение на запуск приложения.
- Дайте согласие на сбор статистических данных и кликните «Продолжить».
- Запустите полное сканирование, щёлкнув по кнопке «Начать проверку» в центре окна антивирусного ПО. Если при использовании «Безопасного режима» антивирус не скачивается или не открывается, сразу переходите ко второму способу.
- На поиск потенциальных угроз уйдёт несколько часов. Не прерывайте работу антивирусного программного обеспечения, чтобы не пришлось начинать всё заново.
После завершения сканирования подтвердите удаление всех
выявленных угроз, перезагрузитесь в обычном режиме — и посмотрите, удаётся ли
теперь работать со штатным антивирусом.
Способ второй. Загрузочный диск
Не
скачивается антивирус или не удаётся его запустить в «Безопасном
режиме»? Загрузите, с другого компьютера, приложение Dr.Web LiveDisk, и запишите
загрузочную флешку или жёсткий диск. После этого:
- Подключите носитель к проблемному ПК.
- Выключите компьютер или ноутбук.
- При новом включении выберите новое загрузочное устройство.
- Отметьте все объекты и запустите проверку.
Когда сканирование будет завершено, снова выключите ПК,
извлеките накопитель и запуститесь с системного жёсткого диска. Рекомендуем
после удаления вредоносных кодов почистить ОС от мусора — теперь можно снова
пользоваться штатным антивирусным ПО.
Остались вопросы? Позвоните или напишите в «Службу добрых дел» — мы знаем, как справиться с самым грозным вирусом!
Содержание
- Windows 10 блокирует установку антивируса: решения
- Причина 1: компьютер заражен вирусами
- Проверка на вирусы в «Защитнике Windows»
- Проверка на вирусы сторонним сканером
- Причина 2: конфликт между антивирусами
- Удаляем старый антивирус через «Параметры» Windows
- Удаляем старый антивирус с помощью утилиты «Revo Uninstaller»
- Удаляем старую версию антивируса Kaspersky с помощью утилиты от разработчика
- Заключение
- Вирус не даёт установить антивирус
- Причина и решение
- Как обезопасить себя, когда не устанавливается антивирус на Windows 10?
- Как обезопасить себя, когда не устанавливается антивирус на Windows 10?
- Виджеты на рабочий стол
- В Экселе не двигается курсор по ячейкам: в чем может быть проблема?
- Не работает правая кнопка мыши в Excel: где кроется проблема?
- Не работает фильтр в Excel: загвоздка, на которую мы часто не обращаем внимания
- Не отображаются листы в Excel: как вернуть вкладки без танцев с бубнами
- Причины, почему не устанавливается на Windows
- Что делать
- Почистите ПК от вирусов
- Устраните конфликт между антивирусным ПО
- Удалите старую версию такого же антивируса
Windows 10 блокирует установку антивируса: решения
Иногда пользователи Windows 10 сталкиваются с невозможностью установки стороннего антивируса. Давайте разберемся, в чем может быть причина, и рассмотрим пути решения такой проблемы.
Причина 1: компьютер заражен вирусами
Если мастер установки антивируса не запускается, закрывается через некоторое время или при установке возникают ошибки, например, ошибка 1304 может появится при установке антивирусных программ «Лаборатории Касперского», вероятно, ваш компьютер подвергся заражению, и его необходимо проверить на наличие вирусов. Сделать это можно с помощью стандартного антивируса Windows 10 — «Защитника Windows» или скачать портативный антивирусный сканер.
Проверка на вирусы в «Защитнике Windows»
- Откроем «Центр безопасности Защитника Windows». Для этого кликнем на значок с изображением щита в системном трее на панели задач. Если значок скрыт, воспользуемся стрелкой.
Запускаем «Центр безопасности Защитника Windows»
- Другой способ открыть окно «Защитника Windows» — воспользоваться системным поиском. Нажмем на значок лупы в панели задач или горячие клавиши «Windows» + «S» и напечатаем название приложения «Центр безопасности Защитника Windows». Когда нужное наименование будет найдено, кликнем по нему.
Ищем «Центр безопасности Защитника Windows» через системный поиск
- Нас интересует раздел «Защита от вирусов и угроз».
Открываем раздел «Защита от вирусов и угроз»
- Выбираем пункт «Запустить новое расширенное сканирование».
Запускаем расширенное сканирование
- В следующем окне выбираем вариант «Полное сканирование» и нажимаем кнопку «Выполнить сканирование сейчас».
Выбираем полное сканирование и запускаем процесс
- Начнется проверка на вирусы, которая может занять продолжительное время. Программа покажет, сколько приблизительно осталось до окончания проверки.
Дожидаемся окончания проверки
- При обнаружении любых угроз необходимо поместить их в карантин или удалить, выбрав соответствующие пункты и нажав кнопку «Запуск действий».
По завершении проверки выбираем действия для каждой найденной угрозы
Проверка на вирусы сторонним сканером
Кроме встроенного в Windows 10 антивируса можно загрузить бесплатный сканер с сайта разработчика антивирусного ПО и проверить компьютер на наличие угроз. Устанавливать программу для этого не требуется, достаточно скачать ее и после запуска сразу начать проверку. Чтобы загрузить такое приложение от «Лаборатории Касперского» — «Kaspersky Virus Removal Tool» — перейдите по ссылке и нажмите кнопку «Скачать».
Скачиваем «Kaspersky Virus Removal Tool» с официального сайта
Причина 2: конфликт между антивирусами
Встроенный антивирус Windows 10 «Защитник Windows» не препятствует установке стороннего антивирусного ПО, он просто отключается при появлении в системе нового антивируса. Чего нельзя сказать о продуктах других разработчиков. Если вы попытаетесь установить на один компьютер два или более сторонних антивируса, это неизбежно приведет к конфликтам. Поэтому, если вы решили поменять антивирус, сначала следует полностью удалить предыдущий антивирусный пакет. Сделать это можно с помощью штатных средств Windows 10 либо воспользоваться специальной утилитой-деинсталлятором.
Удаляем старый антивирус через «Параметры» Windows
- Кликаем правой кнопкой мыши на кнопку «Пуск» и выбираем пункт «Приложения и возможности».
Открываем раздел «Параметров» Windows «Приложения и возможности»
- В списке установленных программ находим антивирус, который собираемся деинсталлировать, кликаем на него и нажимаем кнопку «Удалить».
- Подтверждаем удаление и после его завершения перезагружаем компьютер.
Удаляем старый антивирус с помощью утилиты «Revo Uninstaller»
Описанный ранее способ удаления программ не всегда бывает эффективен, так как после деинсталляции могут остаться данные на жестком диске и в реестре Windows. Поэтому надежнее воспользоваться сторонней утилитой, специально созданной для удаления приложений, например, «Revo Uninstaller». Скачать ее бесплатную версию «Revo Uninstaller Free» можно по этой ссылке с официального сайта разработчика.
Загружаем утилиту-деинсталлятор «Revo Uninstaller Free»
- После установки программы «Revo Uninstaller Free» запускаем ее (если вы скачали портативную версию, то установка не потребуется) и находим в списке программ наш антивирус. Выбираем его, нажимаем кнопку «Удалить» на панели сверху и подтверждаем наши намерения, нажав кнопку «Да».
Выбираем антивирус и жмем кнопку «Удалить»
- Утилита запустит деинсталлятор программы. По окончании удаления проводим поиск оставшихся файлов, папок и пунктов в реестре. Для этого выбираем «Продвинутый» режим сканирования и нажимаем кнопку «Сканировать».
Включаем «Продвинутый» режим сканирования
- Чтобы удалить обнаруженные остаточные данные, нажимаем на пункт «Выбрать все», а затем на «Удалить», после чего закрываем программу и перезагружаем компьютер.
Удаляем старую версию антивируса Kaspersky с помощью утилиты от разработчика
Если при установке антивирусных продуктов Kaspersky появляется сообщение, что в системе установлены другие продукты этого разработчика, мешающие установке, воспользуйтесь утилитой «Kavremover», специально созданной для удаления программ «Лаборатории Касперского». Перейдите на страницу приложения на официальном сайте и нажмите кнопку «Скачать».
Скачиваем «Kavremover» с официального сайта
После запуска программа сама должна обнаружить установленные на компьютере продукты «Лаборатории Касперского». Также можно выбрать продукт из списка. Затем следует ввести указанный в верхней части окна код и нажать кнопку «Удалить».
Удаляем выбранный продукт «Лаборатории Касперского»
Заключение
Наши инструкции должны помочь вам решить проблему с установкой антивируса. И напоследок еще несколько рекомендаций: если вы удалили старый антивирус, перед установкой нового обязательно перезагружайте компьютер, скачивайте антивирусное ПО только с официальных сайтов и не забывайте удостовериться, что загруженная версия полностью совместима с установленной на вашем ПК версией Windows 10.
Вирус не даёт установить антивирус
Компьютер или ноутбук под управлением Windows может долго не подавать признаков заражения вредоносным кодом. Пользователь спокойно посещает веб-сайты, без проблем пользуется рабочими программами, скачивает на жёсткий диск файлы — а через несколько дней удивляется, почему все данные исчезли или операционная система отказывается запускаться. Явный признак присутствия на ПК скрытой угрозы — невозможность установить или открыть антивирусное ПО: «Касперский», Dr.Web, NOD32 или любое другое. В статье от «Службы добрых дел» мы расскажем, почему не запускается установка антивируса, и что делать, чтобы удалить вредоносный код с жёсткого диска.
Причина и решение
Причина невозможности установить или запустить антивирусный продукт не компьютер, заражённый вирусом, — активность последнего. Вредоносный код загружается вместе с операционной системой, после чего блокирует работу всех других приложений, представляющих для него потенциальную угрозу. Пользоваться «Диспетчером задач» или многократно перезагружать ПК в этом случае бесполезно: обычно опасные программы маскируются под безобидные процессы, а кроме того, они часто «неубиваемы» обычными системными средствами. Именно поэтому вирус не даёт открыть антивирус — работа последнего блокируется, и пользователь или вовсе не видит запуска, или через несколько секунд срабатывает блокировка антивирусного программного обеспечения.
На предварительном этапе нужно сделать следующее:
- Вспомните, когда в последний раз инсталлировали или запускали программу, к которой утратили доступ.
- Поищите в списке «Автозагрузка», доступном в «Диспетчере задач», подозрительные процессы — может быть, не запускается антивирус из-за одного из них.
- Если вручную устанавливали какую-либо «специальную» или загруженную из неблагонадёжного источника программу, попытайтесь удалить её, а также каталог, в котором она размещалась.
После этого снова перезагрузите ПК. Проблема остаётся? Тогда переходим к первому способу её устранения.
Как обезопасить себя, когда не устанавливается антивирус на Windows 10?
Как обезопасить себя, когда не устанавливается антивирус на Windows 10?
Виджеты на рабочий стол
В Экселе не двигается курсор по ячейкам: в чем может быть проблема?
Не работает правая кнопка мыши в Excel: где кроется проблема?
Не работает фильтр в Excel: загвоздка, на которую мы часто не обращаем внимания
Не отображаются листы в Excel: как вернуть вкладки без танцев с бубнами
Не устанавливается антивирус на Виндовс 10 — это проблема, которая часто вызвана заражением компьютера вирусами, конфликтом с другими антивирусными системами или наличием оставшихся файлов от старого антивирусного ПО. Для решения проблемы может потребоваться очистка компьютера от вирусов, устранение конфликта или полное удаление старого защитного программного обеспечения. Ниже рассмотрим, как выполнить рассматриваемую задачу без привлечения специалистов.
Причины, почему не устанавливается на Windows
Для начала разберемся, почему не устанавливаются антивирусы на Виндовс 10. В большинстве случаев этому мешают следующие ситуации:
- Компьютер / ноутбук заражен вирусным ПО.
- Невозможность работать двум разным антивирусам.
- Несовместимость оборудования.
- В операционной системе остались файлы от ранее удаленного антивирусного ПО.
Рассмотренные причины часто объясняют ситуацию, когда не устанавливается ни один антивирус с Windows 10. Для решения проблемы можно действовать самостоятельно, почистить ПК и подготовиться к установке. Как это сделать правильно, рассмотрим ниже.
Что делать
Теперь подробно рассмотрим, почему Виндовс 10 не дает установить антивирус на компьютере или ноутбуке. Пошагово рассмотрим, что можно сделать в таких обстоятельствах.
Почистите ПК от вирусов
В ситуации, когда не открываются сайты с антивирусами Windows 10, приложение не запускается, закрывается через определенный промежуток времени или появляется ошибка 1304, причиной может быть наличие вирусов на компьютере / ноутбуке. Для этого можно использовать встроенный в Виндовс 10 антивирус или скачать небольшой сканер угроз.
Если не устанавливается антивирус на Виндовс 10, начните с использования встроенных возможностей операционной системы. Для проверки с помощью Windows 10 сделайте следующие шаги:
- Войдите в Центр безопасности защитника Виндовс. Для этого жмите на символ щита на рабочем столе. Для поиска нужного раздела жмите на Win+S, а далее напишите указанную выше фразу.
- Перейдите в раздел защиты от вирусов и угроз.
- Запустите новое сканирование.
- В появившемся окне выберите запуск расширенного сканирования.
- Укажите полную проверку и дайте команду сделать ее сейчас.
- Дождитесь завершения процесса, который может занять некоторое время.
- При обнаружении угроз переместите их в карантин или удалите, выбрав соответствующие пункты.
В ситуации, если Windows 10 все равно не дает установить антивирус, почистите ПК / ноутбук с помощью стороннего приложения. Для этого не обязательно устанавливать программу. Можно использовать софт Лаборатории Касперского типа Virus Removal Tool. Его легко скачать по ссылке kaspersky.ru/downloads/thank-you/free-virus-removal-tool. Запустите программу и задайте ей команду проверить компьютер с Виндовс 10. После этого проверьте, устанавливается софт или нет.
Устраните конфликт между антивирусным ПО
В ситуации, когда не ставится антивирус на Windows 10, причиной может быть конфликт между разными программами. Встроенное защитное ПО часто не мешает установке другого программного обеспечения, и в большинстве случаев оно просто выключается. Сложней обстоит ситуация, когда вы решили поменять программу. В таком случае необходимо удалить старое и установить новое ПО. Если не устанавливается Windows, используйте встроенный или дополнительный софт.
Способ №1 (через параметры Виндовс):
- Если не устанавливается антивирус на Windows 10, войдите в Пуск.
- Перейдите в раздел Приложения и возможности.
- В списке установленного ПО найдите антивирус, который собираетесь удалить.
- Жмите на кнопку удаления и подтвердите действие.
Способ №2 (с помощью Revo Uninstaller):
- В ситуации, когда не получается установить антивирус на Виндовс 10, установите Revo Unintaller. Для этого используйте официальную ссылку revouninstaller.com/products/revo-uninstaller-free/.
- Запустите установленное приложение и найдите в перечне ваше антивирусное ПО.
- Выберите его и жмите на кнопку Удалить на панели вверху, а после подтвердите намерение путем нажатия кнопки Да.
- Дождитесь деинсталляции приложения, а после удаления поищите оставшиеся файлы и папки в реестре, удалите их. Для этого выберите продвинутый вариант сканирования и пройдите необходимую проверку.
- Жмите на кнопку Выбрать все, а после кликните на Удалить.
- Закройте программу и перезапустите ПК.
Удалите старую версию такого же антивируса
В ситуации, когда не устанавливается антивирус на Windows, причиной могут быть остатки старой программы на компьютере / ноутбуке. В таком случае в процессе инсталляции появляется сообщение, что на ПК / ноутбуке стоят другие продукты разработчика. Они не дают установить приложение и требуют его удаления.
Если софт не устанавливается на Windows со старым Касперским, используйте утилиту Kavremover, созданную для удаления старых «хвостов» с компьютера. Для загрузки программы перейдите по ссылке support.kaspersky.ru/common/uninstall/1464 и скачайте приложение.
После запуска софт самостоятельно находит установленные на ПК / ноутбуке «лишнее» ПО, а после удаляет его. Как вариант, можно выбрать приложение из списка (то, что не устанавливается), ввести код вверху окна и нажать на кнопку удаления. Если речь идет о другой программе, можно использовать универсальную утилиту, к примеру, CCleaner.
В Сети часто встречаются сообщения, мол, не могу установить антивирус на Windows 10. При этом решить проблему можно самостоятельно без обращения в сервисный центр. Для этого может потребоваться удаление имеющихся вирусов, деинсталляция другого антивирусного ПО или старой версии такой же программы. В крайнем случае, может потребоваться переустановка системы.
В комментариях поделитесь, как вам удалось справиться с ситуацией, когда не устанавливается антивирус на Windows 10. Расскажите, как вам удалось справиться с возникшей проблемой.