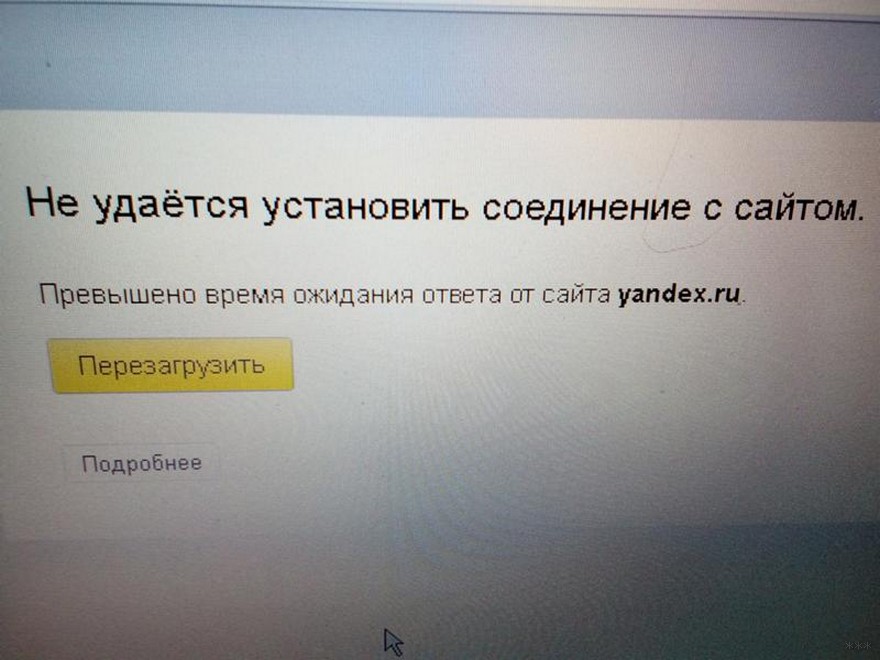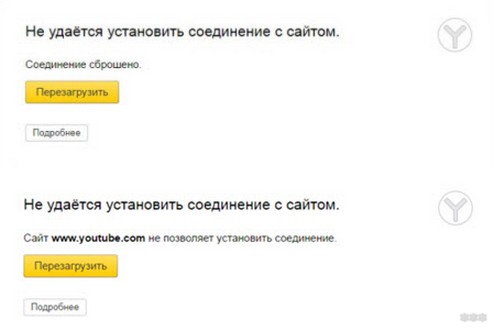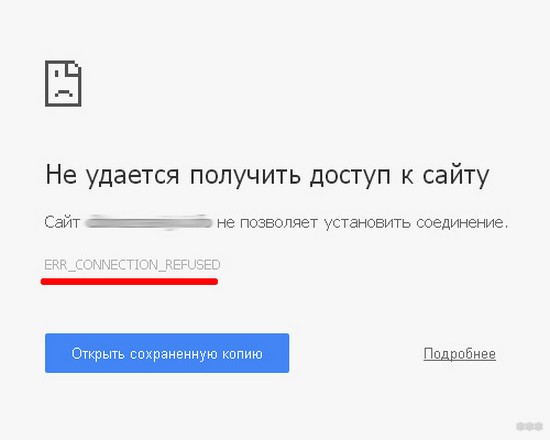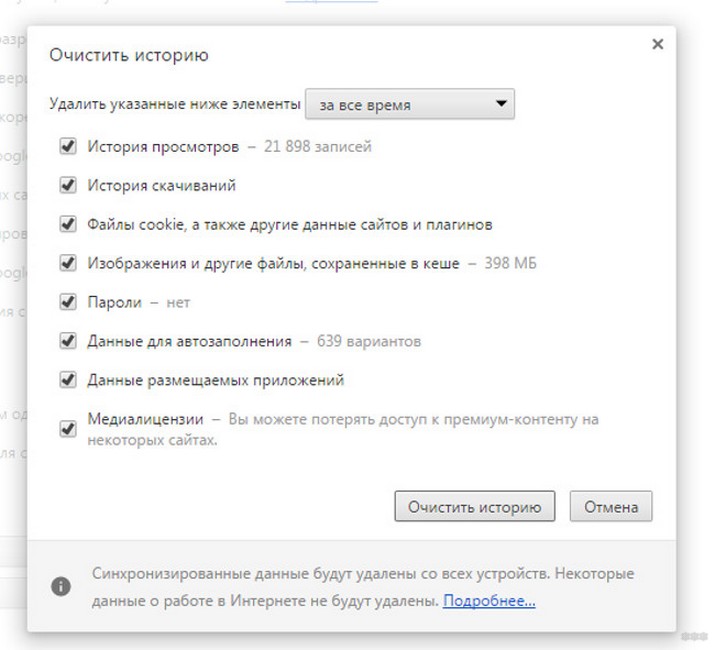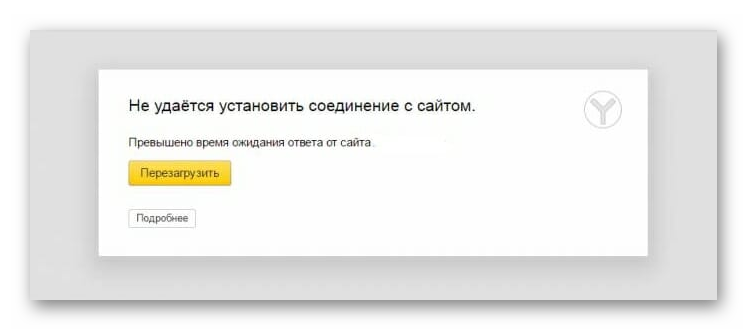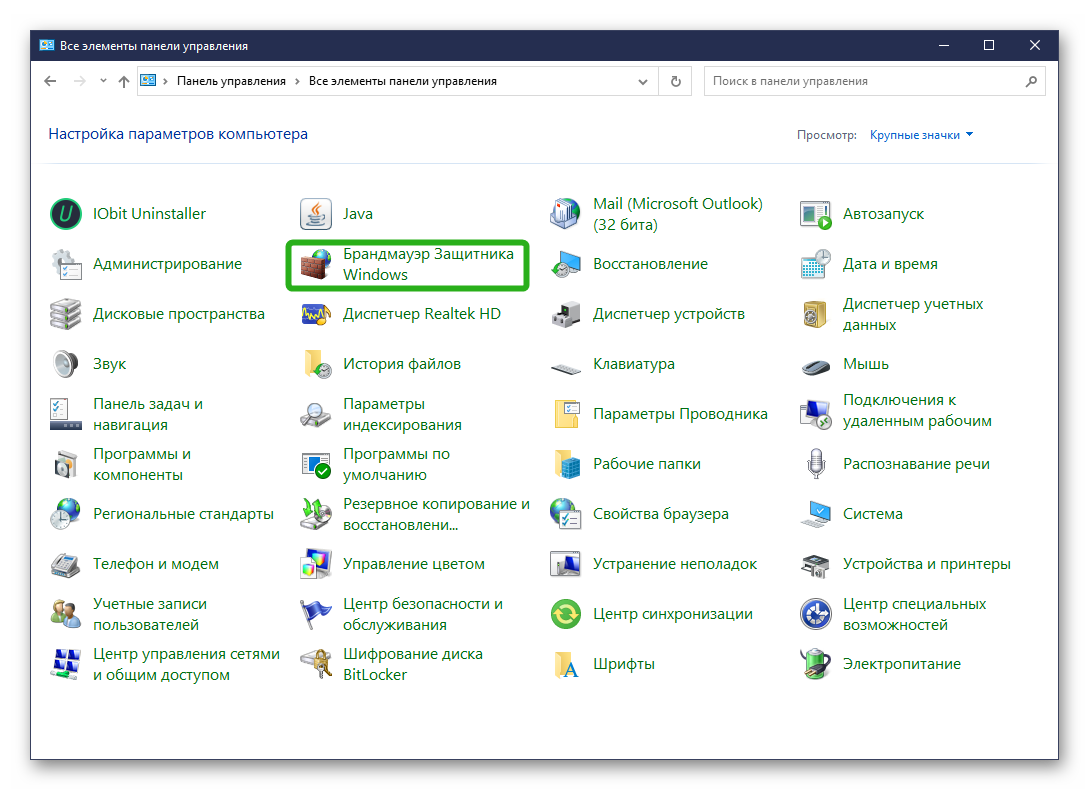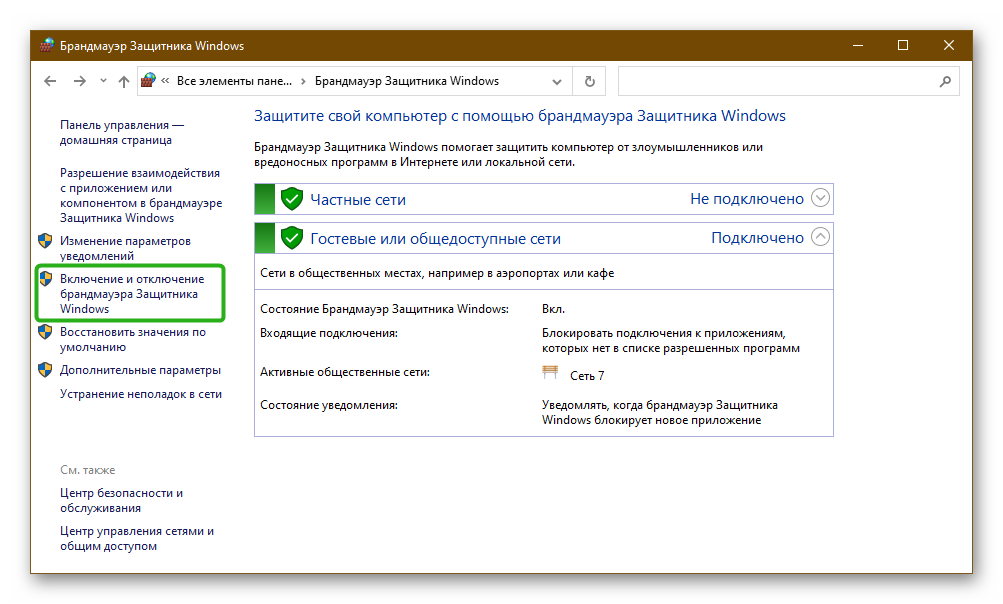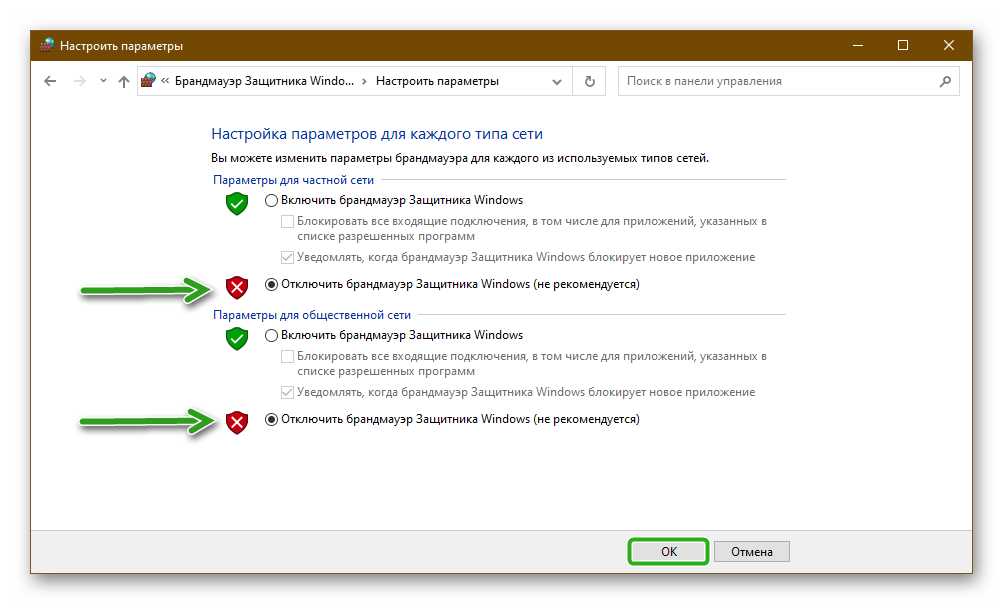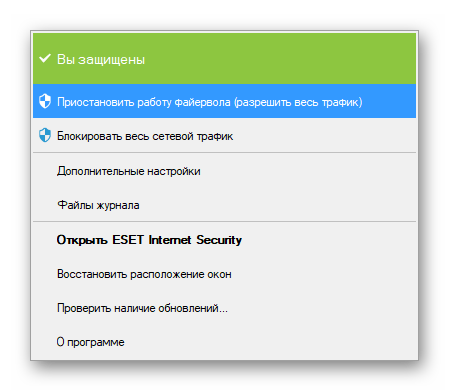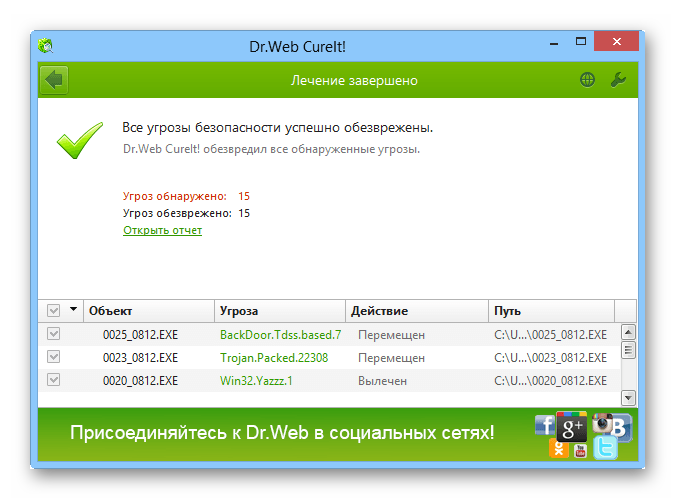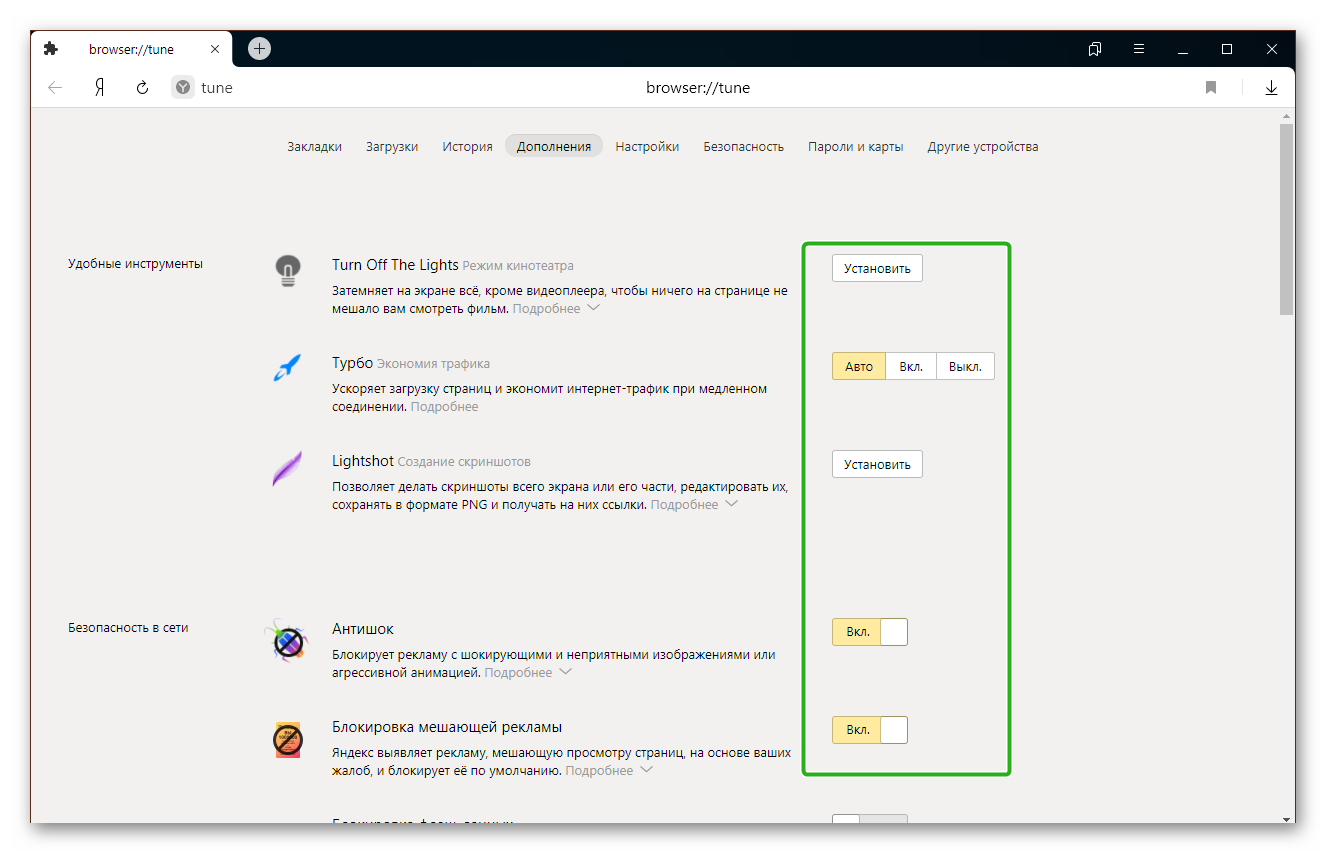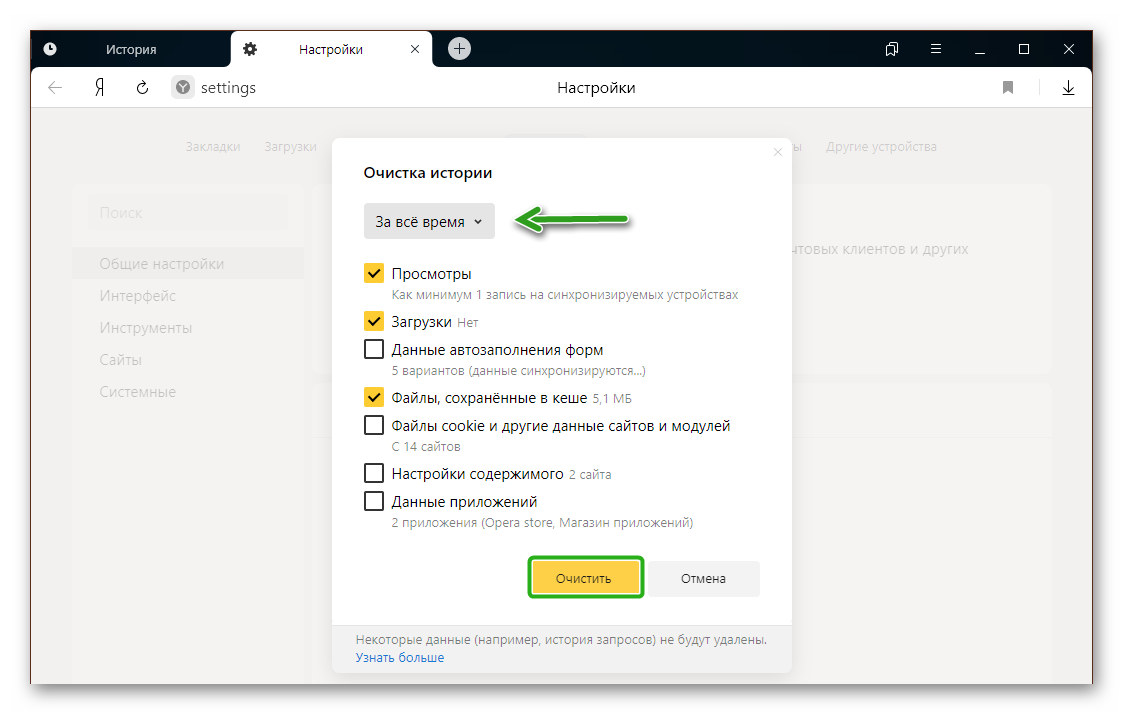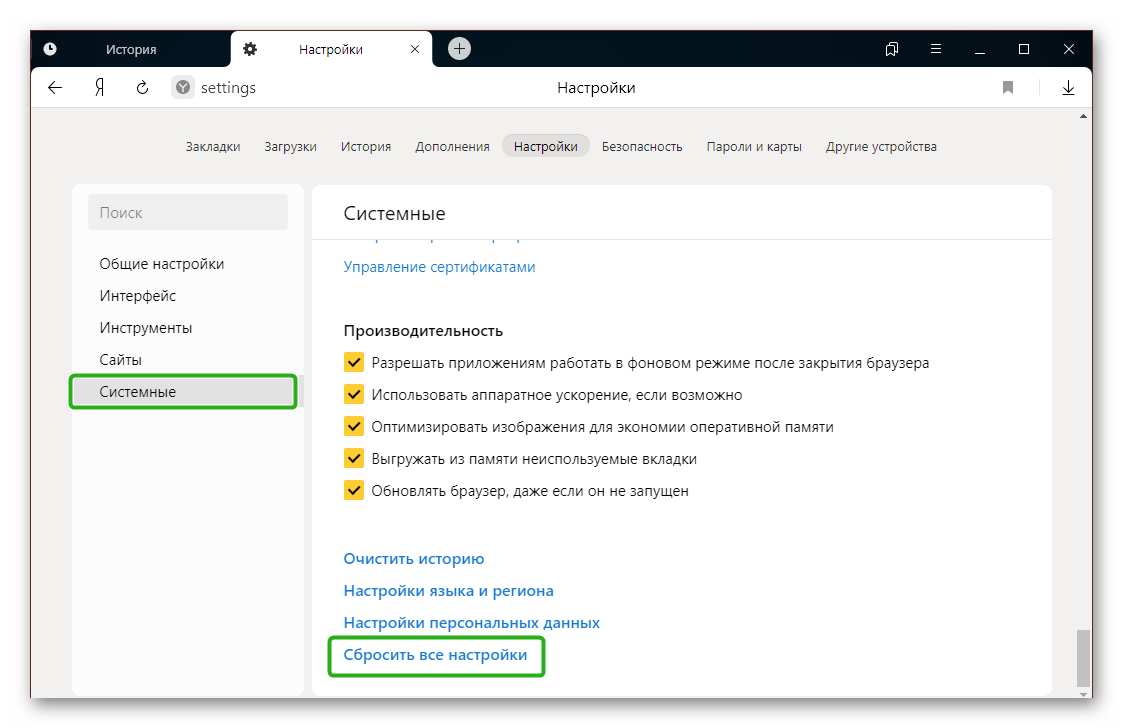Не удаётся установить соединение с сайтом. Не открываются сайты в Яндекс.Браузере
Чаще всего ошибка «Не удаётся установить соединение с сайтом» появляется в Яндекс.Браузере. Эту ошибку можно наблюдать и в других браузерах, при попытке перейти на какой-то сайт. Просто в браузере от Яндекс она выглядит именно так. Снизу можно еще увидеть описание: «Не удается определить DNS-адрес сервера…» Это сообщение может появляться при открытии какого-то конкретного сайта, или всех сайтов. В итоге, сайт в браузере просто не открывается.
Так же в описании ошибки может быть написано: «Страница по адресу … может быть временно недоступна или перенесена на новый адрес».
Я сам не редко в Яндекс.Браузере встречал сообщения: «Соединение сброшено», или «Сайт (например, youtube.com) не позволяет установить соединение».
Сейчас мы постараемся выяснить, что делать в такой ситуации, как исправить ошибку и получить доступ к сайту. Обратите внимание, что в данном случае не важно, какой сайт у вас не открывается: YouTube, Вконтакте, Одноклассники, или какой-то менее популярный ресурс.
Что нужно сделать (проверить) в первую очередь:
- Подключен ли ваш ноутбук, или ПК к интернету.
- Перезагрузить компьютер и роутер (если он есть).
- Проверить, открываются ли сайты (определенный сайт) в других браузерах.
- Ошибка «Не удаётся установить соединение с сайтом» в Яндекс.Браузере появляется при открытии одного (нескольких) сайтов, или всех.
- Отменить настройки, которые, возможно, вы делали перед появлением ошибки. В том числе установку программ, антивирусов и т. д.
- Отключить VPN. Если такие программы, или дополнения в браузере у вас установлены.
- Попробуйте зайти в систему под другим пользователем. Например, под учетной записью администратора. Если у вас не одна учетная запись.
- Если проблема с каким-то одним сайтом, то вполне возможно, что проблема на стороне сайта. Попробуйте зайти на него с другого браузера/устройства.
Если описанные ниже решения не помогут, то можете описать свой случай в комментариях к этой статье. Напишите о результатах проверки по каждому пункту.
Есть ли подключение к интернету?
Чаще всего, конечно, сайты в браузере не открываются даже когда компьютер подключен к интернету (из-за проблем с DNS, прокси, антиврусом, вирусами и т. д.). Да и когда наш компьютер не подключен к интернету, то браузер так и сообщит нам: «Нет подключения к интернету».
Браузеры сейчас умные 🙂 Но все же, первым делом советую проверить, есть ли подключение к интернету. Обратите внимание на иконку подключения, на панели уведомлений. Нет ли возле значка Wi-Fi, или подключения по локальной сети желтого восклицательного знака. И вообще, подключен ли ваш компьютер к интернету. Статус подключения должен быть таким:
Если у вас подключение без доступа к интернету, то смотрите решения в статьях:
- Без доступа к интернету в Windows 7
- «Подключение ограничено» в Windows 10
Как правило, статус подключения нормальный, но доступа к сайту (или сайтам) все ровно нет.
Если не удаётся установить соединение с сайтом только в Яндекс.Браузере
Если ошибка «Соединение сброшено» (или другая) появляется только в одном браузере, то в таком случае нужно очистить куки и кэш в самом браузере. И проверить настройки прокси и установленные дополнения (отключить для проверки все дополнения, особенно VPN, антивирусы и т. д.).
И так, чистим кэш и Cookie. Откройте Яндекс.Браузер и нажмите сочетание клавиш Ctrl + Shift + Del. Или зайдите в «Меню» – вкладка «История» и нажмите на ссылку «Очистить историю».
Выбираем «За все время» и выделяем галочками два пункта: «Файлы, сохраненные в кэше» и «Файлы cookie…».
Дальше нажимаем «Очистить историю».
Проверяем настройки прокси-сервера. Зайдите в «Меню» – «Настройки». Снизу нажмите на кнопку «Показать дополнительные настройки». Найдите, и нажмите на «Изменить настройки прокси-сервера». Затем нажимаем на кнопку «Настройка сети» и проверяем, чтобы были убраны все галочки. Как на скриншоте.
Дальше можно попробовать отключить все дополнения. В меню откройте настройки и перейдите на вкладку «Дополнения». Отключите все сторонние дополнения.
После проверки включите нужные дополнения обратно.
Обновление: включаем DNSCrypt
В настройках Яндекс Браузера, в разделе «Безопасность» – «Защита от угроз» – «Защита соединения» нужно поставить галочку возле «Использовать DNS-сервер для шифрования DNSCrypt».
Это решение уже несколько раз советовали в комментариях. Не знаю как у вас, но у меня DNS-сервер для шифрования DNSCrypt был включен по умолчанию.
Если сайты не открываются во всех браузерах
Дальше внимание! Если ни один браузер (Chrome, Opera, Mozilla, Internet Explorer, Microsoft Edge) не открывает сайты, то проблема скорее всего в настройках прокси-сервера, или в DNS-сервере. Вполне возможно, что браузер не может установить соединение с сайтом из-за вирусов, или антивируса. О всех этих решениях я писал в следующих статьях (они общие для всех браузеров):
- Не удается найти DNS-адрес сервера
- Браузер не открывает страницы (сайты)
- Ошибка «Не удается преобразовать DNS-адрес сервера»
- Ваше подключение не защищено в Chrome, Opera, Яндекс.Браузер, Амиго
По инструкциям, ссылки на которые я дал выше, обязательно попробуйте следующее:
- Прописать DNS от Google (8.8.8.8 / 8.8.4.4).
- Проверить настройки прокси-сервера.
- Сделать сброс сетевых настроек.
- Временно отключить антивирус.
- Проверить компьютер на вирусы, с помощью антивирусных утилит.
Эти действия должны вам помочь. Правда, если проблема не на стороне самого сайта, или провайдера. Возможно, провайдер просто заблокировал доступ к сайту, или еще что-то.
Что делать, если ничего не помогло и Яндекс.Браузер не открывает сайты
Для устранения ошибки в браузере, когда не удаётся установить соединение с сайтом, попробуйте выполнить еще несколько действий:
- При возможности, подключите компьютер к интернету другим способом (к другой Wi-Fi сети, например). Проверьте, будет ли появляться ошибка «Соединение сброшено».
- Удалите, и установите заново проблемный браузер. В нашем случае это скорее всего браузер от Яндекс. Только обратите внимание, что удалив браузер, будут удалены все ваши пароли, закладки, настройки и т. д. Можете настроить синхронизацию, или сохранить их в файл.
- Создайте на компьютере еще одного пользователя, и зайдите от его имени. Решение такое себе, но может помочь.
- Не забываем о проверке компьютера на вирусы и вредоносное ПО.
- Сделайте сброс сетевых настроек. Вот инструкция. Подойдет как для Windows 7 и Windows 8, так и для Windows 10 (хот там есть и другой способ, через параметры).
- Определите в чем причина, и напишите об этом в комментариях. Как определить? Открыв сайты в другом браузере, через другое подключение и т. д. Если, например, не открывается Ютуб, или Вконтакте, то проверьте, открываются ли другие сайты. Если ошибка в Яндекс.Браузер, то проверяем все в других браузерах. На других устройствах, через это же подключение к интернету.
Жду от вас обратной связи. Пишите о решениях, которые помогли вам. Задавайте вопросы. Только описывайте все подробно. Всего хорошего!
На чтение 8 мин Просмотров 11.4к.
Сергей Сакадынский
Работал в сфере IT-консалтинга, занимался созданием и администрированием интернет-ресурсов. 10 лет опыта работы по проектированию и обслуживанию компьютерных сетей.
Бывает, что браузер неожиданно выдаёт сообщение: не удается установить соединение с сайтом. Вроде бы только что всё работало, а теперь вылезает ошибка. Хотя интернет подключен, значок в трее показывает, что соединение активно. Часто при этом нормально работают торрент и мессенджеры. Разбираемся, что делать в такой ситуации.
Содержание
- Нет доступа ко всем сайтам
- Возможные причины
- Смена DNS или сброс кэша
- Настройки прокси-сервера
- Настройки браузера
- Вирусы
- Сброс сети по умолчанию
- Сброс настроек роутера
- Нет доступа к отдельным сайтам
- Причины
- Что делать
- Нет соединения только в браузере Яндекс
- История и куки
- Расширения
- Прокси и VPN
Нет доступа ко всем сайтам
При попытке зайти на сайт вы видите такое сообщение:
Текст и сама страница могут выглядеть по-другому, зависит от того, какой браузер вы используете. Но смысл один: открыть сайт невозможно.
Проблема бывает двух видов. Первая – браузер не может установить соединение со всеми сайтами. Для начала выясним, какие могут быть причины сбоя.
Возможные причины
- переполнен кэш DNS или сбились настройки подключения;
- подключение блокирует прокси-сервер;
- проблема в настройках браузера;
- ошибки на роутере;
- сбой сетевых служб Windows;
- на компьютере есть вирусы;
- проблема на стороне провайдера.
Рассмотрим пошагово, что нужно сделать, чтобы исправить ошибки.
Смена DNS или сброс кэша
Если невозможно установить соединение с DNS-сервером, браузер может не находить сайты. Обычно в настройках подключения указываются сервера провайдера или стоит галочка «Получить адрес DNS-сервера автоматически».
Откройте настройки вашего сетевого подключения. Выберите на вкладке «Сеть» пункт TCP/IP v4 и нажмите кнопку «Свойства». Установить галочку «Использовать следующие адреса DNS-серверов» и пропишите сервера Google 8.8.8.8 и 8.8.4.4.
Сохраните изменения, отключитесь от интернета и попробуйте установить соединение снова.
Рекомендуется заодно очистить кэш DNS. Для этого воспользуйтесь командной строкой (запускать нужно от имени администратора).
Введите команду ipconfig /flushdns и нажмите клавишу Enter. Через пару секунд появится сообщение «Кэш сопоставителя DNS успешно очищен».
Перезагрузите компьютер и попробуйте войти в интернет.
Настройки прокси-сервера
Включенный прокси-сервер может не давать установить соединение с сайтом. Если вы используете прокси или VPN, попробуйте его вообще отключить. После чего проверьте, открываются ли сайты. Проблема исчезла? Разбирайтесь с настройками VPN или смените прокси.
Настройки браузера
Если проблема проявляется только в одном браузере, а в других сайты открываются, значит, дело в его настройках. Вспомните, возможно, вы устанавливали какие-то расширения. Удалите их или временно отключите. Попробуйте установить соединение с сайтом.
Если по-прежнему выскакивает ошибка, удалите браузер, скачайте самую последнюю версию и установите заново.
Вирусы
Часто доступ в интернет блокируют вредоносные программы. Просканируйте компьютер антивирусом. Проверьте в диспетчере задач, не работают ли в фоновом режиме какие-то неизвестные приложения. Отключите их.
Сброс сети по умолчанию
Если проблема связана со сбоем в работе сетевых служб Windows, поможет общий сброс сетевых параметров.
В Windows 10 нажмите клавиши Win + I. В появившемся окне кликните «Сеть и интернет», затем «Состояние».
Прокрутите окно вниз и нажмите пункт «Сброс сети».
В открывшемся окошке нажимайте «Сбросить сейчас», затем подтвердите выбор и дождитесь завершения операции.
В Windows 7 запустите командную строку от имени администратора.
Введите команду netsh winsock reset. Ещё можно полностью сбросить IP-интерфейс командой netsh int ip reset c:resetlog.txt. После этого перезагрузите компьютер и проверьте соединение с сайтом.
Сброс настроек роутера
Интернет может не работать из-за настроек роутера. Возможно, вы изменили какие-то параметры или произошёл программный сбой. Попробуйте сбросить маршрутизатор и заново настроить подключение к интернету.
Если всё вышеперечисленное не помогло, скорее всего, проблема на стороне провайдера. Обратитесь в службу поддержки для её решения.
Нет доступа к отдельным сайтам
Ошибка может возникать при попытке зайти на конкретный сайт. Все остальные при этом нормально открываются. Здесь свои причины, о которых речь пойдёт ниже.
Причины
- Сайт не позволяет установить соединение из-за сбоя на сервере. С этим сделать ничего не получится. Единственный выход – подождать, пока администраторы сайта всё починят.
- Доступ к сайту может быть заблокирован провайдером. Например, если владелец не оплатил услуги хостинга.
- Зайти на сайт бывает невозможно из-за настроек компьютера, браузера или роутера. Подключение блокируется локально.
Что делать
Для начала очистите кэш в браузере и перезапустите его. Можете на всякий случай перезагрузить компьютер. Проверьте, открывается ли нужный вам сайт. Если нет, идём дальше.
Возможно, сайт заблокирован в настройках localhost. Такое случается после установки некоторых приложений, игр или из-за вирусов. Эти настройки хранятся в маленьком текстовом файле hosts.
Для проверки hosts, независимо от версии Windows, нажмите клавиши Win + К и введите команду %WinDir%System32DriversEtc
Откроется папка, в которой вы увидите, в том числе, нужный вам файл. Кликните на него правой кнопкой мыши, выберите «Открыть с помощью» и укажите «Блокнот».
Содержимое файла по умолчанию выглядит так:
Если в файле есть ещё что-то, это уже изменения, внесённые программами. Но далеко не всегда это признак вируса. Это могут быть настройки игр и программ, необходимые для их работы.
Первым делом сделайте резервную копию файла. После чего можете приступить к его правке. Учтите, что для этого потребуются права администратора. Закройте «Блокнот» и запустите его снова, кликнув на иконку правой кнопкой мыши и выбрав пункт «Запуск от имени администратора». Через меню «Файл» — «Открыть» найдите hosts. Просмотрите внимательно его содержимое.
Если вы увидели адрес сайта, который у вас не открывается, удалите полностью эту строку, сохраните hosts и попробуйте открыть сайт в браузере.
Когда разобраться в файле не получается, замените его содержимое текстом по умолчанию. Сохраните и проверьте работоспособность браузера. В случае возникновения проблем поменяйте отредактированный hosts на его резервную копию.
Иногда невозможно зайти на сайт из-за настроек прокси. В некоторых странах заблокированы, например, ВК и Ютуб. Если вы используете прокси, он может подменять ваш IP на адрес в одной из таких стран. В результате доступ к ресурсу блокируется.
Попробуйте сменить в настройках прокси ваше местоположение. Вход под другим IP позволит открыть неоткрывающийся сайт.
Нет соединения только в браузере Яндекс
Часто сбой случается только в одном обозревателе. Например, не удается установить соединение с сайтом в Яндекс.браузере. Разберёмся на этом примере, как решить проблему.
История и куки
Переполненный кэш – частая причина проблем в работе браузера. При этом сброс кэша в Windows, описанный выше, не поможет. У обозревателя своё хранилище данных, которое мы и будем чистить.
Запустите Яндекс.браузер и нажмите на клавиатуре одновременно кнопки Ctrl+Shift+Del. Появится окно очистки истории.
Отметьте, в первую очередь, кэш и cookie. Желательно также очистить историю. Остальные опции – по желанию.
В выпадающем списке вверху укажите «За всё время». После чего нажмите кнопку «Очистить». Перезапустите браузер.
Расширения
Дополнения и расширения для своих браузеров выпускают не только Google и Yandex, но и другие разработчики. Они добавляют в приложение полезные функции. Но одновременно могут создавать проблемы. В том числе, блокировать доступ в интернет.
Запустите браузер, войдите в настройки и откройте вкладку «Дополнения».
Здесь будет список всех расширений – установленных по умолчанию и загруженных пользователем. Перемещая переключатель в положение «Выкл» их можно отключить.
Рекомендуется отключить все расширения, проверить, открываются ли сайты, а затем попробовать по очереди включить те, которые вам нужны.
Прокси и VPN
Собственных инструментов для настройки подключения через прокси-сервер у Яндекс браузера нет. Он использует параметры системы. Для их изменения откройте настройки программы и опуститесь в самый низ окна, в раздел «Системные настройки». Здесь вы увидите пункт «Настройки прокси-сервера». Кликните по нему.
В открывшемся окне с помощью переключателя выключите прокси-сервер, если он у вас используется. Проверьте, работает ли браузер.
Некоторые интернет-провайдеры используют подключение через прокси-сервер. В этом случае выключение этой опции не позволит вам пользоваться интернетом.
VPN также нельзя настроить в Яндекс браузере. Но, возможно, вы пользуетесь одним из сторонних расширений. Значок VPN обычно отображается в правом верхнем углу окна браузера. Кликните по нему, чтобы открыть окно параметров. С помощью переключателя отключите VPN.
Проверьте, открываются ли теперь сайты в Яндекс браузере.
Если ничего не помогло, восстановить работоспособность приложения можно попытаться путём переустановки.
Удалите Яндекс браузер полностью с вашего компьютера. Не рекомендуется выполнять обновление или переустановку поверх работающей на компьютере программы. В этом случае ошибки никуда не денутся. Нужна именно чистая инсталляция. Скачайте актуальную версию браузера и установите её. Скорее всего, это решит проблему с загрузкой сайтов. Но все ваши настройки и пароли придётся вводить заново.
На чтение 5 мин Просмотров 38.4к. Опубликовано 18 февраля 2019
Обновлено 20 мая 2022
У пользователей Яндекс.Браузера при попытке посетить тот или иной сайт может возникнуть следующая надпись — «Не удается установить соединение с сайтом». При этом бывает, что она появляется только при вводе адреса одного конкретного ресурса, того же YouTube, VK или Twich. Или же соединение сбрасывается при открытии любых сайтов. Что делать в этом случае и как исправить подобную ошибку на Windows 10?
Windows — соединение прервано похоже вы подключились к другой сети
Сразу хочу отметить, что такие проблемы могут возникнуть и не только в браузере от Яндекс. Просто конкретный текст «Не удается установить соединение с сайтом» отображается именно в нем.
Также может быть написано «Соединение сброшено» или «Не удалось найти IP адрес сервера». А в Google Chrome он выглядит как «Соединение прервано похоже вы подключились к другой сети»
Сам Яндекс.Браузер при этом предлагает в первую очередь проверить нам настройки прокси-сервера, брандмауэра и DNS. Поскольку программы сегодня стали очень «умные» и достаточно точно устанавливают причину неполадки, я бы не стал игнорировать их советы.
Не удаётся установить соединение с одним сайтом в Яндекс Браузере
Но первым делом проверьте — ошибка, что не удается установить соединение, возникает только на одном сайте или на всех?
- Если на одном, то стоит попробовать зайти на него из другого браузера.
- Также проверьте, не вносились ли какие-либо изменения в антивирусном программном обеспечении. Возможно, данный адрес был внесен в список подозрительных и блокируется.
- Еще не исключено, что фильтрация трафика производится на уровне ПО роутера. Водите в его администраторский раздел и проверьте, не попал ли данный ресурс в черный список.
- Возможно, проблема в недоступности самого сайта. Попробуйте зайти на него с другого устройства и через другой способ связи. Например, с телефона через мобильный интернет.
Соединение с любым сайтом сбрасывается или прерывается на Windows
В том случае, если сообщение об ошибке вылезает каждый раз, когда вы запускаете Яндекс Браузер, то явно уже дело в настройках Windows 10 или маршрутизатора.
- Опять же, откройте сайт в другом браузере — Chrome или Opera. Бывает, что ошибка появляется только в Яндексе.
- Попробуйте отключить файрвол (брандмауэр) или целиком весь антивирус, чтобы исключить его из списка возможных помех в работе
- Отмените установку последних программ. При их инсталляции также могли быть внесены какие-то изменения в настройки протокола Интернета.
- Если вы зашли в Windows из-под гостевой учетной записи, то авторизуйтесь под администратором. Ограничение на использование интернета может быть установлено только на второстепенных пользователей.
- Убедитесь, что в настройках роутера разрешено выходить в интернет со всех устройств. И на ваш компьютер не наложены ограничения персонального характера.
- Отключите дополнения к Яндекс Браузеру, которые связаны с сетью. Например, VPN клиент.
- Проверьте свой компьютер антивирусом. На моей практике попадались случаи, когда именно вирусы блокировали доступ к сети.
Также необходимо проверить, какие DNS сервера указаны в настройках сетевой карты или беспроводного адаптера. Для этого идем в «Центр управления сетями»
Жмем на «Изменение параметров адаптера»
Находим в списке тот тип подключения, который вы используете для выхода в интернет — «Беспроводная сеть» или «Подключение по локальной сети (Ethernet)». Кликаем на него правой кнопкой мыши и открываем «Свойства».
Здесь заходим в «IP версии 4» и ставим флажок на DNS-сервера — «Получить автоматически». Или же вписываем DNS от Google.
Также на эту тему рекомендую прочитать статью про ошибку, когда DNS сервер не отвечает. В ней также описаны рабочие способы, которые могут помочь.
Соединение сбрасывается только в браузере Яндекс
Что делать, если в других браузерах все работает, а сообщение «Не удается установить соединение с сайтом» выдается только при использовании Яндекс Браузера?
История и куки
Внимание! После очистки куков сбросятся все данные авторизации на сайтах. Поэтому перед выполнением данного действия вы должны либо сохранить все логины и пароли, либо включить их автозапоминание в браузере!
Для начала почистим куки (cookies) и кэш (cash). Находится эта функция в меню «История».
Жмем на ссылку «Очистить историю» и ставим галочки на все пункты.
А также ставим в выпадающем списке «За все время»
Расширения
После этого заглянем в раздел «Дополнения»
и отключим все расширения для браузера.
Прокси
Далее почистим конфигурацию прокси-сервера. Для этого идем в «Настройки — Показать дополнительные настройки» И ищем пункт «Изменить настройки прокси-сервера».
Откроется окно проводника Windows — здесь нажимаем на кнопку «Настройка сети» и снимаем все флажки, если они есть. Как на изображении ниже
В Windows нет подключения к интернету
Еще одной популярной причиной сброса соединения с сайтами является банальное отсутствие связи компьютера или ноутбука с интернетом. Правда, в этом случае Яндекс Браузер так и напишет — «Нет подключения к интернету».
Посмотрите внимательно, отображается ли в панели значков Windows иконка сети — кабельной или беспроводной.
Если ее нет, то возможно просто ваш сетевой адаптер не виден в системе. Либо его вообще нет, либо слетели драйверы. Или же он вообще сломался.
Другой случай, когда на иконке подключения к интернету изображен крестик. Это означает, что адаптер видео, но компьютер не видит ни одной сети. Здесь проблема может быть уже не только в распознавании сетевой карты в Windows, но и неполадками на маршрутизаторе, когда сеть действительно не работает.
Наконец, попробуйте просто удалить Яндекс Браузер и установить его с чистого листа, не копируя настройки ни с какого другого. Если все это не помогло, то пишите о своей проблеме в комментариях, будем разбираться вместе.
Актуальные предложения:

Задать вопрос
- 10 лет занимается подключением и настройкой беспроводных систем
- Выпускник образовательного центра при МГТУ им. Баумана по специальностям «Сетевые операционные системы Wi-Fi», «Техническое обслуживание компьютеров», «IP-видеонаблюдение»
- Автор видеокурса «Все секреты Wi-Fi»
Уважаемый читатель! Это именно та самая статья, которую ты так долго искал. Да! У тебя появилась ошибка «Не удается установить соединение с сайтом»? А я знаю, почему это произошло, и как это исправить. Предлагаю разобраться в этой небольшой проблеме.
Если проблема оказалась нерешенной, напишите об этом в комментариях. Команда портала попытается разобраться с ней.
Содержание
- Предисловие
- Не открываются все сайты
- Причины
- Диагностика
- Инструкция по исправлению
- Не открывается один сайт
- Причины
- Как решить
- Задать вопрос автору статьи
Предисловие
Обычно проблема появляется на ровном месте – при этом и интернет есть, и на других устройствах бывает, что работает все отлично. Но почему-то именно на вашем компьютере вылетает «Не удается установить соединение с сайтом». Варианты изображения могут меняться от браузера к браузеру, но суть ошибки остается прежней:
Очень часто это сообщение «Не удается установить соединение с сайтом» проявляется для многих ошибок в Яндекс Браузере, когда не получилось достучаться до сайта – там есть само это выражение и отдельная приписка:
Вот эта приписка обычно разная, и кроет в себе ответы на многие вопросы. Да и вообще браузеры в последнее время настолько стали «умными», что сами в приписке пишут возникшую проблему. Так что проще сделать поиск по этой проблеме на нашем сайте. Про соединение – это лишь общий класс ошибок, вся тайна кроется в примечании к ней.
В Google выглядит немного по-другому: «Не удается получить доступ к сайту. Сайт не позволяет установить соединение». Суть та же.
Главное – что где-то пути между вами и сайтом возникла проблема. А если нет соединения, то и сайты не отображаются. При этом проблема может быть любой – от выключенного интернета, до проблем у провайдера и самого сайта. Но обычно у рядового пользователя, если не открываются все сайты, проблема лежит в плоскости сетевых настроек. Об этом и будет ниже.
С проблемой разобрались, давайте уже попробуем что-то решить.
Не открываются все сайты
Сначала разберем типичные случаи, почему не открываются абсолютно любые случаи. Варианты дам тезисно, к каждому приложу свой комментарий.
Лучший способ исправления этих и многих других проблем – перезагрузка компьютера и маршрутизатора.
Причины
- Полетели сетевые настройки. Обычно они получаются автоматически от самого роутера, но по какой-то причине компьютер может просто не получить их.
- Повреждение сетевых служб Windows – например, после установки сторонних программ или действия злого вируса. Что-то удалилось, что-то случилось, как исправить неизвестно. На практике встречается намного реже. Основной кандидат на ошибку по-прежнему сетевые настройки.
- Блокировка антивируса или файрвола – эти программы могут блокировать не только плохое, но и хорошее. На тестировании можно попробовать их отключить.
- Проблемы на стороне провайдера – либо полный обрыв линии на нужном направлении, либо просто проблемы со скоростью. При этом сетевое соединение сохраняется. В трее показано, что интернет работает без проблем.
- Прокси и VPN – многие используют их для обхода блокировок, но нередко на их стороне возникают проблемы с адресацией, и как итог: не удалось установить соединение. Решение – попробовать без них.
- Ошибки в браузере – может быть устанавливали недавно какое-то сторонне расширение? В пример выше – Hola. Ничего плохого не скажу, но любое расширение, которое работает с проксификацией браузера, может немного повредить его до нашей проблемы.
Диагностика
Пробежимся по быстрой диагностике, куда копать. Возможных направлений очень много, так что нужно локализовать место поиска. Давайте по порядку:
- Сетевые настройки – если недавно что-то перенастраивали в роутере, прописывали сетевые настройки на компьютере, ставили какую-то программу для проксификации или взаимодействия с сетью, что-то удаляли и чистили в системе.
- Антивирусы – возникает редко, поэтому сюда стоит копать, только если были какие-то действия с антивирусом или брандмауэром – обновляли, переустанавливали, подключали специальные предложения по усилению безопасности компьютера.
- Вирусы – было ли странное поведение компьютера, навязчиво вылазила реклама, пищал антивирус? Может быть день или два назад?
Как видите, в основном проблема все-таки кроется именно в сетевых настройках. И я еще раз попрошу обратить внимание, что речь идет о случае, когда не открывается ни один сайт.
Инструкция по исправлению
Выше я уже дал некоторые свои мысли, так что смекалистый народ уже наверняка все исправил. Ниже я хочу привести универсальную инструкцию, по решению этой проблемы на любом компьютере или ноутбуке. Многие советы подойдут даже не для операционной системы Windows, но упор я делаю именно на нее.
- Перезагрузка – и роутера, и компьютера. В 90% случаев все заработает сразу же. Посмотрите, есть ли интернет на самом роутере (смотрится через вебконфигуратор – заходите на роутер, и смотрите статус подключения для первой страницы).
- Проверяем сетевые настройки – выданный IP адрес должен быть в диапазоне роутера (192.168.*.*), шлюз должен соответствовать IP адресу роутера, маска – 255.255.255.0. В идеале выставить автоматическое получение адресов, но проверить выдаваемое – обязательно. Нередко, DHCP сервер отказывается выдавать адрес вашему ПК, и на выходе операционная система генерирует ей адрес 169.254.*.*. Как итог – разные сети, сайты не открываются.
- Включаем и выключаем сетевой адаптер. Бывает даже, что они просто греются, и как итог – отказ в работе.
- Выключаем VPN и прокси – если используется.
- Позвоните вашему провайдеру – нет ли проблем у них? Не нужно бояться звонить, ребята и помогут, и подскажут, а в случае проблем на их стороне, вы сэкономите очень много времени на поисках. Вариант ускорить проверку – посмотреть, открываются ли сайты через другой интернет – чужой Wi-Fi или мобильный интернет. Если да – дело не в провайдере.
- Отключаем антивирус и брандмауэр.
- Проверяем все на другом браузере – подойдут даже встроенные Edge и Internet Explorer – открываются ли сайты там? Если да – пробуем найти блокировку в самом браузере, например, лишнее расширение или же прокси.
Все остальные советы приводить не буду – уж очень они странные. Можно делать все что угодно -и компьютер новый купить, и винду переставить, и восстановление сделать, и в безопасном режиме загружать, и антивирусом прогонять до посинения экрана. Но в основном все дело связано именно с сетью.
Не открывается один сайт
В этом разделе рассмотрим случай, когда большая часть сайтов открывается спокойно, но именно этот выдает ошибку.
Причины
В основном я тут вижу 3 проблемы, если уж все остальные сайты спокойно открываются:
- Сайт может быть заблокирован властью – например, там был торрент, порнография или же какая-то зараза – такое закрывают на раз два. И вчера сайт работал, а сегодня уже нет. При этом типичное окно о блокировке может и не появляться, а вылетает наше «Не удается установить соединение…». В общем, регулирующий орган не позволяет установить соединение.
- Проблемы на стороне сайта – тут вы ничего не поделаете. Сайт возможно восстановится в будущем, попробуйте позже.
- Локальные проблемы компьютера или браузера.
Если с первыми двумя мы ничего сделать не можем, то по третьей давайте посмотрим на оптимальные пути решения.
Как решить
- Про перезагрузку я уже писал ранее. Можно попробовать и здесь, но обычно это не поможет.
- Ставили недавно какие-то кряки или странный софт? Иногда он меняет файл HOSTS, который, по сути, заменяет DNS сервер. Суть – если там что-то вбито и указывает на несуществующее место, вылетит ошибка. Если не разбираетесь, с чисткой этого файла неплохо справляется антивирусная утилитка Dr. Web CureIt.
- Просмотрите свои DNS серверы. Если стоит что-то странное, или вы не знаете, что там установлено – меняйте на DNS от Google – 8.8.8.8. и 8.8.4.4.
- Прокси – нет таких? Бывает блокировка идет конкретного сайта в конкретной стране, и как итог он не открывается именно через этот сайт. Хотя в России он в рамках закона.
- Почистите кэш и Cookie в браузере, или попробуйте другой браузер. Нередко помогает.
Вот и все мои мысли по этой ошибке. Если ничего не получилось исправить или у вас есть свое интересное решение – пишите об этом в комментариях ниже, буду рад, а другим пользователям нашего сайта это может очень сильно пригодиться.
В процессе серфинга пользователи иногда сталкиваются с проблемой, когда не удается установить соединение с сайтом в Яндекс Браузере. В этой статье разберем причины неполадки и способы исправления.
Содержание
- Причины
- Работа антивирусной программы
- Активность вирусов
- Региональные ограничения
- Нестабильное или некачественное интернет-соединение
- Повреждение файлов операционной системы
- Сбой в работе расширений
- Переполненный кэш
- Сброс настроек по умолчанию
- Заключение
Причины
Ошибка соединением браузера с сайтами может возникнуть по различным причинам:
- ошибки антивируса;
- вирусная активность;
- региональные ограничения;
- нестабильное интернет-соединение;
- повреждение файлов операционной системы;
- некорректная работа плагинов браузера;
- переполнен кеш браузера;
- некорректные настройки браузера.
К сожалению, определить просто так причину не получится, поэтому важно использовать комплексный подход.
Работа антивирусной программы
Часто защитное ПО ненамеренно блокирует работу браузеров и расширений. Отсюда и проблема с получением доступа и установкой соединения.
Для исправления на несколько минут отключим встроенный брандмауэр и стационарный антивирус.
- Открываем «Панель управления» и далее переходим в «Брандмауэр».
- Кликаем «Включение и отключение брандмауэра Windows» в панели слева.
- Отключаем функции защиты и кликаем «Ок».
Временное отключение стационарного антивируса на примере ESET:
- Выполняем правый клик мыши по иконке антивируса в трее.
- В выпадающем списке выбираем вариант «Приостановить работу…».
Теперь остается работу браузера.
Активность вирусов
Есть вероятность того, что проблемы с Yandex Browser возникли из-за вирусного заражения. Конечно, можно проверить компьютер с помощью установленных программ, но если ПК заражен лучше выполнить сканирование с помощью облачных утилит.
На примере Dr. Web Curelt:
- Переходим по ссылке на официальный сайт Dr. Web Curelt и скачиваем утилиту.
- Запускаем файл, в окне приветствия принимаем условия лицензионного соглашения и выбираем диски для проверки. Нажимаем кнопку «Начать проверку».
- Дожидается окончания сканирования и лечим ПК, если вирусы будут найдены.
Региональные ограничения
Определенные сайты или сервисы могут быть заблокированы в определенном регионе. Рекомендуем проверить их в списках в официальных источниках.
Чтобы получить доступ к запрещенным веб ресурсам, можно скачать из официального магазина VPN-сервис, который будет маскировать IP-адрес вашего компьютера.
Нестабильное или некачественное интернет-соединение
Для начала проверьте роутер и его разъемы на предмет неисправности, тоже самое относительно оптоволоконного кабеля. Если с этим все хорошо, переходим в настройки маршрутизатора. Проверьте, все ли там соответствует оптимальному списку параметров и их значений. Если вы используете интернет через модем, то проверьте объем доступных МБ, а также состояние баланса.
Если с этим все в порядке, тогда свяжитесь с провайдером для выяснения ситуации на линии. Возможно, ведутся технические или профилактические работы на линии.
Повреждение файлов операционной системы
Есть вероятность того, что вирусы повредили часть системных файлов операционки или самого браузера. Чтобы их восстановить:
- Запускаем инструмент «Поиск Windows» нажмите на кнопку лупы возле кнопки Пуск на Windows 10 или в панели Пуск на Windows 7.
- Вводим запрос «Командная строка».
- Кликаем по найденному объекту правой клавишей мыши.
- В контекстном меню выбираем вариант «Запуск от имени администратора».
- В появившемся окне вводим команду
sfc /scannow. - Подтверждаем кнопкой Enter.
Система автоматически начнет проверку целостности файлов, и параллельное восстановление найденных и поврежденных объектов. Сама процедура, зачастую, занимает примерно минут 20 .
После всех проверок перезагружаем ПК и проверяем работоспособность браузера на предмет установки соединения.
Сбой в работе расширений
Есть вероятность того, что установленные ранее расширения конфликтуют или блокируют часть системной активности:
- Запускаем браузер и водим в адресную строку ссылку
browser://tune/и нажимаем Enter. - Поочередно отключаем каждое дополнение и проверяем работоспособность браузера.
Переполненный кэш
Система браузера может быть захламлена временными файлами, закладками, историей посещений и загрузок, другими объектами. Постепенно производительность встроенных алгоритмов будет падать, появятся конфликтные ситуации.
Чтобы почистить кеш браузера:
- Кликаем по кнопке в виде трех полос в правом верхнем углу браузера.
- В окне выбираем «История»/и снова «История».
- Далее выбираем «Очистить историю».
- Выбираем временной промежуток для удаления (за все время).
- Галочками выделяем типы файлов для очистки и нажимаем «Очистить».
Сброс настроек по умолчанию
Часто получается так, что пользователь сам или с помощью вредоносного ПО, меняет системные настройки Yandex Browser. Приложение начинает работать некорректно, что приводит к появлению разного рода ошибок.
Действенный вариант решения проблемы – это сброс системных настроек до «заводских»:
- Переходим в «Меню»/«Настройки».
- Кликаем по вкладке «Системные».
- Пролистываем открывшуюся страничку до упора.
- Активируем пункт «Сбросить все настройки».
Примечание: перед сбросом рекомендуется настроить синхронизацию чтобы не потерять пользовательские файлы.
Заключение
На первый взгляд может показаться что с такой неполадкой сложно справиться, но если следовать указаниям в нашей статье, то с большей долей вероятности вы вскоре решить проблему.
Яндекс браузер – одна из самых популярных программ в нашей стране, которая используется для выхода в Интернет. Фактически, это отечественный аналог многим известного Гугл Хром, поэтому перейти с одного варианта на другой не составляет проблем у большинства людей. К сожалению, но иногда при попытке перейти на какой-то онлайн-ресурс, интернет-браузер пишет: не удается установить соединение с сайтом в Яндекс Браузере.
Само сообщение может несколько отличаться, например, может быть написано «Соединение сброшено» или «не удалось найти IP адрес сервера», но сути проблемы это не меняет – у пользователя нет возможности посетить тот онлайн-ресурс, который он хотел.
Сразу хочется исключить мнения, что это какой-то внутренний косяк ЯБ. Нет, аналогичная ситуация встречается и в том же Google Chrome, работающим под Windows – соединение прервано похоже вы подключились к другой сети. Поэтому переход на использование других программ иногда решает проблему, но не всегда.
Следовательно, нужно знать, что делать при возникновении таких сообщений, чтобы опять получить полноценный доступ к Глобальной Паутине. Именно об этом мы расскажем в этой статье.
Что рекомендуется проверить в первую очередь?
Если какой-то интернет-браузер пишет что-то подобное, то в первую очередь рекомендуется повторить следующие советы:
- Перезапустить комп и роутер – возможно это один из кратковременных сбоев.
- Удостовериться в том, что доступ к интернету вообще присутствует.
- Попробовать совершить переход по другому интернет-адресу, а не потому, при подключении к которому возникает подобная ситуация. Если все нормально, то для доступа к нужному онлайн-ресурсу попробовать применить альтернативный браузер.
- Если на ПК используется какое-либо антивирусное ПО, то следует посетить его настройки, где проверить – возможно запрашиваемая страница оказалась в списке запрещенных.
- Аналогичную проверку стоит предпринять и в отношении программных настроек используемого роутера. Как в них зайти? Нужно узнать модель применяемого оборудования, скачать для него инструкцию, действовать на основе официальных рекомендаций.
- Если есть возможность применить какое-то другое устройство – сделать это. Например, со второго компа, мобильного телефона, планшета или ноутбука.
Если же проблема возникает при попытке перехода к абсолютно любому интернет-ресурсу, то следует перейти к следующему этапу.
Действия при невозможности получить доступ к любому сайту
Итак, каждая попытка перейти к абсолютно любой интернет-страничке прекращается уведомлением о том, что не удается установить соединение с сайтом. В этом случае первоочередными действиями будут следующие:
- Попробовать альтернативные варианты. Например, использовался Яндекс Браузер? Попробуйте Хром, Оперу или еще что-либо. Иногда этого достаточно, чтобы обойти возникшую проблему;
- Временно остановить работу используемого антивирусника и брандмауэра. Возможно, именно они блокируют выход на просторы Глобальной паутины;
- Если эта ситуация начала проявляться сразу же после инсталляции какого-то нового ПО, желательно удалить его, так как именно эти программы могли оказаться первопричиной сбоя;
- Перепроверить использование учеток. Может быть, что при входе через гостевой профиль стоят какие-то ограничения. Необходимо будет перезапустить оборудование и воспользоваться входом в учетку администратора;
- Зайти в настройки интернет-роутера и удостовериться, что в них отсутствуют какие-либо ограничения и запреты;
- В браузере от Яндекса рекомендуется остановить работу дополнений, которые касаются непосредственно интернета. Например, деактивировать ВПН-клиент;
- Запустить хороший антивирусник и досконально перепроверить систему на наличие заражений. Часто именно они вызывают подобную ситуацию.
Если результата нет, то перейти к следующему этапу – необходимо будет удостовериться в правильности DNS-серверов. Что для этого требуется:
Если вариант с автоматическими ДНС-серверами не срабатывает, то можно вернуться обратно, и задать их в ручном режиме. Использовать рекомендуемые сервера от Гугла (8.8.8.8 / 8.8.4.4) или Яндекса (77.88.8.8). Также иногда помогает банальный сброс настроек.
Проблема возникает только в Яндекс-браузере – что делать?
Да, такая ситуация вполне может быть. И не всегда люди хотят или имеют возможность перейти на другой интернет-браузеры. У каждого, к примеру, могут быть личные предпочтения и им будет просто некомфортно, неудобно работать в иной программе. Если это именно ваш случай, то желательно воспользоваться еще одной инструкцией, которая способна устранить неисправность:
- В верхнем правом углу окна интернет-браузера нажать на три горизонтальных палочки. Перейти в раздел «История». В ее правой части можно будет найти и воспользоваться инструментом, который называется «очистить историю». Выставить галочки напротив всех пунктов, а в списке, который выпадает чуть выше, проставить «за все время». Приступить к удалению;
- Опять вернуться к трем горизонтальным палочкам. Из выпадающего списка нажать на «Дополнения». Выполнить отключение абсолютно всех дополнений, который в данный момент находятся в активном состоянии. Если их много и некоторые важны для пользователя, то при получении положительного результата от только что выполненных действий, можно будет включать эти дополнения по одной штуке и каждый раз следить – не появится ли надпись опять? Таким образом можно будет обнаружить тот элемент, который и приводит к этой неприятной ситуации. То есть – убрать только его один, а все остальные, нужные, активировать;
- Посетить подраздел «Безопасность». Обратить внимание на пункт «Защита соединения». Обязательно выставить галочку рядом с надписью «Использовать DNS-сервер для шифрования DNSCrypt»;
- Ну и последнее действие – через все те же горизонтальные палки перейти к настройкам. В самой нижней части нового окошка кликнуть на «показать доп.настройки». Очередное окно – в нем нажать на «Настройки сети», которые расположены во кладке «подключения». Убрать абсолютно все галочки, если они присутствуют, в конце не забыть нажать на «ОК».
В подавляющем числе случаев этого оказывается достаточным, чтобы вернуть интернет-браузер от Яндекса в полностью исправное состояние. В конце концов можно полностью деинсталлировать программу и выполнить ее новую установку.
Отзывы
В своих отзывах люди иногда задают дополнительные вопросы. Вы выбрали наиболее интересные, актуальные из них, чтобы сразу же дать ответы:
Андрей. У меня дома поставлен совершенно новый интернет-роутер. Остался старый, как запасной. Он гарантированно раньше работал. А вот с новым такая ситуация. И русского языка в его параметрах нет, поэтому все перепроверить мне сложно. Как быть?
Ответ: можно временно поставить старый роутер. Если проблема исчезнет, значит причина в оборудования. Выход – попросить более опытного пользователя или специалиста правильно все настроить.
Алексей. Все перепробовал, обнаружил, что галочка в настройках безопасности с рядом с пунктом шифрования ДНС-серверов отсутствует. Поставил, но ничего не изменилось.
Ответ: Под этим пунктом есть еще выпадающий список. Обязательно следует убедиться, что в нем выставлен вариант «Яндекс». Именно это помогло достаточно большому числу людей.
Ольга. Сегодня не смогла зайти на свою страничку в ФБ. Пробовала разные программы, с разных компьютеров. Результат везде отрицательный.
Ответ: Если есть контакты людей, которые также пользуются Фейсбуком, стоит связаться с ними. Возможно – проблема на стороне этой соцсети и она является временной. Если все остальное работает, стоит подождать. Также можно просмотреть параметры антивирусника с брандмауэром, чтобы убедиться в отсутствии запрещения на посещение именно этого сайта. Может кто-то случайно его туда занес.
Сергей. Есть один очень нужный мне сайт. В последнее время при доступе к нему возникает такая вот проблема. Другие интернет-браузеры тоже не помогают. Зайти могу только через ТОР.
Ответ: Существует вероятность, что ресурс был заблокирован или запрещен для доступа на территории определенных стран или региона. То есть, попасть на него можно будет только с таких вот специфических браузеров, разных режимов «инкогнито», «турбо» и так далее.
Петр. На ПК не могу вообще зайти на какие-либо сайты. А вот беру в руки смартфон и проблемы вообще не возникает. Пробовал разные онлайн-браузеры, все тоже самое.
Ответ: желательно перепроверить настройки ДНС-адресов. Можно также вообще сбросить сетевые параметры, если первая рекомендация не срабатывает. Еще совет – найти в системных файлах файл Hosts, открыть его блокнотом и убедиться, что в нем не прописаны какие-нибудь запреты и блокировки.
Марат. Не могу зайти в ВК уже несколько дней. Соединение сбрасывается с ПК, ноутбука и телефона, который я подключал к мобильному интернету.
Ответ: в некоторых странах существует ограничения на посещение этой социальной сети. Чтобы их обойти, нужно будет поставить качественный VPN для того интернет-браузера, который используется в работе. Большинство из доступных сегодня бесплатных сегодня вариантов, к сожалению, не справляются с поставленной задачей.
Наталья. У меня Яндекс-браузер и Опера .На Опере все нормально, на Яндексе вот такая вот ситуация.
Ответ: прежде всего рекомендуется почистить куки и стереть данные, как это написано в статье (очистить историю). Если не помогло, двигаться поэтапно дальше.
Владимир. Не могу зайти на конкретный сайт. Все остальные – нормально заходит. Нет доступа только с компа. При использовании мобилки и мобильного интернета – все тоже нормально.
Ответ: есть вероятность, что владельцы данного интернет-ресурса заблокировали ваш АйПи. Возможно, были какие-то нарушения или другие действия, которые им не понравились. Как вариант, можно использовать ВПН, чтобы зайти на этот сайт.
Содержание
- Вариант 1: Компьютер
- Способ 1: Принудительный переход
- Способ 2: Изменение протокола
- Способ 3: Настройки безопасности
- Способ 4: Установка обновлений
- Способ 5: Очистка данных браузера
- Способ 6: Настройка расширений
- Способ 7: Изменение настроек времени
- Способ 8: Отключение антивируса
- Способ 9: Поиск и удаление вирусов
- Вариант 2: Мобильное устройство
- Способ 1: Принудительный переход
- Способ 2: Изменение протокола
- Способ 3: Очистка данных браузера
- Способ 4: Установка обновлений
- Способ 5: Изменение настроек времени
- Способ 6: Поиск и удаление вирусов
- Вопросы и ответы
Вариант 1: Компьютер
При возникновении ошибки «Невозможно установить безопасное соединение» в Яндекс.Браузере на компьютере можно прибегнуть к нескольким решениям, связанным с настройками данной программы. Стоит учесть, что проблемы такого характера весьма часто появляются на временной основе и, вполне возможно, пропадут сами собой.
Способ 1: Принудительный переход
Если рассматриваемая ошибка появляется во время посещения какого-то конкретного сайта, в безопасности которого вы наверняка уверены, проще всего произвести принудительный переход. В случае с рассматриваемым обозревателем такой подход приведет к сохранению настроек на некоторое время, в течение которого не потребуется повторять описанную процедуру.
- Перейдите на нужный сайт и, оказавшись на вкладке «Угроза безопасности», разверните меню «Подробности». Здесь необходимо воспользоваться кнопкой «Сделать исключение для этого сайта».
- В результате веб-ресурс должен будет открыться должным образом без каких-либо побочных ошибок. При этом в адресной строке постоянно будет отображаться значок небезопасного соединения.

Данные действия могут навредить компьютеру, если вы впервые посещаете сайт или попросту не можете быть уверены в надежности. В то же время, это оптимальный вариант обхода ограничений, связанных с безопасностью, появившихся на временной основе.
Способ 2: Изменение протокола
Иногда решением проблемы может стать простое изменение протокола передачи данных в адресной строке Яндекс.Браузера. Для этого щелкните левой кнопкой мыши по указанному полю, выделите и замените «HTTPS» на «HTTP», оставив остальные данные в неизменном виде.

Можете также попытаться полностью убрать протокол, оставив только доменное имя веб-сайта, и произвести переход. Чаще всего этого хватает для обхода страницы с рассматриваемой ошибкой.
Способ 3: Настройки безопасности
Во время посещения любого сайта в интернете, в том числе при появлении рассматриваемого сообщения, можно воспользоваться настройками безопасности. Это позволит деактивировать некоторые функции технологии Protect, отвечающей за проверку посещаемых ресурсов самыми разными способами.
Параметры сайта
- Откройте страницу с уведомлением и щелкните ЛКМ по значку в левой части адресной строки. Для начала в блоке «Общие настройки безопасности» деактивируйте опцию «Блокировать рекламу с шокирующими или неприятными изображениями».
- Указанные действия позволят получить доступ лишь в некоторых случаях. Поэтому, что более важно, теперь разверните главное меню и перейдите в «Настройки».
- С помощью меню в левой части страницы переключитесь на вкладку «Системные» и пролистайте страницу до подраздела «Сеть». Воспользуйтесь ссылкой «Управление сертификатами», чтобы открыть параметры сертификатов, единые для всех браузеров.
- Вне зависимости от вкладки, в правой части окна нажмите «Дополнительно». Здесь необходимо деактивировать опцию «Проверка подлинности сервера» и «Доверенный DNS-сервер».
Для сохранения новых параметров следует кликнуть «ОК» на нижней панели. После этого обновите вкладку обозревателя, чтобы проверить доступность нужного веб-сайта.
Параметры браузера
В рассматриваемой программе предусмотрен отдельный раздел настроек безопасности, позволяющий деактивировать все функции технологии Protect, тем самым снизив защиту программы на любых сайтах. Для этого нужно перейти в соответствующий раздел, описанный в другой статье на сайте, и снять все представленные на странице галочки.
Подробнее: Отключение Protect в Яндекс.Браузере
Обратите внимание, что при отсутствии желаемого результата следует аналогичным образом вернуть настройки в прежнее состояние. Это позволит избежать возможных проблем с безопасностью на других ресурсах.
Способ 4: Установка обновлений
Многие проблемы в Яндекс.Браузере могут возникать по причине отсутствия свежих обновлений, например, если автоматическая установка была по тем или иным причинам деактивирована. В таком случае попробуйте произвести обновление программы с помощью внутренних средств или выполните удаление и повторную установку.
Подробнее:
Обновление Яндекс.Браузера до последней версии
Правильное удаление и установка Яндекс.Браузера на ПК
Способ 5: Очистка данных браузера
Повреждение данных о работе обозревателя часто приводит к неполадкам, в том числе выражающимся в появлении сообщения «Невозможно установить безопасное соединение». Выполните очистку программы с помощью внутренних средств, описанных нами отдельно.
Подробнее:
Очистка истории и кэша в Яндекс.Браузере на ПК
Удаление мусора из Яндекс.Браузера
- Дополнительно, особенно если действия не повлияли на ситуацию, следует произвести сброс настроек обозревателя. Чтобы сделать это, сначала откройте главное меню на верхней панели и выберите «Настройки».
- Переключитесь на вкладку «Системные» через меню в левой части параметров и пролистайте страницу до самого низа. Нажмите «Сбросить все настройки» и подтвердите действие через всплывающее окно с помощью кнопки «Сбросить».
Обязательно перезапустите программу после того, как процедура сброса будет завершена. В случае успешного завершения будет произведена полная очистка обозревателя, включая историю и кэш.

Данный подход позволяет избавиться практически от всех возможных неисправностей браузера, делая актуальными лишь проблемы на стороне сайта или системы.
Способ 6: Настройка расширений
Данный метод исправления рассматриваемой ошибки в первую очередь сводится к деактивации расширений, способных повлиять на проверку сайта. К таковым можно отнести некоторые блокировщики рекламы и специальное ПО, направленное на повышение безопасности.
Параметры браузера
- Разверните основе меню обозревателя и перейдите в «Дополнения».
- С помощью ползунка «Вкл» произведите отключение расширений в блоке «Безопасность в сети». Аналогичное стоит проделать и в подразделе «Из других источников».
В качестве альтернативного варианта можете прибегнуть к удалению ПО. Однако учтите, что доступно это лишь в случае с дополнениями «Из других источников», тогда как стандартные можно только деактивировать.
Подробнее: Удаление расширений в Яндекс.Браузере
Отключение VPN
Особое внимание стоит уделить прокси, часто препятствующим правильной загрузке веб-сайтов. Процедура деактивации VPN на примере рассматриваемого обозревателя была представлена в отдельной инструкции на сайте.
Подробнее: Правильное отключение VPN в Яндекс.Браузере
Параметры расширений
Некоторые расширения предоставляют собственные настройки безопасности, отключение которых также может повлиять на исправление ошибки без деактивации основных функций ПО. К примеру, в AdGuard нужная опция называется «Защита от фишинговых и вредоносных сайтов» и располагается на вкладке «Основные».
Мы не будем рассматривать дополнения по-отдельности, однако вам не стоит забывать про такие варианты. Кроме того, всегда можно попытаться деактивировать то или иное расширение на конкретном веб-сайте, зайти на который не получается.
Способ 7: Изменение настроек времени
Из-за неправильной даты и времени в ОС Виндовс на веб-сайтах точно так же иногда появляется сообщение о ненадежном соединении. Чтобы устранить проблему, лучше всего произвести автоматическую синхронизацию времени через интернет, руководствуясь нашими инструкциями.
Подробнее:
Настройка времени на ПК с Windows 7
Устранение проблем с временем на компьютере
Способ 8: Отключение антивируса
Как и расширения, антивирусные программы могут влиять на появление сообщения в Яндекс.Браузере, так как добавляют собственные средства проверки безопасности. В таком случае к оптимальным решениям можно отнести указание сайта в списке исключений или же временное отключение антивирусной программы.
Подробнее:
Отключение стороннего антивируса
Отключение брандмауэра в Windows XP, Windows 7, Windows 8 и Windows 10
Способ 9: Поиск и удаление вирусов
Причиной ошибки может быть не только антивирус, но и, напротив, вредоносное ПО, в том числе поражающее один лишь браузер. Для устранения неисправностей в такой ситуации необходимо произвести проверку компьютера на заражение и, если нужно, выполнить удаление вирусов.
Подробнее:
Антивирусы для компьютера
Поиск вирусов с помощью программ
Поиск вирусов на ПК с помощью онлайн-сервисов
Очистка ПК от вирусов без установки антивируса
Удаление рекламных вирусов из браузера
Вариант 2: Мобильное устройство
На смартфоне ошибка «Невозможно установить безопасное соединение» также не является редкостью и может быть устранена похожими на ранее представленные способами. Однако в данном случае отсутствуют настройки сертификатов и технологии Protect, что делает невозможным полное отключение защиты.
Читайте также: Устранение ошибки «Ваше подключение не защищено» на Android
Способ 1: Принудительный переход
Наиболее простой метод обхода рассматриваемого сообщения заключается в использовании соответствующей опции, представленной на странице недоступного веб-ресурса. Откройте его обычным способом, нажмите «Подробности» и воспользуйтесь кнопкой «Сделать исключение для этого сайта».
После этого страница автоматически обновится и загрузится, несмотря на возникающие ошибки. Более того, в будущем повторять описанные действия не потребуется.
Способ 2: Изменение протокола
Если вы перешли на сайт путем собственноручного ввода URL или через закладки, сообщение об ошибке вполне могло появиться из-за некорректного протокола передачи данных. Чтобы устранить проблему, попросту откройте адресную строку браузера и введите адрес после префикса «HTTP://».
Данное решение помогает довольно часто, так как протокол «HTTPS» доступен далеко не на всех сайтах. При этом в качестве альтернативы представленному решению вы также можете указать адрес веб-ресурса без префикса, что, скорее всего, приведет к успешной загрузке.
Способ 3: Очистка данных браузера
- При наличии каких-либо проблем в данных о работе обозревателя может возникать рассматриваемая ошибка доступа, избавиться от которой можно путем очистки программы. Сначала нажмите кнопку с тремя точками и перейдите в «Настройки».
- Найдите подраздел «Конфиденциальность» и коснитесь пункта «Очистить данные». После этого необходимо отметить галочкой «Локальную историю», «Данные веб-страниц» и «Кэш».
- Воспользуйтесь кнопкой «Очистить данные» в нижней части экрана и подтвердите действие через всплывающее окно. По завершении процедуры браузер будет очищен от мусора, и вы сможете проверить доступность ранее заблокированного веб-ресурса.

Способ 4: Установка обновлений
Устаревшие версии Яндекс.Браузера зачастую работают неправильно, что также относится и к встроенной системе защиты. Чтобы избавиться от ошибки в таком случае, будет достаточно обновить приложение до последней актуальной для устройства версии или же выполнить переустановку.
Подробнее: Обновление браузера на телефоне
Способ 5: Изменение настроек времени
Неправильные параметры даты и времени на мобильном устройстве вполне могут влиять на появление неисправностей. Вне зависимости от платформы, нужные изменения можно внести только с помощью настроек ОС.
Android
- Откройте системное приложение «Настройки», пролистайте список разделов ниже и перейдите на экран «Дата и время». В разных графических оболочках и версиях ОС действия могут слегка отличаться.
- После перехода к указанным параметрам, включите «Дату и время сети» и «Часовой пояс сети». Если данные опции были задействованы изначально, попробуйте выполнить деактивацию и повторное включение.

iOS
В iOS время можно установить вручную или же произвести автоматическую синхронизацию через интернет. Большее подробно процедура настройки была описана в другой инструкции на сайте.
Подробнее: Установка времени на iOS
Способ 6: Поиск и удаление вирусов
Вредоносное ПО на смартфоне, что больше всего относится к Android, может блокировать доступ к некоторым веб-ресурсам, выдавая рассматриваемое и любые похожие сообщения. Если прочие рассмотренные выше не принесли желаемых результатов, попробуйте выполнить проверку и удаление вирусов.
Подробнее: Удаление вирусов на Android и iOS
Как исправить в Яндекс.Браузере «Не удаётся установить соединение с сайтом»?
Временами в Яндекс.Браузере отображается оповещение, что «Не удаётся установить соединение …», «Не удается определить DNS-адрес сервера…» или «Страница по … временно недоступна или перенесена на новый адрес». В любом случае зайти на какой-то сайт у вас не получится.
Компьютерные очки, очки для компьютера
Для решения проблемы в первую очередь убедитесь, что сеть, к которой подключено ваше устройство (ПК, смартфон, планшет), действительно имеет доступ к интернету. Для этого присоединитесь к ней при помощи иного устройства. Если и там ошибка не пропадает, то выполняйте следующее:
Мышка игровая, мышь проводная, мышь с RGB
- Убедитесь, что вы действительно подключены к сети. Например, если вы выходите в интернет с планшета, который подсоединен к Wi-Fi, то на панели уведомлений не должно быть восклицательных знаков возле значка беспроводной сети.
- Перегрузите устройство и сетевое оборудование. К примеру, если вы подключены к домашнему вай-фай через компьютер, то вам нужно перегрузить сам ПК и роутер.
- Отключите VPN. Также отключите все дополнения в браузере.
- Зайдите на устройство под другим аккаунтом. Например, в Виндоус вы могли заходить под учетной записью гостя, в которой заблокирован доступ к интернету, но он разблокирован в администраторской учетке. Иногда стоит создавать нового пользователя и пробовать выходить в сеть под его аккаунтом.
- Используйте другой браузер. Если в этом случае нет проблем с интернетом, то причина неполадки в самом Яндекс.Браузере. Чтобы «починить» его, чистите кэш и кукис, убедитесь, что используются автоматические настройки прокси-сервера.
- Переустановите браузер.
- Проверьте устройство на вирусы. Также иногда проблема устраняется при отключении антивируса, но это не очень и хорошо, ведь в таком случае вы небезопасно будете выходить в интернет.
Коврик для мышки большой Vixion MP7
Используйте сторонние DNS-адреса. Они устанавливаются в настройках браузера. Можно применять адреса от Гугл (8.8.8.8 и 8.8.4.4) или Яндекс (77.88.8.8 и 77.88.8.1).
Как вам статья?
Нашли опечатку? Выделите текст и нажмите Ctrl + Enter
Стабильный и быстрый доступ во Всемирную паутину – еще не гарантия, что вы сможете беспрепятственно посещать любимые Интернет-ресурсы. Ошибка «Не удаётся установить соединение с сайтом» часто появляется в самый неожиданный момент.
Суть ошибки в том, что на компьютере или на всех устройствах, подключенных к одному роутеру, перестают открываться сайты, хотя связь с Интернетом есть. Поговорим, что может быть ее причиной, как определить виновника и какие меры предпринять для устранения.
Windows — соединение прервано похоже вы подключились к другой сети
Сразу хочу отметить, что такие проблемы могут возникнуть и не только в браузере от Яндекс. Просто конкретный текст «Не удается установить соединение с сайтом» отображается именно в нем.
Также может быть написано «Соединение сброшено» или «Не удалось найти IP адрес сервера». А в Google Chrome он выглядит как «Соединение прервано похоже вы подключились к другой сети»
Сам Яндекс.Браузер при этом предлагает в первую очередь проверить нам настройки прокси-сервера, брандмауэра и DNS. Поскольку программы сегодня стали очень «умные» и достаточно точно устанавливают причину неполадки, я бы не стал игнорировать их советы.
Неподходящая версия операционной системы
Частенько пользователи забывают о том, что необходимо обновлять операционную систему. К тому же, существуют ОС, которые не поддерживают работу мессенджера – запомните, это Убунту!
Пройдемся по нескольким важным параметрам, которые стоит запомнить прошаренному пользователю, столкнувшемуся с тем, что Телеграм пишет соединение и не грузит.
- На Виндовс 10 нужно использовать только последний релиз программы Телеграмм – старые обновления поддерживаться не будут, соединения не произойдет;
- Для Андроид-смартфонов или планшетов с версией ОС ниже 3.0 придется искать и загружать старую версию приложения – последнее обновление просто не встанет. Найти старую версию можно на Трэшбоксе.
С остальными операционными системами проблем возникать не должно! Напомним, что загружать программу нужно только из официальных источников – если вы не хотите столкнуться с вирусами и вредоносным программным обеспечением.
Кстати! Иногда Telegram не соединяется из-за того, что вы не обновляли мессенджер! Это можно с легкостью сделать на смартфоне таким образом:
- Откройте магазин программ Гугл Плей Маркет или Эп Стор;
- Перейдите к разделу с приложениями;
- Найдите мессенджер Телеграмм и кликните по иконке «Обновление», если она есть;
- Загрузите новую версию и попробуйте открыть мессенджер еще раз.
Долгое соединение в Телеграмме может появляться по другим причинам, не только из-за устаревшей операционной системы. Давайте рассмотрим, в чем еще может крыться проблема из-за которой мессенджер не дает соединения с сетью!
Не удаётся установить соединение с одним сайтом в Яндекс Браузере
Но первым делом проверьте — ошибка, что не удается установить соединение, возникает только на одном сайте или на всех?
- Если на одном, то стоит попробовать зайти на него из другого браузера.
- Также проверьте, не вносились ли какие-либо изменения в антивирусном программном обеспечении. Возможно, данный адрес был внесен в список подозрительных и блокируется.
- Еще не исключено, что фильтрация трафика производится на уровне ПО роутера. Водите в его администраторский раздел и проверьте, не попал ли данный ресурс в черный список.
- Возможно, проблема в недоступности самого сайта. Попробуйте зайти на него с другого устройства и через другой способ связи. Например, с телефона через мобильный интернет.
Что рекомендуется проверить в первую очередь?
Если какой-то интернет-браузер пишет что-то подобное, то в первую очередь рекомендуется повторить следующие советы:
- Перезапустить комп и роутер – возможно это один из кратковременных сбоев.
- Удостовериться в том, что доступ к интернету вообще присутствует.
- Попробовать совершить переход по другому интернет-адресу, а не потому, при подключении к которому возникает подобная ситуация. Если все нормально, то для доступа к нужному онлайн-ресурсу попробовать применить альтернативный браузер.
- Если на ПК используется какое-либо антивирусное ПО, то следует посетить его настройки, где проверить – возможно запрашиваемая страница оказалась в списке запрещенных.
- Аналогичную проверку стоит предпринять и в отношении программных настроек используемого роутера. Как в них зайти? Нужно узнать модель применяемого оборудования, скачать для него инструкцию, действовать на основе официальных рекомендаций.
- Если есть возможность применить какое-то другое устройство – сделать это. Например, со второго компа, мобильного телефона, планшета или ноутбука.
Если же проблема возникает при попытке перехода к абсолютно любому интернет-ресурсу, то следует перейти к следующему этапу.
Соединение с любым сайтом сбрасывается или прерывается на Windows
В том случае, если сообщение об ошибке вылезает каждый раз, когда вы запускаете Яндекс Браузер, то явно уже дело в настройках Windows 10 или маршрутизатора.
- Опять же, откройте сайт в другом браузере — Chrome или Opera. Бывает, что ошибка появляется только в Яндексе.
- Попробуйте отключить файрвол (брандмауэр) или целиком весь антивирус, чтобы исключить его из списка возможных помех в работе
- Отмените установку последних программ. При их инсталляции также могли быть внесены какие-то изменения в настройки протокола Интернета.
- Если вы зашли в Windows из-под гостевой учетной записи, то авторизуйтесь под администратором. Ограничение на использование интернета может быть установлено только на второстепенных пользователей.
- Убедитесь, что в настройках роутера разрешено выходить в интернет со всех устройств. И на ваш компьютер не наложены ограничения персонального характера.
- Отключите дополнения к Яндекс Браузеру, которые связаны с сетью. Например, VPN клиент.
- Проверьте свой компьютер антивирусом. На моей практике попадались случаи, когда именно вирусы блокировали доступ к сети.
Также необходимо проверить, какие DNS сервера указаны в настройках сетевой карты или беспроводного адаптера. Для этого идем в «Центр управления сетями»
Жмем на «Изменение параметров адаптера»
Находим в списке тот тип подключения, который вы используете для выхода в интернет — «Беспроводная сеть» или «Подключение по локальной сети (Ethernet)». Кликаем на него правой кнопкой мыши и открываем «Свойства».
Здесь заходим в «IP версии 4» и ставим флажок на DNS-сервера — «Получить автоматически». Или же вписываем DNS от Google.
Также на эту тему рекомендую прочитать статью про ошибку, когда DNS сервер не отвечает. В ней также описаны рабочие способы, которые могут помочь.
Не открываются все сайты
Сначала разберем типичные случаи, почему не открываются абсолютно любые случаи. Варианты дам тезисно, к каждому приложу свой комментарий.
Лучший способ исправления этих и многих других проблем – перезагрузка компьютера и маршрутизатора.
Причины
- Полетели сетевые настройки. Обычно они получаются автоматически от самого роутера, но по какой-то причине компьютер может просто не получить их.
- Повреждение сетевых служб Windows – например, после установки сторонних программ или действия злого вируса. Что-то удалилось, что-то случилось, как исправить неизвестно. На практике встречается намного реже. Основной кандидат на ошибку по-прежнему сетевые настройки.
- Блокировка антивируса или файрвола – эти программы могут блокировать не только плохое, но и хорошее. На тестировании можно попробовать их отключить.
- Проблемы на стороне провайдера – либо полный обрыв линии на нужном направлении, либо просто проблемы со скоростью. При этом сетевое соединение сохраняется. В трее показано, что интернет работает без проблем.
- Прокси и VPN – многие используют их для обхода блокировок, но нередко на их стороне возникают проблемы с адресацией, и как итог: не удалось установить соединение. Решение – попробовать без них.
- Ошибки в браузере – может быть устанавливали недавно какое-то сторонне расширение? В пример выше – Hola. Ничего плохого не скажу, но любое расширение, которое работает с проксификацией браузера, может немного повредить его до нашей проблемы.
Диагностика
Пробежимся по быстрой диагностике, куда копать. Возможных направлений очень много, так что нужно локализовать место поиска. Давайте по порядку:
- Сетевые настройки – если недавно что-то перенастраивали в роутере, прописывали сетевые настройки на компьютере, ставили какую-то программу для проксификации или взаимодействия с сетью, что-то удаляли и чистили в системе.
- Антивирусы – возникает редко, поэтому сюда стоит копать, только если были какие-то действия с антивирусом или брандмауэром – обновляли, переустанавливали, подключали специальные предложения по усилению безопасности компьютера.
- Вирусы – было ли странное поведение компьютера, навязчиво вылазила реклама, пищал антивирус? Может быть день или два назад?
Как видите, в основном проблема все-таки кроется именно в сетевых настройках. И я еще раз попрошу обратить внимание, что речь идет о случае, когда не открывается ни один сайт.
Инструкция по исправлению
Выше я уже дал некоторые свои мысли, так что смекалистый народ уже наверняка все исправил. Ниже я хочу привести универсальную инструкцию, по решению этой проблемы на любом компьютере или ноутбуке. Многие советы подойдут даже не для операционной системы Windows, но упор я делаю именно на нее.
- Перезагрузка – и роутера, и компьютера. В 90% случаев все заработает сразу же. Посмотрите, есть ли интернет на самом роутере (смотрится через вебконфигуратор – заходите на роутер, и смотрите статус подключения для первой страницы).
- Проверяем сетевые настройки – выданный IP адрес должен быть в диапазоне роутера (192.168.*.*), шлюз должен соответствовать IP адресу роутера, маска – 255.255.255.0. В идеале выставить автоматическое получение адресов, но проверить выдаваемое – обязательно. Нередко, DHCP сервер отказывается выдавать адрес вашему ПК, и на выходе операционная система генерирует ей адрес 169.254.*.*. Как итог – разные сети, сайты не открываются.
- Включаем и выключаем сетевой адаптер. Бывает даже, что они просто греются, и как итог – отказ в работе.
- Выключаем VPN и прокси – если используется.
- Позвоните вашему провайдеру – нет ли проблем у них? Не нужно бояться звонить, ребята и помогут, и подскажут, а в случае проблем на их стороне, вы сэкономите очень много времени на поисках. Вариант ускорить проверку – посмотреть, открываются ли сайты через другой интернет – чужой Wi-Fi или мобильный интернет. Если да – дело не в провайдере.
- Отключаем антивирус и брандмауэр.
- Проверяем все на другом браузере – подойдут даже встроенные Edge и Internet Explorer – открываются ли сайты там? Если да – пробуем найти блокировку в самом браузере, например, лишнее расширение или же прокси.
Все остальные советы приводить не буду – уж очень они странные. Можно делать все что угодно -и компьютер новый купить, и винду переставить, и восстановление сделать, и в безопасном режиме загружать, и антивирусом прогонять до посинения экрана. Но в основном все дело связано именно с сетью.
Соединение сбрасывается только в браузере Яндекс
Что делать, если в других браузерах все работает, а сообщение «Не удается установить соединение с сайтом» выдается только при использовании Яндекс Браузера?
История и куки
Для начала почистим куки (cookies) и кэш (cash). Находится эта функция в меню «История».
Жмем на ссылку «Очистить историю» и ставим галочки на все пункты.
А также ставим в выпадающем списке «За все время»
Расширения
После этого заглянем в раздел «Дополнения»
и отключим все расширения для браузера.
Прокси
Далее почистим конфигурацию прокси-сервера. Для этого идем в «Настройки — Показать дополнительные настройки» И ищем пункт «Изменить настройки прокси-сервера».
Откроется окно проводника Windows — здесь нажимаем на кнопку «Настройка сети» и снимаем все флажки, если они есть. Как на изображении ниже
ТОП-5 наименее проблемных гаджетов
Самыми беспроблемными фитнес-браслетами пользователи называют:
- Xiaomi Mi Band. Трекеры этой линейки держатся в тройке лидеров уже не первый год. Это один из лучших примеров соотношения цены и качества на рынке спортивных гаджетов. Каждое поколение радует новыми функциями и упрощенным управлением.
- Samsung Gear Fit. Девайсы этого бренда уже давно стали эталонами качества и передовых технологий. Их функционал гораздо богаче, однако это сказывается как на автономности, так и на цене.
- Smart Band Honor. Ближайший конкурент Xiaomi Mi Band, выпущенный корпорацией Huawei. Обладает чуть более расширенным списком функций, однако вполне сопоставим по цене, автономности и надежности.
- Garmin Vivofit 3. Трекеры этого бренда – одни из самых долговечных и безопасных. Сбои случаются крайне редко, девайс дополнительно оборудован GPS, а его пульсометр считается одним из самых точных.
- Colmi S908 GPS Sports. Не самый известный в нашей стране трекер. Однако он входит в пятерку самых покупаемых фитнес-браслетов на AliExpress наряду с такими «монстрами», как Xiaomi и Honor. Отличный выбор для тех, кто предпочитает свежий воздух душным спортзалам. Крепкий, надежный трекер с повышенными функциями влагозащиты и GPS-датчиком.
Также большой популярностью пользуются браслеты Amazfit Cor, Polar A370 и FitBit Charge.
Решение проблем с частной локальной сетью
Некоторые пользователи сообщают, что проблема также возникает после создания VPN-соединения в момент подключения к сети. Причем проявилось это после переустановки ОС с XP на более актуальную версию. Менялись настройки подключения, но результата это не давало – появлялось сообщение об ошибке соединения под номером 0x8007274D. Исправляется ошибка путем добавления ключей в реестр. Вводим в строку “Выполнить” команду regedit.exe.
Появляется окно редактора реестра, в котором мы поочередно ищем указанные на картинке ветки и добавляем соответствующие ключи.
Там же мы обязательно выставляем настройки брандмауэра (FirewallRules).
Полезно знать: не удалось получить доступ к службе установщика Windows Installer – что делать?
Основные выводы
Сбои могут произойти при работе любой даже самой новой модели спортивного трекера. Выяснив их причину, можно подобрать оптимальное решение проблемы:
- Основные жалобы пользователей касаются отсутствия сопряжения, видимости для Bluetooth и непредвиденного отключения гаджета.
- Перед покупкой девайса необходимо свериться с техническими требованиями и внимательно прочитать инструкцию.
- Перезагрузки приложения и трекера, сокращения расстояния и проверки батареи аккумулятора чаще всего бывает достаточно, чтобы наладить корректную работу фитнес-браслета.
При покупке спортивного трекера стоит обратить внимание не только на рекомендации продавца, но и на отзывы пользователей. Нередко больше всего «звездочек» получают недорогие, но надежные гаджеты с достаточным функционалом и умеренной ценой.
DNS сервер не отвечает: роутер TP-link
Большинство современных пользователей используют маршрутизаторы и устройства TP-link. Ошибка DNS сервер не отвечает может быть ликвидирована несколькими способами:
• Перезагрузка; • Проверка настроек; • Необходимо согласно инструкции, прилагаемой к роутеру, заново ввести настройки.
Внимание! У некоторых, особенно недорогих моделей TP-link сбиваются параметры. При этом следует придерживаться инструкции по настройке, которая прилагается к устройству и вписывать данные и DNS адреса, указанные в договоре и предоставленные провайдером.
Телефон застрял на получении IP-адреса
Другой часто встречающейся неполадкой является застревание устройства на стадии получения IP-адреса. Телефон не подключается к Wi-Fi, пишет «Получение IP адреса», причём это сообщение может показываться часами. Причина неполадки опять же может скрываться либо в настройках мобильного устройства, либо роутера. На последнее указывают проблемы с подключением к Wi-Fi и других девайсов. За раздачу IP-адресов устройствам, смену пула адресов и самого роутера в маршрутизаторе отвечает сервер DHCP. Если он будет отключен, IP-адрес ваше устройство никогда не получит.
Включен ли DHCP?
Проверим работу DHCP. В разных моделях маршрутизаторов расположение этой настройки отличается. В TP-Link искать его нужно в разделе Локальная сеть или LAN, в D-Link он обычно находится в подразделе Сеть – LAN.
Режим должен быть выбран «Разрешить». Вместо выпадающего меню в настройках маршрутизатора могут использоваться радиокнопки «Включить» и «Отключить». Тут, полагаем, тоже все понятно.
Статический IP
Решить проблему с «вечным» получением IP-адреса можно путём прописывания статического IP в расширенных настройках подключения вашего устройства.
Для этого нажмите в списке сетей на ваше соединение, выберите Изменить сеть – Расширенные настройки – DHCP – Пользовательские (в более ранних версиях Android нужно будет о).
В открывшейся панели введите в соответствующие поля IP-адрес 192.168.X.YYY, где X – 1 или 0, это зависит от адреса, по которому вы получаете доступ к настройкам маршрутизатора (можно попробовать оба варианта), а YYY – любое число от 0 до 255.
Шлюз должен соответствовать адресу вашего роутера, длину префикса оставляем по умолчанию, DNS 1 (8.8.8.8) и DNS 2 (8.8.4.4) не трогаем. Если вместо указанных в скобках у вас другие данные, также не меняйте их – они даны вашим провайдером. Исключением является DNS 2, значение которого можно оставить пустым. Если что-то непонятно или вы сомневаетесь в правильности ввода данных, лучше обратитесь в службу поддержки вашего провайдера – подключать устройства своих клиентов к сети является их прямой обязанностью.
Неверный ввод пароля, временный сбой
Эта ошибка обычно выдаётся, когда Wi-Fi-сеть не может распознать подключаемое к ней устройство. Причина чаще всего банальна – пользователь допускает ошибку при вводе пароля и, как следствие, получает соответствующее сообщение.
Проверьте корректность ввода пароля и попробуйте подключиться повторно. Также обратите внимание на название сети. Wi-Fi-модуль на телефоне определяет не только вашу сеть, но и другие точки доступа, которые могут иметь похожие названия, например, mydoms и mydons. Убедитесь, что подключаетесь именно к вашей сети, а не к сети соседа.
Если до этого момента проблем с аутентификацией не было, попробуйте для начала перезагрузить смартфон и сам роутер, возможно, имел место какой-то временный сбой. Телефону не удается соединиться с сетью Wi-Fi по-прежнему? Удалите в настройках WLAN сохранённую сеть и попробуйте переподключиться.
Рассмотренный выше пример – самый простой, но чаще всё бывает немного сложнее, будучи связано с неправильными настройками самого роутера.
Другие причины появления ошибки
Многие пользователи пытаются при возникновении проблемы сразу снести установленную операционную систему, но этого делать не нужно.
По крайней мере, пока мы не убедились, что проблема не с нашим устройством, а на сторонних ресурсах:
- Если не работает трекер, то для начала нужно подождать, возможно, ошибки на стороне разработчиков (сделали что-то не то или не подключили все составляющие сервера). Для уверенности стоит пообщаться с другими пользователями на каком-либо форуме и выяснить, у всех ли существует такая же проблема.
- Также у многих возникает вопрос, можно ли запускать на компьютере одновременно и сервер 1С, и клиент на Python. Ответ – можно, это никак не повлияет на возникновение ошибки.
Мы постарались разобраться в способах исправления ошибки “Подключение не установлено, т. к. конечный компьютер отверг запрос на подключение”. Если у вас есть другие реальные способы решения этой проблемы, описывайте их в комментариях.