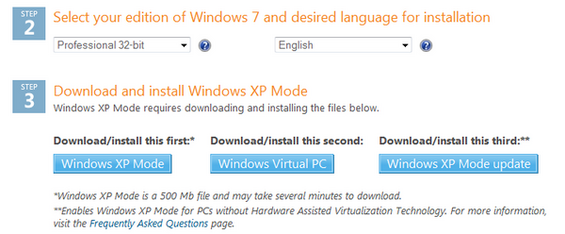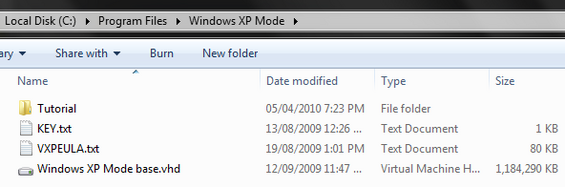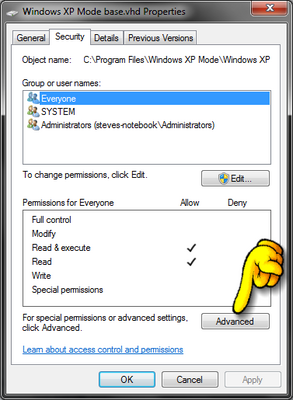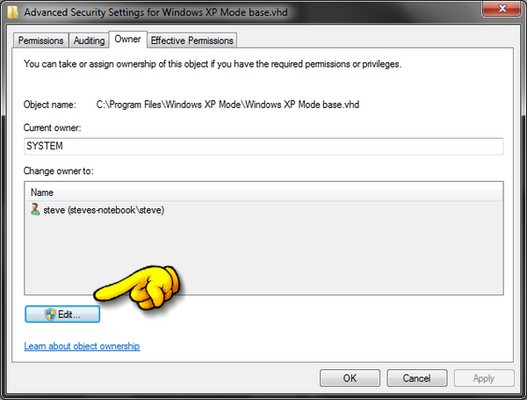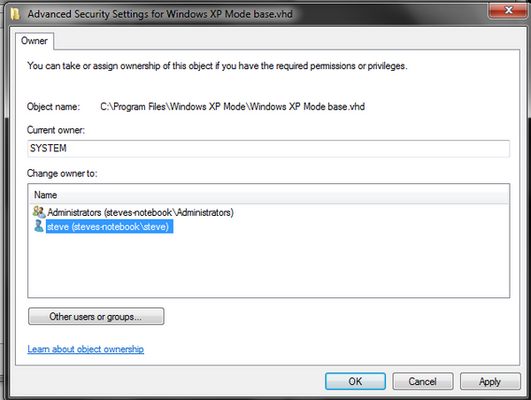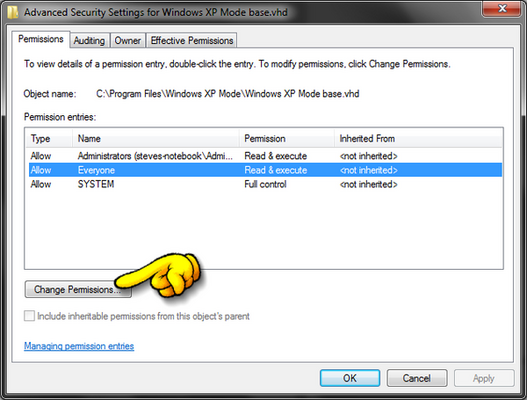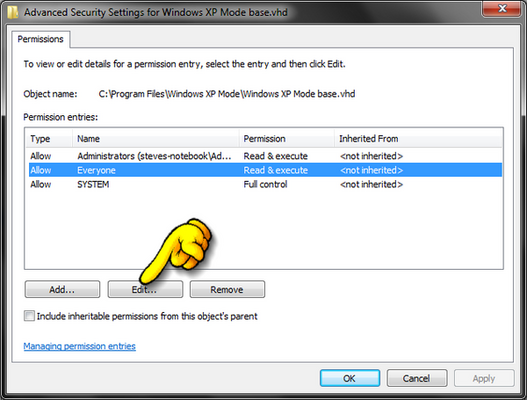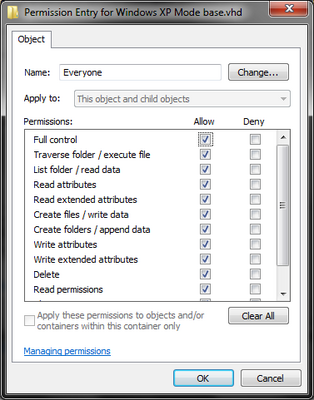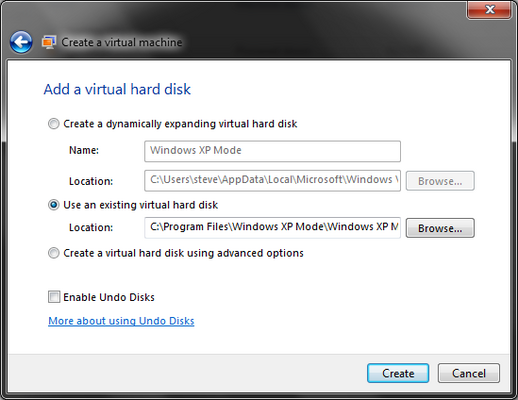- Remove From My Forums
-
Вопрос
-
В самом конце установки Windows XP Mode вылезает ошибка «Не удалось завершить Windows XP Mode. Попробуйте еще раз» Материнка Gigabyte GA-F2A75M-HD2 F4 (с последним обновлением BIOS), в биосе не нашел параметр вкл/выкл
amd-v, проверил камень программой cpu-z, она нашла эту функцию, процессор AMD Athlon X4 740 Quad Core, Windows 7 Professional SP1 x64. Подскажите что делать.
Ответы
-
Попробуйте установить исправление, описанное в
KB2519949.-
Предложено в качестве ответа
17 сентября 2013 г. 12:49
-
Помечено в качестве ответа
Petko KrushevMicrosoft contingent staff, Moderator
17 сентября 2013 г. 12:49
-
Предложено в качестве ответа
Windows XP Mode является полнофункциональной версией Windows XP работающей в Windows 7. Однако, не все версии Windows 7 обладают доступом к XP Mode — возможность не доступна в Windows 7 Home Premium и более дешевых версиях. В этой статье мы расскажем, как установить XP Mode, невзирая на версию Windows 7.
Одним из самых интересных новых инструментов Windows 7 является режим Windows XP или Windows XP Mode. По сути, Windows XP Mode является полнофункциональной версией Windows XP, работающей в Windows 7.
Во многом это похоже на то, как Parallels Desktop работает на Mac. Позволив пользователям работать с приложениями Windows XP под Windows 7, компания Microsoft фактически отставила в прошлом проблемы с совместимостью приложений.
Далее мы расскажем, как можно установить Windows XP Mode, невзирая на версию Windows 7.
Шаг первый: Пройдите на страничку скачивания Windows XP Mode (http://www.microsoft.com/ru-RU/download/details.aspx?id=3702). В качестве своей операционной системы выберите Windows 7 Professional (32-х битную или 64-х битную соответственно) и также выберите свой язык. Учтите, сайт не позволит вам скачать необходимые файлы, если вы выберите Windows Home Premium.
Шаг второй: Как следует из инструкций на экране, вам необходимо скачать и установить три различных пакета (файла): Windows XP Mode, Windows Virtual PC и Windows XP Mode update. При этом пакеты необходимо скачивать и устанавливать в том порядке, в котором они написаны выше. Сайт может потребовать от вас установки активационного обновления (Windows Activation Update), что позволит ему убедиться в подлинности вашей Windows. Для многих пользователей это не должно быть большой проблемой.
Если при установке Windows Virtual PC вы получаете ошибку типа “This update is not applicable to your computer” (данное обновление не применимо к вашему компьютеру), то на первом шаге вы неверно выбрали операционную систему. В таком случае вам следует попробовать другую возможную версию Windows 7 Professional. Если же вы получаете ошибку типа, «Unable to start Windows Virtual PC because hardware-assissted virtualization is disabled» (невозможно запустить Windows Virtual PC в связи с отключенной аппаратной поддержкой виртуализации), то вы можете ее просто игнорировать. В дальнейшем проблему должна решить установка Windows XP Mode.
Шаг третий: После того, как все три пакета установлены, вам необходимо перезагрузить свой компьютер.
Шаг четвертый: Теперь Windows XP Mode у вас установлен, но при попытке запуска его из меню Пуск на компьютере с Windows 7 Home Premium, он не сможет загрузиться. Чтобы обойти эту проблему, откройте проводник Windows (c помощью клавиши Windows+E) и пройдите в папку Windows XP Mode. На большинстве компьютеров Windows XP Mode находится в папке C:Program FilesWindows XP Mode.
Шаг пятый: Кликните правой кнопкой мыши по файлу с названием Windows XP Mode base.vhd и выберите Свойства (Properties). Пока у нас нет необходимых прав, чтобы снять с этого файла атрибут “только чтение”, который не дает нам изменять этот файл, но мы можем это исправить. Кликните по вкладке Безопасность (Security) и затем кликните кнопку Дополнительно (Advanced).
Шаг шестой: В окне дополнительных параметров безопасности кликните по вкладке Владелец (Owner) и затем кликните кнопку Изменить… (Edit…). Подтвердите все всплывшие предупреждения.
Шаг седьмой: В окне дополнительных параметров безопасности выберите из списка свой текущий аккаунт Windows. В данном примере, мы выберем пользователя steve, но у вас, скорее всего, пользователь будет называться по-другому.
Сделав выбор, кликните OK. Если затем вы увидите всплывшие предупреждения безопасности, то кнопкой OK подтвердите и их.
Шаг восьмой: Вернитесь в окно дополнительных параметров безопасности и кликните по вкладке Разрешения (Permissions). Далее в окне элементов разрешений выберите Все (Everyone) и затем кликните по кнопке Изменить… (Change Permissions).
Шаг девятый: Выберите в окне элементов разрешений Все (Everyone) и затем кликните по кнопке Изменить… (Edit…).
Шаг десятый: В новом окне установите галочку напротив Полного доступа (Full control).
Шаг одиннадцатый: Кликните OK, затем еще раз OK, затем еще раз, еще раз и еще раз. После этого вы должны выйти из всех окон параметров доступа вышеупомянутого файла и оказаться в проводнике Windows.
Теперь желательно создать резервную копию файла Windows XP Mode base.vhd, наличие которой будет очень полезно, если вы когда-нибудь захотите вернуть свое виртуальное окружение Windows XP к его первоначальному состоянию.
Шаг двенадцатый: Кликните Пуск (Start) -> Программы (All Programs) -> Windows Virtual PC -> Windows Virtual PC. В открывшемся окне кликните по Созданию виртуальной машины (Create virtual machine).
Шаг тринадцатый: В новом окне создания виртуальной машины (Create a virtual machine) введите любое название для своей виртуальной машины Windows XP mode и затем кликните Далее (Next). Затем, если вас утраивает объем оперативной памяти, отводимой под виртуальную машину, еще раз кликните Далее (Next).
Шаг четырнадцатый: При установке виртуальной машины на этапе добавления виртуального жесткого диска (Add a virtual hard disk) выберите Использование существующего виртуального жесткого диска (Use an existing virtual hard disk) и затем кликните кнопку Обзор (Browse). Здесь мы хотим выбрать ранее модифицированный файл Windows XP Mode base.vhd, который обычно находится в папке C:Program FilesWindows XP Mode. Также вы можете включить или выключить опцию Включения отмены дисков (Enable undo disks). По окончании выбора кликните Создать (Create).
Шаг пятнадцатый: С этого момента Windows XP Mode уже должен работать в вашей системе. Для доступа к виртуальному окружению Windows XP просто дважды кликните по новому созданному файлу виртуальной машины из списка.
Вы также можете теперь заменить неработающую иконку Windows XP Mode (находящуюся меню в Пуск (Start) -> Программы -> Windows Virtual PC) на ссылку на свою новую работающую виртуальную машину.
Стоит, впрочем, понимать, что установленная виртуальная машина Windows XP не имеет действительной лицензии, и поэтому из-за невыполненной активации будет работать лишь ограниченное время. И хотя существует масса довольно умных способов обхода активационной проблемы, самым простым и самым рекомендуемым способом является – простой апгрейд операционной системы с Windows Home Premium на Windows Professional.
Кстати, апгрейд позволит получить доступ и к другим возможностям, вроде удаленного рабочего стола Remote Desktop и поддержки увеличенного количества памяти.
- Remove From My Forums
-
Question
-
I’m running Win7 Pro x64 SP1. I download WindowsXPMode_en-us.exe and run it. Install seems to complete normally (I do pick a non-default location for the VHD), and the XPMode Setup wizard starts. I answer the questions (license, userid/password,
Automatic Updates), and Start Setup. I get back an error: The parent virtual hard disk is in a saved state. Discard the saved state or shut down the virtual machine and try again.
I can cancel that this point, and the wizard continues. But it ends up with the same error at the end.The base.vhd file is in the location I specified during install. I can’t find any .vsv files anywhere. This error happens every time I try the install. I even tried downloading the install package several times (just in case it somehow
got corrupted).If I try to manually configure a virtual machine based on the XPMode base VHD, I get essentially the same error. If I try to manually configure a different VHD, I get back an error:
Cannot attach the virtual hard disk to the virtual machine. Check the values provided and try again.Suggestions?
Thanks
Answers
-
Hi,
When you said that «I got no entries in the Start menu, and the install package didn’t start the Setup wizard for XP Mode», could you describe more details about that? Are there any warning/error message when you start the setup wizard?
Besides, I would like to provide the Windows XP mode download link for your reference:
http://www.microsoft.com/windows/virtual-pc/download.aspx?runGenuineCheck=true&system=7&lang=1&buttonClicked=winVirtualPC
Regards,
Please remember to click “Mark as Answer” on the post that helps you, and to click “Unmark as Answer” if a marked post does not actually answer your question. This can be beneficial to other community members reading the thread.
-
Proposed as answer by
Wednesday, August 22, 2012 8:16 AM
-
Marked as answer by
Cloud_TS
Thursday, August 23, 2012 2:30 AM
-
Proposed as answer by
- Remove From My Forums
-
Question
-
I’m running Win7 Pro x64 SP1. I download WindowsXPMode_en-us.exe and run it. Install seems to complete normally (I do pick a non-default location for the VHD), and the XPMode Setup wizard starts. I answer the questions (license, userid/password,
Automatic Updates), and Start Setup. I get back an error: The parent virtual hard disk is in a saved state. Discard the saved state or shut down the virtual machine and try again.
I can cancel that this point, and the wizard continues. But it ends up with the same error at the end.The base.vhd file is in the location I specified during install. I can’t find any .vsv files anywhere. This error happens every time I try the install. I even tried downloading the install package several times (just in case it somehow
got corrupted).If I try to manually configure a virtual machine based on the XPMode base VHD, I get essentially the same error. If I try to manually configure a different VHD, I get back an error:
Cannot attach the virtual hard disk to the virtual machine. Check the values provided and try again.Suggestions?
Thanks
Answers
-
Hi,
When you said that «I got no entries in the Start menu, and the install package didn’t start the Setup wizard for XP Mode», could you describe more details about that? Are there any warning/error message when you start the setup wizard?
Besides, I would like to provide the Windows XP mode download link for your reference:
http://www.microsoft.com/windows/virtual-pc/download.aspx?runGenuineCheck=true&system=7&lang=1&buttonClicked=winVirtualPC
Regards,
Please remember to click “Mark as Answer” on the post that helps you, and to click “Unmark as Answer” if a marked post does not actually answer your question. This can be beneficial to other community members reading the thread.
-
Proposed as answer by
Wednesday, August 22, 2012 8:16 AM
-
Marked as answer by
Cloud_TS
Thursday, August 23, 2012 2:30 AM
-
Proposed as answer by
Загрузить PDF
Загрузить PDF
Система Windows 7 совместима со многими программами. Но некоторые, к сожалению, не работают на ней совсем. В таком случае, мы советуем вам скачать мод Windows XP Mode, который установит виртуальную версию Windows XP внутри вашей новой системы Windows 7. Мы расскажем вам, как это сделать.
Шаги
-
1
-
2
Выберите версию, которую хотите скачать – 32bit или 64bit.
-
3
Примечание: Если вы не уверены, какая у вас версия Windows 7, откройте меню Пуск, найдите Компьютер, кликните по нему правой кнопкой мыши, нажмите Свойства. Здесь будет написана версия вашей системы.
-
4
Скачайте файл и сохраните его на компьютере.
-
5
В 4 шаге на сайте есть кнопка «Скачать и установить сначала это: Windows XP Mode» (‘Download and Install this first: Windows XP Mode’). Нажмите на нее. Сохраните файл на компьютере.
-
6
После того, как файл загрузится, запустите его. Он извлечется и появится окно установки.
-
7
Не меняйте директорию установки. Нажимайте Далее.
-
8
Программа установщик все сделает сама. После завершения установки нажмите Готово.
-
9
В браузере под 4 шагом есть кнопка «Скачайте это вторым: Windows Virtual PC» (‘Download and install this second: Windows Virtual PC’). Скачайте и откройте файл.
-
10
Нажмите «Да» для установки обновлений Windows. Просмотрите условия соглашения и нажмите «Я принимаю условия».
-
11
Windows 7 установит все нужные обновления. После окончания установки нужно будет перезагрузить компьютер. Сохраните все данные.
-
12
После перезагрузки компьютера откройте меню Пуск, Программы, найдите Windows Virtual PC, нажмите на опции Windows XP Mode.
-
13
Прочитайте лицензионное соглашение. Примите условия. Нажмите Далее.
-
14
Введите пароль для своей новой виртуальной учетной записи в Windows XP Mode. Введите пароль в два поля, нажмите Далее.
-
15
Включите или отключите автоматические обновления. Нажмите Далее.
-
16
После завершения установки Windows XP Mode запустится автоматически. Поздравляем! Вы успешно установили Windows XP Mode в системе Windows 7.
Реклама
Что вам понадобится
- У вас должен стоять Windows 7 Professional, Enterprise, или Ultimate для запуска мода Windows XP Mode.
Об этой статье
Эту страницу просматривали 28 778 раз.