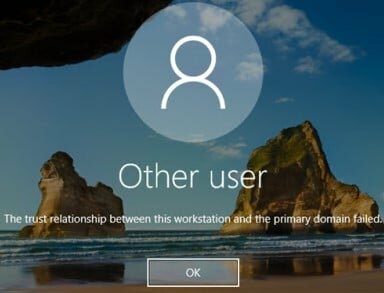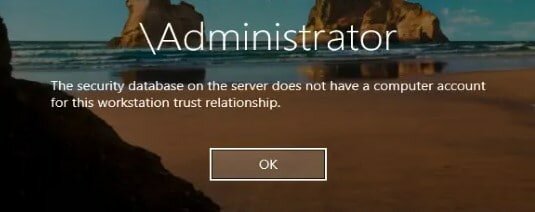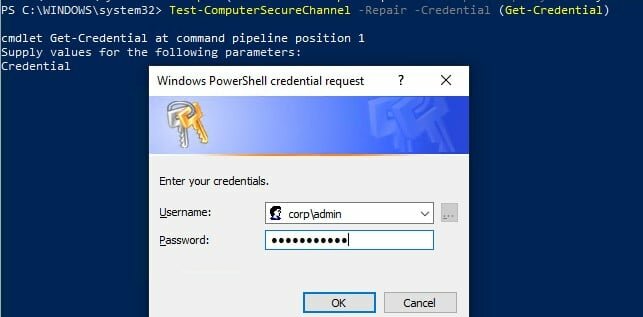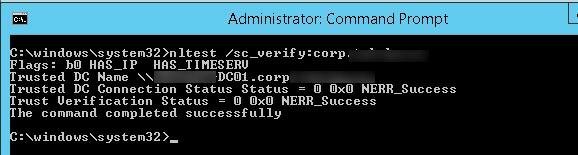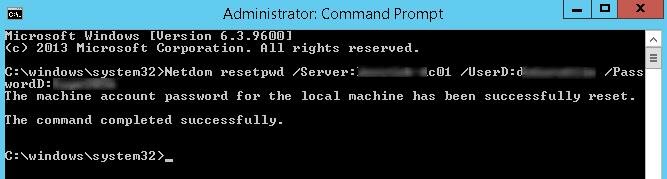В этой статье мы рассмотрим все варианты решения ошибки загрузки профиля пользователя на Windows 7, Windows 10 и линейке Windows Server, начиная с 2008 (чаще всего на RDS серверах). Ошибка довольно распространена, связана обычно с повреждением каталога с профилем пользователя, но исправляется относительно легко.
Проблемы выглядит следующим образом: служба профилей пользователей (ProfSvc) не может загрузить профиль пользователя Windows, соответственно пользователь компьютера не может войти в систему, а после ввода учетных данных появляется окно с ошибкой:
Службе “Служба профилей пользователей” не удалось войти в систему.
Невозможно загрузить профиль пользователя.
The User Profile Service failed the sign-in.
User profile cannot be loaded.
Ошибка загрузки профиля в подавляющем большинстве случае связана с повреждением профиля пользователя или прав на каталог профиля. Это может произойти из-за некорректного завершения работы системы, обновления системы, некорректных изменений в реестре или других сбоев.
Рассмотрим все способы для решения проблемы, начиная с самых простых. Практически для всех вариантов решения вам потребуется учетная запись с правами локального администратора на компьютере. Если у вас нет другой учетной записи на компьютере, где возникает эта ошибка и вы не можете зайти под временным профилем, то вам потребуется загрузиться с загрузочной флешки и создать новую учетную запись.
Проблема может возникнуть по разным причинам, поэтому мы рассматриваем все возможные варианты решения. Если вам не помогает один вариант, переходите к следующему.
1. Редактирование параметров профиля в реестре
Запустите редактор реестра regedit с правами администратора и перейдите в ветку реестра HKEY_LOCAL_MACHINESOFTWAREMicrosoftWindows NTCurrentVersionProfileList.
Вы увидите список разделов (профилей) с названием в виде S-1-5-21-xxxxxxx. Это идентификаторы (SID) пользователей, по любому из них можно узнать имя учетной записи (например, следующей командой можно вывести список локальных пользователей и их SID:
wmic useraccount get domain,name,sid
).
Можно просто найти профиль проблемного пользователя, последовательно перебрав все ветки с SID в разделе ProfileList. В нужной ветке учетная запись пользователя должна присутствовать в пути к профилю в параметре реестра ProfileImagePath.
Есть несколько вариантов:
- Имя ветки с нужным вам профилем пользователя оканчивается на .bak. В этом случае просто переименуйте ветку, убрав .bak;
- Вы нашли две ветки, указывающих на ваш профиль: с окончанием .bak и без. В этом случае переименуйте ветку без .bak, добавив в конце небольшой суффикс, например, S-1-5-21-xxxxx.backup. А у профиля с окончанием .bak удалите .bak в имени ветки реестра.
После того как вы переименовали ветку нужного профиля, нужно отредактировать значение параметров RefCount и State. Установите для них значения 0. Если у вас нет таких параметров, создайте их вручную (тип DWORD).
Убедитесь, что в значении ProfileImagePath указан путь к правильному каталогу профиля, а папка сама с профилем присутствует на диске и имеет такое же название, как и в ProfileImagePath. В моём случае это C:Usersroot.
После этого перезагрузите компьютер и попробуйте войти под профилем пользователя.
2. Восстановление Default профиля заменой поврежденного файла NTUSER.DAT
Если ошибка “Невозможно загрузить профиль пользователя” возникла при первом входе пользователя в систему, значит проблема с загрузкой профиля может быть связана с поврежденным файлом NTUSER.DAT в Default профиле. В этом файле хранятся настройки пользователя, те параметры, которые загружаются в ветку реестра HKEY_CURRENT_USER при входе пользователя. При создании профиля для нового пользователя этот файл копируется в каталог с созданным профилем пользователя. Если файл NTUSER.DAT удален или поврежден, служба User Profile Service не может создать профиль для нового пользователя.
Перейдите в каталог C:UsersDefault. В ней будет находиться файл NTUSER.DAT, переименуйте его, например, в NTUSER.DAT2. Далее вам нужно будет заменить этот файл аналогичным файлом с профиля другого пользователя, либо файлом с другого компьютера (с такой же версией Windows). После этого перезагрузите систему, и если проблема была в испорченном NTUSER.DAT, то всё должно заработать.
В интернете так же встречается совет заменить всю папку C:UsersDefault, но суть остаётся та же, дело в замене файла NTUSER.DAT, который меняется и при замене папки.
3. Восстановление Windows из точки восстановления
Если у вас в Windows включены и настроены точки восстановления, можно попробовать решить ошибку через восстановление на предыдущую точку восстановления.
В панели управления зайдите в раздел Recovery.
Далее жмите Open System Restore.
И следуйте указаниям мастера (несколько раз нажать далее), после чего система начнет восстановление.
Вы также можете увидеть подобную ошибку
Это значит, что у вас не настроены точки восстановления. В этом случае воспользоваться этим методом не выйдет.
4. Создание нового пользователя и перенос старых данных
Если другие варианты вам не помогли, можно создать нового пользователя и перенести в него данные из старого профиля. Этот способ обязательно сработает, так как мы будем создавать нового пользователя с новым профилем.
- Запустите командную строку с правами администратора и введите
netplwiz
; - В открывшейся оснастке нажмите Add;
Пункты 3 и 4 относятся к Windows 10, если у вас Windows 7, то просто пропустите их и перейдите к пункту 5.
- Выберите Sign in without a Microsoft account;
- Выберите Local account;
- Введите логин и пароль и нажмите Finish;
- Скопируйте все папки из каталога старого профиля (включая AppData) и вставьте (с заменой) в каталог профиля свежесозданного пользователя.
Не забудьте включить отображение скрытых файлов и папок.
При таком способе восстановления вы не теряете данные, которые были в старом профиле. Если при копировании возникли проблемы, вы всегда можете получить доступ к данным со старого профиля просто зайдя в C:usersваш_старый_профиль
После того как как вы успешно зайдете под новым профилем, убедитесь, что у вас есть доступ к старым файлам, например, в папке Загрузки или Документы. Если доступа нет (выскакивает ошибка с запретом доступа), необходимо будет дать RW или FullControl права на эти папки вашему новому пользователю.
5. Права на чтение каталога C:UsersDefault
Проблем с отсутствием прав на чтение профиля пользователя Default чаще встречается в Windows Server. При попытке зайти в систему на Windows Server 2008 и выше, может встретиться подобная ошибка. В журнале ошибок вы можете увидеть соответствующую ошибку с ID 1509.
Для исправления просто дайте группе Users права на чтение C:UsersDefault, как указано ниже.
Если ошибка не решится, проверьте журнал ошибок Windows на предмет похожих ошибок, например, ID 1500, которая связана с повреждением файла NTUSER.DAT (решается вариантом #2 в этой статье).
Рекомендации по устранению проблемы
Практически всегда проблема с загрузкой профиля связано с некорректными данными профиля в реестре, или поврежденим файла NTUSER.DAT, поэтому устранение ошибки связано с восстановлением этих ресурсов в прежнее состояние.
Следуя этой статье, первым делом попробуйте исправить пути к профилю в реестре и файл ntuser.dat. Обычно этих шагов достаточно, чтобы восстановить работоспособность профиля. В некоторых статьях рекомендуют заходить в безопасном режиме, но в этом нет никакой необходимости, так как эта проблема не связана с драйверами.
Самый сложный вариант — это когда вы не можете попасть в ваш профиль, у вас нет другого административного аккаунта, и система не создает временный профиль. То есть, вы никак не можете войти в Windows. Для решения проблемы вам понадобится загрузочная флешка (или хотя бы установочный диск) с вашей версией Windows, вам нужно загрузится с него и создать новый аккаунт с правами администратора. Затем следуйте описанным в статье шагам.

Научиться настраивать MikroTik с нуля или систематизировать уже имеющиеся знания можно на углубленном курсе по администрированию MikroTik. Автор курса, сертифицированный тренер MikroTik Дмитрий Скоромнов, лично проверяет лабораторные работы и контролирует прогресс каждого своего студента. В три раза больше информации, чем в вендорской программе MTCNA, более 20 часов практики и доступ навсегда.
Начнем с симптомов, первым признаком того, что что-то пошло не так служит надпись Подготовка Windows на экране приветствия, вместо Добро пожаловать.



В самом первом приближении профиль пользователя — это содержимое директории C:UsersName, где Name — имя пользователя, там мы увидим привычные всем папки Рабочий стол, Документы, Загрузки, Музыка и т.д., а также скрытую папку AppData.
С видимой частью профиля все понятно — это стандартные папки для размещения пользовательских данных, кстати мы можем спокойно переназначить их на любое иное расположение. В последних версиях Windows переназначить можно даже Рабочий стол.

Папка AppData предназначена для хранения настроек и пользовательских данных установленных программ и в свою очередь содержит еще три папки: Local, LocalLow и Roaming.

- Roaming — это «легкая» и, как следует из названия, перемещаемая часть профиля. Она содержит все основные настройки программ и рабочей среды пользователя, если в сети используются перемещаемые профили, то ее содержимое копируется на общий ресурс, а затем подгружается на любую рабочую станцию, куда выполнил вход пользователь.
- Local — «тяжелая» часть профиля, содержит кеш, временные файлы и иные, применимые только к текущему ПК настройки. Может достигать значительных размеров, по сети не перемещается.
- LocalLow — локальные данные с низкой целостностью. В данном случае мы снова имеем неудачный перевод термина low integrity level, на самом деле уровни целостности — это еще один механизм обеспечения безопасности. Не вдаваясь в подробности можно сказать, что высокой целостностью обладают данные и процессы системы, стандартной — пользователя, низкой — потенциально опасные. Если заглянуть в данную папку, то мы увидим там данные связанные с браузерами, флеш-плеером и т.п. Логика здесь проста — в случае какой-либо нештатной ситуации или атаки процессы запущенные из этой папки не будут иметь доступа к данным пользователя.
А теперь самое время подумать, повреждение каких из указанных данных может привести к проблемам с загрузкой профиля? Пожалуй, что никаких. Следовательно в профиле должно быть что-то еще. Конечно оно есть, и если внимательно посмотреть на скриншот профиля пользователя выше, то мы увидим там файл NTUSER.DAT. Если включить отображение защищенных системных файлов, то мы увидим целый набор файлов с аналогичными именами.

Файлы ntuser.dat.LOG содержат журнал изменений реестра с момента последней удачной загрузки, что делает возможным откатиться назад в случае возникновения каких-либо проблем. Файлы с расширением regtrans-ms являются журналом транзакций, что позволяет поддерживать ветку реестра в непротиворечивом виде в случае внезапного прекращения работы во время внесения изменений в реестр. В этом случае все незавершенные транзакции будут автоматически откачены.
Наименьший интерес представляют файлы blf — это журнал резервного копирования ветки реестра, например, штатным инструментом Восстановление системы.
Таким образом, выяснив из чего состоит профиль пользователя и повреждение какой именно его части делает невозможным загрузку, рассмотрим способы восстановления системы.
Способ 1. Устранение проблемы в профиле пользователя
Прежде всего, при возникновении проблем со входом в учетную запись следует проверить на ошибки системный том, для этого загрузитесь в консоль восстановления или среду Windows PE и выполните команду:
chkdsk c: /fВ некоторых случаях этого может оказаться достаточно, но мы будем рассматривать худший вариант. Проверив диск загрузимся в систему и откроем редактор реестра, перейдем в ветку
HKEY_LOCAL_MACHINESOFTWAREMicrosoftWindows NTCurrentVersionProfileListСлева увидим некоторое количество разделов с именем типа S-1-5 и длинным «хвостом», которые соответствуют профилям пользователей. Для того чтобы определить какой профиль принадлежит какому пользователю обратите внимание на ключ ProfileImagePath справа:


Кстати, могут быть ситуации, когда для вашей учетной записи существует только ветка bak, в этом случае просто уберите ее расширение.
Затем находим в новом основном профиле два ключа RefCount и State и устанавливаем значения обоих в нуль.

Способ 2. Создание нового профиля и копирование туда пользовательских данных
Официальная документация Microsoft советует в данном случае создать новую учетную запись и скопировать туда данные профиля. Но такой подход порождает целый пласт проблем, так как новый пользователь — это новый субъект безопасности, а, следовательно, мы сразу получаем проблему с правами доступа, кроме того потребуется заново подключить все сетевые учетные записи, заново импортировать личные сертификаты, сделать экспорт-импорт почты (если используете Outlook). В общем развлечений хватит и не факт, что все проблемы удастся успешно преодолеть.
Поэтому мы рекомендуем иной способ. Снова открываем редактор реестра переходим в
HKEY_LOCAL_MACHINESOFTWAREMicrosoftWindows NTCurrentVersionProfileListи удаляем все ветви, относящиеся к вашему профилю. Перезагружаемся.
После этого Windows создаст для вашей учетной записи новый профиль, как будто бы первый раз вошли в данную систему. Но ваш идентификатор безопасности (SID), при этом останется неизменным, вы снова окажетесь владельцем всех собственных объектов, сертификатов и т.д., и т.п.
Для дальнейших действий вам понадобится еще одна учетная запись с правами администратора, создадим ее, в нашем случае — это учетная запись temp.

По окончании процесса копирования снова входим в свою учетную запись и проверяем работу аккаунта. Все данные и настройки должны снова оказаться на своих местах. Однако не спешите удалять старую папку и дополнительную учетную запись, возможно некоторые данные потребуется перенести еще раз. Это может быть связано с тем, что некоторые программы, хранящие настройки в поврежденной ветви реестра могут решить, что выполнена новая установка и перезаписать перенесенные файлы, в этом случае достаточно выборочно скопировать необходимые данные.
После того, как вы некоторое время поработаете с системой и убедитесь, что всё находится на своих местах и работает как надо — можете удалить старую папку и дополнительную учетную запись.
Научиться настраивать MikroTik с нуля или систематизировать уже имеющиеся знания можно на углубленном курсе по администрированию MikroTik. Автор курса, сертифицированный тренер MikroTik Дмитрий Скоромнов, лично проверяет лабораторные работы и контролирует прогресс каждого своего студента. В три раза больше информации, чем в вендорской программе MTCNA, более 20 часов практики и доступ навсегда.
В этой статье мы рассмотрим проблему нарушения доверительных отношений между рабочей станцией и доменом Active Directory, из-за которой пользователь не может авторизоваться на компьютере. Рассмотрим причину проблемы и простой способ восстановления доверительных отношений компьютера с контроллером домена по безопасному каналу без перезагрузки компьютера.
Содержимое
- 1 Не удалось установить доверительные отношения между этой рабочей станцией и основным доменом
- 2 Пароль учетной записи компьютера в домене Active Directory
- 3 Проверка и восстановление доверительного отношения компьютера с доменом с помощью PowerShell
- 4 Восстановления доверия с помощью утилиты Netdom
Не удалось установить доверительные отношения между этой рабочей станцией и основным доменом
Как проявляется проблема: пользователь пытается авторизоваться на рабочей станции или сервере под своей учетной запись и после ввода пароля появляется ошибка:
|
The trust relationship between this workstation and the primary domain failed. |
|
Не удалось восстановить доверительные отношения между рабочей станцией и доменом. |
Также ошибка может выглядеть так:
|
The security database on the server does not have a computer account for this workstation trust relationship. |
|
База данных диспетчера учетных записей на сервере не содержит записи для регистрации компьютера через доверительные отношения с этой рабочей станцией. |
Пароль учетной записи компьютера в домене Active Directory
Когда компьютер вводится в домен Active Directory, для него создается отдельная учетная запись типа computer. У каждого компьютера в домене, как и у пользователей есть свой пароль, который необходим для аутентификации компьютера в домене и установления доверенного подключения к контроллеру домена. Однако, в отличии от паролей пользователя, пароли компьютеров задаются и меняются автоматически.
Несколько важных моментов, касающихся паролей компьютеров в AD:
- Компьютеры должны регулярно (по умолчанию раз в 30 дней) менять свои пароли в AD.Совет. Максимальный срок жизни пароля может быть настроен с помощью политики Domain member: Maximum machine account password age, которая находится в разделе: Computer Configuration-> Windows Settings-> Security Settings-> Local Policies-> Security Options. Срок действия пароля компьютера может быть от 0 до 999 (по умолчанию 30 дней).
- Срок действия пароля компьютера не истекает в отличии от паролей пользователей. Смену пароля инициирует компьютер, а не контроллер домена. На пароль компьютера не распространяется доменная политика паролей для пользователей. Даже если компьютер был выключен более 30 дней, его можно включить, он нормально аутентифицируется на DC со старым паролем, и только после этого локальная служба
изменит пароль компьютера в своей локальной базе (пароль хранится в ветке реестра HKLMSECURITYPolicySecrets$machine.ACC) и затем в аккаунте компьютера в Active Directory. - Пароль компьютера меняется на ближайшем DC, эти изменения не отправляются на контроллера домена с FSMO ролью эмулятора PDC (т.е. если компьютер сменил пароль на одном DC, то он не сможет авторизоваться на другом DC, до момента выполнения репликации изменений в AD).
Если хэш пароля, который компьютер отправляет контроллеру домена не совпадает с паролем учетной записи компьютера, компьютер не может установить защищённое подключение к DC и выдает ошибки о невозможности установить доверенное подключение.
Почему это может произойти:
- Самая частая проблема. Компьютер был восстановлен из старой точки восстановления или снапшота (если это виртуальная машина), созданной раньше, чем был изменен пароль компьютера в AD. Т.е. пароль в снапшоте отличается от пароля компьютера в AD. Если вы откатите такой компьютер на предыдущее состояние, это компьютер попытается аутентифицироваться на DC со старым паролем.
- В AD создан новый компьютер с тем же именем, или кто-то сбросил аккаунт компьютера в домене через консоль ADUC;
- Учетная запись компьютера в домене заблокирована администраторам (например, во время регулярной процедуры отключения неактивных объектов AD);
- Довольно редкий случай, когда сбилось системное время на компьютере.
Классический способ восстановить доверительных отношений компьютера с доменом в этом случае:
- Сбросить аккаунт компьютера в AD;
- Под локальным админом перевести компьютер из домена в рабочую группу;
- Перезагрузить компьютер;
- Перезагнать компьютер в домен;
- Еще раз перезагрузить компьютер.
Этот метод кажется простым, но слишком топорный и требует, как минимум двух перезагрузок компьютера, и 10-30 минут времени. Кроме того, могут возникнуть проблемы с использованием старых локальных профилей пользователей.
Есть более элегантный способ восстановить доверительные отношения с помощью PowerShell без перевключения в домен и без перезагрузок компьютера.
Проверка и восстановление доверительного отношения компьютера с доменом с помощью PowerShell
Если вы не можете аутентифицироваться на компьютере под доменной учетной записью с ошибкой “Не удалось установить доверительные отношения между этой рабочей станцией и основным доменом”, вам нужно войти на компьютер под локальной учетной записью с правами администратора. Также можно отключить сетевой кабель и авторизоваться на компьютере под доменной учетной записью, которая недавно заходила на этот компьютер, с помощью кэшированных учетных данных (Cached Credentials).
Откройте консоль PowerShell и с помощью командлета Test-ComputerSecureChannel проверьте соответствует ли локальный пароль компьютера паролю, хранящемуся в AD.
|
Test—ComputerSecureChannel –verbose |
Если пароли не совпадают и компьютер не может установить доверительные отношения с доменом, команда вернет значение False –
|
The Secure channel between the local computer and the domain winitpro.ru is broken |
.
Чтобы принудительно сбросить пароль учётной записи данного компьютера в AD, нужно выполнить команду:
|
Test—ComputerSecureChannel –Repair –Credential (Get—Credential) |
Для выполнения операции сброса пароля нужно указать учетную запись и пароль пользователя, у которого достаточно полномочий на сброс пароля учетной записи компьютера. Этому пользователя должны быть делегированы права на компьютеры в Active Directory (можно использовать и члена группы Domain Admins, но это не комильфо).
После этого нужно еще раз выполнить команду
|
Test—ComputerSecureChannel |
и убедится, что она возвращает True (
|
The Secure channel between the local computer and the domain winitpro.ru is in good condition |
).
Итак, пароль компьютера сброшен без перезагрузки и без ручного перевоода в домен. Теперь вы можете аутентифицировать на компьютере под доменной учетной записью.Также для принудительной смены пароля можно использовать командлет Reset-ComputerMachinePassword.
|
Reset—ComputerMachinePassword —Server dc01.corp.winitpro.ru —Credential corpdomain_admin |
– имя ближайшего DC, на котором нужно сменить пароль компьютера.
Имеет смысл сбрасывать пароль компьютера каждый раз, перед тем как вы создаете снапшот виртуальной машины или точку восстановления компьютера. Это упростит вам жизнь при откате к предыдущему состоянию компьютера.
Если у вас есть среда разработки или тестирования, где приходится часто восстанавливать предыдущее состояние ВМ из снапшотов, возможно стоит с помощью GPO точечно отключить смену пароля в домене для таких компьютеров. Для этого используется политика Domain member: Disable machine account password changes из секции Computer Configuration -> Policies -> Windows Settings -> Security Settings -> Local Policies -> Security Options. Можно нацелить политики на OU с тестовыми компьютерам или воспользоваться WMI фильтрами GPO.
С помощью командлета Get-ADComputer (из модуля Active Directory Windows PowerShell) можно проверить время последней смены пароля компьютера в AD:
|
Get—ADComputer –Identity spb—pc22121 —Properties PasswordLastSet |
Комадлеты Test-ComputerSecureChannel и Reset-ComputerMachinePassword доступны, начиная с версии PowerShell 3.0. В Windows 7/2008 R2 придется обновить версию PoSh.
Также можно проверить наличие безопасного канала между компьютером и DC командой:
|
nltest /sc_verify:corp.winitpro.ru |
Следующие строки подтверждают, что доверительные отношения были успешно восстановлены:
|
Trusted DC Connection Status Status = 0 0x0 NERR_Success Trust Verification Status = 0 0x0 NERR_Success |
Восстановления доверия с помощью утилиты Netdom
В Windows 7/2008R2 и предыдущих версиях Windows, на которых отсутствует PowerShell 3.0, не получится использовать командлеты Test-ComputerSecureChannel и Reset-ComputerMachinePassword для сброса пароля компьютера и восстановления доверительных отношений с доменом. В этом случае для восстановления безопасного канала с контроллером домена нужно воспользоваться утилитой
.
Утилита Netdom включена в состав Windows Server начиная с 2008, а на компьютерах пользователей может быть установлена из RSAT (Remote Server Administration Tools). Чтобы восстановить доверительные отношения, нужно войти в систему под локальным администратором (набрав “.Administrator” на экране входа в систему) и выполнить такую команду:
|
Netdom resetpwd /Server:DomainController /UserD:Administrator /PasswordD:Password |
- Server – имя любого доступного контроллера домена;
- UserD – имя пользователя с правами администратора домена или делегированными правами на компьютеры в OU с учетной записью компьютера;
- PasswordD – пароль пользователя.
|
Netdom resetpwd /Server:spb—dc01 /UserD:aapetrov /PasswordD:Pa@@w0rd |
Послу успешного выполнения команды не нужно перезагружать компьютер, достаточно выполнить логофф и войти в систему под доменной учетной.
Как вы видите, восстановить доверительные отношения междду компьютером и доменом довольно просто.
спасибо сайту: https://winitpro.ru/index.php/2014/09/18/vosstanovlenie-doveritelnyx-otnoshenij-bez-perevvoda-v-domen/
При попытке войти в Windows 10 у вас появляется сообщение, что «Не удается войти в учетную запись Windows 10» с пояснением «обычно эту проблему можно устранить, выйдя из вашей учетной записи, а затем войдя в нее снова. Если вы не выйдите сейчас, все созданные вами файлы или вносимые изменения будут потеряны«.
Обычно это происходит с учетными записями Mocrosoft, а не локальными. В большинстве случаев, ошибка связана с входом в систему с другого IP-адреса, сбивая предыдущее местоположения. Microsoft хочет удостовериться, что это, именно вы. Это своего рода меры безопасности, но и бывают другие причины появления этого сообщения, когда не удается войти в учетную запись Windows 10. К примеру, после изменения настроек или удаления учетной записи, сторонние антивирусы и VPN программы/расширения могут быть виновниками, когда не удается войти в учетную запись.
Варианты развития событий:
- Когда вы закроете сообщение об ошибке, Windows 10 создает временный профиль, при помощи которого вы загрузитесь на рабочий стол Windows 10. Может и не быть загрузки временного профиля. В этой ситуации ниже 2-3.
- Вы можете загрузиться на рабочий стол при помощи загрузки в безопасном режиме.
- Вы можете загрузиться под учетной записью администратора. (следуйте до шага 1).
Исправить ошибку «Не удается войти в учетную запись» Windows 10
В первую очередь скопируйте все свои данные профиля, в который не можете войти, на другой диск. Это своего рода резервная копия. Перейдите C:Users (Этот компьютер > Диск C > Пользователи) и скопируйте данные учетной записи (папку).
1. Удалить антивирус и VPN
Сторонний антивирус как Avast был замечен в проблеме с входом учетную запись. Сторонние антивирусы могут блокировать любую подозрительную сетевую активность. Как известно все антивирусы имеют ложное срабатывание. По этой причине, удалите полностью сторонний антивирус на компьютере или ноутбуке, и попробуйте войти в учетную запись Windows 10. Если у вас есть сторонние программы, которые связаны с сетью, интернетом, удалите их.
2. Правка ProfileList в реестре
Шаг 1. Нажмите Win+R и введите regedit, чтобы открыть редактор реестра. В реестре перейдите по пути:
- HKEY_LOCAL_MACHINESOFTWAREMicrosoftWindows NTCurrentVersionProfileList
- В ветке ProfileList, переключайтесь на каждую папку вида S-1-5…. и ищите свое имя профиля в ProfileImagePath.
- В моем случае это 1myWEBpc1. Не удаляйте профиль, следуйте ниже, вы поймете почему.
Шаг 2. Щелкайте ниже по порядку по S-1-5… и ищите свой профиль, где будет указано в конце имя компьютера с именем вашего профиля. В моем случае 1myWEBpc1.PC. Если у вас есть такое, то удаляйте выше профиль (Шаг 1). Далее нажмите по своему профилю, где в конце .PC, и уберите .PC с точкой.
Если у вас нет профиля с .PC, то удалите выше профиль (Шаг 1) и перезагрузите компьютер. Профиль с именем компьютера должен появится.
Шаг 3. Откройте проводник (Этот компьютер) и нажмите на вкладку «Файл» в левом верхнем углу, выберите «Параметры». В новом окне перейдите во вкладку «Вид» и установите два значение:
- Снимите галочку «Скрывать защищенные системные файлы».
- Установите «Показывать скрытые файлы».
Шаг 4. Перейдите по пути C:Users (Этот компьютер > Диск C > Пользователи). Скопируйте из папки 1myWEBpc1.pc четыре файла в папку 1myWEBpc1:
- NTUSER.DAT
- NTUSER.DAT.LOG1
- NTUSER.DAT.LOG2
- NTUSER.INI
Перезагрузите ПК, и проблема с входом в учетную запись должна быть решена.
3. Дополнительное сопутствие
- Если ничего не вышло, то вы должны понять принцип. Попробуйте создать новую учетную запись администратора и перекинуть с нее, указанные выше 4 файла, в учетную запись с которой невозможной войти.
- Можно попробовать перекинуть эти 4 файла, взяв из другого профиля, если он имеется. Даже на другом ПК, но не через интернет.
- Создайте локальную учетную запись и измените пароль учетной записи Microsoft не через сайт, а через параметры Windows 10 «учетные записи».
- Вы можете просто создать локальную учетную запись админа и переместить в нее все файлы со старого нерабочего профиля.
Смотрите еще:
- Решено: Служба профилей пользователей не удалось войти в систему windows 10
- Как отключить и удалить учетную запись Microsoft
- Как создать локальную учетную запись Пользователя В Windows 10
- Как создать Учетную Запись Майкрософт для Windows 10
- Не удалось создать или добавить новую учетную запись Microsoft в Windows 10
[ Telegram | Поддержать ]
Находясь дома или на рабочем месте, вы можете обслуживать свои клиентские и серверные компьютеры в рамках двух простых инфраструктур, а именно, рабочей группы (используемой для малого бизнеса с 10 или менее компьютерами) и домена (имеет тысячи компьютеров, подключенных к централизованной сети). Для инфраструктуры рабочей группы вам может не понадобиться выделенный сервер, тогда как для инфраструктуры домена вам потребуется как минимум один сервер, который имеет функции как доменных служб Active Directory, так и служб доменных имен. Многие пользователи жалуются, что доверительные отношения между этой рабочей станцией и основным доменом не удались. Windows 10 возникает на ПК, когда они пытаются войти в учетную запись домена. Если вы также один из них, мы предлагаем идеальное руководство по упорядочиванию доверительных отношений между этой рабочей станцией и основным доменом без проблем с локальным администратором.
Как исправить доверительные отношения между этой рабочей станцией и основным доменом в Windows 10
Одной из наиболее распространенных проблем, с которыми сталкиваются системные администраторы, является проблема с доверительными отношениями между этой рабочей станцией и основным доменом. Ниже приведены несколько моментов, которые необходимо знать для указанной проблемы.
- Если вы объединяете свой компьютер с любым доменом Active Directory, необходимо установить новую учетную запись пользователя и пароль.
- Когда вы входите на свой компьютер в домен Active Directory, безопасный канал устанавливается вместе с ближайшим контроллером домена. Контроллер домена (DC) проверяет учетные данные пользователя, и теперь между вашим ПК и доменом устанавливается доверие, если учетные данные соответствуют политикам безопасности, предварительно определенным компанией.
- Пароль действителен в течение 30 дней (по умолчанию), и вы должны изменить его по истечении отведенного времени.
- Срок действия вашей локальной учетной записи и пароля в AD не истекает. Это связано с тем, что политики паролей домена не применяются к объектам компьютеров Active Directory.
- Интересен тот факт, что, даже если вы не включали компьютер несколько месяцев или год, доверительные отношения между ПК и доменом все равно сохранятся. Таким образом, при следующем входе на рабочую станцию, подключенную к домену, пароль будет изменен при первом входе.
- Когда это доверительное отношение прерывается по какой-либо причине, доверительные отношения между этой рабочей станцией и основным доменом не выполняются, на экране не появляется приглашение локального администратора.
Как проверить доверительные отношения между рабочей станцией и основным доменом
Чтобы проверить доверительные отношения между вашей рабочей станцией и основным доменом, вы должны убедиться, что локальный пароль вашего компьютера синхронизирован с паролем учетной записи компьютера, контролируемого доменом. Следуйте приведенным ниже инструкциям, чтобы найти то же самое.
1. Войдите на свой компьютер, используя локальную учетную запись администратора и пароль.
Примечание. Если вы столкнулись с трудностями при входе в свой компьютер, который также использует учетную запись домена, временно отключите кабель Ethernet. Иногда это может позволить вам войти на компьютер, используя кэшированные учетные данные пользователя Active Directory. После того, как вы вошли в систему, используя эти кэшированные учетные данные, повторно подключите кабель Ethernet.
2. Теперь нажмите клавишу Windows и введите PowerShell, затем нажмите «Открыть».
3. Затем введите команду Test-ComputerSecureChannel и нажмите клавишу Enter.
4. Вы также можете включить параметр переключателя –verbose и нажать клавишу Enter.
Test-ComputerSecureChannel -Verbose VERBOSE: Performing the operation Test-ComputerSecureChannel on target Techcult(Type Company Name). True VERBOSE: The secure channel between the local computer and the domain techcult.com is in good condition.
5. Вы должны получить Защищенный канал между локальным компьютером и доменом (название компании).com в хорошем состоянии. Если да, то доверительные отношения между рабочей станцией и доменом хорошие.
Причины, которые вызывают проблему с доверительными отношениями
Проблема с доверительными отношениями домена может возникнуть на вашем компьютере по нескольким причинам.
- Когда домен больше не доверяет вашей рабочей станции, вы столкнетесь с проблемой отказа доверительных отношений между этой рабочей станцией и основным доменом.
- Когда учетные данные пароля локальной учетной записи вашего ПК не совпадают с паролем объекта вашего ПК в Active Directory, вы столкнетесь с той же проблемой.
- Если ваша рабочая станция попытается аутентифицировать домен с неправильным паролем, вы столкнетесь с обсуждаемой проблемой.
- Также бывает после переустановки Windows.
- Когда ваш компьютер восстанавливается до старой точки восстановления или моментального снимка с просроченным паролем учетной записи компьютера.
Вот список супер семи методов устранения неполадок, которые помогут вам исправить доверительные отношения между этой рабочей станцией и ошибкой основного домена. Следуйте тому же, чтобы достичь наилучших результатов.
Примечание. Убедитесь, что вы создали точку восстановления системы, чтобы восстановить компьютер с Windows 10, если что-то пойдет не так.
Способ 1: включить DHCP-сервер
Если вы недавно добавили новый DHCP-сервер или внесли какие-либо изменения в существующий пул DHCP, продолжайте читать этот метод. Вы можете назначать IP-адреса своим хост-компьютерам в сети, но статическими или динамическими методами адресации.
Немногие пользователи сообщили, что проблема с доверительными отношениями между этой рабочей станцией и основным доменом возникла после добавления DHCP-сервера к серверу. Это происходит, когда вы добавляете неправильный пул IP-адресов DHCP в хост-сети. Следовательно, необходимо проверить, правильно ли работает DHCP, как указано ниже.
Примечание. Здесь описаны действия по проверке конфигурации DHCP для Windows Server 2016 и TP-Link TL-ER6120, работающих с IP-адресом 192.168.1.0/24. Следуйте инструкциям в соответствии с настройками вашей сети.
1. Нажмите и удерживайте клавиши Windows + R вместе, чтобы открыть диалоговое окно «Выполнить».
2. Теперь введите dhcpmgmt.msc и нажмите Enter, чтобы запустить инструмент управления DHCP.
3. Теперь разверните свой сервер до techcult.comIPv4Scope.
4. Если вы обнаружите, что конфигурация DHCP настроена неправильно (IP-адрес 192.168.1.0/24), вам необходимо изменить конфигурацию DHCP.
Затем, чтобы проверить конфигурацию DHCP вашего маршрутизатора (например, TP-Link TL-ER6120), выполните следующие действия.
1. Запишите IP-адрес, имя пользователя и пароль вашего беспроводного маршрутизатора.
Примечание. Если вы не знаете, как узнать IP-адрес вашего маршрутизатора, обратитесь к нашему руководству «Как найти IP-адрес моего маршрутизатора?». или вы также можете найти информацию в руководстве маршрутизатора.
2. Теперь запустите любой браузер и введите IP-адрес вашего маршрутизатора в адресной строке.
3. Теперь введите учетные данные маршрутизатора и войдите в систему.
4. Затем перейдите на вкладку «Сеть» и выберите «Локальная сеть» на левой панели.
5. Теперь перейдите на вкладку DHCP и убедитесь, что сервер DHCP включен. Проверьте адреса DHCP и нажмите «Сохранить», если вы внесли какие-либо изменения.
Способ 2: повторное присоединение к машине из домена
Повторное присоединение к машине или рабочей станции из домена — потенциальное исправление доверительных отношений между этой рабочей станцией и ошибкой сбоя основного домена. Все, что вам нужно, это учетная запись администратора домена, которая имеет все права на добавление или присоединение любой машины из домена.
Примечание. В этой статье мы продемонстрировали действия по повторному присоединению к Windows 10 Pro с помощью компьютера с Server 2016. Вы также можете выполнить эти шаги с другими клиентскими и серверными ОС на компьютере с Windows XP или Windows 8, используя Windows Server 2003 или 2012 R2.
1. Войдите в свою учетную запись локального администратора Windows и одновременно нажмите клавиши Windows + E, чтобы открыть проводник.
2. Затем щелкните Этот компьютер справа от Проводника и выберите Свойства.
3. Затем найдите и нажмите «Просмотреть дополнительные параметры системы» и перейдите на вкладку «Имя компьютера».
4. Теперь нажмите кнопку «Изменить…».
5. Затем в окне «Изменения имени компьютера/домена» выберите переключатель «Рабочая группа» и введите любое имя.
6. Затем нажмите OK, чтобы сохранить изменения.
7. В следующем запросе безопасности Windows введите учетные данные своей учетной записи администратора и нажмите OK.
8. Подтвердите следующие последовательные подсказки, нажав OK и выйдя из окон «Свойства системы».
9. Перезагрузите компьютер и войдите в свою учетную запись пользователя домена Windows 10.
Проверьте, исправили ли вы проблему доверительных отношений между вашей рабочей станцией и доменом.
Способ 3: используйте PowerShell для исправления доверительных отношений домена
Это еще один потенциальный метод, который поможет вам исправить доверительные отношения домена PowerShell. Это поможет вам установить доверительные отношения между клиентом и рабочей станцией. Для этого вам потребуется учетная запись локального администратора. Следуйте инструкциям, чтобы исправить доверительные отношения между этой рабочей станцией и основным доменом из-за сбоя Windows 10.
1. Войдите в свою учетную запись локального администратора Windows 10.
2. Теперь нажмите клавишу Windows и введите PowerShell, затем нажмите «Открыть».
3. Теперь введите команду $credential = Get-Credential и нажмите клавишу Enter.
4. Затем введите пароль своей учетной записи домена и нажмите OK.
5. Затем введите команду Reset-ComputerMachinePassword -Credential $credential и нажмите клавишу Enter.
6. Теперь выйдите из PowerShell и перезагрузите компьютер.
7. Затем войдите в учетную запись домена Windows 10 и проверьте, можете ли вы исправить доверительные отношения домена PowerShell.
Способ 4: добавить контроллер домена в диспетчер учетных данных
С помощью этого метода вы можете решить обсуждаемую проблему, добавив учетную запись контроллера домена в Credential Manager. Следуйте инструкциям на ПК с Windows 10.
1. Войдите в свою учетную запись локального администратора Windows 10.
2. Теперь нажмите клавишу Windows и введите Credential Manager. Затем нажмите Открыть.
3. Затем щелкните Учетные данные Windows, как показано на рисунке.
4. Затем щелкните ссылку «Добавить учетные данные Windows», как показано на рисунке.
5. Теперь введите Интернет или сетевой адрес вместе с вашим именем пользователя и паролем и нажмите OK.
6. Теперь закройте все окна Credential Manager и перезагрузите компьютер.
7. Наконец, войдите в свою учетную запись пользователя домена Windows 10 и проверьте, исправили ли вы проблему доверительных отношений между рабочей станцией и доменом.
Способ 5: сбросить пароль учетной записи
Если вы используете Windows Server 2003 и Windows Server 2008 R2, продолжайте читать этот метод. Пользователи, использующие другие версии серверной ОС, могут перейти к следующему способу устранения неполадок. В этом методе вы узнаете, как сбросить пароль компьютера в Windows Server 2008 R2. Сброс пароля поможет вам решить проблему доверия в большинстве сложных случаев.
1. Войдите в свою учетную запись администратора домена и нажмите клавишу Windows.
2. Нажмите клавишу Windows, введите cmd и нажмите «Открыть», как показано на рисунке.
3. Теперь введите netdom resetpwd /s:server /ud:domainUser /pd:* командное окно и нажмите клавишу Enter.
Примечание. Здесь s — это имя сервера домена, домен — это имя домена, а пользователь — конфликтующая учетная запись пользователя.
4. Теперь закройте все окна и перезагрузите ПК.
5. Затем войдите в систему, используя учетную запись пользователя домена, и проверьте, исправили ли вы доверительные отношения между этой рабочей станцией и основным доменом без проблем с локальным администратором.
Способ 6: сбросить учетную запись
Еще один простой и потенциальный метод устранения неполадок, который поможет вам исправить доверительные отношения между этой рабочей станцией и основным доменом без проблем с локальным администратором, — это сброс учетной записи вашего компьютера с помощью инструмента, интегрированного с доменными службами Active Directory.
1. Нажмите и удерживайте клавиши Windows + R вместе, чтобы открыть диалоговое окно «Выполнить».
2. Теперь введите dsa.msc в поле и нажмите клавишу Enter, чтобы открыть Active Directory User and Computers.
3. Теперь перейдите к своему домену, например, techcult.com.
4. Затем дважды щелкните «Компьютеры» и перейдите к конфликтующей учетной записи пользователя, которая вызывает проблему.
5. Теперь щелкните правой кнопкой мыши эту учетную запись пользователя и выберите «Сбросить учетную запись».
6. Подтвердите приглашение, нажав «Да», затем «ОК» и закройте окна «Пользователи и компьютеры Active Directory».
7. Наконец, перезагрузите компьютер и войдите в свою учетную запись пользователя домена.
Способ 7: выполнить восстановление системы
Если на вашем компьютере есть какие-либо несовместимые компоненты обновления Windows, ваш компьютер не будет работать, как обычно. Итак, восстановите свой компьютер до состояния, когда все работало нормально. Вот несколько инструкций по восстановлению вашего ПК, чтобы исправить доверительные отношения между этой рабочей станцией и основным доменом, вызвавшим сбой Windows 10. Для этого следуйте нашему руководству «Как использовать восстановление системы в Windows 10» и следуйте инструкциям, как показано.
После восстановления ПК с Windows 10 проверьте, можно ли без ошибок использовать компьютер с Windows, подключенный к домену.
***
Мы надеемся, что это руководство было полезным и что вы смогли исправить доверительные отношения между этой рабочей станцией и ошибкой основного домена на вашем устройстве. Дайте нам знать, какой метод работал для вас лучше всего. Если у вас есть какие-либо вопросы/предложения относительно этой статьи, не стесняйтесь оставлять их в разделе комментариев.
Содержание
- Windows сообщение об ошибке «Не можем войти в вашу учетную запись»
- Исправить ошибку «Не удается войти в учетную запись» Windows 10
- 1. Удалить антивирус и VPN
- 2. Правка ProfileList в реестре
- Записки IT специалиста
- Устранение ошибки Windows «не удается войти в учетную запись»
- Способ 1. Устранение проблемы в профиле пользователя
- Способ 2. Создание нового профиля и копирование туда пользовательских данных
- Восстановление поврежденного профиля Windows
- Содержание:
- Почему происходит повреждение профиля пользователя?
- Поиск идентификатора безопасности учетной записи
- Как сделать бекап реестра?
- Возможные проблемы с восстановлением профиля
Windows сообщение об ошибке «Не можем войти в вашу учетную запись»
Если вы пытаетесь войти в Windows 11 и получаете сообщение об ошибке «Не удалось войти в вашу учетную запись» или вы увидите уведомление центра уведомлений о том, что вы сделали это с помощью временного профиля, Windows создаст временный профиль и войди в этот профиль. Примечание. Все параметры или новые файлы, созданные в этом временном профиле, будут удалены после того, как вы выходите из нее, поэтому важно попытаться устранить эту проблему, перезагрузив компьютер или вы предприняв следующие действия.) Вот несколько вещей, чтобы попытаться снова войти в свой профиль Windows:
Важно: Прежде чем что-либо делать, используйте внешнее запоминающее устройство, чтобы сохранить любую работу, которую вы проделали с момента вашего последнего успешного входа. Любые файлы, которые вы создали или изменили во временном профиле, будут потеряны при выходе.
Перезагрузите устройство в безопасном режиме и войте вход с помощью исходного профиля. Проверьте, восстановлены ли ваши параметры и файлы.
Перезапустите устройство в обычном режиме и войдите в систему повторно, используя исходный профиль. Проверьте, восстановлены ли ваши параметры и файлы. (Может потребоваться перезапустить устройство несколько раз.)
Если несколько перезагрузок не помогают, попробуйте временно отключить антивирусное программное обеспечение или любое другое приложение, которое может сканировать ваше устройство во время входа в систему. Примечание. Некоторые антивирусные продукты могут иметь дополнительные компоненты, которые влияют на систему и могут быть отключены только после полного удаления и перезагрузки системы.)
Если вы по-прежнему испытываете проблемы со входом в исходный профиль, отключите службы Защитник Windows: Откройте приложение «Службы», введя службы в поле поиска на панели задач и выбрав его в списке результатов. Затем найдите службы Advanced Threat Protection в Защитнике Windows и Антивирусная программа в Microsoft Defender, щелкните каждую их них правой кнопкой мыши, выберите Свойства, и измените значение параметра Тип запуска на Отключено, нажимая кнопку ОК после каждого изменения. Перезагрузите устройство в обычном режиме и попробуйте войти с использованием своего исходного профиля. ( Примечание. После устранения проблемы не забудьте снова задать для службы Защитник Windows значение Автоматически.)
Если после этих действий вам по-прежнему не удается войти в свой профиль, сообщите нам об этом. Сообщите нам об этой проблеме в приложении «Центр отзывов» Windows 11. (Центр отзывов — это открытый форум. Не включайте персональные данные в свои комментарии.)
Если вы попытаетесь войти в Windows 10 и получите сообщение об ошибке «Мы не можем войти в вашу учетную запись», или вы видите уведомление центра действий, говорящее «Вы вошли с временным профилем», Windows создаст временный профиль и войдите в него. Примечание. Все параметры или новые файлы, созданные в этом временном профиле, будут удалены после того, как вы выходите из нее, поэтому важно попытаться устранить эту проблему, перезагрузив компьютер или вы предприняв следующие действия.) Вот несколько вещей, чтобы попытаться снова войти в свой профиль Windows:
Важно: Прежде чем что-либо делать, используйте внешнее запоминающее устройство, чтобы сохранить любую работу, которую вы проделали с момента вашего последнего успешного входа. Любые файлы, которые вы создали или изменили во временном профиле, будут потеряны при выходе.
Перезагрузите устройство в безопасном режиме и войте вход с помощью исходного профиля. Проверьте, восстановлены ли ваши параметры и файлы.
Перезапустите устройство в обычном режиме и войдите в систему повторно, используя исходный профиль. Проверьте, восстановлены ли ваши параметры и файлы. (Может потребоваться перезапустить устройство несколько раз.)
Если несколько перезагрузок не помогают, попробуйте временно отключить антивирусное программное обеспечение или любое другое приложение, которое может сканировать ваше устройство во время входа в систему. Примечание. Некоторые антивирусные продукты могут иметь дополнительные компоненты, которые влияют на систему и могут быть отключены только после полного удаления и перезагрузки системы.)
Если вы по-прежнему испытываете проблемы со входом в исходный профиль, отключите службы Защитник Windows: Откройте приложение «Службы», введя службы в поле поиска на панели задач и выбрав его в списке результатов. Затем найдите службы Advanced Threat Protection в Защитнике Windows и Антивирусная программа в Microsoft Defender, щелкните каждую их них правой кнопкой мыши, выберите Свойства, и измените значение параметра Тип запуска на Отключено, нажимая кнопку ОК после каждого изменения. Перезагрузите устройство в обычном режиме и попробуйте войти с использованием своего исходного профиля. ( Примечание. После устранения проблемы не забудьте снова задать для службы Защитник Windows значение Автоматически.)
Если после этих действий вам по-прежнему не удается войти в свой профиль, сообщите нам об этом. Отправьте отзыв с помощью приложения «Центр отзывов» в Windows 10, чтобы мы могли определить причину проблемы. (Центр отзывов — это открытый форум. Не включайте персональные данные в свои комментарии.)
Источник
При попытке войти в Windows 10 у вас появляется сообщение, что «Не удается войти в учетную запись Windows 10» с пояснением «обычно эту проблему можно устранить, выйдя из вашей учетной записи, а затем войдя в нее снова. Если вы не выйдите сейчас, все созданные вами файлы или вносимые изменения будут потеряны«.
Обычно это происходит с учетными записями Mocrosoft, а не локальными. В большинстве случаев, ошибка связана с входом в систему с другого IP-адреса, сбивая предыдущее местоположения. Microsoft хочет удостовериться, что это, именно вы. Это своего рода меры безопасности, но и бывают другие причины появления этого сообщения, когда не удается войти в учетную запись Windows 10. К примеру, после изменения настроек или удаления учетной записи, сторонние антивирусы и VPN программы/расширения могут быть виновниками, когда не удается войти в учетную запись.
Варианты развития событий:
Исправить ошибку «Не удается войти в учетную запись» Windows 10
В первую очередь скопируйте все свои данные профиля, в который не можете войти, на другой диск. Это своего рода резервная копия. Перейдите C:Users (Этот компьютер > Диск C > Пользователи) и скопируйте данные учетной записи (папку).
1. Удалить антивирус и VPN
Сторонний антивирус как Avast был замечен в проблеме с входом учетную запись. Сторонние антивирусы могут блокировать любую подозрительную сетевую активность. Как известно все антивирусы имеют ложное срабатывание. По этой причине, удалите полностью сторонний антивирус на компьютере или ноутбуке, и попробуйте войти в учетную запись Windows 10. Если у вас есть сторонние программы, которые связаны с сетью, интернетом, удалите их.
2. Правка ProfileList в реестре
Шаг 1. Нажмите Win+R и введите regedit, чтобы открыть редактор реестра. В реестре перейдите по пути:
Шаг 3. Откройте проводник (Этот компьютер) и нажмите на вкладку «Файл» в левом верхнем углу, выберите «Параметры». В новом окне перейдите во вкладку «Вид» и установите два значение:
Шаг 4. Перейдите по пути C:Users (Этот компьютер > Диск C > Пользователи). Скопируйте из папки 1myWEBpc1.pc четыре файла в папку 1myWEBpc1:
Перезагрузите ПК, и проблема с входом в учетную запись должна быть решена.
Источник
Записки IT специалиста
Технический блог специалистов ООО»Интерфейс»
Устранение ошибки Windows «не удается войти в учетную запись»

Начнем с симптомов, первым признаком того, что что-то пошло не так служит надпись Подготовка Windows на экране приветствия, вместо Добро пожаловать.




Папка AppData предназначена для хранения настроек и пользовательских данных установленных программ и в свою очередь содержит еще три папки: Local, LocalLow и Roaming.

А теперь самое время подумать, повреждение каких из указанных данных может привести к проблемам с загрузкой профиля? Пожалуй, что никаких. Следовательно в профиле должно быть что-то еще. Конечно оно есть, и если внимательно посмотреть на скриншот профиля пользователя выше, то мы увидим там файл NTUSER.DAT. Если включить отображение защищенных системных файлов, то мы увидим целый набор файлов с аналогичными именами.

Файлы ntuser.dat.LOG содержат журнал изменений реестра с момента последней удачной загрузки, что делает возможным откатиться назад в случае возникновения каких-либо проблем. Файлы с расширением regtrans-ms являются журналом транзакций, что позволяет поддерживать ветку реестра в непротиворечивом виде в случае внезапного прекращения работы во время внесения изменений в реестр. В этом случае все незавершенные транзакции будут автоматически откачены.
Таким образом, выяснив из чего состоит профиль пользователя и повреждение какой именно его части делает невозможным загрузку, рассмотрим способы восстановления системы.
Способ 1. Устранение проблемы в профиле пользователя
Прежде всего, при возникновении проблем со входом в учетную запись следует проверить на ошибки системный том, для этого загрузитесь в консоль восстановления или среду Windows PE и выполните команду:
В некоторых случаях этого может оказаться достаточно, но мы будем рассматривать худший вариант. Проверив диск загрузимся в систему и откроем редактор реестра, перейдем в ветку
Слева увидим некоторое количество разделов с именем типа S-1-5 и длинным «хвостом», которые соответствуют профилям пользователей. Для того чтобы определить какой профиль принадлежит какому пользователю обратите внимание на ключ ProfileImagePath справа:


Кстати, могут быть ситуации, когда для вашей учетной записи существует только ветка bak, в этом случае просто уберите ее расширение.
Затем находим в новом основном профиле два ключа RefCount и State и устанавливаем значения обоих в нуль.

Способ 2. Создание нового профиля и копирование туда пользовательских данных
Поэтому мы рекомендуем иной способ. Снова открываем редактор реестра переходим в
и удаляем все ветви, относящиеся к вашему профилю. Перезагружаемся.
После этого Windows создаст для вашей учетной записи новый профиль, как будто бы первый раз вошли в данную систему. Но ваш идентификатор безопасности (SID), при этом останется неизменным, вы снова окажетесь владельцем всех собственных объектов, сертификатов и т.д., и т.п.
По окончании процесса копирования снова входим в свою учетную запись и проверяем работу аккаунта. Все данные и настройки должны снова оказаться на своих местах. Однако не спешите удалять старую папку и дополнительную учетную запись, возможно некоторые данные потребуется перенести еще раз. Это может быть связано с тем, что некоторые программы, хранящие настройки в поврежденной ветви реестра могут решить, что выполнена новая установка и перезаписать перенесенные файлы, в этом случае достаточно выборочно скопировать необходимые данные.
Помогла статья? Поддержи автора и новые статьи будут выходить чаще:
Или подпишись на наш Телеграм-канал:
Источник
Восстановление поврежденного профиля Windows
Не знаете, что делать, если не запускается учетная запись пользователя Windows или возникает ошибка «не удается войти в учётную запись»? Решение этих и других проблем со входом в профиль будет приведено ниже.
Содержание:
Профиль пользователя Windows является удобным функционалом системы, расширяющим возможности для использования. Сам профиль хранит в себе персональные настройки внешнего вида системы и некоторых программ. Помимо этого, один общий профиль для ПК, смартфона или другого гаджета позволяет синхронизировать действие каждого из устройств, что крайне удобно.
Утеря или повреждение профиля – достаточно неприятная ситуация, которая ограничивает доступ к некоторым функциям и данным, поэтому с данной проблемой необходимо справиться как можно быстрее.
Ошибка службы профилей пользователей (ProfSvc) имеет следующий вид:
Почему происходит повреждение профиля пользователя?
Повреждение профиля Windows может быть вызвано разными причинами.
Самыми частыми из них являются:
При невозможности загрузки профиля Windows пользователь увидит соответствующее сообщение с ошибкой, и ему будет предложено продолжить работу на временном профиле, который имеет ограниченный доступ к файлам, а также удаляет все созданные за сеанс данные при выходе из временного профиля или перезагрузке системы.
Поиск идентификатора безопасности учетной записи
Работа на временном профиле сильно ограничивает возможности, поэтому при выявлении подобной проблемы необходимо сразу приступить к её решению. Первое, что необходимо сделать – попробовать выйти с профиля и зайти на него вновь. Данный совет дает сама система, и этим не следует пренебрегать.
Если перезаход не помог, следует узнать идентификатор безопасности учетной записи (SID). Чтобы это сделать, понадобится командная строка или Windows PowerShell, запущенные с правами администратора.
Шаг 1. Нажимаем ПКМ по кнопке «Пуск» и выбираем пункт «Командная строка(Администратор)» или «Windows PowerShell(Администратор)».
Шаг 2. В командной строке необходимо ввести «whoami /user». Данная команда покажет SID текущего профиля.
Шаг 3. Копируем SID сочетанием клавиш Ctrl+C. Важно: SID имеет вид многозначного числового кода. В нашем случае это — S-1-5-21-4159091151-714581226-3499032617-1001.
После того, как SID был скопирован в буфер обмена, необходимо отредактировать реестр для восстановления профиля.
Как сделать бекап реестра?
Важно! Любые манипуляции с редактором реестра могут привести к неожиданным последствиям, поэтому нижеописанные шаги следует выполнять с максимальной осторожностью. Перед началом работы с реестром настоятельно рекомендуется создать запасную копию (бекап) текущего реестра.
Чтобы выполнить данную функцию, следует:
Шаг 1. Открыть редактор реестра, как описано ниже, и нажать на пункт «Файл» в верхнем левом углу. В выпадающем списке следует выбрать «Экспорт».
Шаг 2. В открывшемся окне необходимо присвоить имя запасному файлу реестра, а также сохранить его в нужном месте. Для экономии времени рекомендуется использовать сохранение только выбранной ветви реестра. Если пользователь собирается редактировать не только одну ветвь, лучше сделать бекап всего реестра.
Выполнив данные пункты, можно обезопасить себя и в любой момент восстановить реестр из созданного бекапа.
Теперь переходим к восстановлению профиля.
Шаг 1. Нажимаем ПКМ по кнопке «Пуск» и выбираем пункт «Выполнить». В открывшемся окне вводим команду regedit и подтверждаем действие кнопкой «Ок».
Шаг 2. В редакторе реестра следует перейти по пути «КомпьютерHKEY_LOCAL_MACHINESOFTWAREMicrosoftWindows NTCurrentVersionProfileList».
Важно: если пользователь ищет вручную и не может найти указанные папки, следует внимательно проверить правильность перехода по пути. В реестре находится множество всевозможных каталогов, среди которых очень легко запутаться.
Чтобы не терять время, рекомендуем просто скопировать КомпьютерHKEY_LOCAL_MACHINESOFTWAREMicrosoftWindows NTCurrentVersionProfileList и вставить в адресную строку.
В зависимости от системы и версии ОС, следующие действия могут немного различаться между собой, поэтому будут рассмотрены все варианты последующих действий, подходящих для всех случаев:
1. Если идентификатор SID указан в разделе «ProfileList» дважды, следует удалить один раздел без расширения .BAK. Это можно сделать, нажав по разделу правой клавишей мыши и выбрав пункт «Удалить».
3. Если присутствует одна папка с идентификатором без расширений, следует нажать по ней ЛКМ и перейти в пункт «ProfileImagePath». Далее нужно кликнуть по нему ПКМ и выбрать пункт «Изменить», как показано на скриншоте.
В строке «Значение» необходимо ввести правильный путь к папке своего профиля на системном диске. Проверить его можно, зайдя на диск С (диск, где установлена ОС) и выбрав папку «Пользователи». В нашем случае правильный путь к папке профиля имеет вид «C:UsersUser».
Соответственно путь в папке «ProfileImagePath» должен быть указан таким же.
Далее необходимо отредактировать параметр «State». Кликаем по нему ПКМ и выбираем пункт «Изменить».
В открывшемся окне в пункте «Значение» следует указать цифру «0».
На этом устранение ошибки Windows «не удается войти в учетную запись» можно считать законченным. После закрытия редактора реестра и перезагрузки компьютера профиль будет восстановлен.
Возможные проблемы с восстановлением профиля
В некоторых случаях восстановление профиля вышеописанными способами может не сработать. Это обусловлено сильным повреждением системных данных профиля или другими неполадками. В этом случае лучшим выходом будет создание нового профиля с правами администратора. Данная мера не позволит восстановить предыдущие настройки, поэтому подгонять новый профиль под свои нужды придется заново.
Для создания нового профиля следует загрузить систему в безопасном режиме. Загрузка безопасного режима детально описана в статье «Как загрузить безопасный режим в Windows»
После перезагрузки системы в безопасном режиме необходимо открыть командную строку или Windows PowerShell с правами администратора и ввести команду «net user administrator /active:yes».
После этого можно воспользоваться созданием новой учетной записи с правами администратора. Как это сделать, можно прочитать в статье «Изменение имени учетной записи Windows».
Источник