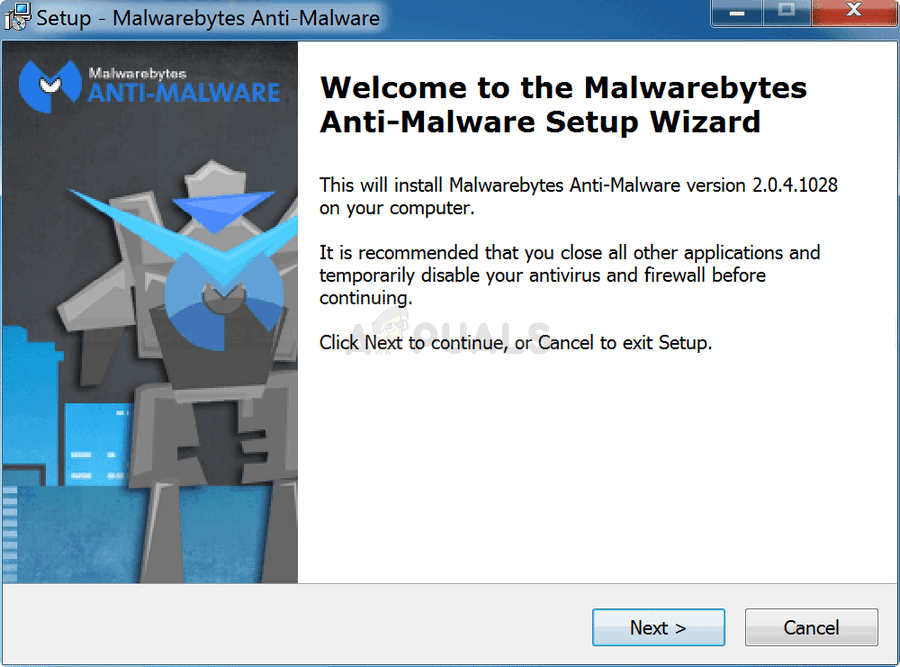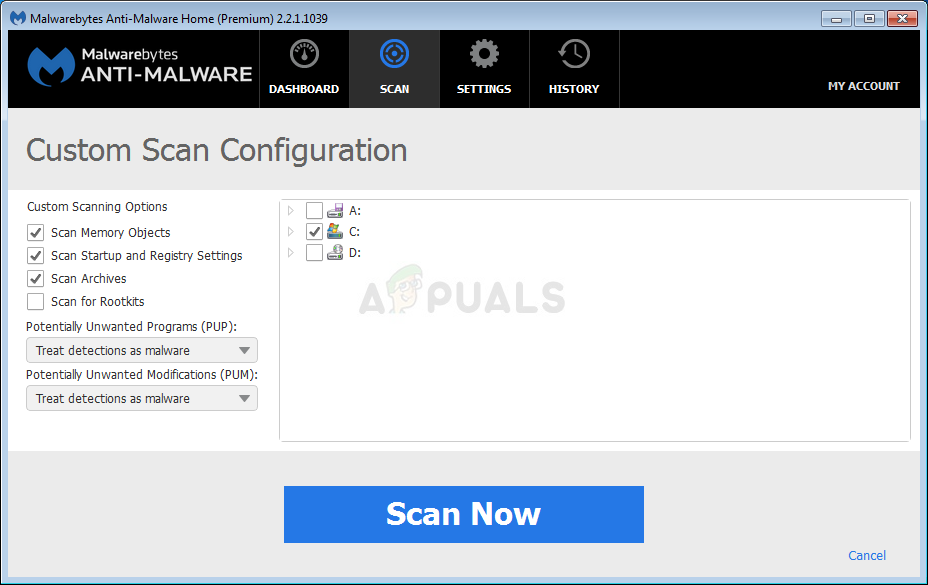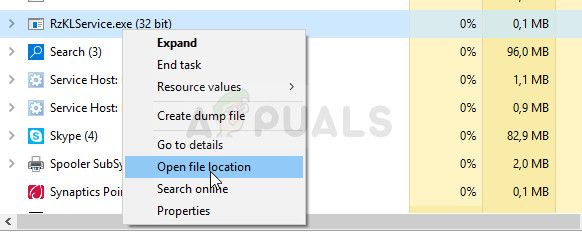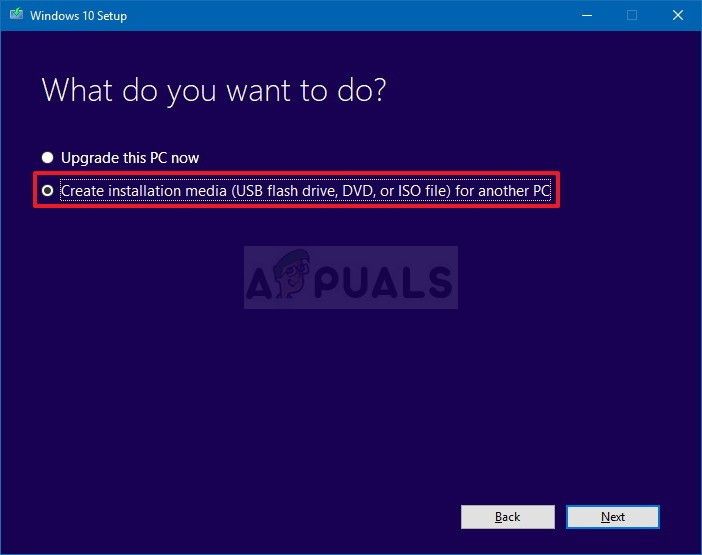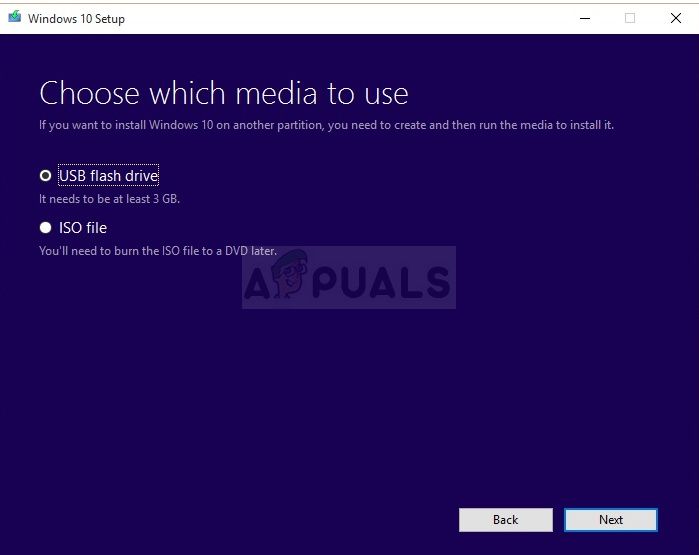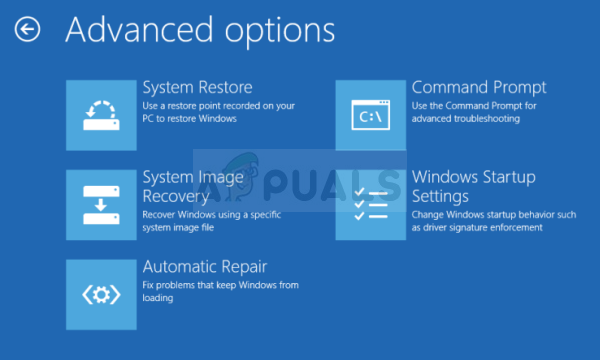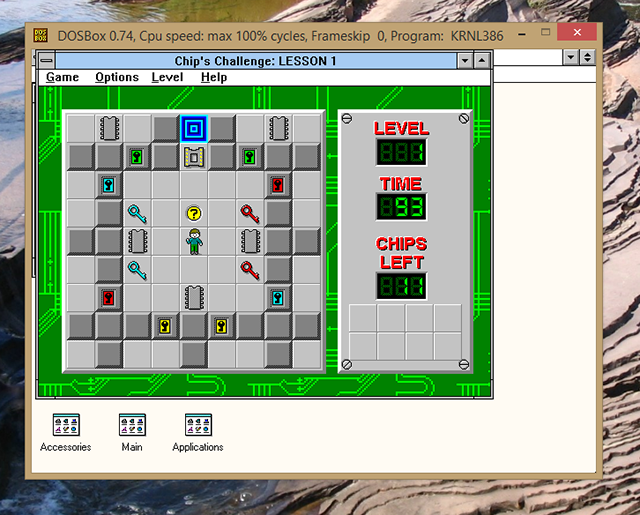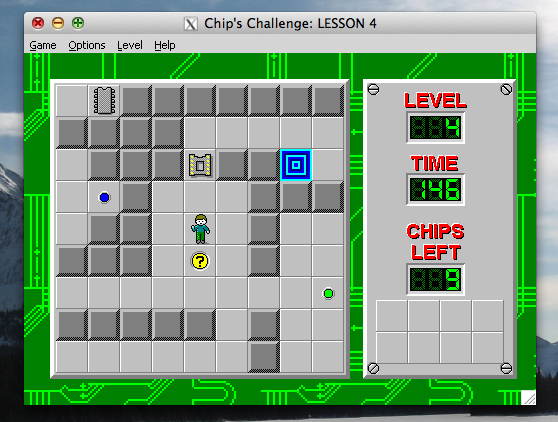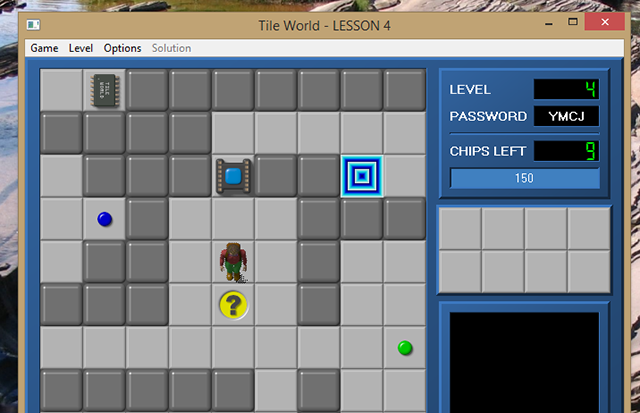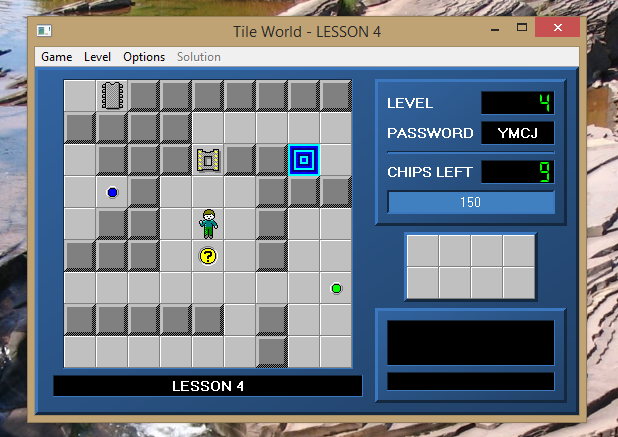Чтобы иметь возможность запускать в современных версиях Windows старые 16-битные приложения, необязательно использовать эмуляторы, та же Windows 10, к примеру, вполне корректно работает с 16-битными программами, причем даже без необходимости использования режима совместимости. Но если так, чем тогда объяснить ошибку «Файл является 16-рразрядным приложением. У вас нет разрешений на выполнение 16-разрядных приложений»?
Причина очень проста и указывается в окне ошибки — у вас действительно отсутствуют права на запуск исполняемых файлов 16-разрядных программ.
В свою очередь, причина отсутствия прав заключается в том, что системный администратор (на корпоративном компьютере) или сборщик операционной системы отключил эту возможность.
Если вы хотите запускать в Windows 10 или 11 16-битные программы, операционную систему нужно будет соответствующим образом сконфигурировать. Если у вас Windows редакции Pro и выше и при этом у вас есть права администратора, получаем разрешение с помощью редактора локальных групповых политик.
Откройте его командой gpedit.msc и перейдите по цепочке настроек, показанных на этом изображении.
Справа в списке политик найдите настройку «Запрещение доступа к 16-разрядным приложениям» и дважды по ней кликните, чтобы открыть окно свойств.
Активируйте в этом окошке радиокнопку «Не задано» либо «Отключено» и сохраните настройки.
Старое приложение 16 бит должно запуститься в обычном режиме.
Если вы работаете в Windows домашней редакции, вместо редактора локальных политик (в редакции Home его нет), используйте для отключения настройки редактор реестра.
Открываем его командой regedit и разворачиваем ветку HKLMSOFTWAREPoliciesMicrosoftWindowsAppCompat.
В правой колонке у вас должен быть DWORD-параметр VDMDisallowed со значением 1. Измените его значение на 0 и перезагрузите компьютер.
Если параметр отсутствует, создайте его вручную.
Результат применения твика должен быть аналогичным результату изменения указанной выше политики.
Загрузка…
В этой статье обсуждается отсутствие поддержки 16-битных компонентов, 16-битных процессов или 16-битных приложений в x64-версиях Windows.
Применяется к: Окно 10 — все выпуски, Windows Server 2012 R2
Исходный номер КБ: 896458
Сводка
X64-версии Windows не поддерживают 16-битные программы, 16-битные процессы или 16-битные компоненты. Однако 64-битные версии Windows распознать некоторые 16-битные установщики и автоматически преобразовать 16-битный установщик в 32-битный установщик.
Дополнительная информация
Чтобы запустить 16-битную программу или 32-битную программу, использующую 16-битные процессы или 16-битные компоненты, необходимо установить программу на 32-битную версию Windows. Чтобы запустить такую программу, можно установить 32-битную версию Windows в конфигурации с двумя загрузками с 64-битной версией Windows. Затем можно перезапустить компьютер в 32-битную версию Windows и установить 16-битную или 32-битную программу, использующую 16-битные процессы или 16-битные компоненты.
32-битная версия Windows должна быть установлена на отдельном диске или отдельном физическом жестком диске для правильной работы. Если вы установите 32-битную версию Windows и 64-битную версию Windows на том же диске, компьютер может перестать отвечать.
Необходимо обновить критически важные 32-битные программы до 64-битной версии, чтобы в полной мере использовать 64-битное оборудование и 64-битную версию Windows.
Техническая поддержка Windows x64
Производитель оборудования предоставляет техническую поддержку и помощь для выпусков Microsoft Windows x64. Производитель оборудования предоставляет поддержку, поскольку Windows x64 была включена в ваше оборудование. Производитель оборудования мог настроить установку Windows x64 с уникальными компонентами. Уникальные компоненты могут включать определенные драйверы устройств или могут включать необязательные параметры для максимальной производительности оборудования. Корпорация Майкрософт предоставит необходимую помощь, если вам потребуется техническая помощь с Windows x64. Однако вам может потребоваться связаться с производителем напрямую. Ваш производитель лучше всего может поддерживать программное обеспечение, установленное производителем на оборудовании.
Исправлено: Неподдерживаемая 16-битная ошибка приложения —
Вероятно, это одна из самых странных ошибок, которые вы можете получить на своем ПК с Windows, и вы никогда не узнаете, что именно вызывает ее, если вы не устраните проблему, как только начнете ее получать. У этой проблемы есть различные причины, и одна из них связана с заражением вашего компьютера вредоносными программами.
С другой стороны, программа или приложение, которое вы пытаетесь запустить, могут просто быть несовместимы с вашей операционной системой. Есть и другие вещи, поэтому следуйте приведенным ниже инструкциям, чтобы опробовать все возможные сценарии.
Решение 1. Проверьте, не заражен ли ваш компьютер
Это решение является номером один в вашем списке, потому что это наиболее опасная причина проблемы, которую следует устранить как можно скорее. Есть много способов, которыми эта ошибка может проявиться. Иногда пользователи получают непрерывные всплывающие окна, говорящие:
Программа или функция (имя или расположение файла) не могут запускаться или запускаться из-за несовместимости с 64-разрядными версиями Windows. Обратитесь к поставщику программного обеспечения, чтобы узнать, доступна ли 64-разрядная версия, совместимая с Windows.
Если расположение файла кажется подозрительным, например C >> Windows или C >> Windows >> System32, следует немедленно приступить к устранению неполадок. Даже если местоположение кажется нормальным, но вы не помните, устанавливали или загружали что-либо подобное, вам все равно следует немедленно сканировать компьютер, выполнив следующие действия:
Лучше всего избавиться от вредоносного программного обеспечения с помощью Malwarebytes Anti-Malware, который является отличным антивирусным инструментом с бесплатной пробной версией. К счастью, вам не понадобится программа после решения этой проблемы, поэтому обязательно скачайте бесплатную версию отсюда.
- Найдите исполняемый файл, который вы только что загрузили, и дважды щелкните по нему, чтобы открыть его.
- Выберите место для установки MBAM и следуйте инструкциям, которые появятся на экране, чтобы завершить процесс установки.
- Откройте MBAM и выберите параметр «Сканирование», доступный на главном экране сканера.
- Инструмент запустит службу обновления, чтобы обновить свою вирусную базу, а затем продолжит сканирование. Пожалуйста, будьте терпеливы, пока не закончится.
- Перезагрузите компьютер после завершения процесса и проверьте, появляется ли по-прежнему всплывающее окно
ЗаметкаВам также следует использовать другие инструменты, если вы точно можете определить тип вредоносного ПО, которое у вас есть на вашем компьютере (вымогатели, нежелательные программы и т. Д.), Поскольку один инструмент не регистрирует все типы вредоносных приложений. Если все они ничего не производят, выполните следующие действия:
- Перейдите к месту, где указано сообщение об ошибке, и включите просмотр скрытых файлов. Нажмите на вкладку «Вид» в меню Проводника и установите флажок «Скрытые элементы» в разделе «Показать / скрыть». File Explorer покажет скрытые файлы и будет помнить эту опцию, пока вы не измените ее снова.
- Удалите подозрительный файл и все вокруг, что может показаться подозрительным. Вы можете погуглить файл и другие файлы в одной папке, чтобы проверить их целостность.
- Затем используйте комбинацию клавиш «Windows + R» на клавиатуре. В диалоговом окне «Выполнить» введите «MSCONFIG» и нажмите «ОК». На вкладке «Автозагрузка» нажмите «Открыть диспетчер задач». В окне «Диспетчер задач» на вкладке «Автозагрузка» найдите что-нибудь подозрительное (обычно это файл сценария), щелкните по нему правой кнопкой мыши и выберите «Открыть местоположение файла». Удалить файл оттуда.
- Если появляется сообщение о том, что файл, который вы пытаетесь удалить, в данный момент открыт, если вы все еще находитесь в диспетчере задач, попробуйте найти его или что-нибудь подозрительное и завершите процесс, щелкнув по нему правой кнопкой мыши и выбрав опцию Завершить задачу. Повторите процесс удаления после этого.
Причина, по которой вы не можете избавиться от вируса, просто удалив его, заключается в том, что в фоновом режиме также запускается скрипт, который выполняется каждый раз при загрузке компьютера. Надеюсь, ошибка должна быть решена сейчас. Поскольку сообщение об ошибке появилось в первую очередь, похоже, что вирус был разработан для другой архитектуры ПК и, вероятно, не смог заразить ваш ПК.
Решение 2. Произошла ошибка с важным системным файлом
Если эта ошибка появляется с действительным системным файлом (который можно проверить, посчитав имя файла и местоположение файла), это может быть проблемой с поврежденным системным файлом, который также (в большинстве случаев) вообще не позволяет загружать ваш компьютер. Поскольку SFC обычно не может решить проблему должным образом, вам может потребоваться скопировать поврежденный файл вручную. Есть несколько вещей, которые вам понадобятся, прежде чем продолжить с этим методом:
- Загрузочный DVD или USB-накопитель вашей операционной системы (обычно это DVD, который вы использовали для установки ОС в первую очередь). Если вы используете Windows 10, вы можете даже создать ее самостоятельно, что будет объяснено ниже.
- Другая флешка, содержащая рабочий системный файл в корневой папке (отсутствует в любой другой подпапке).
Если вы являетесь пользователем Windows 10, вы можете легко создать загрузочный DVD-диск восстановления или USB, выполнив следующие действия:
- Загрузите инструмент создания медиа с официального сайта Microsoft. Дважды щелкните загруженный файл MediaCreationTool.exe, чтобы запустить мастер. Нажмите Принять.
- Выберите «Создать установочный носитель» (флэш-накопитель USB, DVD или файл ISO) для другого варианта ПК на начальном экране.
- Язык, архитектура и версия загрузочного диска будут выбраны в зависимости от конфигурации вашего компьютера, но вам следует снять флажок Использовать рекомендуемые параметры для этого ПК, чтобы выбрать правильные настройки для вашего сломанного ПК (вы, вероятно, создаете этот на другом ПК).
- Нажмите «Далее» и нажмите на USB-накопитель или DVD-диск, когда будет предложено выбрать между USB или DVD, в зависимости от того, какое устройство вы хотите использовать.
- Нажмите Далее и выберите диск из списка, в котором отображаются устройства хранения, подключенные к вашему компьютеру.
- Нажмите Next, и Media Creation Tool продолжит загрузку файлов, необходимых для установки Windows 10.
Чтобы получить поврежденный системный файл, вы можете либо скопировать его с рабочего ПК с помощью флэш-накопителя, либо загрузить его отсюда. В любом случае, обратите внимание, что вам нужно будет получить версию для той же операционной системы с той же архитектурой.
Для простоты предположим, что имя файла — BrokenFile.exe и он находится в C >> Windows >> System32. Это может отличаться, поэтому убедитесь, что вы соответствующим образом скорректировали свой процесс, заменив реальное имя файла и его реальное местоположение при устранении проблемы.
- Вставьте флэш-диск с файлом BrokenFile.exe в корневую папку, а также вставьте диск восстановления, который у вас есть или который вы создали для своей операционной системы, и запустите компьютер.
WINDOWS XP, VISTA, 7: Должны открыться окна установки Windows, предлагающие ввести настройки языка, времени и даты. Введите их и выберите опцию Восстановить ваш компьютер внизу после продолжения. Установите флажок для первой кнопки-переключателя при появлении запроса Использовать инструменты восстановления или Восстановить компьютер и нажмите Далее. Выберите «Командная строка» при отображении на экране «Выберите средство восстановления».
ОКНА 8, 8.1, 10: Вы увидите экран «Выберите раскладку клавиатуры», поэтому выберите предпочитаемый. Появится экран выбора параметров, поэтому нажмите Устранение неполадок >> Дополнительные параметры >> Командная строка.
- Используйте следующие две команды, чтобы как удалить текущий файл BrokenFile.exe на вашем компьютере, так и одновременно скопировать рабочий. Обратите внимание, что имя файла отличается, и местоположение может отличаться, что вы должны исправить соответствующим образом:
C: Windows System32> del LogonUI.exe
F:> скопировать LogonUI.exe C: Windows System32
- Выйдите из командной строки и перейдите к загрузке компьютера. Проблема должна быть решена сейчас.
Решение 3. Получение ошибки с помощью обычной программы
Эта причина, вероятно, самая легкая, поскольку вы можете загружаться в свою операционную систему и нормально работать, но что-то просто мешает вам нормально запустить определенную программу. Если ошибка возникает при попытке запустить программу, вполне возможно, что один из ее файлов был поврежден, и можно с уверенностью сказать, что единственным решением является его переустановка.
Как запустить устаревшие приложения в системе Windows 10
Большинство ваших старых приложений для Windows должны запускаться в Windows 10 . Если они работают в Windows 7, они почти наверняка будут работать в Windows 10. Однако, некоторые старые приложения для ПК откажут даже запускаться, тем не менее, существует много способов заставить их работать снова.
Запустить от имени администратора
Многие приложения, разработанные для Windows XP, будут корректно работать в современной версии Windows, за исключением одной маленькой проблемы. В эпоху Windows XP среднестатистический пользователь Windows использовали свой ПК с учетной записью администратора. Приложения были закодированы так, словно они априори имеют административный доступ, и сейчас они терпят неудачу, если не получают прав администратора. Новая функция контроля учетных записей (UAC), в целом, решает эту проблему, но все равно возникают некоторые проблемы с доступом.
Если старое приложение работает неправильно, попробуйте щелкнуть правой кнопкой мыши его ярлык или исполняемый файл (с расширением exe), а затем выбрать «Запуск от имени администратора», чтобы запустить его с правами администратора.
Если вы обнаружите, что приложение требует административного доступа, вы можете настроить приложение на запуск в качестве администратора, используя настройки совместимости, которые мы обсудим в следующем разделе.
Настройка параметров совместимости
Windows включает в себя параметры совместимости, которые могут сделать старые приложения работоспособными. В меню «Пуск» Windows 10 щелкните правой кнопкой мыши ярлык, выберите «Открыть расположение файла» в контекстном меню
После того, как откроется местоположение файла, щелкните правой кнопкой мыши ярлык приложения или файл exe и выберите «Свойства» в контекстном меню.
На вкладке Совместимость окна свойств приложения вы можете нажать кнопку «Использовать средство устранения неполадок совместимости» для интерфейса мастера или просто отрегулировать параметры самостоятельно.
Например, если приложение не работает должным образом в Windows 10, но правильно работает в Windows XP, выберите опцию Запустить программу в режиме совместимости c: и затем выберите «Windows XP (Service Pack 3)» в раскрывающемся меню.
Не стесняйтесь пробовать другие настройки на вкладке Совместимость. Например, очень старые игры могут выиграть от «Режима пониженной цветности». На дисплеях с высоким разрешением DPI вам, возможно, придется «Изменить параметры высокого DPI», чтобы программа выглядела нормально.
Никакие параметры на этой вкладке не могут повредить вашему приложению или ПК – вы всегда можете просто отменить их, если они не помогут.
Установка драйверов Unsigned или 32-разрядных
64-разрядная версия Windows 10 использует принудительное добавление подписи драйвера и требует, чтобы все драйверы имели действительную подпись перед их установкой. 32-разрядные версии Windows 10 обычно не требуют подписанных драйверов. Исключением являют 32-разрядные версии Windows 10, работающие на более новых ПК с UEFI (вместо обычного BIOS).
Применение подписанных драйверов помогает повысить безопасность и стабильность, защищая вашу систему от вредоносных или просто нестабильных драйверов. Устанавливайте неподписанные драйверы, только если знаете, что они безопасны и Вас есть все основания для этого.
Если для старого программного обеспечения, которое требуется установить, нужны неподписанные драйверы, вам придется отключить проверку подписей драйверов. Если доступны только 32-разрядные драйверы, вам придется использовать 32-разрядную версию Windows 10, так как для 64-разрядной версии Windows 10 требуются 64-разрядные драйверы.
Запуск игр, требующих SafeDisc и SecuROM DRM
Windows 10 не будет запускать более старые игры, которые используют SafeDisc или SecuROM DRM. Эти схемы управления цифровыми правами могут вызывать довольно много проблем. В целом, хорошо, что Windows 10 не позволяет этому мусору устанавливаться и загрязнять вашу систему. К сожалению, это означает, что некоторые старые игры, которые запускались с компактов-дисков или DVD-дисков, не будут устанавливаться и запускаться нормально.
Вам доступно много других возможностей для запуска этих игр: поиск репаков «без CD» (которые потенциально опасны, поскольку часто встречаются на пиратских сайтах); покупка игры у цифрового дистрибуционного сервиса, такого как GOG или Steam; проверка веб-сайта разработчика, чтобы узнать, предоставляет ли он патч, которым удаляет DRM.
Более совершенные трюки включают установку и двойную загрузку более старой версии Windows без этого ограничения или попытку запуска игры на виртуальной машине с более старой версией Windows. Виртуальная машина может даже хорошо сработать, поскольку игры, использующие эти схемы DRM, настолько стары, что даже виртуальная машина может справиться с требованиями к графике.
Использование виртуальных машин
Windows 7 включала специальную функцию «Режим Windows XP». Это была фактически включенная программа виртуальной машины с бесплатной лицензией Windows XP. Windows 10 не включает режим Windows XP, но вы все равно Вы можете использовать виртуальную машину, чтобы сделать это самостоятельно.
Всё, что Вам действительно нужно – виртуальная машина, такая как VirtualBox и лицензия Windows XP. Установите эту копию Windows в виртуальную машину и вы можете запустить программное обеспечение на этой более старой версии Windows в окне на рабочем столе Windows 10.
Использование виртуальной машины – это несколько более прогрессивное решение, но оно будет работать хорошо, если приложению не нужно напрямую взаимодействовать с оборудованием. Виртуальные машины имеют ограниченную поддержку аппаратных периферийных устройств.
Использование эмуляторов для приложений DOS и Windows 3.1
DOSBox позволяет запускать старые DOS-приложения – прежде всего DOS-игры – в окне эмулятора на вашем рабочем столе. Используйте DOSBox для запуска старых приложений DOS вместо того, чтобы полагаться на командную строку. DOSBox будет работать намного лучше.
Поскольку Windows 3.1 сама по себе была DOS-приложением, вы можете установить Windows 3.1 в DOSBox и запустить старые 16-разрядные приложения Windows 3.1.
Используйте 32-битную Windows для 16-разрядного ПО
16-разрядные программы больше не работают в 64-разрядных версиях Windows. 64-разрядная версия Windows просто не содержит уровня совместимости WOW16, который позволяет запускать 16-разрядные приложения.
Попробуйте запустить 16-разрядное приложение в 64-разрядной версии Windows, и вы увидите сообщение «Это приложение не может работать на вашем ПК».
Если вам нужно запустить 16-разрядные приложения, вам потребуется установить 32-разрядную версию Windows 10 вместо 64-разрядной версии. Хорошей новостью является то, что вам не нужно переустанавливать всю вашу операционную систему. Вместо этого вы можете просто установить 32-разрядную версию Windows внутри виртуальной машины и запустить там приложение. Вы даже можете установить Windows 3.1 в DOSBox.
Используйте специальные браузеры для веб-сайтов
Windows 10 использует новый Microsoft Edge в качестве браузера по умолчанию. Edge не включает поддержку Java, ActiveX, Silverlight и других технологий. Chrome также отказался от поддержки плагинов NPAPI, таких как Java и Silverlight.
Чтобы использовать старые веб-приложения, требующие этих технологий, запустите браузер Internet Explorer, включенный в Windows 10, по соображениям совместимости. IE все ещё поддерживает контент ActiveX. Mozilla Firefox по-прежнему поддерживает Java и Silverlight.
Вы можете запустить Internet Explorer из меню «Пуск». Если вы уже используете Microsoft Edge, просто откройте меню настроек и выберите «Открыть с помощью Internet Explorer», чтобы открыть текущую веб-страницу непосредственно в Internet Explorer.
В общем, если старое приложение не работает в Windows 10, рекомендуется попробовать найти современную замену, которая будет работать должным образом. Но есть некоторые приложения, особенно старые компьютерные игры и бизнес-приложения, которые вы просто не сможете заменить. Надеюсь, некоторые из трюков совместимости, о которых мы рассказали, помогут Вам запустить эти приложения.
Да, вы можете, запустить Windows 7 и Windows XP как с двойной загрузкой. … 16-битные программы не могут работать в 64-битной Windows 7 изначально. Как заявляет ITKnowledge24, если у вас установлена Windows 7 Professional или Ultimate, вы можете работать в режиме XP. XP-режим — это 32-битная XP sp3.
Как установить 16-битные программы в Windows 7?
В этом случае вы можете установить Windows Virtual PC на свой компьютер и загрузить виртуальную машину Windows XP Mode с сайта Microsoft. Поскольку в режиме Windows XP используется 32-разрядная версия Windows XP Professional, вы сможете установить 16-разрядное приложение на виртуальную машину и запустить приложение из меню «Пуск» Windows 7.
Как исправить неподдерживаемое 16-битное приложение?
Для поддержки 16 бит потребуется включить функцию NTVDM. Для этого нажмите клавиши Windows + R, затем введите: optionalfeatures.exe и нажмите Enter. Разверните «Устаревшие компоненты», затем отметьте NTVDM и нажмите «ОК».
Может ли 7-разрядная версия Windows 32 запускать 16-разрядные программы?
Да, 32-битная Windows 7 может запускать 16-битные программы.
Что такое 16-битная операционная система?
16-бит — это компьютерное аппаратное устройство или программное обеспечение, способное передавать 16 бит данных за раз. Например, ранние компьютерные процессоры (например, 8088 и 80286) были 16-разрядными процессорами, что означает, что они были способны работать с 16-разрядными двоичными числами (десятичное число до 65,535 XNUMX).
Как запустить 16-битные программы DOS в 10-битной Windows 64?
Единственные возможные способы запустить 16-битную версию в 64-разрядной версии — это использовать эмулятор или запустить виртуальную машину в Hyper-v. Вы можете запустить 32-битную виртуальную машину win xp и запускать на ней приложения.
Как установить ОТВДМ?
Установите программу, щелкнув правой кнопкой мыши на установке. inf в загруженном архиве и выбрав «Установить». В качестве альтернативы вы можете загрузить установщик Inno Setup, который я создал для последней версии otvdm и который я собираюсь регулярно обновлять по мере появления новых выпусков.
Как я могу запускать 32-битные программы в 64-битной Windows 7?
Как установить 32-битное программное обеспечение на 64-битную Windows?
- Нажмите одновременно клавиши «Windows» + «S», чтобы открыть Поиск.
- Введите «Панель управления» и выберите первый вариант. …
- Нажмите на опцию «Программы», а затем выберите кнопку «Включить или выключить компоненты Windows». …
- Установите флажок «Информационные службы Интернета» и нажмите «ОК».
27 апр. 2020 г.
Могу ли я запустить 32-разрядную версию Windows XP Mode на 7-разрядной версии Windows 64?
Режим XP только 32-разрядный — даже если у вас 7-разрядная версия Windows 64, XP Mode будет работать на 32-разрядной версии. Обмен знаниями.
Может ли Windows 10 запускать программы DOS?
Если это так, вы можете быть разочарованы, узнав, что Windows 10 не может запускать многие классические программы DOS. В большинстве случаев, если вы попытаетесь запустить старые программы, вы просто увидите сообщение об ошибке. К счастью, бесплатный эмулятор DOSBox с открытым исходным кодом может имитировать функции старых систем MS-DOS и позволить вам пережить дни вашей славы!
Как включить Ntvdm?
Запустите Windows PowerShell ISE от имени администратора и используйте следующую команду:
- Чтобы включить NTVDM: DISM / online / enable-feature / all / featurename: NTVDM.
- Чтобы отключить NTVDM: DISM / online / disable-feature / featurename: NTVDM.
23 колода 2019 г.
Как запустить старые программы в Windows 10?
Как использовать средство устранения неполадок совместимости программ Windows
- В поле поиска на панели задач введите «Запустить программы», затем нажмите «Запускать программы, созданные для предыдущих версий Windows».
- Нажмите Далее, и средство устранения неполадок попытается обнаружить потенциальные проблемы с вашими приложениями.
24 сред. 2015 г.
Могу ли я запускать 32-битные программы на 64-битном компьютере?
Вообще говоря, 32-битные программы могут работать в 64-битной системе, но 64-битные программы не будут работать в 32-битной системе. … Чтобы запустить 64-битную программу, ваша операционная система должна быть 64-битной. Примерно в 2008 году 64-разрядные версии Windows и OS X стали стандартными, хотя 32-разрядные версии все еще были доступны.
Как я могу запускать 32-битные программы на 64-битной?
Запуск 32-битных приложений в Windows 10 64-бит.
- WoW64. Ссылка. По-видимому, это должно позволить вам запускать 32-битную версию на 64-битной Windows. …
- Режим XP. Ссылка. …
- Виртуальная машина коробки. Ссылка. …
- Разделение диска на 32-битные и 64-битные версии По-видимому, вы можете использовать бесплатный инструмент EaseUS, чтобы разделить диск на два, а затем установить отдельные 32-битные и 64-битные версии.
Как запустить Valorant на 32-битной версии?
* Помните, что если на вашем компьютере установлена 32-разрядная версия Windows, вам необходимо обновить его до 64-разрядной версии, чтобы играть в VALORANT. Интересно, какая у вас версия Windows? Вы можете определить, работает ли ваш компьютер под управлением 32-битной или 64-битной Windows в зависимости от вашего программного обеспечения.
Постепенно обратная совместимость Windows исчезает. Ваша 64-разрядная установка Windows 10 не может запускать программное обеспечение из 16-разрядной эпохи. По крайней мере, не изначально. Для большинства людей это не главная проблема. Windows 3.1, последняя 16-битная версия Windows, появилась на рынке в 1992 году.
Если у вас есть старое программное обеспечение, которое вам нужно запустить, это представляет проблему. Вот как вы боретесь и получаете старое 16-битное программное обеспечение и игры и работаете на Windows 10.
Как вы запускаете 16-битные программы в 64-битной Windows?
Итак, ваша 64-битная установка Windows 10 не может запустить 16-битное программное обеспечение
Почему 64-разрядные операционные системы не могут запускать 16-разрядные приложения?
Почему 64-разрядные операционные системы не могут запускать 16-разрядные приложения?
Почему ваш 64-битный компьютер не может запускать ваши старые 16-битные приложения? Вот почему, плюс несколько обходных путей, которые вы можете использовать в любом случае.
Прочитайте больше
, Тем не менее, вам нужно знать, что вы можете виртуализировать или эмулировать 16-битную программу или игру в Windows 10. Настройка виртуальной машины для запуска старой версии Windows — это простой способ еще больше погрузиться в старые игры. ,
1. Режим Windows XP
В Windows 7 была классная функция, известная как Режим Windows XP, Режим Windows XP был полной виртуальной машиной Windows XP, которую вы могли запустить. Он был прост в использовании и сделал доступ к Windows XP из Windows 7 доступным для всех.
К сожалению, режим Windows XP не сделал прыжок ни к Windows 8, ни к Windows 10. Но, не волнуйтесь. Вы можете следовать моему руководству о том, как легально скачать Windows XP бесплатно
Как легально скачать Windows XP бесплатно, прямо от Microsoft
Как легально скачать Windows XP бесплатно, прямо от Microsoft
Узнайте, как загрузить, установить и запустить Windows XP бесплатно на виртуальной машине, чтобы вы всегда могли держать ее под рукой.
Прочитайте больше
, Руководство показывает, как именно загрузить режим Windows XP, импортировать его в виртуальную машину и запустить, чтобы вы могли играть в свои любимые старые игры.
2. Настройка собственной виртуальной машины для старых игр
У вас есть старый диск с Windows? Используйте виртуальную машину, например VirtualBox или VMware Workstation, для создания виртуальной среды. VirtualBox или VMware Workstation позволяет вам создать виртуальный компьютер, используя ваш старый установочный диск. Еще лучше, если у вас все еще есть старый код лицензии.
Это не займет много времени, чтобы запустить вашу старую версию Windows. Не знаете, что делать? Следуйте инструкциям Бена Стегнера «Как пользоваться VirtualBox»: Руководство пользователя
Как использовать VirtualBox: руководство пользователя
Как использовать VirtualBox: руководство пользователя
С VirtualBox вы можете легко установить и протестировать несколько операционных систем. Мы покажем вам, как настроить Windows 10 и Ubuntu Linux в качестве виртуальной машины.
Прочитайте больше
для удобного прохождения.
3. Запустите Windows 3.1 в DOSBox
DOSBox практически не имеет себе равных, когда дело доходит до инструментов, позволяющих играть в ваши старые игры. Но знаете ли вы, что DOSBox может работать с полной операционной системой Windows 3.1? Windows 3.1 была в основном большой программой MS-DOS, то есть она очень хорошо работает со средой эмуляции DOSBox.
Да, это Windows 3.1, работающая в DOSBox, с Chip Challenge.
Вы можете следовать этому руководству, чтобы узнать, как загрузить Windows 3.1 в DOSBox. Это займет немного времени, и вам нужна ваша собственная версия Windows 3.1 для загрузки (она старая, но не бесплатная).
4. Запустите старое программное обеспечение Windows в Wine (Mac & Linux)
Пользователям macOS и Linux не нужно отказываться от своих старых игр и программ для Windows. На самом деле, порой эти 16-битные игры легче запустить и запустить на macOS или Linux. Как ты спрашиваешь?
Уровень совместимости программного обеспечения Wine дает компьютерам Mac и Linux возможность запускать старое программное обеспечение Windows, не покидая операционной системы.
Вы даже можете использовать Wine для эмуляции программ Windows на Raspberry Pi
Как установить программное обеспечение Windows на Raspberry Pi с помощью Wine
Как установить программное обеспечение Windows на Raspberry Pi с помощью Wine
Теперь можно запускать программное обеспечение Windows на Raspberry Pi благодаря настольной среде ExaGear. Вот все, что вам нужно знать, чтобы начать.
Прочитайте больше
Такова глубина программы.
5. Найдите современную альтернативу вашей 16-битной программе
Виртуализация кажется сложной? Или просто как много времени? Это может быть 32-битная версия старой программы, которую вы хотите, или даже современный римейк или аналог.
Давайте воспользуемся примером Chip Challenge и выясним несколько 32-битных альтернатив.
Chip’s Challenge в Steam
Вы можете скачать и играть в Chip’s Challenge в Steam. На самом деле, вы также можете скачать и играть в Chip’s Challenge 2 в Steam. В 2015 году продолжение классической головоломки для Windows 3.1 начинается там, где остановился Чип (и вы!).
Загружая и играя в Chip Challenge через Steam, он гарантированно работает на вашей 64-битной системе.
Мир плитки 2
Tile World 2 — это римейк Chip’s Challenge, который поставляется с множеством бесплатных головоломок. Если у вас есть оригинальная головоломка, вы можете скопировать их в Tile World 2 и пережить приключение Чипа.
Если вам это не нравится, вы можете взять оригинальный набор плиток и использовать его, если хотите. Я нашел их в вики Chip Challenge.
Точно так же у нас есть очень близкое представление о Chip Challenge, работающем на 64-битной машине.
Классическая перезагрузка
Classic Reload — это сайт, посвященный сохранению игр и программного обеспечения. При этом они загружают версии старого программного обеспечения и игр на свой сайт и делают их доступными для всех, кто хочет играть. На момент написания, Classic Reload имеет более 6000 DOS, Windows и консольных игр, доступных каждому.
6. Используйте средство устранения проблем совместимости программ для Windows 10
В Windows 10 встроено средство устранения неполадок совместимости программ, которое помогает «обнаруживать и устранять распространенные проблемы совместимости».
Он не всегда выясняет, что не так, и большую часть времени, потому что это 16-битная программа, пытающаяся работать в 64-битной Windows, она не может помочь. Но если вы боретесь с 16-разрядной программой в 32-разрядной версии Windows, встроенный модуль устранения неполадок может иногда найти подходящую конфигурацию.
Чтобы узнать, как это работает, узнайте, как заставить ваши старые игры и программное обеспечение работать в Windows 10
Как использовать старые игры и программное обеспечение в Windows 10
Как использовать старые игры и программное обеспечение в Windows 10
Старые игры и программы могут бороться с Windows 10. Воспользуйтесь этими советами, чтобы ваши старые игры и программы для ПК работали под Windows 10.
Прочитайте больше
,
Какое 16-битное программное обеспечение вы все еще используете?
Вы все еще зависите от 16-битного программного обеспечения? Некоторые старые программы делают свою работу, делают это хорошо и не нуждаются в замене. В других случаях разработчик перестает существовать, и компания требует, чтобы эта конкретная 16-разрядная программа продолжала функционировать.
Однако для большинства людей речь идет об играх. Разжигание старых классических игр — это всегда интересное время. Steam и GOG.com теперь предлагают множество лучших компьютерных игр 16-битной эпохи, что делает его проще, чем когда-либо. Хотите больше 16-битных игр? Как насчет создания собственного эмулятора NES или SNES с использованием Raspberry Pi
Как создать собственный эмулятор Raspberry Pi NES или SNES Classic с RetroPie
Как создать собственный эмулятор Raspberry Pi NES или SNES Classic с RetroPie
Любите ретро-игры, но не можете себе позволить эту привычку? Экономьте деньги на специальных выпусках — используйте Raspberry Pi, чтобы играть в классические игры Nintendo!
Прочитайте больше
?
Microsoft подталкивает пользователей к обновлению до Windows 10
Приведенные ниже советы применимы к самым разным приложениям – от программ для Windows XP и старых компьютерных игр с DRM защитой до приложений под DOS и Windows 3.1.
Запуск от имени администратора
Многие приложения, написанные для Windows XP, без проблем работают и в современных версиях Windows, однако есть один нюанс. Во времена Windows XP среднестатистический пользователь обычно имел права администратора, и приложения создавались с расчетом на это. При отсутствии прав администратора они могут не запускаться. Конец постоянному использованию программ с правами администратора положило появление контроля учетных записей пользователя, и поначалу это приводило к возникновению определенных проблем.
Если устаревшее приложение работает некорректно, попробуйте нажать правой кнопкой мыши на его ярлыке или .exe-файле и выбрать опцию «Запуск от имени администратора» (Run as Administrator). Если программа действительно нуждается в правах администратора, можно настроить ее так, чтобы она всегда запускалась от имени администратора, о чем ниже.
Настройки совместимости
В Windows есть настройки совместимости, позволяющие наладить нормальную работу устаревших приложений. Чтобы получить к ним доступ, нажмите правой кнопкой мыши на ярлыке или .exe-файле приложения и выберите пункт «Свойства» (Properties). Чтобы добраться до ярлыка в Windows 10, нажмите правой кнопкой мыши на значке приложения в меню «Пуск» (Start) и выберите опцию «Открыть расположение файла» (Open file location), а уже затем в открывшейся папке нажмите правой кнопкой мыши на ярлыке приложения и выберите пункт «Свойства». Откройте вкладку «Совместимость» (Compatibility). Здесь можно воспользоваться кнопкой «Запустить средство устранения проблем с совместимостью» (Use the compatibility troubleshooter) или сделать все самостоятельно.
Например, если приложение не работает в Windows 10, но прекрасно работало в Windows XP, поставьте флажок «Запустить программу в режиме совместимости с» (Run this program in compatibility mode) и выберите вариант «Windows XP (пакет обновления 3)» (Windows XP (Service Pack 3)).
Можно попробовать и другие настройки. Например, очень старые игры могут заработать, если включить «Режим пониженной цветности» (Reduced color mode). А на мониторах высокого разрешения можно выбрать опцию «Отключить масштабирование изображения при высоком разрешении экрана» (Disable display scaling on high DPI settings), чтобы программа выглядела нормально.
32-битные драйверы и драйверы без подписи
В 64-битной версии Windows 10 используется принудительная проверка подписей драйверов, так что установить неподписанный драйвер просто нельзя. В 32-битной версии Windows 10 с этим проще, но на новых компьютерах с UEFI тоже требуются драйверы с подписями. Это повышает безопасность и стабильность системы, защищая ее от ненадежных и вредоносных драйверов. Неподписанные драйверы можно устанавливать только в том случае, если это действительно необходимо, а их безопасность гарантирована.
Если старое программное обеспечение нуждается в неподписанных драйверах, придется воспользоваться специальной опцией загрузки системы, чтобы их установить. Если нужные драйверы 32-битные, придется поставить 32-битную версию Windows 10, поскольку в 64-битной будут работать только 64-битные же драйверы.
Игры с DRM-защитой SafeDisc и SecuROM
В Windows 10 не работают игры с DRM-защитой SafeDisc и SecuROM. От этих технологий управления цифровыми правами больше проблем, чем пользы, поэтому даже хорошо, что Windows 10 больше не позволяет замусоривать ими систему. Однако по этой причине некоторые старые игры на CD и DVD-дисках с такой защитой запускаться и работать нормально, увы, не будут.
Выходов может быть несколько: найти патч «no CD» для конкретной игры (что, впрочем, потенциально очень небезопасно, поскольку такие патчи обретаются на сомнительных пиратских сайтах); купить игру в цифровом магазине GOG или Steam; либо поискать официальный патч, снимающий DRM-защиту, на сайте издателя или разработчика.
Более продвинутый вариант – установить на компьютер вторую, более старую версию Windows параллельно с Windows 10 или попробовать запустить игру в виртуальной машине под управлением более старой версии Windows. Вполне возможно, что мощности виртуальной машины будет достаточно – игры с такой DRM-защитой, как правило, очень старые и нетребовательные к современным ресурсам.
Виртуальные машины для старого ПО
В Windows 7 был специальный «режим Windows XP» – по сути, встроенная виртуальная машина с бесплатной лицензией Windows XP. Из Windows 10 этот режим убрали, но его можно реализовать самостоятельно.
Все, что для этого потребуется – программа для создания виртуальных машин, например
VirtualBox, и действующая лицензия на Windows XP. Можно установить Windows XP в виртуальную машину и пользоваться ею в отдельном окне внутри Windows 10.
Решение довольно ресурсоемкое и сложное, но в большинстве случаев действенное – если только программное обеспечение, которое предполагается таким способом использовать, не нуждается в доступе непосредственно к оборудованию и устройствам. Виртуальные машины поддерживают лишь ограниченный круг периферийных устройств.
Приложения для DOS и Windows 3.1DOSBox позволяет запускать старые DOS-приложения (в основном игры) в окнах на рабочем столе. Это гораздо удобнее, чем командная строка. DOSBox справляется с DOS-программами намного лучше.
Windows 3.1 – по сути, тоже DOS-приложение, а значит, можно установить ее в DOSBox и запускать написанные под нее 16-битные приложения через DOSBox.
16-битные приложения
16-битные программы не поддерживаются в 64-битных версиях Windows, поскольку там отсутствует уровень совместимости WOW16, позволяющий запускать такие приложения. При попытке запустить 16-битную программу в 64-битной версии Windows появляется сообщение о том, что это приложение нельзя запустить на данном компьютере.
Если без 16-битных приложений никак не обойтись, придется установить 32-битную версию Windows 10 вместо 64-битной. Впрочем, вовсе не обязательно переустанавливать систему – можно поставить в виртуальную машину 32-битную версию Windows и использовать ее для запуска 16-битных приложений. Или установить Windows 3.1 в DOSBox.
Сайты, требующие Java, Silverlight, ActiveX или Internet Explorer
В Windows 10 по умолчанию используется новый браузер Microsoft Edge, который не поддерживает Java, ActiveX, Silverlight и другие подобные технологии. В браузере Google Chrome тоже больше нет поддержки NPAPI-плагинов типа Java и Silverlight.
Для запуска старых веб-приложений, нуждающихся в этих технологиях, используйте браузер Internet Explorer. Он включен в состав Windows 10 как раз из соображений обратной совместимости и по-прежнему поддерживает ActiveX. Кроме того, Java и Silverlight поддерживаются в Mozilla Firefox.
Запустить Internet Explorer можно через меню «Пуск» либо через меню Microsoft Edge – там есть опция «Открыть в Internet Explorer» (Open with Internet Explorer), позволяющая открыть текущую страницу в IE.
Но в большинстве случаев, если старое приложение не работает в Windows 10, лучше поискать нормальный современный аналог. Однако старые игры и бизнес-приложения порой незаменимы, и тогда на помощь придут описанные выше решения.
Автор: Chris Hoffman
Перевод
SVET
Оцените статью: Голосов
Уже второй день через 15-20 минут после запуска компьютера выскакивает вот такая ошибка
После её закрытия ничего не происходить и больше подобное не появляется пока снова не перезапустишь компьютер
Удаление этих файлов не помогает они каждый раз создаются заново
Искал решение в интернете, но ничего не нашел у многих подобная проблема возникает с разными приложениями например Uplay но с подобными файлами я не видел
Никто не знает что это и как это исправить ?
Это был Вирусы. Почистил ПК с помощью Dr.Web Curreit и Malwarebytes. Ошибки больше нет
Всем Большое спасибо !