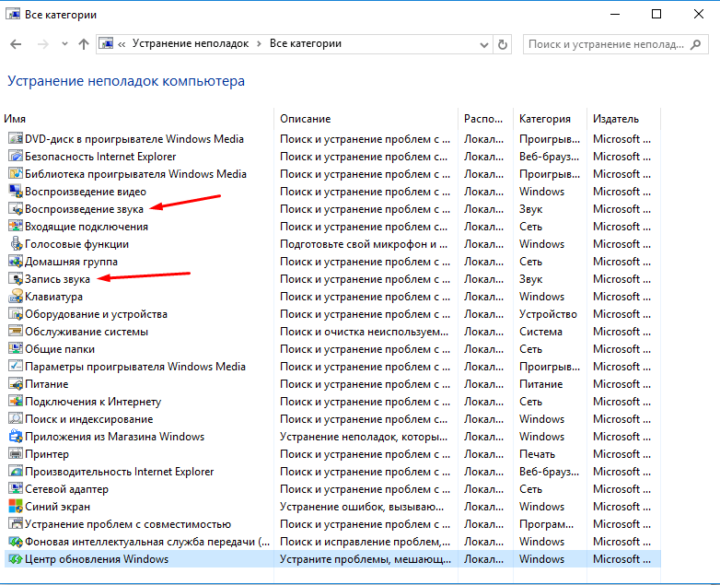Разработчики Windows всегда стремятся сделать так, чтобы пользователи сталкивались с минимумом проблем при использовании их продукта. И даже внедрили в систему функции автоматического поиска неполадок и восстановления работы. И с каждым обновлением данная функция улучшается.
Но алгоритмы машины не всегда всесильны, и иногда Windows не в состоянии сама себя восстановить. Тогда на помощью компьютеру должен прийти человек. Не всегда для этого нужно быть специалистом и мастером. Большинство таких проблем можно решить самостоятельно.
В этой статье мы рассмотрим одну из таких ситуаций, когда система не может состоятельно восстановить свою работу. А именно появление сообщения «Средство восстановления запуска не может автоматически восстановить этот компьютер». Вы узнаете, что можно сделать в этом случае самостоятельно без вызова специалиста, а также от чего появилась такая проблема.
Содержание
- Почему средство восстановления запуска не может восстановить компьютер
- Причин этого сообщения может быть несколько:
- Подключенная периферия — эту причину проверить легче всего, поэтому начнём с неё
- Дополнительные варианты загрузки Windows
- Что делать, если восстановить запуск не удаётся
Почему средство восстановления запуска не может восстановить компьютер
Проблема характеризуется следующим образом. При включении компьютера, он не загружается, а пытается восстановить систему. Когда он заканчивает попытку восстановления, то сообщает о том, что это сделать невозможно. И при очередной перезагрузке всё снова повторяется, не приводя к положительным результатам.
Причин этого сообщения может быть несколько:
- Самая частая причина: не корректное завершение работы, которое возникает, например, если отключить компьютер с помощью кнопки питания. Либо, если во время работы отключилось электричество.
- Некоторые программы, особенно антивирусы, могут создавать такую проблему в случае какого-либо повреждения или не правильной настройки.
- Повреждение системных файлов, драйверов или реестра может привести к этой проблеме. Повредиться они могут как по вине пользователя, который случайно их изменяет либо удаляет, или из-за вирусов.
- Не секрет, что все жёсткие диски имеют срок службы, и когда он заканчивается, может появляться такая проблема.
- Также это может быть из-за физических неполадок подключения жёсткого диска.
- И последняя причина — к компьютеру подключена какая-то периферия, которая мешает загрузке или восстановлению.
Итак, давайте разбираться, как это можно решить.
Вам может быть это интересно: BAD_SYSTEM_CONFIG_INFO в Windows 10 как исправить.
Подключенная периферия — эту причину проверить легче всего, поэтому начнём с неё
Если к компьютеру подключены какие-то устройства по USB или другим портам, то они могут негативно влиять на возможность загрузки, а также восстановления системы. Попробуйте отключить всё и повторить попытку.
Дополнительные варианты загрузки Windows
Дополнительные варианты загрузки Windows позволяют диагностировать или устранить неполадку, и в данной проблеме это тоже может помочь. Дополнительные варианты включаются на любой версии Windows и на любом компьютере одинаково — для этого нужно во время загрузи нажимать клавишу F8. Чтобы не пропустить нужный момент, когда эта кнопка должна быть нажата, рекомендуется нажимать на неё раз в секунду во время загрузки. Если вы всё сделали верно, то вы увидите список вариантов загрузки. Список вариантов может отличаться в зависимости от версии Windows.
Управлять здесь можно с помощью кнопок стрелка вниз и стрелка вверх, двигая курсор по списку вариантов. Чтобы выбрать нужный вариант, следует нажать на клавишу Enter. Используются лишь три кнопки.
Самое простое и быстрое, что тут можно попробовать — это «Обычная загрузка Windows». В некоторых случаях это помогает. Поэтому с помощью стрелки внизу, подвиньте курсор до этой строки и нажмите Enter. Компьютер выключится и включится снова.
Если проблема «Средство восстановления запуска не может автоматически восстановить этот компьютер» осталась, то можно попробовать ещё один вариант — «Устранение неполадок компьютера» (есть не во всех версиях Windows).
- Стрелками установите курсор на строку «Устранение неполадок компьютера» и нажмите Enter.
- После загрузки появится небольшая утилита с несколькими режимами работы. Два варианта здесь могут помочь вам решить проблему загрузки Windows.
- Вариант «Восстановление системы» позволит вам попытаться восстановить Windows на более ранее состояние из резервной копии. Естественно, что способ сработает только в том случае, если создание резервных копий на компьютере было включено (по умолчанию оно включено, но некоторые пользователи отключают).
- После запуска утилиты восстановления, нажмите «Далее».
- Выберите точку восстановления. А затем нажмите «Далее». Обратите внимание, что все программы, которые были установлены и настройки, которые были сделаны после создания точки восстановления, после её восстановления, будут утерянные. Ваши личные файлы будут сохранены.
- Компьютер восстановит Windows из заданной точки и система загрузится в прежнем виде.
- После запуска утилиты восстановления, нажмите «Далее».
- Если это не помогло, то можно опробовать вариант «Восстановление запуска».
- Здесь вам не придётся ничего выбирать, а нужно лишь подождать, пока утилита попытается сделать восстановление. Если всё получится, то Windows запустите. Если нет, то появится снова сообщение о невозможности восстановления запуска.
- При этом, можно попробовать сделать «Восстановление запуска» после реализации пункта «Восстановление системы», восстановив её из разных резервных точек.
- Здесь вам не придётся ничего выбирать, а нужно лишь подождать, пока утилита попытается сделать восстановление. Если всё получится, то Windows запустите. Если нет, то появится снова сообщение о невозможности восстановления запуска.
Видео ниже покажет данный способ наглядно.
Что делать, если восстановить запуск не удаётся
Если причина кроется в повреждённом жёстком диске, который исчерпал свой ресурс, то тут, очевидно, есть только один вариант — заменить жёсткий диск. После этого придётся заново установить Windows.
Если же диск исправен, но и ничего из выше описанного не помогло, то следует переустановить Windows. Это самый гарантированный (при исправном железе), но и самый трудоёмкий способ решить проблему.
|
11 / 2 / 0 Регистрация: 08.06.2011 Сообщений: 158 |
|
|
1 |
|
Не удалось запустить компьютер. Средство восстановления запуска проводит диагностику системы23.09.2012, 20:55. Показов 305120. Ответов 13
Все было нормально , потом выключил комп , включил и пишет Не удалось запустить компьютер. Средство восстановления запуска проводит диагностику системы. Бегает строка, устранение неполадок. Проходит Диагностика и предлагается отправить отчет в майкрософт(( Кто знает в чем дело и как сделать откат ? В безопасном режиме не запускается( опять бежит строка , комп не подключен к сети, может и за этого он не может проверить на ноличие ошибок?
__________________
0 |
|
21297 / 12107 / 653 Регистрация: 11.04.2010 Сообщений: 53,466 |
|
|
23.09.2012, 21:04 |
2 |
|
попробуйте вставить установочный диск с win7, он запуститься, выберите язык а потом восстановление системы
0 |
|
11 / 2 / 0 Регистрация: 08.06.2011 Сообщений: 158 |
|
|
23.09.2012, 21:06 [ТС] |
3 |
|
В том то и дело что его нет, вот через F8 выбрал режим последней удачной загрузкой, и все он загрузил, может сделать востановление прямо сейчас в этом режиме?
0 |
|
21297 / 12107 / 653 Регистрация: 11.04.2010 Сообщений: 53,466 |
|
|
23.09.2012, 21:10 |
4 |
|
Сергей1, так если загрузил, значит все пучком… сделайте просто точку восстановления на всякий случай, мало ли что…
0 |
|
11 / 2 / 0 Регистрация: 08.06.2011 Сообщений: 158 |
|
|
23.09.2012, 21:13 [ТС] |
5 |
|
он мне выдает точки восстановления сегодня других вариантов нет(
0 |
|
21297 / 12107 / 653 Регистрация: 11.04.2010 Сообщений: 53,466 |
|
|
23.09.2012, 21:16 |
6 |
|
ну на нет и суда нет. если все работает, то создайте САМИ точку восстановления, а другие сегодняшние потом удалите, чтобы не путаться
0 |
|
11 / 2 / 0 Регистрация: 08.06.2011 Сообщений: 158 |
|
|
23.09.2012, 21:19 [ТС] |
7 |
|
Я выполнил рекомендуемую точку восстановления , он все сделал, и опять тоже самое, можете по подробнее объяснить как сделать восcтонавление, как создать точку самому?
0 |
|
21297 / 12107 / 653 Регистрация: 11.04.2010 Сообщений: 53,466 |
|
|
23.09.2012, 21:25 |
8 |
|
Win + R -> rstrui Миниатюры
0 |
|
11 / 2 / 0 Регистрация: 08.06.2011 Сообщений: 158 |
|
|
23.09.2012, 21:27 [ТС] |
9 |
|
Win + R -> rstrui И что это?
0 |
|
21297 / 12107 / 653 Регистрация: 11.04.2010 Сообщений: 53,466 |
|
|
23.09.2012, 21:31 |
10 |
|
это буквы, вы не видите разве? Win+R это сочетание клавиш — Win там где нарисован флажок, это между ctrl и alt а R — это клавиша в верхнем буквенном ряду, между E и T
1 |
|
11 / 2 / 0 Регистрация: 08.06.2011 Сообщений: 158 |
|
|
23.09.2012, 21:35 [ТС] |
11 |
|
Да я все это понял, вы поймите я запускать сейчас буду через F8 с последний удачной загрузкой , он загружает все ок, и как вы говорите сделать точку восстановления самому,как это сделать и сработает ли это? просто я нажал рекомендованное восстановление он не загрузил после отката , а выдал опять строку..
0 |
|
11 / 2 / 0 Регистрация: 08.06.2011 Сообщений: 158 |
|
|
23.09.2012, 21:39 [ТС] |
13 |
|
так он сам сделал откат перезагрузил , и потом опять бежит строка) вот сейчас все нормально загрузилось)) только что теперь через F8 запускать его?((
0 |
|
21297 / 12107 / 653 Регистрация: 11.04.2010 Сообщений: 53,466 |
|
|
23.09.2012, 21:42 |
14 |
|
я вам сказал, проверяйте хард, можете память до кучи погонять
0 |
Содержание
- Как исправить постоянный запуск восстановления запуска Windows 7
- Восстановление Виндовс 7 при запуске: неприятная проблема
- Постоянный запуск восстановления запуска Windows 7
- Восстановление запуска Windows 7 бесконечно
- [Исправлено] Избавиться от цикла восстановления запуска Windows без потери данных
- Часть 1 : Почему мой Windows 10 / 7 / 8 / XP застрял в цикле автоматического восстановления
- Часть 2 : Как исправить ошибку цикла восстановления при запуске Windows
- Решение 1: отключить автоматическое восстановление при запуске
- Решение 2: проверьте приоритет загрузки в BIOS
- Решение 3: проверьте и исправьте ошибки диска с помощью chkdsk
- Решение 4: исправить поврежденную BCD с помощью bootrec
- Решение 5: восстановление Windows
- Решение 6: перезагрузка Windows
- Решение 7: выполните чистую переустановку
- Часть 3 : Как восстановить потерянные данные после восстановления автозапуска Windows
- Как восстановить потерянные данные после запуска ремонта
- Заключение
- Как исправить постоянный запуск восстановления запуска Windows 7
- Восстановление Виндовс 7 при запуске: неприятная проблема
- Постоянный запуск восстановления запуска Windows 7
- Восстановление запуска Windows 7 бесконечно
- Запускается восстановление системы при включении Windows
- Отключаем запуск средства восстановления при загрузке Windows
- Комментариев: 20
Как исправить постоянный запуск восстановления запуска Windows 7
Восстановление Виндовс 7 при запуске: неприятная проблема
В один прекрасный день, когда вы включаете компьютер, то вы можете увидеть вместо привычной загрузки Windows 7, бесконечный запуск средства восстановления запуска Windows. Средство восстановления после долгой проверки выводит сообщение «Средство восстановления запуска не может автоматически восстановить этот компьютер». Далее вам остается либо перезагрузить, либо выключить компьютер. После перезагрузки этот процесс повторяется снова. При загрузке в «Безопасном режиме» также появляется окно восстановления запуска. Не помогает и восстановление системы в более раннее состояние.
Вся информация далее предназначена для тех, кто не знает, почему Виндовс 7 не запускается, пишет средство восстановления запуска не может автоматически восстановить этот компьютер или интересуется, почему выскакивает проблема «Не удалось запустить компьютер средство восстановления запуска».
Постоянный запуск восстановления запуска Windows 7
Но решение проблемы постоянного запуска восстановления в Виндовс 7 или когда средство восстановления запуска проводит диагностику системы, все же есть. Дождитесь окончания проверки восстановления запуска и нажмите на »Показать дополнительные возможности восстановления системы ». Затем выберите меню командная строка:
Восстановление запуска Windows 7 бесконечно
В командной строке пропишите bcdboot.exe C:windows и после этого перезагрузите компьютер. Если появится выбор загрузки, то выберите »Загрузка последней удачной конфигурации» и Windows 7 нормально загрузиться.
Все, теперь вряд ли придется столкнуться с проблемой, когда Windows 7 загружается только в режиме восстановления или когда Виндовс 7 запускается через восстановление запуска.
Источник
[Исправлено] Избавиться от цикла восстановления запуска Windows без потери данных
Размещено от Билл Фаррелл Май 28, 2022 16: 45
Windows File Explorer не отвечает, вам пришлось сильно перезагрузить компьютер, так как тогда вы не можете войти в компьютер или в безопасный режим, но не справитесь с восстановлением при запуске. Как избавиться от проблемы?
Если компьютер не выключается должным образом, при следующем запуске компьютера появится окно восстановления при запуске Windows. Прежде всего, это занимает гораздо больше времени, чем обычный процесс запуска.
Иногда может потребоваться более часа, чтобы завершить его. Но если ваш компьютер застрял в цикле восстановления при запуске Windows, вы найдете этот учебник полезным.
Часть 1 : Почему мой Windows 10 / 7 / 8 / XP застрял в цикле автоматического восстановления
Цикл восстановления при загрузке Windows 7 / 8 / 10 является распространенной проблемой запуска Windows, и эта проблема может быть вызвана несколькими фактами, такими как:
1. Неожиданное выключение компьютера
2. Проблемы с драйверами
3. Поврежден или поврежден загрузочный раздел
4. Поврежденный BCD
5. Проблемное обновление
6. Вирус и вредоносные программы.
Часть 2 : Как исправить ошибку цикла восстановления при запуске Windows
В этой части вы можете узнать о решениях 7, как быстро исправить ошибки цикла восстановления запуска Windows в Windows 10 / 8 / 7.
Решение 1: отключить автоматическое восстановление при запуске
Если восстановление при запуске Windows 7 длится вечно, вам лучше отключить его и получить доступ к компьютеру в обычном режиме.
Шаг 1 : Перезагрузите компьютер и продолжайте нажимать клавишу «F8» до появления логотипа Windows.
Шаг 2 : Когда вы увидите экран «Дополнительные параметры загрузки», выберите «Безопасный режим с командной строкой».
Шаг 3 : Затем введите «bcdedit / set recoveryenabled No» и нажмите клавишу «Enter». Когда он закончится, перезагрузите компьютер, и цикл восстановления при запуске Windows 7 больше не повторится.
Решение 2: проверьте приоритет загрузки в BIOS
Если вы хотите избавиться от цикла восстановления при запуске Windows 7, вам необходимо проверить, правильно ли установлен приоритет загрузки.
Шаг 1 : Пока ваш компьютер загружается, нажмите «F2» для загрузки в меню BIOS. Перейдите на вкладку «BOOT» с помощью кнопок «Вниз» и «Вверх».
Шаг 2 : Найдите область «Приоритет загрузочного устройства» и убедитесь, что ваш жесткий диск установлен в качестве первого загрузочного устройства.
Шаг 3 : Затем подтвердите изменения и выйдите из меню BIOS. Если будет предложено, нажмите «Да», чтобы перезагрузить компьютер в обычном режиме.
Решение 3: проверьте и исправьте ошибки диска с помощью chkdsk
Если восстановление при загрузке Windows 10 не работает, хорошим выбором может стать встроенный инструмент проверки жесткого диска.
Шаг 1 : Загрузите компьютер в безопасном режиме, продолжая нажимать клавишу «F8» при загрузке ПК. Обязательно выберите «Безопасный режим с командной строкой» и нажмите «Перезагрузить».
Шаг 2 : Введите «chkdsk [буква загрузочного диска] / f» и нажмите кнопку «Enter», чтобы начать восстановление загрузочного диска.
Таким образом, вы также можете решить проблему не монтируемый загрузочный том в Windows 10.
Решение 4: исправить поврежденную BCD с помощью bootrec
Чтобы избавиться от восстановления запуска Windows 10, вы можете использовать параметр командной строки в меню параметров загрузки Windows 10.
Шаг 1 : Удерживайте нажатой клавишу «F8» во время загрузки компьютера, чтобы открыть экран дополнительных параметров загрузки.
Шаг 2 : Выберите «Командная строка», чтобы открыть окно командной строки без доступа к Windows.
Шаг 3 Выполните команды ниже последовательно:
Затем перезагрузите компьютер, чтобы bootrec исправил MBR и избавился от проблем при запуске.
Вы также можете следовать этому методу, чтобы исправить неверный заголовок пула в Windows 10.
Решение 5: восстановление Windows
Иногда проблемное обновление или устаревшая версия Windows могут вызвать цикл восстановления после ошибки Windows. Восстановление системы это самое простое решение.
Шаг 1 : Вставьте DVD с Windows 10 в свой компьютер и загрузите его, перейдите в «Ремонт компьютера»> «Устранение неполадок» и выберите «Восстановление системы».
Шаг 2 : Следуйте инструкциям на экране, чтобы восстановить точку до возникновения проблемы при запуске. Затем включите компьютер, как обычно.
Решение 6: перезагрузка Windows
Шаг 1 : Загрузитесь в экран меню загрузки и выберите «Устранение неполадок»> «Перезагрузите компьютер».
Шаг 2 : При появлении запроса выберите «Сохранить мои файлы или Удалить все». Нажмите кнопку «Далее» на экране предупреждения, нажмите «Сброс», а затем «Продолжить» для завершения.
Решение 7: выполните чистую переустановку
Более драматичным решением проблем восстановления при запуске является чистая переустановка.
Шаг 1 : Вставьте загрузочный носитель в компьютер и включите его.
Шаг 2 : Когда появится экран установки Windows, выберите нужный язык, время и другие параметры и нажмите «Далее».
Шаг 3 Нажмите «Установить сейчас», чтобы начать процесс переустановки Windows. Все, что вам нужно сделать, это следовать подсказкам на экране, чтобы закончить его.
Часть 3 : Как восстановить потерянные данные после восстановления автозапуска Windows
Чтобы восстановить потерянные данные после восстановления автозагрузки Windows, мы предлагаем вам попробовать Apeaksoft Восстановление данных, Его основные функции:
1. Верните потерянные данные в один клик.
2. Восстановление файлов в различных ситуациях.
3. Поддержка сотен типов данных и форматов.
4. Восстановление потерянных файлов в оригинальном формате и качестве.
5. Предварительный просмотр для выборочного восстановления.
6. Быстрее и безопаснее.
7. Доступно для Windows 10 / 8.1 / 8 / Vista / XP.
Короче говоря, это лучший вариант для восстановления потерянных данных с вашего ПК после восстановления загрузки Windows.
Как восстановить потерянные данные после запуска ремонта
Шаг 1 : Сканировать весь диск, чтобы найти потерянные данные
После восстановления запуска установите Data Recovery на свой компьютер и запустите его. Выберите типы данных для восстановления в области «Типы данных» и укажите, где утерянные данные сохранялись изначально.
Шаг 2 : Просмотр перед восстановлением потерянных данных
После стандартного сканирования появится окно результатов со всеми читаемыми данными, упорядоченными по типам и форматам. Например, перейдите на вкладку «Изображение», вы можете просмотреть эскизы на правой панели деталей. Чтобы быстро найти файл, введите ключевое слово в верхнее поле и нажмите «Фильтр». Кроме того, вы можете вернуть больше потерянных данных, нажав кнопку «Глубокое сканирование».
Шаг 3 : Восстановить потерянные данные после восстановления автозапуска Windows
Убедитесь, что вы выбрали все нужные данные и нажмите кнопку Восстановить. Во всплывающем диалоговом окне выберите другое местоположение и запустите процесс восстановления потерянных данных.
Заключение
Источник
Как исправить постоянный запуск восстановления запуска Windows 7
Восстановление Виндовс 7 при запуске: неприятная проблема
В один прекрасный день, когда вы включаете компьютер, то вы можете увидеть вместо привычной загрузки Windows 7, бесконечный запуск средства восстановления запуска Windows. Средство восстановления после долгой проверки выводит сообщение «Средство восстановления запуска не может автоматически восстановить этот компьютер». Далее вам остается либо перезагрузить, либо выключить компьютер. После перезагрузки этот процесс повторяется снова. При загрузке в «Безопасном режиме» также появляется окно восстановления запуска. Не помогает и восстановление системы в более раннее состояние.
Вся информация далее предназначена для тех, кто не знает, почему Виндовс 7 не запускается, пишет средство восстановления запуска не может автоматически восстановить этот компьютер или интересуется, почему выскакивает проблема «Не удалось запустить компьютер средство восстановления запуска».
Постоянный запуск восстановления запуска Windows 7
Но решение проблемы постоянного запуска восстановления в Виндовс 7 или когда средство восстановления запуска проводит диагностику системы, все же есть. Дождитесь окончания проверки восстановления запуска и нажмите на »Показать дополнительные возможности восстановления системы ». Затем выберите меню командная строка:
Восстановление запуска Windows 7 бесконечно
В командной строке пропишите bcdboot.exe C:windows и после этого перезагрузите компьютер. Если появится выбор загрузки, то выберите »Загрузка последней удачной конфигурации» и Windows 7 нормально загрузиться.
Все, теперь вряд ли придется столкнуться с проблемой, когда Windows 7 загружается только в режиме восстановления или когда Виндовс 7 запускается через восстановление запуска.
Источник
Запускается восстановление системы при включении Windows
Вопрос: Здравствуйте! Вопрос к вам. Комп, когда включаю, она выдает «восстанвление системы» и «обычная загрузка». Я уже много раз восстанвливал, и когда выключил опять тоже самое. если обычную загрузку выберу, опять та же картина. Ну можно сказать это делать бесконечно, но она включаестя.
Распространенная проблема, которая может иметь место, как по программным причинам, так и стать результатом проблем по части «железа». Это могут быть как различные вирусы, а также неполадки работы операционной системы, что порой случается при установке неудачных «сборок», скачивать которые принято у наших соотечественников. В этом случае могут помочь несколько вариантов действий:
Возвращение BIOS к стандартным настройкам. Проблема возникали у тех, кто менял здесь настройки с SATA на IDE compatible. Возможно, стоит проделать обратные действия.
Выбор варианта загрузки системы, который обычно производится клавишами F5 или F8. В появившемся меню выбираем вариант загрузки последней успешной конфигурации.
Проблема может решиться при наличии загрузочного диска вашей операционной системой. В случае его наличия вам необходимо выбрать «Восстановление системы», после чего зайти в «Параметры восстановления системы» и открыть командную строку. В ней вводится следующее:
Bootrec.exe
Bootrec.exe /FixMbr
Bootrec.exe /FixBoot
bootsect /NT60 SYS
Bootrec.exe /ScanOs
Bootrec.exe /RebuildBcd
Но порой к подобным проблемам приводит замена комплектующих, либо же их выход из строя. В этом случае может помочь демонтаж или замена комплектующих на те, что точно работают. Если проблема с «железом» не была выявлена самостоятельно, то лучше всего обратиться в сервисный центр.
Источник
Отключаем запуск средства восстановления при загрузке Windows
После внезапной остановки Windows (банальное выключение питания или какой-то системный сбой) при загрузке компьютера перед нами красуется Восстановление после ошибок Windows, ожидающее от нас дальнейших действий: запустить средство восстановления загрузки или выполнить обычную загрузку Windows.
По идее, данное предложение должно отключаться при устранении проблем с загрузкой (часто достаточно выбрать обычную загрузку). Однако, Windows вещь в себе, на её работу влияют звезды, потому и подкидывает нам сюрпризы чтобы скучно не было.
Запуск средства восстановления может остаться с вами навсегда. На самом деле этот запрос можно отключить довольно просто. Запускаем командную строку (!)от имени администратора и даем такую команду:
Если запуск средства после перезагрузки все еще мозолит вам глаза, попробуйте выполнить еще одну команду:
Если считаете статью полезной,
не ленитесь ставить лайки и делиться с друзьями.
Комментариев: 20
ни помогла ни одна из команд(
Первую команду не берет: Указанный тип элемента данных не распознан или не применим к указанному элементу.
Второй вариант помог.Спасибо автору!
bcdedit /set bootstatuspolicy ignoreallfailures
Магия и волшебство!
Это не то средство.как удалить вот такое?
Почему у вас нельзя вставить в коммент фото?
Сука, как запустить командную строку. Напиши
При запуске нажимаешь ф6 а потом уогда прогрузит ф8 выбираешь последняя удачная конфегурация
Зависает на загрузке и сразу же перезагружается комп. Что делать?
Правильная команда без пробела
bcdedit /set recoveryenabled no
Помогите плиз. Я востонавливала систему вин7 с диска, что то пошло не так.( перестала работать ос) но тогда хоть безопасный реж. работал. Сейчас вообще не чего не работает. Только «запуск» средства востоновления при загрузке (рекомендуется) и появляется окно. Sistem recovery options. Может подскажете что делать.
Ничего не помогает.
bcdedit /set recoveryenabled no
Автор дятел: «recoveryenabled» нужно писать без пробела.
Bcdedit /set recoveryenabled No
Запрещает запускать средство восстановления при загрузке
Источник
Технологии шагнули очень далеко вперед
-
  /  Статьи   /  
- Не включается ноутбук пишет подготовка автоматического восстановления
Запуск последней удачной конфигурации системы
Если система Windows не запустилась после обновления, можно использовать ее последнюю удачную конфигурацию. В самой операционной системе существует такая возможность.
- Нажмите кнопку «POWER» для включения компьютера.
- До появления логотипа Windows во время загрузки компьютера удерживайте нажатой клавишу «F8». Если началась загрузка операционной системы, перезагрузите компьютер и попробуйте снова.
- Откроется экран для выбора вариантов загрузки Windows. Используя кнопки «вверх» и «вниз», выберите пункт «Последняя удачная конфигурация». Для подтверждения выбора нажмите клавишу «Enter».
- Дождитесь окончания стандартной загрузки операционной системы. Работа Windows будет восстановлена также как до установки обновлений.
Если это возможно, можно попробовать загрузиться в безопасном режиме и откатить систему к одной из точек восстановления:
- Нажмите кнопку «POWER» для включения компьютера.
- До появления логотипа Windows во время загрузки компьютера удерживайте нажатой клавишу «F8».
- Откроется экран для выбора вариантов загрузки Windows. Используя кнопки «вверх» и «вниз», выберите пункт «Безопасный режим». Для подтверждения выбора нажмите клавишу «Enter».
- Дождитесь загрузки операционной системы.
- Нажмите кнопку «Пуск» и перейдите по пунктам в следующей последовательности: «Все программы» — «Стандартные» — «Служебные» — «Восстановление Windows».
- Выберите одну из точек восстановления системы, когда обновления еще не были установлены.
- По окончанию восстановления, перезагрузите компьютер.
Важно! Если на компьютере установлены две и более операционные системы, после включения необходимо выбрать нужную ОС Windows. Сразу после этого нажмите и держите клавишу «F8».
Средства восстановления запуска
Самый простой способ восстановить запуск – использовать встроенные инструменты Windows:
- Перезагрузите компьютер и нажмите клавишу F8, чтобы открыть меню выбора вариантов загрузки.
- Перейдите в раздел «Устранение неполадок компьютера». В открывшемся окне «Параметры восстановления» выберите язык и введите пароль (если у вас установлен). Если у вас нет пункта «Устранение неполадок компьютера», то запустить меню «Параметры восстановления» можно с помощью установочного диска Windows
Появится список средств возврата работоспособности системы, в котором необходимо выбрать «Восстановление запуска».Произойдет сканирование и автоматическое исправление обнаруженных ошибок, если это возможно.
Если с запуском ничего не получилось, можно попробовать восстановить систему, откатив её до предыдущего состояния. Здесь всё стандартно: выбираете контрольную точку с работающей конфигурацией и возвращаете систему в тот период.
Еще один способ, который часто помогает – восстановление загрузчика Windows через командную строку. Запустить её можно также через меню «Параметры восстановления». В командной строке нужно ввести несколько запросов (все команды вводятся без кавычек):
После успешного выполнения всех команд и появления отчета Windows 7 должна начать нормально запускаться.
Примеры по использованию мастера
Устранение ошибок с помощью мастера практически всегда происходит по одному сценарию, поэтому каждый из вариантов его использования описывать нет смысла, но некоторые примеры будут рассмотрены.
Починка центра обновлений
Если у вас не устанавливаются или не загружаются обновления, то причины может быть две: повреждение системных файлов или некорректная работа центра обновлений. В первом случае необходимо выполнить восстановление системы, которое описано ниже, а для починки центра обновлений выполните следующие действия:
- Находясь в списке со всеми категориями, выберите раздел «Центр обновлений Windows». Как попасть к этому списку, описано выше в этой же статье, в пункте «Как запустить устранение неполадок». Выбираем пункт «Центр обновлений Windows»
- Подтвердите, что хотите продолжить процесс. Подтверждаем начало диагностики
- Дождитесь, пока мастер просканирует центр обновлений на наличие ошибок. Дожидаемся окончания диагностики
- Если он их найдёт, то предложит устранить, согласитесь с ним. Но если процедура не даст результата, то вам будет предложена повторная проверка с использованием прав администратора. Согласитесь на неё и дождитесь окончания диагностики. Начинаем проверку от имени администратора
- Если ошибка будет найдена, то вам предложат её устранить, если нет, то остаётся два варианта: либо мастер не справляется, необходимо искать причину и устранять её вручную, либо ошибка кроется не в центре обновлений, а в системе, в этом случае надо выполнить восстановление Windows. Диагностика завершена, ошибки исправлены
Устранение проблем с USB и ошибки 43
Если компьютер не распознаёт подключённую флешку, отказывается работать с устройством, подключённым через кабель USB, или выдаёт ошибку с кодом 43 при попытке обратиться к устройству, то эту проблему также можно устранить с помощью мастера. Но встроенного мастера, работающего с USB, в Windows нет, его необходимо скачать дополнительно с официального сайта Microsoft —
https://support.microsoft.com/az-latn-az/help/17614/automatically-diagnose-and-fix-windows-usb-problems. Загруженный файл не требует установки, откройте его и начните процесс устранения ошибок. Все действия будут совпадать с шагами, описанными выше в подпункте «Починка центра обновлений».
Скачиваем средство для отладки USB с сайта Microsoft
Если это не поможет устранить проблему, то проверьте, стабильно ли работает подключённое устройство или флешка на другом компьютере, и установлены ли и обновлены ли нужные драйвера на вашем компьютере.
Устранение проблем со звука
Если компьютер не воспроизводит или не записывает звук, то можно воспользоваться мастером устранения неполадок, выбрав в разделе «Просмотр всех категорий» соответствующий пункт «Воспроизведение звука» или «Запись звука». Как оказаться в этом разделе, смотрите выше в этой же статье, в пункте «Как запустить устранение неполадок». Все дальнейшие действия будут совпадать с шагами, описанными в подпункте «Починка центра обновлений», который находится выше в этой же статье.
Открываем пункты, связанные со звуком, через общий список категорий
Устранение неполадок после обновления и восстановления системы
Эта инструкция подойдёт вам в том случае, если Windows перестала запускаться после установки обновлений или из-за повреждения системных файлов, процессов или задач.
- Выключите компьютер, начните его включение и сразу же начните нажимать клавишу F8 на клавиатуре, пока на экране не появится меню, позволяющее выбрать способ входа в систему. Перейдя к этому меню, выберите вариант «Устранение неполадок компьютера». Выбираем режим «Устранение неполадок компьютера»
- Укажите язык, на котором хотите работать. Выбираем язык
- Войдите в учётную запись, в которой произошла ошибка запуска Windows. Вводим логин и пароль
- Если дело не в обновлениях, то есть система сломалась по каким-то другим причинам, то выберите первый вариант «Восстановление системы» и дождитесь, пока окончится диагностика. Если это поможет, то компьютер самостоятельно перезагрузится и включится в обычном режиме, если же нет, то необходимо выполнять откат до точки восстановления, восстанавливать систему из образа или в крайнем случае переустанавливать её. Выбираем пункт «Восстановление системы», чтобы восстановиться из образа
- Если дело в обновлениях, то перейдите к командной строке. Открываем командную строку
- Последовательно выполните команды DiskPart — для запуска программы по просмотру информации о компьютере и системе, list disk — для определения жёстких дисков, sel disk 0 — для выбора жёсткого диска, detail disk — для получения информации о разделах, на которые разбит диск. В итоге вы получите название разделов, выраженные буквами, нужны они нам для того, чтобы узнать, как называется раздел, на котором установлена сама Windows. В проводнике он назывался бы диск C, но в системе он может называться по-другому, поэтому внимательно проверьте эту информацию. Выполняем команды, чтобы найти нужную букву
- Чтобы вызвать информацию об обновлениях, установленных на компьютере, выполните команду dism /image:X: /get-packages, где X — название раздела диска, на который установлена система. Ориентируясь по времени установки, найдите то обновление, которое мешает запуститься системе, и скопируйте строчку «Удостоверение пакета», относящуюся к нему. Копируем удостоверение пакета
- Используйте команду dism/image:X: /remove-package /packagename: Y, где X — название раздела диска, а Y — скопированная ранее строчка. Выполнение этой команды приведёт к удалению обновления. Если обновлений, вызывающих ошибку, несколько, то повторите эти действия для всех из них. Выполняем команду dism/image:X: /remove-package /packagename: Y
- После окончания удаления обновлений выйдете из командной строки, перезагрузите компьютер и, если система загрузится, то сразу же отключите автоматическую установку обновлений, чтобы удалённые вами обновления не загрузились снова. Если же система не запустилась после удаления обновлений, то её нужно восстановить из образа, откатить до точки восстановления или, в крайнем случае, переустановить. Деактивируем автоматическое обновление системы
Видео: восстановление через мастера
Переустановка Windows
Если не удалось исправить ошибку перечисленными способами, что делать дальше. Остается только один вариант. Придется переустановить Виндовс.
В процессе установки нужно будет отформатировать системный диск, чтобы установщик заново смог разметить загрузочную область. Если на этом диске (обычно С) расположены личные файлы, предварительно перенесите их на другой локальный или внешний накопитель.
Содержание
- Устраняем неполадки с запуском Windows 7
- Способ 1: Восстановление загрузчика
- Способ 2: Восстановление системных файлов
- Способ 3: Устранение неполадок с жестким диском
- Способ 4: Решение проблем с вирусными заражением
- Способ 5: Переустановка операционной системы
- Заключение
- Вопросы и ответы
В некоторых случаях пользователи сталкиваются с проблемой – Виндовс 7 перестаёт работать и все методы её восстановления оказываются неэффективны. Сегодня мы хотим поговорить о том, как это можно исправить.
Устраняем неполадки с запуском Windows 7
Случаи, когда операционная система отказывается стартовать, равно как и начинать восстановление, относятся к самым сложным, поскольку источников у такого сбоя существует много. Самыми распространёнными причинами ошибки являются:
- повреждение системных файлов;
- нарушения в работе жесткого диска;
- действия вирусного ПО;
- аппаратная неисправность компьютера;
- всё вышеперечисленное.
Методы устранения проблемы зависят от того, какая неполадка её вызвала, однако все они так или иначе требуют наличия установочного носителя в виде CD/DVD либо загрузочной флешки.
Подробнее:
Запись образа Windows 7 на компакт-диск или флешку
Загрузка Windows 7 с флешки
Способ 1: Восстановление загрузчика
Невозможность запуска Виндовс из выключенного состояния в большинстве случаев связана с неполадками в работе системного загрузчика: специального файла в начале банка памяти диска, который сообщает компьютеру, какую именно ОС следует загрузить. Обычно загрузчик работает стабильно, но те или иные причины могут вызвать его повреждение. В этом случае попробуйте произвести не восстановление всей системы, а восстановление загрузчика.
Урок: Восстановление загрузочной записи Windows 7
Способ 2: Восстановление системных файлов
Ещё одна распространённая причина описываемой проблемы заключается в повреждении данных, важных для работы системы. Обычно неполадку такого рода получается убрать без проблем, но в некоторых случаях оказывается повреждён сам раздел восстановления. К счастью, в загрузочный образ встроен подобный инструмент с идентичным интерфейсом, поэтому первым делом стоит воспользоваться им.
Урок: Восстановление системных файлов на Windows 7
Если эта мера не помогает, тогда придётся прибегнуть к иным средствам.
Способ 3: Устранение неполадок с жестким диском
Следующая по частоте причина проблемы – выход из строя накопителя, на котором установлена система. Обычно при этом страдают её данные, в том числе и средства восстановления. Оптимальным решением будет замена жесткого диска, однако по ряду причин подобная возможность может оказаться недоступной. В таком случае стоит попробовать исправить ошибки на диске — это вполне может дать диску поработать некоторое время, но проблему не решит.
Подробнее: Проверка жесткого диска на Windows 7
Способ 4: Решение проблем с вирусными заражением
В последнее время нечасто встречаются вирусы, способные сломать систему до отказа загружаться, однако исключать подобную вероятность нельзя. Как правило, подобное зловредное ПО действует очень жестко, поэтому понадобится загрузить и записать на носитель не просто установочный диск, а полноценный Live-CD с соответствующим комплектом программного обеспечения.
Подробнее: Борьба с компьютерными вирусами
Способ 5: Переустановка операционной системы
Если все методы, упомянутые выше, не помогли устранить проблему, очевидно, что причиной неполадки стал неизвестный сбой и единственным вариантом восстановления работоспособности компьютера будет новая установка операционной системы – либо начисто, с удалением пользовательских данных, либо поверх нерабочей ОС, что проделывать следует только в случае, когда во что бы то ни стало требуется сохранить данные.
Урок: Переустановка операционной системы начисто или поверх старой
В самых редких вариантах ошибка может заключаться в аппаратной неполадке комплектующих компьютера, в первую очередь материнской платы. Как показывает практика, пользователю почти нереально самостоятельно устранить такого рода проблемы, поэтому следует обратиться в сервисный центр.
Заключение
Мы рассмотрели возможные источники неполадки, когда Windows 7 не загружается и не устанавливается, а также методы устранения неисправности. Напоследок хотим отметить, что для таких случаев важно иметь под рукой «дежурный» образ, записанный на диск или на флешку.