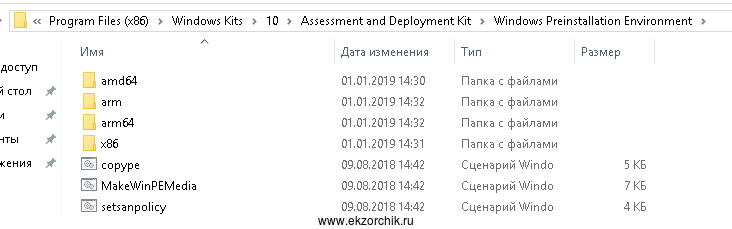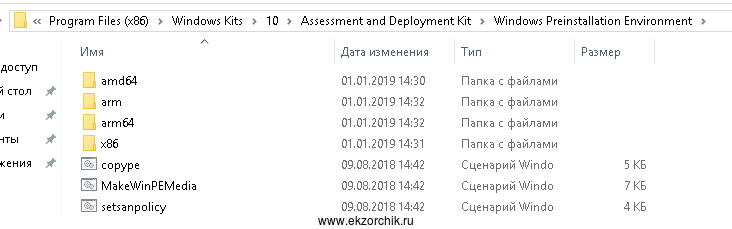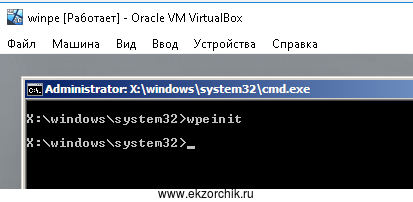- Remove From My Forums
-
Вопрос
-
После копирования загрузочного образа на машину, где производиться установка, возникает ошибка
«Не удается запустить среду предустановки Windows, так как фактический каталог SYSTEMROOT (X:WINDOWS) отличается от настроенного (X:$windows.~btWindows). Его можео указать с помощью команды /set-targetpath программы dism.exe.»
Далее ОК и перезагрузка.
Я так понимаю проблема в загрузочном образе. Как можно исправить ?
Ответы
-
отчет summary of a specific task sequence advertisement ничего не покажет, если в загрузочном образе отсутствуют драйвера для сетевой карты.
Добавьте драйвер в SCCM и в загрузочный образ и попробуйте снова.
-
Помечено в качестве ответа
21 апреля 2011 г. 9:21
-
Помечено в качестве ответа
Данная статья применима к ноутбуку любого производителя.
Здравствуйте админ, не могу вернуть ноутбуку Acer Aspire заводские настройки, при включении ноутбука клавиатурное сочетание ALT+F10 не срабатывает, просто выходит чёрный экран. В БИОС опция отвечающая за включение и отключение функции восстановления заводских настроек — D2D Recovery включена (Enabled).
Также в работающей операционной системе запускаю программу отката к изначальной заводской конфигурации Acer Recovery Management
и она мне пишет ошибку: «Некоторые файлы отсутствуют. Их можно найти на установочном носителе или носителе для восстановления системы». Но никакого носителя я специально не создавал и у меня его нет. Скрытые разделы на ноутбуке не удалял. Что можно сделать в моей ситуации?
Как вернуть ноутбуку Acer Aspire заводские настройки, если встроенная производителем программа восстановления Acer Recovery Management не работает
Привет друзья! Идея сегодняшней публикации принадлежит двум нашим читателям профессионалам-айтишникам Владимиру и Ro8, они постоянно находят время и помогают нам разбираться в довольно сложных вопросах устранения неполадок и неисправностей компьютера, большая им за это благодарность от меня и всех читателей нашего сайта remontcompa.ru!
О чём сегодняшняя статья.
Все мы знаем, что если установленная на ноутбуке операционная система работает нестабильно или вовсе не загружается, то нужно просто откатить ноутбук к заводским настройкам и через 10-15 минут мы получим новенькую (как с магазина) Windows без вирусов и других проблем, но что делать, если эта самая программа отката не работает, хотя скрытые разделы на ноутбуке целые и невредимые.
Если вы почитаете комментарии к нашим статьям о восстановлении заводских настроек ноутбукам различных производителей, то поймёте, что это целая проблема, конечно, если вы ранее не создавали специально диски или флешку восстановления, но по моему опыту такие диски создают единицы пользователей и наверняка вы не из их числа. И вроде бы остаётся два выхода, первый, это просто переустановить Windows заново самостоятельно, а второй, обратиться в сервисный центр и восстановить операционку за 2-3 тысячи рублей, но мало кто знает, что существует ещё один реальный способ решения вашей проблемы, нужно лишь знать принцип работы встроенной производителем ноутбука программы отката к заводским настройкам, а принцип этот очень прост.
После установки новенькой (заводской) Windows на ноутбук, производитель с помощью специальной утилиты создаёт файл образ операционной системы install.wim и прячет его в скрытом разделе Recovery. Также ноутбук комплектуется специальной программой (на ноутбуках Acer — Acer Recovery Management), которая в состоянии развернуть из файла образа install.wim заводскую операционную систему на диск (C:).
Если из-за какого-либо сбоя встроенная изготовителем ноутбука программа Recovery окажется неработоспособной, то нужно всего лишь найти ей замену, что мы и сделаем в сегодняшней статье!
Итак, имеем ноутбук Acer Aspire с незагружающейся Windows 8.1 и неработающей программой отката к «магазинным» настройкам.
Скрытые разделы на ноутбуке в сохранности.
Цель, добраться до файла образа install.wim и развернуть заводскую Windows 8.1 на диск (C:) вместо не загружающейся системы.
Порядок действий:
Друзья, порядок действий очень простой и я всё объясню и покажу пошагово.
1. Устанавливаем на виртуальную машину или на виртуальный жёсткий диск, а можете прямо на раздел жёсткого диска англоязычную Windows 8,1, скачать операционку можете по этой статье. Сейчас объясню зачем!
2. Скачиваем программу WinNTSetup3, именно она заменит встроенную в ноутбук программу отката к заводским настройкам.
3. Устанавливаем в англоязычную Windows 8,1 бесплатную программу AOMEI PE Builder 1.4 FREE и создаём в ней загрузочную флешку Live CD AOMEI PE Builder, при создании загрузочной флешки Live CD AOMEI PE Builder, мы интегрируем в неё программу WinNTSetup3.
К сожалению в русскоязычной Windows 8.1 загрузочную флешку создать не получится, а только в англоязычной и я нашёл такой выход из положения, установил на виртуальную машину англоязычную Windows 8.1, затем установил в неё AOMEI PE Builder 1.4 FREE, подсоединил к компьютеру флешку, создал в виртуальной машине USB-фильтр и затем создал загрузочную флешку Live CD AOMEI PE Builder, потом виртуальную машину удалил (всё заняло 40 минут).
Но вы можете не мучиться и сразу скачать у нас готовые образы Live CD AOMEI PE Builder, выкладываю их на Яндекс.Диске, ссылки:
Выберите нужный образ и создайте из него загрузочную UEFI флешку этим способом, а следующую часть статьи, описывающую процесс установки виртуальной машины пропустите, сразу переходя к теме: «Загружаем с только что созданной нами загрузочной флешки ноутбук Acer Aspire».
Поехали! (Ещё раз замечу, что вы можете не мучиться с созданием виртуальной машины, а скачать по ссылкам выше готовую загрузочную флешку Live CD AOMEI PE Builder 64-bit).
После установки Windows 8.1 на виртуальную машину VirtualBox, подсоединяем к стационарному компьютеру флешку и в настройках VirtualBox в параметре USB щёлкаем на значок флешки с плюсиком и в выпадающем меню выбираем название нашей подсоединённой флешки.
Жмём ОК. Теперь наша флешка будет доступна в Windows 8.1 установленной на виртуальную машину
Запускаем браузер

Скачиваем программу WinNTSetup на моём Яндекс.Диске https://yadi.sk/d/xLGkpAOzhXCPc или на официальном сайте
http://www.winntsetup.com/?page_id=5
Программа скачивается в архиве, разархивируем её прямо на рабочий стол и идём на сайт
http://www.aomeitech.com/pe-builder.html,

Жмём Free Download
скачиваем и устанавливаем AOMEI PE Builder 1.4.
После установки запускаем программу и создаём загрузочную флешку, при создании интегрируем в неё программу WinNTSetup3.
Next
Next
Выбираем Add files
Создаем папку WinNTSetup3, далее нажимаем Add file
В открывшемся проводнике находим папку с утилитой WinNTSetup и поочередно выбираем файлы WinNTSetup_x64 и WinNTSetup_x86
После добавления файлов выбираем Add folder
Опять идём в папку WinNTSetup3 и поочередно добавляем папки Lang и Tools
Получается следующее. Жмём ОК.
Next
Cоздаём загрузочную флешку, выбираем пункт USB Boot Device и жмём Next.
Все данные на флешке удалятся. ОК.
Процесс создания флешки.
Финиш.
Загружаем с только что созданной нами загрузочной флешки ноутбук Acer Aspire
В БИОСе опцию Secure Boot отключать не нужно, так как у нас UEFI флешка. При загрузке ноутбука жмём F12
и входим в загрузочное меню, выбираем в нём нашу флешку.
Загружается Live CD AOMEI PE Builder.
Жмём Enter на клавиатуре.
Загружается рабочий стол Live CD AOMEI PE Builder, представляющий из себя обычный Live CD на базе Windows 8.1. На рабочем столе можно увидеть интегрированную папку с программой WinNTSetup3.
Жмём на кнопку Windows Disk Management
Открывается управление дисками.
Видим скрытый раздел Recovery с заводскими настройками ноутбука (объём 16 ГБ), именно здесь находится сжатый файл образ install.wim с Windows 8.1.
Нажмите Computer
и вы увидите, что данный раздел не виден в проводнике и в него невозможно войти.
Сделаем скрытый раздел восстановления Recovery видимым в проводнике.
Запускаем командную строку от имени администратора
и вводим команды:
diskpart
lis vol
sel vol 4 (4 номер скрытого раздела, у вас может быть другой. Я определяюсь по объёму 16 ГБ)
assign
exit
exit
Теперь скрытый раздел восстановления Recovery имеет букву (F:), виден в проводнике и в него можно войти.
Входим в раздел, но нужной папки RecoveryImage с файлом образом install.wim мы не увидим,
чтобы их увидеть нужно в параметрах папок включить отображение скрытых файлов и папок. Щёлкаем левой мышью на View (Вид) и ставим галочку на пункте Hidden items(Скрытые элементы)
и появляется скрытая папка RecoveryImage(называться может по разному, зависит от производителя ноутбука).
Если скрытых папок и файлов не появится, значит жмите кнопку View—>Options и далее на Change folder and search options.
Вкладка View. Отмечаем пункт Show hidden files, затем жмём Apply и ОК.
Снимаем галочку с пункта Hide protected operatingsystem files
Yes
Apply
После данных действий все скрытые папки и файлы будут видны в системе.
Заходим в скрытую папку RecoveryImage и видим сжатый файл образ операционной системы install.wim.
Часто изготовитель делит файл install.wim на несколько небольших файлов install.swm (в этом случае выберите самый первый).
Настала очередь программы WinNTSetup3
Заходим в личную папку программы
и запускаем файл WinNTSetup_x64.exe
В главном окне WinNTSetup нам нужно указать файл install.wim находящийся на разделе (F:) в папке RecoveryImage. Жмём Выбрать.
Находим в проводнике файл install.wim, выделяем его левой мышью и жмём Открыть.
Примечание: иногда производитель ноутбука делит файл install.wim на несколько файлов меньшего размера install.swm, в этом случае выбирайте самый первый.
Выбираем раздел, на который будет установлен загрузчик Windows 8.1, в большинстве случаев программа это делает автоматически выбирая первый раздел, System Reserved с файлами загрузки операционной системы и помечает его буквой Z.
Нам остаётся только выбрать диск, на который мы развернём Windows 8.1.
Жмём Выбрать
Это естественно будет диск (C:), выделяем его левой мышью и жмём кнопку Select Folder (кстати, можете развернуть заводскую Windows 8.1 и на другой раздел).
Диск (C:) нужно форматировать, иначе файл install.wim откажется разворачиваться.
Жмём на кнопку F.
Start
ОК
ОК
Жмём на кнопку Установка.
ОК
Windows 8.1 восстанавливается из заводского образа.
Процесс успешно завершён. ОК.
Перезагрузка. Вынимаем флешку и загружаемся с жёсткого диска ноутбука, сразу входим в заключительную фазу инсталляции операционной системы (всё как при нормальном откате к заводским настройкам)
Региональные настройки выставляются автоматически.
Далее
Принимаем лицензионное соглашение
Пропустить
Вводим имя компьютера и Далее
Пропустить этот шаг
Использовать стандартные параметры
Вводим имя учётной записи и жмём Готово.

Заводская Windows 8.1 развёрнута!
Вот и всё.
Статьи по этой теме:
1. Как вернуть ноутбуку заводские настройки, если встроенная производителем программа восстановления Recovery не работает. Используем утилиту ImageX.
2. Как вернуть ноутбуку заводские настройки, если скрытые разделы на ноутбуке удалены.
3. Как восстановить заводские настройки ноутбуку с помощью среды восстановления дистрибутива Windows 8.1, 10
- Remove From My Forums
-
Question
-
После копирования загрузочного образа на машину, где производиться установка, возникает ошибка
«Не удается запустить среду предустановки Windows, так как фактический каталог SYSTEMROOT (X:WINDOWS) отличается от настроенного (X:$windows.~btWindows). Его можео указать с помощью команды /set-targetpath программы dism.exe.»
Далее ОК и перезагрузка.
Я так понимаю проблема в загрузочном образе. Как можно исправить ?
Answers
-
отчет summary of a specific task sequence advertisement ничего не покажет, если в загрузочном образе отсутствуют драйвера для сетевой карты.
Добавьте драйвер в SCCM и в загрузочный образ и попробуйте снова.
-
Marked as answer by
Thursday, April 21, 2011 9:21 AM
-
Marked as answer by
- Remove From My Forums
-
Question
-
После копирования загрузочного образа на машину, где производиться установка, возникает ошибка
«Не удается запустить среду предустановки Windows, так как фактический каталог SYSTEMROOT (X:WINDOWS) отличается от настроенного (X:$windows.~btWindows). Его можео указать с помощью команды /set-targetpath программы dism.exe.»
Далее ОК и перезагрузка.
Я так понимаю проблема в загрузочном образе. Как можно исправить ?
Answers
-
отчет summary of a specific task sequence advertisement ничего не покажет, если в загрузочном образе отсутствуют драйвера для сетевой карты.
Добавьте драйвер в SCCM и в загрузочный образ и попробуйте снова.
-
Marked as answer by
Thursday, April 21, 2011 9:21 AM
-
Marked as answer by
Windows Boot Loader
——————-
identifier
device partition=C:
path Windowssystem32winload.exe
description Windows 10
locale ru-RU
inherit
recoverysequence <7c817935-e52f-11e6-9c2c-0050569efccb>
recoveryenabled Yes
allowedinmemorysettings 0x15000075
osdevice partition=C:
systemroot Windows
resumeobject <1c7df7a0-4560-11e5-9675-8451eaa913bb>
nx OptIn
bootmenupolicy Standard
Найдите и запомните значение GUID в атрибуте recoverysequence (в нашем примере это
Далее нужно найти секцию конфигурации загрузки, у которой значение идентификатора ( identifier ) равно полученному выше GUID, а в описании поля ( description ) указано Windows Recovery Environment . Эта запись может выглядеть так:
Windows Boot Loader
——————-
identifier <7c817935-e52f-11e6-9c2c-0050569efccb>
device ramdisk=[F:]RecoveryWindowsREWinre.wim,<7c817936-e52f-11e6-9c2c-0050569efccb>
path windowssystem32winload.exe
description Windows Recovery Environment
locale ru-RU
inherit
displaymessage Recovery
osdevice ramdisk=[F:]RecoveryWindowsREWinre.wim,<7c817936-e52f-11e6-9c2c-0050569efccb>
systemroot windows
nx OptIn
bootmenupolicy Standard
winpe Yes
В том случае, если такая запись не была найдена, ищите другую запись BCD с другим GUID в качестве идентификатора, с текстомWindows Recovery Environment в поле description , которая в значениях device и osdevice содержит путь к файлу Winre.wim.
Путь к wim файлу может указывать на другой диск (к примеру, [DeviceHarddiskVolume2]). Если такая секция найдена, можно привязать данную запись для загрузки WinRe в качестве среды восстановления для текущей системы. Скопируйте GUID найденной записи и замените его в следующей команде:
Примечание . Если вы используете мультизагрузку, имейте в виду, что каждая ОС будет добавлять в Microsoft Boot Manager собственную запись для среды Windows Recovery Environment. Здесь важно не запутаться в них.
Убедитесь, что файл Winre.wim находится по указанному пути. Как правило, он хранится в одном из следующих местоположений (папки скрытые ): каталоге C:WindowsSystem32Recovery, на отдельном скрытом разделе System Reserved , либо на разделе восстановления от производителя. В нашем примере он должен находится на диске F: в каталоге RecoveryWindowsREWinre.wim.
Также проверьте путь к wim файлу, который указан в файле ReAgent.xml (находится в каталоге C:WindowsSystem32Recovery либо в каталоге Recovery на разделе восстановления). Откройте данный файл с помощью любого редактора и проверьте значение атрибута . В том случае, если указанный там путь не существует (оригинальный раздел был удален), можно изменить путь на
Совет. Текущую конфигурацию Recovery Agent можно получить командой reagentc /info. Эта команда поможет определить идентификатор записи в BCD (Boot Configuration Data (BCD) identifier) и путь к образу Windows RE (location: \?GLOBALROOTdeviceharddisk0partition1RecoveryWindowsRE)
Сброс настроек в файле ReAgent.xml
В том случае, если методики выше не помогли восстановить работоспособность WinRe, можно попробовать сбросить настройки в файле ReAgent.xml (предварительно сделайте его копию).
В Windows 8 /10 будет достаточно удалить файл ReAgent.xml и он будет автоматически создан при следующем ключении WinRE командой reagentc /enable .
В Windows 7/ Vista откройте файл ReAgent.xml с помощью редактора (лучше всего Notepad++) и очистите значения следующих параметров WinreBCD , WinreLocation , ImageLocation , InstallState , WinREStaged :
Сохраните изменения, проверьте, что файл Winre.wim присутствует в папке %windir%System32Recovery. Включите WinRE командой
Ручной поиск и восстановление файла Winre.wim
В том случае, если ни в одном из стандартных каталогов нет файла Winre.wim, попробуйте найти его поиском с помощью файлового менеджера или такой командой:
Совет . Не забудьте поискать данный файл и на скрытых разделах, которым нужно предварительно назначить букву диска.
Если вы нашли файл, скопируйте в стандартное местоположение его следующими командами:
attrib -h -s c:Recovery3b09be7c-2b1f-11e0-b06a-be7a471d71d6 winre.wim
xcopy /h c:Recovery3b09be7c-2b1f-11e0-b06a-be7a471d71d6 winre.wim c:WindowsSystem32Recovery
Если найти файл не удалось, скопируйте его с аналогичной системы (версия и битность ОС должна совпадать), либо с дистрибутива. Для этого, нужно на DVD/ ISO образе с помощью 7-Zip открыть файл sourcesinstall.wim и извлечь файл WindowsSystem32RecoveryWinre.wim в каталог c:WindowsSystem32Recovery.
Заменим путь к файлу в конфигурации Recovery Agent:
reagentc /setreimage /path C:windowssystem32recovery
Осталось включить Windows Recovery Agent командой:
Источник
Как получить среду предустановки Windows 10
По умолчанию, когда я устанавливал на свою рабочую систему Windows 10 Pro amd64 (Version 10.0.17134.254) пакет Windows ADK, пакет установил по сути все необходимое за исключением Среда предустановки Windows (WinPE) которая представляет из себя мини операционную систему используемую для установки, развертывания. Возможности WinPE – это
- Пункт №1: настройка HDD (SSD) перед установкой Windows
- Пункт №2: установка Windows с помощью файла ответов, как с локального диска, так и по сети (smb-ресурс)
- Пункт №3: добавление драйверов с целью выполнить пункт 2
Итак еще раз обратившись к поисковой системе вышел на страницу где отдельно скачивается среда предустановки Windows: https://go.microsoft.com/fwlink/?linkid=2022233 , после скачивания пакета: adkwinpesetup.exe (размер 5,7 Gb), получаю возможность установить « Средство предустановки Windows (Windows PE) ” которое включает в себя:
- Среда предустановки Windows (x86)
- Среда предустановки Windows (AMD64)
Win + Windows Kits – Среда средств развертывания и работы с образами и запускаем ее с правами « Администратора ». Проверяю, что утилита теперь имеется:
C:Program Files (x86)Windows Kits10Assessment and Deployment KitDeployment Tools>copype
Creates working directories for WinPE image customization and media creation.
amd64 Copies amd64 boot files and WIM to media.
x86 Copies x86 boot files and WIM to media.
arm Copies arm boot files and WIM to media.
arm64 Copies arm64 boot files and WIM to media.
Note: ARM/ARM64 content may not be present in this ADK.
workingDirectory Creates the working directory at the specified location.
Example: copype amd64 C:WinPE_amd64
Да, теперь я могу подготовить образ winpe под различные архитектуры с последующей целью установки Windows 10 через файл ответов ( Autounattend.xml ) который у меня лежит там же где и распакованный образ Windows 10 с конкретной редакцией install.wim на SAMBA-ресурсе.
Для архитектуры amd64:
C:Program Files (x86)Windows Kits10Assessment and Deployment KitDeployment Tools>copype amd64 c:winpe_x64
C:Program Files (x86)Windows Kits10Assessment and Deployment KitDeployment Tools>copy «c:Program FilesWindows AIKToolsPEToolsamd64winpe.wim» c:winpe_x64mediasourcesboot.wim /Y
C:Program Files (x86)Windows Kits10Assessment and Deployment KitDeployment Tools>copy «c:Program FilesWindows AIKToolsamd64imagex.exe» c:winpe_x64media
C:Program Files (x86)Windows Kits10Assessment and Deployment KitDeployment Tools>oscdimg -n -bC:winpe_x64fwfilesetfsboot.com c:winpe_x64media c:winpe_x64winpe_amd64.iso
А вот на релиз Windows 10 Pro x64 (10.0.17134.112) когда установил среду предустановки WinPE таких путей не оказалось как выше, а файл winpe.wim располагается по:
C:Program Files (x86)Windows Kits10Assessment and Deployment KitWindows Preinstallation Environmentamd64en-us
А значит с учетом этого команды по подготовке образа winpe_amd64.iso будут следующими:
C:Program Files (x86)Windows Kits10Assessment and Deployment KitDeployment Tools>copype amd64 c:winpe_x64
C:Program Files (x86)Windows Kits10Assessment and Deployment KitDeployment Tools>cd «….Assessment and Deployment KitWindows Preinstallation Environment»
C:Program Files (x86)Windows Kits10Assessment and Deployment KitWindows Preinstallation Environment>copy amd64en-uswinpe.wim c:winpe_x64mediasourcesboot.wim /Y
C:Program Files (x86)Windows Kits10Assessment and Deployment KitWindows Preinstallation Environment>copy «C:Program Files (x86)Windows Kits10Assessment and Deployment KitDeployment Toolsamd64DISMimagex.exe» c:winpe_x64
C:Program Files (x86)Windows Kits10Assessment and Deployment KitWindows Preinstallation Environment>oscdimg -n -bC:winpe_x64fwfilesetfsboot.com c:winpe_x64media c:winpe_x64winpe_amd64.iso
Для архитектуры x86:
C:Program Files (x86)Windows Kits10Assessment and Deployment KitDeployment Tools>copype x86 c:winpe_x86
C:Program Files (x86)Windows Kits10Assessment and Deployment KitDeployment Tools>copy «c:Program FilesWindows AIKToolsPEToolsx86winpe.wim» «c:winpe_x86mediasourcesboot.wim» /Y
C:Program Files (x86)Windows Kits10Assessment and Deployment KitDeployment Tools>copy «C:Program FilesWindows AIKToolsx86imagex.exe» c:winpe_x86media
C:Program Files (x86)Windows Kits10Assessment and Deployment KitWindows Preinstallation Environment>oscdimg -n -bC:winpe_x86fwfilesetfsboot.com c:winpe_x86media c:winpe_86winpe_amd86.iso
по аналогие с выше указанным для текущей редакции Windows и пути для образа x86 будут другими.
На заметку: Я уже давно не использую Windows 10 Pro x86 так что не особо-то и заостряю на ней внимание.
Так теперь его нужно проверить, а как? К примеру создать VM либо через Virtualbox, либо QEMU+KVM и выставить что первым загрузка должна идти с образа winpe. И если Вы увидите загрузку ниже, как на моем представленном скриншоте, то все у Вас получилось.
Источник
Как установить Windows 10
Восстановление повреждённого хранилища компонентов Windows 10 в Среде предустановки Windows (Windows PE) с помощью дистрибутива Win 10, а также виртуального диска VHD
Восстановление повреждённого хранилища компонентов Windows 10 в Среде предустановки Windows (Windows PE) с помощью дистрибутива Win 10, а также виртуального диска VHD
Определимся с буквами дисков (в среде предустановки они могут отличаться от тех, которые мы видим в работающей Windows).
открывается блокнот, выбираем:
Тип файлов: выбираем вариант « Все файлы » и ж мём на кнопку «Этот компьютер».
В командной строке вводим команду, которая произведёт нам проверку и восстановление целостности системных файлов в Среде предустановки Windows (Windows PE) :
sfc /scannow /offbootdir=C: /offwindir=C:Windows
offbootdir=C: раздел, содержащий папку с хранилищем оригинальных компонентов Windows, (папка C:WindowsWinSxS).
offwindir=C:Windows — раздел с установленной операционной системой.
и через несколько минут выходит ошибка «Программа защиты ресурсов Windows обнаружила повреждённые файлы, но не может восстановить некоторые из них» или другая «Защита ресурсов Windows не может выполнить запрошенную операцию».
Данные ошибки — признак того, хранилище компонентов повреждено. В этом случае создаём на диске (D:) пустую папку с названием 1 (для расположения временных файлов)
и вводим команду, которая произведёт восстановление хранилища компонентов за счёт оригинальных файлов Windows 10, находящихся на нашей загрузочной флешке с Win 10:
Dism /image:C: /Cleanup-Image /RestoreHealth /Source:F:sourcesinstall.esd /ScratchDir:D:1
где C :, — это раздел с установленной Windows 10 (которую мы восстанавливаем), а
F : — это буква флешки, а sourcesinstall.esd, — это адрес расположения на флешке архива install.esd с оригинальными файлами Windows 10.
/ScratchDir: — задает временный каталог, используемый при извлечении файлов для временного использования при обслуживании.
папка 1 — на разделе D: создана для временных файлов.
Но в некоторых запущенных случаях можно и здесь потерпеть неудачу, выйдет ошибка 0x800f081f «Не удалось найти исходные файлы. Укажите расположение файлов, необходимых для восстановления компонента, с помощью параметра «Источник»», тогда друзья восстановим хранилище компонентов хитрым способом с помощью виртуального диска VHD !
Восстановление повреждённого хранилища компонентов Windows 10 в Среде предустановки Windows (Windows PE) с помощью виртуального диска VHD
Вводим в командной строке команду, запускающую в работу файл сценария «vd», находящегося на нашей флешке USB (F:)
В результате на диске (D:) появляется виртуальный диск 10.vhd.
В результате работы файла сценария в окне «Этот компьютер» также появляется пустой виртуальный диск (M:). На данный виртуальный диск (M:) нам нужно развернуть содержимое файла install.esd ( операционную систему Windows 10), файл install.esd находится на нашей загрузочной флешке, буква диска ( F:) .
Файл — install.esd, находящийся на нашей загрузочной флешке по адресу F:sourcesinstall.esd, может содержать в себе несколько образов (Image) операционных систем,
Dism /Get-WimInfo /WimFile: F :sourcesinstall.esd
где F : — буква диска флешки, а sources, это папка с файлом-образом операционной системы — install.esd.
Для установки на виртуальный диск мне нужна Windows 10 Домашняя для одного языка, (индекс образа 3), так как именно Windows 10 Домашняя для одного языка установлена на моём ноутбуке и именно её я и восстанавливаю.
Следующей командой я разворачиваю файл install.esd (Windows 10 Домашняя для одного языка) на виртуальный диск 10.vhd (раздел M:)
Dism /apply-image /imagefile:F:sourcesinstall.esd /index:3 /ApplyDir:M:
где F: — буква диска флешки, а sources, это папка с файлом-образом операционной системы — install.esd,
index:3 — для установки на виртуальный диск мне нужна Windows 10 Домашняя для одного языка (индекс образа 3),
M: — виртуальный диск 10.vhd.
Windows 10 развёрнута на виртуальный диск 10.vhd (раздел M:) и за счёт неё мы будем восстанавливать повреждённое хранилище компонентов нашей операционной системы.
Dism /image:C: /Cleanup-Image /RestoreHealth /Source:M:Windows /ScratchDir:D:1
где C:, — это раздел с установленной Windows 10 (которую мы восстанавливаем), а
M: — буква подсоединённого виртуального диска VHD с развёрнутыми файлами Windows 10.
/ScratchDir: — задает временный каталог, используемый при извлечении файлов для временного использования при обслуживании.
папка 1 — на разделе D: создана для временных файлов.
Вот таким образом мы с вами восстановили повреждённое хранилище компонентов Windows 10 в Среде предустановки Windows (Windows PE) с помощью дистрибутива Win 10, а также виртуального диска VHD!
Осталось только восстановить целостность системных компонентов Windows 10 командой:
sfc /scannow /offbootdir=C: /offwindir=C:Windows
offbootdir=C: раздел, содержащий папку с хранилищем оригинальных компонентов Windows, (папка C:WindowsWinSxS).
offwindir=C:Windows — раздел с установленной операционной системой.
После работы виртуальный диск 10.vhd на диске (D:) можно удалить прямо в блокноте
Источник
Прочитано:
4 451
По умолчанию, когда я устанавливал на свою рабочую систему Windows 10 Pro amd64 (Version 10.0.17134.254) пакет Windows ADK, пакет установил по сути все необходимое за исключением Среда предустановки Windows (WinPE) которая представляет из себя мини операционную систему используемую для установки, развертывания. Возможности WinPE – это
- Пункт №1: настройка HDD (SSD) перед установкой Windows
- Пункт №2: установка Windows с помощью файла ответов, как с локального диска, так и по сети (smb-ресурс)
- Пункт №3: добавление драйверов с целью выполнить пункт 2
Итак еще раз обратившись к поисковой системе вышел на страницу где отдельно скачивается среда предустановки Windows: https://go.microsoft.com/fwlink/?linkid=2022233, после скачивания пакета: adkwinpesetup.exe (размер 5,7 Gb), получаю возможность установить «Средство предустановки Windows (Windows PE)” которое включает в себя:
- Среда предустановки Windows (x86)
- Среда предустановки Windows (AMD64)
Win + Windows Kits – Среда средств развертывания и работы с образами и запускаем ее с правами «Администратора». Проверяю, что утилита теперь имеется:
C:Program Files (x86)Windows Kits10Assessment and Deployment KitDeployment Tools>copype
Creates working directories for WinPE image customization and media creation.
copype { amd64 | x86 | arm | arm64 } <workingDirectory>
amd64 Copies amd64 boot files and WIM to <workingDirectory>media.
x86 Copies x86 boot files and WIM to <workingDirectory>media.
arm Copies arm boot files and WIM to <workingDirectory>media.
arm64 Copies arm64 boot files and WIM to <workingDirectory>media.
Note: ARM/ARM64 content may not be present in this ADK.
workingDirectory Creates the working directory at the specified location.
Example: copype amd64 C:WinPE_amd64
Да, теперь я могу подготовить образ winpe под различные архитектуры с последующей целью установки Windows 10 через файл ответов (Autounattend.xml) который у меня лежит там же где и распакованный образ Windows 10 с конкретной редакцией install.wim на SAMBA-ресурсе.
Для архитектуры amd64:
C:Program Files (x86)Windows Kits10Assessment and Deployment KitDeployment Tools>copype amd64 c:winpe_x64
C:Program Files (x86)Windows Kits10Assessment and Deployment KitDeployment Tools>copy "c:Program FilesWindows AIKToolsPEToolsamd64winpe.wim" c:winpe_x64mediasourcesboot.wim /Y
C:Program Files (x86)Windows Kits10Assessment and Deployment KitDeployment Tools>copy "c:Program FilesWindows AIKToolsamd64imagex.exe" c:winpe_x64media
C:Program Files (x86)Windows Kits10Assessment and Deployment KitDeployment Tools>oscdimg -n -bC:winpe_x64fwfilesetfsboot.com c:winpe_x64media c:winpe_x64winpe_amd64.iso
А вот на релиз Windows 10 Pro x64 (10.0.17134.112) когда установил среду предустановки WinPE таких путей не оказалось как выше, а файл winpe.wim располагается по:
C:Program Files (x86)Windows Kits10Assessment and Deployment KitWindows Preinstallation Environmentamd64en-us
А значит с учетом этого команды по подготовке образа winpe_amd64.iso будут следующими:
C:Program Files (x86)Windows Kits10Assessment and Deployment KitDeployment Tools>copype amd64 c:winpe_x64
C:Program Files (x86)Windows Kits10Assessment and Deployment KitDeployment Tools>cd "....Assessment and Deployment KitWindows Preinstallation Environment"
C:Program Files (x86)Windows Kits10Assessment and Deployment KitWindows Preinstallation Environment>copy amd64en-uswinpe.wim c:winpe_x64mediasourcesboot.wim /Y
C:Program Files (x86)Windows Kits10Assessment and Deployment KitWindows Preinstallation Environment>copy "C:Program Files (x86)Windows Kits10Assessment and Deployment KitDeployment Toolsamd64DISMimagex.exe" c:winpe_x64
C:Program Files (x86)Windows Kits10Assessment and Deployment KitWindows Preinstallation Environment>oscdimg -n -bC:winpe_x64fwfilesetfsboot.com c:winpe_x64media c:winpe_x64winpe_amd64.iso
Для архитектуры x86:
C:Program Files (x86)Windows Kits10Assessment and Deployment KitDeployment Tools>copype x86 c:winpe_x86
C:Program Files (x86)Windows Kits10Assessment and Deployment KitDeployment Tools>copy "c:Program FilesWindows AIKToolsPEToolsx86winpe.wim" "c:winpe_x86mediasourcesboot.wim" /Y
C:Program Files (x86)Windows Kits10Assessment and Deployment KitDeployment Tools>copy "C:Program FilesWindows AIKToolsx86imagex.exe" c:winpe_x86media
C:Program Files (x86)Windows Kits10Assessment and Deployment KitWindows Preinstallation Environment>oscdimg -n -bC:winpe_x86fwfilesetfsboot.com c:winpe_x86media c:winpe_86winpe_amd86.iso
по аналогие с выше указанным для текущей редакции Windows и пути для образа x86 будут другими.
На заметку: Я уже давно не использую Windows 10 Pro x86 так что не особо-то и заостряю на ней внимание.
Так теперь его нужно проверить, а как? К примеру создать VM либо через Virtualbox, либо QEMU+KVM и выставить что первым загрузка должна идти с образа winpe. И если Вы увидите загрузку ниже, как на моем представленном скриншоте, то все у Вас получилось.
Образ загрузился. Работает, значит мои действия правильные. Остается скопировать данный образ winpe.iso под каждую архитектура на мой PXE сервис. Как и что дальше делать с этой заметкой я подробно остановлюсь в следующих реальных заметках на моем блоге. На этом у меня всё, с уважением автор блога Олло Александр aka ekzorchik.
На чтение 3 мин. Просмотров 8.7k. Опубликовано 03.09.2019
Обновление и подготовка образа Windows – это операции, которые можно выполнить с помощью специальных команд DISM. Средство командной строки Deployment Image Servicing and Management (DISM) также можно использовать для устранения наиболее распространенных проблем, связанных с программным обеспечением Windows, поэтому возможность выполнения команд DISM весьма важна. Вот почему при возникновении ошибки 50 вы должны научиться устранять неисправности, мешающие правильной работе DISM.
Таким образом, если вы попытались выполнить определенную команду DISM, но получили сообщение « Ошибка 50 DISM не поддерживает обслуживание Windows PE с помощью параметра/online option », вы попали по адресу. В этом руководстве мы увидим, как исправить набор инструментов DISM в Windows 10.
Содержание
- Вот как можно исправить ошибку 50 DISM в Windows 10
- Удалить связанный ключ реестра
- Сбросить BIOS
- Обновите программное обеспечение DISM
Вот как можно исправить ошибку 50 DISM в Windows 10
- Удалить связанный ключ реестра
- Сбросить BIOS
- Обновите программное обеспечение DISM
Удалить связанный ключ реестра
Когда появляется ошибка 50, это означает, что Windows считает, что место, из которого вы запускаете команду, находится в среде Win PE (среда предустановки), и это происходит из-за неуместного раздела реестра. Итак, для исправления этой ошибки вам необходимо удалить этот ключ следующим образом:
- Нажмите клавиши Win + R на клавиатуре, чтобы открыть окно «Выполнить».
-
Там введите regedit и нажмите Enter.
- В редакторе реестра найдите запись HKEY_LOCAL_MACHINE и разверните ее – просто нажмите на нее.
-
Из нового списка, который будет отображаться, разверните HKEY_LOCAL_MACHINESYSTEMCurrentControlSetControl.
- Под полем управления должна быть папка с именем MiniNT.
- Щелкните правой кнопкой мыши на этой папке и выберите «Разрешения».
- Убедитесь, что там указано ваше имя пользователя, а также убедитесь, что включена опция Полный контроль.
- Снова щелкните правой кнопкой мыши папку MiniNT и на этот раз выберите Удалить.
- Подтвердите изменения и перезапустите систему Windows 10.
Для очистки реестра вы также можете использовать специальный очиститель реестра.
Сбросить BIOS
На вашем компьютере доступ к BIOS (доступ к BIOS отличается в зависимости от производителя).
В BIOS найдите запись «Параметры по умолчанию» и получите к ней доступ. В меню, которое будет отображаться на вашем компьютере, выберите «Сбросить по умолчанию» или «Заводские настройки». Подтвердите изменения и перезагрузите устройство.
Это должно быть все, и «Ошибка 50 DISM не поддерживает обслуживание Windows PE с параметром/online» должна быть решена.
ТАКЖЕ ПРОЧИТАЙТЕ . Исправлено: сбой DISM в Windows 10
Обновите программное обеспечение DISM
- В своем окне cmd (которое должно быть открыто уже после получения ошибки DISM 50) введите dism.exe/image: C:/cleanup-image/revertpendingactions .
-
Затем перезагрузите безопасный режим в вашей системе Windows 10: нажмите Win + R , введите msconfig , переключитесь в режим загрузки и выберите безопасный режим.
-
В безопасном режиме откройте окно cmd с повышенными правами: нажмите Win + X и выберите Командная строка (Admin) .
- В окне cmd введите SFC/scannow и дождитесь начала сканирования – это может занять некоторое время в зависимости от того, сколько файлов и программ хранится на вашем устройстве.
- После этого перезагрузитесь в режим Windows, так как это должно быть все.
Подсказка : если вы не можете выполнить описанные ниже действия, попробуйте создать новую учетную запись Windows, прежде чем запускать это решение для устранения неполадок.
Там у вас есть это; это были решения для устранения неполадок, которые следует применять, когда отображается сообщение об ошибке «Ошибка 50 DISM не поддерживает обслуживание Windows PE с параметром/online».
Вы также можете поделиться своим опытом с нами и нашими читателями, используя поле комментариев ниже – вы также можете связаться с нашей командой через нашу страницу О нас, где вы можете заполнить контактную форму. Наслаждаться.