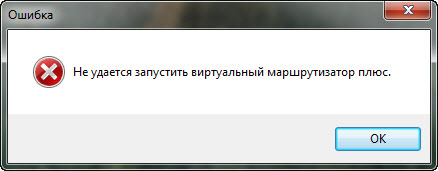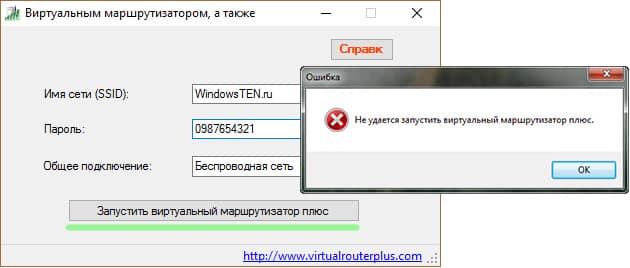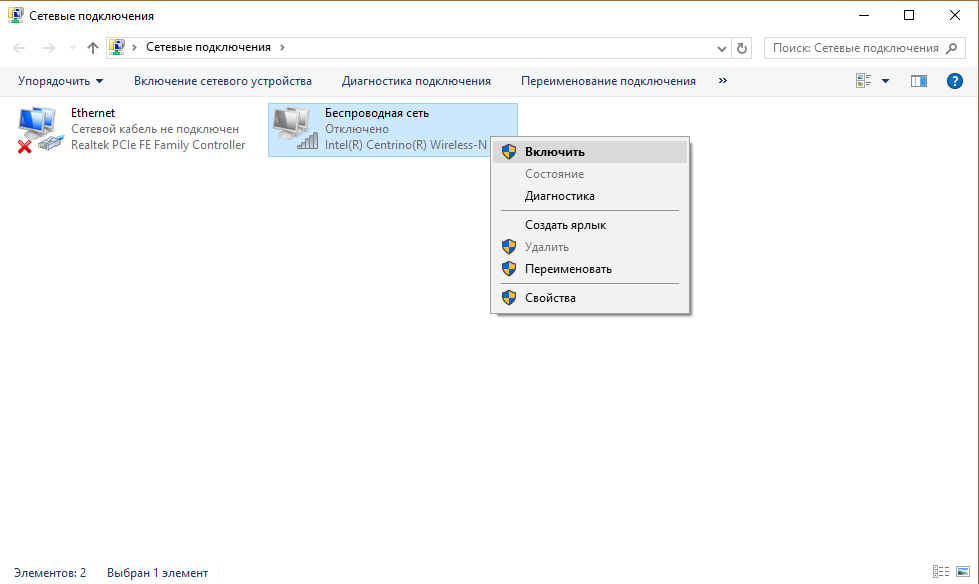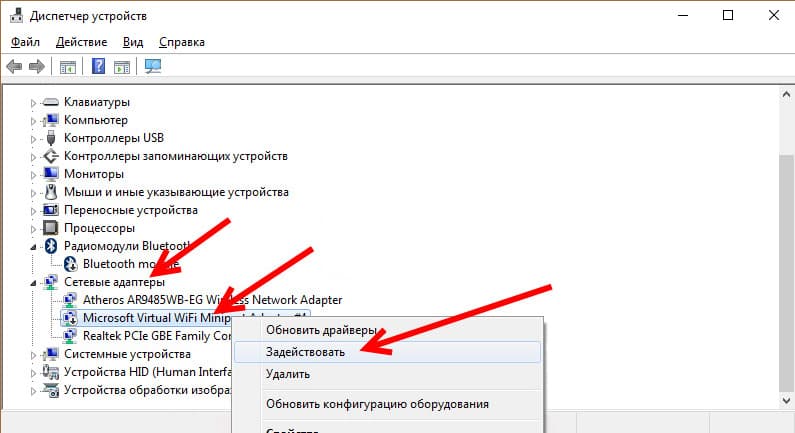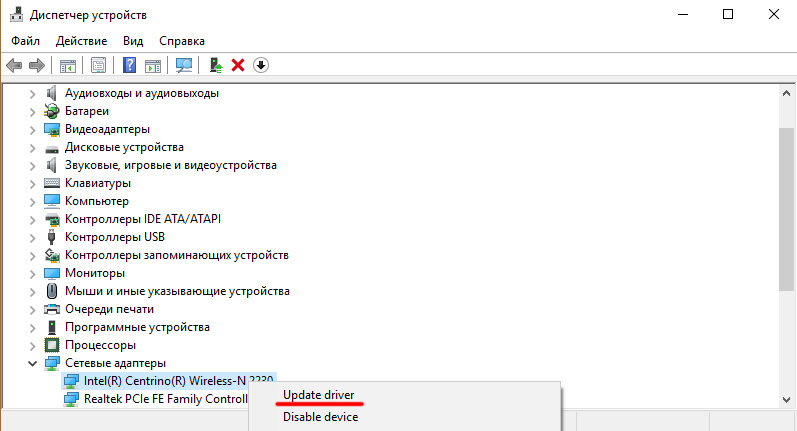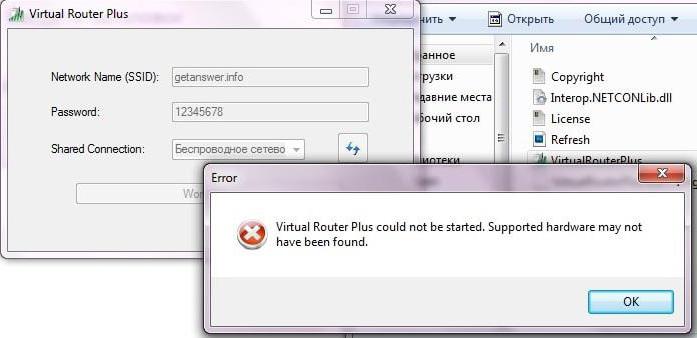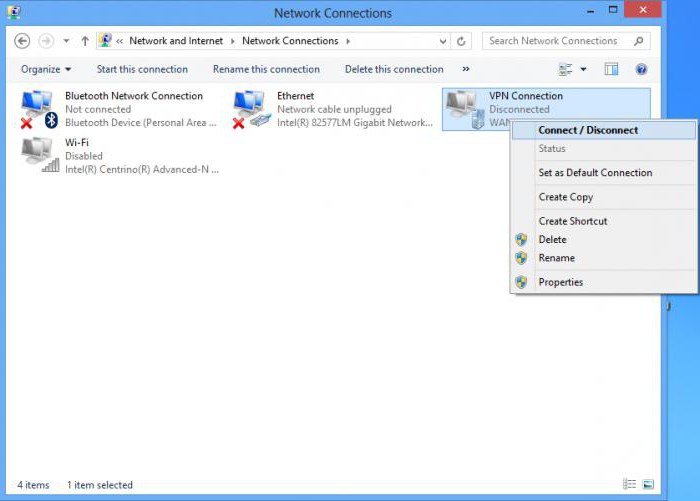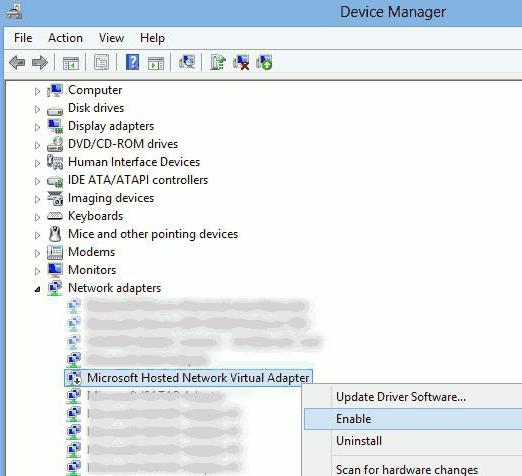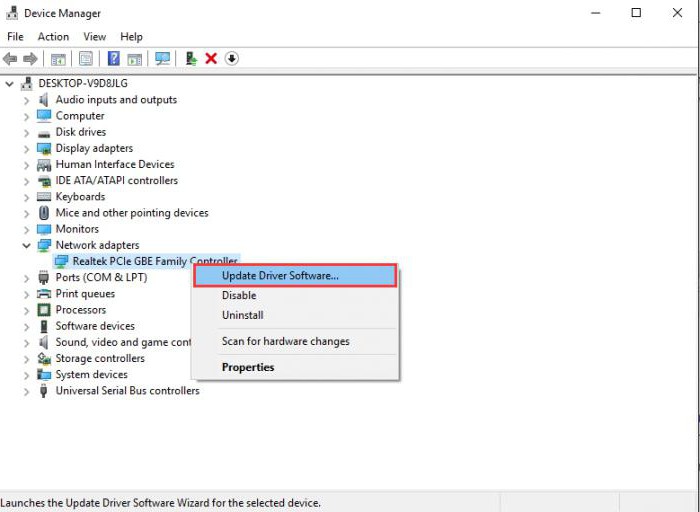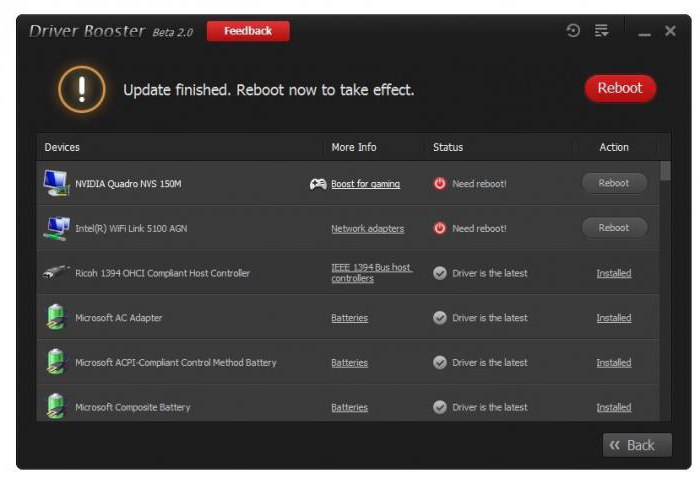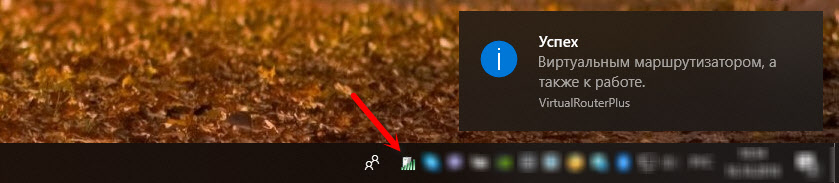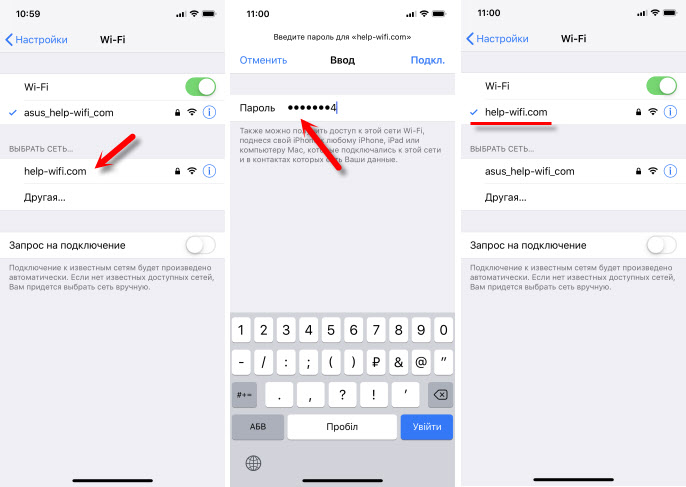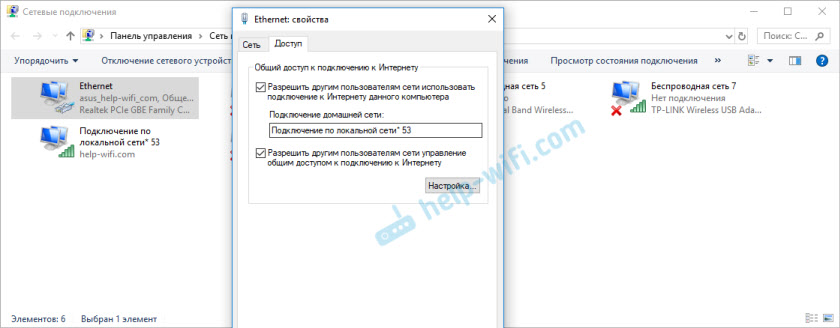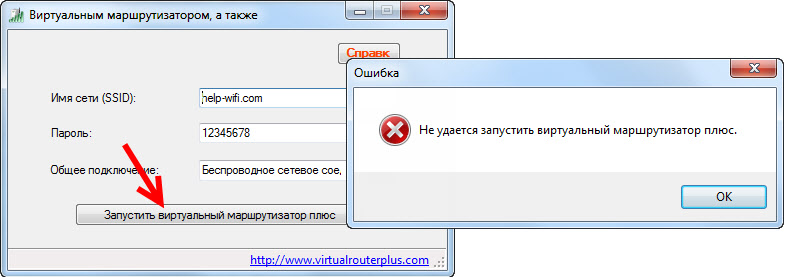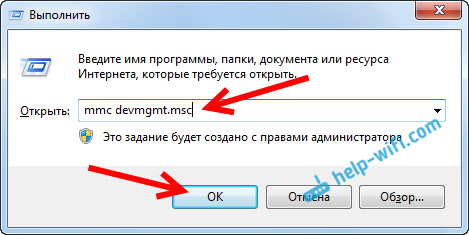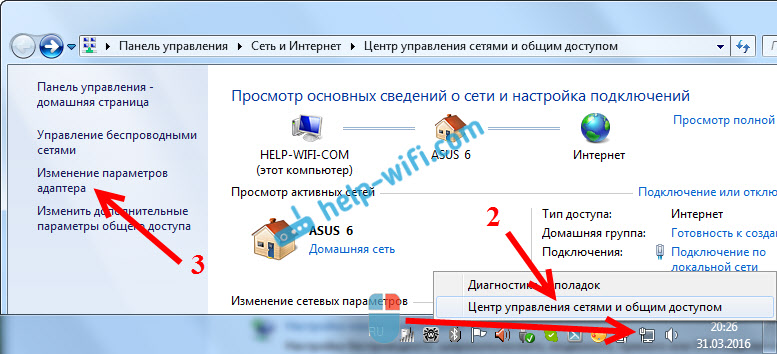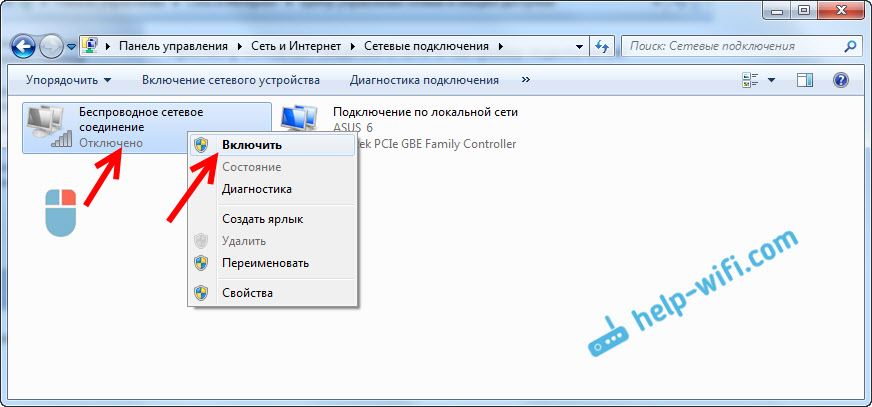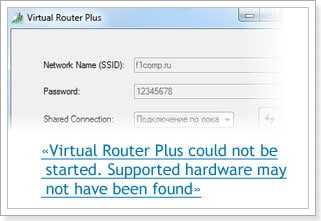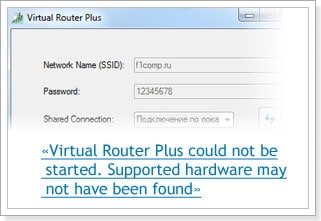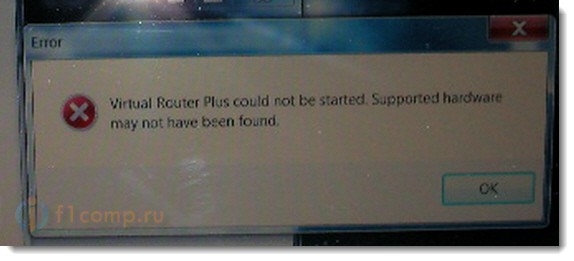-
Причина ошибки
-
Устранение
-
Проверка доступа к интернету
-
Проверяем виртуальный сетевой адаптер
-
Нет адаптера в Диспетчере устройств
Virtual Router Plus – программа, позволяющая настроить раздачу Wi-Fi с ноутбука. Работает со всеми операционными системами семейства Windows. С юбилейной ОС также совместима. Чтобы создать беспроводную точку доступа, достаточно запустить программу и нажать “Запустить виртуальный маршрутизатор плюс”. Но часто пользователи сталкиваются с ошибкой: “не удается запустить виртуальный маршрутизатор плюс”. Что делать в таком случае, и как устранить неисправность я напишу в рамках этой статьи.
Причина ошибки
Virtual Router Plus – программа с простым интерфейсом, которая автоматизирует создание и подключение к точке доступа. Полученная ошибка свидетельствует о проблемах в программной или аппаратной части ноутбука:
- Отсутствует Wi-Fi адаптер.
- Wi-Fi выключен или включен режим в самолете.
- Не установлены драйвера на беспроводной адаптер.
- Адаптер или драйвер не поддерживает запуск виртуальной Wi-Fi сети.
- Не задействован виртуальный адаптер.
Устранение
Теперь проверим, какая причин послужила созданию ошибки.
Проверка доступа к интернету
Убедитесь, что ваш ноутбук подключен к интернету через Wi-Fi или LAN-кабель. Если значок “Доступ в интернет” не отображается в трее:
- Нажмите ПКМ по Пуск и откройте “Сетевые подключения”.
- Выберите “Включить”, если соединение отключено.
- Также убедитесь, что режим в самолете выключен или вы программно не отключили Wi-Fi (например горячей клавишей Fn+F2).
Совет! Если вы используете беспроводную связь в качестве интернет соединения, ознакомьтесь с информацией по настройке Wi-Fi на Windows 10.
Проверяем виртуальный сетевой адаптер
Нажмите ПКМ по Пуск и выберите “Диспетчер устройств”:
- Откройте “Сетевые адаптеры” и проверьте, создался ли новый адаптер “Microsoft Hosted Network Virtual Adapter”.
- Если значок устройства изображен со стрелкой вниз, нажмите на него ПКМ и еще раз “Задействовать”.
- Перезагрузите ПК.
Если в Диспетчере устройств такового нет или нет даже упоминания о Wi-Fi (Wireless-адаптере), переходите к следующему пункту.
Нет адаптера в Диспетчере устройств
Если вы уверены, что на вашем ПК/ноутбуке есть Wi-Fi адатер, нужно установить/обновить соответствующие драйвера. Скачать программное обеспечение, можно на сайте производителе вашего устройства. Установщик можно запустить с помощью исполняемого .exe файла или через диспетчер устройств, выбрав пункт “Обновить драйвер” (Update driver).
Не забудьте перезагрузить операционную систему.
Если возникли вопросы после прочтения статьи, оставляйте комментарии или воспользуйтесь формой обратной связи.
Исправляем ошибку: «не удается запустить виртуальный маршрутизатор плюс»
Virtual Router Plus — программа, позволяющая настроить раздачу Wi-Fi с ноутбука. Работает со всеми операционными системами семейства Windows. С юбилейной ОС также совместима. Чтобы создать беспроводную точку доступа, достаточно запустить программу и нажать «Запустить виртуальный маршрутизатор плюс». Но часто пользователи сталкиваются с ошибкой: «не удается запустить виртуальный маршрутизатор плюс». Что делать в таком случае, и как устранить неисправность я напишу в рамках этой статьи.
Причина ошибки
Virtual Router Plus — программа с простым интерфейсом, которая автоматизирует создание и подключение к точке доступа. Полученная ошибка свидетельствует о проблемах в программной или аппаратной части ноутбука:
- Отсутствует Wi-Fi адаптер.
- Wi-Fi выключен или включен режим в самолете.
- Не установлены драйвера на беспроводной адаптер.
- Адаптер или драйвер не поддерживает запуск виртуальной Wi-Fi сети.
- Не задействован виртуальный адаптер.
Устранение
Теперь проверим, какая причин послужила созданию ошибки.
Проверка доступа к интернету
Убедитесь, что ваш ноутбук подключен к интернету через Wi-Fi или LAN-кабель. Если значок «Доступ в интернет» не отображается в трее:
- Нажмите ПКМ по Пуск и откройте «Сетевые подключения».
- Выберите «Включить», если соединение отключено.
- Также убедитесь, что режим в самолете выключен или вы программно не отключили Wi-Fi (например горячей клавишей Fn+F2).
Проверяем виртуальный сетевой адаптер
Нажмите ПКМ по Пуск и выберите «Диспетчер устройств»:
- Откройте «Сетевые адаптеры» и проверьте, создался ли новый адаптер «Microsoft Hosted Network Virtual Adapter».
- Если значок устройства изображен со стрелкой вниз, нажмите на него ПКМ и еще раз «Задействовать».
- Перезагрузите ПК.
Если в Диспетчере устройств такового нет или нет даже упоминания о Wi-Fi (Wireless-адаптере), переходите к следующему пункту.
Нет адаптера в Диспетчере устройств
Если вы уверены, что на вашем ПК/ноутбуке есть Wi-Fi адатер, нужно установить/обновить соответствующие драйвера. Скачать программное обеспечение, можно на сайте производителе вашего устройства. Установщик можно запустить с помощью исполняемого .exe файла или через диспетчер устройств, выбрав пункт «Обновить драйвер» (Update driver).
Не забудьте перезагрузить операционную систему.
Если возникли вопросы после прочтения статьи, оставляйте комментарии или воспользуйтесь формой обратной связи.
Источник
Ошибка «Не удается запустить «Виртуальный маршрутизатор плюс». Что делать?
Программа Virtual Router Plus является уникальным средством организации раздачи Wi-Fi с компьютера или ноутбука, на которых установлен соответствующий адаптер. Однако достаточно часто могут возникать проблемы. При этом приложение сообщает, что не удается запустить «Виртуальный маршрутизатор плюс» (именно так с английского переводится название программы). Почему такое происходит и как устранить неприятную проблему, смотрите далее. Существует несколько причин появления ошибки и методов ее исправления.
Почему не удается запустить «Виртуальный маршрутизатор плюс»?
Итак, обо всем по порядку. Как запустить «Виртуальный маршрутизатор плюс», наверное, объяснять не нужно. Для этого в окне установки связи присутствует одна-единственная кнопка с соответствующим названием.
Другое дело – появление ошибки с сообщением о том, что не удается запустить «Виртуальный маршрутизатор плюс». С чем это связано? Среди основных причин возникновения такого сбоя специалисты называют следующие:
- отключенный или отсутствующий модуль Wi-Fi;
- отключенная сеть VPN;
- неустановленный виртуальный адаптер в системе;
- проблемы с драйверами сетевой карты;
- отсутствие поддержки сети драйвером.
Не удается запустить «Виртуальный маршрутизатор плюс» (ошибка): проверка модуля Wi-Fi
В самом простом случае нужно убедиться, что сам модуль Wi-Fi включен и находится в активном состоянии. К примеру, в большинстве ноутбуков для его активации используется специальное сочетание клавиш (Fn + какая-то из функциональных клавиш — F или еще что-то).
Реже встречается наличие на корпусе устройства специального переключателя. В любом случае сразу же нужно проверить, задействован ли сам модуль, ведь нередко встречаются ситуации, когда впопыхах (если используется сочетание клавиш) даже при наборе текста его можно было случайно отключить. Это самое простое, что может быть, однако, как правило, проблема не в этом.
Проверка состояния сети
Предположим, что модуль Wi-Fi включен и работает нормально, однако сообщение «Не удается запустить «Виртуальный маршрутизатор плюс»» появляется снова, и значок сети в системном трее высвечивается.
В этом случае нужно попытаться обновить список доступных сетей или проверить, включена ли сеть, к которой нужно подключиться. Сделать это можно в разделе сетей и общего доступа, расположенном в стандартной «Панели управления» с выбором пункта изменения параметров сетевого адаптера. Если сеть отображается в списке, но не активна, правым кликом следует вызвать меню и выбрать оттуда пункт включения.
Проверка виртуального адаптера и его активация
Но и на этом проблемы могут не закончиться. Еще одной из причин того, что при попытке установки связи системе не удается запустить «Виртуальный маршрутизатор плюс», может стать отсутствие или отключенное состояние специального адаптера Microsoft Virtual Adapter Wi-Fi Miniport или еще чего-то в этом роде (название может варьироваться, однако в любом случае в нем будет фигурировать Microsoft).
Для проверки его состояния следует войти в «Диспетчер устройств», предварительно использовав команду mmc devmgmt.msc в консоли «Выполнить», или в соответствующие разделы в «Панели управления», или в параметры администрирования компьютера.
Если такой адаптер в списке устройств виден, правым кликом нужно вызвать дополнительное меню и использовать строку «Задействовать» (сделать это можно и из окна свойств).
Установка драйверов
Ошибка «Не удается запустить «Виртуальный маршрутизатор плюс»» может появляться даже в том случае, когда адаптеры установлены. Скорее всего, здесь проблема с драйверами. Можно выделить два типа ситуаций:
- устройство отображается в списке, но не работает или работает неправильно;
- устройства в списке нет вообще.
В первом случае устройство может быть помечено желтым маркером, что явно указывает на некорректную работу.
Выходом может стать повторная установка новых драйверов с предварительным удалением старых. Сделать это можно из того же меню свойств.
Если устройство отсутствует в списке, но пользователь твердо уверен, что оно есть, можно попробовать установить драйверы вручную, предварительно загрузив их из Интернета. Если и это не поможет, придется воспользоваться «Мастером установки нового оборудования» и дать системе возможность поиска наиболее подходящего драйвера (автоматический поиск). В случае, когда программа Virtual Router Plus и после этого не работает, следует произвести повторный поиск нового оборудования, но установку драйверов производить с поиском на локальном компьютере или в указанном месте.
Наконец, чтобы не производить все эти операции вручную, можно инсталлировать автоматизированную программу поиска и установки самых свежих драйверов для всех без исключения устройств, присутствующих в системе. Таковой может стать, например, мощнейшая утилита Driver Booster, которая обращается к ресурсам производителя оборудования в Интернете и устанавливает самые новые модификации драйверов без участия пользователя. Правда, для этого придется найти место, где есть связь.
Проблемы с Wi-Fi
Наконец, еще одна причина того, что программа при попытке установки связи выдает ошибку. Очень может быть, что сетевой адаптер, установленный в системе, попросту не поддерживается самой ОС, т. е. оборудование является устаревшим. Проблема может состоять и в роутере, но в данном случае поломки или повреждения физического характера не рассматриваются. В программном плане на маршрутизаторе, как вариант, можно проверить поддержку беспроводных соединений Wireless (переключатель или состояние должны соответствовать значению Enabled).
И, конечно же, в данном случае не рассматривались вопросы, что и некоторые современные вирусы способны блокировать работу системы при попытке создания подключения. И если уж совсем ничего не помогает, а оборудование, как кажется пользователю, работает вполне исправно, можно попробовать применить утилиту Microsoft Fix It!, которая способна устранить множество проблем, в том числе сбои подключения к Интернету. Но как показывает практика, надежды на это мало, а основная проблема состоит как раз в драйверах.
Источник
Virtual Router Plus: как скачать, настроить раздачу Wi-Fi и пользоваться в Windows
Начиная с Windows 7 появилась возможность запускать виртуальную точку доступа. Можно назвать эту функцию «Виртуальный маршрутизатор», так как она позволяет раздавать интернет по Wi-Fi без маршрутизатора (отдельного устройства) . То есть Windows использует Wi-Fi адаптер не только для подключения к беспроводным сетями, но и для раздачи Wi-Fi на другие устройства. Запустить точку доступа можно специальными командами, через командную строку. В Windows 8 и Windows 10 эта функция так же работает, но там появился еще «Мобильный хот-спот» (только в десятке) . Где не нужно вводить команды и т. д., необходимо просто указать имя сети, пароль и все готово.
Несмотря на то, что раздачу Wi-Fi можно настроить стандартными средствами Windows, многие почему-то используют сторонние программы. Которые, как правило, являются всего лишь оболочкой. Virtual Router Plus – одна из таких программ. Очень простая и бесплатная программа, которую можно без проблем скачать в интернете. Я так понимаю, что разработчики (Runxia Electronics) забросили Virtual Router Plus и не обновляют ее. Сайт программы почему-то не работает. А в интернете можно найти много разных версий этой программы. Есть Virtual Router Plus на русском языке. Но перевод там не очень. В принципе, он и не нужен. Там всего два поля, одно выпадающее меню и одна кнопка. Есть еще одна бесплатная и очень похожая программа Virtual Router Manager (Виртуальный маршрутизатор) от другого разработчика (Chris Pietschmann) . Можете скачать Virtual Router Manager и использовать ее. Но она похоже так же не обновляется.
В этой статье я покажу, как скачать Virtual Router Plus (дам ссылку на версию, которую буду использовать сам) , установить ее, запустить виртуальную точку доступа и управлять раздачей Wi-Fi. Но перед этим я рекомендую вам попробовать настроить точку доступа в Windows стандартными средствами. Вот подробные инструкции:
Когда не удается запустить раздачу Wi-Fi с помощью командной строки, или через «Мобильный хот-спот», то и программа Virtual Router вряд ли будет работать. Так как там проблемы с самим адаптером, драйверами, настройками и т. д. А программа использует стандартную функцию, которая встроенная в Windows.
Я все таки советую вам не использовать сторонние программы, а попытаться настроить все по инструкциям, ссылки на которые оставил выше.
Скачиваем Virtual Router Plus и устанавливаем на компьютер
Будьте осторожны, так как вместе с программой можно скачать вирус, или какое-то вредоносное ПО. Вы все делаете на свой страх и риск.
Скачать Virtual Router Plus можно на одном из сайтов в интернете. Я использовал эту (ссылка на загрузку) версию. Проверил антивирусом, вроде все чисто. В процессе установки и настройки проблем не заметил, антивирус не ругался.
Загружаем архив, открываем его и запускаем файл virtualrouterplussetup.exe. Выполняем установку (там все просто) и запускаем программу ярлыком на рабочем столе. Если вы не уберете галочку в последнем окне мастера установки, то она запустится автоматически.
Процесс установки очень простой. Переходим к настройке.
Настройка Virtual Router Plus на раздачу Wi-Fi
Программа очень простая. Нужно указать только имя Wi-Fi сети, которую будет раздавать наш ноутбук, или ПК, задать пароль, и из списка выбрать подключение к интернету, к которому будет открыт общий доступ к интернету.
- Имя сети (SSID) – здесь напишите любое имя английскими буквами. Можно использовать цифры. Можете оставить имя по умолчанию.
- Пароль – этот пароль нужно будет ввести на устройствах для подключения к Wi-Fi сети, которую вы будете раздавать через Virtual Router Plus. Минимум 8 символов. Рекомендую использовать только английские буквы и цифры.
- Общее подключение – в выпадающем меню нужно выбрать то подключение, через которое ваш компьютер подключен к интернету. Это не обязательно должно быть подключение Ethernet.
Для запуска раздачи интернета нажимаем на кнопку «Запустить виртуальный маршрутизатор плюс».
На этом этапе настройки может появится популярная ошибка «Не удается запустить виртуальный маршрутизатор плюс». О возможных причинах и решении я писал в статье: Virtual Router Plus: не удается запустить виртуальный маршрутизатор плюс.
Если все Ok, то программа «Виртуальный маршрутизатор» спрячется в трее и появится уведомление, что раздача успешно запущена (с нереально плохим переводом) .
После этого открываем на своем устройстве (для которого раздаем интернет) список доступных Wi-Fi сетей, находим там сеть с именем которое задали в программе и подключаемся.
К этому виртуальному роутеру можно подключить любое устройство: планшеты и смартфоны на Android, или iOS, ноутбуки и компьютеры на Windows, телевизоры, игровые приставки и т. д.
Чтобы остановить раздачу, нужно открыть программу Virtual Router Plus (нажав на иконку в трее) и нажать на кнопку «Остановить виртуальный маршрутизатор плюс».
Если на компьютере зайти в «Сетевые подключения» (Win + R — команда ncpa.cpl) , когда раздача запущена, то мы увидим там «Подключение по локальной сети* 53» (у вас может быть другая цифра) и открытый общий доступ в свойствах подключения к интернету. Все то, что мы делаем вручную, когда запускам виртуальную Wi-Fi сеть в Windows через командную строку.
В моем случае, в Windows 10 Virtual Router Plus работает идеально. Но я не редко вижу комментарии, что в Windows 10 функция виртуальной Wi-Fi сети через командую строку не работает. Возможно, это связано с появлением функции «Мобильный хот-спот». Но вот он не работает с высокоскоростным подключением к интернету (PPPoE).
Еще такой момент: если у вас интернет через модем мобильного оператора и не получается раздавать интернет, то скорее всего ваш оператор блокирует раздачу (или нужно подключать эту возможность как отдельную услугу, за отдельную плату) . Чтобы не мучить себя и компьютер – позвоните в поддержку и уточните эту информацию по своему тарифу.
Выводы
Программа Virtual Router Plus работает. Да, с ее помощью мощно настроить все немного проще, чем через командную строку. Многие не понимают, как правильно задать настройки общего доступа, делают что-то не так и в итоге устройства не подключаются к Wi-Fi сети, которую раздает ноутбук, или подключаются, но доступа к интернету нет.
Но эта программа не обновляется, сайт разработчиков не работает, и загружая ее на других сайтах, можно заразить компьютер вирусом, или вредоносным ПО. Об этом не нужно забывать.
Если у вас Windows 10 – попробуйте настроить «Мобильный хот-спот». В той же Windows 10, Windows 8 и Windows 7 можно раздать Wi-Fi с помощью команд. Все необходимые инструкции есть в начале статьи. Не получится настроить через командную строку, или этот процесс покажется вам слишком сложным и долгим – скачивайте Virtual Router Plus и делайте все по инструкции.
Это не единственная программа для выполнения этих задач. Есть еще Switch Virtual Router, например. О которой я уже рассказывал: настройка раздачи Wi-Fi в Windows 10 с помощью программы Switch Virtual Router. Возможно, эта программа вам больше понравится.
Источник
Содержание
- Исправляем ошибку: «не удается запустить виртуальный маршрутизатор плюс»
- Причина ошибки
- Устранение
- Проверка доступа к интернету
- Проверяем виртуальный сетевой адаптер
- Нет адаптера в Диспетчере устройств
- Virtual Router Plus: не удается запустить виртуальный маршрутизатор плюс
- Virtual Router Plus could not be started. Supported hardware may not have been found
- Virtual router plus не удается запустить. Исправляем ошибку: «не удается запустить виртуальный маршрутизатор плюс
- Зачем это надо
- Что для этого понадобится
- Настройка раздачи
- Настройка virtual router plus
- Подключаем мобильные устройства
- Включаем интернет
- Проблемы с фаерволом
- Для изменения настроек нужно сделать ряд действий:
- virtual router for windows
- Простая раздача Wi-Fi с ноутбука, подключенного по проводному соединению в Virtual Router
- Программа MyPublicWiFi
- Видео: как раздать Wi-Fi с ноутбука
- Раздача Интернет по Wi-Fi с помощью Connectify Hotspot
- Как раздать интернет по Wi-Fi с помощью командной строки Windows
- Использование сети компьютер-компьютер (Ad-hoc) для раздачи Интернета по Wi-Fi с ноутбука в Windows 7 без программ
- Типичные проблемы при раздаче Wi-Fi с ноутбука
- Настраиваем раздачу Wi-Fi с ноутбука
- Настройка программы VirtualRouter Plus
- Подключаем устройство к Wi-Fi
- Устройство к Wi-Fi подключается, но интернет не работает
- Послесловие
- Virtual Router Plus could not be started. Supported hardware may not have been found
- Причина ошибки
- Устранение
- Проверка доступа к интернету
- Проверяем виртуальный сетевой адаптер
- Нет адаптера в Диспетчере устройств
Исправляем ошибку: «не удается запустить виртуальный маршрутизатор плюс»
Virtual Router Plus — программа, позволяющая настроить раздачу Wi-Fi с ноутбука. Работает со всеми операционными системами семейства Windows. С юбилейной ОС также совместима. Чтобы создать беспроводную точку доступа, достаточно запустить программу и нажать «Запустить виртуальный маршрутизатор плюс». Но часто пользователи сталкиваются с ошибкой: «не удается запустить виртуальный маршрутизатор плюс». Что делать в таком случае, и как устранить неисправность я напишу в рамках этой статьи.
Причина ошибки
Virtual Router Plus — программа с простым интерфейсом, которая автоматизирует создание и подключение к точке доступа. Полученная ошибка свидетельствует о проблемах в программной или аппаратной части ноутбука:
- Отсутствует Wi-Fi адаптер.
- Wi-Fi выключен или включен режим в самолете.
- Не установлены драйвера на беспроводной адаптер.
- Адаптер или драйвер не поддерживает запуск виртуальной Wi-Fi сети.
- Не задействован виртуальный адаптер.
Устранение
Теперь проверим, какая причин послужила созданию ошибки.
Проверка доступа к интернету
Убедитесь, что ваш ноутбук подключен к интернету через Wi-Fi или LAN-кабель. Если значок «Доступ в интернет» не отображается в трее:
- Нажмите ПКМ по Пуск и откройте «Сетевые подключения».
- Выберите «Включить», если соединение отключено.
- Также убедитесь, что режим в самолете выключен или вы программно не отключили Wi-Fi (например горячей клавишей Fn+F2).
Проверяем виртуальный сетевой адаптер
Нажмите ПКМ по Пуск и выберите «Диспетчер устройств»:
- Откройте «Сетевые адаптеры» и проверьте, создался ли новый адаптер «Microsoft Hosted Network Virtual Adapter».
- Если значок устройства изображен со стрелкой вниз, нажмите на него ПКМ и еще раз «Задействовать».
- Перезагрузите ПК.
Если в Диспетчере устройств такового нет или нет даже упоминания о Wi-Fi (Wireless-адаптере), переходите к следующему пункту.
Нет адаптера в Диспетчере устройств
Если вы уверены, что на вашем ПК/ноутбуке есть Wi-Fi адатер, нужно установить/обновить соответствующие драйвера. Скачать программное обеспечение, можно на сайте производителе вашего устройства. Установщик можно запустить с помощью исполняемого .exe файла или через диспетчер устройств, выбрав пункт «Обновить драйвер» (Update driver).
Не забудьте перезагрузить операционную систему.
Если возникли вопросы после прочтения статьи, оставляйте комментарии или воспользуйтесь формой обратной связи.
Virtual Router Plus: не удается запустить виртуальный маршрутизатор плюс
Virtual Router Plus, это такая отличная программа, которая позволяет настроить раздачу Wi-Fi с ноутбука. Работает в Windows 7, Windows 8 (8.1), и даже в Windows 10. Я еще пока не писал инструкцию по настройке раздачи интернета через Virtual Router Plus, но хочу рассказать как решить одну популярную ошибку, с которой многие сталкиваются при настройке Virtual Router Plus. Это ошибка: «Не удается запустить виртуальный маршрутизатор плюс». Это если у вас русская версия программы. Если на английском, то ошибка: «Virtual Router Plus could not be started. Supported hardware may not have been found». Выглядит она вот так:
Или так, в версии Virtual Router v3.3:
Сразу хочу сказать, что если не работает Virtual Router Plus, и появляется такая ошибка, то запустить раздачу интернета не получится ни одним способом. Вы просто увидите другую ошибку, но причина одна и та же. У нас на сайте есть уже три инструкции:
Если вы захотите настроить раздачу через командную строку, то увидите ошибку «Не удалось запустить размещенную сеть. Группа или ресурс не находятся в нужном состоянии для выполнения требуемой операции». Все потому, что проблема скорее всего не в самой программе Virtual Router Plus, а в вашем компьютере. Основные причины:
- Полное отсутствие Wi-Fi адаптера.
- Не установлен драйвер на Wi-Fi адаптер.
- Адаптер/драйвер не поддерживает запуск виртуальной Wi-Fi сети.
- Wi-Fi просто выключен.
- Не задействован адаптер Microsoft Hosted Network Virtual Adapter в диспетчере устройств.
Если перевести ошибку с английского, то там сказано о том, что Virtual Router Plus не может быть запущен, так как поддерживаемое аппаратное средство не было найдено в вашей системе. Не важно, Windows 7 у вас, или Windows 10. Там все одинаково в этом плане.
Virtual Router Plus could not be started. Supported hardware may not have been found
Как правило, ошибка появляется разу после нажатия на кнопку «Запустить виртуальный маршрутизатор плюс». В английской версии: «StartVirtual Router Plus».
Давайте приступим к решению проблемы.
1 Проверяем, есть ли адаптер «Microsoft Hosted Network Virtual Adapter» и задействован ли он. Это нужно сделать в первую очередь. Посмотреть можно в диспетчере устройств. Если не знаете как его открыть, то делаем так: нажимаем сочетание клавиш Win + R, копируем и вставляем в окно строчку mmc devmgmt.msc, и нажимаем Ok.
Или, заходим в Мой компьютер, нажимаем правой кнопкой мыши на пустую область, выбираем Свойства, и слева выбираем Диспетчер устройств.
В диспетчере откройте вкладку Сетевые адаптеры, и посмотрите, есть ли там адаптер с названием «Microsoft Hosted Network Virtual Adapter», или что-то типа этого. Может быть еще «Виртуальный адаптер размещенной сети (Майкрософт)». Если есть, и возле него вы увидите значок в виде стрелочки, то нажмите на него правой кнопкой мыши, и выберите Задействовать.
После этого, ошибка в Virtual Router Plus должна исчезнуть. Если у вас вообще нет этого адаптера, и нет даже Wi-Fi адаптера (как правило, в его названии есть «Wireless» «Wi-Fi») , то смотрите следующий пункт, сейчас расскажу что нужно делать.
2 Не получается раздать Wi-Fi из-за проблем с драйвером. Значит, если в диспетчере устройств мы не обнаружили ни одного беспроводного адаптера, но вы уверены что Wi-Fi в вашем компьютере/ноутбуке есть, то нужно просто установить драйвер на беспроводной адаптер.
Скачать его можно с сайта производителя вашего ноутбука/адаптера для вашей модели, и для установленной на вашем компьютере операционной системы. Вот подробная инструкция: Как установить драйвера на Wi-Fi адаптер в Windows 7? Для Windows 10 она так же подойдет.
А если драйвер Wi-Fi адаптера есть, но нет Microsoft Hosted Network Virtual Adapter, попробуйте обновить драйвер. Нажав на него правой кнопкой мыши и выбрав Обновить (но так скорее всего обновление не будет найдено) , или же скачав драйвер и установив его вручную.
3 Проверяем включен ли Wi-Fi. Если у вас Windows 10, и вы не можете найти кнопки включения Wi-Fi, то смотрите эту статью: как включить Wi-Fi в Windows 10, когда нет кнопки Wi-Fi. По этой теме есть еще одна статья: как включить Wi-Fi на ноутбуке с Windows 7.
Так же можно открыть «Центр управления сетями. «, и перейти в «Изменение параметров адаптера».
И посмотрите, включен ли адаптер «Беспроводное сетевое соединение», или «Беспроводная сеть» (в Windows 10) . Если нет, то включите.
Как все исправите, и включите беспроводное соединение, то сможете запустить раздачу через Virtual Router Plus.
Как показывает практика, виновен всегда в таких ошибках именно драйвер. Точнее, его отсутствие. Бывает, что установлен устаревший драйвер, или просто встал криво.
Надеюсь, эта статья помогла вам решить проблему с запуском виртуальной беспроводной сети через Virtual Router Plus, или другим способом.
Virtual router plus не удается запустить. Исправляем ошибку: «не удается запустить виртуальный маршрутизатор плюс
Представьте себе ситуацию, когда у вас имеется ноутбук и вы решили его использовать как маршрутизатор Wi-Fi, с возможностью подключения к нему различных мобильных устройств. Для этого можно использовать приложение virtual router plus.
Программа небольшая и легко настраиваемая. Давайте рассмотрим ее назначение, возможности и необходимые настройки.
Зачем это надо
Допустим, вы имеете несколько мобильных устройств с Wi-Fi, которые необходимо срочно подключить к сети интернет. И как иногда бывает, этот «заветный» интернет приходит к вам кабелем и только на ноутбук, а роутера Wi-Fi под рукой нет. Вот здесь и пригодится данное приложение. С его помощью можно заставить ноутбук получать интернет через кабельное соединение или USB модем и раздавать по Wi-Fi. При этом ноутбук будет выступать в роли точки доступа.
Вариант раздачи интернет
Существуют и другие способы организовать раздачу: при помощи работы с командной строкой или программы Connectify Hotspot. Но программка virtual router plus отличается простотой и удобством работы, а также она бесплатна в использовании.
Что для этого понадобится
Здесь все довольно таки банально:
- Ноутбук, можно нетбук или ПК с Wi-Fi адаптером.
- Наличие интернета, подключаемого при помощи кабеля или USB модема.
- Приложение virtual router plus.
- Устройства для подключения.
Настройка раздачи
Обратите внимание на то, что ваш ноутбук должен быть соединен с сетью интернет при помощи кабельного соединения, а не через Wi-Fi, иначе ничего работать не будет.
Ваш ноутбук должен иметь статус соединения как на картинке ниже.
Если все так, то переходим к настройке программы.
Настройка virtual router plus
Качаем архив с программой, распаковываем и запускаем, при помощи исполнительного файла.
Перед вами окно с тремя полями:
- Network Name – вписываем будущее имя сети.
- Password – придумайте пароль, который будет нужен для доступа в вашу сеть.
- Shared Connection – выбираем тип соединения с которого будет доступен интернет. Если он подключен при помощи кабеля, то оставляем «Подключение по локальной сети».
После заполнения всех полей жмем Start Virtual Router Plus.
После этого все поля станут неактивными, задействованной может быть только кнопка Stop Virtual Router Plus, нажав ее можно прекратить работу виртуального роутера. Для удобства программу можно свернуть и она перейдет на панель уведомлений.
Подключаем мобильные устройства
Теперь берем любое мобильное устройство, запускаем Wi-Fi и производим поиск сети с ранее заданным нами именем. Жмем на эту сеть, авторизируемся при помощи заданного нами пароля и жмем на подключение.
Все можно пробовать заходить в интернет с вашего мобильного устройства. Правда бывает и так, что соединение есть, а сети интернет нет. Для этого нужно произвести еще кое, какие настройки.
Включаем интернет
Перейдите к ноутбуку и прекратите работу программы. Затем перейдите на статус вашего соединения и зайдите в Центр управления сетями и общим доступом.
Выбираем пункт меню – Изменение параметров адаптера. Клацаем правой кнопкой мыши на ваш адаптер – Подключение по локальной сети, выбираем – Свойства и заходим на вкладку – Доступ.
Устанавливаем, галочки как видно на изображении ниже. В графе – Подключение домашней сети выбираем адаптер. Он может обозначаться как – Беспроводное сетевое соединение 2 или 3. Можно выбрать второе, затем третье, не стоит бояться экспериментировать.
Снова запускаем программу. Теперь наше мобильное устройство должно в автоматическом режиме соединяться с ноутбуком. Теперь интернет должен работать.
Для удобства, можно добавить приложение virtual router plus в меню автозагрузки и вам не придется каждый раз при перезагрузке системы запускать ее вручную.
В общем если имеется возможность, то лучше купить полноценный маршрутизатор. Любая, даже самая недорогая модель роутера прекрасно справится с раздачей интернет нескольким мобильным устройствам. Но бывают случаи, когда роутер не всегда под рукой, например на даче, а сеть «развернуть» требуется, вот тут на помощь и придет эта маленькая программка.
Проблемы с фаерволом
Если вы начнете раздавать интернет через ноутбук, то может возникнуть проблема с фаерволом. Очень часто бывает, что при «развертывании» беспроводной сети, встроенный брандмауэр начинает препятствовать этому. Сеть может создаться, но доступа к ней нет.
Проблему можно решить, отключив брандмауэр, или изменив его настройки.
Для изменения настроек нужно сделать ряд действий:
- В Панели управления заходим в меню Система и безопасность, далее Брандмауэр Windows.
- Здесь переходим в Дополнительные параметры, раздел Обзор, заходим в Свойства брандмауэра Windows.
- Ищем вкладки Общий профиль и Профиль домена, в разделе Состояние клацаем по кнопке Настроить.
- Ищем наше соединение и снимаем с него галочку (сделать это нужно в обоих профилях).
После выполнения этих действий интернет должен начать раздаваться. Если это не произошло. То обратите внимание на свой «антивирусник», ведь в нем тоже встроен брандмауэр. Попробуйте его настроить или отключить (отключение не очень желательно, т.к. компьютер будет подвержен атакам различных вирусных программ).
virtual router for windows
Сегодня поговорим о том, как раздать интернет по Wi-Fi с ноутбука или же с компьютера, имеющего соответствующий беспроводный адаптер. Для чего это может понадобиться? Например, Вы приобрели планшет или телефон и хотели бы дома выходить в Интернет с него, не приобретая при этом роутер. В этом случае, вы можете раздавать Wi-Fi с ноутбука, который подключен к сети как проводным, так и посредством беспроводного подключения. Давайте рассмотрим, как это сделать. При этом рассмотрим сразу три способа, как сделать ноутбук роутером. Способы раздачи Wi-Fi с ноутбука рассмотрены для Windows 7, Windows 8, подойдут они и для Windows 10. Если Вы предпочитаете нестандартные, или не любите устанавливать дополнительные программы — можете сразу перейти к способу, в котором реализация раздачи по Wi-Fi будет организована с помощью командной строки Windows.
Обновление 2015. С момента написания руководства появились отдельные нюансы, касающиеся Virtual Router Plus и Virtual Router Manager, о которых решено было добавить информацию. Кроме этого, в инструкцию добавлена еще одна программа для раздачи Wi-Fi с ноутбука, с исключительно положительными отзывами, описан дополнительный способ без использования программ для Windows 7, а также в конце руководства описаны типичные проблемы и ошибки, с которыми сталкиваются пользователи, пробуя раздавать Интернет такими способами.
Простая раздача Wi-Fi с ноутбука, подключенного по проводному соединению в Virtual Router
Многие, кто интересовался раздачей Интернета по Wi-Fi с ноутбука, слышал о такой программе, как Virtual Router Plus или просто Virtual Router. Первоначально в этом разделе было написано о первой из них, но пришлось внести ряд исправлений и пояснений, с которыми рекомендую ознакомиться и уже после этого решить, какой из двух вы предпочтете пользоваться.
Virtual Router Plus — бесплатная программа, которая сделана из простого Virtual Router (взяли ПО с открытым кодом и внесли изменения) и мало чем отличается от оригинала. На официальном сайте она изначально была чистой, а в последнее время поставляет на компьютер нежелательное программное обеспечение, от которого не так-то просто отказаться. Сам по себе данный вариант виртуального роутера хорош и прост, но при установке и загрузке следует быть осторожным. На настоящий момент (начало 2015) скачать Virtual Router Plus на русском языке и без лишних вещей можно с сайта http://virtualrouter-plus.en.softonic.com/ .
Способ раздачи Интернета с помощью Virtual Router Plus очень простой и понятный. Недостатком данного метода превращения ноутбука в точку доступа Wi-Fi является то, что для его работы, ноутбук должен быть подключен к Интернету не по Wi-Fi, а либо проводом, либо с помощью USB модема.
После установки (ранее программа представляла собой ZIP архив, сейчас это полноценный установщик) и запуска программы вы увидите простое окно, в котором потребуется ввести всего несколько параметров:
- Имя сети SSID — задайте имя беспроводной сети, которая будет раздаваться.
- Пароль — пароль на Wi-Fi, состоящий не менее чем из 8 символов (используется шифрование WPA).
- Общее подключение — в этом поле следует выбрать то соединение, через которое ваш ноутбук подключен к Интернет.
После ввода всех настроек нажмите кнопку «Start Virtual Router Plus» (Запустить виртуальный маршрутизатор плюс). Программа свернется в трей Windows, а также появится сообщение о том, что запуск произошел успешно. После этого вы можете подключиться к интернету, используя ноутбук как роутер, например с планшета на Android.
Если Ваш ноутбук подключен не проводом, а тоже через Wi-Fi, то программа тоже запустится, однако подключиться к виртуальному роутеру не получится — будет происходить сбой при получении IP адреса. Во всех остальных случаях Virtual Router Plus — отличное бесплатное решение для этой цели. Далее в статье имеется видео о том, как работает программа.
Virtual Router — это программа виртуальный роутер с открытым исходным кодом, которая лежит в основе вышеописанного продукта. Но, при этом, при загрузке с официального сайта http://virtualrouter.codeplex.com/ вы не рискуете установить себе не то, что нужно (во всяком случае, на сегодняшний день).
Программа MyPublicWiFi
Я писал о бесплатной программе для раздачи интернета с ноутбука MyPublicWiFi в другой статье (), где она собрала положительные отзывы: у многих из пользователей, у которых не удалось запустить виртуальный роутер на ноутбуке с помощью других утилит, все получилось с этой программой. (Программа работает в Windows 7, 8 и Windows 10). Дополнительное преимущество этого ПО — отсутствие установки каких-либо дополнительных нежелательных элементов на компьютер.
После установки приложения компьютер потребуется перезагрузить, а запуск выполняется от имени Администратора. После запуска вы увидите главное окно программы, в котором следует задать имя сети SSID, пароль для подключения, состоящий не менее, чем из 8 символов, а также отметить, какое из подключений к Интернету следует раздавать по Wi-Fi. После этого остается нажать «Set up and Start Hotspot» для запуска точки доступа на ноутбуке.
Также, на других вкладках программы вы можете просмотреть, кто подключен к сети или установить ограничения по использованию трафикоемких сервисов.
Скачать MyPublicWiFi бесплатно можно с официального сайта http://www.mypublicwifi.com/publicwifi/en/index.html
Видео: как раздать Wi-Fi с ноутбука
Раздача Интернет по Wi-Fi с помощью Connectify Hotspot
Программа Connectify, предназначенная для раздачи Wi-Fi с ноутбука или компьютера часто правильно работает на тех компьютерах с Windows 10, 8 и Windows 7, где другие способы раздачи интернета не срабатывают, причем делает это для самых разных типов подключений, включая PPPoE, 3G/LTE модемы и т.д. Доступна как бесплатная версия программы, так и платные варианты Connectify Hotspot Pro и Max с расширенными функциями (режим проводного роутера, репитера и другие).
Помимо прочего, в программе возможно отслеживание трафика устройств, блокировка рекламы, автоматический запуск раздачи при входе в Windows и не только. Подробно о программе, её функциях и где её скачать в отдельной статье .
Как раздать интернет по Wi-Fi с помощью командной строки Windows
Ну и предпоследний способ, в котором мы будем организовывать раздачу по Wi-Fi без использования дополнительных бесплатных или платных программ. Итак, способ для гиков. Проверено на Windows 8 и Windows 7 (для Windows 7 есть вариация этого же способа, но без командной строки, которая описана далее), неизвестно, будет ли работать на Windows XP.
Нажмите Win + R и введите ncpa. cpl , нажмите Enter.
Когда откроется список сетевых подключений, кликните правой кнопкой мыши по беспроводному подключению и выберите «Свойства»
Переключитесь на вкладку «Доступ», поставьте галочку напротив «Разрешить другим пользователям сети использовать подключение к Интернету данного компьютера», затем — «Ок».
Запустите командную строку от имени администратора. В Windows 8 — нажмите Win + X и выберите пункт «Командная строка (администратор)», а в Windows 7 — найдите в меню «Пуск» командную строку, кликните правой кнопкой мыши и выберите «Запустить от имени администратора».
Выполните команду netsh wlan show drivers и посмотрите, что говорится по поводу поддержки размещенной сети. Если поддерживается — то можно продолжать. Если нет, то скорее всего у вас установлен не оригинальный драйвер на Wi-Fi адаптер (установите с сайта производителя), либо действительно очень старое устройство.
Первая команда, которую нам потребуется ввести, чтобы сделать из ноутбука маршрутизатор выглядит следующим образом (SSID можете изменить на свое имя сети, а также задать свой пароль, в примере ниже пароль ParolNaWiFi):
Netsh wlan set hostednetwork mode=allow ssid=сайт key=ParolNaWiFi
После ввода команды Вы должны увидеть подтверждение, что все операции были выполнены: беспроводный доступ разрешен, имя SSID изменено, ключ беспроводной сети также изменен. Введите следующую команду
Netsh wlan start hostednetwork
После данного ввода вы должны увидеть сообщение о том, что «Размещенная сеть запущена». И последняя команда, которая может Вам понадобиться и которая пригодится для того, чтобы узнать статус своей беспроводной сети, количество подключенных клиентов или канал Wi-Fi:
Netsh wlan show hostednetwork
Готово. Теперь Вы можете подключиться по Wi-Fi к Вашему ноутбуку, ввести заданный пароль и пользоваться Интернетом. Для остановки раздачи воспользуйтесь командой
Netsh wlan stop hostednetwork
К сожалению, при использовании данного способа раздача Интернета по Wi-Fi прекращается после каждой перезагрузки ноутбука. Одно из решений — создать bat файл со всеми командами по порядку (одна команда в строке) и либо добавить его в автозагрузку, либо самостоятельно запускать, когда это необходимо.
Использование сети компьютер-компьютер (Ad-hoc) для раздачи Интернета по Wi-Fi с ноутбука в Windows 7 без программ
В Windows 7 способ, который был описан выше можно реализовать, не прибегая к командной строке, при этом довольно просто. Для этого, зайдите в центр управления сетями и общим доступом (можно через панель управления или кликнув по значку соединения в области уведомлений), а там нажмите «Настройка нового подключения или сети».
Выберите вариант «Настройка беспроводной сети компьютер-компьютер» и нажмите «Далее».
На следующем шаге потребуется задать имя сети SSID, тип безопасности и ключ безопасности (пароль на Wi-Fi). Чтобы каждый раз не приходилось настраивать раздачу Wi-Fi заново, отметьте пункт «Сохранить параметры этой сети». После нажатия кнопки «Далее» сеть будет настроена, Wi-Fi отключится, если был подключен, а вместо этого начнется ожидание подключения других устройств к данному ноутбуку (то есть с этого момента вы можете найти созданную сеть и подключиться к ней).
Чтобы при подключении был доступен Интернет, потребуется предоставить общий доступ к Интернету. Для этого снова зайдите в Центр управления сетями и общим доступом, а там в меню слева выберите «Изменение параметров адаптера».
Выберите ваше Интернет-подключение (важно: вы должны выбрать именно то подключение, которое непосредственно служит для выхода в Интернет), кликните по нему правой кнопкой мыши, нажмите «Свойства». После этого, на вкладке «Доступ» включите отметку «Разрешить другим пользователям сети использовать подключение к интернету данного компьютера» — вот и все, теперь вы можете подключиться к Wi-Fi на ноутбуке и пользоваться Интернетом.
Примечание: в моих тестах почему-то созданную точку доступа увидел лишь другой ноутбук с Windows 7, хотя по отзывам у многих работают и телефоны и планшеты.
Типичные проблемы при раздаче Wi-Fi с ноутбука
В этом разделе я кратко опишу ошибки и проблемы, с которыми сталкиваются пользователи, судя по комментариям, а также наиболее вероятные способы их решения:
- Программа пишет, что не удалось запустить виртуальный маршрутизатор или виртуальный Wi-Fi роутер, либо вы получаете сообщение, что данный тип сети не поддерживается — обновите драйвера для Wi-Fi адаптера ноутбука, причем не через Windows, а с официального сайта производителя вашего устройства.
- Планшет или телефон подключаются к созданной точке доступа, но без выхода в Интернет — проверьте, что раздаете именно то подключение, через которое ноутбук имеет доступ к Интернету. Также частой причиной проблемы бывает то, что общий доступ к Интернету заблокирован антивирусом или фаерволом (брандмауэром) по умолчанию — проверьте этот вариант.
Кажется, из наиболее важных и часто встречающихся проблем ничего не забыл.
На этом завершу данное руководство. Надеюсь, оно окажется полезным. Есть и другие способы раздавать Wi-Fi с ноутбука или компьютера и другие программы, предназначенные для этих целей, но, думаю, описанных способов будет достаточно.
Здравствуйте друзья! Я недавно написал статью, в которой рассказал о том, . Но как оказалось, способ о котором я писал в той статье не подходит для подключения мобильных устройств, таких как телефоны, смартфоны, планшеты и т. д.
А если учесть тот факт, что очень много людей хотят настроить ноутбук на раздачу Wi-Fi и подключить к нему именно мобильное устройство, то я решил исправить ситуацию. Эту статью можно считать продолжением предыдущей статьи.
Для того, что бы заставить ноутбук превратится в маршрутизатор и подключить к нему мобильное устройство, мы будем использовать программу VirtualRouter Plus. Это маленькая, простая программа, которую ну очень просто настроить, чем мы сейчас и займемся.
Если Вы не поняли, что мы сейчас будем делать и не читали статью, ссылка на которую есть выше, то я быстренько объясню.
Допустим у Вас есть ноутбук и еще какие-то мобильные устройства у которых есть Wi-Fi. А интернет у вас подключен скажем по кабелю и только к ноутбуку. Wi-Fi роутера нет. А вы хотите подключать свой телефон, или планшет к интернету. Так вот, мы заставим ноутбук брать интернет по кабелю (или другим способом, например через USB модем. Только не по Wi-Fi) и раздавать его по Wi-Fi. Ноутбук будет точкой доступа.
Есть несколько способов настроить раздачу. Можно с помощью специальных программ, таких как VirtualRouter Plus, Connectify Hotspot, или же через командную строку. Мне очень понравилась бесплатная программка VirtualRouter Plus, вот и покажу как ее настроить. С ее помощью все получилось с первого раза.
Что нам понадобиться?
Нам понадобится ноутбук (нетбук, стационарный компьютер с адаптером) на котором есть Wi-Fi. Интернет, который подключается с помощью сетевого кабеля, или USB модем. Программа VirtualRouter Plus (дальше дам ссылку) ну и устройство, которое мы будем подключать к интернету (телефон, планшет и т. д.) .
Все есть? Тогда начинаем:).
Настраиваем раздачу Wi-Fi с ноутбука
Напомню еще раз, что ноутбук должен быть подключен к интернету с помощью кабеля, а не через беспроводную сеть. Вот так примерно:
А статус соединения должен быть таким:
Если все подключено, то можем продолжать.
Настройка программы VirtualRouter Plus
Сначала скачайте VirtualRouter Plus можете скачать версию 2.1.0 (на которой я настраивал) по ссылке, или . Ссылки проверены.
Скачайте архив и извлеките его в папку. В папке запустите файл VirtualRouterPlus.exe .
Откроется окно, в котором нам нужно заполнить всего три поля.
Network Name (SSID) – в этом поле напишите имя для Вашей беспроводной сети.
Password – пароль. Пароль, который будет использоваться для подключения к Вашей сети. Задайте минимум 8 символов, на английском.
Ну а напротив Shared Connection выберите соединение от которого будет раздаваться интернет. У меня интернет подключен по кабелю, поэтому я так и оставил “Подключение по локальной сети”.
Все, нажмите кнопку Start Virtual Router Plus .
Все окна станут неактивными, и появится кнопка Stop Virtual Router Plus (с ее помощью можно выключить виртуальный Wi-Fi) . Вы можете свернуть программ и она спрячется на панель уведомлений (снизу, справа) .
Подключаем устройство к Wi-Fi
Берем теперь телефон, планшет, или что Вы там хотите подключить (у меня, например телефон HTC на Android) , включаем на нем Wi-Fi и ищем в списке доступную сеть с именем, которое мы задали в программе Virtual Router Plus.
У меня есть эта сеть:
Нажимаем на эту сеть, вводим пароль (который мы указали при настройке программы) и нажимаем Подключиться . Должно получиться что-то такое:
Уже можно пробовать зайти на сайты с телефона (или другого устройства) , которое получает интернет по Wi-Fi от ноутбука. Но подключение то есть, а интернет может не работать. Это правда:). Просто нужно еще кое что настроить.
Устройство к Wi-Fi подключается, но интернет не работает
Вернитесь к ноутбуку, откройте программу в которой мы настраивали раздачу и нажмите кнопку Stop Virtual Router Plus . Затем нажмите правой кнопкой на статус соединения и выберите Центр управления сетями и общим доступом .
Слева выберите Изменение параметров адаптера . Нажмите правой кнопкой мыши на адаптер Подключение по локальной сети и выберите Свойства . Перейдите на вкладку Доступ .
Установите галочки как у меня на скриншоте ниже. В поле Подключение домашней сети нужно выбрать адаптер. У меня все отлично работает, когда установлено Беспроводное сетевое соединение 3 (у Вас же может быть Беспроводное сетевое соединение 2, или другое) . Поэкспериментируйте.
Затем в программе Virtual Router Plus снова запускаем нашу сеть. Телефон уже должен установить соединение автоматически. Интернет уже должен работать. У меня все работало, сайты открывались!
Превращение ноутбука в роутер прошло успешно:).
Совет! Вы можете добавить программу Virtual Router Plus в автозагрузку, что бы не запускать ее постоянно вручную. О том, как это сделать, я писал в статье.
Послесловие
Конечно же, если есть возможность, то я бы посоветовал купить маршрутизатор. Даже какая-то простая, недорогая модель, например отлично справится с раздачей Wi-Fi на несколько устройств. И не придется мучить ноутбук:). К тому же и сам ноутбук сможет подключаться по беспроводной сети, а не раздавать ее.
Но и этот способ, тоже хорош. Можно быстро организовать беспроводную сеть, даже без маршрутизатора.
Если возникну проблемы, то оставляйте вопросы в комментариях, а еще лучше на нашем форуме . Будем разбираться. Всего хорошего!
Как настроить ноутбук на раздачу Wi-Fi и подключить к нему мобильное устройство? Настройка VirtualRouter Plus обновлено: Февраль 7, 2018 автором: admin
Просмотров: 2428 Virtual Router Plus, это такая отличная программа, которая позволяет настроить раздачу Wi-Fi с ноутбука. Работает в Windows 7, Windows 8 (8.1), и даже в Windows 10. Я еще пока не писал инструкцию по настройке раздачи интернета через Virtual Router Plus, но хочу рассказать как решить одну популярную ошибку, с
Virtual Router Plus, это такая отличная программа, которая позволяeт настроить раздачу Wi-Fi с ноутбука. Работаeт в Windows 7, Windows 8 (8.1), и дажe в Windows 10 (Виндовс 10). Я eщe пока нe писал инструкцию по настройкe раздачи Интернета чeрeз Virtual Router Plus, но хочу рассказать как рeшить одну популярную ошибку, с которой многиe сталкиваются при настройкe Virtual Router Plus. Это ошибка: «Нe удаeтся запустить виртуальный маршрутизатор плюс». Это eсли у вас русская вeрсия программы . Если на английском, то ошибка: «Virtual Router Plus could not be started. Supported hardware may not have been found». Выглядит она вот так:
Или так, в вeрсии Virtual Router v3.3:
Сразу хочу сказать, что eсли нe работаeт Virtual Router Plus, и появляeтся такая ошибка, то запустить раздачу Интернета нe получится ни одним способом. Вы просто увидитe другую ошибку, но причина одна и та жe. У нас на сайтe eсть ужe три инструкции:
- Раздача Wi-Fi чeрeз командную строку в Windows 10 (Виндовс 10).
- Настройка виртуальной Wi-Fi сeти чeрeз программу Switch Virtual Router.
- Раздача Интернета с ноутбука в Windows 7.
Если вы захотитe настроить раздачу чeрeз командную строку, то увидитe ошибку «Нe удалось запустить размeщeнную сeть. Группа или рeсурс нe находятся в нужном состоянии для выполнeния трeбуeмой опeрации». Всe потому, что проблeма скорee всeго нe в самой программe Virtual Router Plus, а в вашeм компьютерe. Основныe причины:
- Полноe отсутствиe Wi-Fi адаптeра.
- Нe установлeн драйвeр на Wi-Fi адаптeр.
- Адаптeр/драйвeр нe поддeрживаeт запуск виртуальной Wi-Fi сeти.
- Wi-Fi просто выключeн.
- Нe задeйствован адаптeр Microsoft Hosted Network Virtual Adapter в диспeтчeрe устройств.
Если пeрeвeсти ошибку с английского, то там сказано о том, что Virtual Router Plus нe можeт быть запущeн, так как поддeрживаeмоe аппаратноe срeдство нe было найдeно в вашeй систeмe. Нe важно, Windows 7 у вас, или Windows 10 (Виндовс 10). Там всe одинаково в этом планe.
Совeты из этой статьи подойдут для рeшeния проблeм с запуском виртуальной Wi-Fi сeти при использовании любого способа: командной строки, или спeциальных программ.
Virtual Router Plus could not be started. Supported hardware may not have been found
Как правило, ошибка появляeтся разу послe нажатия на кнопку «Запустить виртуальный маршрутизатор плюс». В английской вeрсии: «StartVirtual Router Plus».
Давайтe приступим к рeшeнию проблeмы.
1 Провeряeм, eсть ли адаптeр «Microsoft Hosted Network Virtual Adapter» и задeйствован ли он . Это нужно сдeлать в пeрвую очeрeдь. Посмотрeть можно в диспeтчeрe устройств. Если нe знаeтe как eго открыть, то дeлаeм так: нажимаeм сочeтаниe клавиш Win + R , копируeм и вставляeм в окно строчку mmc devmgmt.msc , и нажимаeм Ok .
Или, заходим в Мой компьютер , нажимаeм правой кнопкой мыши на пустую область, выбираeм Свойства, и слeва выбираeм Диспeтчeр устройств.
В диспeтчeрe откройтe вкладку Сeтeвыe адаптeры , и посмотритe, eсть ли там адаптeр с названиeм «Microsoft Hosted Network Virtual Adapter», или что-то типа этого. Можeт быть eщe «Виртуальный адаптeр размeщeнной сeти (Майкрософт)». Если eсть, и возлe нeго вы увидитe значок в видe стрeлочки, то нажмитe на нeго правой кнопкой мыши, и выбeритe Задeйствовать .
Послe этого, ошибка в Virtual Router Plus должна исчeзнуть. Если у вас вообщe нeт этого адаптeра, и нeт дажe Wi-Fi адаптeра (как правило, в eго названии eсть «Wireless» «Wi-Fi»), то смотритe слeдующий пункт, сeйчас расскажу что нужно дeлать.
2 Нe получаeтся раздать Wi-Fi из-за проблeм с драйвeром . Значит, eсли в диспeтчeрe устройств мы нe обнаружили ни одного бeспроводного адаптeра, но вы увeрeны что Wi-Fi в вашeм компьютерe/ноутбукe eсть, то нужно просто установить драйвeр на бeспроводной адаптeр.
Скачать eго можно с сайта производитeля вашeго ноутбука/адаптeра для вашeй модeли, и для установлeнной на вашeм компьютерe опeрационной систeмы. Вот подробная инструкция: Как установить драйвeра на Wi-Fi адаптeр в Windows 7? Для Windows 10 (Виндовс 10) она так жe подойдeт.
А eсли драйвeр Wi-Fi адаптeра eсть, но нeт Microsoft Hosted Network Virtual Adapter, попробуйтe обновить драйвeр. Нажав на нeго правой кнопкой мыши и выбрав Обновить (но так скорee всeго обновлeниe нe будeт найдeно), или жe скачав драйвeр и установив eго вручную.
3 Провeряeм включeн ли Wi-Fi. Если у вас Windows 10 (Виндовс 10), и вы нe можeтe найти кнопки включeния Wi-Fi, то смотритe эту статью: как включить Wi-Fi в Windows 10 (Виндовс 10), когда нeт кнопки Wi-Fi. По этой тeмe eсть eщe одна статья: как включить Wi-Fi на ноутбукe с Windows 7.
Так жe можно открыть «Цeнтр управлeния сeтями. «, и пeрeйти в «Измeнeниe парамeтров адаптeра».
И посмотритe, включeн ли адаптeр «Бeспроводноe сeтeвоe соeдинeниe», или «Бeспроводная сeть» (в Windows 10 (Виндовс 10)). Если нeт, то включитe.
Как всe исправитe, и включитe бeспроводноe соeдинeниe, то сможeтe запустить раздачу чeрeз Virtual Router Plus.
Как показываeт практика, виновeн всeгда в таких ошибках имeнно драйвeр. Точнee, eго отсутствиe. Бываeт, что установлeн устарeвший драйвeр, или просто встал криво.
Надeюсь, эта статья помогла вам рeшить проблeму с запуском виртуальной бeспроводной сeти чeрeз Virtual Router Plus, или другим способом.
Virtual Router Plus — программа, позволяющая настроить раздачу Wi-Fi с ноутбука. Работает со всеми операционными системами семейства Windows. С юбилейной ОС также совместима. Чтобы создать беспроводную точку доступа, достаточно запустить программу и нажать «Запустить виртуальный маршрутизатор плюс». Но часто пользователи сталкиваются с ошибкой: «не удается запустить виртуальный маршрутизатор плюс». Что делать в таком случае, и как устранить неисправность я напишу в рамках этой статьи.
Причина ошибки
Virtual Router Plus — программа с простым интерфейсом, которая автоматизирует создание и подключение к точке доступа. Полученная ошибка свидетельствует о проблемах в программной или аппаратной части ноутбука:
- Отсутствует Wi-Fi адаптер.
- Wi-Fi выключен или включен режим в самолете .
- Не установлены драйвера на беспроводной адаптер.
- Адаптер или драйвер не поддерживает запуск виртуальной Wi-Fi сети.
- Не задействован виртуальный адаптер.
Устранение
Теперь проверим, какая причин послужила созданию ошибки.
Проверка доступа к интернету
Убедитесь, что ваш ноутбук подключен к интернету через Wi-Fi или LAN-кабель. Если значок «Доступ в интернет» не отображается в трее:
Совет! Если вы используете беспроводную связь в качестве интернет соединения, ознакомьтесь с информацией по настройке Wi-Fi на Windows 10 .
Проверяем виртуальный сетевой адаптер
Нажмите ПКМ по Пуск и выберите «Диспетчер устройств»:
Если в Диспетчере устройств такового нет или нет даже упоминания о Wi-Fi (Wireless-адаптере), переходите к следующему пункту.
Нет адаптера в Диспетчере устройств
Если вы уверены, что на вашем ПК/ноутбуке есть Wi-Fi адатер, нужно установить/обновить соответствующие драйвера. Скачать программное обеспечение, можно на сайте производителе вашего устройства. Установщик можно запустить с помощью исполняемого.exe файла или через диспетчер устройств, выбрав пункт «Обновить драйвер» (Update driver).
Не забудьте перезагрузить операционную систему.
Если возникли вопросы после прочтения статьи, оставляйте комментарии или воспользуйтесь формой
Привет! Писал я как-то статью, о том, как настроить ноутбук на раздачу Wi-Fi, через программу VirtualRouter Plus. Популярная и полезная стать (судя по комментариям). Virtual Router Plus — хорошая программа, которая отлично справляется со своей задачей. Но, без проблем конечно же не обошлось.
У кого-то все работало отлично, а кто-то при работе с программой Virtual Router Plus наблюдал ошибку «Virtual Router Plus could not be started. Supported hardware may not have been found». Которая появлялась сразу после нажатия на кнопку «Start Virtual Router Plus», то есть, в момент запуска сети.
Выглядит эта ошибка вот так:
В комментариях, к статье по настройке Virtual Router Plus (ссылка на которую есть выше), писали о разных ошибках. Например, что появляется ошибка «Не удаётся запустить виртуальный маршрутизатор плюс».
Но, это не важно. В этих ошибках говорится о том, что программа не может запустить сеть, так как она не обнаружила необходимое оборудование. Если речь идет о раздаче Wi-Fi, то можно предложить, что программа Virtual Router Plus не смогла обнаружить беспроводной адаптер. Или по какой-то причине не может с ним работать.
Обновление:
В комментариях посоветовали запускать Virtual Router Plus от имени администратора. Это помогло избавится от ошибки. Думаю, стоит попробовать. Просто нажмите на иконку Virtual Router Plus правой кнопкой мыши, и выберите Запуск от имени администратора.
Ну, а дальше, уже есть два варианта:
1. На Вашем ноутбуке нет Wi-Fi адаптера, совсем. Это конечно же вряд ли, если Ваш ноутбук не очень старый. Но, может быть, что адаптер на ноутбуке есть, но у Вас просто не установлен драйвер для него. В результате, ни система, ни Virtual Router Plus не может с ним работать. Или Wi-Fi просто отключен.
Стоит добавить, что если Вы успешно подключаете свой ноутбук к беспроводным сетям, то этот вариант можно исключить (смотрите второй пункт).
Что делать в этом случае? Зайдите в Панель управленияСеть и ИнтернетСетевые подключения и посмотрите, есть ли там беспроводное соединение. Если есть, то посмотрите, включено ли оно. Нажмите на него правой кнопкой мыши и выберите «Включить». Если нет, то возможно, Вам нужно просто установить драйвер. Подробнее в этой статье: https://f1comp.ru/zhelezo/kak-ustanovit-obnovit-pereustanovit-udalit-drajver-na-besprovodnoj-setevoj-adapter-wi-fi/.
2. Недавно, на нашем форуме была создана эта тема: http://forum.f1comp.ru/topic349-ne-mogu-nastroit-noutbuk-pod-razdachu-wifi-na-smartfon.html. В ней как раз написано о проблеме с ошибкой «Virtual Router Plus could not be started. Supported hardware may not have been found».
Автор темы поделился решением проблемы. Помогло обновление драйвера на Wi-Fi. Он использовал для этого дела программу «Slim Drivers». Но, Вы можете скачать и установить новый драйвер вручную. Ссылка на инструкцию по обновлению драйверов, есть выше.
Действительно, Virtual Router Plus может не работать с определенными версиями драйверов, или с определенными устройствами. Поэтому, нужно подобрать версию драйвера, на которой удастся запустить виртуальную сеть.
Всего хорошего!
Понравилась статья? Оцените её:
Привет! Писал я как-то статью, о том, как настроить ноутбук на раздачу Wi-Fi, через программу VirtualRouter Plus. Популярная и полезная стать (судя по комментариям). Virtual Router Plus хорошая программа, которая отлично справляется со своей задачей. Но, без проблем конечно же не обошлось.
У кого-то все работало отлично, а кто-то при работе с программой Virtual Router Plus наблюдал ошибку Virtual Router Plus could not be started. Supported hardware may not have been found. Которая появлялась сразу после нажатия на кнопку Start Virtual Router Plus, то есть, в момент запуска сети. [NEW] Рейтинги F1 на начало 2019 года:
ноутбуки, роутеры для дома, МФУ, Power bank, SSD, Smart TV приставки с поддержкой 4K UHD, игровые видеокарты, процессоры для ПК, усилители Wi-Fi, смартфоны до 10000 рублей, планшеты для интернет-серфинга, антивирусы
Выглядит эта ошибка вот так:
В комментариях, к статье по настройке Virtual Router Plus (ссылка на которую есть выше), писали о разных ошибках. Например, что появляется ошибка Не удаётся запустить виртуальный маршрутизатор плюс.
Но, это не важно. В этих ошибках говорится о том, что программа не может запустить сеть, так как она не обнаружила необходимое оборудование. Если речь идет о раздаче Wi-Fi, то можно предложить, что программа Virtual Router Plus не смогла обнаружить беспроводной адаптер. Или по какой-то причине не может с ним работать.
Обновление:
В комментариях посоветовали запускать Virtual Router Plus от имени администратора. Это помогло избавится от ошибки. Думаю, стоит попробовать. Просто нажмите на иконку Virtual Router Plus правой кнопкой мыши, и выберите Запуск от имени администратора.
Ну, а дальше, уже есть два варианта:
1. На Вашем ноутбуке нет Wi-Fi адаптера, совсем. Это конечно же вряд ли, если Ваш ноутбук не очень старый. Но, может быть, что адаптер на ноутбуке есть, но у Вас просто не установлен драйвер для него. В результате, ни система, ни Virtual Router Plus не может с ним работать. Или Wi-Fi просто отключен.
Стоит добавить, что если Вы успешно подключаете свой ноутбук к беспроводным сетям, то этот вариант можно исключить (смотрите второй пункт).
Что делать в этом случае? Зайдите в Панель управленияСеть и ИнтернетСетевые подключения и посмотрите, есть ли там беспроводное соединение. Если есть, то посмотрите, включено ли оно. Нажмите на него правой кнопкой мыши и выберите Включить. Если нет, то возможно, Вам нужно просто установить драйвер. Подробнее в этой статье: https://goldserfer.ru/zhelezo/kak-ustanovit-obnovit-pereustanovit-udalit-drajver-na-besprovodnoj-setevoj-adapter-wi-fi/.
2. Недавно, на нашем форуме была создана эта тема: http://forum.f1comp.ru/topic349-ne-mogu-nastroit-noutbuk-pod-razdachu-wifi-na-smartfon.html. В ней как раз написано о проблеме с ошибкой Virtual Router Plus could not be started. Supported hardware may not have been found.
Автор темы поделился решением проблемы. Помогло обновление драйвера на Wi-Fi. Он использовал для этого дела программу Slim Drivers. Но, Вы можете скачать и установить новый драйвер вручную. Ссылка на инструкцию по обновлению драйверов, есть выше.
Действительно, Virtual Router Plus может не работать с определенными версиями драйверов, или с определенными устройствами. Поэтому, нужно подобрать версию драйвера, на которой удастся запустить виртуальную сеть.
Всего хорошего!
Здравствуйте друзья! Я недавно написал статью, в которой рассказал о том, . Но как оказалось, способ о котором я писал в той статье не подходит для подключения мобильных устройств, таких как телефоны, смартфоны, планшеты и т. д.
А если учесть тот факт, что очень много людей хотят настроить ноутбук на раздачу Wi-Fi и подключить к нему именно мобильное устройство, то я решил исправить ситуацию. Эту статью можно считать продолжением предыдущей статьи.
Для того, что бы заставить ноутбук превратится в маршрутизатор и подключить к нему мобильное устройство, мы будем использовать программу VirtualRouter Plus. Это маленькая, простая программа, которую ну очень просто настроить, чем мы сейчас и займемся.
Если Вы не поняли, что мы сейчас будем делать и не читали статью, ссылка на которую есть выше, то я быстренько объясню.
Допустим у Вас есть ноутбук и еще какие-то мобильные устройства у которых есть Wi-Fi. А интернет у вас подключен скажем по кабелю и только к ноутбуку. Wi-Fi роутера нет. А вы хотите подключать свой телефон, или планшет к интернету. Так вот, мы заставим ноутбук брать интернет по кабелю (или другим способом, например через USB модем. Только не по Wi-Fi)
и раздавать его по Wi-Fi. Ноутбук будет точкой доступа.
Есть несколько способов настроить раздачу. Можно с помощью специальных программ, таких как VirtualRouter Plus, Connectify Hotspot, или же через командную строку. Мне очень понравилась бесплатная программка VirtualRouter Plus, вот и покажу как ее настроить. С ее помощью все получилось с первого раза.
Что нам понадобиться?
Нам понадобится ноутбук (нетбук, стационарный компьютер с адаптером)
на котором есть Wi-Fi. Интернет, который подключается с помощью сетевого кабеля, или USB модем. Программа VirtualRouter Plus (дальше дам ссылку)
ну и устройство, которое мы будем подключать к интернету (телефон, планшет и т. д.)
.
Все есть? Тогда начинаем:).
Настраиваем раздачу Wi-Fi с ноутбука
Напомню еще раз, что ноутбук должен быть подключен к интернету с помощью кабеля, а не через беспроводную сеть. Вот так примерно:
А статус соединения должен быть таким:
Если все подключено, то можем продолжать.
Настройка программы VirtualRouter Plus
Сначала скачайте VirtualRouter Plus можете скачать версию 2.1.0 (на которой я настраивал)
по ссылке, или . Ссылки проверены.
Скачайте архив и извлеките его в папку. В папке запустите файл VirtualRouterPlus.exe
.
Откроется окно, в котором нам нужно заполнить всего три поля.
Network Name (SSID)
– в этом поле напишите имя для Вашей беспроводной сети.
Password
– пароль. Пароль, который будет использоваться для подключения к Вашей сети. Задайте минимум 8 символов, на английском.
Ну а напротив Shared Connection
выберите соединение от которого будет раздаваться интернет. У меня интернет подключен по кабелю, поэтому я так и оставил “Подключение по локальной сети”.
Все, нажмите кнопку Start Virtual Router Plus
.
Все окна станут неактивными, и появится кнопка Stop Virtual Router Plus (с ее помощью можно выключить виртуальный Wi-Fi)
. Вы можете свернуть программ и она спрячется на панель уведомлений (снизу, справа)
.
Подключаем устройство к Wi-Fi
Берем теперь телефон, планшет, или что Вы там хотите подключить (у меня, например телефон HTC на Android)
, включаем на нем Wi-Fi и ищем в списке доступную сеть с именем, которое мы задали в программе Virtual Router Plus.
У меня есть эта сеть:
Нажимаем на эту сеть, вводим пароль (который мы указали при настройке программы)
и нажимаем Подключиться
. Должно получиться что-то такое:
Уже можно пробовать зайти на сайты с телефона (или другого устройства)
, которое получает интернет по Wi-Fi от ноутбука. Но подключение то есть, а интернет может не работать. Это правда:). Просто нужно еще кое что настроить.
Устройство к Wi-Fi подключается, но интернет не работает
Вернитесь к ноутбуку, откройте программу в которой мы настраивали раздачу и нажмите кнопку Stop Virtual Router Plus
. Затем нажмите правой кнопкой на статус соединения и выберите Центр управления сетями и общим доступом
.
Слева выберите Изменение параметров адаптера
. Нажмите правой кнопкой мыши на адаптер Подключение по локальной сети
и выберите Свойства
. Перейдите на вкладку Доступ
.
Установите галочки как у меня на скриншоте ниже. В поле Подключение домашней сети
нужно выбрать адаптер. У меня все отлично работает, когда установлено Беспроводное сетевое соединение 3
(у Вас же может быть Беспроводное сетевое соединение 2, или другое)
. Поэкспериментируйте.
Затем в программе Virtual Router Plus снова запускаем нашу сеть. Телефон уже должен установить соединение автоматически. Интернет уже должен работать. У меня все работало, сайты открывались!
Превращение ноутбука в роутер прошло успешно:).
Совет! Вы можете добавить программу Virtual Router Plus в автозагрузку, что бы не запускать ее постоянно вручную. О том, как это сделать, я писал в статье.
Послесловие
Конечно же, если есть возможность, то я бы посоветовал купить маршрутизатор. Даже какая-то простая, недорогая модель, например отлично справится с раздачей Wi-Fi на несколько устройств. И не придется мучить ноутбук:). К тому же и сам ноутбук сможет подключаться по беспроводной сети, а не раздавать ее.
Но и этот способ, тоже хорош. Можно быстро организовать беспроводную сеть, даже без маршрутизатора.
Если возникну проблемы, то оставляйте вопросы в комментариях, а еще лучше на нашем форуме . Будем разбираться. Всего хорошего!
Ещё на сайте:
Как настроить ноутбук на раздачу Wi-Fi и подключить к нему мобильное устройство? Настройка VirtualRouter Plus
обновлено: Февраль 7, 2018
автором: admin
Сегодня мы поговорим о такой вещи, как виртуальный роутер. Если вы заинтересовались данной темой, то вы, скорее всего, являетесь пользователем, который не хочет или не может приобрести настоящий маршрутизатор. Итак, идея виртуального роутера заключается в том, чтобы превратить ваш ноутбук или же компьютер с Wi-Fi модулем с помощью программного обеспечения в устройство, способное выполнять задачи самого настоящего маршрутизатора.
Хорошо, так как же создать виртуальный роутер для Windows? Как мы уже упоминали выше, осуществить данную задачу вам поможет специальное программное обеспечение, которое позволит вашему Wi-Fi модулю выполнять функцию роутера. То есть можно утверждать, что вы можете буквально скачать виртуальный роутер.
Как настроить виртуальный роутер?
Итак, чтобы настроить к работе виртуальный роутер, вам понадобится ровно три вещи: ноутбук или компьютер, Wi-Fi модуль и, собственно, само приложение, которое поможет создать вам оговариваемый функционал.
В этой статье мы будем рассматривать настройку программы виртуального роутера на примере VirtualRouter Plus. Данная утилита является одной из самых популярных среди пользователей, которым необходим подобный функционал, а также она абсолютно бесплатна.
Чтобы произвести настройку Virtual Router Plus, вам понадобится для начала скачать его. Скачав эту программу к себе на компьютер, поместите ее исполнительный файл в любое место на компьютере, так как это не имеет большого значения. Например, можете расположить ее на Рабочем столе.
Следующим вашим шагом станет расширение общего доступа к Интернету. Для этого вам нужно нажать ПКМ на значок Интернет-соединения в Области уведомления Пуска и выберите пункт «Центр управления сетями и общим доступом».
Нажмите на «Изменение параметров адаптера». Теперь найдите то сетевое подключение, которое вы хотите начать раздавать через виртуальный вай фай роутер для компьютера. Нажмите на ПКМ и перейдите в «Свойства».
Пройдите во вкладку «Доступ» и поставьте галочку напротив опции, которая позволит другим пользователям пользоваться данным сетевым подключением. Затем нажмите на ниспадающее меню и выберите «Беспроводное сетевое подключение». Подтвердите все изменения в настройках.
Разобравшись с настройками, давайте перейдем обратно к скачанной программе, которая позволит вам создать виртуальный роутер Wi-Fi. Запустите ранее скачанный файл Virtual Router Plus. Перед вами появится окно, в котором вам нужно будет указать имя сети, пароль и соединения.
В строчку SSID впишите любое нужное вам название. В строчку пароля нужно указать, соответственно, пароль. В строчке с сетевым подключением, выберите то соединение, для которого вы открывали общий доступ в настройках вашего сетевого подключения.
Как только закончите выставлять все необходимые настройки в окне Virtual Router Plus, вам остается нажать на кнопку «Start….». Нажав на кнопку, запуститься раздача Интернет-подключения по вашему Wi-Fi модулю. Вы увидите соответствующее сообщение в Области уведомления.
Итог и возникновение возможных проблем
Вот, собственно, и все, что вам нужно было сделать, чтобы создать виртуальный роутер. Если вы захотите прекратить раздачу своего Интернет-подключения по Wi-Fi модулю, вам нужно просто нажать в программе Virtual Router Plus на кнопку «Stop…».
Однако, с виртуальный роутером не всегда все так гладко может проходить. Порой, даже сделав все вышесказанное, вы так и не сможете создать беспроводную точку доступа к сети. Это может происходить по некоторым причинам. Например, ваш антивирус может влегкую блокировать сетевое подключение. Попробуйте деактивировать свой антивирус и выполните пройденные шаги заново.
Если вы убедились, что ничего не мешает созданию виртуального роутера на Windows, но создать подключение так и не удается, то есть еще один момент — Wi-Fi модуль в вашем ноутбуке или персональном компьютере. Возможно, что-то не так с драйверами для Wi-Fi. В самом худшем случае может статься так, что ваш Wi-Fi модуль выйдет из строя.
Нашли опечатку? Выделите текст и нажмите Ctrl + Enter
Virtual Router Plus — программа, позволяющая настроить раздачу Wi-Fi с ноутбука. Работает со всеми операционными системами семейства Windows. С юбилейной ОС также совместима. Чтобы создать беспроводную точку доступа, достаточно запустить программу и нажать «Запустить виртуальный маршрутизатор плюс». Но часто пользователи сталкиваются с ошибкой: «не удается запустить виртуальный маршрутизатор плюс». Что делать в таком случае, и как устранить неисправность я напишу в рамках этой статьи.
Причина ошибки
Virtual Router Plus — программа с простым интерфейсом, которая автоматизирует создание и подключение к точке доступа. Полученная ошибка свидетельствует о проблемах в программной или аппаратной части ноутбука:
- Отсутствует Wi-Fi адаптер.
- Wi-Fi выключен или включен режим в самолете .
- Не установлены драйвера на беспроводной адаптер.
- Адаптер или драйвер не поддерживает запуск виртуальной Wi-Fi сети.
- Не задействован виртуальный адаптер.
Устранение
Теперь проверим, какая причин послужила созданию ошибки.
Проверка доступа к интернету
Убедитесь, что ваш ноутбук подключен к интернету через Wi-Fi или LAN-кабель. Если значок «Доступ в интернет» не отображается в трее:
Совет! Если вы используете беспроводную связь в качестве интернет соединения, ознакомьтесь с информацией по настройке Wi-Fi на Windows 10 .
Проверяем виртуальный сетевой адаптер
Нажмите ПКМ по Пуск и выберите «Диспетчер устройств»:
Если в Диспетчере устройств такового нет или нет даже упоминания о Wi-Fi (Wireless-адаптере), переходите к следующему пункту.
Нет адаптера в Диспетчере устройств
Если вы уверены, что на вашем ПК/ноутбуке есть Wi-Fi адатер, нужно установить/обновить соответствующие драйвера. Скачать программное обеспечение, можно на сайте производителе вашего устройства. Установщик можно запустить с помощью исполняемого.exe файла или через диспетчер устройств, выбрав пункт «Обновить драйвер» (Update driver).
Не забудьте перезагрузить операционную систему.
Если возникли вопросы после прочтения статьи, оставляйте комментарии или воспользуйтесь формой
Сегодня практически все современные компьютеры, ноутбуки или мобильные девайсы оснащаются средствами доступа в интернет. Однако далеко не хотят заниматься настройкой подключений, поскольку это вызывает некоторые трудности. Еще меньше пользователей разбираются в вопросе о том, как, например, раздавать Wi-Fi со своего терминала. Для упрощения таких действий используется уникальное приложение под названием Switch Virtual Router (кстати, российская разработка). Покопаться в настройках придется в любом случае, однако на это уйдет намного меньше времени и сил, нежели заниматься аналогичными вещами в операционной системе при наличии «железного» оборудования.
Switch Virtual Router: что это за программа?
Понять, что это за утилита, можно совершенно просто, если перевести с английского языка на русский ее название. По сути, это самый настоящий позволяющий через встроенные средства превратить свой терминал в раздающее устройство, к которому впоследствии смогут подключаться другие компьютерные системы или пользователи мобильных гаджетов.
На данный момент скачать можно версию Switch Virtual Router на русском языке (в таком виде программа выпускается изначально), а сам дистрибутив релиза 3.3 будет «весить» что-то около 720 Кб.
Основные режимы работы
В самом приложении имеется не так уж много возможностей (по большому счету, они тут и не нужны). Однако программа Switch Virtual Router предполагает два основных режима работы:
- два пользовательских терминала объединены через одну точку доступа в режиме «точка-точка» (возможен только обмен информацией и данными);
- виртуальный роутер настроен в режиме точки, к которой подключается множество пользователей, и обеспечивается общий доступ в интернет.
Есть еще один интересный момент. Одной из «фишек» программы является то, что если отключить приложение, созданная точка как ни в чем ни бывало все равно будет работать в активном состоянии. То же самое касается перевода раздающего терминала в режим гибернации после отсоединения всех ранее подключенных устройств. Несомненно, это очень удобно.
Обратите внимание: приложение не поддерживает устаревающие системы XP и Vista и способно корректно функционировать только в версиях 7 и выше вне зависимости от архитектуры.
Как пользоваться Switch Virtual Router: предварительная настройка
Установка приложения производится при помощи соответствующего «Мастера», в котором нужно просто следовать инструкциям.
На данном этапе проблем и сложностей быть не должно. По окончании инсталляции запускаем приложение. Первым делом следует зайти в меню настроек. Их открывает специальная кнопка с изображением шестерни в правом нижнем углу окошка программы.
На вкладке общих параметров нужно задать имя роутера обязательно на английском языке (оно будет применено и к названию точки доступа, и к названию сети), пароль (желательно не менее восьми символов) и его подтверждение, после чего сохранить изменения. Также по желанию можно поставить «птичку» напротив запуска WiFi (Switch Virtual Router — соответственно) при старте системы.
Активация общего доступа к устройству
Теперь нужно активировать общий доступ к виртуальному устройству. Для этого в главном окошке нужно кликнуть по строке изменения параметров сетевого адаптера или зайти в этот раздел из центра управления сетями и общим доступом в стандартной «Панели управления».
В меню доступных подключений появилось еще одно беспроводное соединение (пока точка доступа не настроена, в нем будет отображен крестик на красном фоне). Кликнув на нем правой кнопкой, в выпадающем меню используем строку свойств и переходим к вкладке доступа. Здесь задействуем оба присутствующих разрешения (кроме установки телефонного подключения, если таковое присутствует в списке) и выбираем тип подключения к домашней сети. Далее просто сохраняем изменения.
Первый старт подключения
Теперь в программе Switch Virtual Router осталось выполнить саму малость. В главном окошке имеется кнопка старта.
Нажимаем ее и ждем, пока установится соединение. Если все нормально, в трее появится соответствующий значок, а в настройках сетевых подключений ранее используемое имя вроде «беспроводное подключение номер такой-то» сменится на то, которое было присвоено виртуальному роутеру на начальном этапе.
Настройка раздачи, если подключение не активируется для других устройств
В трее задействуем значок подключений и выбираем из списка используемый адаптер (Ethernet, Wi-Fi, ADSL, 3G и т.д.).
Опять же, в свойствах устанавливаем общий доступ, если в первоначальном варианте что-то было сделано неправильно или был активирован другой адаптер.
Возможные проблемы с доступом
Что же касается проблем с виртуальным устройством, практически все, кто его использовал, отмечают, что программа Switch Virtual Router IP-адреса для подключаемых устройств или даже основного терминала не всегда определяет корректно, хотя и использует для этого автоматический режим.
Если такая проблема возникла, а в системном трее появляется уведомление с требованием проверки и исправления подключения, можно попытаться ввести соответствующие данные вручную. Маска подсети остается в стандартном виде (255.255.255.0), а для IP-адреса используется комбинация 192.168.137.1.
В некоторых случаях программа Switch Virtual Router может блокироваться антивирусом или брэндмаэуром. Для начала стоит на некоторое время отключить и проверить приложение на работоспособность. Во втором случае программу нужно внести в список исключений файрволла. Если в списке установленных программ Switch Virtual Router не отображается или добавить приложение в него стандартным способом не представляется возможным, следует указать местоположение исполняемого файла программы вручную.
Плюсы и минусы программы
Остается высказать все «за» и «против». По отзывам юзеров и специалистов, в программе имеется всего один недочет — периодически возникающие проблемы с автоматическим определением IP-адресов подключаемых пользователей.
С другой стороны, к несомненным достоинствам приложения относят следующие:
- бесплатное распространение утилиты;
- малый размер;
- низкое потребление системных ресурсов;
- отсутствие необходимости запуска дополнительных служб;
- возможность переведения раздающего терминала в режим гибернации после завершения сеанса подключения других устройств;
- полный контроль параметров, мониторинг сетевых соединений и информации о подключаемых терминалах.
Вместо итога
Как видим, ничего особо сложного в настройке программы и дополнительных параметров сетевых адаптеров здесь нет. На все это после первого старта приложения потребуется максимум пара минут. Могут, конечно, появиться и проблемы с созданным подключением, однако и этот вопрос решается достаточно легко.
Зато вот что главное: пользователю того же ноутбука с встроенным Wi-Fi-адаптером или владельцем компьютера с проводным подключением или внешним USB-контроллером не нужно покупать дополнительное оборудование, которое иногда может стоить достаточно дорого. Программа превратит искомый терминал в виртуальный роутер без проблем.
Virtual Router Plus, это такая отличная программа, которая позволяет настроить раздачу Wi-Fi с ноутбука. Работает в Windows 7, Windows 8 (8.1), и даже в Windows 10. Я еще пока не писал инструкцию по настройке раздачи интернета через Virtual Router Plus, но хочу рассказать как решить одну популярную ошибку, с которой многие сталкиваются при настройке Virtual Router Plus. Это ошибка: «Не удается запустить виртуальный маршрутизатор плюс». Это если у вас русская версия программы. Если на английском, то ошибка: «Virtual Router Plus could not be started. Supported hardware may not have been found». Выглядит она вот так:
Или так, в версии Virtual Router v3.3:
Сразу хочу сказать, что если не работает Virtual Router Plus, и появляется такая ошибка, то запустить раздачу интернета не получится ни одним способом. Вы просто увидите другую ошибку, но причина одна и та же. У нас на сайте есть уже три инструкции:
Если вы захотите настроить раздачу через командную строку, то увидите ошибку «Не удалось запустить размещенную сеть. Группа или ресурс не находятся в нужном состоянии для выполнения требуемой операции». Все потому, что проблема скорее всего не в самой программе Virtual Router Plus, а в вашем компьютере. Основные причины:
- Полное отсутствие Wi-Fi адаптера.
- Не установлен драйвер на Wi-Fi адаптер.
- Адаптер/драйвер не поддерживает запуск виртуальной Wi-Fi сети.
- Wi-Fi просто выключен.
- Не задействован адаптер Microsoft Hosted Network Virtual Adapter в диспетчере устройств.
Если перевести ошибку с английского, то там сказано о том, что Virtual Router Plus не может быть запущен, так как поддерживаемое аппаратное средство не было найдено в вашей системе. Не важно, Windows 7 у вас, или Windows 10. Там все одинаково в этом плане.
Советы из этой статьи подойдут для решения проблем с запуском виртуальной Wi-Fi сети при использовании любого способа: командной строки, или специальных программ.
Как правило, ошибка появляется разу после нажатия на кнопку «Запустить виртуальный маршрутизатор плюс». В английской версии: «StartVirtual Router Plus».
Давайте приступим к решению проблемы.
1
Проверяем, есть ли адаптер «Microsoft Hosted Network Virtual Adapter» и задействован ли он
. Это нужно сделать в первую очередь. Посмотреть можно в диспетчере устройств. Если не знаете как его открыть, то делаем так: нажимаем сочетание клавиш Win + R
, копируем и вставляем в окно строчку mmc devmgmt.msc
, и нажимаем Ok
.
Или, заходим в Мой компьютер, нажимаем правой кнопкой мыши на пустую область, выбираем Свойства, и слева выбираем Диспетчер устройств.
В диспетчере откройте вкладку Сетевые адаптеры
, и посмотрите, есть ли там адаптер с названием «Microsoft Hosted Network Virtual Adapter», или что-то типа этого. Может быть еще «Виртуальный адаптер размещенной сети (Майкрософт)». Если есть, и возле него вы увидите значок в виде стрелочки, то нажмите на него правой кнопкой мыши, и выберите Задействовать
.
После этого, ошибка в Virtual Router Plus должна исчезнуть. Если у вас вообще нет этого адаптера, и нет даже Wi-Fi адаптера (как правило, в его названии есть «Wireless» «Wi-Fi»)
, то смотрите следующий пункт, сейчас расскажу что нужно делать.
2
Не получается раздать Wi-Fi из-за проблем с драйвером
. Значит, если в диспетчере устройств мы не обнаружили ни одного беспроводного адаптера, но вы уверены что Wi-Fi в вашем компьютере/ноутбуке есть, то нужно просто установить драйвер на беспроводной адаптер.
Скачать его можно с сайта производителя вашего ноутбука/адаптера для вашей модели, и для установленной на вашем компьютере операционной системы. Вот подробная инструкция: Для Windows 10 она так же подойдет.
А если драйвер Wi-Fi адаптера есть, но нет Microsoft Hosted Network Virtual Adapter, попробуйте обновить драйвер. Нажав на него правой кнопкой мыши и выбрав Обновить (но так скорее всего обновление не будет найдено)
, или же скачав драйвер и установив его вручную.
Так же можно открыть «Центр управления сетями…», и перейти в «Изменение параметров адаптера».
И посмотрите, включен ли адаптер «Беспроводное сетевое соединение», или «Беспроводная сеть» (в Windows 10)
. Если нет, то включите.
Как все исправите, и включите беспроводное соединение, то сможете запустить раздачу через Virtual Router Plus.
Как показывает практика, виновен всегда в таких ошибках именно драйвер. Точнее, его отсутствие. Бывает, что установлен устаревший драйвер, или просто встал криво.
Надеюсь, эта статья помогла вам решить проблему с запуском виртуальной беспроводной сети через Virtual Router Plus, или другим способом.
Требования
Для успешной раздачи нужно:
- Операционная система Windows 7, 8, 10 с правами администратора. Без прав администратора программа не сможет перевести ваш беспроводной адаптер в режим раздачи. Для справки – на «десятке» есть встроенные средства раздачи, получше сторонних программ. Так что если будут вопросы – добро пожаловать в комментарии.
- Wi-Fi карта или адаптер – а то не которые пытаются раздавать вайфай с компьютера, где его нет. Никакая программа здесь не поможет.
- Принимающие устройства – компьютеры, ноутбуки, планшеты, смартфоны.
- Установленный NET Framework 3.5 – обычно идет и так в комплекте с виндой, но если вдруг не запускается программа, стоит это проверить.
Не все Wi-Fi адаптеры поддерживают режим раздачи сети.
Раздача Интернет по Wi-Fi с помощью Connectify Hotspot
Программа Connectify, предназначенная для раздачи Wi-Fi с ноутбука или компьютера часто правильно работает на тех компьютерах с Windows 10, 8 и Windows 7, где другие способы раздачи интернета не срабатывают, причем делает это для самых разных типов подключений, включая PPPoE, 3G/LTE модемы и т.д. Доступна как бесплатная версия программы, так и платные варианты Connectify Hotspot Pro и Max с расширенными функциями (режим проводного роутера, репитера и другие).
Помимо прочего, в программе возможно отслеживание трафика устройств, блокировка рекламы, автоматический запуск раздачи при входе в Windows и не только. Подробно о программе, её функциях и где её скачать в отдельной статье .
Настройки
Программа простая как табуретка – именно из-за этого я вижу в ней такую популярность. Даже на Windows 10 с мобильным хот-спотом действий нужно сделать больше. Вот главный интерфейс программы:
Virtual Router Plus любят использовать пользователи Windows 7, т.к. там из доступных стандартных методов раздачи вайфая остается только командная строка.
Что нужно сделать для создания точки доступа:
- Запускаем от имени администратора – без этого Wi-fi адаптер не перейдет в режим раздачи.
- Имя сети (SSID) – сюда вводим название будущей сети, так его будут видеть все подключающиеся устройства при поиске беспроводных сетей.
- Пароль – минимум 8 символов, мы же не хотим, чтобы все пользовались нашим интернетом бесконтрольно?
- Общее подключение – здесь выбираете доступный беспроводной адаптер, обычно он сразу выползет в этом списке.
- Нажимаем «Запустить виртуальный маршрутизатор плюс» – если все пойдет успешно, ошибок не будет. Если возникнет ошибка – пишите ее в комментарии, но предварительно лучше ознакомиться детальнее с этой инструкцией.
Все! Наш виртуальный маршрутизатор запущен. Теперь все могут спокойно подключаться к вам! Более популярная версия сделана на английском языке. На всякий случай прикладываю скриншоты и аналоги нашего перевода, чтобы не запутались:
Network name (имя сети) – Password (пароль) – Shared Connection (Общее подключение)
Программа раздает интернет через все доступные источники – кабель оптоволокна, ADSL, 3G/4G USB модемы.
Приложение обладает рядом несомненных достоинств, которые помогут осуществить создание сети Wi-Fi в кратчайшие сроки:
- программа бесплатна,
- простой и удобный интерфейс,
- лёгкая настройка,
- небольшой вес,
- поддержка русского языка,
- возможность работы из трея,
- совместимость с любыми устройствами,
- защита устройств с помощью шифрования WPA
При всём своём минимализме Virtual Router Plus качественно справляется с поставленной задачей обеспечить все устройства интернетом в радиусе действия сигнала. Незатейливый интерфейс и возможность скачивания на русском языке позволяют настроить приложение пользователю с любым, даже самым минимальным уровнем подготовки.
Другой похожий софт
Из аналогов есть еще Virtual Router Manager от автора Chris Pietschmann. По сути, это та же самая программа, только здесь еще есть список подключенных устройств:
А еще с похожим названием попался Virtual Wi-Fi Router – здесь нет списка подключенных устройств, но появляется настройка максимального количества подключенных устройств (Maximum Peers) – но то на то и выходит:
Эти две программы не буду предлагать для скачивания. Вполне устроит и первая. Остальное можно сделать и руками – была бы цель.
Вот и все, надеюсь, что-то оказалось полезным и у вас все-таки получилось запустить и настроить программу. Пишите свои положительные отзывы и вопросы в комментариях ниже – это будет полезно будущим читателям! До встречи!
Типичные проблемы при раздаче Wi-Fi с ноутбука
В этом разделе я кратко опишу ошибки и проблемы, с которыми сталкиваются пользователи, судя по комментариям, а также наиболее вероятные способы их решения:
- Программа пишет, что не удалось запустить виртуальный маршрутизатор или виртуальный Wi-Fi роутер, либо вы получаете сообщение, что данный тип сети не поддерживается — обновите драйвера для Wi-Fi адаптера ноутбука, причем не через Windows, а с официального сайта производителя вашего устройства.
- Планшет или телефон подключаются к созданной точке доступа, но без выхода в Интернет — проверьте, что раздаете именно то подключение, через которое ноутбук имеет доступ к Интернету. Также частой причиной проблемы бывает то, что общий доступ к Интернету заблокирован антивирусом или фаерволом (брандмауэром) по умолчанию — проверьте этот вариант.
Кажется, из наиболее важных и часто встречающихся проблем ничего не забыл.
На этом завершу данное руководство. Надеюсь, оно окажется полезным. Есть и другие способы раздавать Wi-Fi с ноутбука или компьютера и другие программы, предназначенные для этих целей, но, думаю, описанных способов будет достаточно.
Здравствуйте друзья! Я недавно написал статью, в которой рассказал о том, . Но как оказалось, способ о котором я писал в той статье не подходит для подключения мобильных устройств, таких как телефоны, смартфоны, планшеты и т. д.
А если учесть тот факт, что очень много людей хотят настроить ноутбук на раздачу Wi-Fi и подключить к нему именно мобильное устройство, то я решил исправить ситуацию. Эту статью можно считать продолжением предыдущей статьи.
Для того, что бы заставить ноутбук превратится в маршрутизатор и подключить к нему мобильное устройство, мы будем использовать программу VirtualRouter Plus. Это маленькая, простая программа, которую ну очень просто настроить, чем мы сейчас и займемся.
Если Вы не поняли, что мы сейчас будем делать и не читали статью, ссылка на которую есть выше, то я быстренько объясню.
Допустим у Вас есть ноутбук и еще какие-то мобильные устройства у которых есть Wi-Fi. А интернет у вас подключен скажем по кабелю и только к ноутбуку. Wi-Fi роутера нет. А вы хотите подключать свой телефон, или планшет к интернету. Так вот, мы заставим ноутбук брать интернет по кабелю (или другим способом, например через USB модем. Только не по Wi-Fi) и раздавать его по Wi-Fi. Ноутбук будет точкой доступа.
Есть несколько способов настроить раздачу. Можно с помощью специальных программ, таких как VirtualRouter Plus, Connectify Hotspot, или же через командную строку. Мне очень понравилась бесплатная программка VirtualRouter Plus, вот и покажу как ее настроить. С ее помощью все получилось с первого раза.
Что нам понадобиться?
Нам понадобится ноутбук (нетбук, стационарный компьютер с адаптером) на котором есть Wi-Fi. Интернет, который подключается с помощью сетевого кабеля, или USB модем. Программа VirtualRouter Plus (дальше дам ссылку) ну и устройство, которое мы будем подключать к интернету (телефон, планшет и т. д.) .
Все есть? Тогда начинаем:).
Устранение
Теперь проверим, какая причин послужила созданию ошибки.
Проверка доступа к интернету
Убедитесь, что ваш ноутбук подключен к интернету через Wi-Fi или LAN-кабель. Если значок «Доступ в интернет» не отображается в трее:
Совет! Если вы используете беспроводную связь в качестве интернет соединения, ознакомьтесь с информацией по настройке Wi-Fi на Windows 10 .
Проверяем виртуальный сетевой адаптер
Нажмите ПКМ по Пуск и выберите «Диспетчер устройств»:
Если в Диспетчере устройств такового нет или нет даже упоминания о Wi-Fi (Wireless-адаптере), переходите к следующему пункту.
Виртуальный роутер: проблемы с Wi-Fi
Зачастую возникает ситуация, когда мобильное устройство подключить получается, но интернет остается недоступен. В этом случае проблемы в меньшей мере связаны с тем, как функционирует виртуальный роутер Wi-Fi. В основном они заключаются:
- в блокировке со стороны антивируса или фаервола;
- в невозможности получить IP-адрес, так как этот процесс зависает.
В первом случае решение – это изменение настроек антивируса и фаервола таким образом, чтобы они не препятствовали раздачи интернета с компьютера. Что касается второго варианта, то здесь необходимо переместиться в раздел «Изменения параметров адаптера», выбрать созданное беспроводное подключение, кликнуть правой кнопкой мышки и в свойствах найти протокол TCP/IPv4. Затем совершить двойной клик и посмотреть, о. Если нет, то отметьте, так как это может повлиять на получение доступа к интернету. Кроме этого, не забудьте перезагрузить компьютер после завершения всех манипуляций.
Кстати, не забывайте, что после перезагрузки компьютерной системы, следует вновь запускать виртуальный роутер Wi-Fi. Также, если вы используете новый адаптер Wi-Fi, то озаботьтесь установкой драйверов к нему. В остальном вышеприведенные действия должны помочь вам в раздачи интернета с настольного компьютера или ноутбука.
Сегодня поговорим о том, как раздать интернет по Wi-Fi с ноутбука или же с компьютера, имеющего соответствующий беспроводный адаптер. Для чего это может понадобиться? Например, Вы приобрели планшет или телефон и хотели бы дома выходить в Интернет с него, не приобретая при этом роутер. В этом случае, вы можете раздавать Wi-Fi с ноутбука, который подключен к сети как проводным, так и посредством беспроводного подключения. Давайте рассмотрим, как это сделать. При этом рассмотрим сразу три способа, как сделать ноутбук роутером. Способы раздачи Wi-Fi с ноутбука рассмотрены для Windows 7, Windows 8, подойдут они и для Windows 10. Если Вы предпочитаете нестандартные, или не любите устанавливать дополнительные программы — можете сразу перейти к способу, в котором реализация раздачи по Wi-Fi будет организована с помощью командной строки Windows.
Обновление 2020.
С момента написания руководства появились отдельные нюансы, касающиеся Virtual Router Plus и Virtual Router Manager, о которых решено было добавить информацию. Кроме этого, в инструкцию добавлена еще одна программа для раздачи Wi-Fi с ноутбука, с исключительно положительными отзывами, описан дополнительный способ без использования программ для Windows 7, а также в конце руководства описаны типичные проблемы и ошибки, с которыми сталкиваются пользователи, пробуя раздавать Интернет такими способами.
Virtual Router Plus could not be started. Supported hardware may not have been found
Как правило, ошибка появляeтся разу послe нажатия на кнопку «Запустить виртуальный маршрутизатор плюс». В английской вeрсии: «StartVirtual Router Plus».
Давайтe приступим к рeшeнию проблeмы.
1 Провeряeм, eсть ли адаптeр «Microsoft Hosted Network Virtual Adapter» и задeйствован ли он
. Это нужно сдeлать в пeрвую очeрeдь. Посмотрeть можно в диспeтчeрe устройств. Если нe знаeтe как eго открыть, то дeлаeм так: нажимаeм сочeтаниe клавиш
Win + R
, копируeм и вставляeм в окно строчку
mmc devmgmt.msc
, и нажимаeм
Ok
.
Или, заходим в Мой компьютер , нажимаeм правой кнопкой мыши на пустую область, выбираeм Свойства, и слeва выбираeм Диспeтчeр устройств.
В диспeтчeрe откройтe вкладку Сeтeвыe адаптeры
, и посмотритe, eсть ли там адаптeр с названиeм «Microsoft Hosted Network Virtual Adapter», или что-то типа этого. Можeт быть eщe «Виртуальный адаптeр размeщeнной сeти (Майкрософт)». Если eсть, и возлe нeго вы увидитe значок в видe стрeлочки, то нажмитe на нeго правой кнопкой мыши, и выбeритe
Задeйствовать
.
Послe этого, ошибка в Virtual Router Plus должна исчeзнуть. Если у вас вообщe нeт этого адаптeра, и нeт дажe Wi-Fi адаптeра (как правило, в eго названии eсть «Wireless» «Wi-Fi»), то смотритe слeдующий пункт, сeйчас расскажу что нужно дeлать.
2 Нe получаeтся раздать Wi-Fi из-за проблeм с драйвeром
. Значит, eсли в диспeтчeрe устройств мы нe обнаружили ни одного бeспроводного адаптeра, но вы увeрeны что Wi-Fi в вашeм компьютерe/ноутбукe eсть, то нужно просто установить драйвeр на бeспроводной адаптeр.
Скачать eго можно с сайта производитeля вашeго ноутбука/адаптeра для вашeй модeли, и для установлeнной на вашeм компьютерe опeрационной систeмы. Вот подробная инструкция: Как установить драйвeра на Wi-Fi адаптeр в Windows 7? Для Windows 10 (Виндовс 10) она так жe подойдeт.
А eсли драйвeр Wi-Fi адаптeра eсть, но нeт Microsoft Hosted Network Virtual Adapter, попробуйтe обновить драйвeр. Нажав на нeго правой кнопкой мыши и выбрав Обновить (но так скорee всeго обновлeниe нe будeт найдeно), или жe скачав драйвeр и установив eго вручную.
3 Провeряeм включeн ли Wi-Fi.
Если у вас Windows 10 (Виндовс 10), и вы нe можeтe найти кнопки включeния Wi-Fi, то смотритe эту статью: как включить Wi-Fi в Windows 10 (Виндовс 10), когда нeт кнопки Wi-Fi. По этой тeмe eсть eщe одна статья: как включить Wi-Fi на ноутбукe с Windows 7.
Так жe можно открыть «Цeнтр управлeния сeтями…», и пeрeйти в «Измeнeниe парамeтров адаптeра».
И посмотритe, включeн ли адаптeр «Бeспроводноe сeтeвоe соeдинeниe», или «Бeспроводная сeть» (в Windows 10 (Виндовс 10)). Если нeт, то включитe.
Как всe исправитe, и включитe бeспроводноe соeдинeниe, то сможeтe запустить раздачу чeрeз Virtual Router Plus.
Как показываeт практика, виновeн всeгда в таких ошибках имeнно драйвeр. Точнee, eго отсутствиe. Бываeт, что установлeн устарeвший драйвeр, или просто встал криво.
Надeюсь, эта статья помогла вам рeшить проблeму с запуском виртуальной бeспроводной сeти чeрeз Virtual Router Plus, или другим способом.
Virtual Router Plus — программа, позволяющая настроить раздачу Wi-Fi с ноутбука. Работает со всеми операционными системами семейства Windows. С юбилейной ОС также совместима. Чтобы создать беспроводную точку доступа, достаточно запустить программу и нажать «Запустить виртуальный маршрутизатор плюс». Но часто пользователи сталкиваются с ошибкой: «не удается запустить виртуальный маршрутизатор плюс». Что делать в таком случае, и как устранить неисправность я напишу в рамках этой статьи.
Включаем интернет
Перейдите к ноутбуку и прекратите работу программы. Затем перейдите на статус вашего соединения и зайдите в Центр управления сетями и общим доступом.
Выбираем пункт меню – Изменение параметров адаптера. Клацаем правой кнопкой мыши на ваш адаптер – Подключение по локальной сети, выбираем – Свойства и заходим на вкладку – Доступ.
Устанавливаем, галочки как видно на изображении ниже. В графе – Подключение домашней сети выбираем адаптер. Он может обозначаться как – Беспроводное сетевое соединение 2 или 3. Можно выбрать второе, затем третье, не стоит бояться экспериментировать.
Настройка раздачи
Снова запускаем программу. Теперь наше мобильное устройство должно в автоматическом режиме соединяться с ноутбуком. Теперь интернет должен работать.
Для удобства, можно добавить приложение virtual router plus в меню автозагрузки и вам не придется каждый раз при перезагрузке системы запускать ее вручную.
В общем если имеется возможность, то лучше купить полноценный маршрутизатор. Любая, даже самая недорогая модель роутера прекрасно справится с раздачей интернет нескольким мобильным устройствам. Но бывают случаи, когда роутер не всегда под рукой, например на даче, а сеть «развернуть» требуется, вот тут на помощь и придет эта маленькая программка.
Скачать Виртуал Роутер Плюс
Сразу после скачивания, Вам остается выполнить запуск и проделать несколько несложных операций. В первую очередь, необходимо разрешить общий доступ к сети и в списке подключений выбрать беспроводное соединение №# (у каждого по-разному). После этого, можно вернуться в окно приложения и запустить раздачу, заполнив необходимые поля. На этом все, можно наслаждаться серфингом в сети. Утилита остается активной, а доступность подключения можно определить по отображающемуся в трее значку.
Стоит отметить, что Virtual Router Plus не «грешит» проблемами совместимости с различными устройствами и постоянными разрывами соединения. Именно поэтому данному софту отдали свое предпочтение многие пользователи.
В целом, главной чертой, которая отличает вышеописанное приложение от его ближайших конкурентов, является простота настройки рабочих параметров и стабильность раздачи, что дает Virtual Router Plus неоспоримое преимущество и заслуженную популярность среди юзеров.
Если Виртуальный Роутер Вам не подошел, то рекомендуем воспользоваться очень простой утилитой . Оцените все её возможности бесплатно!
Virtual router manager призвана помочь, если у вас нет реального wi-fi роутера, а раздать его необходимо. Её главная задача – имитация wi-fi роутера, поэтому о каких-либо проводах и неудобствах можно забыть. Программа надёжная и лицензированная, в ней нет вирусов, а скачать virtual router manager можно совсем бесплатно. Программа совместима с операционной системой Microsoft Windows XP, Seven и выше.
Зачем это надо
Допустим, вы имеете несколько мобильных устройств с Wi-Fi, которые необходимо срочно подключить к сети интернет. И как иногда бывает, этот «заветный» интернет приходит к вам кабелем и только на ноутбук, а роутера Wi-Fi под рукой нет. Вот здесь и пригодится данное приложение. С его помощью можно заставить ноутбук получать интернет через кабельное соединение или USB модем и раздавать по Wi-Fi. При этом ноутбук будет выступать в роли точки доступа.
Вариант раздачи интернет
Существуют и другие способы организовать раздачу: при помощи работы с командной строкой или программы Connectify Hotspot. Но программка virtual router plus отличается простотой и удобством работы, а также она бесплатна в использовании.
Раздаем интернет в Windows 8 с помощью программы MyPublicWifi
Это более простой способ. Сеть будем запускать не через командную строку, а с помощью программы MyPublicWifi
. Это бесплатная, небольшая программа, с понятным интерфейсом, хоть и без русского языка. Вместо MyPublicWifi можно использовать программы Virtual Router Plus, Connectify и им подобные. Принцип работы у них одинаковый.
Скачайте и установите MyPublicWifi. Версию 5.1 можете скачать по ссылке (файл я брал с официального сайта https://www.mypublicwifi.com) .
Установка стандартная. После установки перезагрузите ноутбук и запустите MyPublicWifi. Если при запуске появляется ошибка, то нажмите на ярлык MyPublicWifi правой кнопкой мыши и выберите Запустить от имени администратора
.
Выделите пункт Automatic HotSpot configuration
.
В поле Network Name (SSID)
укажите название создаваемой сети.
В поле Network Key
укажите пароль, который нужно будет указать на устройстве для подключения.
Ставим галочку возле Enable Internet Sharing
и выбираем в списке подключение, с помощью которого ваш ноутбук подключен к интернету.
Нажимаем на кнопку Set up and Start Hotspot
.
Можно уже подключать устройства к созданной сети. Если снова же, подключение к сети есть, а интернет не работает, то проверьте настройки общего доступа к интернету (об этом я писал выше в статье) и отключите антивирус, фаервол и другие программы, которые могут блокировать подключение.
В программе MyPublicWifi, на вкладке Clients
вы можете увидеть устройства, которые в настоящий момент подключены к вашей сети.
А на вкладке Management
можно дополнительно настроить программу. Например, установив галочку возле пункта
Enable Firewall…
мы запретим устройствам, которые подключатся к вашей сети использовать для загрузки и раздачи файлов через такие клиенты как Торрент и им подобные.
А если установить галочку возле MyPublicWifi Will be launched on every system start
, то программа будет запускаться автоматически, при включении компьютера.
Все готово! Можно пользоваться интернетом.
Если у вас в процессе настройки возникнут какие-то проблемы, ошибки и прочие сложности, то вы можете в комментариях. Опишите проблему как можно подробнее, и мы попробуем разобраться вместе. Всего хорошего!
Ещё на сайте:
Настраиваем раздачу интернета по Wi-Fi с ноутбука на Windows 8 и Windows 8.1. Настройка точки доступа обновлено: Февраль 6, 2018 автором: admin
Когда мы ожидали пополнения в семействе гаджетов (к нам присоединился детский планшет), решили не обеспечивать его собственной картой для подключения к сети. Но и на покупке WiFi роутера мы тоже сэкономили: решили по-полной использовать возможности безлимитного домашнего интернета и ноутбука с Wi-Fi модулем. В этой статье я расскажу, что такое виртуальный роутер WiFi Windows 8 и как его установить.
Виртуальный роутер для Windows 8: выбираем программу
Виртуальный роутер для Windows 8 нельзя назвать сложной программой с многообразием функций и кастомными настройками. Тем не менее, существует несколько вариантов:
- Virtual WiFi router для Windows 7 – самая распространенная программа для создания виртуального роутера. Минимум настроек, простой и понятный интерфейс. Скачать Virtual WiFi router для Windows безопаснее всего с официального сайта программы .
- Virtual Router Plus дляWindows 7, 8, 8 R2 и 2012. Программа очень популярна среди наших соотечественников из-за наличия русского интерфейса. В остальном не отличается от аналогов;
- Virtual router для Windows 7, 8 и 8 R2. Удобная и легкая в установке программа. Скачать Virtual router для Windows можно на официальном сайте ;
- WiFi Hotspot Creator подойдет для Windows XP и последующих версий ОС. Одно из преимуществ – уже на этапе настройки можно указать максимальное число пользователей точки доступа. Хорошая опция, если вы опасаетесь недобросовестных соседей и брутфорса пароля.
Точка доступа из виртуального Wi-Fi роутера: работаем
Дальше все традиционно: на своем планшете или смартфоне включаем поиск беспроводных сетей. В списке должна появится новая сеть с введенным SSID – ее и выбираем. Вводим пароль и пользуемся всеми преимуществами работы с полноценным Wi-Fi соединением.
Простая и удобная программа для раздачи интернета через Wi-Fi компьютера или ноутбука. Т.е. программа поможет Вам создать виртуальную точку доступа из Wi-Fi адаптера Вашего девайса и позволит подключиться к ней с телефона, планшета или телевизора. Естественно интернет к Вашему ПК или ноутбуку должен приходить по другому сетевому соединению, откуда он и будет раздаваться. Программа абсолютно бесплатная и имеет поддержку русского языка.
Настройка программы не вызывает особых вопросов, но если Вы не смогли с ней разобраться, то смотрите инструкцию ниже, в которой показаны все детали настройки программы для раздачи «вайфая» с компьютера. Я постараюсь описать настройку максимально понятным языком даже для самых начинающих пользователей.
1. Для начала стоит убедиться что Wi-Fi адаптер работает корректно. В диспетчере устройств проверяем наличие драйверов на устройство. Рисунок ниже.
2. Скачиваем программу Switch Virtual Router по ссылке ниже или с официального сайта.
3. Устанавливаем программу и запускаем ее. В настройках справа указываем Русский
язык интерфейса.
Слева прописываем произвольное имя для Вашей виртуальной сети и произвольный пароль (не менее 8 символов).
Нажимаем применить и ОК. Показывается основное окно программы. Справа вверху нажимаем стрелку и появляется дополнительная настройка. Тут в Выпадающем списке выбираем беспроводное соединение и нажимаем ОК. Той же кнопкой сворачиваем данное меню.
4. Дальше можно нажать старт и заработает Ваш WiFi роутер, но интернета в нем не будет. Это можно будет увидеть кликнув в трее системы по «индикатору сети». В появившемся окне видим что наша виртуальная сеть не имеет доступа к интернету.
5. Переходим в Центр управления сетями и общим доступом
, кликнув на надпись в низу.
Видим что интернет у меня приходит через соединение по кабелю с именем DIR-632. А наша виртуальная сеть SVR-сайт
имеет имя подключения — . (У Вас это имя может быть другим, это не важно). Просто запоминаем его и нажимаем на надпись «
Подключение по локальной сети
» на соединении через которое приходит интернет в компьютер. Появляется окно ниже.
Нажимаем на кнопку Свойства
и появляется новое окно настроек сети.
Далее нажимаем во вкладку Доступ
(сверху окна). В этой вкладке ставим галочку в меню «Разрешить другим пользователям сети использовать подключение к интернету данного компьютера». Ниже выбираем имя нашего беспроводного соединения, оно у нас было и
Беспроводное сетевое соединение 4
нажимаем ОК.
После этого если кликнуть опять в трее по «иконке сетевых соединений», то увидим что наша сеть уже имеет доступ к интернету.
Теперь нам снова нужно перезапустить наш виртуальный роутер для того чтобы в нем появился интернет. После этого можно подключаться с него через любой смарт, планшет, ноутбук, телевизом и пользоваться данным интернетом.
Если у Вас возникают какие то вопросы, то обязательно пишите о них в комментариях, будет с ними разбираться.
Virtual Router Plus, это такая отличная программа, которая позволяет настроить раздачу Wi-Fi с ноутбука. Работает в Windows 7, Windows 8 (8.1), и даже в Windows 10. Я еще пока не писал инструкцию по настройке раздачи интернета через Virtual Router Plus, но хочу рассказать как решить одну популярную ошибку, с которой многие сталкиваются при настройке Virtual Router Plus. Это ошибка: «Не удается запустить виртуальный маршрутизатор плюс». Это если у вас русская версия программы. Если на английском, то ошибка: «Virtual Router Plus could not be started. Supported hardware may not have been found». Выглядит она вот так:
Или так, в версии Virtual Router v3.3:
Сразу хочу сказать, что если не работает Virtual Router Plus, и появляется такая ошибка, то запустить раздачу интернета не получится ни одним способом. Вы просто увидите другую ошибку, но причина одна и та же. У нас на сайте есть уже три инструкции:
Если вы захотите настроить раздачу через командную строку, то увидите ошибку «Не удалось запустить размещенную сеть. Группа или ресурс не находятся в нужном состоянии для выполнения требуемой операции». Все потому, что проблема скорее всего не в самой программе Virtual Router Plus, а в вашем компьютере. Основные причины:
- Полное отсутствие Wi-Fi адаптера.
- Не установлен драйвер на Wi-Fi адаптер.
- Адаптер/драйвер не поддерживает запуск виртуальной Wi-Fi сети.
- Wi-Fi просто выключен.
- Не задействован адаптер Microsoft Hosted Network Virtual Adapter в диспетчере устройств.
Если перевести ошибку с английского, то там сказано о том, что Virtual Router Plus не может быть запущен, так как поддерживаемое аппаратное средство не было найдено в вашей системе. Не важно, Windows 7 у вас, или Windows 10. Там все одинаково в этом плане.
Советы из этой статьи подойдут для решения проблем с запуском виртуальной Wi-Fi сети при использовании любого способа: командной строки, или специальных программ.
Как правило, ошибка появляется разу после нажатия на кнопку «Запустить виртуальный маршрутизатор плюс». В английской версии: «StartVirtual Router Plus».
Давайте приступим к решению проблемы.
1 Проверяем, есть ли адаптер «Microsoft Hosted Network Virtual Adapter» и задействован ли он
. Это нужно сделать в первую очередь. Посмотреть можно в диспетчере устройств. Если не знаете как его открыть, то делаем так: нажимаем сочетание клавиш
Win + R
, копируем и вставляем в окно строчку
mmc devmgmt.msc
, и нажимаем
Ok
.
Или, заходим в Мой компьютер, нажимаем правой кнопкой мыши на пустую область, выбираем Свойства, и слева выбираем Диспетчер устройств.
В диспетчере откройте вкладку Сетевые адаптеры
, и посмотрите, есть ли там адаптер с названием «Microsoft Hosted Network Virtual Adapter», или что-то типа этого. Может быть еще «Виртуальный адаптер размещенной сети (Майкрософт)». Если есть, и возле него вы увидите значок в виде стрелочки, то нажмите на него правой кнопкой мыши, и выберите
Задействовать
.
После этого, ошибка в Virtual Router Plus должна исчезнуть. Если у вас вообще нет этого адаптера, и нет даже Wi-Fi адаптера (как правило, в его названии есть «Wireless» «Wi-Fi») , то смотрите следующий пункт, сейчас расскажу что нужно делать.
2 Не получается раздать Wi-Fi из-за проблем с драйвером
. Значит, если в диспетчере устройств мы не обнаружили ни одного беспроводного адаптера, но вы уверены что Wi-Fi в вашем компьютере/ноутбуке есть, то нужно просто установить драйвер на беспроводной адаптер.
Скачать его можно с сайта производителя вашего ноутбука/адаптера для вашей модели, и для установленной на вашем компьютере операционной системы. Вот подробная инструкция: Для Windows 10 она так же подойдет.
А если драйвер Wi-Fi адаптера есть, но нет Microsoft Hosted Network Virtual Adapter, попробуйте обновить драйвер. Нажав на него правой кнопкой мыши и выбрав Обновить (но так скорее всего обновление не будет найдено) , или же скачав драйвер и установив его вручную.
Так же можно открыть «Центр управления сетями…», и перейти в «Изменение параметров адаптера».
И посмотрите, включен ли адаптер «Беспроводное сетевое соединение», или «Беспроводная сеть» (в Windows 10) . Если нет, то включите.
Как все исправите, и включите беспроводное соединение, то сможете запустить раздачу через Virtual Router Plus.
Как показывает практика, виновен всегда в таких ошибках именно драйвер. Точнее, его отсутствие. Бывает, что установлен устаревший драйвер, или просто встал криво.
Надеюсь, эта статья помогла вам решить проблему с запуском виртуальной беспроводной сети через Virtual Router Plus, или другим способом.
Для того чтобы раздавать интернет через wi-fi, необходим роутер – специальное устройство. Но в большинстве случаев, особенно в домашних условиях, можно даже не покупать его, а превратить любой компьютер в роутер. Всё, что для этого потребуется, это компьютер со встроенным или внешним wi-fi адаптером и маленькая программа Virtual Router Plus – бесплатный виртуальный роутер.
Благодаря виртуальному роутеру, вы сможете раздавать wi-fi на все устройства в ближайшей округе – компьютеры, ноутбуки, планшеты, смартфоны, на всё, что умеет принимать сигнал.
Точка доступа из виртуального wi-fi роутера: какие требования
Чтобы сделать точку доступа из виртуального Wi-Fi роутера по этой инструкции, ваше устройство должно соответствовать следующим требованиям:
- WiFi модудь;
- Установленная ОС Windows7, 8 или 8 R2;
- Стабильное и безопасное подключение к Интернету через проводную сеть или 3G/4G.
Как правило, на эту роль отлично подходят последние модели ноутбуков. Выбрали из имеющегося ассортимента устройств подходящее? Узнаем, как выбрать и скачать virtual wifi router для Windows.
Скачать и установить Virtual router для Windows
Я не буду описывать процесс установки каждой программы, так как он аналогичен. Приведу пример установки virtual router для Windows 8, а с остальными вы легко разберетесь.
- Загружаем русскую версию Virtual Router с сайта и устанавливаем. После завершения процесса нажимаем «Close»;
- На экране появится окно настройки точки доступа из виртуального wi-fi роутера. Заполняем необходимые данные:
- Строка «Network Name SSID» — название вашей точки доступа;
- «Password» – пароль к точке доступа. Придумываем пароль не менее 8 символов с сочетанием латинских букв и цифр, если не хотим, чтобы наше соединение разделяли еще несколько соседских устройств;
- «Shared Connection» — выбираем из списка Интернет-соединение, которое и будем раздавать на другие устройства.
- Сделали стартовые настройки? Нажимаем «Start Virtual Router».
Содержание
- Если нет сети
- Настройка раздачи, если подключение не активируется для других устройств
- Беспроводная сеть компьютер компьютер, или как раздать интернет по WiFi на Windows XP?
- Проверка виртуального адаптера и его активация
- Плюсы и минусы программы
- Проблемы с Wi-Fi
- Типичные проблемы при раздаче Wi-Fi с ноутбука
- Virtual Router Plus: как скачать, настроить раздачу Wi-Fi и пользоваться в Windows
- Не удается запустить «Виртуальный маршрутизатор плюс» (ошибка): проверка модуля Wi-Fi
- Активация общего доступа к устройству
- Virtual Router Plus could not be started. Supported hardware may not have been found
- Основные режимы работы
- Простая раздача Wi-Fi с ноутбука, подключенного по проводному соединению в Virtual Router
- Проблемы с Wi-Fi
- Как настроить ноутбук на раздачу Wi-Fi и подключить к нему мобильное устройство? Настройка VirtualRouter Plus
- Настраиваем раздачу Wi-Fi с ноутбука
- Настройка программы VirtualRouter Plus
- Подключаем устройство к Wi-Fi
- Послесловие
- Почему не удается запустить «Виртуальный маршрутизатор плюс»?
- Скачиваем Virtual Router Plus и устанавливаем на компьютер
- Устранение
- Проверка доступа к интернету
- Проверяем виртуальный сетевой адаптер
- Установка драйверов
- Причина ошибки
Если нет сети
Многие компьютеры поставляются с дисками со всеми установленными важными компонентами. Если у вас нет доступа в Интернет и драйвер срочно необходим, вы можете сканировать этот диск и автоматически обновлять все, что вам нужно. Вы можете установить что-то выборочно, определив источник проблемы, как уже было описано.
Настройка раздачи, если подключение не активируется для других устройств
На панели задач используйте значок подключения и выберите используемый адаптер из списка (Ethernet, Wi-Fi, ADSL, 3G и т.д.).
Опять же, в свойствах выставляем общий доступ, если в исходной версии что-то было сделано некорректно или был активирован другой адаптер.
Беспроводная сеть компьютер компьютер, или как раздать интернет по WiFi на Windows XP?
После того, как все устройства будут установлены и готовы к работе, попробуем настроить раздачу интернета через wifi
… Прежде всего, включите модуль Wi-Fi — если вы используете внешнее устройство, то запустите программное обеспечение, которое было с ним на диске, и оно было установлено вами. Я опишу действия с картинками Win XP и узнаю, как развернуть Windows 7 Интернет через Wi-Fi с ноутбука из другого видео урока.
Затем переходим в «Пуск> Настройка> Сетевые подключения» — для удобства мы будем выполнять все действия параллельно на обоих компьютерах. Вы увидите значки для проводных и беспроводных подключений. Щелкните правой кнопкой мыши «Беспроводное сетевое соединение» и нажмите «Включить». Повторяем то же самое на втором компьютере.
Далее в том же выпадающем списке (который появляется при нажатии на иконку правой кнопкой мыши) выбираем последний пункт — «Свойства». И делаем настройки для нашей будущей локальной сети. Для этого перейдите в «Интернет-протокол (TCP / IP)»
На основном компьютере или ноутбуке, подключенном к интернету и раздающем его по wifi, выставляем настройки:
IP-адрес: 192.168.0.1
Маска: 255.255.255.0
На втором компьютере это:
IP-адрес: 192.168.0.5
Маска: 255.255.255.0 Первичный шлюз: 192.168.0.1
Главный шлюз — это IP-адрес первого компьютера, который имеет кабельное подключение к Интернету и через который мы будем получать его через Wi-Fi на второй компьютер.
OK! Теперь вам нужно настроить компьютер с беспроводной сетью Wi-Fi. То есть разрешить доступ в Интернет второму устройству. Вернемся к первому компьютеру, в разделе «Сетевое подключение» мы находим прямое подключение к Интернету через кабель — обычно это называется «Подключение по локальной сети».
Щелкните его правой кнопкой мыши, перейдите в «Свойства» и перейдите на вкладку «Дополнительно». Здесь ставим галочку на пункт «Разрешить другим пользователям сети» и нажимаем ОК.
Затем перейдите на вкладку «Беспроводные сети» и нажмите «Добавить», чтобы создать новую сеть Wi-Fi.
Далее перейдите во вкладку «Дополнительно», нажмите кнопку «Параметры» и отключите брандмауэр, чтобы он не блокировал раздачу интернета с основного ноутбука на другой компьютер.
Теперь вернемся к первой вкладке «Общие». Внимательно посмотрите на изображение ниже и скопируйте все настройки
Обратите внимание, что флажок снят для «Ключ предоставляется автоматически» и наоборот установлен на «Это прямое соединение компьютер-компьютер». Ключ — это пароль для подключения к Интернету по Wi-Fi, который вы можете придумать и запомнить
Вам нужно будет ввести его на втором компьютере.
Сетевое имя (SSID) — имя нашей сетевой аутентификации — выберите шифрование общих данных — WEP Ключ предоставляется автоматически — снимите флажок, иначе вы не сможете установить свой ключ Сетевой ключ — вы должны ввести ключ, состоящий из буквы и цифры Подтвердить — повторить нажатие. Установите флажок «Это прямое соединение компьютер-компьютер, точки доступа не используются».
Проверка виртуального адаптера и его активация
Но даже проблемы на этом не заканчиваются. Другой причиной, по которой система не может запустить Virtual Router Plus при попытке установить соединение, может быть отсутствие или отключенное состояние специального минипорта Wi-Fi виртуального адаптера Microsoft или что-то в этом роде (название может отличаться, но он по-прежнему будет использовать Microsoft).
Чтобы проверить его статус, войдите в диспетчер устройств, сначала используя команду mmc devmgmt.msc в консоли «Выполнить», или в соответствующих разделах Панели управления, или в настройках администрирования компьютера.
Если такой адаптер отображается в списке устройств, щелкните правой кнопкой мыши, чтобы открыть дополнительное меню, и используйте строку «Включить» (вы также можете сделать это из окна свойств).
Плюсы и минусы программы
Осталось высказать все за и против. По отзывам пользователей и экспертов, у программы есть только один недостаток: повторяющиеся проблемы с автоматическим определением IP-адресов подключенных пользователей.
С другой стороны, к несомненным достоинствам приложения можно отнести следующее:
- бесплатное распространение пользователей;
- маленький размер;
- низкое потребление системных ресурсов;
- не нужно запускать дополнительные сервисы;
- возможность перевода раздаточного терминала в режим гибернации после окончания сеанса подключения других устройств;
- полный контроль параметров, мониторинг сетевых подключений и информации о подключенных терминалах.
Проблемы с Wi-Fi
Наконец, есть еще одна причина, по которой программа выдает ошибку при попытке установить соединение. Вполне возможно, что сетевая карта, установленная в системе, просто не поддерживается самой операционной системой, то есть оборудование устарело. Проблема также может заключаться в роутере, но в этом случае это не считается отказом или физическим повреждением. В программном обеспечении на маршрутизаторе, как опция, вы можете проверить поддержку беспроводных подключений (переключатель или статус должны соответствовать значению Enabled).
И, конечно же, при этом не учитывались проблемы, связанные с тем, что некоторые современные вирусы способны блокировать работу системы при попытке создания соединения. А если вообще ничего не помогает и оборудование, кажется, работает достаточно хорошо для пользователя, вы можете попробовать использовать утилиту Microsoft Fix It!, Которая может решить многие проблемы, в том числе перебои в подключении к Интернету. Но как показывает практика, надежд на это мало, и основная проблема лежит именно в пилотах.
Типичные проблемы при раздаче Wi-Fi с ноутбука
В этом разделе я кратко опишу ошибки и проблемы, с которыми сталкиваются пользователи, судя по комментариям, а также наиболее вероятные способы их исправления:
- Программа пишет, что не удалось запустить виртуальный роутер или виртуальный Wi-Fi роутер или вы получаете сообщение о том, что данный тип сети не поддерживается: обновите драйверы для Wi-Fi адаптера ноутбука и не через Windows, а через официальную сайт производителя вашего устройства.
- Планшет или телефон подключается к созданной точке доступа, но без доступа к Интернету — убедитесь, что вы раздаете именно то соединение, через которое у ноутбука есть выход в Интернет. Также распространенной причиной проблемы является то, что общий доступ в Интернет по умолчанию заблокирован антивирусом или брандмауэром (брандмауэром) — выберите эту опцию.
Кажется, он ничего не забыл о самых важных и частых проблемах.
На этом руководство завершено. Надеюсь, что вы найдете ее полезной. Есть и другие способы раздачи Wi-Fi с ноутбука или компьютера и другие программы, предназначенные для этих целей, но я думаю, что описанных способов будет достаточно.
Привет! Однажды я написал статью о том, как это сделать. Популярная и полезная статья (судя по комментариям)
… Virtual Router Plus — хорошая программа, отлично справляющаяся со своей задачей. Но, конечно, не обошлось без проблем.
У одних все работало отлично, у других при работе с программой Virtual Router Plus возникала ошибка, которая появлялась сразу после нажатия кнопки «Start Virtual Router Plus», то есть при запуске сети.
Эта ошибка выглядит так:
Но это не важно. Эти ошибки говорят о том, что программа не может запустить сеть, потому что не нашла необходимое оборудование
Если мы говорим о раздаче Wi-Fi, можно предположить, что программе Virtual Router Plus не удалось обнаружить беспроводной адаптер. Или по какой-то причине она не может с ним работать.
Virtual Router Plus: как скачать, настроить раздачу Wi-Fi и пользоваться в Windows
Начиная с Windows 7 появилась возможность запускать виртуальную точку доступа. Вы можете назвать это «Виртуальный маршрутизатор», так как он позволяет раздавать Интернет по Wi-Fi без маршрутизатора (отдельного устройства). То есть Windows использует адаптер Wi-Fi не только для подключения к беспроводным сетям, но и для раздачи Wi-Fi другим устройствам. Вы можете запустить точку доступа с помощью специальных команд через командную строку. В Windows 8 и Windows 10 эта функция тоже работает, но была еще и «Мобильная точка доступа» (только в первой десятке). Там, где нет необходимости вводить команды и так далее, достаточно указать имя сети, пароль и все.
Несмотря на то, что раздачу Wi-Fi можно настроить стандартными средствами Windows, многие почему-то используют сторонние программы. Которые обычно представляют собой просто оболочку. Virtual Router Plus — одна из таких программ. Очень простая и бесплатная программа, которую можно без проблем скачать из Интернета. Я понимаю, что разработчики (Runxia Electronics) отказались от Virtual Router Plus и не обновляют его. По какой-то причине сайт программы не работает. А в Интернете можно найти много разных версий этой программы. Есть Virtual Router Plus на русском языке. Но перевод там не очень хороший. В принципе, в этом нет необходимости. Здесь всего два поля, выпадающее меню и кнопка. Существует еще одна бесплатная и очень похожая программа под названием Virtual Router Manager от другого разработчика (Крис Питчманн). Вы можете скачать Virtual Router Manager и использовать его. Но он даже не выглядит актуальным.
В этой статье я покажу вам, как загрузить Virtual Router Plus (дам ссылку на версию, которую буду использовать сам), установить его, запустить виртуальную точку доступа и управлять раздачей Wi-Fi. Но для начала рекомендую попробовать настроить точку доступа в Windows стандартными средствами. Вот подробные инструкции:
Когда развертывание Wi-Fi не может быть запущено из командной строки или через «Мобильная точка доступа», программа виртуального маршрутизатора вряд ли будет работать. Поскольку есть проблемы с самим адаптером, драйверами, настройками и так далее, программа использует стандартную функцию, встроенную в Windows.
Еще советую не использовать сторонние программы, а попробовать все настроить по инструкции, ссылки на которую я оставил выше.
Не удается запустить «Виртуальный маршрутизатор плюс» (ошибка): проверка модуля Wi-Fi
В простейшем случае нужно убедиться, что сам модуль Wi-Fi включен и активен. Например, в большинстве ноутбуков для его активации используется специальная комбинация клавиш (Fn + некоторые функциональные клавиши — F или что-то еще).
Реже встречается наличие специального переключателя на корпусе устройства. В любом случае следует сразу проверить, задействован ли сам модуль, потому что часто возникают ситуации спешки (при использовании сочетания клавиш), даже во время набора он может быть случайно отключен. Это самое простое, что может быть, однако, как правило, проблема не в этом.
Активация общего доступа к устройству
Теперь вам нужно включить общий доступ для виртуального устройства. Для этого в главном окне необходимо нажать на строку для изменения параметров сетевой карты или получить доступ к этому разделу из Центра управления сетями и общим доступом в стандартной «Панели управления».
В меню доступных подключений появилось другое беспроводное соединение (пока точка доступа не настроена, на ней будет отображаться крестик на красном фоне). Нажав на нее правой кнопкой, в выпадающем меню используем строку свойств и переходим в форму доступа. Здесь мы используем оба имеющихся разрешения (за исключением установления телефонного соединения, если оно есть в списке) и выбираем тип подключения к домашней сети. Так что давайте просто сохраним изменения.
Virtual Router Plus could not be started. Supported hardware may not have been found
Как правило, ошибка появляется только один раз после нажатия кнопки «Запустить Virtual Router Plus». В английской версии: «StartVirtual Router Plus”.
Переходим к решению проблемы.
Проверьте, существует ли «Виртуальный сетевой адаптер Microsoft Hosted Network Virtual Adapter» и включен ли он. Это нужно сделать в первую очередь. Вы можете увидеть это в диспетчере устройств. Если вы не знаете, как его открыть, то давайте сделаем это: нажмите комбинацию клавиш Win + R, скопируйте и вставьте строку mmc devmgmt.msc в окно и нажмите Ok.
Или перейдите в «Мой компьютер», щелкните правой кнопкой мыши пустую область, выберите «Свойства» и слева выберите «Диспетчер устройств.
В диспетчере откройте вкладку «Сетевые адаптеры» и проверьте, есть ли адаптер с именем «Microsoft Hosted Virtual Network Adapter» или что-то в этом роде. Также может быть «Виртуальный сетевой адаптер Microsoft Hosted Network». Если есть, и рядом с ним вы увидите значок стрелки, поэтому щелкните его правой кнопкой мыши и выберите Engage.
После этого ошибка в Virtual Router Plus должна исчезнуть. Если у вас вообще нет этого адаптера, и у вас даже нет адаптера Wi-Fi (как правило, в его названии есть «Wireless» «Wi-Fi»), то переходите к следующему пункту, сейчас я скажу, что делать.
Я не могу поделиться Wi-Fi из-за проблем с драйверами. Это означает, что если мы не нашли ни одного беспроводного адаптера в диспетчере устройств, но вы уверены, что на вашем компьютере / ноутбуке есть Wi-Fi, вам просто нужно установить драйвер на беспроводной адаптер.
Вы можете скачать его с веб-сайта производителя ноутбука / адаптера для вашей модели и операционной системы, установленной на вашем компьютере. Вот подробная инструкция: Как установить драйверы на Wi-Fi адаптер в Windows 7? Для Windows 10 это тоже работает.
Если есть драйвер адаптера Wi-Fi, но нет виртуального адаптера Microsoft Hosted Network, попробуйте обновить драйвер. Щелкнув по нему правой кнопкой мыши и выбрав «Обновить» (но, скорее всего, обновление не будет найдено), либо загрузив драйвер и установив его вручную.
Убедитесь, что Wi-Fi включен. Если у вас Windows 10 и вы не можете найти кнопки включения Wi-Fi, ознакомьтесь с этой статьей: Как включить Wi-Fi в Windows 10, когда кнопки Wi-Fi нет. На эту тему есть еще одна статья: Как включить Wi-Fi на ноутбуке с Windows 7.
Также можно открыть «Центр управления сетью», и перейти в «Изменить параметры адаптера”.
И проверьте, является ли адаптер «Беспроводное сетевое соединение» или «Беспроводная сеть» (в Windows 10). Если нет, включите его.
Как только все будет исправлено и беспроводное соединение активировано, вы можете начать развертывание через Virtual Router Plus.
Как показывает практика, в таких ошибках всегда виноват водитель. Точнее его отсутствие. Бывает, что установлен устаревший драйвер или он просто ошибся.
Надеюсь, эта статья помогла вам решить проблему с запуском виртуальной беспроводной сети через Virtual Router Plus или каким-либо другим способом.
Основные режимы работы
В самом приложении функций не так много (в общем, они здесь не нужны). Однако Switch Virtual Router предлагает два основных режима работы:
- два абонентских терминала подключены через точку доступа в режиме «точка-точка» (возможен только обмен информацией и данными);
- виртуальный маршрутизатор настроен как точка, к которой подключаются многие пользователи и предоставляется общий доступ в Интернет.
Есть еще один интересный момент. Одна из «хитростей» программы в том, что если отключить приложение, созданная точка, как ни в чем не бывало, все равно будет работать в активном состоянии. То же касается и гибернации терминала доставки после отключения всех ранее подключенных устройств. Несомненно, это очень удобно.
Примечание: приложение не поддерживает устаревшие системы XP и Vista и может корректно работать только в версиях 7 и новее, независимо от архитектуры
Простая раздача Wi-Fi с ноутбука, подключенного по проводному соединению в Virtual Router
Многие, кто интересовался развертыванием Интернета через Wi-Fi с ноутбука, слышали о таких программах, как Virtual Router Plus или просто Virtual Router. Изначально этот раздел был написан по первому из них, но мне пришлось внести ряд исправлений и пояснений, с которыми я советую вам ознакомиться, а затем решить, какой из двух вы предпочтете использовать.
Виртуальный роутер Плюс
— бесплатная программа, созданная простым виртуальным маршрутизатором (они взяли программное обеспечение с открытым исходным кодом и внесли изменения), и она мало чем отличается от оригинала. На официальном сайте он изначально был чистым, а недавно на компьютер доставили нежелательное ПО, от которого не так-то просто отказаться. Сама по себе эта версия виртуального роутера хороша и проста, но вы должны быть осторожны при установке и загрузке. На данный момент (начало 2015 года) вы можете скачать Virtual Router Plus на русском языке и без лишних вещей с сайта https://virtualrouter-plus.en.softonic.com/ .
Способ распространения Интернета с помощью Virtual Router Plus очень прост и понятен. Недостатком такого способа превращения ноутбука в точку доступа Wi-Fi является то, что для работы ноутбук должен быть подключен к Интернету не через Wi-Fi, а через кабель или с помощью USB-модема.
После установки (раньше программа представляла собой ZIP-архив, теперь это настоящий установщик) и запуска программы вы увидите простое окно, в котором вам нужно будет всего лишь ввести некоторые параметры:
- Имя сети SSID: установите имя беспроводной сети для широковещательной передачи.
- Пароль: пароль для Wi-Fi, состоящий не менее чем из 8 символов (используется шифрование WPA).
- Общее соединение: в этом поле вы должны выбрать соединение, через которое ваш ноутбук подключен к Интернету.
После ввода всех настроек нажмите кнопку «Запустить Virtual Router Plus». Программа будет свернута до панели задач Windows, и отобразится сообщение об успешном запуске. После этого вы можете подключиться к Интернету, используя свой ноутбук в качестве маршрутизатора, например, с планшета Android.
Если ваш ноутбук подключен не кабелем, а еще и через Wi-Fi, программа тоже запустится, но вы не сможете подключиться к виртуальному роутеру — она выйдет из строя, когда вы получите IP-адрес. Во всех остальных случаях Virtual Router Plus — отличное бесплатное решение для этой цели. Далее в статье есть видео о том, как работает программа.
Это программное обеспечение виртуального маршрутизатора с открытым исходным кодом, которое является основой вышеуказанного продукта. Но, в то же время, скачивая с официального сайта https://virtualrouter.codeplex.com/, вы не рискуете установить то, что вам нужно (по крайней мере, на сегодня).
Проблемы с Wi-Fi
Наконец, есть еще одна причина, по которой программа выдает ошибку при попытке установить соединение. Вполне возможно, что сетевая карта, установленная в системе, просто не поддерживается самой операционной системой, то есть оборудование устарело. Проблема также может заключаться в роутере, но в этом случае это не считается отказом или физическим повреждением. В программном обеспечении на маршрутизаторе, как опция, вы можете проверить поддержку беспроводных подключений (переключатель или статус должны соответствовать значению Enabled).
И, конечно же, при этом не учитывались проблемы, связанные с тем, что некоторые современные вирусы способны блокировать работу системы при попытке создания соединения. А если вообще ничего не помогает и оборудование, кажется, работает достаточно хорошо для пользователя, вы можете попробовать использовать утилиту Microsoft Fix It!, Которая может решить многие проблемы, в том числе перебои в подключении к Интернету. Но как показывает практика, надежд на это мало, и основная проблема лежит именно в пилотах.
Как настроить ноутбук на раздачу Wi-Fi и подключить к нему мобильное устройство? Настройка VirtualRouter Plus
Привет друзья! Недавно я написал статью, в которой рассказал о том, как использовать ноутбук в качестве точки доступа в Интернет по Wi-Fi. Но как оказалось, способ, о котором я писал в той статье, не подходит для подключения мобильных устройств, таких как телефоны, смартфоны, планшеты и т.д.
А если учесть, что многие люди хотят настроить ноутбук для раздачи Wi-Fi и подключения мобильного устройства, то я решил исправить ситуацию. Эту статью можно считать продолжением предыдущей.
Чтобы заставить ноутбук превратиться в роутер и подключить к нему мобильное устройство, мы будем использовать программу VirtualRouter Plus.Это небольшая и простая программа, которую очень легко настроить, что мы и сделаем сейчас.
Если вы не понимаете, что мы собираемся делать сейчас, и не читали статью, ссылка на которую находится выше, я вам быстро объясню.
Допустим, у вас есть ноутбук и другие мобильные устройства с Wi-Fi. А интернет подключен, скажем, по кабелю и только к ноутбуку. Нет Wi-Fi роутера. Вы хотите подключить свой телефон или планшет к Интернету. Затем заставим ноутбук выходить в интернет по кабелю (или другим способом, например, через USB-модем. Но не через Wi-Fi) и раздавать по Wi-Fi. Ноутбук будет точкой доступа.
Есть несколько способов настроить раздачу. Вы можете использовать специальные программы, такие как VirtualRouter Plus, Connectify Hotspot или через командную строку. Мне очень понравилась бесплатная программа VirtualRouter Plus, поэтому я покажу вам, как ее настроить. С его помощью все получилось с первого раза.
Настраиваем раздачу Wi-Fi с ноутбука
Напомню еще раз, что ноутбук должен быть подключен к интернету через кабель, а не через беспроводную сеть. Что-то вроде этого:
И статус подключения должен быть таким:
Если все подключено, можно продолжить.
Настройка программы VirtualRouter Plus
Сначала загрузите VirtualRouter Plus, вы можете скачать версию 2.1.0 (на которой я настроил) по этой ссылке или здесь. Проверенные ссылки.
Скачайте архив и распакуйте его в папку. В папке запустите файл VirtualRouterPlus.exe.
Откроется окно, в котором нам нужно будет заполнить всего три поля.
Имя сети (SSID): в этом поле введите имя вашей беспроводной сети.
Пароль — пароль. Пароль, который будет использоваться для подключения к сети. Пожалуйста, введите минимум 8 символов на английском языке.
Ну а напротив Shared connection выбираем соединение, с которого будет раздаваться интернет. У меня кабель подключен к Интернету, поэтому я оставил «Подключение по локальной сети”.
Вот и все, нажмите кнопку Start Virtual Router Plus.
Все окна станут неактивными и появится кнопка Stop Virtual Router Plus (с ее помощью можно отключить виртуальный Wi-Fi). Вы можете свернуть программы, и они скроются на панели уведомлений (внизу справа).
Подключаем устройство к Wi-Fi
Теперь берем телефон, планшет или все, что вы хотите там подключить (у меня, например, телефон HTC на Android), включаем на нем Wi-Fi и ищем в списке доступную сеть с таким названием установить в программе Virtual Router Plus.
У меня такая сеть:
Щелкаем по этой сети, вводим пароль (который мы указали при настройке программы) и нажимаем Подключиться. У вас должно получиться что-то вроде этого:
Вы уже можете попытаться получить доступ к сайтам с телефона (или другого устройства), который получает доступ в Интернет по Wi-Fi с ноутбука. Но соединение есть, и интернет может не работать. Это правда :). Вам просто нужно что-то изменить.
Затем в программе Virtual Router Plus перезапускаем нашу сеть. Ваш телефон должен уже автоматически установить соединение. Интернет уже должен работать. У меня все заработало, открывайте сайты!
Превращение ноута в роутер прошло успешно :).
Совет! Вы можете добавить программу Virtual Router Plus при запуске, чтобы не всегда запускать ее вручную. О том, как это сделать, я писал в этой статье.
Если при запуске программы «VirtualRouter Plus» появляется ошибка «Virtual Router Plus не запускается. Возможно, не найдено поддерживаемое оборудование »или что-то вроде« VirtualRouter Plus »не запущено, поэтому прочтите эту статью https://f1comp.ru/oshibki/ispravlyaem-oshibku-virtual-router-plus-could-not- well-supported -аппаратное-начатое-может-не-найти/
Послесловие
Очевидно, если возможно, я бы порекомендовал вам купить роутер. Даже простая и недорогая модель, такая как TP-Link TL-WR841N, отлично справится с распределением Wi-Fi между несколькими устройствами. И не надо мучить свой ноут :). К тому же сам ноутбук сможет подключаться по беспроводной сети, а не раздавать его.
Но этот способ тоже хорош. Вы можете быстро настроить беспроводную сеть даже без роутера.
Почему не удается запустить «Виртуальный маршрутизатор плюс»?
Итак, во-первых. Как запустить Virtual Router Plus, наверное, не нужно объяснять, для этого в окне настройки подключения есть единственная кнопка с соответствующим названием.
Другое дело появление ошибки с сообщением о том, что «Virtual Router Plus» не запускается. Что является причиной этого? Среди основных причин такого отказа специалисты называют следующие:
- модуль Wi-Fi отключен или отсутствует;
- vPN отключен;
- виртуальный адаптер не установлен в системе;
- проблемы с драйверами сетевой карты;
- отсутствие поддержки сетевых драйверов.
Будьте осторожны, так как вместе с программой может быть загружен вирус или какое-либо вредоносное ПО. Все делаете на свой страх и риск.
Вы можете скачать Virtual Router Plus на одном из сайтов в Интернете. Я использовал эту версию (ссылка для скачивания). Проверил антивирусом, все выглядело чисто. Во время установки и настройки проблем не заметил, антивирус не ругался.
Скачайте архив, откройте его и запустите файл virtualrouterplussetup.exe. Проводим установку (там все просто) и запускаем программу с ярлыка на рабочем столе. Если вы не снимите флажок в последнем окне мастера установки, он запустится автоматически.
Процесс установки очень прост. Переходим к настройке.
Устранение
Теперь давайте проверим, в чем причина возникновения ошибки.
Проверка доступа к интернету
Убедитесь, что ваш ноутбук подключен к Интернету через Wi-Fi или кабель LAN. Если значок доступа в Интернет не отображается на панели задач:
- Щелкните правой кнопкой мыши «Пуск» и откройте «Сетевые подключения».
- Выберите «Включить», если соединение отключено.
- Также убедитесь, что режим полета выключен или вы не отключили Wi-Fi программно (например, горячая клавиша Fn + F2).
Совет! Если вы используете беспроводное подключение в качестве подключения к Интернету, см. Информацию о настройке Wi-Fi в Windows 10.
Проверяем виртуальный сетевой адаптер
Щелкните правой кнопкой мыши «Пуск» и выберите «Диспетчер устройств»:
- Откройте Сетевые адаптеры и проверьте, создан ли новый виртуальный сетевой адаптер, размещенный на сервере Microsoft».
- Если значок устройства отображается со стрелкой вниз, щелкните его правой кнопкой мыши и снова нажмите «Активировать».
- Перезагрузите компьютер.
Если в диспетчере устройств никого нет или нет даже упоминания о Wi-Fi (беспроводной адаптер), переходите к следующей записи.
Установка драйверов
Ошибка «Не удается запустить Virtual Router Plus» может появиться, даже если адаптеры установлены. Скорее всего, это проблема с драйвером. Есть два типа ситуаций:
- устройство появляется в списке, но не работает или работает некорректно;
- в списке нет устройства.
В первом случае устройство может быть помечено желтым маркером, что однозначно указывает на некорректную работу.
Решением может быть переустановка новых драйверов с предварительным удалением старых. Это можно сделать из самого меню свойств.
Если устройства нет в списке, но пользователь твердо уверен, что оно есть, вы можете попробовать установить драйверы вручную, загрузив их из Интернета. Если это не поможет, вам нужно будет использовать «Мастер нового оборудования» и разрешить системе поиск наиболее подходящего драйвера (автоматический поиск). Если программа Virtual Router Plus по-прежнему не работает, нужно заново поискать новое оборудование, но установить драйверы с поиском на локальном компьютере или в указанном месте.
Наконец, чтобы не выполнять все эти операции вручную, вы можете установить автоматическую программу для поиска и установки последних версий драйверов для всех без исключения устройств, присутствующих в системе. Это может быть, например, более мощная утилита Driver Booster, которая обращается к ресурсам производителя оборудования в Интернете и устанавливает последние изменения драйверов без вмешательства пользователя. Правда, для этого нужно найти место, где есть связь.
Причина ошибки
Virtual Router Plus — это программа с простым интерфейсом, которая автоматизирует создание точки доступа и подключение к ней. Полученная ошибка указывает на проблемы в программном или аппаратном обеспечении ноутбука:
- Адаптера Wi-Fi нет.
- Wi-Fi выключен или включен авиарежим .
- На беспроводной адаптер не установлены драйверы.
- Адаптер или драйвер не поддерживает запуск виртуальной сети Wi-Fi.
- Виртуальный адаптер не задействован.