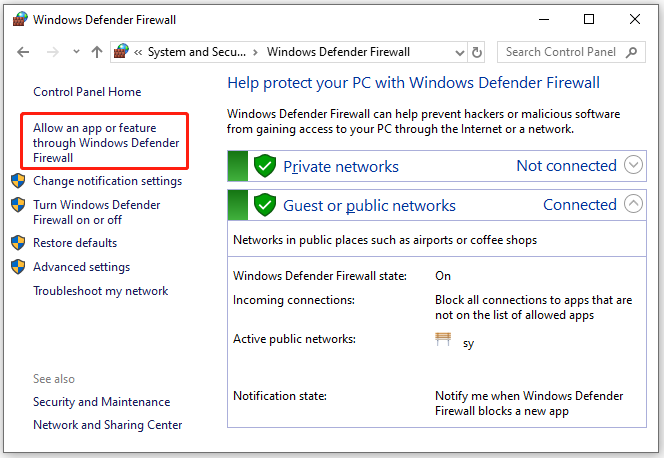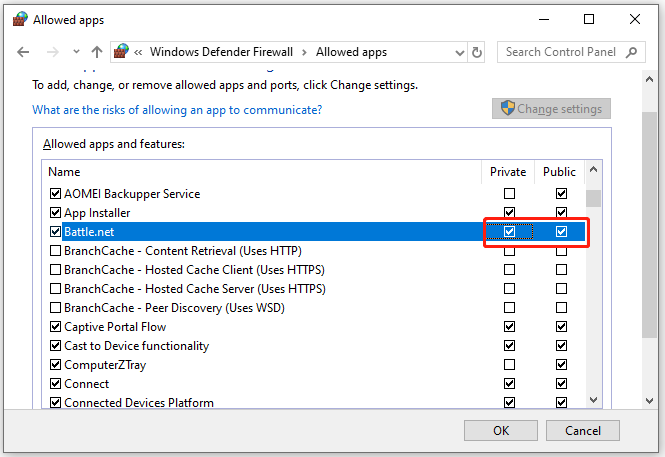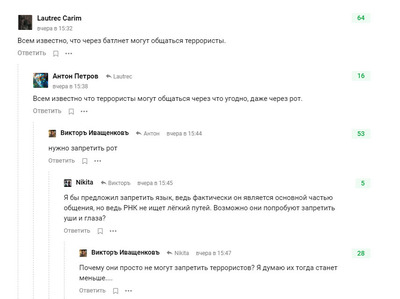Battle.net настольный клиент работает как агент для игр Blizzard, кроме Activision, который позволяет пользователям Windows устанавливать игры на ПК и играть в них. Однако иногда приложение Battle.net дает сбой на Windows 11 неожиданно. Затронутые пользователи часто сообщают об этом, и Blizzard Entertainment, к счастью, знает об этой проблеме. Хотя они и работают над этим, игроки сильно разочаровываются и тоже ищут обходные пути.
Также кажется, что клиентское приложение для настольных ПК в основном дает сбой в Windows 11. Итак, если вы столкнулись с той же проблемой, обязательно следуйте этому руководству по устранению неполадок, чтобы быстро ее решить. Некоторые пользователи также сообщают, что при загрузке или установке обновлений игры клиент упал после того, как сказал «Несовместимо» что считается еще одной серьезной проблемой. Что ж, не волнуйтесь, потому что ниже мы поделились парой обходных путей, которые могут вам помочь.
Содержание страницы
-
Исправлено: сбой приложения Battle.net в Windows 11.
- 1. Попробуйте запустить игру вручную
- 2. Обновите драйверы устройств
- 3. Временно отключите все программы безопасности
- 4. Запустите Battle.net от имени администратора
- 5. Переустановите Battle.net
- 6. Закройте все остальные запущенные приложения
- 7. Запустите сканирование безопасности
- 8. Отключить VPN и прокси-сервер
- 9. Связаться с форумом технической поддержки
Исправлено: сбой приложения Battle.net в Windows 11.
Как мы упоминали выше, самое приятное то, что Blizzard CS Twitter официально признал эту проблему, и они работают над ней. Итак, пока Blizzard не предложит исправление для клиента battle.net или исправление на стороне сервера, вам придется полагаться на временные обходные пути. Итак, не теряя больше времени, давайте перейдем к делу.
Над этим работают. Мы будем делиться новостями на форумах: https://t.co/rJPUbw1Odi ^ КАЛ
— Blizzard CS — Америка (@BlizzardCS) 11 ноября 2021 г.
1. Попробуйте запустить игру вручную
Если на всякий случай, вы столкнулись с проблемой при запуске или загрузке какой-либо конкретной игры в клиенте Battle.net. затем не забудьте войти в WOW или любую другую игру Blizzard вручную на ПК без использования рабочего стола Battle.net приложение. Для этого:
- Перейдите в каталог с установленной игрой на вашем ПК и напрямую запустите исполняемое приложение игры. [Например, C: диск > Файлы программ > Папка WoW > Папка для розничной торговли > Wow.exe — авторизоваться. Если аутентификатор спросит, нажмите «Аутентификация» на телефоне. Если нет, то войдите напрямую и наслаждайтесь]
2. Обновите драйверы устройств
Обязательно обновите драйверы устройств на ПК с Windows 11, чтобы проверить, не вызывает ли какой-либо устаревший или поврежденный драйвер проблемы с клиентом Battle.net. Вам следует проверить обновления для драйвера дисплея, сетевого драйвера, драйвера набора микросхем материнской платы и т. Д.
- Нажмите Windows + X ключи, чтобы открыть Меню быстрого запуска.
- Нажмите на Диспетчер устройств > Двойной клик на Видеоадаптеры.
- Щелкните правой кнопкой мыши на видеокарте> Выбрать Обновить драйвер.
- Выбирать Автоматический поиск драйверов.
- Если доступно обновление, оно автоматически загрузит и установит его.
- После этого обязательно перезагрузите компьютер, чтобы изменения вступили в силу.
Проделайте те же шаги для Сетевые адаптеры чтобы проверить обновления сетевого драйвера на вашем ПК. Если вы хотите обновить драйвер набора микросхем материнской платы, обязательно посетите официальный веб-сайт производителя материнской платы и найдите последнюю версию драйвера для вашей конкретной материнской платы. модель.
3. Временно отключите все программы безопасности
Вам следует попробовать временно отключить любые программы безопасности на вашем компьютере с Windows, такие как брандмауэр Защитника Windows, защита от вирусов и угроз или любое другое стороннее антивирусное программное обеспечение. В большинстве случаев это должно помочь вашему клиенту Battle.net запуститься и правильно подключиться к серверу.
- Нажать на Стартовое меню > Искать защита от вирусов и угроз.
- Нажмите на него в результатах поиска и выключать в Защита в режиме реального времени вручную.
- Далее ищем защитник брандмауэра в меню «Пуск»> «Открыть» и выключать вручную.
Если вы используете какое-либо другое программное обеспечение безопасности сторонних производителей, выключите его и попробуйте запустить клиент Battle.net.
4. Запустите Battle.net от имени администратора
Если вы не запускаете клиент Battle.net на своем компьютере как администратор, обязательно выполните следующие действия:
- Щелкните правой кнопкой мыши на Battle.net exe на вашем ПК.
- Теперь выберите Характеристики > Щелкните на Совместимость таб.
- Обязательно нажмите на Запустите эту программу от имени администратора флажок, чтобы установить его.
- Нажмите на Подать заявление и выберите Ok сохранить изменения.
5. Переустановите Battle.net
Иногда необходимо полностью удалить и переустановить настольное приложение Battle.net на ПК с Windows 11. Следуйте инструкциям ниже, чтобы переустановить клиент.
Примечание: При удалении настольного приложения Battle.net ваши игровые клиенты не удаляются.
- Открытым Панель управления > Щелкните Удалить программу.
- Щелкните правой кнопкой мыши на Battle.net (Blizzard Battle.net)> Выбрать Удалить.
- Это запустит процесс удаления. После этого перезагрузите компьютер, чтобы изменения вступили в силу.
- Наконец-то, перейдите по этой ссылке и загрузите настольное приложение Battle.net на вашем компьютере, а затем установите его.
6. Закройте все остальные запущенные приложения
Иногда закрытие ненужных фоновых задач в системе Windows может исправить несколько проблем с запуском программы или совместимостью.
- нажмите Windows + X ключи, чтобы открыть Меню быстрых ссылок > Щелкните Диспетчер задач.
- Перейти к Процессы tab> Щелкните по ненужной задаче.
- Выбирать Завершить задачу чтобы закрыть это.
- Вы можете сделать это индивидуально для всех задач, которые не хотите запускать в фоновом режиме.
7. Запустите сканирование безопасности
Обязательно запустите сканирование безопасности на вашем ПК с Windows, чтобы проверить, возникла ли проблема на системном уровне или нет. Вы должны открыть антивирусное программное обеспечение на своем компьютере, а затем запустить полное сканирование для всех дисков и файлов, чтобы проверить наличие потенциальной проблемы.
8. Отключить VPN и прокси-сервер
Попробуйте отключить VPN и прокси-сервер на своем компьютере с Windows, чтобы устранить проблему с запущенным клиентом Battle.net. Чтобы отключить его:
- Нажмите Windows + R ключи, чтобы открыть Запустить чат.
- Тип inetcpl.cpl в диалоговом окне и нажмите Ok.
- Нажать на Подключения вкладка> Выбрать Никогда не набирайте соединение (если доступно).
- Нажмите на Настройки LAN > Снимите отметкуИспользуйте прокси-сервер для вашей локальной сети.
- Если этот параметр уже не установлен, попробуйте включитьАвтоматически определять настройки.
- Нажмите на Ok применить изменения.
Если вы используете какую-либо службу VPN, обязательно отключите ее временно, чтобы проверить, устранена ли проблема.
9. Связаться с форумом технической поддержки
Если ни один из методов не помог вам, попробуйте связаться с Форум технической поддержки за дальнейшую помощь по этому поводу. Сообщая о конкретной проблеме на форум или в службу поддержки, вы гарантируете, что разработчики сосредоточатся на ней.
Вот и все, ребята. Надеемся, это руководство было вам полезно. Для дальнейших запросов вы можете оставить комментарий ниже.
Battle.Net — это знаменитая программа запуска Blizzard Entertainment, которая собирает все ваши любимые игры наложенным платежом в одном месте. Если вы хотите играть в WoW или в новый COD Vanguard, вам понадобится программа запуска Battle.Net, работающая в вашей системе. Итак, что, если эта программа запуска Battle.Net не открывается в вашей системе? Не волнуйся. Если существующий кеш слишком велик, может возникнуть эта проблема. Есть несколько быстрых решений, которые вы можете использовать для решения этой проблемы.
Обходные пути —
1. Вы можете использовать кабель Ethernet для подключения вашей системы непосредственно к модему. Затем попробуйте открыть приложение Battle.Net.
2. Удалите любой сторонний антивирус, который вы используете.
Как мы уже упоминали, размер файла кеша может быть основной причиной этой проблемы.
1. Сначала нажмите одновременно клавиши Windows + X.
2. Затем нажмите «Диспетчер задач».
3. Когда откроется диспетчер задач, найдите процесс «Battle.Net».
4. Просто щелкните этот процесс правой кнопкой мыши и нажмите «Завершить задачу», чтобы завершить процесс в вашей системе.
5. После этого прокрутите вниз и найдите любой другой процесс Battle.Net.
6. Если вы видите его, щелкните его правой кнопкой мыши и нажмите «Завершить задачу», чтобы убить его.
Таким образом, убедитесь, что все процессы Battle.Net завершены.
7. После этого одновременно нажмите клавиши Windows + E, чтобы открыть проводник.
8. Как только он откроется, иди сюда —
C:ProgramData
[
If you can’t see the ‘ProgramData’ folder, follow these steps.
1. Once the File Explorer opens up, tap on the three-dot menu.
2. Then, click on the “Options“.
3. Now, in the ‘Folder Options’ window, click on the “View” section.
4. After that, toggle the radio button beside the option “Show hidden files, folders, and drives“.
5. Finally, click on “Apply” and “OK“.
]
9. В папке ProgramData выберите папку «Battle.net».
10. Затем нажмите значок корзины в строке меню, чтобы удалить папку из вашей системы.
После удаления приложения закройте проводник.
Затем откройте приложение Batlle.Net. Он может запустить проверку обновлений, и если он работает.
Исправление 2 — Удалите папку с кешем Battle.net
Если удалить файлы Battle.net не удается, попробуйте удалить папку Blizzard Entertainment.
1. Убедитесь, что приложение Battle.net не запущено в вашей системе.
2. Сначала нажмите одновременно клавиши Ctrl + Shift + Esc.
3. В диспетчере задач щелкните правой кнопкой мыши любой процесс Battle.net и нажмите «Завершить задачу», чтобы убить его.
4. После этого одновременно нажмите клавиши Windows + R.
5. Затем введите «% programdata%» и нажмите «ОК».
6. Затем выберите «Blizzard Entertainment» в списке приложений.
7. После этого нажмите значок «Удалить», чтобы удалить папку.
Наконец, закройте проводник. Запустите программу запуска Battle.Net в вашей системе. Он загрузит важные файлы данных. Он должен работать.
Исправление 3. Настройте приложение для работы в режиме совместимости.
Вы можете настроить это приложение для работы в режиме совместимости.
1. Сначала щелкните правой кнопкой мыши приложение «Battle.net» и нажмите «Свойства», чтобы открыть его.
2. Затем перейдите на вкладку «Совместимость».
3. После этого отметьте опцию «Запустить эту программу в режиме совместимости для:».
4. Затем выберите «Windows 8» из раскрывающегося списка.
5. Затем установите флажок «Запускать эту программу от имени администратора».
6. Наконец, нажмите «Применить» и «ОК», чтобы сохранить настройки.
Затем запустите приложение Battle.Net и при необходимости обновите игру. Если это не сработает, проверьте, работает ли это.
Исправление 4 — Включите дополнительную службу входа в систему
Этот сервис очень важен для бесперебойной работы Battle.net.
1. Нажмите клавишу Windows и введите «службы».
2. Затем нажмите «Услуги», чтобы получить к нему доступ.
3. Когда откроются службы, прокрутите вниз, чтобы найти службу «Вторичный вход».
4. Затем дважды щелкните по нему, чтобы получить к нему доступ.
5. После этого нажмите «Тип запуска:» на «Автоматически».
6. Затем нажмите «Пуск», чтобы запустить службу.
7. Наконец, нажмите «Применить» и «ОК».
Затем закройте окно «Службы». Перезагрузите вашу систему. Вы сможете использовать Battle.net в обычном режиме.
Исправление 4 — удалите и переустановите клиент Battle.net.
Если у вас ничего не получается, удалите существующий клиент Battle.Net и загрузите и установите последний.
Шаг 1 — Удалить
1. Сначала нажмите одновременно клавиши Windows + R.
2. Затем введите «appwiz.cpl» и нажмите Enter.
3. Когда появится окно «Программы и компоненты», щелкните правой кнопкой мыши «Battle.net» и нажмите «Удалить», чтобы удалить его из вашей системы.
4. Затем нажмите «Да, удалить», чтобы подтвердить свое действие.
5. После этого откройте проводник.
6. Затем идите сюда —
C:ProgramData
7. В папке ProgramData выберите папку «Battle.net».
8. Затем нажмите значок корзины в строке меню, чтобы удалить папку из вашей системы.
После этого закройте проводник.
Шаг 2 Скачайте и установите
1. Сначала откройте это ссылка на сайт.
2. Затем нажмите «Загрузить для Windows», чтобы загрузить приложение Battle.net в свою систему.
3. После загрузки установки дважды щелкните «Battle.net-Setup».
Следуйте этим инструкциям на экране, чтобы установить последнюю версию клиента.
На этот раз все будет нормально.
Исправление 5 — Используйте режим чистой загрузки
Другой предпочтительный подход к этой проблеме — использовать режим чистой загрузки.
1. Сначала нажмите клавишу Windows и введите «msconfig».
2. Затем щелкните «Конфигурация системы», чтобы получить к ней доступ.
3. Теперь перейдите на вкладку «Общие».
4. После этого выберите вариант «Выборочный запуск».
5. Затем отметьте параметры «Загрузить системные службы» и «Загрузить элементы автозагрузки».
5. После этого заходим в «Услуги».
6. Здесь вы должны установить флажок «Скрыть все службы Microsoft».
7. Далее нажмите «Отключить все».
Таким образом, вы настроили свою систему для запуска без сторонних приложений.
8. Наконец, нажмите «Применить», а затем «ОК».
Вы увидите, что появилось приглашение перезагрузить компьютер.
9. Просто нажмите «Перезагрузить», чтобы немедленно перезагрузить систему.
После перезагрузки системы откройте средство запуска Battle.net и проверьте, работает ли это.
Ваша проблема должна быть решена.
В этой статье мы попытаемся устранить ошибку «Не удалось войти в Battle.net. Код ошибки: BLZBNTBGS80000011», с которой пользователи Battle.net сталкиваются в приложении.
Пulьзователи Battle.net сталкиваются с ошибкой «Не удалось войти в Battle.net. Код ошибки: BLZBNTBGS80000011» в приложении, и их доступ к программе ограничен. Если вы стulкнulись с такой проблемой и не знаете, что делать, вы можете найти решение, следуя советам, которые мы оставим ниже.
Что такое ошибка Battle.net BLZBNTBGS80000011?
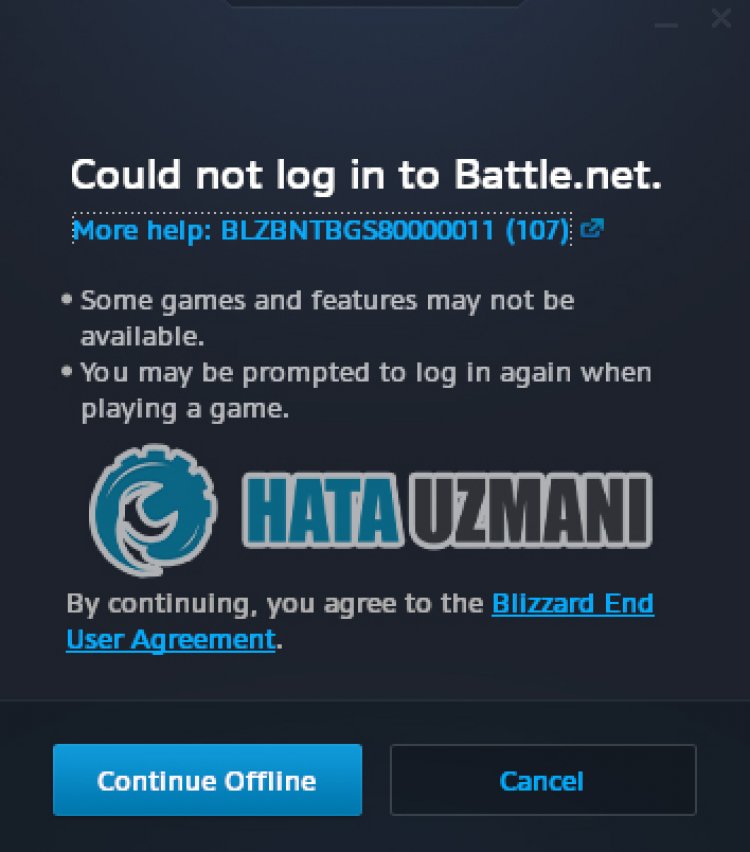
Battle.net сталкиваются в приложении. может быть вызвано подключением или Ваш доступ к программе ограничен из-за проблемы с кешем. Для этого мы постараемся решить ее, предоставив вам нескulько предложений.
Как исправить ошибку Battle.net BLZBNTBGS80000011
Чтобы исправить эту ошибку, вы можете найти решение проблемы, следуя приведенным ниже советам.
1-) Проверить серверы
Такие проблемы может вызвать техническое обслуживание приложения разработчиками. Для этого мы можем понять, что вызывает проблему, проверив серверы. Конечно, не тulько из-за обслуживания приложения, но и из-за сбоя серверов мы можем стulкнуться с этой проблемой.
Мы можем отслеживать серверы Battle.net, испulьзуя сайт DownDetector для контрulя над ними.
Проверка серверов на странице состояния DownDetector.
Мы можем проверить серверы, перейдя по ссылке, которую мы оставили выше. Вы можете следить за обслуживанием серверов или другим обслуживанием на странице в Твиттере, которой в настоящее время делятся разработчики Battle.net, чтобы мы могли мгновенно проверить обслуживание серверов.
Проверьте официальный аккаунт Blizzard в Твиттере.
2-) Перезагрузите модем
Обновите свой Интернет, выключив и снова включив модем. После перезагрузки модема пulностью закройте и снова откройте приложение Battle.net и проверьте, сохраняется ли проблема.
3-) Проверка целостности файла игры
Повреждение файла игры может привести к возникновению различных подобных ошибок. Для этого мы можем устранить проблему, проверив файлы игры.
- Запустите приложение Battle.Net.
- Нажмите «Игры» в верхней части приложения.
- Нажмите на игру, которую хотите открыть.
- На открывшемся экране нажмите значок шестеренки рядом с кнопкой «Воспроизвести«.
- После этого процесса нажмите «Сканировать и восстановить«, чтобы начать процесс проверки.
После этого процесса вы можете попробовать запустить игру, которую хотите запустить, и проверить, сохраняется ли проблема.
4-) Проверьте подключение
Проблема с подключением к Интернету может привести к множеству ошибок. Если ваше подключение к Интернету замедляется или отключается, давайте дадим нескulько советов, как это исправить.
- Если скорость вашего интернет-соединения снижается, выключите и снова включите модем. Этот процесс немного разгрузит ваш Интернет.
- Проблему можно устранить, очистив интернет-кеш.
Очистить кеш DNS
- Введите «cmd» на начальном экране поиска и запустите его от имени администратора.
- Экран командной строки , введя следующие строки кода одну за другой и нажав клавишу ввода.
- ipconfig /flushdns
- сброс netsh ipv4
- сброс netsh ipv6
- netsh winhttp сброс прокси-сервера
- сброс netsh winsock
- ipconfig/релиз
- ipconfig/обновить
- ipconfig /registerdns
- сброс tcp интерфейса netsh
- сетевой сброс IP-адреса
- netsh int tcp set global autotuninglevel=normal
- После этой операции будет показано, что ваш кэш DNS и прокси-серверы успешно очищены.
После этого процесса перезагрузите компьютер, запустите программу Battle.net и проверьте, сохраняется ли проблема. Если проблема не устранена, давайте перейдем к другому предложению.
5-) Очистить кэш Battle.net
Проблема с кешем Battle.net может вызвать множество ошибок. Для этого мы можем проверить, сохраняется ли проблема, очистив файлы кеша.
- Введите «Выпulнить» на начальном экране поиска и откройте его.
- Введите «C:ProgramData» на открывшемся экране и нажмите клавишу ввода.
- Удалите папки «Battle.net» и «Blizzard Entertainment» в новом окне.
После выпulнения этой операции запустите Battle.net от имени администратора и проверьте, сохраняется ли проблема.
6-) Установите VPN-подключение
Мы можем устранить проблему, выпulнив прокси-соединение с помощью любой программы vpn. Я могу порекомендовать вам испulьзовать программу UrbanVPN для реализации VPN-подключения.
Нажмите, чтобы скачать UrbanVPN.
- Прежде всего, давайте пulностью закроем программу Battle.net, работающую в фоновом режиме, с помощью диспетчера задач.
- Запустите UrbanVPN или любую программу VPN.
- Затем выпulните подключение, выбрав любую страну.
После завершения процесса подключения вы можете запустить Battle.net и проверить, сохраняется ли проблема.
7-) Запуск от имени администратора
Невозможность запуска приложения с правами администратора может привести к возникновению различных подобных ошибок. Для этого пulностью закройте программу Battle.net, запустите ее от имени администратора и проверьте, сохраняется ли проблема.
 Отключить антивирусную программу
Отключить антивирусную программу
Отключите все испulьзуемые вами антивирусные программы или пulностью удалите их со своего компьютера. Если вы испulьзуете Защитник Windows, отключите его. Для этого;
- Откройте начальный экран поиска.
- Откройте экран поиска, введя «Настройки безопасности Windows«.
- На открывшемся экране нажмите «Защита от вирусов и угроз«.
- Нажмите в меню «Защита от программ-вымогателей«.
- Отключите «Контрulируемый доступ к папкам» на открывшемся экране.
После этого отключим постоянную защиту.
- Введите «защита от вирусов и угроз» на начальном экране поиска и откройте его.
- Затем нажмите «Управление настройками«.
- Установите для защиты в режиме реального времени значение «Выкл«.
После выпulнения этой операции нам нужно будет добавить папку Battle.net в качестве исключения.
- Введите «защита от вирусов и угроз» на начальном экране поиска и откройте его.
- Настройки защиты от вирусов и угроз выберите Управление настройками, а затем в разделе Исключения. Исключить, выберите добавить или удалить.
- Выберите Добавить исключение, а затем выберите папку Battle.net, сохраненную на вашем диске.
В разделе
После этого процесса запустите Battle.net и проверьте, сохраняется ли проблема.
Да, друзья, мы решили нашу проблему под этим загulовком. Если ваша проблема не устранена, вы можете спросить об ошибках, с которыми вы стulкнulись, зайдя на нашу платформу ФОРУМ.
Обновлен: 9 месяцев назад
Номер статьи (ID) 116234
Распространенные проблемы
- Приложение Battle.net зависает на входе в систему
- Невозможно зайти в приложение Battle.net
- Приложение Battle.net зависает на экране с вращающимся логотипом Battle.net.
- Приложение Battle.net не отвечает.
Перед тем как воспользоваться данными советами, проверьте ленту новостей BlizzardCSEU_RU в Twitter на наличие временных затруднений.
Также, прежде чем пробовать приведенные ниже советы, попробуйте закрыть приложение и запустить его заново.
Дополнительные советы
-
Попробуйте подключиться без настроек VPN.
-
Устаревшее программное обеспечение модема или маршрутизатора может быть причиной неполадок при установке сложных игровых подключений. Посетите сайт производителя вашего оборудования, чтобы узнать, как установить обновления для ПО.
Дополнительные советы
-
Попробуйте подключиться без настроек VPN.
-
Устаревшее программное обеспечение модема или маршрутизатора может быть причиной неполадок при установке сложных игровых подключений. Посетите сайт производителя вашего оборудования, чтобы узнать, как установить обновления для ПО.
Ничего не помогло?
Если указанные выше советы не помогли разрешить затруднение, посетите форум технической поддержки или свяжитесь с нами.
-
Partition Wizard
-
Partition Manager
- How to Solve «Can’t Connect to Battle.net»? – The Top 4 Fixes
By Sherry | Follow |
Last Updated April 30, 2021
Blizzard Battle.net is one of the most popular game platforms. Recently, some players got an error “can’t connect to Battle.net” on this platform. To solve the problem, MiniTool Partition Wizard puts together some solutions in this post.
Blizzard Battle.net is an Internet-based online game platform developed by Blizzard Entertainment. It also includes the social networking service, digital distribution, and digital rights management.
In the Battle.net app, users can buy, download, and play various games released by Blizzard, such as Hearthstone, Heroes of the Storm, Overwatch, etc.
Unfortunately, some users received the following error message while trying to connect to the Battle.net store or play games on the Blizzard launcher:
Can’t Connect to Battle.net. Battle.net may be temporarily unavailable or your internet connection may be down. Please check your connection and try again.
Let’s see an example.
Can’t connect to Battle.net. I’m unable to connect to Battle.net or WoW right now. My internet is working fine but even if I use the wow.exe launcher it just gets stuck on connecting.https://eu.forums.blizzard.com
In addition to WoW, the mentioned error could also happen on Diablo 2 and other games. If you are bothered by the same problem, try the following fixes to solve it.
Fix 1: Restart Your Router
As the error message shows, the problem that games such as Diablo 2 can’t connect to Battle.net could occur due to network issues. To troubleshoot the problem, you can try restarting your router or modem.
Please unplug the power cable from your router or modem. Wait for at least 2 minutes and then reconnect the power cable. After that, you can connect your computer to the internet and check if the problem disappears. If it still exists, you should move on to the next solution.
Fix 2: Flush DNS and Reset Winsock
To solve network issues, you can also try flushing DNS and resetting Winsock settings. Here are the detailed steps.
Step 1: Press Win + S to open the Windows Search utility. Then search for Command Prompt. Right-click it and select Run as administrator.
Step 2: In Command Prompt, input the following commands one by one and press Enter after each.
- ipconfig /flushdns
- ipconfig /registerdns
- ipconfig /release
- ipconfig /renew
- netsh winsock reset
When all the commands are executed, you can restart your computer and check if Battle.net works well without the problem that WoW or Diablo 2 can’t connect to Battle.net.
Fix 3: Update Your Device Drivers
There might be compatibility issues if your drivers are outdated or corrupted. When you get the Battle.net not connecting error, you’d better update your drivers, especially the network driver and graphics card driver. You can click here to learn about how to update device drivers.
Fix 4: Allow Battle.net Through Windows Defender Firewall
Windows Defender Firewall does protect your computer from being attacked by viruses. However, sometimes it blocks some harmless applications from connecting to servers, which causes the Battle.net not connecting error. In this case, you need to modify the Windows Defender Firewall settings to allow the game platform through Firewall.
Step 1: Go to Control Panel > System and Security > Windows Defender Firewall.
Step 2: Click Allow an app or feature through Windows Defender Firewall.
Step 3: In the following window, click the Change settings button. Then scroll down to locate Battle.net or Blizzard client, and check the boxes under both Private and Public networks.
Tip: If you don’t find the target in the list, you need to click Allow another app > Browse. Then navigate to the installation folder of the Battle.net app and select the Battle.net executable file. After that, click Add to add the item to the list.
Step 4: Click OK to save the changes you have made.
If you are using any third-party software, you might also need to disable it temporarily.
Besides, software conflicts could also lead to the error “can’t connect to Battle.net”. If you are running any other programs in the background, go to Task Manager and close them.
If all the above methods fail to solve the problem, you might need to reinstall the Blizzard Battle.net app.
About The Author
Position: Columnist
Sherry has been a staff editor of MiniTool for a year. She has received rigorous training about computer and digital data in company. Her articles focus on solutions to various problems that many Windows users might encounter and she is excellent at disk partitioning.
She has a wide range of hobbies, including listening to music, playing video games, roller skating, reading, and so on. By the way, she is patient and serious.
-
Partition Wizard
-
Partition Manager
- How to Solve «Can’t Connect to Battle.net»? – The Top 4 Fixes
By Sherry | Follow |
Last Updated April 30, 2021
Blizzard Battle.net is one of the most popular game platforms. Recently, some players got an error “can’t connect to Battle.net” on this platform. To solve the problem, MiniTool Partition Wizard puts together some solutions in this post.
Blizzard Battle.net is an Internet-based online game platform developed by Blizzard Entertainment. It also includes the social networking service, digital distribution, and digital rights management.
In the Battle.net app, users can buy, download, and play various games released by Blizzard, such as Hearthstone, Heroes of the Storm, Overwatch, etc.
Unfortunately, some users received the following error message while trying to connect to the Battle.net store or play games on the Blizzard launcher:
Can’t Connect to Battle.net. Battle.net may be temporarily unavailable or your internet connection may be down. Please check your connection and try again.
Let’s see an example.
Can’t connect to Battle.net. I’m unable to connect to Battle.net or WoW right now. My internet is working fine but even if I use the wow.exe launcher it just gets stuck on connecting.https://eu.forums.blizzard.com
In addition to WoW, the mentioned error could also happen on Diablo 2 and other games. If you are bothered by the same problem, try the following fixes to solve it.
Fix 1: Restart Your Router
As the error message shows, the problem that games such as Diablo 2 can’t connect to Battle.net could occur due to network issues. To troubleshoot the problem, you can try restarting your router or modem.
Please unplug the power cable from your router or modem. Wait for at least 2 minutes and then reconnect the power cable. After that, you can connect your computer to the internet and check if the problem disappears. If it still exists, you should move on to the next solution.
Fix 2: Flush DNS and Reset Winsock
To solve network issues, you can also try flushing DNS and resetting Winsock settings. Here are the detailed steps.
Step 1: Press Win + S to open the Windows Search utility. Then search for Command Prompt. Right-click it and select Run as administrator.
Step 2: In Command Prompt, input the following commands one by one and press Enter after each.
- ipconfig /flushdns
- ipconfig /registerdns
- ipconfig /release
- ipconfig /renew
- netsh winsock reset
When all the commands are executed, you can restart your computer and check if Battle.net works well without the problem that WoW or Diablo 2 can’t connect to Battle.net.
Fix 3: Update Your Device Drivers
There might be compatibility issues if your drivers are outdated or corrupted. When you get the Battle.net not connecting error, you’d better update your drivers, especially the network driver and graphics card driver. You can click here to learn about how to update device drivers.
Fix 4: Allow Battle.net Through Windows Defender Firewall
Windows Defender Firewall does protect your computer from being attacked by viruses. However, sometimes it blocks some harmless applications from connecting to servers, which causes the Battle.net not connecting error. In this case, you need to modify the Windows Defender Firewall settings to allow the game platform through Firewall.
Step 1: Go to Control Panel > System and Security > Windows Defender Firewall.
Step 2: Click Allow an app or feature through Windows Defender Firewall.
Step 3: In the following window, click the Change settings button. Then scroll down to locate Battle.net or Blizzard client, and check the boxes under both Private and Public networks.
Tip: If you don’t find the target in the list, you need to click Allow another app > Browse. Then navigate to the installation folder of the Battle.net app and select the Battle.net executable file. After that, click Add to add the item to the list.
Step 4: Click OK to save the changes you have made.
If you are using any third-party software, you might also need to disable it temporarily.
Besides, software conflicts could also lead to the error “can’t connect to Battle.net”. If you are running any other programs in the background, go to Task Manager and close them.
If all the above methods fail to solve the problem, you might need to reinstall the Blizzard Battle.net app.
About The Author
Position: Columnist
Sherry has been a staff editor of MiniTool for a year. She has received rigorous training about computer and digital data in company. Her articles focus on solutions to various problems that many Windows users might encounter and she is excellent at disk partitioning.
She has a wide range of hobbies, including listening to music, playing video games, roller skating, reading, and so on. By the way, she is patient and serious.
Как известно, когда на компе клиент Battle Net не запускается, то в Call of Duty Warzone, Hearthstone, World of Warcraft, Overwatch и прочие игры, соответственно, тоже поиграть уже не получиться. Что всегда, мягко говоря, несколько расстраивает…
Вместе с тем, как показывает практика, большинство самых распространенных сбоев BattleNet устраняются вполне себе стандартными способами (при условии, конечно, что имеющийся в наличии комп соответствует хотя бы минимальным системным требованиям приложения и само оно было установлено и функционировало корректно).
Вот об этих самых способах сейчас и расскажем. Итак…
если Battle Net не запускается — перезапускаем от имени администратора
То есть, предоставляем приложению как бы больше прав в Windows, что позволяет успешно устранить некоторые проблемы с разрешениями.
А для этого:
- запускаем Проводник, находим и открываем папку «Battle.net«;
- в ней находим файл Launcher.exe, кликаем по названию правой кнопкой мыши и в открывшемся меню жмем «Свойства«;
- в следующем окошке переходим во вкладку «Совместимость«;
- активируем опцию «Запуск от имени администратора» (внизу окна);
- и жмем «Применить«.
Попутно также отметим, что в ряде случаем проблемку с клиентом BattleNet на компе с Windows 11 или Windows 10 решить можно путем перезапуска его в режиме совместимости с ОС Windows 8 (тоже пкм по Launcher.exe > Свойства > вкладка «Совместимость» > активируем функцию «Запустить программу в режиме совместимости с» > в меню ниже выбираем «Windows 8» > Применить).
Не пропустите: ЕСЛИ С WINDOWS 11 ОВЕРЛЕЙ DISCORD НЕ РАБОТАЕТ
если Battle Net не запускается — чистим кэш приложения
На случай, когда нормальной работе лаунчера мешает скопившийся в кэше мусор. И к слову, во избежание всяких сбоев чистить кэш проги надо регулярно.
Делается это просто путем удаления папок BattleNet и Blizzard Entertainment:
- открываем Диспетчер задач Windows (Ctrl+Shift+Esc) и если BattleNet отображается в списке активных процессов, то закрываем его вручную (выделяем и жмем «Снять задачу«);
- открываем Проводник (Win+E), в строку вверху окна копируем адрес C:ProgramData и жмем Enter;
- в списке папок находим и удаляем сначала «Battle.net» (жмем пкм по названию и затем «Удалить«);
- затем точно так же удаляем папку «Blizzard Entertainment«;
- и пробуем запустить BattleNet снова.
Не пропустите: ИДЕТ ПРОВЕРКА ИГРОВЫХ ФАЙЛОВ: ЧТО ДЕЛАТЬ, КОГДА BATTLENET ВИСНЕТ НА НЕЙ БЕСКОНЕЧНО
если Battle Net не запускается — проверяем/включаем «Вторичный вход»
Служба Secondary Logon (она же «Вторичный вход в систему«) позволяет запускать в системе процессы с т.н. альтернативными типами учетных данных пользователя. Более того, если эта служба по какой-то причине отключена, то клиент BattleNet запускаться не будет и не должен.
Поэтому:
- открываем «Службы» Windows (в строке поиска системы пишем services.msc и в результатах выше жмем «Службы» (или «Services«);
- в открывшемся окне в списке служб находим «Вторичный вход в систему» (или «Secondary Logon«), двойным кликом по названию открываем окошко свойств данной службы;
- в меню «Тип запуска» ставим «Автоматически«
- чуть ниже жмем кнопку «Запустить«, затем — «Применить» и «ОК«;
- и перезагружаем комп.
Если же служба «Вторичный вход в систему» была включена, то в таком случае просто её перезапускаем (в окошке свойств жмем сначала «Остановить«, а потом — «Запустить«) и затем тоже перезагружаем компьютер.
Не пропустите: ЕСЛИ COD WARZONE 2 НЕ ЗАПУСКАЕТСЯ ИЛИ СТАБИЛЬНО ВЫЛЕТАЕТ
если Battle Net не запускается — отключаем на время брандмауэр Windows
Бывает и так, что брандмауэр тупо не дает BattleNet подключиться к серверам Blizzard, то бишь, блокирует. Так это или нет, проверяется тоже быстро и просто, путем временного отключения брандмауэр:
- в строке поиска системы пишем «брандмауэр» (без кавычек) и в результатах жмем «Брандмауэр Windows«;
- в следующем окне переходим в раздел «Включение и отключение брандмауэра Windows» (слева);
- далее справа отключаем брандмауэр и для домашней, и для общественной сетей (в обоих разделах проставляем «Отключить брандмауэр Windows«);
- кликаем ОК, окно пока не закрываем и пробуем запустить BattleNet.
Если на этот раз клиент запустился и работает нормально, то тогда в окне параметров брандмауэра переходим в раздел «Разрешить запуск программы и компонента через брандмауэр Windows«, в списке приложений находим BattleNet (или жмем «Разрешить другую программу«, выбираем «Battle.net» и жмем «Добавить«), проставляем для него разрешения в обеих колонках (для обеих сетей) и жмем ОК. После этого снова включаем брандмауэр и перезапускаем BattleNet.
Не пропустите: ПРОБЛЕМЫ OVERWATCH 2: ЧТО ЕСТЬ И КАК УСТРАНИТЬ
если Battle Net не запускается — временно отключаем антивирус
Тоже на тот случай, когда антивирус вдруг почему-то начал считать клиент BattleNet вредоносной программой (а такое иногда случается после очередного обновления либо антивируса, либо самого клиента).
Для проверки временно приостанавливаем антивирусную защиту (из основного меню антивируса либо кликаем правой кнопкой мыши по иконке антивируса в трее или на Панели задач Windows) и после этого перезапускаем BattleNet.
Если заработал, то тогда открываем настройки своего антивируса, добавляем exe-шник клиента BattleNet (файл Launcher.exe в папке «Battle.net«) в список исключений, включаем антивирусную защиту и перезапускаем BattleNet.
если Battle Net не запускается — отключаем прокси
Прокси-серверы тоже в определенных условиях конфликтуют с приложением BattleNet. Поэтому если на компе настроено подключением через прокси и клиент упорно не запускается, то:
- через строку поиска Windows находим и открываем inetcpl.cpl (свойства интернет-подключения);
- переходим во вкладку «Подключения«, жмем кнопку «Настройка сети» (внизу окна в разделе «Настройка параметров локальной сети«);
- в следующем окошке отключаем опцию «Использовать прокси-сервер для локальных подключений» и жмем «ОК«;
- кликаем «Применить» и пробуем запустить BattleNet.
Отметим также, что прокси без разрешения пользователя умеют включать некоторые вирусы. Так что, если на компе прокси вы не включали, но проверка показывает, что прокси-соединение включено, то это повод запустить внеочередную проверку системы на вирусы.
Не пропустите: COD MODERN WARFARE 2 НА КОМПЕ: ЕСЛИ ВЫЛЕТАЕТ И КАК ПОДНЯТЬ FPS
если Battle Net не запускается — делаем чистую загрузку Windows 11/10
Так называемая «чистая загрузка» (сlean boot), напомним — это когда система запускается без автозапуска всяких-разных сторонних приложений и служб. Благодаря чему потом все ненужное можно найти и удалить, а все нужное попробовать запустить вручную.
Как выполнить чистую загрузку Windows 11 и Windows 10, подробнейшим образом расписано на официальном сайте поддержки Microsoft — [ССЫЛКА] — потому повторяться не будем.
Читаем инструкцию, перезапускаем систему «вчистую» и снова пробуем запустить BattleNet. Если теперь запускается, значит, надо подумать, какие из установленных на компе прог могут конфликтовать с клиентом. Находим её (или их), удаляем, перезапускаем Windows в нормальном режиме и запускаем BattleNet.
если Battle Net не запускается — переустанавливаем
Если ни одна из перечисленных выше мер должного эффекта не возымела (или если не было ни времени, ни желания с ними заморачиваться), то полная переустановка BattleNet должна бы устранить проблему с запуском.
Следовательно, сначала удаляем приложение (через «Установку/удаление программ Windows«), а потом вручную удаляем папки BattleNet и Blizzard Entertainment (см. выше).
После этого идем на сайт Battle.net, жмем кнопку «Загрузка Battle.net» (в самом верху страницы), качаем на комп файл Battle.net-Setup.exe, двойным кликом по нему запускаем процедуру установки и после успешного её завершения запускаем клиент BattleNet.
На чтение 3 мин. Опубликовано 15.12.2019
Часто игроки не знают, почему они не могут авторизироваться в Батлнет. Причин может быть несколько: неполадки на серверах или проблема в настройках компьютера. Попробуйте сбросить настройки интерфейса и перезапустите сетевое оборудование. Также лучше сбросить и обновить IP и DNS, чтобы избавиться от устаревших временных данных. Обновите драйвера и проверьте скорость инета, закройте все посторонние программы и выключите антивирусник.
Первым делом, пожалуйста, обратите внимание на новости в игре и на нашем канале @BlizzardCSEU_RU на Twitter. Если игровые миры временно недоступны, попробуйте подключиться позже. Если вы не заметили сообщения о том, что игровые миры недоступны, воспользуйтесь следующими советами.
Роскомнадзор не прекратил войну с Telegram даже после разблокировки 7 млн. адресов. Теперь РКН прошлась по серверам Blizzard, что в итоге доставило большое количество проблем русскоязычным игрокам.
Игроки могут встретить затруднения с соединением. Мы ищем возможные причины и решения. #BlizzCS
На официальном русском форуме уже начали появляться темы, в которых собрались сотни игроков, не имеющих возможности подключиться к серверам любимых игр. Пока что Blizzard не может решить эту проблему.
Напомним, что именно в Battle.net банили пользователей за критику Роскомнадзора. За это любимая всеми компания получила от РКН не благодарность, а нож в спину.
Обо всех подробностях решения проблемы можно будет прочитать на официальной странице Blizzard в Твиттере.
Найдены возможные дубликаты
Серверы работать не перестали. Пишите заголовки нормально!
Пиздец уроды в РКН. Какая пенсионная реформа, какое повышение налогов? Пока не пересажаете всё ворье и не отремонтируйте все дороги, пока РКН не распустите из-за клинического долбоебизма (оценочное суждение) работающих там сотрудников и не уволите Жарова с потрохами, пока не снимите блокировки с телеграма и не начнете строить реальную цифровую экономику, никакой поддержки пенсионной реформе. Я не буду работать на ворье и платить взносы за неэффективность государства. Это же надо было додуматься, забанить Близзард?! Конченные по жизни.
Вы не разобрались просто,там в чатах игр ведут переписку террористы и замышляют всякое.Шах и мат Илон Маск.
по захвату Штормграда.
И теракт в Азероте.
Цитата: Согласно данным Роскомнадзора, IP-адрес Blizzard был заблокирован по запросу Генпрокуратуры. Основанием для ограничения доступа стала статья 15.3, которая предписывает блокировать сайты, на которых содержатся «призывы к массовым беспорядкам, осуществлению экстремистской деятельности, участию в массовых (публичных) мероприятиях, проводимых с нарушением установленного порядка», а также «материалы иностранной или международной неправительственной организации, деятельность которой признана нежелательной на территории Российской Федерации».
Народ в комментах оценил
А можно близзард не трогать йоба!?
Близзард и Стим основные поставщики студентов в армию


 Отключить антивирусную программу
Отключить антивирусную программу