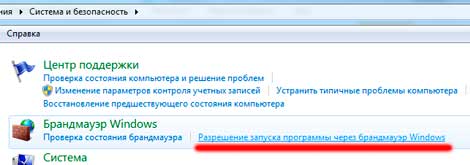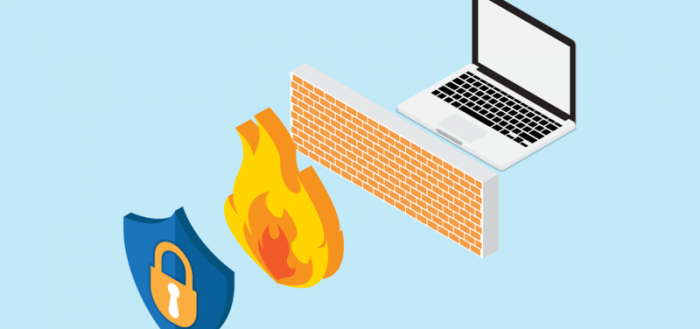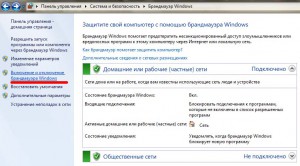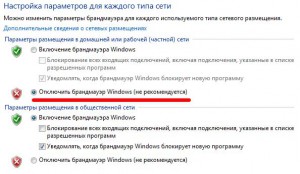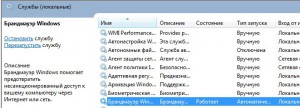Содержание
- Не удается запустить службу брандмауэра Windows в Windows XP с пакетом обновления 2 (SP2)
- Проблема
- Причина
- Решение
- Способ 1. Вызов функции «Setup API InstallHinfSection» для установки брандмауэра Windows
- Способ 2. Добавление записи брандмауэра Windows в реестр
- Дополнительная информация
- Статус
- Ссылки
- Как настроить встроенный брандмауэр в Windows XP
- Настройки файрвола
- Автоматическое создание исключений
- Ручная настройка исключений для программ
- Как добавить сеть в исключения брандмауэра
- Что такое «Брандмауэр» Windows 10 и зачем туда добавлять исключения
- Как добавить утилиту в перечень исключений «Брандмауэра» Windows 10 — классический способ
- Как вернуть программу из исключений
- Добавить приложение в список исключений сетевого экрана «Виндовс» 10 с помощью PowerShell
Не удается запустить службу брандмауэра Windows в Windows XP с пакетом обновления 2 (SP2)
Важно. Эта статья содержит сведения об изменении реестра. Перед изменением реестра необходимо создать его резервную копию. Убедитесь в том, что знаете, как восстановить реестр в случае возникновения проблемы. Дополнительные сведения о создании резервной копии, восстановлении и изменении реестра см. в следующей статье базы знаний Майкрософт:
256986 Описание реестра Microsoft Windows (Эта ссылка может указывать на содержимое полностью или частично на английском языке)
Проблема
После установки пакета обновления 2 (SP2) для Windows XP не удается запустить службу брандмауэра Windows. В частности, могут возникать следующие неполадки:
пункт Брандмауэр Windows/Общий доступ к Интернету (ICS) не отображается в списке Службы панели управления;
пункт Брандмауэр Windows/Общий доступ к Интернету (ICS) отображается в списке Службы, но не удается запустить службу;
при попытке доступа к параметрам брандмауэра Windows выводится следующее сообщение об ошибке:
Вследствие неопределенной ошибки не удается отобразить параметры брандмауэра Windows.
Причина
Проблема возникает из-за отсутствия или повреждения файла SharedAccess.reg. Файл SharedAccess.reg представляет службу брандмауэра Windows.
Примечание. Служба брандмауэра Windows в Windows XP с пакетом обновления 2 (SP2) заменяет службу брандмауэра подключения к Интернету в более ранних версиях Windows XP.
Решение
Для решения этой проблемы воспользуйтесь одним из приведенных ниже способов.
Способ 1. Вызов функции «Setup API InstallHinfSection» для установки брандмауэра Windows
Чтобы установить брандмауэр Windows, выполните следующие действия:
Выберите в меню Пуск пункт Выполнить, введите команду cmd и нажмите кнопку ОК.
Введите следующую команду в командной строке и нажмите клавишу ВВОД:
Rundll32 setupapi,InstallHinfSection Ndi-Steelhead 132 %windir%infnetrass.inf
Выберите в меню Пуск пункт Выполнить, введите команду cmd и нажмите кнопку ОК.
В командной строке введите следующую команду и нажмите клавишу ВВОД:
Netsh firewall reset
В меню Пуск выберите пункт Выполнить, введите команду firewall.cpl и нажмите клавишу ВВОД. В диалоговом окне Брандмауэр Windows выберите вариант Включить (рекомендуется) и нажмите кнопку ОК.
Способ 2. Добавление записи брандмауэра Windows в реестр
Внимание! При неправильном изменении реестра с помощью редактора реестра или иным способом могут возникнуть серьезные проблемы. Эти проблемы могут привести к необходимости переустановки операционной системы. Корпорация Майкрософт не гарантирует разрешения этих проблем. Ответственность за изменение реестра несет пользователь.
Чтобы добавить запись брандмауэра Windows в реестр, выполните следующие действия:
Скопируйте следующий текст в Блокнот и сохраните файл под именем Sharedaccess.reg:
Windows Registry Editor Version 5.00
[HKEY_LOCAL_MACHINESYSTEMCurrentControlSetServicesSharedAccess]
«DependOnGroup»=hex(7):00,00
«DependOnService»=hex(7):4e,00,65,00,74,00,6d,00,61,00,6e,00,00,00,57,00,69,00,
6e,00,4d,00,67,00,6d,00,74,00,00,00,00,00
«Description»=»Обеспечивает поддержку служб трансляции адресов, адресации и разрешения имен или предотвращает вторжение служб в домашней сети или сети небольшого офиса.»
«DisplayName»=»Брандмауэр Windows/Общий доступ к Интернету (ICS)»
«ErrorControl»=dword:00000001
«ImagePath»=hex(2):25,00,53,00,79,00,73,00,74,00,65,00,6d,00,52,00,6f,00,6f,00,
74,00,25,00,5c,00,73,00,79,00,73,00,74,00,65,00,6d,00,33,00,32,00,5c,00,73,
00,76,00,63,00,68,00,6f,00,73,00,74,00,2e,00,65,00,78,00,65,00,20,00,2d,00,
6b,00,20,00,6e,00,65,00,74,00,73,00,76,00,63,00,73,00,00,00
«ObjectName»=»LocalSystem»
«Start»=dword:00000000
«Type»=dword:00000001
[HKEY_LOCAL_MACHINESYSTEMCurrentControlSetServicesSharedAccessParameters]
«ServiceDll»=hex(2):25,00,53,00,79,00,73,00,74,00,65,00,6d,00,52,00,6f,00,6f,
00,74,00,25,00,5c,00,53,00,79,00,73,00,74,00,65,00,6d,00,33,00,32,00,5c,00,
69,00,70,00,6e,00,61,00,74,00,68,00,6c,00,70,00,2e,00,64,00,6c,00,6c,00,00,
00
Дважды щелкните файл Sharedaccess.reg для внесения его содержимого в реестр и создания записи брандмауэра Windows.
Выберите в меню Пуск пункт Выполнить, введите команду cmd и нажмите кнопку ОК.
В командной строке введите следующую команду и нажмите клавишу ВВОД:
Netsh firewall reset
Выберите в меню Пуск пункт Выполнить, введите команду firewall.cpl и нажмите кнопку ОК.
Настройте необходимые параметры брандмауэра Windows.
Если эти способы не устраняют проблему, переустановите систему Windows XP с пакетом обновления 2 (SP2).
Дополнительная информация
Для проверки запуска службы брандмауэра Windows выполните следующие действия:
Выберите в меню Пуск пункт Выполнить, введите команду services.msc и нажмите кнопку ОК.
В списке служб выберите пункт Брандмауэр Windows/Общий доступ к Интернету (ICS). Убедитесь в том, что служба имеет состояние Работает.
Для получения сведений об использовании окна «Службы» выберите пункт Справка в меню Действие.
Статус
Данное поведение является подтвержденной ошибкой продуктов Майкрософт, перечисленных в разделе «Информация в данной статье применима к».
Ссылки
Дополнительные сведения об использовании брандмауэра Windows в Windows XP с пакетом обновления 2 (SP2) см. в следующей статье базы знаний Майкрософт:
875357 Устранение неполадок, связанных с параметрами брандмауэра Windows в Windows XP с пакетом обновления 2 (SP2) (Эта ссылка может указывать на содержимое полностью или частично на английском языке)
892199 Не удается запустить службу брандмауэра Windows на компьютере под управлением Windows XP с пакетом обновления 2 (SP2) (Эта ссылка может указывать на содержимое полностью или частично на английском языке)Дополнительные сведения об устранении неполадок брандмауэра Windows в Windows XP с пакетом обновления 2 (SP2) см. на веб-узле Майкрософт по следующему адресу:
Источник
Как настроить встроенный брандмауэр в Windows XP

Настройки файрвола
Если вы попали на эту страницу, введя в поисковике “не могу настроить брандмауэр”, то рекомендуем вам ознакомиться с инструкцией, приведенной ниже. Чтобы получить доступ к настройкам брандмауэра, необходимо нажать Пуск и выбрать брандмауэр Windows в окне Панель управления.
В появившемся окне вы можете выключить или включить брандмауэр Windows XP для всех соединений. Пункт “Не разрешать исключения” позволяет активизировать режим работы, при котором на экран не будут выводиться оповещения о блокировке. Также произойдет отключение всего списка исключений.
На вкладке “Исключения” пользователь может включить для приложений входящие подключения. Для этого их необходимо отметить флажком. Также можно открыть входящие подключения для какого-то конкретного локального порта.
Во вкладке “Дополнительные настройки” представлены опции, позволяющие выключать брандмауэр для какого-либо подключения. Настроить параметры фильтрации для подключений можно с помощью кнопки Параметры. Также в этом окне можно настроить журнал работы и задать параметры фильтрации протокола ICMP.
Автоматическое создание исключений
Когда на компьютере запускается какое-либо приложение, работающее через определенный порт и ожидающее сетевого подключения, Windows XP покажет окно с запросом, в котором пользователю предоставлен выбор:
Блокировать приложение, которое пытается получить доступ к порту. После нажатия на “Блокировать” оно не сможет подключиться к сети. В список исключений брандмауэра будет добавлено соответствующее правило.
Если пользователь нажмет на кнопку “Разблокировать”, то приложение сможет использовать порт и установить сетевое подключение. В список исключений также будет добавлено соответствующее правило.
Кнопка “Отложить” закрывает программе выход в сеть, однако, исключение не создает. Когда приложение снова попытается использовать порт, запрос будет показан снова. Этот вариант подходит для тех случаев, когда пользователь не уверен, какое именно приложение хочет открыть порт, и не вызовет ли отключение сетевого доступа сбои в работе Windows XP.
Ручная настройка исключений для программ
Если вы заранее знаете, что приложение будет принимать из Интернета входящие подключения и оно не является вредоносным, то вы можете создать для него исключение вручную. Чтобы сделать это, необходимо в окне настройки брандмауэра выбрать “Исключения”. Далее нужно нажать “Добавить программу”. В появившемся окне перечислены установленные в Windows XP программы. Если в данном списке нет программы, которой вы ходите предоставить доступ, то можно указать путь к ней с помощью кнопки “Обзор”. Когда все это будет сделано, нажмите “OK”. Если впоследствии вы захотите закрыть программе доступ в сеть, то можно снять с нее флажок в списке.
Источник
Как добавить сеть в исключения брандмауэра
Очень неприятно, когда брандмауэр windows блокирует программу или приложение, которое нам необходимо запустить. В большинстве случаев просто отключается данная служба совсем, и дело с концом. Но таким способом мы делаем бреш в безопасности. Так что, давайте рассмотрим варианты, как можно не отключая брандмауэр, сделать так, чтобы он не блокировал определенные приложения.
Откроется список программ. Мы можем выбрать из списка, или самому найти нужное приложение. Для этого, нужно нажать «обзор» и выбрать файл запуска программы, или ярлык, который, к примеру, находится на рабочем столе. Брандмауэр понимает, что это ярлык, и сам найдет расположение программы.
Далее, когда нужная программа выделена в списке, нажимаем «Добавить»
А также смотрим тематическое видео:
Данная статья покажет различные способы как вручную добавить приложение в разрешенные брандмауэра Windows 10, или как удалить приложение из разрешенных.
Иногда возникает необходимость добавить исключение или правило для приложения в брандмауэр, обычно добавление происходит автоматически, но и бывает случаи когда нужно сделать это вручную. При установке нового приложения, которое хочет взаимодействовать через брандмауэр – Windows вам предложит разрешить или запретить ему доступ. Но что если вы запретили добавлять его в исключения, а в данный момент возникла надобность его добавить? Или возможно вы хотите удалить его из исключений в брандмауэре?
Разрешить приложения через брандмауэр в настройках брандмауэра.
1. Откройте брандмауэр: один из способов – в строке поиска или в меню выполнить введите firewall.cpl и нажмите клавишу Enter.
2.В левой колонке нажмите на «Разрешение взаимодействия с приложением или компонентом в брандмауэре Windows»;
3.Нажмите на «Изменить параметры», если вы после загрузки Windows уже заходили в данные параметры, то кнопка будет не активна и можно просто переходить к следующему пункту;
4. Перед вами список приложений с заданными разрешениями, если ваше приложение есть в списке – поставьте галочки на нужное и нажмите «ОК», если его в списке нет – нажмите на Разрешить другое приложение;
5.Нажмите «Обзор», чтобы указать путь к нужному приложению;
6.Через открывшееся окно найдите приложение, которое вы хотите разрешить, выберите его и нажмите «Открыть»;
7.Нажмите кнопку «Типы сетей»;
8.Поставьте галочки на сетях в которых нужно разрешить обмен данными с этим приложением, и нажмите «ОК»;
9.Нажмите кнопку «Добавить»;
10.В этом окне подтвердите разрешения для данного приложения, нажав на «ОК».
Теперь просто закройте настройки брандмауэра. Приложение добавлено в исключения для заданных сетей.
Разрешить приложения через брандмауэр в командной строке.
1.Откройте командную строку от имени администратора: один из способов – нажать на меню пуск правой клавишей мыши и выбрать из списка «Командная строка (Администратор);
2.Вам нужно знать имя приложения и путь к нему, в нашем примере мы будем добавлять браузер Chrome, а вы уже можете изменить команду на своё приложение. Нужно в командной строке написать команду netsh advfirewall firewall add rule name=»Google Chrome» dir=in action=allow program=»C:Program FilesGoogleChromeApplicationchrome.exe» enable=yes после чего нажать «ОК»;
После выполнения команды можно закрывать командную строку.
Если вы хотите блокировать приложение в брандмауэре – нужно выполнить в командной строке команду netsh advfirewall firewall add rule name=»Google Chrome» dir=in action=block program=»C:Program Files (x86)GoogleChromeApplicationchrome.exe» enable=yes
Google Chrome и путь к приложению замените на своё.
Разрешить приложения через брандмауэр в PowerShell.
1.В строке поиска напишите powershell на найденном результате нажмите правой клавишей мыши и выберите «Запустить от имени администратора»;
Когда команда будет выполнена – можно закрывать PowerShell, программа вписанная в команду – будет добавлена в разрешенные брандмауэром.
Удалить приложение из разрешенных в настройках брандмауэра Windows.
1. В строке поиска или в меню выполнить введите команду firewall.cpl и нажмите клавишу Enter.
2.В левой колонке нажмите на «Разрешение взаимодействия с приложением или компонентом в брандмауэре Windows»;
3.Нажмите на «Изменить параметры», если вы после загрузки Windows уже заходили в данные параметры, то кнопка будет не активна и можно просто переходить к следующему пункту;
4.Найдите в списке приложение и уберите галочки напротив него, после чего нажмите «ОК». Или выделите приложение и нажмите «Удалить»;
5.Подтвердите удаление нажав на «Да».
6. Нажмите «ОК» и закройте настройки брандмауэра.
Удалить приложение из разрешенных в брандмауэре с помощью командной строки.
1.Откройте командную строку от имени администратора: один из способов – нажать на меню пуск правой клавишей мыши и выбрать из списка «Командная строка (Администратор);
2.Вам нужно знать названия приложения чтобы удалить его из разрешенных. Если вы название знаете – переходите к следующему пункту, если нет – в командной строке выполните команду netsh advfirewall firewall show rule name=all >»%UserProfile%DesktopWindowsFirewallRules.txt»
Данная команда создаст на рабочем столе текстовый документ, который можно открыть с помощью приложения блокнот и найти в нём название приложения.
3.Когда вы знаете названия приложения – введите команду netsh advfirewall firewall Delete rule name=»Google Chrome» и нажмите Enter. Только заменит в команде Google Chrome на своё приложение.
Удалить приложение из разрешенных с помощью PowerShell
1.В строке поиска напишите powershell на найденном результате нажмите правой клавишей мыши и выберите «Запустить от имени администратора»;
2. Вам нужно знать имя приложения, если вы его знаете – пропускайте этот пункт и переходите к следующему, если не знаете – выполните команду Show-NetFirewallRule | Out-File «$env:userprofileDesktopWindowsFirewallRules.txt»
После ее выполнения на рабочем столе появится текстовый документ, откройте его и найдите название приложения для которого нужно убрать разрешения.
На сегодня всё, мы с вами рассмотрели различные способы добавления приложений в исключения брандмауэра в Windows 10, а также различные способы удаления разрешений для приложений в брандмауэре. Если есть дополнения – пишите комментарии! Удачи Вам 🙂
«Брандмауэр» — важный защитный компонент «Виндовс». Он уберегает ваш компьютер от заражения вирусами. Но порой сетевой экран может по ошибке блокировать безопасные программы. Что в таком случае делать?
Что такое «Брандмауэр» Windows 10 и зачем туда добавлять исключения
«Брандмауэр» или по-другому сетевой экран — часть антивируса. Этот компонент не даёт вирусам проникать в компьютер. Он постоянно сканирует соединение и пакеты, которые попадают на ПК с интернета. Ведь антивирус может обезвредить угрозу, которая уже попала на ПК. Заблокировать её при передаче данных он не может — за это отвечает «Брандмауэр».
Встроенный сетевой экран «Виндовс» 10 — компонент стандартного антивируса системы «Защитник» (Windows Defender). У любого другого стороннего антивируса есть свой «Брандмауэр».
Иногда «Брандмауэр» может работать не на пользу: он может блокировать работу программы, которой нужен доступ к интернету, принимая её за угрозу. Если вы уверены в этой программе и хотите всё же начать ей пользоваться, вам нужно добавить её в исключения «Брандмауэра», чтобы тот её оставил в покое.
Как добавить утилиту в перечень исключений «Брандмауэра» Windows 10 — классический способ
Чтобы разрешить программе действовать в обход «Брандмауэра», сделайте следующее:
- Кликните по иконке лупы на «Панели задач». В поиске вбейте запрос «брандмауэр». Щёлкните по первой же ссылке в результатах.
Воспользуйтесь панелью «Поиск», чтобы найти «Брандмауэр»
Откройте раздел для разрешений
Нажмите на кнопку «Разрешить» под таблицей
Щёлкните по «Обзор» в новом окне
Кликните по «Типы сетей»
Выделите частную и публичную сети
Подтвердите добавление программы в список
Отметьте программу в перечне
Как вернуть программу из исключений
Чтобы убрать приложение из перечня исключений сетевого экрана, достаточно снять все галочки с пункта в окне «Разрешение взаимодействия» и сохраниться. Можно полностью убрать утилиту из списка. Для этого выделите её и щёлкните по кнопке «Удалить» под перечнем.
Не все пункты (программы) в исключениях можно убрать. Некоторые компоненты будут некликабельными — обычно это предустановленные программы и элементы ОС.
Добавить приложение в список исключений сетевого экрана «Виндовс» 10 с помощью PowerShell
Этот способ подходит для более продвинутых пользователей ПК, так как он предполагает работу в командной консоли. Можно использовать «Командную строку», если у вас «Виндовс» 7 и ниже. Мы же будем использовать PowerShell для «десятки»:
- Запуск PowerShell простой: кликаем правой клавишей мышки по значку «Пуска». В чёрном меню выбираем строчку PowerShell с пометкой «администратор».
В контекстном меню «Пуска» выберите «Windows PowerShell (администратор)»
Введите команду и кликните по Enter на клавиатуре
Если ваша игра или любая другая программа была заблокирована по ошибке «Брандмауэром», включите для неё исключение в настройках сетевого экрана. Если в списке программ нужного приложения не будет, добавьте его вручную. Управлять исключениями «Брандмауэра» можно и через «Командную строку» или PowerShell (командная консоль для «Виндовс» 10).
Источник

Содержание
- Настройки файрвола
- Автоматическое создание исключений
- Ручная настройка исключений для программ
Настройки файрвола
Если вы попали на эту страницу, введя в поисковике “не могу настроить брандмауэр”, то рекомендуем вам ознакомиться с инструкцией, приведенной ниже. Чтобы получить доступ к настройкам брандмауэра, необходимо нажать Пуск и выбрать брандмауэр Windows в окне Панель управления.
В появившемся окне вы можете выключить или включить брандмауэр Windows XP для всех соединений. Пункт “Не разрешать исключения” позволяет активизировать режим работы, при котором на экран не будут выводиться оповещения о блокировке. Также произойдет отключение всего списка исключений.
На вкладке “Исключения” пользователь может включить для приложений входящие подключения. Для этого их необходимо отметить флажком. Также можно открыть входящие подключения для какого-то конкретного локального порта.
Во вкладке “Дополнительные настройки” представлены опции, позволяющие выключать брандмауэр для какого-либо подключения. Настроить параметры фильтрации для подключений можно с помощью кнопки Параметры. Также в этом окне можно настроить журнал работы и задать параметры фильтрации протокола ICMP.
Автоматическое создание исключений
Когда на компьютере запускается какое-либо приложение, работающее через определенный порт и ожидающее сетевого подключения, Windows XP покажет окно с запросом, в котором пользователю предоставлен выбор:
Блокировать приложение, которое пытается получить доступ к порту. После нажатия на “Блокировать” оно не сможет подключиться к сети. В список исключений брандмауэра будет добавлено соответствующее правило.
Если пользователь нажмет на кнопку “Разблокировать”, то приложение сможет использовать порт и установить сетевое подключение. В список исключений также будет добавлено соответствующее правило.
Кнопка “Отложить” закрывает программе выход в сеть, однако, исключение не создает. Когда приложение снова попытается использовать порт, запрос будет показан снова. Этот вариант подходит для тех случаев, когда пользователь не уверен, какое именно приложение хочет открыть порт, и не вызовет ли отключение сетевого доступа сбои в работе Windows XP.
Ручная настройка исключений для программ
Если вы заранее знаете, что приложение будет принимать из Интернета входящие подключения и оно не является вредоносным, то вы можете создать для него исключение вручную. Чтобы сделать это, необходимо в окне настройки брандмауэра выбрать “Исключения”. Далее нужно нажать “Добавить программу”. В появившемся окне перечислены установленные в Windows XP программы. Если в данном списке нет программы, которой вы ходите предоставить доступ, то можно указать путь к ней с помощью кнопки “Обзор”. Когда все это будет сделано, нажмите “OK”. Если впоследствии вы захотите закрыть программе доступ в сеть, то можно снять с нее флажок в списке.

Настройки файрвола
Если вы попали на эту страницу, введя в поисковике “не могу настроить брандмауэр”, то рекомендуем вам ознакомиться с инструкцией, приведенной ниже. Чтобы получить доступ к настройкам брандмауэра, необходимо нажать Пуск и выбрать брандмауэр Windows в окне Панель управления.
В появившемся окне вы можете выключить или включить брандмауэр Windows XP для всех соединений. Пункт “Не разрешать исключения” позволяет активизировать режим работы, при котором на экран не будут выводиться оповещения о блокировке. Также произойдет отключение всего списка исключений.
На вкладке “Исключения” пользователь может включить для приложений входящие подключения. Для этого их необходимо отметить флажком. Также можно открыть входящие подключения для какого-то конкретного локального порта.
Во вкладке “Дополнительные настройки” представлены опции, позволяющие выключать брандмауэр для какого-либо подключения. Настроить параметры фильтрации для подключений можно с помощью кнопки Параметры. Также в этом окне можно настроить журнал работы и задать параметры фильтрации протокола ICMP.
Автоматическое создание исключений
Когда на компьютере запускается какое-либо приложение, работающее через определенный порт и ожидающее сетевого подключения, Windows XP покажет окно с запросом, в котором пользователю предоставлен выбор:
Блокировать приложение, которое пытается получить доступ к порту. После нажатия на “Блокировать” оно не сможет подключиться к сети. В список исключений брандмауэра будет добавлено соответствующее правило.
Если пользователь нажмет на кнопку “Разблокировать”, то приложение сможет использовать порт и установить сетевое подключение. В список исключений также будет добавлено соответствующее правило.
Кнопка “Отложить” закрывает программе выход в сеть, однако, исключение не создает. Когда приложение снова попытается использовать порт, запрос будет показан снова. Этот вариант подходит для тех случаев, когда пользователь не уверен, какое именно приложение хочет открыть порт, и не вызовет ли отключение сетевого доступа сбои в работе Windows XP.
Ручная настройка исключений для программ
Если вы заранее знаете, что приложение будет принимать из Интернета входящие подключения и оно не является вредоносным, то вы можете создать для него исключение вручную. Чтобы сделать это, необходимо в окне настройки брандмауэра выбрать “Исключения”. Далее нужно нажать “Добавить программу”. В появившемся окне перечислены установленные в Windows XP программы. Если в данном списке нет программы, которой вы ходите предоставить доступ, то можно указать путь к ней с помощью кнопки “Обзор”. Когда все это будет сделано, нажмите “OK”. Если впоследствии вы захотите закрыть программе доступ в сеть, то можно снять с нее флажок в списке.
Источник
Решение проблем при работе с брандмауэром Windows в ОС Microsoft Windows XP Service Pack 2
Опубликовано 22 сентября 2004 г.
Переведено 4 июля 2006 г.
Аннотация
Брандмауэр Windows (Windows Firewall), включённый в ОС Microsoft® Windows® XP Service Pack 2 (SP2) вместо брандмауэра подключения к Интернету (Internet Connection Firewall, ICF) из предыдущих версий Windows XP, является узловым брандмауэром, регистрирующим состояние связи. Он обеспечивает безопасность входящего трафика, получаемого как из Интернета, так и от устройств в частной сети. Данная статья описывает принципы работы брандмауэра Windows (Windows Firewall), наиболее распространённые проблемы, возникающие при его использовании, а также набор инструментов, позволяющих устранять эти неполадки. Статья адресована сетевым администраторам и опытным пользователям, знакомым с ОС Windows XP и протоколом TCP/IP.
На этой странице
Обзор брандмауэра Windows (Windows Firewall)
Брандмауэр (сетевой экран) – это защитный барьер между компьютером или сетью и внешним миром. Брандмауэр Windows (Windows Firewall), включённый в ОС Windows XP Service Pack 2 (SP2) представляет собой узловой брандмауэр, регистрирующий состояние связи. Он блокирует входящий трафик, поступающий на компьютер без запроса и не определённый в качестве допустимого (исключённого из фильтрации). Таким образом, Windows Firewall обеспечивает необходимый уровень защиты от злонамеренных пользователей и программ, использующих для атак незапрашиваемый трафик. При этом, за исключением некоторых сообщений протокола межсетевых управляющих сообщений (ICMP), брандмауэр Windows не блокирует исходящий трафик.
В отличие от брандмауэра подключения к Интернету (Internet Connection Firewall, ICF), входящего в состав ОС Windows XP Service Pack 1 или Windows XP без пакетов обновлений, брандмауэр Windows предназначен для использования с любыми сетевыми подключениями, включая общедоступные из Интернета, подключения к локальным офисным и домашним сетям, а также к частным сетям организаций.
Во многих корпоративных сетях, использующих Windows XP SP1 или Windows XP без пакетов обновлений, на внутренних подключениях ICF не задействуется, так как компьютеры в таких сетях не доступны из Интернета напрямую. Брандмауэр, прокси и другие системы безопасности корпоративных сетей обеспечивают некоторый уровень защиты от внешних угроз для компьютеров, входящих в интрасеть. Однако отсутствие узловых брандмауэров, подобных брандмауэру Windows, на подключениях к интрасети делает компьютеры уязвимыми для вредоносных программ, заносимых в закрытую сеть через мобильные компьютеры.
Допустим, сотрудник компании подключает служебный ноутбук к домашней сети, не имеющей достаточного уровня защиты. Поскольку сетевое подключение ноутбука не защищено брандмауэром, ноутбук оказывается заражён вредоносной программой (вирусом или червём), использующей для своего распространения незапрашиваемый трафик. Сотрудник приносит ноутбук обратно в офис и подключает его к интрасети предприятия, эффективно обходя, таким образом, системы безопасности, находящиеся на границе интрасети с Интернетом. Получив доступ к интрасети, вредоносная программа начинает заражать другие компьютеры. Если бы брандмауэр Windows был активирован по умолчанию, ноутбук бы не был инфицирован через домашнюю сеть. Однако даже при подключении заражённого вирусом компьютера к интрасети, входящие в неё компьютеры могли бы отразить атаку вредоносного кода с помощью брандмауэра Windows.
При работе клиентских программ на компьютерах под управлением ОС Windows XP SP2 использование брандмауэра Windows не мешает передаче данных. Доступ к сети, электронная почта, групповая политика, агенты управления, запрашивающие обновления с управляющего сервера – примеры клиентских программ. При их выполнении соединение всегда инициируется клиентским компьютером, и весь трафик, отправляемый с сервера в ответ на запрос, разрешается брандмауэром в качестве запрашиваемого входящего трафика.
В ОС Windows XP SP1 или Windows XP без пакетов обновлений брандмауэр ICF по умолчанию отключен для любых соединений, его активация на подключении к Интернету осуществляется с помощью Мастера настройки сети (Network Setup Wizard) или Мастера подключения к Интернету (Internet Connection Wizard). Возможно включение ICF вручную, путём установки единственного флажка на вкладке Дополнительно в свойствах соединения, где Вы также можете задать исключаемый трафик, определив порты TCP или UDP.
В ОС Windows XP SP2 брандмауэр Windows активирован по умолчанию для всех соединений; исключения для него могут быть заданы с помощью компонента панели управления (Control Panel) Брандмауэр Windows, доступного из нового центра обеспечения безопасности Windows (Security Center). Для получения дополнительной информации, смотрите документ Ручная настройка брандмауэра Windows в ОС Windows XP Service Pack 2 Manually Configuring Windows Firewall in Windows XP Service Pack 2 (EN).
При активации брандмауэра Windows для сетевого подключения, в папке Сетевые подключения (Network Connections) на соответствующем значке появляется изображение замка. Если выбрать такое соединение, в его описании отобразится статус Подключено, Защищено брандмауэром (Enabled, Firewalled). На рисунке ниже приводится пример, в котором брандмауэром Windows защищены все подключения компьютера.
Описание работы брандмауэра Windows
Работа брандмауэра основана на выполнении следующей операции:
Трафик в списке исключений определяется с помощью указания IP-адресов, TCP и UDP портов. Нельзя задать правила для трафика на основании поля протокола IP в заголовке IP.
Список разрешённого трафика наполняется двумя путями:
Например, если на DNS-сервер посылается запрос на сопоставление имени (Name Query Request), брандмауэр Windows создаёт запись о том, что соответствующее сообщение-ответ (Name Query Response), отправленное сервером DNS, может быть передано для дальнейшей обработки по протоколу TCP/IP. Такое функционирование позволяет отнести брандмауэр Windows к брандмауэрам, регистрирующим состояние связи: сохраняется информация о трафике, инициированном компьютером, так что соответствующий ответный входящий трафик разрешается.
Например, если компьютер выступает в роли веб-сервера, Вам следует настроить брандмауэр Windows на исключение из фильтрации веб-трафика, чтобы компьютер мог отвечать на запросы веб-клиентов. Исключения могут быть заданы как для программ (в этом случае порты, открываемые указанной программой, автоматически будут добавляться в список исключений), так и для TCP и UDP портов (которые будут открыты независимо от того, работают использующие их приложения и службы или нет).
Наиболее распространённые проблемы с брандмауэром Windows
При использовании брандмауэра Windows наиболее часто встречаются следующие проблемы:
Невозможно настроить брандмауэр Windows
Если все настройки на вкладках Общие (General), Исключения (Exceptions) и Дополнительно (Advanced) в свойствах брандмауэра оказываются недоступны (отображаются серыми), значит, Вы не являетесь членом локальной группы администраторов (далее в данной статье – администратором компьютера). Настраивать брандмауэр Windows можно, только имея права администратора.
Если недоступными являются некоторые из настроек на вкладках Общие, Исключения и Дополнительно в свойствах брандмауэра, то Ваш компьютер либо:
Обратитесь за дополнительной информацией к сетевому администратору.
Для сброса настроек локальной групповой политики, регулирующих работу брандмауэра Windows, откройте оснастку Политика «Локальный компьютер» (Local Computer Policy) и установите все значения в ветке Конфигурация компьютераАдминистративные шаблоныСетьСетевые подключенияБрандмауэр Windows (Computer ConfigurationAdministrative TemplatesNetworkNetwork ConnectionsWindows Firewall) в папках Профиль домена (Domain Profile) и Стандартный профиль (Standard Profile) как Не задана (Not Configured).
Отсутствие отклика с компьютера при выполнении команды ping
Обычным средством при устранении проблем с соединениями является использование процедуры ping для проверки канала связи до IP-адреса компьютера, с которым Вы устанавливаете соединение. Используя команду ping, Вы посылаете эхо-запрос ICMP и получаете эхо-ответ ICMP. По умолчанию брандмауэр Windows не принимает входящие эхо-запросы ICMP, и компьютер не может отправить эхо-ответ ICMP. Чтобы локально настроить брандмауэр Windows на приём эхо-запросов ICMP, Вам следует активировать настройку Разрешать запрос входящего эха (Allow incoming echo request) в диалоговом окне Параметры ICMP (ICMP), доступном из настроек ICMP на вкладке Дополнительно (Advanced) диалогового окна Брандмауэр Windows. Пример показан на рисунке.
Вы также можете разрешить приём эхо-запросов ICMP для конкретного подключения, перейдя с вкладки Дополнительно (Advanced) в Свойствах (Properties) выбранного подключения в диалоговое окно Брандмауэр Windows (Windows Firewall) (нажав кнопку Параметры (Settings) в разделе Брандмауэр Windows (Windows Firewall)), а оттуда – на вкладку Дополнительно (Advanced) и в диалоговое окно Параметры ICMP (ICMP), нажав кнопку Параметры (Settings) в разделе Протокол ICMP (ICMP).
Если Ваш компьютер входит в домен, Вы также можете задать исключения для ICMP через настройку групповой политики брандмауэра Windows. Для получения дополнительной информации, смотрите документ Применение настроек брандмауэра Windows в ОС Windows XP Service Pack 2 Deploying Windows Firewall Settings for Microsoft Windows XP with Service Pack 2(EN).
Примечание. Параметры брандмауэра Windows могут изменять только администраторы компьютера, если это не противоречит настройкам групповой политики для брандмауэра Windows.
Если приём эхо-запросов ICMP разрешен, с Вашего компьютера можно будет получить отклик с помощью команды ping. Однако при этом система станет уязвимой для атак, основанных на использовании эхо-запросов ICMP. Поэтому рекомендуется активировать настройку Разрешать запрос входящего эха (Allow incoming echo request), только когда в этом есть необходимость, и выключать её, если она не нужна.
Игровой, веб- или иной сервер не доступен из Интернета
Если приложение или служба находится в состоянии ожидания незапрашиваемого входящего трафика (например, на сервере, приёмнике или равноправном узле сети), брандмауэр Windows с настройками по умолчанию будет отклонять такой трафик, пока не будут заданы соответствующие исключения. Исключения для приложений, ожидающих незапрашиваемый трафик, задаются следующими способами:
Если приложение не использует вызовы API брандмауэра Windows и при работе пытается прослушивать TCP или UDP порты, брандмауэр Windows с помощью диалогового окна Оповещение системы безопасности Windows (Windows Security Alert) запрашивает администратора компьютера, следует ли добавить приложение в список исключений на вкладке Исключения (Exceptions) диалогового окна Брандмауэр Windows (Windows Firewall), при этом заблокировав трафик для всех пользователей (опция Блокировать (Keep blocking)), или добавить приложение в список исключений и разрешить его трафик для всех пользователей (опция Разблокировать (Unblock)), или заблокировать незапрашиваемый трафик в этот раз и повторить запрос при следующем запуске приложения (опция Отложить (Ask Me Later)).
Чтобы узнать путь к приложению, отображаемому в диалоговом окне Оповещение системы безопасности Windows (Windows Security Alert), наведите курсор мыши на название или описание приложения. Путь будет показан в появившейся подсказке.
Если пользователь не имеет прав администратора компьютера, в диалоговом окне Оповещение системы безопасности Windows (Windows Security Alert) отобразится сообщение о том, что трафик блокируется, и будет предложено обратиться за дальнейшей информацией к сетевому администратору.
Работа брандмауэра Windows со службами не настраивается через диалоговое окно Оповещение системы безопасности Windows (Windows Security Alert). Поэтому Вам следует задать исключения для служб вручную:
Задать исключения вручную можно либо с помощью имён приложений, что позволяет брандмауэру Windows автоматически открывать и закрывать все порты, требуемые службе или программе, либо путём определения TCP и UDP портов, которые будут открыты независимо от того, работают использующие их приложения или нет. С точки зрения безопасности и простоты настройки, установка исключений по именам программ является более предпочтительным методом по сравнению с указанием открытых портов.
Чтобы вручную задать исключения для программ, сделайте следующее:
Чтобы вручную задать исключения для портов, сделайте следующее:
Примечание. Задавать исключения на основе IP-протокола нельзя.
Чтобы определить, для каких портов необходимо задавать исключения, обратитесь к документации программы или на сайт её производителя за информацией о настройке брандмауэров для разрешения необходимого трафика. Если Вам не удаётся определить трафик, используемый программой, или программа не работает после задания исключений, смотрите раздел «Общие методы определения и настройки исключений» в данной статье.
Применение исключений для TCP и UDP портов эффективно только при работе с программами, использующими статические порты. Такие программы работают с постоянными, не изменяющимися наборами портов. Однако некоторые программы используют динамические порты, меняющиеся при каждом запуске программы или в процессе её работы. Приложение, принимающее трафик через динамические порты, следует вносить в список исключений для программ, а не портов.
Нет доступа к общим папкам и принтерам
Если на компьютере с работающим брандмауэром Windows нет доступа к общим файлам или принтерам, Вам следует активировать предустановленное исключение для Общего доступа к файлам и принтерам (File and Printer Sharing) на вкладке Исключения (Exceptions) диалогового окна Брандмауэр Windows (Windows Firewall).
Примечание. На компьютерах, имеющих прямое соединение с Интернетом (на управляемых компьютерах в Стандартном профиле), активация исключения для Общего доступа к файлам и принтерам (File and Printer Sharing) категорически не рекомендуется, так как в этом случае злонамеренные пользователи могут попытаться получить доступ к общим файлам и угрожать безопасности Ваших данных. В малых домашних и офисных (SOHO) сетях с единственной подсетью применяйте исключение для Общего доступа к файлам и принтерам только для прямых подключений к подсети SOHO и для области локальной подсети (опция Только локальная сеть (подсеть) (My network (subnet) only) в диалоговом окне Изменение области (Change Scope)).
Не удаётся управлять удалённым компьютером, на котором работает брандмауэр Windows
Если Вам не удаётся осуществлять удалённое управление компьютером, на котором работает брандмауэр Windows, Вам следует активировать предустановленное исключение для Удалённого Помощника (Remote Assistance) на вкладке Исключения (Exceptions) диалогового окна Брандмауэр Windows (Windows Firewall).
Примечание. Активация исключения для Удалённого Помощника (Remote Assistance) на компьютерах, напрямую подключенных к Интернету (на управляемых компьютерах в Стандартном профиле), крайне нежелательна, так как в этом случае злонамеренные пользователи могут попытаться удалённо контролировать Ваш компьютер. В малых домашних и офисных (SOHO) сетях с единственной подсетью применяйте исключение для Удалённого помощника (Remote Assistance) только для прямых подключений к подсети SOHO и для области локальной подсети (опция Только локальная сеть (подсеть) (My network (subnet) only)) в диалоговом окне Изменение области (Change Scope)).
В папке Сетевое окружение не отображаются компьютеры сети
Причина проблемы здесь та же, что и при отсутствии доступа к общим папкам и принтерам. Если в окне Сетевое окружение после включения брандмауэра Windows не видны компьютеры Вашей частной сети, Вам следует активировать предустановленное исключение для Общего доступа к файлам и принтерам (File and Printer Sharing) на вкладке Исключения (Exceptions) в свойствах брандмауэра Windows.
Примечание. Активация исключения для Общего доступа к файлам и принтерам (File and Printer Sharing) на компьютерах, имеющих прямое соединение с Интернетом, категорически не рекомендуется, так как в этом случае злонамеренные пользователи могут попытаться получить доступ к общим файлам и угрожать безопасности Ваших данных. В малых домашних и офисных (SOHO) сетях с единственной подсетью применяйте исключение для Общего доступа к файлам и принтерам только для прямых подключений к подсети SOHO и для области локальной подсети (опция Только локальная сеть (подсеть) (My network (subnet) only)) в диалоговом окне Изменение области (Change Scope)).
Удалённый помощник не работает
Для получения информации о настройке брандмауэра для использования Удалённого помощника, обратитесь к Приложению D в Применение настроек брандмауэра Windows в ОС Windows XP Service Pack 2 Deploying Windows Firewall Settings for Microsoft Windows XP with Service Pack 2 (EN).
Как определить, настроен ли брандмауэр Windows с помощью групповой политики
Для компьютеров, принадлежащих домену, конфигурация брандмауэра Windows складывается из локальных настроек, сохраняемых в реестре, и установок групповой политики. При решении проблем часто бывает полезно знать, действуют ли в отношении брандмауэра только локальные настройки или также и установки групповой политики, и, в последнем случае, какой из профилей брандмауэра Windows задействован (Профиль домена или Стандартный профиль). Для определения профиля, который необходимо применить, ОС Windows XP SP2 выполняет проверку параметров сети. Для получения дополнительной информации, смотрите Определение конфигурации сети для применения сетевых настроек групповой политики Network Determination Behavior for Network-Related Group Policy Settings (EN).
Чтобы определить сетевые параметры, выполните команду netsh firewall show state verbose=enable в командной строке. Вот пример первой секции экрана :
Рабочий режим = Enable
Режим исключения = Enable
Режим многоадр./широковещ. ответов = Enable
Режим уведомления = Enable
Версия групповой политики = Нет
Режим удаленного администрирования = Disable
В разделе «Состояние брандмауэра» (“Firewall status”) посмотрите на значения параметров «Профиль» (“Profile”) и «Версия групповой политики» (“Group Policy Version”). В приведённой таблице перечисляются варианты значений этих параметров и их смысл.
| Значение параметра «Профиль» | Значение параметра «Версия групповой политики» | Описание |
| Обычный | Нет | Групповая политика брандмауэра не определена. На компьютере действуют только локальные настройки брандмауэра. |
| Обычный | Брандмауэр Windows | На компьютере действуют настройки групповой политики брандмауэра. |
| Domain | Нет | Компьютер подключен к сети, содержащей Ваш домен, но групповая политика брандмауэра не определена. |
| Domain | Legacy Firewall (ICF) | Применена установка групповой политики Запретить использование общего доступа к подключению Интернета в сети DNS-домена (Prohibit use of Internet Connection Firewall on your DNS domain network), и групповая политика брандмауэра Windows не определена. |
| Domain | Брандмауэр Windows | Компьютер подключен к сети, содержащей Ваш домен, и на нём действуют настройки групповой политики брандмауэра Windows. |
Примечание. Активация настройки групповой политики Запретить использование общего доступа к подключению Интернета в сети DNS-домена (Prohibit use of Internet Connection Firewall on your DNS domain network) может отключить брандмауэр Windows (в этом случае параметр «Рабочий режим» (“Operational Mode”) на экране, отображающемся после выполнения команды netsh, принимает значение «Disable»), если при этом не включена настройка групповой политики брандмауэра Windows Защитить все сетевые подключения (Windows Firewall: Protect All Network Connections).
Чтобы определить, было ли исключение для приложения или порта задано в локальных настройках или через групповую политику, просмотрите разделы «Исключения для программ» («Program exceptions») и «Исключения для порта» («Port exceptions») в содержании экрана, выводимого командой netsh firewall show state verbose=enable. Эти разделы отображаются в виде таблиц, содержащих списки исключений. В каждой таблице имеется столбец «Локальная политика» (“Local Policy”). Если выбранному исключению в этом столбце сопоставлено значение «Да», значит, данное исключение было задано через настройки локальной политики. Если это значение «Нет», то исключение было установлено через настройки групповой политики.
Ниже приведён пример фрагмента раздела экрана «Исключения для порта», выводимого командой netsh firewall show state verbose=enable
Примечание. Некоторые строки кода перенесены для удобства чтения.
Исключения для порта:
Порт Протокол Лок. политика Режим Имя / Тип службы
137 UDP Да Enable Служба имени NetBIOS / Общий доступ к файлам и принтерам
138 UDP Да Enable Служба датаграмм NetBIOS / Общий доступ к файлам и принтерам
139 TCP Да Enable Служба сеанса NetBIOS / Общий доступ к файлам и принтерам
445 TCP Да Enable SMB поверх TCP / Общий доступ к файлам и принтерам
3389 TCP Нет Enable Дистанционное управление рабочим столом / Дистанционное управление рабочим столом
В этом примере все исключения для портов, кроме заданного для дистанционного управления рабочим столом, определены через настройки локальной политики.
Для получения полного списка настроек брандмауэра Windows, определённых через групповую политику, используйте оснастку Результирующая политика (Resultant Set of Policy, RSOP). Дополнительная информация содержится в разделе Справка и поддержка Windows XP.
Общие методы определения и настройки исключений
Если работа приложения или службы нарушается из-за блокирования брандмауэром Windows незапрашиваемого входящего трафика, то вместо того, чтобы отключать сам брандмауэр Windows, следует задать ему исключения таким образом, чтобы блокируемый трафик был разрешён. Отключение брандмауэра Windows не рекомендуется, так как это сделает Ваш компьютер уязвимым для злоумышленников и вредоносных программ, если Вы при этом не используете сетевой экран от стороннего производителя.
Как описывается в разделе данной статьи «Игровой, веб- или иной сервер не доступен из Интернета», брандмауэр Windows уведомляет пользователя, когда приложения пытаются прослушивать порты. В зависимости от выбранного пользователем варианта ответа в диалоговом окне Оповещение системы безопасности Windows (Windows Security Alert), приложение либо добавляется в список исключений на вкладке Исключения (Exceptions), при этом трафик блокируется (опция Блокировать (Keep blocking)), либо добавляется в список исключений с разрешением трафика (опция Разблокировать (Unblock)), либо не добавляется в список и блокируется (опция Отложить (Ask Me Later)). Если Вы выбираете вариант Блокировать (Keep Blocking), разрешить трафик для этого приложения в случае необходимости Вы сможете из вкладки Исключения (Exceptions) диалогового окна Брандмауэр Windows (Windows Firewall). Исключения могут задаваться как приложениями при использовании API брандмауэра Windows, так и вручную.
Службы Windows, в отличие от приложений, не задействуют оповещения брандмауэра Windows для автоматического создания и активации исключений. Исключения для служб Windows задаются либо службой, использующей API брандмауэра Windows, либо ручной настройкой путём указания исключаемых программ или портов. Если служба запускается исполняемым файлом (таким, как *.exe), Вы можете задать исключение для программы. Если служба запускается другой службой, подобной Svchost.exe, Вам следует указать исключаемые порты.
Если требуется задать исключения для портов или сообщений ICMP, используемых какой-либо службой, то для определения нужных TCP или UDP портов, а также сообщений ICMP, обращайтесь к документации данной службы Windows или на соответствующий веб-сайт. Основываясь на документации, укажите необходимые исключения для портов и сообщений ICMP. Если же указания на используемые службой порты и ICMP сообщения в документации отсутствуют, выполните следующую последовательность действий:
Определить номера портов, используемых службой, можно также с помощью аудита, выполнив следующие шаги:
Если можно отследить программу или службу по записям событий Аудита отказов (Failure Audit), используйте содержащуюся в них информацию о TCP или UDP портах для задания исключений. В качестве исключаемых необходимо указать все порты, запрашиваемые программой или службой.
Иногда службы запускаются в составе более ёмких процессов, одновременно задействующих несколько служб, подобных, например, процессу Svchost.exe. В таких случаях используйте команду netstat –abn, чтобы выявить все порты, через которые ведётся прослушивание сети. По списку компонентов, перечисляемых по именам файлов, Вы можете определить порты, запрашиваемые конкретной службой.
Ниже приводится пример использования команды netstat –abn
Имя Локальный адрес Внешний адрес Состояние PID
Источник
Начиная с Windows XP, компания Microsoft начала встраивать в свои операционные системы брандмауэр (файрвол). Он призван защищать компьютер, подключенный к сети, от заражения различными видами вредоносного ПО, а также от несанкционированного доступа. Разумеется, эта защита не всегда соответствует требованиям пользователя, поэтому для ее корректной работы необходимо разобраться, как правильно настроить брандмауэр в Windows XP. В частности, можно давать доступ в сеть определенным программ, минуя запреты файрвола. По умолчанию, в Windows XP брандмауэр защищает все сетевые соединения, однако, для определенных соединений его можно отключить.
Настройки файрвола
Если вы попали на эту страницу, введя в поисковике “не могу настроить брандмауэр”, то рекомендуем вам ознакомиться с инструкцией, приведенной ниже. Чтобы получить доступ к настройкам брандмауэра, необходимо нажать Пуск и выбрать брандмауэр Windows в окне Панель управления.
В появившемся окне вы можете выключить или включить брандмауэр Windows XP для всех соединений. Пункт “Не разрешать исключения” позволяет активизировать режим работы, при котором на экран не будут выводиться оповещения о блокировке. Также произойдет отключение всего списка исключений.
На вкладке “Исключения” пользователь может включить для приложений входящие подключения. Для этого их необходимо отметить флажком. Также можно открыть входящие подключения для какого-то конкретного локального порта.
Во вкладке “Дополнительные настройки” представлены опции, позволяющие для какого-либо подключения. Настроить параметры фильтрации для подключений можно с помощью кнопки Параметры. Также в этом окне можно настроить журнал работы и задать параметры фильтрации протокола ICMP.
Автоматическое создание исключений
Когда на компьютере запускается какое-либо приложение, работающее через определенный порт и ожидающее сетевого подключения, Windows XP покажет окно с запросом, в котором пользователю предоставлен выбор:
Блокировать приложение, которое пытается получить доступ к порту. После нажатия на “Блокировать” оно не сможет подключиться к сети. В список исключений брандмауэра будет добавлено соответствующее правило.
Если пользователь нажмет на кнопку “Разблокировать”, то приложение сможет использовать порт и установить сетевое подключение. В список исключений также будет добавлено соответствующее правило.
Кнопка “Отложить” закрывает программе выход в сеть, однако, исключение не создает. Когда приложение снова попытается использовать порт, запрос будет показан снова. Этот вариант подходит для тех случаев, когда пользователь не уверен, какое именно приложение хочет открыть порт, и не вызовет ли отключение сетевого доступа сбои в работе Windows XP.
Ручная настройка исключений для программ
Если вы заранее знаете, что приложение будет принимать из Интернета входящие подключения и оно не является вредоносным, то вы можете создать для него исключение вручную. Чтобы сделать это, необходимо в окне настройки брандмауэра выбрать “Исключения”. Далее нужно нажать “Добавить программу”. В появившемся окне перечислены установленные в Windows XP программы. Если в данном списке нет программы, которой вы ходите предоставить доступ, то можно указать путь к ней с помощью кнопки “Обзор”. Когда все это будет сделано, нажмите “OK”. Если впоследствии вы захотите закрыть программе доступ в сеть, то можно снять с нее флажок в списке.
Добрый день уважаемые читатели, с вами Тришкин Денис.
Более десяти лет назад корпорация Microsoft представила общественности Windows XP SP 2. В этой операционной системе любопытные пользователи сразу заметили новое приложение для защиты компьютера от вредоносного ПО. Одним из людей был и я.
Сегодня мне хочется рассказать вам, что такое брандмауэр Windows, какие его основные функции и всю связанную с ним информацию. Ведь наверняка это интересно не только мне.
Многие пользователи хотят знать, что такое брандмауэр в Windows, также называется Firewall (фаерволл).
Если компьютер не имеет защиты, к личной информации могут получить доступ злоумышленники. Это происходит посредством вредоносного программного кода (известного как вирус), способного не только вывести систему из строя, но и полностью уничтожить файлы. Служба создана специально для блокирования подобных действий.
Обратите внимание, что защиту нужно использовать всегда, независимо от типа соединения с «мировой паутиной
» (модем, кабель, спутник).
увеличить
В каждой сети есть определенный порт, позволяющий той или иной информации попасть в компьютер или обратно в виртуальное пространство. Наличие таких каналов напрямую зависит от типа получаемого или отправляемого трафика.
Если с компьютера не поступал запрос на передачу каких-либо данных, брандмауэр блокирует порт до того, как он доберется до рабочей станции. Иногда установка некоторого ПО, включая онлайн-игры, может открыть доступ к некоторым шлюзам, что снизит уровень безопасности.
Как узнать о наличии брандмауэра?
( )
Встроенная стандартная программа защиты есть во всех версиях Windows, начиная с XP SP 2. Для проверки наличия необходимо зайти в «Панель управления», а потом выбрать Firewall или Security Center. В новых ОС от Microsoft пункт «Брандмауэр» вынесен отдельно.
Как проверить работоспособность на разных версиях Windows?
( )
Защиту системы можно включить, как и многие другие программы этой оболочки. Нужно сделать следующее:
Для проверки работы фаервола на новых ОС от Microsoft нужно:
Настройка приложения
( )
Кроме новых программ в список обязательно входят все стандартные приложения и дополнения – установленные вместе с ОС.
Иногда появляется необходимость добавить в исключения уже имеющееся обеспечение. Для этого нужно выбрать «Изменить параметры
», «Разрешить другую программу
» и нажать на подходящей. Если в перечне нет – поможет кнопка «Обзор
».
увеличить
Что делать если нет встроенной защиты?
( )
Некоторые версии операционных систем не имеют встроенного Firewall. Чтобы защитить рабочую машину от вредоносного ПО, нужно обязательно установить его. Для этого используются программные или аппаратные брандмауэры.
Аппаратные
К ним относятся многие беспроводные точки доступа и маршрутизаторы, обеспечивающие нужный уровень безопасности домашним сетям. Использовать этот вид можно и в рабочих целях. Единственное, что меняется – масштабы оборудования, позволяющего обслуживать большее количество пользователей.
Программные
Этот вид защиты прекрасно подходит для личных компьютеров. По большей части он разрабатывается другими производителями. В основном к ним относятся так называемые антивирусы, которые кроме защиты файлов, предлагают и безопасность трафика. Нередко предоставляется и множество других дополнительных функций. Самыми известными из них можно смело назвать Kaspersky и NOD. Это платные программы, которые считаются действенней остальных.
К сожалению, они также потребляют много ресурсов компьютера, заставляя работать остальное ПО медленнее. Но если выбирать, нужны ли они или нет, смело можно заявить – да. Учитывая просто невероятное количество различных вирусов, занести «заразу
» без этих программ можно многими способами.
Нужно ли устанавливать дополнительные программы?
( )
Сам по себе Firewall не может на все 100% защитить систему. Вместе с тем софт выполняет ключевые функции. Поэтому в первую очередь устанавливается он (или просто включается), а потом предпринимаются дополнительные меры. Они могут состоять из обновления системы или установки антивируса.
Использование брандмауэра в пределах одной сети
( )
Все чаще сегодня пользователи компьютера подключаются не только к Интернету, но и к сетям, состоящим из нескольких устройств. И не ясно, нужно ли включать брандмауэр на одном аппарате или сразу на всех.
Специалисты, разрабатывающие это ПО, рассказали, что программу нужно задействовать не только на всех машинах сети, но и проверять, чтобы она охватывала каждое подключение.
увеличить
Главное – фаервол всегда должен работать, если не используется стороння программа. Это позволит обезопасить свой компьютер. При этом в 95% случаях спасет сборка со стандартными параметрами. Если присутствует программа стороннего разработчика, скорее всего обычный брандмауэр автоматически отключится. Это предусмотрено, чтобы не возникало конфликтов внутри системы.
Введение
Одним из наиболее долгожданных событий этого года был выпуск второго пакета обновлений для операционной системы MS Windows XP. Окончательная версия появилась в открытом доступе в прошлом месяце и стала предметом множества дискуссий. Недавно мы уже опубликовали . Существенная доля изменений затронула работу системы в сети. Появился новый Мастер настройки беспроводной сети, был существенно доработан встроенный брандмауэр системы, теперь он носит название Windows Firewall, а также многое-многое другое. В нашем материале мы рассмотрим настройку брандмауэра и беспроводной сети в Windows XP SP2.
Что нового в SP2?
Как и предполагалось, новые функции SP2, в первую очередь, затрагивают наиболее актуальные сегодня направления: безопасность системы и беспроводную связь.
В Windows XP SP2 появился новый межсетевой экран (Windows Firewall), заменивший Internet Connection Firewall (ICF) в Windows XP с SP1 и в «чистой» установке. Межсетевой экран запрещает пришедший из Интернета трафик, пропуская:
- информацию, которая пришла в ответ на запрос с вашего ПК;
- информацию, соответствующую правилам заданных фильтров.
В SP2 брандмауэр был усовершенствован. Впрочем, напомним, что в системах на ядре NT5 (Windows 2000, XP) уже присутствует неплохой брандмауэр, доступный через Windows IP Security Policy (Локальная политика безопасности -> Политика безопасности IP).
Брандмауэр Windows IP Security Policy.
Брандмауэр для соединения раньше включался на закладке «Дополнительно».
В Windows XP с SP1 и в «чистом» варианте брандмауэр ICF по умолчанию был отключён для всех соединений. Включить его можно было с помощью Мастера при создании нового подключения к Интернету, или через закладку «Дополнительно» в свойствах соединения. При этом допускалось пропускание трафика снаружи по фильтрам портов TCP или UDP.
В Windows XP SP2 произошло много изменений, в том числе:
- система защищена с самого начала работы;
- брандмауэр используется по умолчанию для всех соединений;
- настройки едины для всех соединений (хотя можно выбирать соединения, на которые будут действовать правила);
- разрешение пропускания трафика как по портам, так и по программам;
- разрешение пропускания трафика по диапазонам IP-адресов;
- встроенная поддержка IP шестой версии;
- новые возможности конфигурации через утилиту netsh или групповую политику.
Для перехода к настройке брандмауэра Windows можно воспользоваться значком панели управления «Центр обеспечения безопасности», нажав который, вы запустите интерфейс управления. В нижней части «Настройки параметров безопасности» выберите «Брандмауэр Windows». (Примечание: если в «Панели управления» у вас включён классический вид, то просто выберите значок «Брандмауэр Windows»). На первой странице можно включить/выключить брандмауэр, а также задействовать параметр «Не разрешать исключения»
, что удобно использовать при подключении к сетям, надёжность которых не гарантирована. Скажем, когда вы работаете в публичном хот-споте. При этом настройки на закладке «Исключения» игнорируются.Приведём типичный сценарий: в локальной сети вашей организации вы отдали папку на вашем ноутбуке в общий доступ (установили исключение «Общий доступ к файлам и принтерам» — см. пример ниже). Затем вы уезжаете в командировку — и подключаетесь к гостевой сети, чтобы почитать почту. В этом случае и следует устанавливать галочку «Не разрешать исключения»
, чтобы к вашей папке никто не получил доступ.
Брандмауэр Windows SP2.
Отметим, что если вы используете Интернет только для просмотра web-страниц или чтения почты, то исключения вам не потребуются вообще. Они нужны в том случае, если на вашем компьютере работают какие-либо специальные или серверные программы (ftp-сервер, www-сервер), или вы желаете предоставить доступ к своим папкам в сеть. Чтобы настроить исключения, необходимо перейти на закладку «Исключения»
. Здесь уже присутствует несколько служб по умолчанию. Отметим, что закладка «Дополнительно» позволяет указывать исключения отдельно по соединениям (см. ниже). На закладке «Исключения» указываются исключения, которые будут действовать для всех соединений.
Службы по умолчанию на закладке «Исключения».
Если вы желаете обеспечить доступ к вашей папке в сети, то можете указать соответствующую галочку «Общий доступ к файлам и принтерам». В список исключений можно добавлять программы или порты. Мы рассмотрим пример web-сервера Apache.
В принципе, во время установки программы Windows XP сама предупредит вас, что для неё следует добавить исключение, как показано на следующей иллюстрации.
Запрос на исключение.
Если вы нажмёте клавишу «Разблокировать», то для данной программы (web-сервера Apache) будет добавлено исключение.
Для Apache было добавлено исключение.
Исключения можно добавлять и вручную. Для этого следует воспользоваться клавишами «Добавить программу» или «Добавить порт».
Исключение для программы (web-сервера Apache) можно добавлять и вручную.
Исключение для порта 80 (опять же, web-сервер Apache).
Для добавления исключения вы можете использовать либо программу, либо порт — подойдёт любой из этих способов. Пользуйтесь тем, который вам удобнее.
Обратите внимание, что для каждого исключения можно задать область действия:
- любой компьютер (включая из Интернета);
- только локальная сеть (подсеть);
- особый список.
Последний вариант позволяет задать список IP-адресов (включая маску), для которых будет действовать исключение. Следует отметить, что тот же «Общий доступ к файлам и принтерам» Windows по умолчанию ограничивается только локальной сетью. Так что хакеры из Интернета к вам не проберутся.
Область для «Общего доступа к файлам и принтерам» ограничена локальной сетью.
Изменить область можно при добавлении исключения (клавиша «Изменить область») или позже, выбрав исключение и нажав клавишу «Изменить», а затем «Изменить область».
В нижней части закладки исключений находится флажок «Отображать уведомление, когда брандмауэр блокирует программу»
. Если вы желаете, чтобы соответствующее окно с сообщением появлялось при каждом таком случае, то флажок следует установить, если же не хотите отвлекаться, — убрать.Последняя закладка настроек брандмауэра «Дополнительно»
бывает очень полезна. Начнём с того, что брандмауэр можно включать или выключать для определённого сетевого соединения.
Закладка «Дополнительно».
Скажем, вы можете полностью отключить брандмауэр для локальной сети (просто убрав галочку) и оставить его для беспроводной сети или подключения к Интернету. Впрочем, лучше так не делать — воспользуйтесь исключениями.
На закладке «Дополнительно» можно настроить брандмауэр отдельно для каждого подключения. Например, тот же web-сервер Apache можно использовать для обслуживания только клиентов локальной сети. Для этого удалите исключение (закладка «Исключения»), а затем на закладке «Дополнительно» выберите нужное сетевое соединение (скажем, локальную сеть) и нажмите клавишу «Параметры».
Добавление исключения для отдельного соединения.
В нашем примере достаточно указать службу «Веб-сервер (HTTP)». После этого клиенты локальной сети смогут подключаться к вашему web-серверу. Также вы можете добавить и свою службу (клавиша «Добавить»), но для этого необходимо знать её рабочий порт. Отметим, что добавить исключения по приложению здесь не получится — эта функция работает только для общих исключений (закладка «Исключения»).
Здесь же, в окне «Дополнительные параметры» можно регулировать работу протокола ICMP для каждого соединения (закладка «ICMP»). Мы рекомендуем указывать галочку «Разрешить запрос входящего эха», чтобы вы могли проверять работу сети командой «ping» с других компьютеров на ваш. Впрочем, ICMP можно настроить и для всех подключений сразу (см. ниже).
Настройка ICMP для отдельного сетевого соединения.
Следующей на закладке «Дополнительно» идёт область «Ведение журнала безопасности»
. Клавиша «Параметры» позволяет задать название файла журнала, размер и параметры записей. Включив ведение журнала, вы сможете отслеживать работу брандмауэра.
Назначение файрвола
В Windows XP появился встроенный файрвол, который должен был защищать подключения к сети компьютера от несанкционированного доступа и заражения некоторыми типами вирусов. По умолчанию встроенный файрвол был отключен и это послужило одной из причин того, что вирусные эпидемии поражали компьютеры с Windows XP, не смотря на то, что операционная система имела инструмент, который должен был предотвратить заражение. Microsoft отреагировала на это обстоятельство, выпустив новый пакет исправлений для Windows XP, который, в том числе, обновлял встроенный файрвол, предоставляя в распоряжение пользователя новую функциональность, и включал файрвол для всех соединений с сетью. Теперь у пользователя есть возможность настроить файрвол под свои нужды и корректировать его поведение при попытках выхода в сеть программного обеспечения. Можно так же задавать исключения из правил, предоставляя возможность определенному программному обеспечению получать доступ в сеть, минуя запрещающие правила файрвола. По умолчанию, файрвол включен для всех соединений с сетью, но по желанию пользователя, для некоторых соединений он может быть отключен. Если на компьютере используется файрвол стороннего производителя, то встроенный файрвол должен быть отключен.
Создание исключений для приложений вручную
Если приложение, которое должно принимать входящие подключения из сети, заранее известно, то для него можно создать исключение вручную. Для этого нужно открыть окно настройки файрвола и выбрать вкладку Исключения
.
Чтобы создать исключение нужно нажать кнопку Добавить программу…
. откроется окно, пример которого показан ниже.
В этом окне в списке программ перечислены те из них, которые установлены на компьютере. Если программа, которой необходимо разрешить принимать входящие подключения, отсутствует в списке, то при помощи кнопки Обзор
можно указать путь к ней. После нажатия кнопки OK
исключение будет создано и добавлено в список, где будет отмечено флажком, который говорит о том, что данное правило разрешает указанному приложению открывать порты и ожидать подключения из сети. Если необходимо запретить приложению открывать порты, то флажок следует снять.
Создание исключений для портов
Файрвол предоставляет возможность открыть любой порт, разрешив, таким образом, устанавливать соединения из сети с сервисом, работающим на открываемом порту. Чтобы открыть порт нужно в окне исключений нажать кнопку Добавить порт…
Пример окна для добавления порта в список исключений показан ниже.
В этом окне необходимо указать протокол и номер порта, подключения к которому из сети файрвол не будет блокировать. В поле имя нужно ввести краткое описание причины по которой порт был открыт, чтобы по прошествии времени ненужное правило можно было легко найти и удалить или исправить.
Изменение адресов, с которых разрешено устанавливать подключения
При ручном создании или при редактировании созданного ранее исключения для приложений или порта можно указать диапазон адресов, с которых могут быть установлены подключения к указанному приложению или порту. Для этого предназначена кнопка Изменить область…
, при помощи которой открывается окно, показанное ниже.
В этом окне можно задать список адресов, подключения с которых будут пропущены файрволом. Есть возможность указать, что подключения необходимо разрешить как с любого адреса, так и со строго определенных. Также, может быть указана подсеть, в которой находится компьютер под защитой файрвола.
Доступ к дополнительным настройкам файрвола можно получить на вкладке Дополнительно
главного окна настройки файрвола.
- Параметры сетевого подключения
здесь перечислены все сетевые подключения, которые существуют на компьютере под защитой встроенного файрвола. Путем установки или снятия флажка напротив каждого из подключений можно включить или выключить файрвол для каждого из подключений. При помощи кнопки Параметры
можно настроить параметры работы файрвола для каждого из подключений, если используется общий доступ к этому подключению. - Ведение журнала безопасности
при помощи кнопки Параметры
можно настроить протоколирование событий, происходящих во время работы файрвола в журнале работы. - Протокол ICMP
позволяет настроить фильтрацию файрволом сообщений, которыми обмениваются по протоколу ICMP. В частности, можно запретить или разрешить отклик компьютера на команду ping. - Параметры по умолчанию
нажатие кнопки По умолчанию
возвращает все настройки файрвола к исходным.
Использование программой памяти и загрузка процессора
Для оценки поведения файрвола в тяжелых условиях, когда машина под его защитой атакована по локальной сети, был выполнен ряд тестов. В ходе атаки на тестовую машину снимались показания об объеме занятой сервисом файрвола памяти и о загрузке им процессора.
Результаты тестов свидетельствуют об отсутствии утечек памяти и демонстрируют, что даже при атаке по локальной сети, где скорость передачи данных в несколько раз выше, чем при работе в интернете, проблем со снижением производительности компьютера под защитой файрвола нет. Во время SYNфлуда загрузка процессора была максимальной, но работу на компьютере можно было продолжать.
Сканирование системы сканером безопасности Retina
Тестовая машина была просканирована сканером уязвимостей Retina при включенном и выключенном файрволе. Результаты сканирования представлены в таблице ниже.
Результаты сканирования демонстрируют, что включение файрвола закрывает открытые порты и скрывает компьютер в сети.
Онлайн тест файрвола
Для тестирования файрвола на качество контроля им приложений, пытающихся отправить информацию в интернет, была использована утилита PCAudit2. Эта утилита предлагает в любом приложении (например, в Блокноте) ввести несколько любых слов или зайти на любой сайт, требующий авторизации и ввести имя пользователя и пароль. Утилита перехватывает вводимые данные, делает скриншот с экрана, определяет имя пользователя, работающего в системе, IPадрес и предпринимает попытку отправить собранную информацию на свой сервер. Затем утилита открывает с сервера динамически созданную страницу с отправленными данными и наглядно демонстрирует то, какая информация может быть получена хакером, взломавшим систему.
Встроенный файрвол Windows XP SP2 не смог пресечь отправку этих данных. Утилита перехватила введенный в Блокноте текст и без какихлибо препятствий и оповещений со стороны файрвола отправила их на свой сервер, что было подтверждено открывшейся страницей со всей собранной информацией.
Встроенный в Windows XP SP2 файрвол достаточно надежен, но контролирует лишь входящие соединения, оставляя без внимания исходящие. Поэтому при использовании для защиты компьютера встроенного файрвола нужно быть очень внимательным при открытии файлов, полученных из сети. Вирус или шпионское программное обеспечение сможет без проблем отправить данные на сервер разработчика и пресечь его работу встроенный файрвол не сможет.
С одной стороны, работа, проделанная командой Microsoft над встроенным файрволом, существенна, с другой отсутствие полного контроля над трафиком ставит под сомнение целесообразность использования встроенного файрвола вообще. Хочется надеяться на то, что Microsoft решится в будущих пакетах исправлений или новых версиях операционной системы расширить функциональные возможности файрвола и он сможет контролировать весь трафик, а не только входящий. Нынешняя версия встроенного файрвола может рассматриваться лишь как универсальное решение для защиты от некоторых типов вирусов и ограничения доступа к сервисам операционной системы.
Брандмауэр Windows является составным элементом центра безопасности Windows. Чтобы открыть окно настройки брандмауэра, выберите команду Пуск>Панель управления
и щелкните на значке .
В Windows XP начиная с пакета обновлений Service Pack 2 брандмауэр Windows включен по умолчанию. Однако если вы установили отдельный брандмауэр, такой как Agnitum Outpost, встроенный брандмауэр Windows желательно
отключить. Сделать это можно, выбрав переключатель Выключить
на вкладке Общие
брандмауэра.
Рассмотрим принцип его действия. Когда к компьютеру пытается подключиться кто-то из Интернета или локальной сети, эти попытки называют непредусмотренными запросами. Если на компьютер поступает непредусмотренный запрос, брандмауэр Windows блокирует данный сетевой запрос. В случае использования на компьютере таких программ, как ICQ или сетевых игр, которым требуется принимать информацию из Интернета или локальной сети, брандмауэр выводит запрос: следует блокировать или разрешить подключение? Если пользователь разрешает подключение, брандмауэр Windows создает специальное исключение, чтобы в будущем не тревожить пользователя запросами по поводу поступления информации для этой программы.
Если идет обмен мгновенными сообщениями (например, по ICQ) с собеседником, который собирается прислать файл (например, фотографию), брандмауэр Windows запросит подтверждение о снятии блокировки подключения и разрешении передачи фотографии на компьютер. В свою очередь, чтобы насладиться сетевой игрой через Интернет с друзьями, пользователь может добавить эту игру как исключение.
Для настройки исключений перейдите на вкладку . В ней в окне Программы и службы
представлен список приложений и служб. Для того чтобы брандмауэр пропускал данные из Интернета, установите флажок напротив нужной программы, а для того, чтобы запретить передачу данных программе из Интернета, снимите флажок.
Для открытия доступа к компьютеру из Интернета через определенный порт щелкните на кнопке Добавить порт
.
На вкладке Дополнительно
можно указать, для каких именно подключений будет активирован брандмауэр Windows.
Вообще, мой вам совет – установите нормальный брандмауэр, если вас действительно интересует защита Windows. Встроенный брандмауэр Windows XP обеспечивает лишь самую базовую защиту. Лучше, конечно, такая, чем вообще никакой, но в наше время выходить в Интернет без приличной защиты – нонсенс и не кошерно воопче.
Обновлено: 09.05.2019
103583
Если заметили ошибку, выделите фрагмент текста и нажмите Ctrl+Enter
Отключаем брандмауэр в ОС Windows XP
Довольно часто в различных инструкциях пользователи могут столкнуться с тем, что там потребуют отключить стандартный брандмауэр. Однако, как это сделать не везде расписано. Именно поэтому сегодня мы расскажем о том, как же все-таки это можно сделать без вреда для самой операционной системы.
Варианты отключения брандмауэра в Windows XP
Отключить брандмауэр Windows XP можно двумя способами: во-первых, это отключить его с помощью настроек самой системы и во-вторых, это принудительно остановить работу соответствующей службы. Рассмотрим оба способа более подробно.
Способ 1: Отключение брандмауэра
Данный способ является наиболее простым и безопасным. Нужные нам настройки находятся в окне «Брандмауэр Windows». Для того, чтобы туда попасть выполняем следующие действия:
- Открываем «Панель управления», кликнув для этого по кнопке «Пуск» и выбрав соответствующую команду в меню.
Среди списка категорий кликаем по «Центр обеспечения безопасности».
Теперь, прокрутив рабочую область окна вниз (или же просто развернув его на весь экран), находим настройку «Брандмауэер Windows».
Если вы используете классический вид панели инструментов, то перейти к окну брандмауэра можно сразу, кликнув два раза левой кнопкой мышки по соответствующему апплету.
Отключив таким образом брандмауэр, следует помнить, что сама служба все же остается активной. Если же вам требуется полностью остановить службу, тогда воспользуйтесь вторым способ.
Способ 2: Принудительное отключение службы
Еще один вариант завершить работу брандмауэра – это остановить службу. Для этого действия потребуются права администратора. Собственно, для того, чтобы завершить работу службы, первым делом надо перейти в список служб операционной системы, для чего необходимо:
- Открыть «Панель управления» и перейти в категорию «Производительность и обслуживание».
Как открыть «Панель управления», было рассмотрено в предыдущем способе.
Открыть список служб, кликнув для этого по соответствующему апплету.
Если вы используете классический вид Панели инструментов, то «Администрирование» доступно сразу. Для этого кликаем два раза левой кнопкой мышки по соответствующему значку, а затем выполняем действие пункта 3.
Теперь в списке находим службу под названием «Брандмауэр Windows/Общий доступ к Интернету (ICS)» и двойным кликом открываем ее настройки.
Нажимаем кнопку «Стоп» и в списке «Тип запуска» выбираем «Отключено».
На этом все, служба брандмауэра остановлена, а значит и сам брандмауэр выключен.
Заключение
Таким образом, благодаря возможностям операционной системы Windows XP, у пользователей есть выбор, как отключить брандмауэр. И теперь, если в какой-либо инструкции вы столкнулись с тем, что необходимо его отключить, вы можете использовать один из рассмотренных способов.
Источник
Почему брандмауэр блокирует интернет и как разблокировать?
Отсутствие доступа к интернету может быть из-за разных причин. Чаще всего это происходит из-за повреждения кабеля или поломки роутера, а также из-за просрочки обязательного платежа.
Однако, иногда интернет может быть отключен самой операционной системой Windows с помощью внутренней программы под названием Брандмауэр. Но что представляет собой приложение? Что делать, если Брандмауэр блокирует доступ в интернет? Почему так происходит? Ниже мы в деталях рассмотрим все эти вопросы.
Общая информация
Брандмауэр Защитника Windows (сетевой экран, файрвол) – это специальное приложение, которое занимается фильтрацией всего трафика, который поступает на компьютер. Фильтрация при этом осуществляется на основании специальных правил, которые задаются пользователем или самой программой.
Главной функцией файрвола является защита компьютера от неправомерного доступа со стороны третьих лиц. Сетевой экран может устанавливаться отдельно в виде вспомогательной утилиты под управлением пользователя.
В операционной системе Windows существует свой собственный сетевой экран, который выполняет фильтрацию трафика без ведома пользователя. В большинстве случаев фильтрация проходит адекватно, а человек при работе с интернетом не ощущает никаких проблем.
Однако, иногда файрвол может «взбеситься», что приводит к блокировке доступа к сети. Почему Брандмауэр блокирует интернет:
- С вашего ПК идет большое количество исходящего трафика, который похож на спам (обычно это происходит при заражении шпионскими программами, которые используют ресурсы компьютера для совершения внешних действий без ведома пользователя);
- Из-за серьезного сбоя программного обеспечения, что приводит к неадекватной работе всех автономных программ ОС Windows (в том числе – к сбою файрвола);
- При установке некоторых антивирусных программ (алгоритмы некоторых антивирусов весьма похожи на вирусную активность, поэтому экран делает блокировку);
- После очистки компьютера от вирусов (иногда после очистки на ПК остаются остатки вирусных программ, которые сами по себе не представляют опасности, но которые не пропускает фильтр файрвола);
- Загрузка некоторых обновлений, что приводит к изменению настроек защиты (подобный сценарий на практике встречается достаточно редко);
- После установки внешних программ, которые являются потенциально опасными или шпионскими.
Что делать, если подключение заблокировано Брандмауэром или антивирусным ПО? Об этом следующее видео:
Настройка и отключение
Что делать, если Брандмауэр блокирует доступ к интернету? Его рекомендуется отключить вручную. Ниже мы рассмотрим основные сценарии отключения.
Отключение файрвола
Чтобы снять блокировку Брандмауэра с интернета, можно отключить сетевой экран вручную. Делается это так:
- Зайдите в меню Пуск и выберите пункт «Панель управления»;
- Выберите пункт «Мелкие значки» и вариант «Брандмауэр…»;
- В открывшемся меню ознакомьтесь с текущей активностью сетевого экрана, а для отключения выберите строку «Включение и отключение…»;
- Выберите оба пункта «Отключить…» как для домашних, так и для общественных сетей. Подтвердите свой выбор и сохраните настройки.
Настройка исключений
Иногда бывает так, что Брандмауэр заблокировал не сам доступ к интернету, а лишь программу для работы с ним (например, браузер). Как разблокировать доступ в таком случае? Нужно добавить браузер в список исключений Защитника Windows.
Этот сценарий лучше, по сравнению с полным отключением. Ведь файрвол может блокировать действительно вредоносный контент.
Настройка исключений делается так:
- Откройте меню для работы с файрволом (Пуск -> Панель управления -> Брандмауэр);
- Выберите строку «Разрешение взаимодействия…»;
- В открывшемся меню в списке найдите свой основной браузер, поставьте рядом с ним галочку, а также две дополнительных галочки в столбцах сетей «Частная» и «Публичная»;
- Для подтверждения настроек нажмите кнопку «Ок».
Сброс настроек
Бывает иногда так, что при осуществлении настроек вы сделали что-то не так или перемудрили с ними. В такой ситуации надо восстановить стандартные настройки. Для этого нужно открыть меню для работы с сетевым экраном (Пуск -> Панель управления -> Брандмауэр). Потом следует выбрать строку «Восстановить значения по умолчанию», подтвердить свой выбор и выполнить перезагрузку операционной системы для вступления изменений в силу.
Еще одна статья по теме на нашем портале тут.
Заключение
Подведем итоги. Сетевой экран может блокировать доступ к сети по разным причинам. Основные сценарии – заражение компьютера пользователя вирусом или шпионской программой, установка некоторых антивирусов, обновление операционной системы Windows и другое.
Чтобы восстановить доступ, необходимо вручную отключить Брандмауэр Защитника Windows. Сделать это можно с помощью меню для работы с сетевым экраном. Лучшим вариантом будет не полное отключение программы (поскольку файрвол может фильтровать и по-настоящему вредные утилиты), а добавление ПО в список исключений.
Источник
Как отключить или включить брандмауэр Windows, добавить в исключение программу и разблокировать доступ в интернет
Здравствуйте, друзья. В этой теме поговорим о том, как отключить брандмауэр Windows, добавить программу в исключение, а так же постараемся разобраться с ситуацией, когда он блокирует доступ в интернет. Этот пост можно отнести к разделу безопасности, в котором уже присутствуют несколько записей, одна из которых называется: Как защитить компьютер от взлома и основана она на собственном печальном опыте. Из этого следует, что к безопасности нужно подходить серьезно и следует хорошенько подумать, а стоит ли отключать брандмауэр Windows.
Я думаю, что вы уже знакомы с системой безопасности Windows, раз попали на эту страницу. если же по каким-либо причинам не знаете, что такое брандмауэр, то подробную информацию о нем найдете здесь.
Как отключить или включить брандмауэр Windows
Покажу на примере Windows 7, хотя эту инструкцию можно отнести и к версии XP. Если вы не пользуетесь режимом бога, то заходим в Пуск — Панель управления — Система и безопасность — Брандмауэр Windows и слева в меню нажимаем на ссылку: Включение и отключение брандмауэра Windows.
Если у вас домашний компьютер и нет никакой общественной сети, то чтобы его отключить, достаточно установить флажок вот таким образом.
Запретить программе выход в интернет через брандмауэр
Для этого выбираем пункт: Дополнительные параметры. Его видно на первом скриншоте. Затем слева нажимаем: Правила для исходящего подключения и справа: Создать правило и выбираем пункт: Для программы.
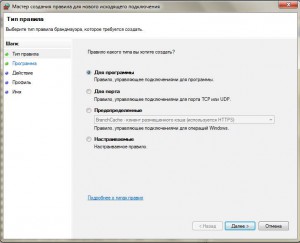
На следующем шаге выбираем путь к программе.
На следующем этапе устанавливать флажок: Блокировать подключения.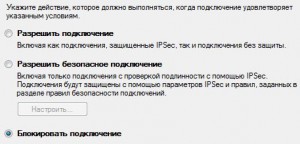
Нажимает 2 раза Далее и указываем имя нашему подключению, после чего нажимаем кнопку Готово Теперь, программа, добавленная в исключение брандмауэра Windows, не будет ломиться в интернет. Примерно таким же макаром можно разрешить программе выход в сеть.
Если брандмауэр блокирует выход в интернет
Если это касается определенной программы, то проверьте, не стоит ли данный софт в исключениях. Если с этим все в порядке, то следует проверить, не установлена ли галочка при включенном брандмауэре на пункте: Блокирование всех входящих подключений, включая подключения, указанные в списке разрешенных программ. Этот пункт видно на втором скриншоте.
Отключение службы брандмауэра Windows
Если вы совсем не хотите им пользоваться, то можно отключить и службу, которая с ним связана. Это освободит некоторые системные ресурсы. Нажимаем пуск, водим в стоке поиска слово «Службы», переходим, ищем нужный пункт и отключаем службу. В статье про оптимизацию ноутбука написано, какой программой можно отключать неиспользуемые службы.
На этом все. надеюсь, что теперь вы разобрались со своим брандмауэром и теперь он не будет вас беспокоить.
Источник
Довольно часто пользователи windows 7 сталкиваются с проблемой открытия порта в брандмауэре. Такая ситуация возникает при установке новой программы или для возможности играть игры в сети. Если не знать, как конкретно это сделать, можно потратить кучу времени и нервов на это занятие. Итак, чтобы открыть порт сначала заходим в меню Пуск – выбираем панель управления. В левом верхнем углу нажимаем система и безопасность. 


) или UDP(User Datagram Protocol
— протокол пользовательских дейтаграмм). Выбираем для порта и жмем далее. Откроется окошко, где нужно выбрать протокол и указать порты: можно все порты или вручную ввести определенный локальный порт – это определенное количество цифр и точек. Эту цифра может быть индивидуальная для каждой конкретной задачи. Опять жмем далее. Перед нами откроется окошко, где нужно выбрать пункт разрешить подключение и опять нажать далее. Перед нами откроется окошко: «Для каких профилей применяется правило» — доменный, частный, публичный. Можно выбрать все и нажимать далее. После чего вводим имя и описание правила и все – жмем готово, порт открыт. Можно увидеть название данного правила в списке правил. 
Если вы пользуетесь интернетом, добавление приложений в исключения брандмауэра Windows 10 является важным инструментом безопасности. Операционная система поставляется со своим встроенным фаерволом, включенным по умолчанию. Так что он защищает вас с самого первого момента, когда вы вошли в интернет.
Это не единственный необходимый инструмент, но он очень важен. Он защищает ваш компьютер от хакеров и вирусов.
Создание списка исключений
Когда фаервол включен и работает, вам не нужно ничего делать, чтобы его использовать. Но интернет-протоколы, не использующие стандартные электронные почты и веб-порты могут потребовать создать исключение правил для входящего трафика.
Например, программы обмена мгновенными сообщениями и некоторые онлайн-игры. При попытке использовать такой софт, фаервол отображает предупреждение безопасности.
Сообщение не означает, что утилита является «плохой». Это означает, что для ее использования брандмауэр должен открыть порт. Если вы не знаете, что это за программа и издатель, нажмите кнопку «Отмена». Если хотите использовать ее, решите, какие исключения должны быть разрешены. (Для этого нажмите разрешить доступ). Фаервол лишь создает новое правило, позволяющее данной программе воспользоваться им.
Вы по-прежнему защищены, поскольку порт закрыт. Он также закрыт для других пользователей. Если вы измените свое мнение, то сможете изменить порт, как описано ниже.
Ручная настройка (разрешенные приложения и функции)
Обычно, когда вы пытаетесь запустить программу, (упоминаемую в Firewall), которая должна работать через фаервол, то получите предупреждение о безопасности. Иногда может потребоваться вручную разрешить или блокировать утилиту.
Если у вас есть права администратора, вы можете открыть панель управления и выбрать «Брандмауэр Windows», затем слева в меню выберите «Разрешение взаимодействия с приложением или компонентом».
Пункты в списке с галочкой рядом представляют собой компоненты работающие через фаервол. Также можно увидеть исключения, созданные вами в ответ на предупреждение системы безопасности.
Добавление в список исключений
Вы можете разблокировать порты для приложений, не перечисленных в разрешенных компонентах. Делайте это только в том случае, если знаете и доверяете производителю софта.
Если программы, для которой вы хотите создать исключение нет в списке разрешенных, можно сделать следующее: Щелкните кнопку «Разрешить другое приложение». Затем нажмите кнопку «Обзор» и выберите программный продукт (главный исполняемый файл с расширением.exe), который нужно добавить в список.
Нажатие на кнопку «Типы сетей» позволяет определить адреса, с которых течет любой нежелательный трафик. Например, вы не хотите принимать непрошеный трафик, поступающий на этот порт из интернета. Вы хотите принимать данные только от компьютеров вашей сети. Нажав на кнопку вы увидете следующее:
- Частная: используйте это для дома или на рабочем месте сети. Если данный софт не имеет ничего общего с интернетом, выбирайте эту опцию, чтобы заблокировать доступ в интернет, но разрешить обмен трафиком внутри вашей собственной сети.
- Публичные: используйте эту опцию для сетей общего пользования, например, в аэропорту или кафе. Если хотите, чтобы приложение имело возможность подключения к интернету, выберите этот вариант.
Как открыть порт
Вы можете заблокировать или открыть порт в фаерволе. Когда брандмауэр блокирует какую-либо программу, а вам нужно, чтобы она работала через него, можно выбрать ее в списке разрешенных.
Но, если программа не указана, возможно потребуется открывать порт. Он остается открытым постоянно, поэтому не забывайте закрывать порты, которые больше не используете.
Откройте брандмауэр. Выберите «Дополнительные параметры».
На панели слева откройте «Правила для входящих подключений», далее на правой панели нажмите «Создать правило».
Как настроить дополнительные правила
Windows на самом деле предлагает два различных интерфейса для эффективной работы с фаерволом. Интерфейс основных настроек мы рассмотрели выше, и это — самый простой способ создавать исключения.
Но есть еще один инструмент: Firewall в режиме повышенной безопасности, и он имеет гораздо больше возможностей. Откройте фаервол на панели слева выберите пункт «Дополнительные параметры». Пользуясь этим инструментом, вы сможете:
- создавать правила, регулирующие входящий и исходящий трафик не только приложения, но и сетевой трафик, поступающий из определенного порта;
- направлять сетевой трафик к конкретным компьютерам в локальной сети в зависимости от приложения;
- создавать правила безопасности подключений и использовать различные типы протоколов аутентификации.
Маловероятно, что вам когда-нибудь понадобится какая-либо из функций, предлагаемых в режиме повышенной безопасности за исключением особых обстоятельств. Тем не менее будет полезно знать, что есть различные варианты дополнительной настройки.
Системная утилита, которая была создана компанией Майкрософт для защиты персонального компьютера от вредоносных сетевых программ или нежелательного трафика с интернета, которые хоть как-то могли повредить установленной операционной системе.
Однако, как показало время, данная функция или утилита, работает не совсем так, как того ожидали пользователи. Например, при установке какой-то сетевой программы она отказывается работать, а иногда даже не запускается, и всё это благодаря брандмауэру. Tunngle — это последнее, что недавно я пытался настроить. Именно, после установки программа никак ни хотела работать по той причине, что не был найден сетевой адаптер, порывшись по форуму этого приложения, мне порекомендовали занести программу в список исключений брандмауэра Windows.
Вы не поверите, но, как только я это сделал все заработало.
Тоже самое иногда встречается и с различными онлайн играми, когда брандмауэр попросту не дает подключится к серверу, тем самым расстраивая пользователя. Обычно с играми так же, достаточно занести запускаемый файл в исключения брандмауэра Windows и все начинает работать как часы.
Конечно, можно просто отключить брандмауэр полностью, но что делать если вы по определённым причинам не можете этого сделать? Именно, для таких случаев и существует список исключений. Поэтому, давайте ка подробно разберем, как можно внести программы в список исключений брандмауэра Windows
на всех новых системах и на Windows XP.
Добавляем в список исключений брандмауэра на ОС Windows 10 (7, 
Итак, вне зависимости какую вы используете систему первоначальным действием, конечно же, будет вход в панель управления.
Если вы пользуетесь Windows 10, можно сделать это таким образом: правой клавишей мыши нажмите на кнопку «Пуск
» и там в появившемся меню выберите пункт «Панель управления
».
Теперь сфокусировавшись на левой боковой панели заходим в параметры «Разрешение взаимодействия с приложениями в брандмауэре…
».
Нас перекинет к следующему, основному шагу, где потребуется нажать сначала «Изменить параметры
», ну и потом «Разрешить другое приложение
».
Воспользовавшись кнопкой «Обзор
», находим файл запуска той программы, которую мы хотим поместить в исключения брандмауэра Windows.

».
Дальше, в списке разрешенных программ и компонентов напротив добавленного файла выставляем галочки для «Частной
» и «Публичной сети
». Ну и конечно, для завершения, не забудьте, нажать ещё раз «ОК
».
Вносим приложение в исключение брандмауэра на Windows XP
Итак, через пуск заходим в панель управления, а там в «».
Открыв закладку «Исключения
» кликам по кнопке «Добавить программу
».
Как всегда, для сохранения настроек нажимаем на всех окнах «ОК
».
Повторюсь, на всякий случай ещё раз, что первый вариант подойдет для всех новых систем начиная с семёрки и заканчивая десяткой. Возможно, в некоторых местах будут изменено название некоторых параметров,
но в этом нет ничего страшного, так как они всё равно остаются на тех же местах. Ну, а для всего остального у вас есть форма комментариев, в которой вы сможете оставить волнующий вас вопрос и в дальнейшем получить на него ответ.
В этой статье я покажу Вам как отключить брандмауэр Windows 10. Эта инструкция также актуальна и для пользователей Windows 7/8.1. Если Вы все же решили отключить брандмауэр в Windows 10 тогда Вам стоит знать что брандмауэр это ещё одна ступень встроенной защиты пользователя Windows. Брандмауэр проверяет входящий и исходящий трафик, и если это нужно блокирует. По умолчанию брандмауэр включен и защищает Вас.
Все способы представленные ниже без проблем работают и на предыдущих операционных системах. Поэтому если у Вас даже Windows 8, тогда Вы также можете просто отключить брандмауэр Windows одним из способов представленных ниже.
Отключить службу брандмауэр Windows 10
Теперь при последующих запусках брандмауэр Windows не будет больше запускаться. Этот способ также хороший и в принципе не сложный, поскольку Вам даже не нужно вносить изменения в реестр и запускать командную строку.
Отключить брандмауэр Windows 10 с помощью командной строки
Отключить брандмауэр Windows с помощью утилиты Win Updates Disabler
Утилиту Win Updates Disabler Вы могли уже встречать, поскольку она позволяет не только отключить брандмауэр Windows, но и выключить обновления или даже защитник Windows, о чем я в принципе также рассказывал. Что очень даже удобно, но в этом случае Вам понадобиться не только скачать программу, но и перезапустить компьютер после отключения брандмауэра, что понравиться не многим. Скачивайте самую актуальную версию утилиты по ссылке . Плюсом этой утилиты есть то, что Вы можете скачать версию Portable, которая не требует установки.
ищем и отмечаем пункт и нажимаем применить сейчас. После перезагрузки компьютера он будет выключен.
Исключения брандмауэра Windows 10
Что бы добавить программу или порт в исключения брандмауэра в Windows 10 Вам нужно:
А также Вы можете добавить, изменить или удалить разрешения приложения и порты. Для этого с окна брандмауэра Windows перейдите в пункт Разрешение взаимодействия с приложением или компонентом в брандмауэре Windows.
Здесь Вы без проблем можете установить галочки на приложения которые Вы хотите настроить, если нужно добавить новое, просто нажмите Разрешить другое приложение…
и укажите путь к исполняемому файлу.
Выводы
В этой статье я показал Вам как отключить брандмауэр Windows 10 несколькими способами и как настроить исключения брандмауэра Windows. Сам отдаю предпочтение способу с использованием командной строки, так как всего с помощью одной команды у Вас есть возможность отключить службу брандмауэра Windows. Надеюсь статья будет для Вас полезной. Не забывайте делиться статьей в социальных сетях и подписываться на последующие обновления.
А вдруг и это будет интересно:
–
Игорь (Администратор)
Как добавить исключение в брандмауэр Windows 7? Этим вопросом задаются многие люди. Опытные пользователи часто используют сторонние межсетевые экраны, их еще часто называют файрвол или брандмауэр, так как они предоставляют достаточно богатые возможности для тонкой настройки правил всех соединений на вашем компьютере. Но, обычно, для использования таких файрволов необходимо иметь некоторые технические знания как об устройстве самих брандмауэров, так и о построении сети.
Конечно, существуют и более упрощенные версии с множеством преднастроенных правил, которые практически ничего не требуют от пользователя. Но, тем не менее, многие средние пользователи ограничиваются стандартным брандмауэром Windows. И одной из тех проблем, с которыми могут столкнуться такие пользователи, это то, что файрвол блокирует доступ программы в интернет. В таком случае необходимо будет настроить доступ и интернет соединения,а именно добавить исключение в брандмауэр Windows 7. Для этого нужно выполнить следующие шаги:
Добавляем исключение в брандмауэр Windows 7
Как правило, на домашних компьютерах будут всего две доступные настройки — это доступ в «Домашнюю или частную сеть» и в «Публичную сеть». Но, для компьютеров, подключенных к общему домену будет так же и третья настройка. Стоит отметить, что программы, которые получают доступ в интернет из «домашней сети», можно заблокировать для доступа в «публичной сети». Это один из способов, которые позволяют снизить вероятность возникновения проблем на компьютере в местах, где есть общедоступные сети.
Примечание
: Конечно, брандмауэр Windows имеет и ряд других возможностей для настройки, но, обычно, вся настройка ограничивается только этим диалоговым окном.
- Программа просмотра изменений реестра после установки программ
Как восстановить резервные копии Windows XP (файлы BKF) в Windows 7?
Технические советы
Технические советы
Этот вопрос непременно возникает у всех пользователей Windows-компьютеров при возникновении проблем с подключением к интернету какой-либо определенной программы (чаще всего, торрент-клиентов и других менеджеров загрузок, мессенджеров и компьютерных онлайн-игр). Рассмотрим, как решить проблему с программой путем ее добавления в исключения брандмауэра.
Для начала рекомендуем изучить статью «Что такое брандмауэр и зачем он нужен?».
ДОБАВЛЕНИЕ ПРОГРАММЫ В ИСКЛЮЧЕНИЯ БРАНДМАУЭРА
Следующая инструкция подойдет для операционных систем Windows версии 7 и выше. Добавить программу в список исключений брандмауэра можно двумя способами (если ранее она была внесена системой в список блокируемых программ). Также в список исключений можно добавить приложение, которое еще не запускалось на компьютере, но уже было установлено.
Сначала нужно открыть компонент операционной системы, отвечающий за настройки брандмаужра:
- Нажмите на клавиатуре комбинацию клавиш Win + R. Откроется окошко «Выполнить». Впишите в него команду control и ажмите «ОК».
- Откроется «Панель управления». В правом верхнем углу окна установите режим просмотра «Категория», затем перейдите в раздел «Система и безопасность».
- В центральной части открывшегося окна перейдите в раздел «Брандмауэр Windows».
Если вы планируете добавить в исключение заблокированную программу, выполните все шаги в инструкции №1. Если же это относится к программе, которая еще не была заблокирована, переходите к инструкции №2.
Инструкция №1: добавление в список исключения заблокированных программ
Здесь можно воспользоваться двумя способами. Первый:
- В левой части окна «Брандмауэр Windows» перейдите в раздел «Разрешение взаимодействия с приложением или компонентом в брандмауэре Windows».
- Во вновь открывшемся окне кликните по кнопке «Изменить параметры» (если кнопка активна):
- Найдите в списке ниже программу, которую требуется разблокировать. Установите галочку перед названием программы, а также под графой «Частная» и «Публичная». Нажмите «ОК».
- Готово.
Второй способ разблокировки программ:
- Находясь в окне «Брандмауэр Windows», откройте подраздел «Дополнительные параметры» в левой части окна:
- Откроется новое окно с расширенными настройками брандмауэра. В левой его части перейдите во вкладку «Правила для входящих подключений». В центре отобразится большой список правил файервола. Найдите в нем название вашей программы (может быть несколько одинаковых). Если она заблокирована, то перед ее названием будет стоять соответствующий значок.
- Кликните мышкой два раза по программе. Откроется окно свойств. Во вкладке «Общее» установите галочку напротив пункта «Разрешить подключение», затем нажмите «Применить».
- Выполните последний пункт инструкции для всех правил с названием вашей программы.
- Теперь откройте вкладку «Правила для исходящего подключения». Выполните все действия в данной инструкции для каждого правила с названием вашей программы.
Инструкция №2: добавление новой программы в список исключений
- В левой части окна «Брандмауэр Windows» перейдите в раздел «Разрешение взаимодействия с приложением или компонентом в брандмауэре Windows».
- Во вновь открывшемся окне кликните по кнопке «Изменить параметры» (если кнопка активна):
- Кликните по кнопке «Разрешить другое приложение…» под центральным списком приложений.
- Нажмите кнопку «Обзор» в открывшемся окне. Укажите путь до программы (исполняемого EXE-файла). В списке сверху под графой «Приложения» должна будет отобразиться иконка добавляемой программы. Кликните «Добавить» после добавления приложения.
- Убедитесь, что в списке «Разрешенные программы и компоненты» установлены все три галочки: перед названием программы, в графе «Частная» и «Публичная». Нажмите «ОК».
Брандмауэры — это не серебряная пуля, которая защитит вас от всех угроз, но брандмауэры, безусловно, помогут повысить безопасность вашей системы. Брандмауэр не будет обнаруживать или блокировать определенные угрозы, как это делает антивирусная программа, и не будет мешать вам нажимать на ссылку в фишинговом сообщении электронной почты или запускать файл, зараженный червем.
Брандмауэр просто ограничивает поток трафика на ваш компьютер (а иногда и за его пределы), обеспечивая линию защиты от программ или отдельных лиц, которые могут попытаться подключиться к вашему компьютеру без вашего разрешения.
Как активировать брандмауэр
После установки пакета обновления 2 в системе Windows XP брандмауэр Windows включается по умолчанию. Вы можете получить настройки брандмауэра Windows либо нажав на небольшой щит значок в Systray в правом нижнем углу экрана , а затем нажав на брандмауэре Windows в нижней части под Управление параметрами безопасности для заголовка. Вы также можете нажать на брандмауэр Windows в панели управления .
Microsoft рекомендует, чтобы у вас был установлен брандмауэр, но это не обязательно должен быть их брандмауэр. Windows может обнаружить наличие большинства персональных программ брандмауэра и распознает, что ваша система по-прежнему защищена, если вы отключите брандмауэр Windows. Однако если вы отключите брандмауэр Windows, не установив сторонний брандмауэр, Центр безопасности Windows сообщит вам, что вы не защищены, а значок маленького щита станет красным.
Создание исключений
Чтобы добавить программу, вы можете нажать « Добавить программу» на вкладке « Исключения ». Появится список программ, установленных в системе, или вы можете найти конкретный исполняемый файл, если искомой программы нет в списке.
В нижней части окна « Добавить программу» находится кнопка « Изменить область действия» . Если вы нажмете эту кнопку, вы сможете указать, на каких компьютерах разрешено использовать исключение брандмауэра. Другими словами, вы можете разрешить определенной программе взаимодействовать через брандмауэр Windows, но только с другими компьютерами в локальной сети, а не с Интернетом. Change Scope предлагает три варианта. Вы можете разрешить исключение для всех компьютеров (включая общедоступный Интернет), только для компьютеров в локальной сети, или вы можете указать только определенные IP-адреса для разрешения.
Под опцией Добавить порт вы указываете имя для исключения порта и указываете номер порта, для которого вы хотите создать исключение, и указывает, является ли это портом TCP или UDP. Вы также можете настроить область действия исключения с помощью тех же параметров, что и для добавления программ.
Расширенные настройки
Последняя вкладка для настройки брандмауэра Windows — это вкладка « Дополнительно ». На вкладке «Дополнительно» Microsoft предлагает более конкретный контроль над брандмауэром. В первом разделе вы можете выбрать, нужно ли включать брандмауэр Windows для каждого сетевого адаптера или подключения. Если вы нажмете кнопку « Настройки» в этом разделе, вы сможете определить определенные службы, такие как FTP, POP3 или службы удаленного рабочего стола, для связи с этим сетевым подключением через брандмауэр.
Второй раздел предназначен для ведения журнала безопасности . Если у вас возникают проблемы с использованием брандмауэра или вы подозреваете, что ваш компьютер может быть атакован, вы можете включить ведение журнала безопасности для брандмауэра. Если вы нажмете кнопку « Настройки» , вы сможете записывать пропущенные пакеты и / или успешные соединения. Вы также можете определить, где вы хотите сохранить данные журнала и установить максимальный размер файла для данных журнала.
Следующий раздел позволяет определить настройки для ICMP . ICMP (Internet Control Message Protocol) используется для различных целей и проверки ошибок, включая команды PING и TRACERT. Ответ на запросы ICMP, однако, также может быть использован, чтобы вызвать состояние отказа в обслуживании на вашем компьютере или собрать информацию о вашем компьютере. Нажав на кнопку « Настройки» для ICMP, вы можете точно указать, какие типы ICMP-соединений вы используете или не хотите, чтобы ваш брандмауэр Windows разрешал.
Последний раздел вкладки «Дополнительно» — это раздел « Настройки по умолчанию ». Если вы внесли изменения, и ваша система больше не работает, и вы даже не знаете, с чего начать, вы всегда можете обратиться к этому разделу в качестве крайней меры и нажать « Восстановить настройки по умолчанию», чтобы сбросить брандмауэр Windows до нуля.
Обновлено Энди О’Доннеллом