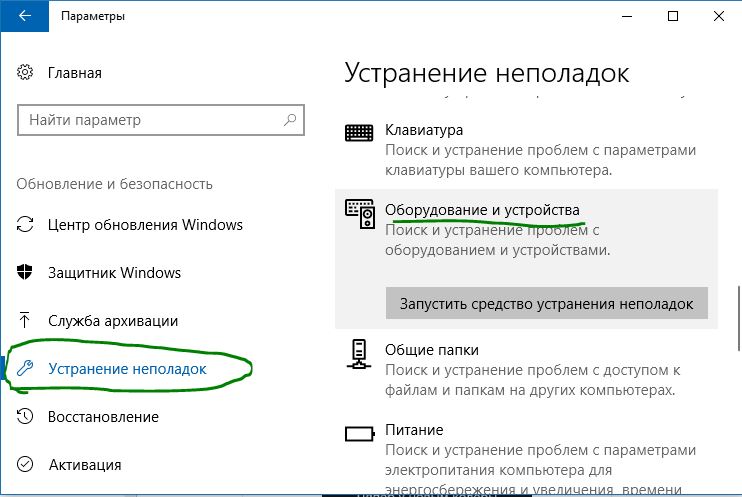Описание
В диспетчере устройств есть неработающее устройство (с индикатором в виде восклицательного знака). Если зайти в его свойства, увидим сообщение: Не удалось инициализировать драйвер этого устройства. (Код 37).
Проблема может появиться после переустановки или обновления как операционной системы Windows, так и самого драйвера.
Эта ошибка характерна для любых устройств на компьютере от клавиатуры до видеокарты. Список наиболее часто подверженных проблеме устройств:
- Клавиатура, мышь;
- USB периферия;
- Intel Management Engine Interface;
- Xbox One Controller;
- JaCarta;
- Сетевой адаптер;
- Процессор.
Причина
Драйвер возвращает ошибку при выполнении функции DriverEntry (инициирует его загрузку). Причины могут быть следующие:
- Установка неподходящего драйвера.
- Системная ошибка, к примеру, повреждение реестра.
- Конфликт с другим устройством.
- Вирус.
- Неисправность устройства.
Решение
Рассмотрим несколько групп вариантов решения.
1. Проблемы с самим драйвером
Довольно распространены проблемы из-за устаревания драйвера, его повреждения или установки неподходящей версии для используемой операционной системы.
а) Переустановка драйвера:
Для начала удаляем драйвер. Кликаем по нему правой кнопкой мыши и выбираем удалить:
Если есть галочка Удалить программы драйверов для этого устройства, ставим ее и нажимаем OK:
Перезагружаем компьютер. После перезапуска, скачиваем новый драйвер с официального сайта производителя, устанавливаем его.
б) Переустановка драйвера для чипсета:
Определяем модель материнской платы и скачиваем для нее последнюю версию драйвера для чипсета. Устанавливаем его и перезагружаем компьютер.
После перезагрузки переустанавливаем драйвер проблемного устройства (шаг 1).
в) Обновление Windows:
В современных версиях Windows есть возможность получить нужные драйверы через обновления системы.
Переходим в Центр обновления Windows и проверяем их наличие. Если среди них есть драйверы устройств, выбираем их для установки.
2. Повреждение системы
Проблемы с Windows также влияют на попытки инициировать программное обеспечение устройств.
а) Восстановление системных файлов:
Удаляем устройство с ошибкой «37». Это можно сделать в панели «Диспетчер устройств».
После открываем командную строку от администратора и запускаем восстановление системного образа:
DISM.exe /Online /Cleanup-image /Restorehealth
… после проверку системных файлов:
sfc /scannow
при наличие повреждений, устраняем их.
б) Исправление реестра:
Существуют различные программы для исправления и чистки реестра, например, CCleaner.
Подробнее в статье CCleaner — чистим компьютер.
в) Проверка на вирусы:
Проверяем компьютер на вирусы, например, лечащей утилитой CureIt или антивирусом 360 Total Security.
3. Проблема оборудования
Данная ошибка справедлива и при неисправности самого оборудования.
а) Проведение диагностики:
Запускаем программу AIDA64 и выполняем тест стабильности системы. При наличии проблем с оборудованием, мы получим ошибки.
Подробнее, в статье AIDA64 — собираем информацию о компьютере.
б) Несовместимость:
Если проблема началась сразу после установки нового оборудования или обновления другого драйвера, попробуйте вернуть первоначальное состояние (извлечь устройство, удалить драйвер).
в) Проверка устройства в другом компьютере:
Если устройство является дискретным (его можно вытащить из компьютера), переносим его в другой компьютер. При наличие подобных проблем можно смело делать вывод о неисправности устройства. При наличии гарантии, такое устройство можно вернуть в магазин.
4. Переустановка системы
Данный метод является радикальным и его лучше не использовать, по возможности. Но иногда, другого варианта не остается.
Если предыдущие методы не помогли решить проблему, пробуем скопировать важную информацию на другой носитель и переустановить систему.
Какой вариант помог Вам?
Потратьте еще совсем немного времени и отметьте, какой из методов помог решить Вашу проблему:
* в процентах показаны результаты ответов других посетителей.
В диспетчере устройств Windows 10/8/7, если вы видите сообщение об ошибке, Windows не может инициализировать драйвер устройства для этого оборудования (код 37) , и ваше оборудование работает некорректно, следующее решение может помочь вам устранить проблему. Это сообщение об ошибке отображается на вкладке «Общие», которая отображается во всплывающем окне «Свойства драйвера». Код ошибки драйвера устройства 37 указывает, что это происходит из-за того, что драйвер возвратил ошибку при выполнении подпрограммы DriverEntry.
Не удалось инициализировать драйвер устройства (Код 37)
Чтобы устранить эту проблему, необходимо вручную установить драйвер устройства. Разберем пару способов, чтобы устранить ошибку драйвера с кодом 37.
Переустановить драйвер
- Откройте диспетчер устройств и определите драйвер устройства создающий проблемы. Затем нажмите на нем правой кнопкой мыши и выберите «Удалить устройство«, если выскочит дополнительное окно и вам будет предложено «Удалить программы драйверов для этого устройства«, то ставим галочку и жмем «OK».
- Теперь Отключите само устройство, перезагрузите компьютер и заново подключите устройство. Далее снова откройте диспетчер устройств, выделите одним нажатием самую первую строку и нажмите вкладку «Действие«, после чего обновить конфигурацию оборудования.
- Если ничего не помогло, то другой вариант — удалить драйвер, затем перейти на сайт производителя и загрузить последний драйвер для оборудования и установить его.
Запустить средство устранения неполадок оборудования
- Если выше ничего не помогает, возможно, вам нужно запустить средство устранения неполадок оборудования. Откройте «Параметры» windows, перейдите «Обновление и безопасность«, слева найдите «Устранение неполадок«, справа нажмите на «Оборудование и устройства» и запустить средство.
- Можете скачать специальные средства устранения неполадок от microsoft.
Смотрите еще:
- Ошибка DistributedCOM Код события 10016 Windows 10
- Как полностью удалить BlueStacks с компьютера Windows 10
- Как сделать видео из фотографий и музыки бесплатно в Windows 10
- Как обновить БИОС или UEFI BIOS материнской платы
- Видеодрайвер Nvidia перестал отвечать и был успешно восстановлен
[ Telegram | Поддержать ]
Does this look familiar?
If you discover this error saying Windows cannot initialize the device driver for this hardware(Code 37) of your device in Device Manager, don’t be worried. Many Windows users are reporting it. The good news is you can fix it easily with this guide.
Here’re 3 methods you can try to fix this problem. You may not have to try them all; just work your way down until you find the one that works.
Method 1: Scan for hardware changes in Device Manager
Method 2: Make sure you have the correct compatible version driver for your Windows
Method 3: Update your device driver automatically
Method 1: Scan for hardware changes in Device Manager
1) On your keyboard, press the Windows logo key and R at the same time to invoke the Run box.
2) Type devmgmt.msc and click OK.
3) Click Scan for hardware changes in the Action section.
Windows should then reinstall or upgrade your device driver automatically.
4) Restart your computer and check to see if your device status is normal.
Method 2: Make sure you have the correct compatible version driver for your Windows
To enable your device to work properly in Windows, your device driver should be compatible with your system. For example, if you use a 64 bit Windows 10 operating system, your device driver should be compatible with this version. In other words, if your device driver is for 32 bit Windows 10 or Windows 7, Code 37 may occur.
You can go with these following steps to make sure you have the correct version of your device driver:
1) On your keyboard, press the Windows logo key and R at the same time to invoke the Run box.
2) Type devmgmt.msc and click OK.
3) Right-click on your device with Code 37 error, then click Uninstall device.
4) Go to your device manufacturer’s website or the one of your computer manufacturer, and find the correct version of your device driver. Then download it to install on your computer.
Note: If you have trouble with looking for the correct driver, you can use Method 3 to help your find the driver automatically.
5) Restart your computer and check to see if your device status is normal.
Method 3: Update your device driver automatically
The methods above may solve your problem, but if they don’t or, if you’re not confident playing around with drivers manually, you can do it automatically with Driver Easy.
Driver Easy will automatically recognize your system and find the correct drivers for it. You don’t need to know exactly what system your computer is running, you don’t need to risk downloading and installing the wrong driver, and you don’t need to worry about making a mistake when installing.
You can update your drivers automatically with either the FREE or the Pro version of Driver Easy. But with the Pro version it takes just 2 clicks (and you get full support and a 30-day money back guarantee):
1) Download and install Driver Easy.
2) Run Driver Easy and click Scan Now. Driver Easy will then scan your computer and detect any problem drivers.
3) Click Update next to your flagged device driver to automatically download and install the correct version of this driver (you can do this with the FREE version).
Or click Update All to automatically download and install the correct version of all the drivers that are missing or out of date on your system (this requires the Pro version – you’ll be prompted to upgrade when you click Update All).
4) Restart your computer and check to see if your device status is normal.
Does this look familiar?
If you discover this error saying Windows cannot initialize the device driver for this hardware(Code 37) of your device in Device Manager, don’t be worried. Many Windows users are reporting it. The good news is you can fix it easily with this guide.
Here’re 3 methods you can try to fix this problem. You may not have to try them all; just work your way down until you find the one that works.
Method 1: Scan for hardware changes in Device Manager
Method 2: Make sure you have the correct compatible version driver for your Windows
Method 3: Update your device driver automatically
Method 1: Scan for hardware changes in Device Manager
1) On your keyboard, press the Windows logo key and R at the same time to invoke the Run box.
2) Type devmgmt.msc and click OK.
3) Click Scan for hardware changes in the Action section.
Windows should then reinstall or upgrade your device driver automatically.
4) Restart your computer and check to see if your device status is normal.
Method 2: Make sure you have the correct compatible version driver for your Windows
To enable your device to work properly in Windows, your device driver should be compatible with your system. For example, if you use a 64 bit Windows 10 operating system, your device driver should be compatible with this version. In other words, if your device driver is for 32 bit Windows 10 or Windows 7, Code 37 may occur.
You can go with these following steps to make sure you have the correct version of your device driver:
1) On your keyboard, press the Windows logo key and R at the same time to invoke the Run box.
2) Type devmgmt.msc and click OK.
3) Right-click on your device with Code 37 error, then click Uninstall device.
4) Go to your device manufacturer’s website or the one of your computer manufacturer, and find the correct version of your device driver. Then download it to install on your computer.
Note: If you have trouble with looking for the correct driver, you can use Method 3 to help your find the driver automatically.
5) Restart your computer and check to see if your device status is normal.
Method 3: Update your device driver automatically
The methods above may solve your problem, but if they don’t or, if you’re not confident playing around with drivers manually, you can do it automatically with Driver Easy.
Driver Easy will automatically recognize your system and find the correct drivers for it. You don’t need to know exactly what system your computer is running, you don’t need to risk downloading and installing the wrong driver, and you don’t need to worry about making a mistake when installing.
You can update your drivers automatically with either the FREE or the Pro version of Driver Easy. But with the Pro version it takes just 2 clicks (and you get full support and a 30-day money back guarantee):
1) Download and install Driver Easy.
2) Run Driver Easy and click Scan Now. Driver Easy will then scan your computer and detect any problem drivers.
3) Click Update next to your flagged device driver to automatically download and install the correct version of this driver (you can do this with the FREE version).
Or click Update All to automatically download and install the correct version of all the drivers that are missing or out of date on your system (this requires the Pro version – you’ll be prompted to upgrade when you click Update All).
4) Restart your computer and check to see if your device status is normal.
Знакомо?
Если вы обнаружите эту ошибку, говоря Windows не может инициализировать драйвер устройства для этого оборудования (код 37) вашего устройства в диспетчере устройств, не беспокойтесь. Об этом сообщают многие пользователи Windows. Хорошая новость в том, что вы можете легко исправить это с помощью этого руководства.
Вот 3 метода, которые вы можете попробовать решить. Возможно, вам не придется пробовать их все; просто спуститесь вниз, пока не найдете тот, который работает.
Способ 1: Поиск изменений оборудования в диспетчере устройств
Способ 2: Убедитесь, что у вас установлена правильная версия драйвера, совместимая с вашей Windows.
Способ 3: Обновите драйвер вашего устройства автоматически
Метод 1: поиск изменений оборудования в диспетчере устройств
1) На клавиатуре нажмите кнопку Windows logo key 
2) Тип devmgmt.msc и нажмите Хорошо .
3) Нажмите Сканировать на предмет изменений оборудования в Действие раздел.
Затем Windows должна автоматически переустановить или обновить драйвер вашего устройства.
4) Перезагрузите компьютер и проверьте, в норме ли состояние вашего устройства.
Чтобы ваше устройство могло правильно работать в Windows, драйвер вашего устройства должен быть совместим с вашей системой. Например, если вы используете 64-битную операционную систему Windows 10, драйвер вашего устройства должен быть совместим с этой версией. Другими словами, если ваш драйвер устройства предназначен для 32-битной Windows 10 или Windows 7, может возникнуть код 37.
Вы можете выполнить следующие шаги, чтобы убедиться, что у вас правильная версия драйвера устройства:
1) На клавиатуре нажмите кнопку Windows logo key 
2) Тип devmgmt.msc и нажмите Хорошо .
3) Щелкните правой кнопкой мыши свое устройство с ошибкой кода 37, затем щелкните Удалить устройство .
4) Перейдите на веб-сайт производителя вашего устройства или производителя вашего компьютера и найдите правильную версию драйвера вашего устройства. Затем загрузите его и установите на свой компьютер.
Заметка: Если у вас возникли проблемы с поиском правильного драйвера, вы можете использовать Способ 3 чтобы помочь вам автоматически найти драйвер.
5) Перезагрузите компьютер и проверьте, в норме ли состояние вашего устройства.
Метод 3. Обновите драйвер устройства автоматически
Приведенные выше методы могут решить вашу проблему, но если они не работают или, если вы не уверены, что играете с драйверами вручную, вы можете сделать это автоматически с помощью Водитель Easy .
Driver Easy автоматически распознает вашу систему и найдет для нее подходящие драйверы. Вам не нужно точно знать, на какой системе работает ваш компьютер, вам не нужно рисковать, загружая и устанавливая неправильный драйвер, и вам не нужно беспокоиться о том, чтобы сделать ошибку при установке.
Вы можете автоматически обновлять драйверы с помощью БЕСПЛАТНОЙ или Pro версии Driver Easy. Но с версией Pro это займет всего 2 клика (и вы получите полную поддержку и 30-дневную гарантию возврата денег):
1) Скачать и установите Driver Easy.
2) Запустите Driver Easy и нажмите Сканировать сейчас . Driver Easy просканирует ваш компьютер и обнаружит проблемы с драйверами.
3) Нажмите Обновить рядом с драйвером вашего отмеченного устройства, чтобы автоматически загрузить и установить правильную версию этого драйвера (вы можете сделать это с помощью БЕСПЛАТНОЙ версии).
Или нажмите Обновить все для автоматической загрузки и установки правильной версии все драйверы, которые отсутствуют или устарели в вашей системе (для этого требуется версия Pro — вам будет предложено обновить, когда вы нажмете «Обновить все»).
4) Перезагрузите компьютер и проверьте, в норме ли состояние вашего устройства.
На чтение 5 мин. Просмотров 2.5k. Опубликовано 05.07.2019
Содержание
- Руководство по поиску и устранению ошибок кода 37 в диспетчере устройств
- Как исправить ошибку Code 37
- Нужна дополнительная помощь?
Руководство по поиску и устранению ошибок кода 37 в диспетчере устройств
Ошибка Code 37 – это один из нескольких кодов ошибок диспетчера устройств, который в основном означает, что драйвер, установленный для аппаратного устройства, каким-то образом вышел из строя.
Ошибка Code 37 почти всегда будет отображаться следующим образом:
Windows не может инициализировать драйвер устройства для этого оборудования. (Код 37)
Подробная информация о кодах ошибок диспетчера устройств, таких как код 37, доступна в области Состояние устройства в свойствах устройства: Как просмотреть состояние устройства в диспетчере устройств.
Коды ошибок диспетчера устройств являются эксклюзивными для диспетчера устройств. Если вы видите ошибку Code 37 в другом месте в Windows, скорее всего, это код системной ошибки, который не следует устранять как проблему диспетчера устройств.
Ошибка Code 37 может относиться к любому аппаратному устройству в диспетчере устройств. Однако большинство ошибок Code 37 появляются на оптических дисках, таких как Blu-ray, DVD и CD, а также на видеокартах и USB-устройствах.
Любая из операционных систем Microsoft может столкнуться с ошибкой диспетчера устройств Code 37, включая Windows 10, Windows 8, Windows 7, Windows Vista, Windows XP и другие.
Как исправить ошибку Code 37
-
Перезагрузите компьютер, если вы еще не перезагрузили его хотя бы один раз после появления ошибки Code 37.
Возможно, код ошибки 37, который вы видите, был вызван временной проблемой с оборудованием. Если это так, перезагрузка вашего компьютера может быть все, что вам нужно, чтобы исправить ошибку Code 37.
-
Вы устанавливали устройство или вносили изменения в диспетчере устройств непосредственно перед появлением ошибки Code 37? Если это так, весьма вероятно, что внесенные вами изменения вызвали ошибку Code 37.
Отмените изменение, если можете, перезагрузите компьютер, а затем снова проверьте наличие ошибки Code 37.
В зависимости от внесенных изменений некоторые решения могут включать:
- Удаление или перенастройка недавно установленного устройства
- Откат драйвера до версии до вашего обновления
- Использование восстановления системы для отмены последних изменений, связанных с диспетчером устройств
-
Удалите значения реестра UpperFilters и LowerFilters. Одной из распространенных причин ошибок Code 37 является повреждение двух значений реестра в разделе реестра DVD/CD-ROM Drive Class.
Удаление аналогичных значений в реестре Windows также может стать решением для ошибки Code 37, которая появляется на устройстве, отличном от дисковода Blu-ray, DVD или CD. Приведенный выше учебник UpperFilters/LowerFilters покажет вам, что вам нужно делать.
-
Попробуйте использовать другой порт USB, если при использовании устройства USB обнаружена ошибка Code 37.
Если у вас старое устройство, оно может работать только на более медленном USB-порту, и в этом случае – если на вашем компьютере есть оба – вы можете поменять устройство с более быстрого порта, например, 3.0, на более медленный, например, 2.0.
-
Переустановите драйвер для устройства. Удаление, а затем переустановка драйверов для устройства – это еще одно вероятное решение ошибки Code 37, особенно если ошибка обнаруживается на устройстве, отличном от дисковода BD/DVD/CD.
Для этого откройте Диспетчер устройств, а затем щелкните правой кнопкой мыши или удерживайте нажатой клавишу на устройстве, перейдите на вкладку Драйвер и выберите Удалить . Когда закончите, используйте параметр Действие> Сканировать на предмет изменений оборудования , чтобы заставить Windows искать новые драйверы.
Если устройство USB генерирует ошибку Code 37, удалите каждое устройство в категории оборудования контроллеров универсальной последовательной шины в диспетчере устройств как часть переустановки драйвера. Это включает в себя любое запоминающее устройство USB, хост-контроллер USB и корневой USB-концентратор.
Правильная переустановка драйвера – это не то же самое, что простое обновление драйвера. Полная переустановка драйвера включает в себя полное удаление установленного в данный момент драйвера и последующую установку Windows с нуля.
-
Обновите драйверы для устройства. Установка последних версий драйверов для устройства с ошибкой Code 37 – это еще одно возможное исправление.
Убедитесь, что вы устанавливаете соответствующий, поставляемый производителем 64-разрядный драйвер для устройства, если вы используете 64-разрядную версию Windows. Это всегда важно, но это не может быть причиной проблемы с кодом 37, поэтому мы хотели бы остановиться здесь.
См. Я использую 32-разрядную или 64-разрядную версию Windows? если вам нужна помощь, чтобы выяснить, какую Windows вы используете.
-
Запустите команду проверки системных файлов sfc/scannow и замените отсутствующие или поврежденные файлы Windows, если необходимо.
Некоторые пользователи сообщали о проблемах Code 37, которые не удалось решить путем переустановки драйвера, но они исчезли после запуска средства проверки системных файлов. Это означает, что, по крайней мере, некоторые ошибки Code 37 могут быть вызваны проблемами с самой Windows.
-
Замените оборудование. Если ни одно из предыдущих действий по устранению неполадок не помогло, вам может потребоваться заменить оборудование, на котором имеется ошибка Code 37.
Хотя это не очень вероятно, также возможно, что устройство не совместимо с вашей версией Windows. Это может быть проблемой, если оборудование с ошибкой Code 37 было изготовлено много лет назад, или если ваше оборудование более новое, но ваша операционная система более старой версии. Вы можете сослаться на Windows HCL для совместимости, если вы думаете, что это может относиться к вам.
Если вы уверены, что само оборудование не является причиной этой конкретной ошибки Code 37, вы можете попробовать восстановить Windows и затем установить Windows, если восстановление не сработало. Я не рекомендую делать какие-либо из этих до попыток заменить аппаратное обеспечение, но они могут быть вашими единственными оставшимися вариантами.
-
Пожалуйста, дайте мне знать, если вы исправили ошибку Code 37, используя метод, которого у меня нет выше. Я хотел бы сохранить эту страницу как можно более обновленной.
Нужна дополнительная помощь?
Если вы не заинтересованы в устранении этой проблемы Code 37 самостоятельно, см. Как исправить мой компьютер? полный список вариантов поддержки, а также помощь по всем вопросам, таким как определение затрат на ремонт, удаление ваших файлов, выбор службы ремонта и многое другое.