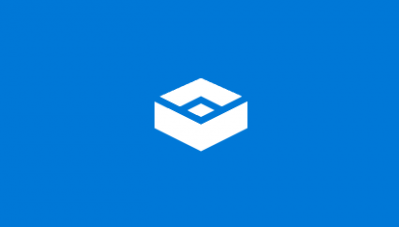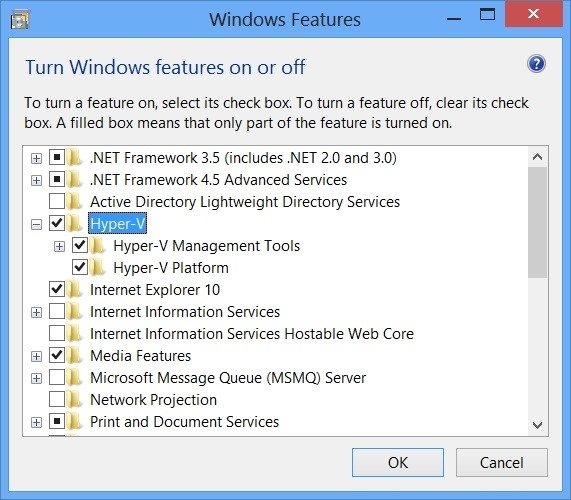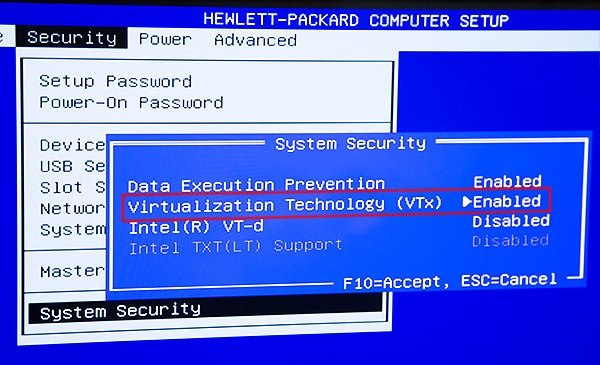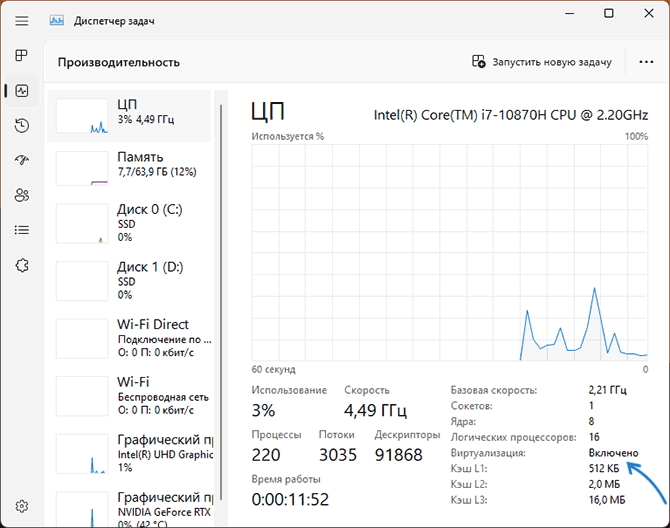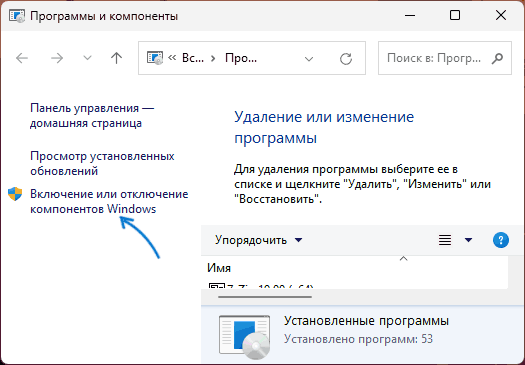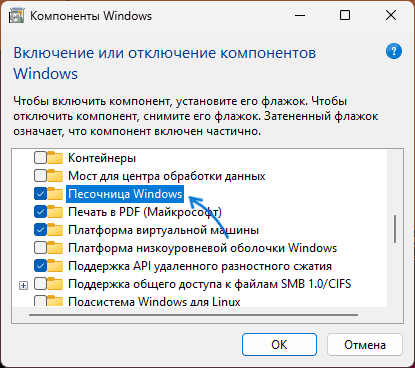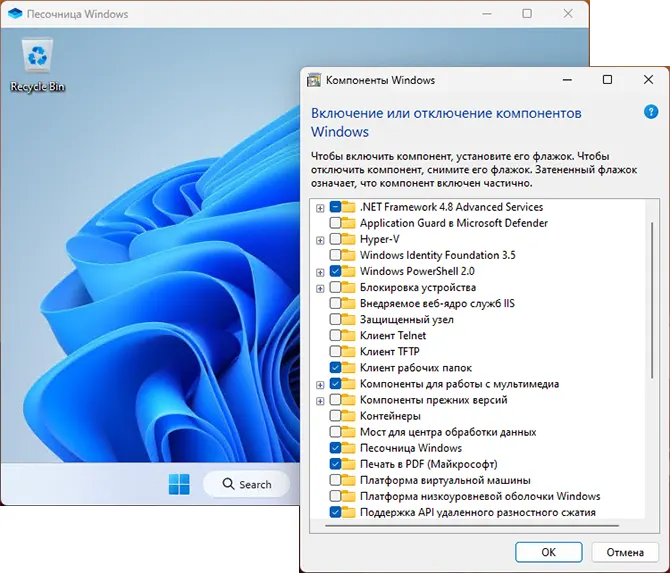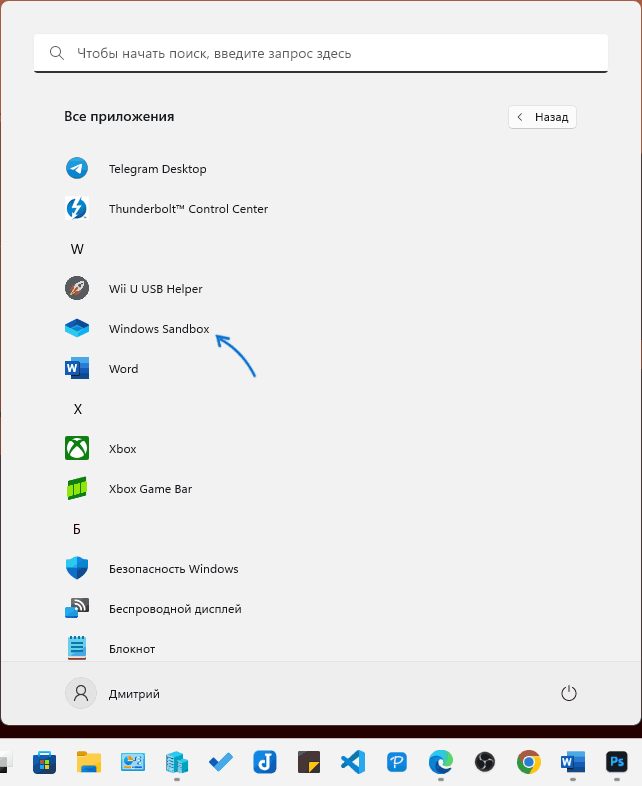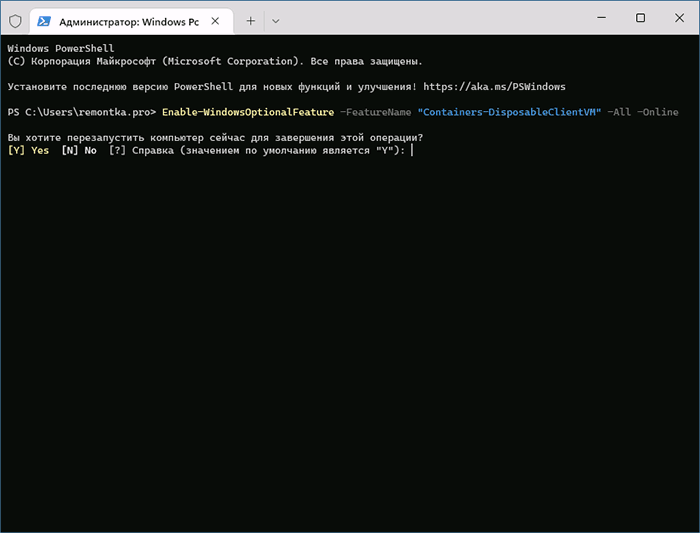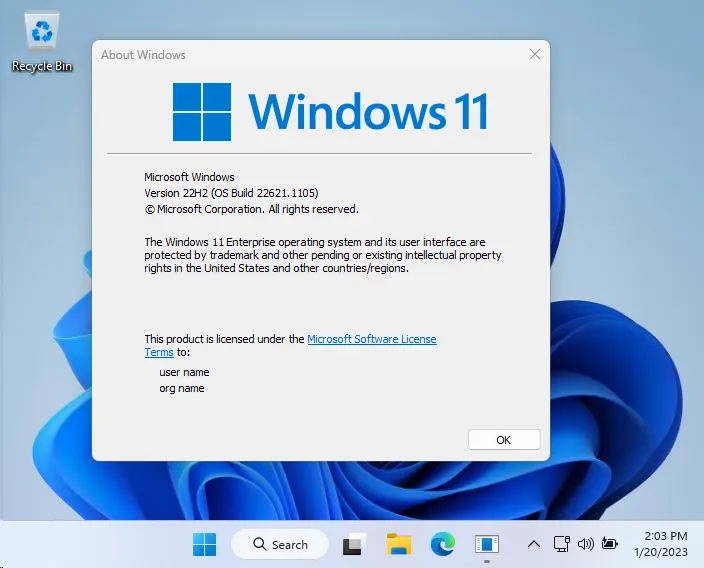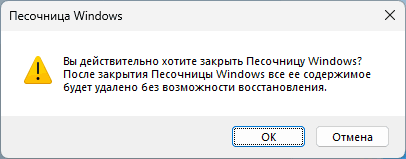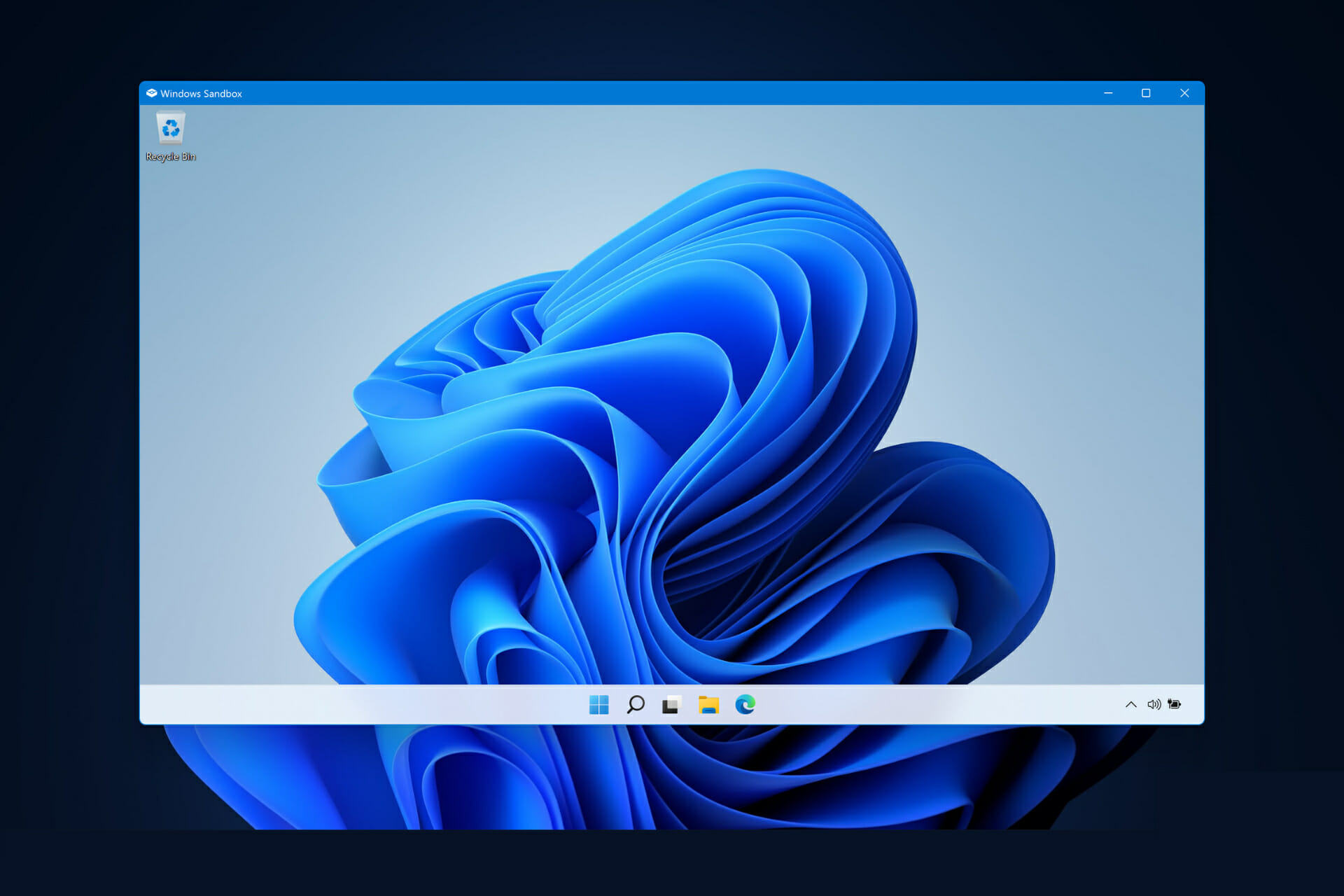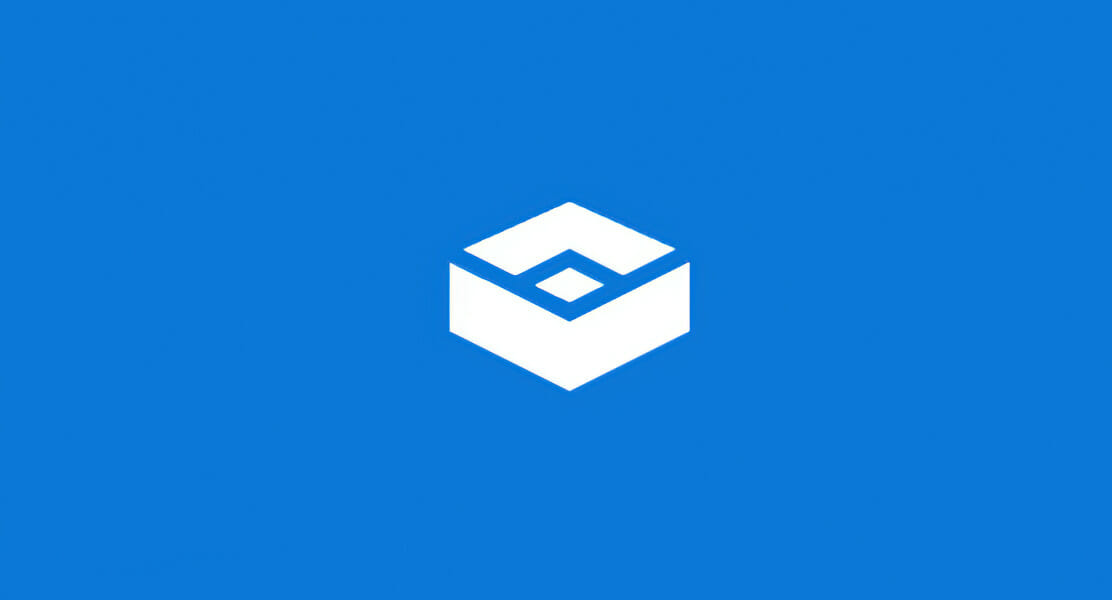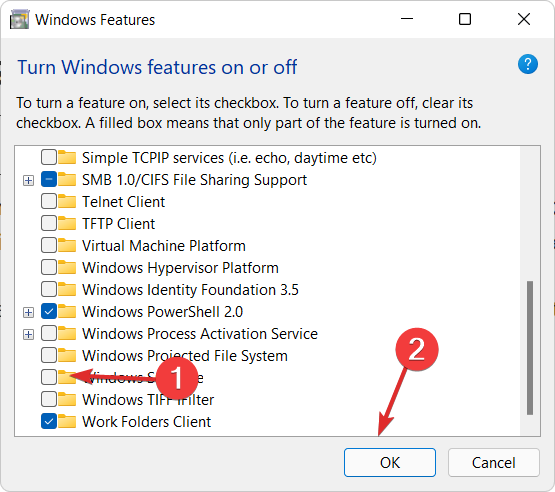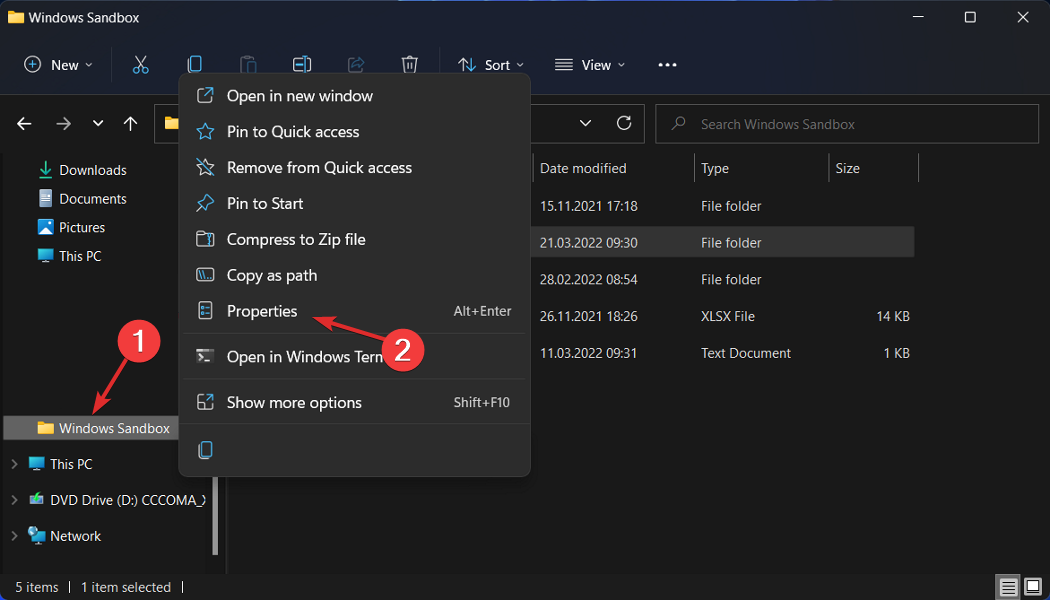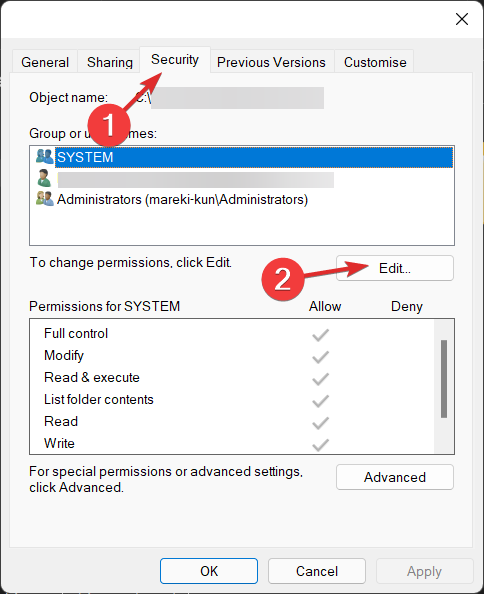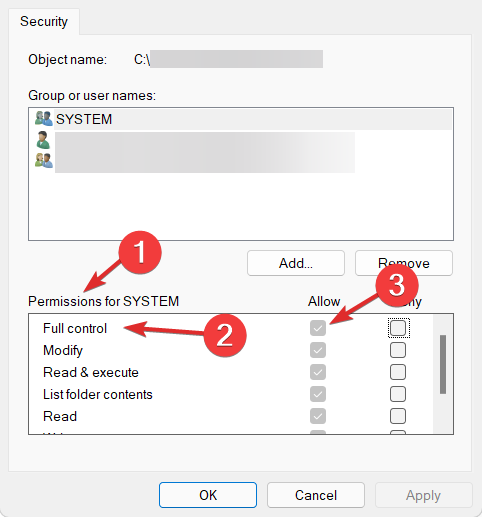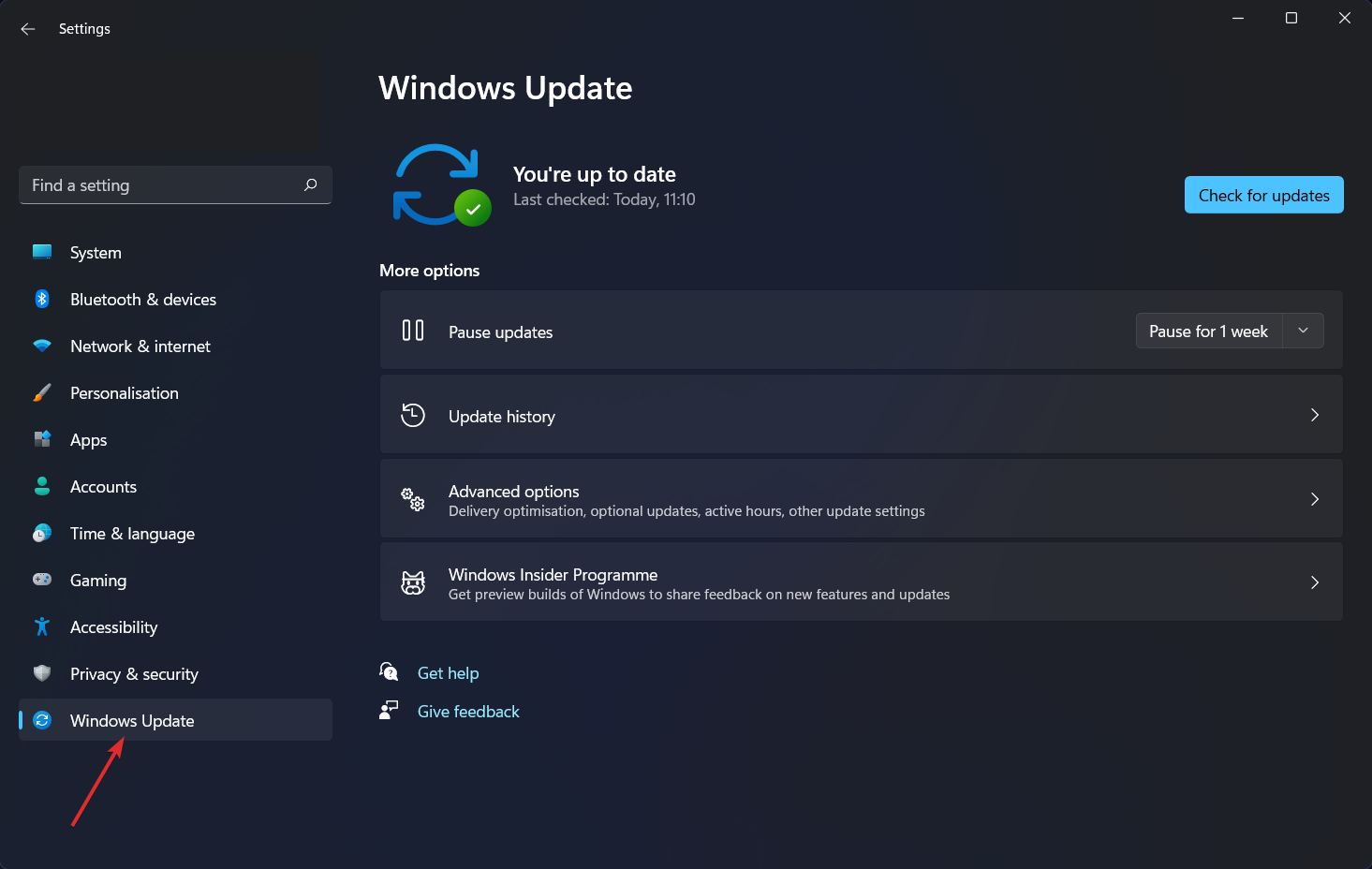Функция «Sandbox» — одна из немногих функций, доступных только в версии Windows 11 Pro, и она также является одной из самых важных, поэтому сегодняшняя тема — как исправить ошибку «Песочница Windows 11 не работает».
При использовании Windows 11 Home функция песочницы будет недоступна. Эта изолированная среда позволяет пользователям запускать в ней любое приложение по своему выбору, не мешая другим приложениям или операционной системе пользователя.
Это очень важная функция для тестирования программ из неизвестных источников, которые в противном случае могут повредить систему.
При этом давайте перейдем к списку решений ошибки «Песочница, не работающая в Windows 11», сразу после того, как мы более подробно узнаем, что это за функция. Следите за собой!
Как работает песочница Windows?
Песочница Windows — это облегченная среда рабочего стола, которая позволяет запускать приложения в полной безопасности и изоляции.
Программное обеспечение, установленное в среде Windows Sandbox, остается изолированным и работает в среде, отличной от хост-компьютера.
Функция предназначена только для использования в течение короткого периода времени. Когда программа закрывается, все программное обеспечение и файлы, а также текущее состояние будут стерты, и каждый раз, когда вы заходите в приложение, для вас создается совершенно новый экземпляр песочницы.
Более того, он не имеет прямого доступа к программному обеспечению и приложениям, установленным на хост-компьютере. Если вам требуется, чтобы определенные приложения были доступны в среде, они должны быть явно установлены в среде.
Достаточно иметь недавнюю версию Windows 11 с пакетом Professional, чтобы запустить ее.
Но теперь давайте продолжим с методами, с помощью которых вы можете устранить ошибку «Песочница не работает», а также «Песочнице Windows 11 не удалось ее инициализировать».
Как я могу исправить неработающую песочницу Windows 11?
1. Включите функцию
- Нажмите Windowsи Rодновременно, затем введите дополнительные функции и нажмите Enterили щелкните OK .
- Теперь прокрутите вниз, пока не встретите функцию « Песочница Windows », установите флажок рядом с ней и нажмите « ОК » .
- Дождитесь завершения процесса и перезагрузите компьютер, если он не перезагружается автоматически. Вот и все!
2. Изменить свойства безопасности
- Откройте панель поиска Windows и введите «Песочница Windows«, затем щелкните правой кнопкой мыши верхний результат и выберите «Открыть расположение файла«.
- Теперь щелкните правой кнопкой мыши Windows Sandbox и выберите «Свойства » .
- Перейдите на вкладку « Безопасность » и нажмите кнопку « Изменить » .
- Выберите « Все » в окне « Разрешения для Windows Sandbox » и нажмите « Разрешить » рядом с параметром « Полный доступ».
- Теперь сохраните внесенные изменения и все! Вы сможете без проблем открыть Windows Sandbox.
Помните об этом решении, и оно убережет вас от подобных проблем в будущем. Если вы не можете получить доступ к какой-либо функции, это может быть связано с мерами ограничения доступа, установленными операционной системой по умолчанию.
К счастью, мы можем редактировать их и приспосабливать к нашим конкретным потребностям, когда захотим, без особых усилий.
3. Обновите Windows
- Начните с открытия приложения « Настройки » . Один из способов — нажать Windows+ Iвместе. Затем перейдите к Центру обновления Windows с левой стороны.
- Теперь нажмите кнопку « Проверить наличие обновлений » или « Установить сейчас », в зависимости от того, что вы получите. Вот и все! Microsoft упростила пользователям процесс обновления своих ОС.
Наряду с обновлением операционной системы вы должны регулярно обновлять драйверы, чтобы обеспечить функциональность вашего компьютера. Поэтому мы рекомендуем DriverFix, инструмент, который автоматически сделает это за вас без каких-либо хлопот.
Было ли это руководство полезным для вас и ваших друзей? Расскажите нам в разделе комментариев ниже, а также о том, есть ли у вас дополнительные решения.
Содержание
- 👨⚕️️ Песочница Windows не загружается, не открывается или не работает
- Песочница Windows не загружается, не открывается или не работает
- 1] Проверьте наличие обновлений Windows
- 2] Включить все службы, необходимые для песочницы
- 3] Включить поддержку виртуализации, Hyper-V и SLAT
- Ошибка 0x80070002 при запуске Песочницы Windows 10 исправлена в KB4512941
- Ошибка 0x80070002 при запуске Песочницы Windows
- KB4512941 (Build 18362.325) исправляет Песочницу Windows
- Не удалось запустить песочницу Windows (error 0x80070002): что делать?
- Не удалось запустить песочницу Windows 0x80070002
- Windows 11
- Не отображается текст в ячейке Excel
- Как отобразить строки в Excel
- Как закрыть Эксель, если не закрывается
- Как сделать, чтобы Эксель не округлял числа
- Как подключить песочницу
- В каких случаях не получается установить Sandbox
- Ошибки и способы их исправления
- Как установить Sandbox, чтобы гарантировать её работу
- Как исправить проблему отсутствия режима песочницы в Windows 10 2022
- ÐÑÐµÐ¼Ñ Ð¸ СÑекло Так вÑпала ÐаÑÑа HD VKlipe Net
- Что такое смысл хранения и как его включить в Windows 10
- Проверьте диспетчер задач
- Активировать Windows Sandbox
- # окна 10
- Обновить Windows
- Как решить проблему застрявшего обновления Windows в Windows 10
- Играть вокруг
- Как разбудить компьютер из режима ожидания или спящего режима с помощью Wake-up
- Предотвращение спящего режима компьютера, блокировки, спящего режима, режима ожидания в режиме ожидания с помощью превентора сна
- Как исправить проблему отсутствия калькулятора Windows 10
- Как активировать Песочницу в домашней редакции Windows 10 1903
👨⚕️️ Песочница Windows не загружается, не открывается или не работает
Если ваша песочница Windows не загрузилась, не открывалась и не работала, а система показывала различные коды ошибок, такие как 0x80070057, 0x800706d9, 0x80070002, 0x80070569 и 0xc0370106, тогда это руководство может помочь вам.
Код ошибки 0x80070002 дает два сообщения об ошибке:
Песочница Windows не загружается, не открывается или не работает
Существует ограниченное число методов, которые помогут вам исправить проблему с песочницей Windows. Они заключаются в следующем:
1] Проверьте наличие обновлений Windows
Проверьте наличие обновлений для вашего компьютера.
Возможно, Microsoft выпустила исправления или обновления драйверов для вашей системы.
2] Включить все службы, необходимые для песочницы
Откройте диспетчер служб Windows.
Это означает, что вам нужно убедиться, что тип запуска установлен так, как указано ниже.
При желании вы можете запустить или перезапустить эти службы в следующем порядке:
Убедившись, что эти службы запущены, вы можете снова запустить Windows Sandbox.
3] Включить поддержку виртуализации, Hyper-V и SLAT
Поддержка виртуализации, Hyper-V и SLAT – это три основных взаимосвязанных компонента, которые поддерживают работу этой изолированной программной среды Windows.
Убедитесь, что ваш компьютер поддерживает виртуализацию и она включена.
Вам также необходимо включить Hyper-V на вашем компьютере.
Кроме того, убедитесь, что на вашем ЦПУ включена поддержка трансляции адресов SLAT или второго уровня.
Даже если один из компонентов, упомянутых выше, имеет плохую конфигурацию или недоступен, могут возникнуть проблемы с запуском Windows Sandbox, и единственным исправлением будет обновление спецификаций вашего компьютера.
Источник
Ошибка 0x80070002 при запуске Песочницы Windows 10 исправлена в KB4512941
Windows 10 May 2019 Update (версия 1903) получила встроенную песочницу под названием Windows Sandbox. Песочница Windows предлагает изолированное окружение рабочего стола для безопасного запуска приложений.
Новая функция безопасности позволяет пользователям редакций Windows 10 Pro и Windows 10 Enterprise запускать подозрительные приложения в изолированном виртуальном пространстве, чтобы они не могли внести изменения в основную хост-систему. После закрытия сеанса песочницы, все файлы и приложения будут удалены навсегда.
Ошибка 0x80070002 при запуске Песочницы Windows
Однако, не все пользователи смогли оценить данное нововведение. На системах Windows 10 с локализациями отличных от локализации en-us при попытке запуска Песочницы Windows возникала ошибка 0x80070002, которая до сих пор числилась в списке известных проблем.
Не удалось запустить Песочницу Windows. Error 0x80070002. Не удается найти указанный файл.
Сегодня Microsoft обновила информацию на странице Известные проблемы и уведомления портала Windows 10 Health Dashboard, и подтвердила, что она работает над этой проблемой и что, по ее оценкам, исправление «будет доступно в конце августа».
KB4512941 (Build 18362.325) исправляет Песочницу Windows
Стоит также отметить, что компания Microsoft выпустила накопительное обновление KB4512941 (Build 18362.325), которое доступно участникам программы Windows Insider с приоритетом получения обновлений Release Preview, и, похоже, проблема Песочницы Windows была исправлена в этом релизе.
Если Windows 10 Build 18362.325 после тестирования инсайдерами будет соответствовать стандартам Microsoft, обновление KB4512941 будет отправлено всем пользователям Windows 10 May 2019 Update через несколько дней, и Песочница наконец-то будет работать на всех поддерживаемых компьютерах.
Источник
Не удалось запустить песочницу Windows (error 0x80070002): что делать?
Не удалось запустить песочницу Windows 0x80070002
Windows 11
Не отображается текст в ячейке Excel
Как отобразить строки в Excel
Как закрыть Эксель, если не закрывается
Как сделать, чтобы Эксель не округлял числа
Как подключить песочницу
Для малоопытных пользователей установка виртуальных машины VirtualBox или других аналогов покажется сложной, но иногда подобное средство следует иметь под рукой, чтобы избежать проблем от вредоносных программ. Sandbox является отличным выходом из этой ситуации.
Теперь запустить виртуальную машину можно в один клик, в меню «Пуск» появится строчка Windows Sandbox. Но многие пользователи сталкиваются с тем, что не удалось запустить песочницу Windows error 0x80070002, ошибка имеет широкое распространение.
В каких случаях не получается установить Sandbox
Запустить виртуальную машину не получится, если процессор компьютера не поддерживает виртуализацию Также виртуализация может быть отключена в БИОС или UEFI, иногда это делается по умолчанию для экономии ресурсов
Если вы используете BIOS, нужная настройка располагается в Advanced Configuration. Для процессоров Intel виртуализация обозначается VT-x, для AMD – AMD-v. Нужно переключить в положение Enabled, сохранить настройки и перезагрузить машину.
Инсталляция пройдёт успешно, но вы также сможете столкнуться с тем, что не удалось запустить песочницу windows 10 0х80070002. Разберёмся, почему возникает эта и прочие ошибки.
Ошибки и способы их исправления
Если на Windows 10 Sandbox не запускается, нужно определить источник возникновения неисправности. Иногда причина кроется в том, что отключёна «Платформа виртуальной машины». В этом случае придётся прибегнуть к некоторым манипуляциям, так как, его включение не помогает моментально. Что для этого требуется сделать:
В процессе потребуется несколько раз прибегнуть к перезагрузкам.
У многих пользователей возникает вопрос, почему не работает песочница на windows 10 1903 (билд 18362.30), чаще всего такую ошибку можно увидеть после использования средства обновления. Сообщение также содержит информацию, что устройство не готово.
Имеются отзывы, что другие виртуальные машины в это же время прекрасно запускаются. При загрузке Sandbox пользователь видит, что не удалось запустить песочницу Windows 0x80070057.
Все эти ошибки означают, что Windows Sandbox не удается найти указанный файл.
Эта ошибка не так распространена, но довольно легко исправляется. Для этого потребуется учётная запись Администратора:
«DisableClone» =dword: 00000001
«DisableSnapshot» =dword: 00000001
Чаще всего не запускается песочница windows 10 ошибка 0х80070002, эта ошибка связана с языковыми настройками. Замечено, что у пользователей операционной системы на английском языке программное обеспечение запускается без каких-либо сложностей. Поэтому можно предположить, что песочница Виндовс 10 не работает на версии 19hl из-за языка.
По некоторым данным, проблема кроется в обновлении KB4497464, его следует удалить или переустановить.
Как установить Sandbox, чтобы гарантировать её работу
После этого устанавливаем виртуальную машину, и вам не придётся сталкиваться с тем, что не запускается песочница windows 10 1903, так как на английском всё работает идеально.
Стоит отметить, что Sandbox не работает на Windows 10 1903 именно в тех случаях, если устанавливался дистрибутив на любом языке, кроме английского. Если вы хотите, чтобы всё работало на вашем языке, не стоит переживать, что не удается установить песочницу windows, английский является лишь временным решением задачи. Когда вы убедились, что виртуальная машина запускается, все её возможности открыты, программа запускается, можно приступать к русификации.
В данной статье мы поделились вариантами решения проблемы, когда не работает Windows Sandbox. Мы надеемся, что эта информация была полезна и помогла в решении возникшей проблемы. Если у вас возникли сложности или вопросы, просим поделиться в комментариях.
Источник
Как исправить проблему отсутствия режима песочницы в Windows 10 2022
ÐÑÐµÐ¼Ñ Ð¸ СÑекло Так вÑпала ÐаÑÑа HD VKlipe Net
Windows Sandbox, возможно, является одной из уникальных и захватывающих функций, которые впервые появятся в Windows 10. Это своего рода виртуальный ПК, встроенный прямо в операционную систему и предлагающий изолированную среду, в которой вы можете опробовать подозрительно выглядящие приложения или веб-сайты, прежде чем использовать их на своем рабочем столе.
Но после обновления до Windows 10 версии 1903 (которая требуется для запуска Windows Sandbox в первую очередь), вы обнаружите, что эта функция отсутствует. И причина довольно проста. Вам нужно вручную активировать Windows Sandbox, чтобы он появился.
Да, смешно прятать такую важную и полезную функцию, но вместо того, чтобы пытаться угадать обоснование этого решения Microsoft, давайте посмотрим, как можно активировать эту вещь немедленно.
Примечание. Песочница для Windows недоступна в домашней версии Windows 10.
Также на
Что такое смысл хранения и как его включить в Windows 10
Проверьте диспетчер задач
Прежде чем активировать Windows Sandbox, необходимо убедиться, что на вашем ПК включена виртуализация ЦП. Это критически важная аппаратная функция, необходимая для запуска Windows Sandbox из-за виртуализированной природы этой функции. На вашем ПК может быть включена или не включена виртуализация ЦП. Следовательно, лучше всего это выяснить, чтобы потом не столкнуться с проблемами.
Шаг 1. Щелкните правой кнопкой мыши панель задач и выберите Диспетчер задач.
Шаг 2. В диспетчере задач перейдите на вкладку «Персонализация» и проверьте правый нижний угол экрана. Состояние виртуализации ЦП должно быть указано рядом с Виртуализация. Если он читается как «Включен», то вы можете идти.
В случае, если виртуализация ЦП отключена, вам необходимо погрузиться в UEFI или BIOS вашего рабочего стола, чтобы включить его. Это относительно простая процедура, но поскольку процесс (кнопки, меню, терминология) варьируется в зависимости от рабочего стола, вам необходимо проверить документацию к материнской плате или ПК, чтобы узнать, какие конкретные шаги для этого необходимы.
Совет: Чтобы выяснить марку и модель материнской платы для настольного компьютера и версию UEFI / BIOS, введите «Информация о системе» в меню «Пуск» и нажмите «Открыть». Затем вы можете выполнить поиск на веб-сайте производителя для необходимой документации.
Активировать Windows Sandbox
Если на вашем ПК установлено обновление Windows 10 версии 1903, а также включена виртуализация ЦП, активировать «песочницу» Windows довольно просто.
Шаг 1. Откройте меню «Пуск», введите функции Windows и нажмите «Открыть».
Шаг 2. В появившемся окне «Функции Windows» прокрутите вниз и установите флажок «Песочница» Windows. Нажмите ОК.
Шаг 3: Подождите немного, пока Windows 10 активирует Windows Sandbox. Это может занять несколько минут.
Шаг 4. Перезагрузите компьютер при появлении соответствующего запроса.
Congrats! Вы активировали Windows Sandbox, и теперь вы можете получить к ней доступ через меню «Пуск». Помните, что в первый раз загрузка может занять некоторое время.
В отличие от вашей традиционной виртуальной машины, Windows Sandbox довольно ограничен в функциональности и будет полностью сбрасываться при каждом закрытии и повторном открытии. Следовательно, вы должны использовать его только в тех случаях, когда вы хотите проверить что-то перед выполнением в основной операционной системе.
Также на
# окна 10
Обновить Windows
Если вы не видите изолированную программную среду Windows в списке компонентов Windows, вам необходимо проверить, установлено ли на вашем компьютере обновление для Windows 10 1903. Для этого просто введите winver в меню «Пуск» и нажмите клавишу «Ввод».
Если Центр обновления Windows не показывает вам обновление, возможно, придется повторить проверку позже, поскольку Microsoft выпускает версию 1903 в качестве постепенного выпуска. Следовательно, он будет виден только после того, как известно, что конфигурация оборудования на вашем ПК без проблем справится с обновлением.
Кроме того, вы можете загрузить и использовать Windows Update Assistant для немедленной установки обновления, но это не рекомендуется, поскольку операционная система может столкнуться со всевозможными потенциальными проблемами из-за любых несовместимостей.
Также на
Как решить проблему застрявшего обновления Windows в Windows 10
Играть вокруг
Когда в последний раз вы пытались установить приложение и обнаружили, что в него встроено какое-либо вредоносное или рекламное ПО? Или веб-сайт, где вы инициировали загрузку и вместо этого заразились компьютерным вирусом? В дальнейшем Windows Sandbox должна помочь решить такие проблемы.
Итак, что вы думаете об этом последнем дополнении к Windows 10? Дайте нам знать в комментариях.
Далее: Вы когда-нибудь пытались обновить Windows 10 в автономном режиме? Вот как это сделать.
Как разбудить компьютер из режима ожидания или спящего режима с помощью Wake-up
Предотвращение спящего режима компьютера, блокировки, спящего режима, режима ожидания в режиме ожидания с помощью превентора сна
Как исправить проблему отсутствия калькулятора Windows 10
Приложение «Калькулятор Windows 10» отсутствует на вашем компьютере или не работает? Вот 6 способов устранить эту ошибку, чтобы вы могли вернуться к работе как можно скорее и решить эту проблему.
Источник
Как активировать Песочницу в домашней редакции Windows 10 1903
В Windows 10 1903 появилась новая функция под названием Sandbox или иначе песочница. Этот компонент позволяет создавать внутри операционной системы особое изолированное окружение, в котором пользователь с минимальным риском может запускать подозрительные приложения. Даже если они окажутся вредоносными, Sandbox не позволит им выйти за «границы» виртуального пространства и внести деструктивные изменения в хостовую систему.
В домашних версиях Windows 10 1903 Песочница отключена по умолчанию, но ничто не мешает вам ее задействовать, поскольку сам компонент в Windows 10 Home всё же присутствует.
Для этого мы предлагаем воспользоваться командным файлом, скачать который вы можете по ссылке ниже. Чтобы Песочница работала, в любом случае ваш компьютер должен соответствовать следующим требованиям:
• Windows 10 должна быть сборки 18301 или выше.
• Архитектура обязательно x64-разрядной.
• Процессор обязан быть как минимум 2-ядерным.
• На борту должно быть не менее 4 Гб оперативки.
• В BIOS должна быть включена виртуализация.
Скачивайте архив, распаковываете и запускаете батник «Sandbox Installer.bat» от имени администратора.
Скрипт проверит наличие админских прав, а затем выполнит загрузку и подключение пакетов с использованием, возможно, знакомой вам консольной утилиты DISM.
Источник
Инструмент Windows Sandbox действует как временная среда виртуального рабочего стола. Однако при попытке использовать этот инструмент вы можете столкнуться с ошибкой «Не удалось запустить песочницу Windows».
В большинстве случаев сообщение об ошибке гласит: «Ошибка 0x80070015: не удалось запустить песочницу Windows — устройство не готово». В других случаях код ошибки может быть 0x80070057, 0x800706d9, 0x80070002, 0x80070569, 0x80072746 или 0xc0370106.
Независимо от того, какой код ошибки Sandbox вы получите, мы поможем вам. Мы покажем вам основные советы, которые могут помочь исправить функцию песочницы Windows, когда она не запускается.
Перезапуск песочницы Windows может быть лучшим решением этой проблемы. Итак, вот как вы можете отключить и снова включить этот инструмент:
- Нажмите Win + R, чтобы открыть диалоговое окно «Выполнить команду».
- Введите дополнительные функции и нажмите Enter, чтобы открыть программу Windows Features.
- Затем прокрутите вниз и снимите флажок «Песочница Windows ». Оттуда нажмите ОК.
- Выберите «Перезагрузить сейчас» во всплывающем окне. Это перезагрузит ваше устройство и применит текущие изменения.
Когда устройство загрузится, откройте программу Windows Features в соответствии с предыдущими шагами. Затем установите флажок «Песочница Windows », а затем выберите «Перезагрузить сейчас» во всплывающем окне.
2 Запустите службы Windows, необходимые для песочницы
Ошибка Sandbox обычно появляется, когда некоторые службы Windows отключены. Итак, давайте посмотрим, как вы можете включить несколько служб Windows для решения этой проблемы:
- Нажмите Win + R, чтобы открыть диалоговое окно «Выполнить команду».
- Введите services.msc и нажмите Enter, чтобы открыть окно «Службы».
- Найдите службу виртуализации удаленных рабочих столов Hyper-V, щелкните ее правой кнопкой мыши и выберите «Свойства».
- Далее перейдите на вкладку Общие . Оттуда щелкните раскрывающееся меню «Тип запуска» и выберите « Автоматически».
- Нажмите кнопку «Пуск », нажмите «Применить », а затем нажмите «ОК », чтобы сохранить изменения.
Наконец, закройте программу «Службы» и перезагрузите компьютер, чтобы сохранить эти изменения.
Чтобы не сталкиваться с той же проблемой в будущем, вам придется настроить некоторые дополнительные параметры в окне «Службы». Давайте рассмотрим шаги, которые необходимо выполнить:
- Откройте окно «Службы» в соответствии с предыдущими шагами.
- Щелкните правой кнопкой мыши службу виртуализации удаленных рабочих столов Hyper-V и выберите «Свойства».
- Перейдите на вкладку «Восстановление ».
- Затем щелкните раскрывающееся меню «Первая ошибка» и выберите «Перезапустить службу». Это поможет автоматически перезапустить эту службу в случае возникновения каких-либо проблем.
- Щелкните параметр «Второй сбой» и выберите «Перезапустить службу» для этого параметра. Наконец, нажмите «Применить », а затем нажмите «ОК».
Если проблема с песочницей не устранена, попробуйте применить те же настройки к этим другим службам:
- Служба узла Hyper-V
- Служба синхронизации времени Hyper-V
- Виртуальный диск
3 Перезапустите Hyper-V и другие программы на экране «Функции Windows».
Перезапуск нескольких программ на экране «Возможности Windows» может помочь. Однако этот метод будет эффективен только в том случае, если вы перезапустите функции, от которых зависит инструмент «Песочница».
В этом случае мы перезапустим функции Hyper-V, Virtual Machine Platform и Windows Hypervisor Platform :
- Нажмите Win + R, чтобы открыть диалоговое окно «Выполнить команду».
- Введите дополнительные функции и нажмите Enter, чтобы открыть программу Windows Features.
- Прокрутите вниз и разверните параметр Hyper-V. Затем снимите флажки с параметров «Инструменты управления Hyper -V» и «Платформа Hyper-V».
- Нажмите OK, закройте программу Windows Features и перезагрузите устройство, чтобы сохранить изменения.
Наконец, примените те же изменения к параметрам Платформа виртуальной машины и Платформа гипервизора Windows.
Встроенные средства устранения неполадок могут помочь вам решить эту проблему. Однако это будет зависеть от характера проблемы.
Если ошибка песочницы вызвана проблемами, связанными с оборудованием, мы можем решить эту проблему с помощью средства устранения неполадок оборудования и устройств. Но если проблема вызвана проблемами обслуживания системы, мы можем попробовать средство устранения неполадок обслуживания системы.
Если вы столкнулись с аппаратной проблемой, вот как может помочь средство устранения неполадок оборудования и устройств:
- Щелкните значок меню «Пуск» и выберите «Параметры ПК». Затем выберите «Обновление и безопасность », а затем нажмите «Устранение неполадок ».
- Выберите средство устранения неполадок оборудования и устройств на правой боковой панели. Оттуда нажмите Запустить средство устранения неполадок.
- Следуйте инструкциям на экране, чтобы завершить процесс. Когда вы закончите, перезагрузите компьютер, чтобы сохранить эти изменения.
В противном случае, если вы имеете дело с проблемой обслуживания системы, вот как может помочь средство устранения неполадок обслуживания системы:
- Нажмите Win + R, чтобы открыть диалоговое окно «Выполнить команду».
- Введите msdt.exe -id MaintenanceDiagnostic в поле поиска и нажмите Enter, чтобы запустить средство устранения неполадок обслуживания системы.
- Нажмите «Дополнительно» на следующем экране. Оттуда установите флажок Применить ремонт автоматически.
- Наконец, нажмите «Далее» и следуйте инструкциям на экране, чтобы завершить процесс.
5 Восстановление поврежденных или отсутствующих системных файлов
Вы все еще пытаетесь решить проблему? Возможно, есть какие-то поврежденные системные файлы, которые мешают работе функции песочницы.
В этом случае вы можете использовать инструменты SFC и DISM. Это невероятные функции, которые помогают восстановить поврежденные или отсутствующие системные файлы.
Итак, давайте начнем с проверки того, как вы можете использовать функцию DISM:
- Введите «Командная строка» в строке поиска меню «Пуск», щелкните правой кнопкой мыши результат «Наилучшее совпадение» и выберите «Запуск от имени администратора».
- Затем введите следующую команду и нажмите Enter :
DISM /Online /Cleanup-Image /ScanHealthДождитесь завершения сканирования. Оттуда введите следующую команду и нажмите Enter :
DISM /Online /Cleanup-Image /RestoreHealthДождитесь завершения процесса, а затем перезагрузите устройство. Затем запустите инструмент SFC, выполнив следующие действия:
- Откройте командную строку, как описано выше.
- Введите следующую команду и нажмите Enter, чтобы запустить сканирование SFC:
sfc /scannowНаконец, закройте командную строку и перезагрузите компьютер, чтобы сохранить эти изменения.
6 Восстановите Windows в предыдущее состояние
Вы впервые сталкиваетесь с проблемами при использовании инструмента «Песочница»? Если это так, то это может быть вызвано несколькими недавними изменениями на вашем устройстве.
Возможно, вы установили неисправную программу, которая мешает работе песочницы Windows. Или, возможно, вы неосознанно настроили некоторые параметры, и это влияет на инструмент «Песочница».
В таких случаях вы можете решить проблему, вернув компьютер в предыдущее состояние. Итак, давайте посмотрим, как вы можете использовать точку восстановления для решения этой проблемы:
- Введите «Создать точку восстановления» в строке поиска Windows и выберите «Наилучшее соответствие».
- Перейдите на вкладку «Защита системы ».
- Нажмите «Восстановление системы» и нажмите «Далее».
- Выберите Показать больше точек восстановления.
- Выберите предпочтительную точку восстановления и нажмите «Далее». Наконец, нажмите «Готово» и дождитесь завершения процесса.
7 Обновите свое устройство
Когда ничего не помогает, вы можете попробовать обновить свое устройство. Это может помочь решить эту проблему и любые другие системные проблемы.
Итак, вот шаги по обновлению Windows:
- Щелкните значок меню «Пуск» и выберите «Параметры ПК».
- Затем нажмите «Обновление и безопасность» и выберите «Центр обновления Windows».
- Нажмите «Проверить наличие обновлений» справа и следуйте инструкциям на экране, чтобы завершить процесс.
Ошибка сбоя песочницы Windows: решена
Песочница Windows — это надежный инструмент, который предоставляет вам потрясающую среду виртуального рабочего стола. Если этот инструмент не запускается, вы можете легко исправить это, используя любой из методов, которые мы рассмотрели.
И когда Песочница запущена и запущена, обязательно настройте ее правильно, чтобы в будущем она не сталкивалась с какими-либо проблемами.
Источник записи: www.makeuseof.com
В отличие от редакции Pro, в домашней редакции Windows 11 некоторые второстепенные компоненты недоступны, например, пользователям Windows 11 Home будут недоступны встроенный гипервизор, редактор локальных групповых политик и Песочница. Но их недоступность не означает их отсутствия в установленной системе, иначе активация этих компонентов была бы невозможна при переходе с домашней редакции на профессиональную.
Активировав Windows 11 Home ключом профессиональной редакции, пользователь обнаружит, что в системе появились все три обозначенные компонента, впрочем, оценить все их преимущества можно и в домашней версии, воспользовавшись небольшим трюком, известным еще со времен Windows 10.
Речь идет о командах встроенной утилиты Dism, позволяющей активировать указанные компоненты.
Писались команды для Windows 10, но как оказалось, с аналогичным результатом они работают и в Windows 11.
Чтобы упростить нашим читателям задачу, мы решили не приводить используемые команды, а опубликовать уже готовые скрипты, которые желающим активировать Hyper-V, Песочницу и редактор групповых политик останется просто запустить.
Скачайте архив с командными файлами по ссылке:
disk.yandex.ru/d/HSXAKsl9l9ZC_Q
И распакуйте.
В архиве вы найдете три файла: Group Policy Installer.bat, Hyper-V Installer.bat и Sandbox Installer.bat.
Первый активирует редактор групповых политик, второй включает встроенный гипервизор, третий дает возможность пользоваться Песочницей.
Запустите все три файла один за другим от имени администратора.
В открывшейся командной строке вам нужно будет выбрать опцию «Installierer», введя соответствующую ей цифру 1 и нажав ввод.
Дождитесь завершения работы скриптов и перезагрузите компьютер.
После этого вы сможете пользоваться всеми тремя компонентами.
Загрузка…
|
0 / 0 / 0 Регистрация: 22.05.2021 Сообщений: 1 |
|
|
1 |
|
|
22.05.2021, 22:03. Показов 5262. Ответов 1
До последнего обновления Windows у меня работала установленная через консоль штатная песочница Windows. Через консоль, потому что у меня Windows 10 Home. И при этом, до обновления песочница прекрасно работала. Миниатюры
__________________
0 |
|
Дно пробито 3830 / 2542 / 361 Регистрация: 07.10.2020 Сообщений: 18,073 |
|
|
23.05.2021, 12:00 |
2 |
|
FERefr4 если апдейт ставиться не на чистую систему — то разные ошибки это норма в Виндовс . Возможно есть шанс , что WSL мешает запускаться Hyper-5 : у некоторых пользователей это отмечается , у некоторых нет . Виртуализация включена в БИОС ?
0 |
Песочница является одним из самых интересных нововведений в последней версии Windows 10 — May 2019 Update или версия 1903. Она представляет собой виртуальную машину, которую можно запустить всего за один клик мыши. В ней можно запустить программы, в надёжности которых пользователь не может быть уверен. Теперь можно открыть любое приложение, не боясь за безопасность компьютера. Однако, многие пользователи (особенно русскоязычные) сталкиваются с тем, что возникает ошибка «не удалось запустить песочницу Windows 0x80070002». Для решения этой проблемы есть различные способы.
Как подключить песочницу
Для малоопытных пользователей установка виртуальных машины VirtualBox или других аналогов покажется сложной, но иногда подобное средство следует иметь под рукой, чтобы избежать проблем от вредоносных программ. Sandbox является отличным выходом из этой ситуации.
Для подключения песочницы необходимо открыть «Панель управления», интересующий нас пункт называется «Программы и компоненты». Слева можно увидеть меню в виде списка, надо нажать на «Включение и отключение компонентов Windows». Дальше нужно поставить галочку напротив нужного пункта, кликнуть ОК. Установка может занять определённый промежуток времени, дождитесь окончания. Компьютер после этого перезагрузится.
Теперь запустить виртуальную машину можно в один клик, в меню «Пуск» появится строчка Windows Sandbox. Но многие пользователи сталкиваются с тем, что не удалось запустить песочницу Windows error 0x80070002, ошибка имеет широкое распространение.
В каких случаях не получается установить Sandbox
Запустить виртуальную машину не получится, если процессор компьютера не поддерживает виртуализацию Также виртуализация может быть отключена в БИОС или UEFI, иногда это делается по умолчанию для экономии ресурсов
Если вы используете BIOS, нужная настройка располагается в Advanced Configuration. Для процессоров Intel виртуализация обозначается VT-x, для AMD – AMD-v. Нужно переключить в положение Enabled, сохранить настройки и перезагрузить машину.
Инсталляция пройдёт успешно, но вы также сможете столкнуться с тем, что не удалось запустить песочницу windows 10 0х80070002. Разберёмся, почему возникает эта и прочие ошибки.
Ошибки и способы их исправления
Если на Windows 10 Sandbox не запускается, нужно определить источник возникновения неисправности. Иногда причина кроется в том, что отключёна «Платформа виртуальной машины». В этом случае придётся прибегнуть к некоторым манипуляциям, так как, его включение не помогает моментально. Что для этого требуется сделать:
- Включите песочницу
- После этого включите «Платформу виртуальной машины»
- И повторно установите песочницу
В процессе потребуется несколько раз прибегнуть к перезагрузкам.
У многих пользователей возникает вопрос, почему не работает песочница на windows 10 1903 (билд 18362.30), чаще всего такую ошибку можно увидеть после использования средства обновления. Сообщение также содержит информацию, что устройство не готово.
Имеются отзывы, что другие виртуальные машины в это же время прекрасно запускаются. При загрузке Sandbox пользователь видит, что не удалось запустить песочницу Windows 0x80070057.
Все эти ошибки означают, что Windows Sandbox не удается найти указанный файл.
Эта ошибка не так распространена, но довольно легко исправляется. Для этого потребуется учётная запись Администратора:
- Откройте окно “Выполнить”, и введите regedit, для запуска редактора реестра
- Пройдите по ветке [HKEY_LOCAL_MACHINESOFTWAREMicrosoftWindows NTCurrentVersionContainersCmServicePolicy]
- И выставьте следующие значения
«DisableClone» =dword: 00000001
«DisableSnapshot» =dword: 00000001
Чаще всего не запускается песочница windows 10 ошибка 0х80070002, эта ошибка связана с языковыми настройками. Замечено, что у пользователей операционной системы на английском языке программное обеспечение запускается без каких-либо сложностей. Поэтому можно предположить, что песочница Виндовс 10 не работает на версии 19hl из-за языка.
По некоторым данным, проблема кроется в обновлении KB4497464, его следует удалить или переустановить.
Как установить Sandbox, чтобы гарантировать её работу
Если не работает песочница на Windows 7 или 10, и проблему не удаётся решить добавлением компонентов или отменой обновлений, то остаётся один стопроцентный вариант — нужно установить английский язык, как основной язык системы.
После этого устанавливаем виртуальную машину, и вам не придётся сталкиваться с тем, что не запускается песочница windows 10 1903, так как на английском всё работает идеально.
Стоит отметить, что Sandbox не работает на Windows 10 1903 именно в тех случаях, если устанавливался дистрибутив на любом языке, кроме английского. Если вы хотите, чтобы всё работало на вашем языке, не стоит переживать, что не удается установить песочницу windows, английский является лишь временным решением задачи. Когда вы убедились, что виртуальная машина запускается, все её возможности открыты, программа запускается, можно приступать к русификации.
Сменить язык системы можно в Параметрах Windows 10 — Время и язык — Вкладка “Язык”
Чтобы русифицировать операционную систему, следует зайти в системные настройки. Нас интересует пункт Language, при нажатии на «Add a preferred language» откроется список, где можно отыскать «Русский». Чтобы изменения вступили в силу в полной мере, нужно обязательно поставить галочку «Set as my display language». Теперь с работой виртуальной машины не должно возникнуть проблем.
В данной статье мы поделились вариантами решения проблемы, когда не работает Windows Sandbox. Мы надеемся, что эта информация была полезна и помогла в решении возникшей проблемы. Если у вас возникли сложности или вопросы, просим поделиться в комментариях.
Отличного Вам дня!

В этой инструкции подробно о том, как включить Песочницу в Windows 11 и доступных настройках.
Как включить Песочницу в Windows 11
Прежде чем приступить, о некоторых необходимых условиях для того, чтобы была возможность запустить и использовать функцию «Песочница»:
- На компьютере должна быть установлена редакция Windows 11 Pro (Профессиональная), Enterprise (Корпоративная) или Education (Для образования). Для Домашней версии вы можете использовать альтернативную песочницу Sandboxie или использовать виртуальную машину VirtualBox. Или, если вам требуется именно Песочница Windows — можно применить скрипт, который будет приведён далее, но работоспособность установленной таким образом песочницы не гарантирована.
- В БИОС должна быть включена виртуализация. Проверить текущий статус виртуализации можно в диспетчере задач в разделе «Производительность» — «ЦП», как видно на изображении ниже. Здесь может пригодиться инструкция Как включить виртуализацию на ПК или ноутбуке.
- Для работы Песочницы требуется не менее 4 Гб оперативной памяти (рекомендуется 8), 1 Гб места на диске, минимум 2 ядра процессора.
Если все требования выполняются, переходим к включению Песочницы. Для этого есть несколько способов.
Включение Песочницы в «Программы и компоненты»
Первый и самый простой способ включить «Песочницу» — использовать интерфейс установки дополнительных компонентов Windows 11:
- Откройте Панель управления, а в ней — пункт «Программы и компоненты», либо нажмите клавиши Win+R на клавиатуре, введите appwiz.cpl и нажмите Enter.
- Нажмите «Включение или отключение компонентов Windows» в левой панели.
- Отметьте пункт «Песочница Windows» в списке и нажмите «Ок».
- Дождитесь завершения установки Песочницы и подтвердите перезапуск компьютера, не забыв сохранить текущую работу, если на компьютере выполнялись какие-то ещё действия.
- Примечание: можно встретить информацию, что для работы Песочницы требуется также включить компоненты Hyper-V и «Платформа виртуальной машины». Это не так, Песочница будет исправно работать и без них.
После перезагрузки компьютера песочница Windows (Windows Sandbox) будет доступна в списке «Все приложения» меню Пуск.
С помощью командной строки или Windows PowerShell (Терминала Windows)
Ещё одна возможность включить Песочницу Windows 11 — использовать команду командной строки или Windows PowerShell).
В командной строке достаточно использовать команду:
dism /online /Enable-Feature /FeatureName:"Containers-DisposableClientVM" -All
А в PowerShell или Терминале Windows, который удобно запустить из контекстного меню кнопки «Пуск»:
Enable-WindowsOptionalFeature -FeatureName "Containers-DisposableClientVM" -All -Online
В обоих случаях консоль следует запускать от имени Администратора, а после выполнения установки — перезагрузить компьютер.
Включение Песочницы в Windows 11 Home
Несмотря на то, что в Windows 11 Домашняя компонент «Песочница» не предусмотрен, вы можете включить его, используя следующий скрипт. Важно: гарантий, что после установки Песочница будет исправно работать нет, отсутствие проблем с системой также не гарантируется.
Создайте bat-файл с указанным содержимым, запустите его от имени Администратора и подтвердите перезагрузку после установки всех компонентов.
@echo off
echo Checking for permissions
>nul 2>&1 "%SYSTEMROOT%system32cacls.exe" "%SYSTEMROOT%system32configsystem"
echo Permission check result: %errorlevel%
REM --> If error flag set, we do not have admin.
if '%errorlevel%' NEQ '0' (
echo Requesting administrative privileges...
goto UACPrompt
) else ( goto gotAdmin )
:UACPrompt
echo Set UAC = CreateObject^("Shell.Application"^) > "%temp%getadmin.vbs"
echo UAC.ShellExecute "%~s0", "", "", "runas", 1 >> "%temp%getadmin.vbs"
echo Running created temporary "%temp%getadmin.vbs"
timeout /T 2
"%temp%getadmin.vbs"
exit /B
:gotAdmin
if exist "%temp%getadmin.vbs" ( del "%temp%getadmin.vbs" )
pushd "%CD%"
CD /D "%~dp0"
echo Batch was successfully started with admin privileges
echo .
cls
GOTO:menu
:menu
Title Sandbox Installer
echo Select Action
echo 1 Install
echo 2 Uninstall
echo 3 Exit
set /p uni= Enter your option:
if %uni% ==1 goto :in
if %uni% ==2 goto :un
if %uni% ==3 goto :ex
:in
cls
Title Install Sandbox
pushd "%~dp0"
dir /b %SystemRoot%servicingPackages*Containers*.mum >sandbox.txt
for /f %%i in ('findstr /i . sandbox.txt 2^>nul') do dism /online /norestart /add-package:"%SystemRoot%servicingPackages%%i"
del sandbox.txt
Dism /online /enable-feature /featurename:Containers-DisposableClientVM /LimitAccess /ALL /NoRestart
goto :remenu
:un
cls
Title Uninstall Sandbox
pushd "%~dp0"
Dism /online /disable-feature /featurename:Containers-DisposableClientVM /NoRestart
dir /b %SystemRoot%servicingPackages*Containers*.mum >sandbox.txt
for /f %%i in ('findstr /i . sandbox.txt 2^>nul') do dism /online /norestart /remove-package:"%SystemRoot%servicingPackages%%i"
del sandbox.txt
goto :remenu
:remenu
cls
echo Restart computer?
echo 1 Yes
echo 2 No
set /p uni= Input 1 or 2:
if %uni% ==1 goto :re
if %uni% ==2 goto :ex
:re
shutdown /r /t 0 /f
goto :ex
:ex
exit
Использование Песочницы
Для запуска Песочницы Windows 11 достаточно найти пункт «Windows Sandbox» (по какой-то причине название не переведено на русский язык) в меню Пуск или с помощью поиска на панели задач и открыть его.
Альтернативный вариант — нажать клавиши Win+R на клавиатуре, ввести windowssandbox и нажать Enter. Сам исполняемый файл Песочницы находится в
C:WindowsSystem32WindowsSandbox.exe
В результате будет запущено окно с Windows 11, которое и представляет собой изолированную среду, называемую «Песочницей». К сожалению, с английским языком интерфейса даже если у вас установлена русскоязычная Windows 11.
Основная информация, которая может пригодиться при использовании Песочницы:
- Для передачи файла из основной системы в Песочницу просто скопируйте его и вставьте уже в Песочнице. Это работает и в обратном направлении.
- По умолчанию в Песочнице Windows 11 есть доступ в Интернет и установлен браузер Microsoft Edge, который можно использовать для скачивания программ на проверку.
- Вы можете установить русский язык ввода в Песочнице в Параметры (Settings) — Time & Language — Language and Region. Но после закрытия песочницы этот язык исчезнет, как и всё остальное, что вы в ней делали.
- Размер окна Песочницы свободно меняется, разрешение «внутреннего экрана» будет изменено соответствующим образом.
- Для создания скриншотов внутри Песочницы можно использовать те же методы, что и в основной системе (Способы сделать скриншот Windows 11).
И ещё раз напомню: всё то, что вы делали в Песочнице на сохраняется после выхода из неё. Об этом вас будут уведомлять каждый раз при закрытии окна изолированного запуска приложений:
Возможности конфигурации
Песочница Windows поддерживает файлы конфигурации, представляющие собой XML-файл с расширением .wsb и поддерживающие следующие параметры (для большинства из которых применимы значения Enable, Disable и Default):
- vGPU — включение или отключение доступа к GPU (видеокарте).
- Networking — включение или отключение доступа к сети из Песочницы.
- MappedFolders — служит для общего доступа к папкам между основной системой и песочнице, есть возможность включить доступ только для чтения.
- LogonCommand — команда, выполняемая при входе в Песочницу.
- AudioInput — включение или отключение ввода аудио.
- VideoInput — то же самое для ввода видео.
- ProtectedClient — включает дополнительные функции защиты для сеанса подключения к Песочнице.
- PrinterRedirection — включение перенаправления принтера.
- ClipboardRedirection — перенаправление буфера обмена.
- MemoryInMB — размер оперативной памяти в мегабайтах, которые может использовать песочница.
Более подробно можно прочитать в справке на официальном сайте Майкрософт.
Пример готового файла конфигурации:
<Configuration> <VGpu>Disable</VGpu> <Networking>Disable</Networking> <MappedFolders> <MappedFolder> <HostFolder>C:UsersremontkaDownloads</HostFolder> <SandboxFolder>C:UsersWDAGUtilityAccountDownloads</SandboxFolder> <ReadOnly>true</ReadOnly> </MappedFolder> </MappedFolders> <LogonCommand> <Command>notepad.exe C:usersWDAGUtilityAccounttext.txt</Command> </LogonCommand> </Configuration>
После написания файла конфигурации и сохранения его с расширением .wsb достаточно запустить этот файл, чтобы Песочница была запущена с заданными в нем параметрами. Вы можете создавать любое количество файлов конфигурации для быстрого запуска Песочницы с разным набором настроек.
Как удалить Песочницу
Если вам потребовалось удалить (выключить) Песочницу Windows 11, сделать это можно в Панели управления в разделе «Включение или отключение компонентов Windows», просто сняв отметку с соответствующего компонента.
Второй вариант: использовать одну из следующих команд, первая из которых предназначена для командной строки, вторая — для Windows PowerShell.
Dism /online /Disable-Feature /FeatureName:"Containers-DisposableClientVM"
Disable-WindowsOptionalFeature -FeatureName "Containers-DisposableClientVM" -Online
by Loredana Harsana
Loredana is a passionate writer with a keen interest in PC software and technology. She started off writing about mobile phones back when Samsung Galaxy S II was… read more
Published on March 21, 2022
- It is an important feature that can spear you from unintended files, thus you should try to fix the Windows 11 Sandbox not working error as soon as possible.
- First and foremost you will have to turn it ON from your settings.
- Later, you can try to modify its security configurations in order to fix it.
The Sandbox function is one of the few features available only in the Windows 11 Pro edition, and it is one of the most important as well, thus today’s topic is how to fix the Windows 11 Sandbox not working error.
When using Windows 11 Home, the Sandbox feature will not be available. This isolated environment allows users to run any application they choose within it without interfering with other applications or the user’s operating system.
It is a very important feature for testing programs from unknown sources that could otherwise cause damage to the system.
This being said, let’s jump into the list of solutions to the Sandbox not working in Windows 11 error, right after we see in more detail what the feature is all about. Follow along!
How does Windows Sandbox work?
Windows Sandbox is a lightweight desktop environment that allows you to run apps in complete safety and isolation.
Software installed within the Windows Sandbox environment remains sandboxed and operates in a distinct environment from the host machine.
The feature is only meant to be used for a short period of time. When the program is closed, all of the software and files, as well as the current state, will be erased and every time you access the application, a completely new instance of the sandbox is created for you.
Moreover, it does not have direct access to the software and apps that are installed on the host computer. If you require specific applications to be available within the environment, they must be explicitly installed within the environment.
Some PC issues are hard to tackle, especially when it comes to corrupted repositories or missing Windows files. If you are having troubles fixing an error, your system may be partially broken.
We recommend installing Restoro, a tool that will scan your machine and identify what the fault is.
Click here to download and start repairing.
Simply having a recent iteration of Windows 11 that runs the Professional package will suffice in order to run it.
But now, let’s continue with the methods in which you can troubleshoot the Sandbox not working error, as well as Windows 11 Sandbox failed to initialize one. Keep up with us!
How can I fix Windows 11 Sandbox not working?
1. Turn the feature ON
- Press Windows and R simultaneously then type in optionalfeatures and press Enter or click OK.
- Now scroll down until you meet the Windows Sandbox feature and check the box next to it then click OK.
- Wait for the process to finish then restart your computer if it doesn’t reboot automatically. That’s it!
- How to enable Windows Sandbox in Windows 11
- How to install Group Policy Management Console on Windows 11
- How to install RSAT on Windows 11
2. Edit security properties
- Open the Windows search bar and type in Windows Sandbox, then right-click on the top result and choose Open file location.
- Now, right-click on Windows Sandbox and select Properties.
- Navigate to the Security tab and click on the Edit button.
- Select Everyone under the Permissions for Windows Sandbox window, and click on Allow next to the Full control option.
- Now save the changes made and that’s it! You should be able to open Windows Sandbox without any issues.
Keep this solution in mind and it will save you from future alike issues. If you can’t access a feature, it might be due to access restriction measures that are set up by the operating system as default.
Fortunately, we can edit those and make them fit our specific needs, whenever we want, without much hard work.
3. Update Windows
- Start by opening the Settings app. One way is to press Windows + I together. Then navigate to Windows Update from the left side.
- Now click on the Check for updates button or Install now, depending on what you get. That’s it! Microsoft has made it fairly easy for users to update their OSs.
Along with updating your operating system, you should update your drivers regularly in order to ensure your computer’s functionality. Thus, we recommend DriverFix, a tool that will automatically do this for you, without any hassle.
If you opt for using another sandbox software, check out the best sandbox software to protect your PC against malware.
Alternatively, take a look at our guide on how you can configure Windows Sandbox easily, and start using it today.
Users have enquired how they can use Windows Sandbox and VirtualBox VMs simultaneously, and we have responded to it with the article linked. Make sure not to miss it!
Was this guide helpful for you and your friends? Do tell us in the comments section below as well as whether you have additional solutions in mind.