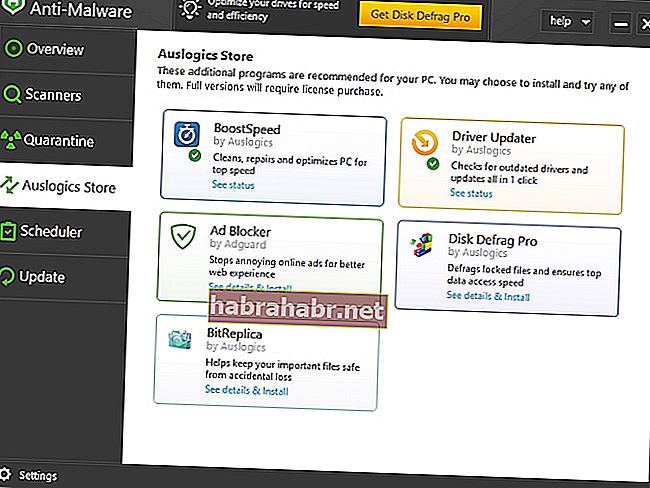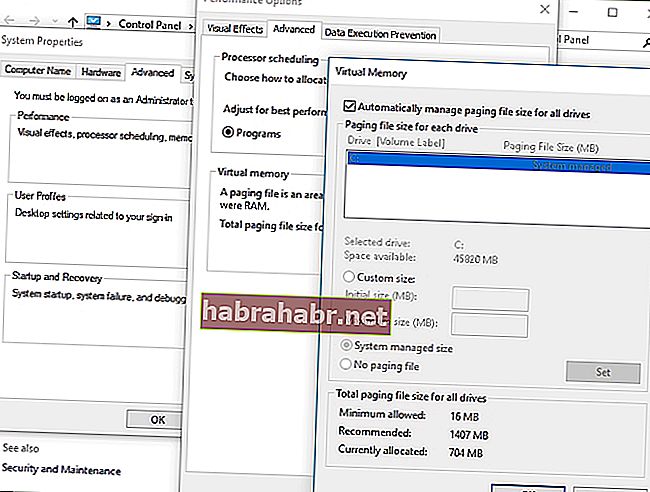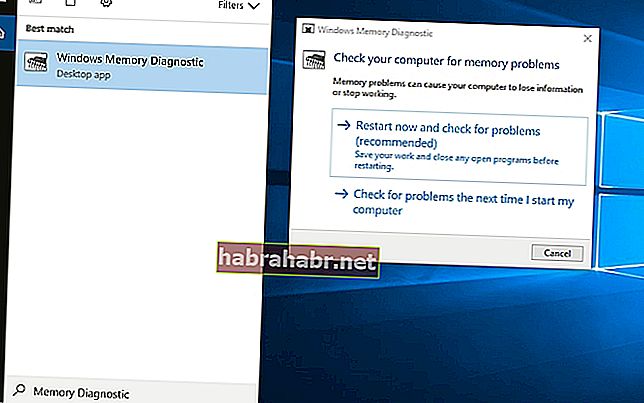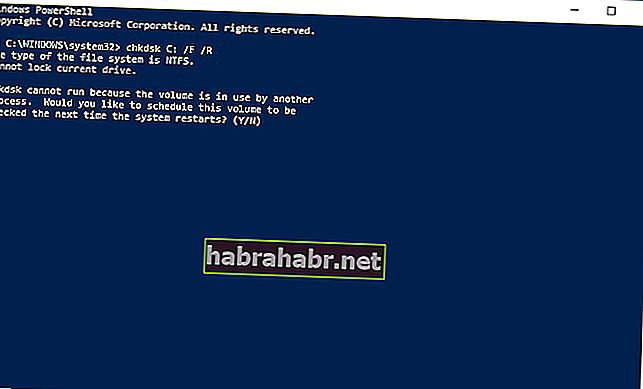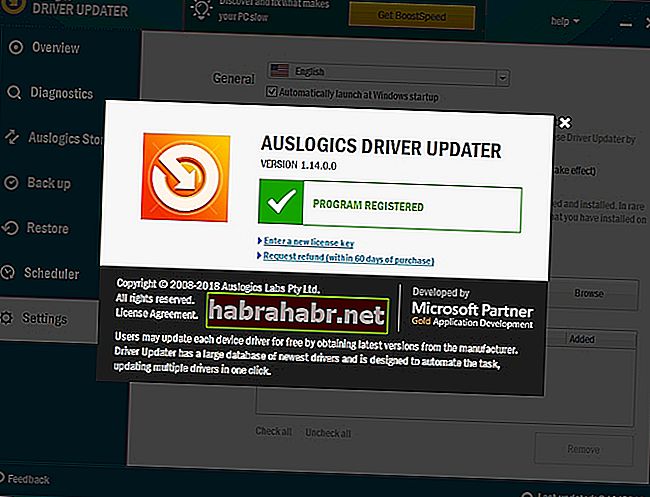«Ошибка связи с ядром » — это предупреждение, отображаемое в Windows 10, когда ESET пытается запустить новое сканирование системы или когда программа безопасности по умолчанию загружается ОС.
Таким образом, вы можете получить это сообщение об ошибке при запуске или при попытке использовать ESET для сканирования вашего компьютера с Windows 10. Теперь эта проблема не главная, но она может испортить ваш день.
В любом случае, лучшее — это то, что это легко исправить — и способы, с помощью которых вы можете решить проблему «ошибка связи с ядром», перечислены и объяснены в следующих рекомендациях.
«Ошибка связи с ядром» — почему это происходит
Обычно вы сталкиваетесь с этой ошибкой после обновления системы Windows 10. В этом случае служба ESET может быть отключена по умолчанию, поэтому она не будет работать должным образом.
Кроме того, вы можете получить такое же предупреждение, если антивирусная программа устарела или отсутствуют определенные внутренние файлы, в случае невозможности успешного выполнения всех функций на ПК с Windows 10.
- Включить ESET Service при запуске.
- Примените все ожидающие обновления Windows 10.
- Обновите ESET.
- Переустановите ESET на свой компьютер.
- Удалите недавно установленный пакет обновления для Windows 10.
1. Включить ESET Service при запуске
Как уже отмечалось, по разным причинам программа ESET может быть отключена; в этом случае вам нужно следовать:
- Нажмите сочетание клавиш Win + R на вашем компьютере — появится окно «Выполнить».
- Там введите services.msc и нажмите Enter.
- Окно «Службы» теперь будет отображаться на вашем компьютере с Windows 10.
- Найдите запись службы ESET (она должна быть ekrn.exe) и щелкните ее правой кнопкой мыши.
- В появившемся списке нажмите « Свойства».
- В поле «Тип запуска» флажок должен быть установлен на «Автоматически».
- Кроме того, в разделе «Статус службы» вы должны иметь «начатое сообщение»; если нет, нажмите Пуск.
- Теперь служба ESET будет инициализирована.
- Сохраните изменения и закройте это окно.
- На этом этапе все должно работать без проблем.
- ТАКЖЕ ЧИТАЙТЕ: Исправлено: UNEXPECTED_KERNEL_MODE_TRAP Ошибка в Windows 10
2. Примените все ожидающие обновления Windows 10
Я знаю, что раньше говорил иначе, но иногда обновление системы может автоматически устранять ошибки ESET. Итак, в этом случае вам нужно убедиться, что в фоновом режиме не ожидают обновления системы:
- Нажмите сочетание клавиш Win + I на клавиатуре.
- Окно системных настроек должно появиться на вашем устройстве.
- Оттуда нажмите на Обновление и безопасность.
- Затем перейдите на вкладку «Обновление».
- Если пакет обновления доступен, он должен отображаться там.
- Просто следуйте инструкциям на экране и возобновите процесс перепрошивки.
- После завершения перезагрузите устройство и проверьте работоспособность ESET.
3. Обновите ESET
Вы должны убедиться, что ваша программа безопасности работает со всеми установленными доступными обновлениями. Итак, запустите антивирусную программу и перейдите к движку обновлений.
Начните поиск и подождите, пока программа ищет новые пакеты. Обновления должны быть загружены и установлены автоматически. В конце перезапустите антивирусную программу и проверьте, сохраняется ли проблема «ошибка связи с ядром».
- ТАКЖЕ ЧИТАЙТЕ: Исправлено: BSOD, вызванный «автоматическим усилением блокировки ядра с повышенным IRQL»
4. Переустановите ESET на свой компьютер
Если обновление антивируса не помогает исправить ошибку, попробуйте удалить и переустановить программу. Вы можете удалить ESET со своего компьютера, открыв Панель управления:
- Нажмите на поле поиска Windows — это должен быть значок Cortana, расположенный рядом со значком Windows Start.
- Там введите Панель управления и нажмите на результат с тем же именем.
- Теперь должно появиться главное окно панели управления.
- Оттуда перейдите в категорию.
- В разделе «Программы» нажмите «Удалить приложение».
- Найдите запись ESET и возобновите процесс удаления, следуя подсказкам на экране.
Наконец, после успешного удаления ESET переустановите антивирусную программу на своем компьютере. Убедитесь, что вы используете последнюю версию программы при запуске процесса перепрошивки.
5. Удалите недавно установленный пакет обновления для Windows 10
Вы также можете попробовать удалить недавно установленное обновление Windows 10, если точно знаете, что проблема «ошибка связи с ядром» появилась сразу после того, как ваше устройство получило новое обновление системы. Для этого следуйте:
- Зайдите в настройки системы на вашем компьютере и перейдите к пункту «Обновление и безопасность», как показано выше.
- В разделе «Обновления» нажмите ссылку « Просмотреть историю обновлений».
- В следующем окне нажмите Удалить обновления.
- Выберите патч, который вы хотите удалить.
- Завершите эту операцию и перезагрузите систему Windows 10 в конце.
- Это должно быть все.
Последние мысли
Отлично; Теперь ESET должен работать без проблем на вашем устройстве с Windows 10. Однако, если проблема «ошибка связи с ядром» все еще существует, не стесняйтесь и свяжитесь с нами, используя поле комментариев снизу.
Постарайтесь предложить как можно больше информации. Исходя из того, что вы нам сообщите, мы постараемся найти правильные методы устранения неполадок для вашей проблемы. Наслаждайтесь и оставайтесь рядом для дальнейших уроков.
<
Ошибки синего экрана смерти (BSOD) стали обычным явлением для компьютеров с Windows. К настоящему времени многие пользователи не паникуют при виде одного. Итак, когда вы видите сообщение KERNEL_DATA_INPAGE_ERROR на своем ПК, знайте, что вы не одиноки. Нет причин бояться этой ошибки, потому что ее еще можно исправить. В этой статье мы научим вас, как исправить проблему BSOD ЯДРА DATA INPAGE ERROR BSOD на вашем компьютере.
Есть несколько способов устранить ОШИБКУ ВХОДА ДАННЫХ ЯДРА в Windows 10, и мы перечислили их ниже. Необязательно пробовать их все. Просто ищите решения, пока не найдете то, которое поможет вам полностью избавиться от ошибки.
Примечание. Вам необходимо войти в систему на пораженном компьютере. Если ошибка мешает вам сделать это, выполните полную перезагрузку, затем войдите в безопасный режим, прежде чем пробовать решения ниже.
Решение 1. Проверка на вирусы
Возможно, проблема вызвана файлами или программами, зараженными вирусом. Итак, чтобы устранить ОШИБКУ ВХОДА ДАННЫХ ЯДРА в Windows 10, мы рекомендуем сканировать компьютер на наличие вирусов. Конечно, вы можете использовать Защитник Windows для выполнения этой задачи. Однако, если вам требуется более полное и надежное сканирование, мы рекомендуем использовать Auslogics Anti-Malware. Этот инструмент обнаруживает элементы, которые ваш антивирус может пропустить. Более того, он защищает вас от вредоносных программ, которые могут поставить под угрозу безопасность ваших данных.
Решение 2.Установка автоматического управления файлами подкачки
Как указано в коде ошибки, у вас плохой блок или сектор в файле подкачки. Чтобы исправить это, вы должны выполнить следующие шаги:
- Нажмите клавиши Windows + E на клавиатуре, чтобы запустить проводник.
- Щелкните правой кнопкой мыши «Этот компьютер», затем выберите в списке «Свойства».
- Перейдите в меню на левой панели, затем выберите Дополнительные параметры системы.
- Перейдите на вкладку «Дополнительно», затем в категории «Производительность» нажмите «Настройки».
- В окне «Параметры производительности» необходимо еще раз щелкнуть вкладку «Дополнительно».
- Убедитесь, что выбран параметр «Автоматически управлять размером файла подкачки для всех дисков».
- Сохраните изменения, нажав ОК.
Решение 3. Запуск проверки жесткого диска и проверки ОЗУ
Другой причиной возникновения проблемы KERNEL_DATA_INPAGE_ERROR является отказ ОЗУ и проблемы с контроллером диска. Чтобы решить эту проблему, вы можете проверить системную память или выполнить проверку ОЗУ.
Метод 1. Выполнение проверки ОЗУ
- Откройте диалоговое окно «Выполнить», нажав клавиши Windows + R на клавиатуре.
- В диалоговом окне «Выполнить» введите «mdsched.exe» (без кавычек) и нажмите Enter.
- Нажмите «Перезагрузить сейчас и проверить наличие проблем (рекомендуется)». Это позволит вам проверить состояние вашей карты памяти. Вы также можете выбрать «Проверить наличие проблем при следующем запуске компьютера», если хотите выполнить задачу позже.
- После перезагрузки компьютера вы увидите средство диагностики памяти Windows.
- Если в отчете нет ошибок, значит, с вашим диском все в порядке.
Метод 2: Выполнение теста жесткого диска
- Нажмите Windows Key + X на клавиатуре.
- В списке выберите Командная строка (администратор) или Windows PowerShell (администратор).
- Если будет предложено предоставить разрешение приложению, нажмите Да.
- Введите «chkdsk C: / F / R» (без кавычек), затем нажмите Enter.
- Введите «Y» (без кавычек), затем нажмите Enter.
- Перезагрузите компьютер. CHKDSK просканирует ваш жесткий диск, а затем определит и решит проблемы соответствующим образом.
Решение 4. Обновление драйверов устройств
Возможно, проблема KERNEL_DATA_INPAGE_ERROR обнаруживается из-за проблем с драйверами. Итак, если вы пробовали предыдущие решения, и они не устранили проблему, мы рекомендуем обновить драйверы. Вы можете сделать это вручную и перейти на сайт производителя, чтобы загрузить нужные драйверы для вашего компьютера. Однако мы не рекомендуем этот метод людям, которые не уверены в своих технических навыках, или тем, у кого нет терпения самостоятельно искать правильные драйверы.
Более безопасный и удобный вариант — использовать Auslogics Driver Updater. Вам просто нужно активировать этот инструмент, и одним нажатием кнопки вы сможете восстановить и обновить все проблемные драйверы. По завершении процесса вы заметите значительное улучшение скорости и производительности вашего компьютера.
У вас есть вопросы о решениях, которыми мы поделились?
Не стесняйтесь спрашивать их в разделе комментариев ниже!
В 0xc0000221 код ошибки встречается у некоторых Windows 10 пользователи, сразу после того, как компьютер не загружается. Несколько пользователей сообщают, что застряли в цикле автоматического восстановления с этим кодом ошибки. В этом посте мы демистифицируем возможные причины, а затем предложим решения для устранения проблемы.
Полное сообщение об ошибке для этого кода ошибки можно увидеть ниже:
Ваш компьютер требует ремонта.
Операционная система не может быть загружена, потому что ядро отсутствует или содержит ошибки.
Файл: WINDOWS system32 ntoskrnl.exe
Код ошибки: 0xc0000221.
Возможные причины
Изучив проблему и обнаружив различные симптомы этой ошибки, мы сузили ее до четырех виновников, которые могут вызвать код ошибки 0xc0000221, как указано ниже:
- Аппаратная проблема, вызванная новой оперативной памятью или жестким диском: Сообщается о нескольких случаях, когда пользователи начали получать эту ошибку после установки второй карты памяти RAM или подключения нового ведомого жесткого диска.
- Вторичный графический процессор: Проблема иногда возникает на компьютерах с установленным SLI или CrossFire. Таким образом, источник питания не может обеспечить достаточную мощность для питания всех подключенных устройств.
- Повреждение системного файла: Код ошибки указывает на проблему системного уровня, связанную с повреждением файла.
- Сторонний сервис прерывает запуск: Есть сообщения о случаях, когда ошибка была вызвана мошеннической сторонней службой.
Мы предоставили несколько шагов по устранению неполадок, которые помогут вам исправить код ошибки 0xc0000221. Ниже вы найдете набор возможных исправлений, которые могут помочь вам успешно решить проблему. Мы рекомендуем вам попробовать исправления в том порядке, в котором они были представлены.
- Загрузитесь в безопасном режиме.
- Выполните сканирование SFC, CHKDSK и DISM в указанном порядке.
- Проверьте оперативную память на наличие проблем.
- Удалите вторичный графический процессор и внешние жесткие диски / твердотельные накопители.
- Выполните восстановление системы.
- Выполните установку восстановления ОС Windows 10.
Давайте углубимся в практический аспект применения этих решений.
ВАЖНЫЙ: Какой бы ни была причина, вашим приоритетом должно быть попытка войти в безопасный режим. Если вы можете войти в безопасный режим, отлично; в противном случае вам придется использовать установочный носитель Windows.
1) Загрузитесь в безопасном режиме.
В безопасном режиме ваш компьютер будет запускаться в ограниченном состоянии только с основными файлами и драйверами, необходимыми для процесса запуска. Если ваш компьютер нормально загружается в безопасном режиме, скорее всего, проблема была вызвана каким-то программным обеспечением, которое вы ранее установили.
Ниже описано, что вам нужно сделать, чтобы устранить эту ошибку после успешной загрузки в безопасном режиме:
Если вы не можете пройти через стартовый экран, вы можете принудительно Расширенные параметры запуска экран прерывание загрузки (Включите компьютер, выключите его, когда появится логотип Windows. Повторите 2 или 3 раза, всегда выключайте питание при появлении логотипа Windows) процесс запуска.
Если вы можете завершить процесс загрузки, вы также можете открыть Восстановление настроек вкладку, открыв Пробег диалог (Клавиша Windows + R) и набрав ms-settings: восстановление, нажмите Enter. Затем просто щелкните Перезагрузить сейчас кнопка под Расширенный запуск.
Как только вы доберетесь до Расширенные параметры запуска экран, выберите Устранение неполадок а затем нажмите на Расширенные опции.
Внутри Расширенные опции, нажмите на Параметры запуска, а затем щелкните Перезапуск кнопка.
Когда вы доберетесь до Параметры запуска еще раз нажмите F4, F5 или F6 для загрузки с одним из трех доступных безопасных режимов.
Если ваш компьютер успешно загружается в безопасном режиме, можно с уверенностью сказать, что диагностика — это служба из недавно установленного вами приложения, которое вызывает ошибку. В этом случае вы можете начать удаление недавно установленных программ, которые, по вашему мнению, могут вызывать проблему, или вы можете попытаться систематически исключать программы и службы из процесса запуска, пока вам не удастся найти виновника.
Но если вы получили ту же ошибку 0xc0000221 при загрузке в безопасном режиме, выполните следующее исправление ниже.
2) Выполните сканирование SFC, CHKDSK и DISM в указанном порядке.
Запустив эти три встроенные утилиты, предназначенные для исправления повреждения файлов Windows, вы можете исключить вероятность того, что код ошибки 0xc0000221 не возникает из-за повреждения системного файла или файловой системы.
Ниже описано, как можно использовать эти утилиты для устранения этой ошибки:
Вы начинаете с запуска средства проверки системных файлов. Если вам не удается пройти через стартовый экран, выполните шаги, описанные выше, чтобы войти в Расширенные параметры запуска меню, затем перейдите в Устранение неполадок> Дополнительные параметры> Командная строка. Затем введите команду ниже и нажмите Enter, чтобы запустить средство проверки системных файлов.
sfc /scannow
Однажды sfc / scannow процесс завершен, перезагрузите компьютер и посмотрите, сохраняется ли ошибка. Если это все еще есть, вернитесь в командную строку с повышенными привилегиями, как показано выше, и введите следующую команду и нажмите Enter, чтобы запустить CHKDSK:
chkdsk /f C:
Примечание. В приведенной выше команде, если ваша установка Windows 10 не находится в Диск C, измените букву соответствующим образом.
Когда процедура завершится, перезагрузите компьютер и посмотрите, сможете ли вы обойти экран запуска. Если та же ошибка повторяется, вернитесь к повышенному Командная строка как описано выше, скопируйте и вставьте следующую команду и нажмите Enter, чтобы запустить сканирование DISM:
dism /online /cleanup-image /restorehealth
После завершения этого процесса перезагрузите компьютер и посмотрите, загрузится ли он без ошибок. По-прежнему не решено, попробуйте следующее исправление.
3) Проверьте оперативную память на наличие проблем.
Вы можете проверить, вызывают ли ваши установленные модули ОЗУ эту ошибку. Для этого просто откройте свой компьютер и удалите один из модулей (если вы используете две RAM-карты). Если ваш компьютер успешно загружается только с одной RAM-картой, попробуйте поменять местами две RAM-карты — иногда возникают проблемы, когда более быстрая память размещается за более медленной.
Кроме того, вы можете запустить MemTest на обоих накопителях RAM. Если вы подтверждаете, что модули оперативной памяти не вызывают эту ошибку, вы можете перейти к следующему исправлению.
4) Удалите вторичный графический процессор и внешние жесткие диски / твердотельные накопители.
Здесь просто отключите все ненужные устройства — дополнительный жесткий диск, внешний жесткий диск, оптический привод DVD, второй графический процессор от SLI (или настройки CrossFire), некритичные периферийные устройства. После того, как вы разобрали свой компьютер до минимума, включите его и посмотрите, успешно ли он загружается. Если он загружается без кода ошибки 0xc0000221, систематически повторно подключайте второстепенные компоненты, пока вам не удастся идентифицировать виновника.
Если это исправление не устраняет проблему, перейдите к следующему исправлению.
5) Выполните восстановление системы.
У вас может возникнуть эта проблема сразу после установки Центра обновления Windows. В этом случае восстановление системы может решить проблему.
Если у вас нет подходящей точки восстановления системы или процедура не удалась, вы можете перейти к следующему исправлению.
6) Выполните ремонтную установку ОС Windows 10.
Если на этом этапе вы по-прежнему не можете устранить ошибку 0xc0000221, вы можете восстановить установку Windows 10 — при этом ваши личные файлы, настройки и приложения сохранятся.
Вот и все, ребята. Всего наилучшего!
Обычно, когда это происходит, на синем экране появляется сообщение, указывающее:
«Ваш компьютер нуждается в ремонте. Не удалось загрузить операционную систему, поскольку ядро отсутствует или содержит ошибки. Файл: WINDOWS system32 ntoskrnl.exe Код ошибки: 0xc0000221. »
Contents [show]
- Возможные причины ошибки 0xc0000221 в Windows 10
- Возможные решения Загрузитесь в безопасном режиме и удалите последние приложения
- Сканирование поврежденных файлов с помощью SFC
- Запустите утилиту CHKDSK
- Запустите DSIM
- Проверьте оперативную память
- Выполните ремонтную установку операционной системы Windows 10
Причины этой ошибки
Эта ошибка может быть вызвана несколькими факторами, такими как:
- Поврежденный загрузочный том, который может возникнуть из-за незащищенного завершения работы, внезапного сбоя питания, незащищенного удаления локального или внешнего жесткого диска или повреждения или повреждения физического жесткого диска.
- Неудачное обновление Windows или вирусная инфекция могут повредить или удалить Ntoskrnl.exe.
- Конфигурация Boot.ini неверна.
- Windows не имеет необходимого драйверы чтобы получить доступ к системным файлам Windows на вашем основном разделе.
Как её исправить
Есть несколько проверенных способов исправления ошибки 0xc000021a в Windows. Пробуйте их поочерёдно, пока не добьётесь желаемого результата.
Удаление недавно установленного ПО
Это решение является одним из наиболее эффективных. В первую очередь выполните следующие действия:
- Нажмите клавишу Windows, и, удерживая Shift, нажмите Питание/Перезагрузка. Начнётся загрузка в режиме восстановления.
- В окне восстановления в меню «Параметры восстановления» выберите «Устранение неполадок».
- Нажмите «Дополнительные параметры», затем «Параметры запуска».
- Выберите Перезагрузка.
- После перезагрузки нажмите клавишу F7 и в появившемся меню выберите «Включить безопасный режим», затем «Перезагрузка».
Если повезёт, то ПК загрузится на рабочий стол Windows 10. Затем:
- Нажмите Пуск, введите «программы» и выберите «Программы и компоненты».
- Отсортируйте программы по дате установки, затем удалите как можно больше недавно установленных приложений.
- В левой части окна найдите «Просмотр установленных обновлений» – откроются установленные обновления ОС.
- Удалите все недавно установленные обновления.
После удаления недавно установленных приложений/обновлений перезагрузите систему.
Сброс BIOS
Многие пользователи сообщают, что решить проблему им помог сброс настроек BIOS. Сделать это просто – нужно вынуть на пару минут батарею CMOS из материнской платы. Метод не работает с ноутбуками, так как их материнские платы недоступны. Для сброса BIOS ПК сделайте следующее:
- Выключите компьютер.
- Отключите все кабели питания от ПК, убедившись, что доступ компьютера к электричеству полностью отключен.
- Откройте корпус.
- Найдите аккумулятор CMOS (где-то на материнской плате) и извлеките его.
- Подождите 1-2 минуты и снова вставьте батарейку на место.
Соберите корпус, запустите компьютер и проверьте, успешно ли он загружается в Windows.
Замена всех повреждённых файлов реестра резервными копиями
Чтобы использовать этот метод на Windows 8 и других версиях:
- Вставьте установочный диск Windows или USB в ПК и перезагрузите его.
- Как только начнётся загрузка, войдите в настройки BIOS и переставьте приоритет загрузки с HDD/SSD на CD/DVD или USB-flash. Инструкции по загрузке в BIOS могут отличаться, но почти всегда будут отображаться на первом экране, который появляется при загрузке (с названием материнской платы).
- Сохраните изменения и выйдите из BIOS.
- Выберите язык и часовой пояс, нажмите «Далее».
- В окне «Установить сейчас» кликните «Восстановить компьютер» / «Устранение неполадок»/«Дополнительные параметры»/«Командная строка», после чего она откроется.
- Введите c: и нажмите Enter.
- Далее поочерёдно вводите команды и после каждой жмите Enter cd windowssystem32config
- dir
- ren (ИМЯ ФАЙЛА) (ИМЯ ФАЙЛА).old
Например, ren SYSTEM SYSTEM.old – для файла SYSTEM. ren SECURITY SECURITY.old – для файла SECURITY.
- Далее поочерёдно вводите в командной строке строки, нажимая после каждой Enter: cd RegBack
- dir
- copy /Y SOFTWARE
- copy /Y SAM
- copy /Y SYSTEM
После этого закройте командную строку, нажмите EXIT, затем ENTER. Извлеките установочный диск или USB с Windows и перезагрузите ПК. проверьте, может он успешно загрузиться без BSoD и ошибки 0xC000021A.
Восстановление BCD
Если ваш компьютер не может выполнить установку обновления или восстановление системы, есть высокая вероятность удаления загрузочного сектора или его повреждения. Восстановление данных конфигурации загрузки, сокращённо BCD, может помочь устранить повреждение в загрузочном секторе. Восстановление повреждённых секторов может позволить начать процесс переустановки. Если вы не знаете, как это сделать, выполните следующие действия:
- Вставьте установочный диск Windows 10 или USB.
- Перезагрузите компьютер.
- Зайдите в BIOS и переставьте приоритет загрузки с HDD/SSD на CD/DVD или USB.
- После загрузки файлов выберите язык, дату, время, раскладку и нажмите «Далее».
- В следующем меню выберите «Восстановить ПК»/«Устранение неполадок»/«Дополнительные параметры».
- Запустите командную строку от имени администратора.
- Далее поочерёдно вводите в командной строке строки, нажимая после каждой Enter:
- bootrec/FixMbr
- bootrec/FixBoot
- bootrec/ScanOs
- bootrec/RebuildBcd
Дождитесь окончания процесса и перезагрузите ПК.
Обновление за июнь 2021 г .:
Теперь мы рекомендуем использовать этот инструмент для вашей ошибки. Кроме того, этот инструмент исправляет распространенные компьютерные ошибки, защищает вас от потери файлов, вредоносных программ, сбоев оборудования и оптимизирует ваш компьютер для максимальной производительности. Вы можете быстро исправить проблемы с вашим ПК и предотвратить появление других программ с этим программным обеспечением:
- Шаг 1: (Windows 10, 8, 7, XP, Vista — Microsoft Gold Certified).
- Шаг 2: Нажмите «Начать сканирование”, Чтобы найти проблемы реестра Windows, которые могут вызывать проблемы с ПК.
- Шаг 3: Нажмите «Починить все», Чтобы исправить все проблемы.
Признаки ошибок STATUS_IMAGE_CHECKSUM_MISMATCH типа «синий экран»
- Появляется ошибка “STATUS_IMAGE_CHECKSUM_MISMATCH” и окно активной программы вылетает.
- Отображается сообщение «STOP Ошибка 0xC0000221: STATUS_IMAGE_CHECKSUM_MISMATCH».
- «Была обнаружена проблема, и Windows была выгружена, чтобы предотвратить повреждения компьютера. Очевидно, проблема вызвана следующим файлом»
- Ваш компьютер часто прекращает работу после отображения ошибки 0xC0000221 при запуске определенной программы.
- Отображается сообщение “The STATUS_IMAGE_CHECKSUM_MISMATCH bug check has a value of 0xC0000221. This indicates that a driver or a system DLL has been corrupted.”.
- Windows медленно работает и медленно реагирует на ввод с мыши или клавиатуры.
- Компьютер периодически «зависает» на несколько секунд.
В большинстве случаев вы сталкиваетесь в ошибками типа «синий экран» STATUS_IMAGE_CHECKSUM_MISMATCH после установки нового аппаратного или программного обеспечения. Синие экраны STATUS_IMAGE_CHECKSUM_MISMATCH могут появляться при установке программы, если запущена программа, связанная с STATUS_IMAGE_CHECKSUM_MISMATCH (например, Windows Operating System), когда загружается драйвер Microsoft Corporation или во время запуска или завершения работы Windows. Отслеживание момента появления ошибки ОСТАНОВКИ является важной информацией при устранении проблемы.
Запустите в безопасном режиме.
В безопасном режиме ваш компьютер запускается в ограниченном состоянии с только основными файлами и драйверами, необходимыми для процесса загрузки. Если ваш компьютер правильно запускается в безопасном режиме, скорее всего, проблема была вызвана ранее установленным программным обеспечением.
Ниже вы найдете, что нужно сделать, чтобы исправить эту ошибку после успешного запуска безопасного режима:
Если вы не можете пропустить экран «Пуск», вы можете вызвать экран «Дополнительные параметры запуска», прервав процесс загрузки (включение компьютера, отключение при отображении логотипа Windows). Повторите процесс загрузки 2 или 3 раз и всегда выключайте его, когда появляется логотип Windows.
- Если вы можете завершить процесс запуска, вы также можете открыть вкладку «Восстановить настройки», открыв диалоговое окно «Выполнить» (клавиша Windows + R) и набрав ms-settings: recovery и нажав Enter. Затем просто нажмите кнопку «Перезагрузить сейчас» в разделе «Расширенный запуск».
- При открытии экрана «Дополнительные параметры запуска» выберите «Устранение неполадок» и нажмите «Дополнительные параметры».
- В разделе «Дополнительные параметры» нажмите «Параметры запуска», затем нажмите кнопку «Перезагрузить».
- Когда вы вернетесь к начальным настройкам, нажмите F4, F5 или F6, чтобы запустить один из трех доступных режимов безопасности.
Диагностика ОЗУ
Когда ошибка вызвана проблемами с оперативной памятью, воспользуйтесь встроенным сервисом для диагностики:
- Нажмите комбинацию клавиш Win+R.
- Введите команду mdsched.exe.
- В появившемся окне нажмите «Выполнить перезагрузку и проверку».
- После включения компьютера пройдет проверка ОЗУ на ошибки.
Если они будут выявлены, попробуйте протереть контакты памяти ластиком или заменить планки ОЗУ.
Сканирование на наличие поврежденных файлов
Windows поставляется с инструментом под названием sfc, который обозначает System File Checker. Для получения дополнительной информации о работе и использовании SFC, пожалуйста, обратитесь к нашей базе знаний. Следующие шаги запускают параметр «Восстановление при загрузке» из командной строки на конфигурационном диске Windows и используют средство проверки системных файлов, чтобы попытаться восстановить компьютер.
- Вставьте установочный DVD-диск Windows в привод CD-ROM вашего ПК,
- Полностью выключите компьютер и убедитесь, что он полностью выключен,
- Включите свой компьютер,
- Нажмите любую кнопку, когда увидите «Нажмите любую кнопку для загрузки с компакт-диска или DVD…».
- Щелкните ссылку «Восстановить компьютер» в нижнем левом углу после выбора языка и параметров клавиатуры.
- Подождите, пока Startup Repair не проверит ваш компьютер на наличие установок Windows, затем выберите вашу установку из появившегося списка.
- Для запуска выберите Командная строка из списка доступных вариантов восстановления.
- После запуска командной строки введите следующее, чтобы использовать средство проверки системных файлов, чтобы проверить, установлены ли поврежденные, недействительные или удаленные системные файлы. Если на предыдущей странице показано, что ваша установка Windows имеет букву диска, отличную от C: , убедитесь, что вы используете приведенную ниже!
sfc / scannow / offbootdir = C: / offwindir = C: Windows
Способы устранения неисправности
Практически всегда ошибка 0xc0000098 связана с файлом BCD, который содержит данные о конфигурации загрузки Виндовс. Как уже говорилось, данную проблему нельзя устранить через интерфейс операционной системы по причине того, что он просто не запустится. Поэтому все способы ликвидации данной неисправности, если исключить вариант с переустановкой ОС, осуществляются посредством среды восстановления. Для применения тех методов, которые описаны ниже, необходимо иметь загрузочный диск или флешку с Windows 7.
Способ 1: Восстановление BCD, BOOT и MBR
Первый метод предусматривает выполнение воссоздания элементов BCD, BOOT и MBR. Произвести данную процедуру можно при помощи «Командной строки», которая запущена из среды восстановления.
- Запуститесь с загрузочной флешки или диска. Щелкните по пункту «Восстановление системы»в стартовом окне загрузчика.
Откроется интерфейс среды восстановления. Щелкните в нем самый нижний пункт – «Командная строка».
Запустится окно «Командной строки». Прежде всего, нужно найти операционную систему. С учетом того, что она не отображается в меню загрузки, используйте следующую команду:
После ввода выражения жмите Enter и жесткий диск будет просканирован на наличие ОС из семейства Виндовс. Затем нужно восстановить загрузочную запись в системном разделе с найденной на предыдущем шаге ОС. Для этого применяется следующая команда:
Как и в предыдущем случае, после ввода жмите Enter. Теперь следует записать новый загрузочный сектор в системный раздел. Производится это путем введения такой команды:
Введя её, кликните Enter. Наконец, пришла очередь восстановить непосредственно файл BCD. Для этого введите команду:
Как всегда, после ввода жмите Enter. Теперь перезагрузите ПК и попробуйте войти в систему в стандартном режиме. Проблема с ошибкой 0xc0000098 должна быть решена.
Исправить Windows 10 Kernel ntoskrnl.exe отсутствует или содержит ошибки 0xc0000221
Код ошибки 0xc0000221 отображается некоторыми пользователями Windows 10 сразу после выключения компьютера. Несколько пользователей сообщают, что застряли в цикле автоматического восстановления с этим кодом ошибки. В этой статье мы расскажем о возможных причинах и предложим пути решения проблемы.
Код ошибки 0xc0000221 указывает, что проблема может быть связана с поврежден или отсутствует файл драйвера в разделе (может быть исправлено путем сканирования), ошибки жесткого диска (исправленные chkdsk / r) или проблемы с ОЗУ, которые могут потребовать замены оборудования.
Сообщения на экране:
Что такое файл Ntoskrnl.exe?
Ntoskrnl.exe (также называемый образом ядра) обеспечивает базовый и исполнительный уровни пространства ядра Windows NT и отвечает за различные системные службы, такие как виртуализация оборудования, управление процессами и памятью, и, следовательно, является неотъемлемой частью системы. Он содержит менеджер кэша, исполнительный орган, ядро, монитор ссылок безопасности, диспетчер памяти и планировщик.
Восстановление системы при коде остановки 0xc000021a
Прежде чем приступить непосредственно к методам решения проблемы, обратите внимание, где именно мы будем её решать, при условии, что Windows 10 при загрузке показывает синий экран с ошибкой 0xc000021a.
После нескольких перезагрузок компьютера с этой ошибкой вы увидите сообщение «Подготовка автоматического восстановления», затем — «Диагностика компьютера».
По завершении диагностики появится экран с заголовком «Автоматическое восстановление» и сообщением о том, что компьютер запущен некорректно. Он нам и нужен: нажмите кнопку «Дополнительные параметры».
Будет запущена среда восстановления Windows 10 с инструментами, которые пригодятся нам для восстановления работоспособности компьютера или ноутбука. Другие способы запустить среду восстановления Windows 10 (например, можно использовать загрузочную флешку, если описанный выше метод в вашем случае не срабатывает).
Восстановление системы
Для устранения проблем обновления программного обеспечения необходимо восстановить систему на более раннее рабочее ее состояние.
Возможно вас заинтересует: Вернуть кнопку и меню Пуск в Windows 8 и Windows 8.1
Шаг 1. Нажать «Win+R».
Шаг 2. Напечатать «sysdm.cpl» и нажать «OK».
Печатаем «sysdm.cpl» и нажимаем «OK»
Шаг 3. Выбрать закладку «Защита системы» и щелкнуть «Восстановить».
Выбираем закладку «Защита системы» и щелкаем «Восстановить»
Шаг 4. Нажать «Далее».
Шаг 5. Выбрать точку восстановления и нажать «Далее».
Выбираем точку восстановления и нажимаем «Далее»
Шаг 6. Щелкнуть «Готово».
Шаг 7. Нажать «Да». Система проведет откат на указанную точку восстановления.
Удаление пакета обновлений KB3004365
Шаг 1. Нажать «Win+R», ввести слово «control» и нажать «OK».
Вводим слово «control» и нажимаем «OK»
Шаг 2. Выставить в «Просмотр» категорию «Крупные значки» и нажать «Программы и компоненты».
Выставляем в «Просмотр» категорию «Крупные значки» и нажимаем «Программы и компоненты»
Шаг 3. Щелкнуть по графе «Просмотр установленных обновлений».
Щелкаем по графе «Просмотр установленных обновлений»
Шаг 4. Выбрать из показанного на примере перечня обновлений пакет KB3004365 и щелкнуть «Удалить».
Левым кликом мышки нажимаем по строке с пакетом обновлений KB3004365, щелкаем «Удалить»
Шаг 5. На запрос об удалении пакета нажать «Да».
Подтверждаем действие, нажав «Да»
Скрыть обновление KB3004365
Скрытие обновления позволит системе в дальнейшем не устанавливать его.
Шаг 1. Нажать «Win+R», напечатать «ms-settings:windowsupdate» и нажать «OK».
Печатаем «ms-settings:windowsupdate», нажимаем «ОК»
Шаг 2. В разделе «Центр обновления Windows» нажать «Проверка наличия обновлений».
В разделе «Центр обновления Windows» нажимаем «Проверка наличия обновлений»
Шаг 3. Нажать правой кнопкой мыши на обновление KB3004365 и выбрать «Скрыть обновление».
Нажимаем правой кнопкой мыши на обновление KB3004365 и выбираем «Скрыть обновление»
Чистый старт Windows 10
Для выявления ошибки загрузки Windows нужно отключить все службы, не влияющие прямо на функционирование операционной системы.
Шаг 1. Нажать «Win+R», напечатать «msconfig» и нажать «OK».
Печатаем «msconfig» и нажимаем «OK»
Шаг 2. Выбрать вкладку «Службы» и сделать о. Нажать «Отключить все».
Выбираем вкладку «Службы», о, нажимаем «Отключить все»
Шаг 3. Выбрать вкладку «Общие» и о. Нажать «Применить», затем «OK».
Возможно вас заинтересует: Как сделать флешку обычной из загрузочной
Выбираем вкладку «Общие» и о, нажимаем «Применить», затем «OK»
Шаг 4. Перезагрузить ПК.
Шаг 5. Если система начала запускаться нормально, необходимо проверить все службы, в Шаге 2 вместо «Отключить все» поочередно снимая галочки со служб и перезагружая Windows.
Снимаем галочку со службы, нажимаем «ОК», перезапускаем систему
Отключение проверки цифровой подписи драйверов
Первый из способов, который срабатывает в тех случаях, когда вы столкнулись с кодом остановки 0xc000021a — временно отключить проверку цифровой подписи драйверов. Этот метод подойдет в тех случаях, когда ошибка возникла после установки обновлений (в том числе драйверов), при восстановлении из точки восстановления, а также после установки некоторых программ.
Порядок действий будет следующим:
Инструкция с другими методами проделать то же самое: Как отключить проверку цифровой подписи драйверов в Windows 10.
Все мы время от времени сталкиваемся с некоторыми распространенными компьютерными ошибками, и некоторые пользователи Windows 10 сообщают об ошибке Kernel Power на своих устройствах. Известно, что эта ошибка вызывает постоянное раздражение, например случайный перезапуск Итак, давайте посмотрим, сможем ли мы это исправить.
Итак, ваш компьютер с Windows выключается без предупреждения? Или он вылетает каждый раз при попытке запустить его из спящего режима? На вашем компьютере может быть проблема с Источник питания Что приводит к его выходу из строя без видимых причин.
Похоже, что проблема, известная как Kernel-Power Появляется неожиданно, но это серьезная системная проблема.
Вот как исправить ошибку Kernel-Power Event ID 41 и заставить ваш компьютер работать бесперебойно, чтобы продолжать выполнять задачи, которые вы выполняете без проблем.
Что такое критическая ошибка ядра?
Kernel-Power Critical — это системная ошибка, приводящая к сбою. Ошибка может возникать при различных обстоятельствах, хотя все они связаны с проблемой с источником питания.
Однако проблема Kernel-Power не всегда указывает на проблему с источником питания, а скорее на проблему с компонентом системы, которая вызывает сбой питания, что приводит к сбою вашей системы.
Критическая ошибка ядра-мощности связана с идентификатором события 41. Кроме того, идентификатор события в Kernel-Power сопровождается ключевыми словами (70368744177664), (2) , который можно использовать для указания действий по устранению неполадок.
Итак, что вызывает ошибку Kernel-Power 41?
Хотя это общий код ошибки Это вызывает отключения, но существует множество возможных причин с простыми решениями:
- Обновление Windows 10.
- Отключите быстрый запуск Windows 10.
- Переустановите ОЗУ и видеокарту.
- Запустите CHKDSK и SFC.
- Найдите любой дефект в блоке питания.
Давайте рассмотрим эти пошаговые исправления, чтобы избавиться от ошибки Kernel-Power в Windows 10.
Убедитесь, что Windows 10 обновлена. Microsoft часто выпускает обновления для Windows 10, чтобы исправить любые системные сбои и другие проблемы. Критическая ошибка Kernel-Power может возникнуть из-за предыдущего сбоя, когда вы можете найти исправление, готовое к обновлению.
нажмите клавишу. Windows + I И введите Обновить В поле поиска выберите Проверить обновления. Если ожидается обновление, загрузите и установите его, а затем перезапустите систему.
2. Отключите быстрый запуск Windows 10.
Быстрый запуск Windows 10 — это гибридный спящий режим, который помогает компьютеру загружаться очень быстро. Windows 10 включает функцию быстрого запуска по умолчанию во время установки. Если вы включите быстрый запуск, компьютер не выключится полностью.
В этом режиме компьютер находится в середине комбинации полного выключения и гибернации, обеспечивая последнее состояние компьютера, позволяющее сразу же приступить к работе.
Однако, в отличие от полной гибернации, при откате до Windows 10 это похоже на запуск компьютера с нуля. Окна не открываются, приложения из предыдущего сеанса закрыты и т. Д.
Чтобы отключить быстрый запуск, введите Набор мощности в строке поиска меню «Пуск», затем выберите «Выберите схему электропитания».
Теперь выберите «Выбрать, что делают кнопки питания», а затем «Изменить настройки, которые в данный момент недоступны».
Снимите флажок рядом с Включите быстрый запуск И нажмите Сохранение изменений.
3. Переустановите ОЗУ и видеокарту.
Некоторые пользователи сообщают, что ошибка Kernel-Power 41 была устранена после переустановки оперативной памяти и видеокарты (GPU).
Вам нужно будет открыть корпус настольного компьютера или ноутбука и получить доступ к компонентам, чтобы переустановить микросхемы ОЗУ. Имейте в виду, что в некоторых случаях это приведет к аннулированию гарантии производителя, поэтому действуйте осторожно.
4. Запустите CHKDSK и SFC.
CHKDSK — это системный инструмент Windows, который можно использовать для проверки целостности файловой системы Windows 10. Вы можете добавить определенные параметры для поиска и исправления ошибок во время работы инструмента. Запустите его из командной строки и используйте результаты CHKDSK, чтобы найти проблему и исправить ваше устройство.
- Тип CMD в строке поиска меню «Пуск», затем щелкните правой кнопкой мыши наиболее подходящий вариант и выберите «Запустить от имени администратора. (Или нажмите клавишу. Windows + X Чтобы открыть быструю ссылку, выберите Командная строка (Администратор) из списка.)
- Затем введите chkdsk / r И нажмите Enter. Команда просканирует вашу систему на наличие ошибок и устранит любые проблемы в процессе.
Если CHKDSK не обнаруживает ошибок, вы можете запустить проверку системных файлов Windows (SFC). Проверка системных файлов — это еще один системный инструмент Windows, который можно использовать для проверки отсутствия или повреждения системных файлов Windows.
Если вам интересно, разница между CHKDSK и SFC заключается в объеме сканирования. CHKDSK сканирует весь диск на наличие ошибок, а SFC специально проверяет системные файлы Windows.
Однако перед запуском команды SFC лучше всего убедиться, что она полностью работает.
DISM означает обслуживание образов развертывания и управление ими. DISM — это универсальная утилита для Windows с широким набором функций. В этом случае команда DISM Restorehealth гарантирует, что наше следующее исправление будет работать правильно.
Вы можете выполнить следующие шаги.
- Тип Командная строка В строке поиска меню «Пуск» щелкните правой кнопкой мыши и выберите «Запуск от имени администратора», чтобы открыть командную строку с повышенными привилегиями.
- Введите следующую команду и нажмите Введите: DISM / online / cleanup-image / restorehealth
- Подождите, пока он завершится. Этот процесс может занять до 20 минут, в зависимости от состояния вашей системы. Иногда может показаться, что процесс не работает, но дождитесь его завершения.
- Когда процесс будет завершен, введите ПФС / SCANNOW И нажмите Enter.
5. Проверьте блок питания на наличие дефектов с помощью OCCT.
Непросто проверить наличие сбоев компонентов с помощью блока питания, если у вас под рукой нет нужных компонентов. Вы можете проверить состояние вашего блока питания с помощью цифрового мультиметра или специального тестера блока питания.
Большинство программ проверки блоков питания на основе приложений не могут дать вам точного представления о том, правильно ли работает блок питания.
Однако, если вы хотите попробовать протестировать приложения для блоков питания, я предлагаю использовать OCCT, это бесплатное приложение. для теста производительности Оба CPU / GPU / PSU. OCCT проверяет производительность вашего процессора, графического процессора и материнской платы, в процессе он может обнаружить любые ошибки с вашим источником питания.
Откройте OCCT. В разделе «Проверка конфигурации» выберите «Питание». Выберите видеокарту, затем установите разрешение на 1920 × 1080. Сохраните любую работу и закройте все другие приложения, открытые в вашей системе. Когда будете готовы, коснитесь большого красного значка воспроизведения в OCCT, чтобы запустить стресс-тест.
Разработчик OCCT поясняет, что «Большинство ошибок обнаруживаются в течение первых пяти минут. Тем не менее, я рекомендую сделать тест хотя бы XNUMX час на всякий случай.
После завершения теста OCCT создает журнал, в котором указываются все возможные ошибки блока питания (вместе с другими компонентами!).
Скачать: OCCT Для Windows (бесплатно)
Исправить ошибку идентификатора 41 события Kernel-Power
Одно из этих пяти исправлений вернет ваш компьютер с Windows 10 в рабочее состояние. Возможно, вам придется попробовать набор исправлений, чтобы избавиться от ошибки Kernel-Power. Для меня переустановка оборудования и обновление Windows 10 устранили проблему.
У вас все еще возникают случайные сбои? Вам нужно ознакомиться с этими советами, приемами и исправлениями, чтобы исправить Синий экран ошибок смерти Windows.
by Milan Stanojevic
Milan has been enthusiastic about technology ever since his childhood days, and this led him to take interest in all PC-related technologies. He’s a PC enthusiast and he… read more
Updated on April 26, 2022
- If a certain driver is outdated or not compatible with your OS, you’ll encounter a HAL_INITIALIZATION_FAILED Windows 10 error.
- The HAL INSTALLATION FAILED error can also occur due to malfunctioning of unproperly connected hardware components.
- One of the best solutions to fix this problem is to use dedicated third-party repair software.
- The HAL INITIALIZATION FAILED stop code can also be fixed by updating the drivers.
There are all sorts of errors on Windows 10, but Blue Screen of Death errors are probably the most problematic.
These errors will constantly restart your computer in order to prevent damage, and that can be rather tiresome.
Since these errors are so serious, today we’re going to show you how to fix HAL INITIALIZATION FAILED error. We have to mention that our solutions also cover the VMware HAL INITIALIZATION FAILED issue.
How can I fix the HAL INITIALIZATION FAILED BSoD error?
- Use third-party repair software
- Check if your drivers and Windows 10 are up to date
- Run the BSOD Troubleshooter
- Run the SFC scan
- Run DISM
- Check the hard drive
- Check for problematic software
- Set UsePlatformClock to true
- Update your BIOS
- Reset Windows 10
- Check your hardware
1. Use third-party repair software
BSoD errors are not to be treated lightly as they can disturb all your workflow and can consume time and effort to fix.
However, there is an easier way to deal with them and especially with the HAL INITIALIZATION FAILED error. That is by using specialized software that can fix such errors automatically and quickly repair the system.

Restoro is powered by an online database that features the latest functional system files for Windows 10 PCs, allowing you to easily replace any elements that can cause a BSoD error.
This software can also help you by creating a restore point before starting the repairs, enabling you to easily restore the previous version of your system if something goes wrong.
This is how you can fix registry errors using Restoro:
- Download and install Restoro.
- Launch the application.
- Wait for the software to identify stability issues and possible corrupted files.
- Press Start Repair.
- Restart your PC for all the changes to take effect.
As soon as the fixing process is completed, your PC should work without problems, and you will not have to worry about BSoD errors or slow response times ever again.
⇒ Get Restoro
Disclaimer: This program needs to be upgraded from the free version in order to perform some specific actions.
2. Check if your drivers and Windows 10 are up to date
Many BSoD errors are caused by hardware or software incompatibility, and in order to fix this issue, it’s crucial to update Windows 10 frequently.
Microsoft is bringing new features through Windows Update, but in addition to new features, there are also many fixes designed to fix any hardware and software incompatibilities that you might have.
To avoid any BSoD errors, and to keep your computer safe and stable, make sure to update Windows 10 as frequently as you can.
Downloading Windows 10 updates is important, but it’s also crucial that you update your drivers.
Drivers allow Windows 10 to better utilize your hardware, and if the certain driver is outdated or not compatible with Windows 10, you’ll encounter a HAL INITIALIZATION FAILED BSoD error.
To update your drivers, all you have to do is to visit your hardware manufacturer’s website, locate the device you wish to update, and download the latest drivers for it.
After downloading the latest drivers, the BSoD error should be resolved.
Few users reported that this BSoD error was caused by their graphic card driver, therefore be sure to update your graphic card driver first and then move to other drivers.
To be sure that the error is fixed, try to update as many drivers as you can.
Update drivers automatically
Searching for drivers on your own can be time-consuming. So, we advise you to use a tool that will do this for you automatically.
Using an automatic driver updater will certainly save you from the hassle of searching for drivers manually, and it will always keep your system up to date with the latest drivers.
3. Run the BSoD troubleshooter
- Open the Settings app.
- Go to the Update & Security section.
- Select Troubleshoot from the left pane.
- Select BSoD from the right pane and click on Run the troubleshooter.
- Follow the instructions on the screen to complete the troubleshooter.
The next thing we’re going to try is running the built-in troubleshooter featured in Windows 10. This troubleshooter can help with all sorts of issues, including the BSOD errors.
So naturally, it could be helpful with resolving the HAL INITIALIZATION FAILED error, as well.
4. Run the SFC scan
- Go to Search, type cmd, and open the Command Prompt as administrator.
- Enter the following line and press Enter: sfc/scannow
- Wait for the scan to complete (it will take a while).
- The tool will automatically resolve the problem, if possible.
- Close Command Prompt and restart your computer.
Another troubleshooter that could be helpful here is the SFC scan. This is a command-line tool that scans your system for potential flaws, and resolves them, if possible.
So, it could also resolve the HAL INITIALIZATION FAILED error.
5. Run DISM
5.1 Run DISM the standard way
- Open the Command Prompt as shown in the previous step.
- Paste the following command and press Enter:
DISM /Online /Cleanup-Image /RestoreHealth
- Wait until the scan is finished.
- Restart your computer and try updating again.
5.2 Run DISN using a Windows installation media
- Insert your Windows installation media.
- Start Command Prompt as shown in the previous solution.
- In the command line, type the following commands and press Enter after each:
dism /online /cleanup-image /scanhealthdism /online /cleanup-image /restorehealth
- Now, type the following command and press Enter:
DISM /Online /Cleanup-Image /RestoreHealth /source:WIM:X:SourcesInstall.wim:1 /LimitAccess
- Make sure to change an X value with the letter of the mounted drive with Windows 10 installation.
- After the procedure is finished, restart your computer.
And the third troubleshooting tool we’re going to use while trying to resolve the HAL INITIALIZATION FAILED error is DISM.
Deployment Image and Servicing (DISM), as its name says, re-deploys the system image, so it’s possible it will also resolve some potential issues along the way.
We’ll walk you through both standard and the procedure that utilizes the installation media above.
6. Check the hard drive
- Enter the Advanced Startup (Restart your computer while holding the Shift key).
- Go to Troubleshoot > Advanced Options.
- Select Command Prompt from the list of options.
- When Command Prompt appears, enter the following lines and press Enter after each line:
- bootrec.exe /rebuildbcd
- bootrec.exe /fixmbr
- bootrec.exe /fixboot
- bootrec.exe /rebuildbcd
- Some users are also suggesting that you need to run additional chkdsk commands as well. To perform these commands, you need to know drive letters for all your hard drive partitions. In Command Prompt you should enter the following (but remember to use the letters that match your hard drive partitions on your PC):
- chkdsk /r c:
- chkdsk /r d:
- This is just our example, so keep in mind that you have to perform chkdsk command for every hard drive partition that you have.
- chkdsk /r c:
6. Restart your computer and check if the issue is resolved.
A broken hard drive is alarming. And the first warning messages come in the form of BSoD issues. So, go and check the current state of your hard drive.
To do that, you should run the chkdsk command. This command will scan your partitions, and apply solutions, if possible.
7. Check for problematic software
Often these types of problems can be caused by problematic software. And in order to fix HAL INITIALIZATION FAILED error, you’ll need to find the program that is causing this problem and disable/uninstall it.
Most commonly these types of errors are caused by your antivirus software, so be sure to uninstall your antivirus software.
If you’re concerned about your safety, you should know that Windows Defender will turn on automatically after you uninstall your antivirus program, so your PC won’t be without any protection.
It’s worth mentioning that almost any antivirus program can cause this error, so be sure to remove any third-party antivirus that you have installed.
In addition, in order to completely remove a certain antivirus, including registry entries and all files, it’s recommended to use a dedicated PC cleaning tool to analyze and remove junk files.
Many antivirus companies offer uninstaller tools for their software, so be sure to download them and use them.
However, sometimes there are files that are left behind after the installation and that can lead to other problems with your system and take up precious space.
The best way of wiping up an app is by using specialized software and CCleaner is perfect for this job. Not only that it will uninstall the app but it will delete any records from the registry and any other leftover files.
⇒ Get CCleaner
8. Set UsePlatformClock to true
8.1 Use Command Prompt
- Open Command Prompt as shown in step 4.
- Once the Command Prompt opens, enter the following and press Enter to run it:
bcdedit /set useplatformclock true
- Close Command Prompt.
Users reported that performing the aforementioned steps fixed the BSoD error while waking up from Sleep Mode, so if you’re having a similar problem, be sure to try the steps above.
If you cannot access Windows 10 due to this error, you can try performing these steps from Safe Mode. To enter Safe Mode, follow the next steps.
8.2 Enter Safe Mode
- Restart your computer a few times while it boots. This should start Automatic Repair process.
- Choose Troubleshoot, select Advanced options, click on Startup Settings and click Restart.
- When your computer restarts you should see a list of options. Select Safe Mode with Networking by pressing 5 or F5.
- Once the Safe Mode starts, try running Command Prompt and performing the steps from the 8.1 solution.
9. Update your BIOS
Few users reporting that updating BIOS fixed the HAL INITIALIZATION FAILED error.
Updating BIOS is an advanced procedure, and if not performed properly it can permanently damage your motherboard, so be extra careful. To see how to properly update your BIOS check your motherboard manual.
As for the necessary files, you can download the latest BIOS from your motherboard manufacturer’s website.
10. Reset Windows 10
- Reset your computer a few times while it boots.
- Choose Troubleshoot, select Reset this PC and click on Remove everything.
- Now select Only the drive where Windows is installed and click on Just remove my files.
- Follow the instructions and wait for the reset process to finish.
If the problem persists even after Windows 10 reset, it means that the issue is most likely caused by a faulty or incompatible hardware.
If the problem is caused by a certain software, you can fix it by performing Windows 10 reset.
NOTE
Resetting Windows 10 will delete all files from your C drive, so be sure to create a backup.
11. Check your hardware
HAL INITIALIZATION FAILED can be often caused by incompatible hardware, therefore if you installed any new hardware recently, be sure to remove it or replace it and see if your PC works better without it.
If you didn’t install any new hardware, you might want to check if your hardware is working properly.
A most common cause for BSoD errors is your RAM, so be sure to test your RAM modules one by one.
In addition, you can also use tools such as MemTest86+ to check your RAM. If your RAM is not the problem, check your hard drive, graphics card, and motherboard.
Almost any hardware component can cause this error, so you’ll need to perform a thorough inspection.
HAL INITIALIZATION FAILED BSoD error can be problematic, but as you can see, this error can be relatively easy to fix if you use one of our solutions.
If you suceeded in fixing this BSoD error by using one of our solutions let us know in the comments section below.
Newsletter
by Milan Stanojevic
Milan has been enthusiastic about technology ever since his childhood days, and this led him to take interest in all PC-related technologies. He’s a PC enthusiast and he… read more
Updated on April 26, 2022
- If a certain driver is outdated or not compatible with your OS, you’ll encounter a HAL_INITIALIZATION_FAILED Windows 10 error.
- The HAL INSTALLATION FAILED error can also occur due to malfunctioning of unproperly connected hardware components.
- One of the best solutions to fix this problem is to use dedicated third-party repair software.
- The HAL INITIALIZATION FAILED stop code can also be fixed by updating the drivers.
There are all sorts of errors on Windows 10, but Blue Screen of Death errors are probably the most problematic.
These errors will constantly restart your computer in order to prevent damage, and that can be rather tiresome.
Since these errors are so serious, today we’re going to show you how to fix HAL INITIALIZATION FAILED error. We have to mention that our solutions also cover the VMware HAL INITIALIZATION FAILED issue.
How can I fix the HAL INITIALIZATION FAILED BSoD error?
- Use third-party repair software
- Check if your drivers and Windows 10 are up to date
- Run the BSOD Troubleshooter
- Run the SFC scan
- Run DISM
- Check the hard drive
- Check for problematic software
- Set UsePlatformClock to true
- Update your BIOS
- Reset Windows 10
- Check your hardware
1. Use third-party repair software
BSoD errors are not to be treated lightly as they can disturb all your workflow and can consume time and effort to fix.
However, there is an easier way to deal with them and especially with the HAL INITIALIZATION FAILED error. That is by using specialized software that can fix such errors automatically and quickly repair the system.

Restoro is powered by an online database that features the latest functional system files for Windows 10 PCs, allowing you to easily replace any elements that can cause a BSoD error.
This software can also help you by creating a restore point before starting the repairs, enabling you to easily restore the previous version of your system if something goes wrong.
This is how you can fix registry errors using Restoro:
- Download and install Restoro.
- Launch the application.
- Wait for the software to identify stability issues and possible corrupted files.
- Press Start Repair.
- Restart your PC for all the changes to take effect.
As soon as the fixing process is completed, your PC should work without problems, and you will not have to worry about BSoD errors or slow response times ever again.
⇒ Get Restoro
Disclaimer: This program needs to be upgraded from the free version in order to perform some specific actions.
2. Check if your drivers and Windows 10 are up to date
Many BSoD errors are caused by hardware or software incompatibility, and in order to fix this issue, it’s crucial to update Windows 10 frequently.
Microsoft is bringing new features through Windows Update, but in addition to new features, there are also many fixes designed to fix any hardware and software incompatibilities that you might have.
To avoid any BSoD errors, and to keep your computer safe and stable, make sure to update Windows 10 as frequently as you can.
Downloading Windows 10 updates is important, but it’s also crucial that you update your drivers.
Drivers allow Windows 10 to better utilize your hardware, and if the certain driver is outdated or not compatible with Windows 10, you’ll encounter a HAL INITIALIZATION FAILED BSoD error.
To update your drivers, all you have to do is to visit your hardware manufacturer’s website, locate the device you wish to update, and download the latest drivers for it.
After downloading the latest drivers, the BSoD error should be resolved.
Few users reported that this BSoD error was caused by their graphic card driver, therefore be sure to update your graphic card driver first and then move to other drivers.
To be sure that the error is fixed, try to update as many drivers as you can.
Update drivers automatically
Searching for drivers on your own can be time-consuming. So, we advise you to use a tool that will do this for you automatically.
Using an automatic driver updater will certainly save you from the hassle of searching for drivers manually, and it will always keep your system up to date with the latest drivers.
3. Run the BSoD troubleshooter
- Open the Settings app.
- Go to the Update & Security section.
- Select Troubleshoot from the left pane.
- Select BSoD from the right pane and click on Run the troubleshooter.
- Follow the instructions on the screen to complete the troubleshooter.
The next thing we’re going to try is running the built-in troubleshooter featured in Windows 10. This troubleshooter can help with all sorts of issues, including the BSOD errors.
So naturally, it could be helpful with resolving the HAL INITIALIZATION FAILED error, as well.
4. Run the SFC scan
- Go to Search, type cmd, and open the Command Prompt as administrator.
- Enter the following line and press Enter: sfc/scannow
- Wait for the scan to complete (it will take a while).
- The tool will automatically resolve the problem, if possible.
- Close Command Prompt and restart your computer.
Another troubleshooter that could be helpful here is the SFC scan. This is a command-line tool that scans your system for potential flaws, and resolves them, if possible.
So, it could also resolve the HAL INITIALIZATION FAILED error.
5. Run DISM
5.1 Run DISM the standard way
- Open the Command Prompt as shown in the previous step.
- Paste the following command and press Enter:
DISM /Online /Cleanup-Image /RestoreHealth
- Wait until the scan is finished.
- Restart your computer and try updating again.
5.2 Run DISN using a Windows installation media
- Insert your Windows installation media.
- Start Command Prompt as shown in the previous solution.
- In the command line, type the following commands and press Enter after each:
dism /online /cleanup-image /scanhealthdism /online /cleanup-image /restorehealth
- Now, type the following command and press Enter:
DISM /Online /Cleanup-Image /RestoreHealth /source:WIM:X:SourcesInstall.wim:1 /LimitAccess
- Make sure to change an X value with the letter of the mounted drive with Windows 10 installation.
- After the procedure is finished, restart your computer.
And the third troubleshooting tool we’re going to use while trying to resolve the HAL INITIALIZATION FAILED error is DISM.
Deployment Image and Servicing (DISM), as its name says, re-deploys the system image, so it’s possible it will also resolve some potential issues along the way.
We’ll walk you through both standard and the procedure that utilizes the installation media above.
6. Check the hard drive
- Enter the Advanced Startup (Restart your computer while holding the Shift key).
- Go to Troubleshoot > Advanced Options.
- Select Command Prompt from the list of options.
- When Command Prompt appears, enter the following lines and press Enter after each line:
- bootrec.exe /rebuildbcd
- bootrec.exe /fixmbr
- bootrec.exe /fixboot
- bootrec.exe /rebuildbcd
- Some users are also suggesting that you need to run additional chkdsk commands as well. To perform these commands, you need to know drive letters for all your hard drive partitions. In Command Prompt you should enter the following (but remember to use the letters that match your hard drive partitions on your PC):
- chkdsk /r c:
- chkdsk /r d:
- This is just our example, so keep in mind that you have to perform chkdsk command for every hard drive partition that you have.
- chkdsk /r c:
6. Restart your computer and check if the issue is resolved.
A broken hard drive is alarming. And the first warning messages come in the form of BSoD issues. So, go and check the current state of your hard drive.
To do that, you should run the chkdsk command. This command will scan your partitions, and apply solutions, if possible.
7. Check for problematic software
Often these types of problems can be caused by problematic software. And in order to fix HAL INITIALIZATION FAILED error, you’ll need to find the program that is causing this problem and disable/uninstall it.
Most commonly these types of errors are caused by your antivirus software, so be sure to uninstall your antivirus software.
If you’re concerned about your safety, you should know that Windows Defender will turn on automatically after you uninstall your antivirus program, so your PC won’t be without any protection.
It’s worth mentioning that almost any antivirus program can cause this error, so be sure to remove any third-party antivirus that you have installed.
In addition, in order to completely remove a certain antivirus, including registry entries and all files, it’s recommended to use a dedicated PC cleaning tool to analyze and remove junk files.
Many antivirus companies offer uninstaller tools for their software, so be sure to download them and use them.
However, sometimes there are files that are left behind after the installation and that can lead to other problems with your system and take up precious space.
The best way of wiping up an app is by using specialized software and CCleaner is perfect for this job. Not only that it will uninstall the app but it will delete any records from the registry and any other leftover files.
⇒ Get CCleaner
8. Set UsePlatformClock to true
8.1 Use Command Prompt
- Open Command Prompt as shown in step 4.
- Once the Command Prompt opens, enter the following and press Enter to run it:
bcdedit /set useplatformclock true
- Close Command Prompt.
Users reported that performing the aforementioned steps fixed the BSoD error while waking up from Sleep Mode, so if you’re having a similar problem, be sure to try the steps above.
If you cannot access Windows 10 due to this error, you can try performing these steps from Safe Mode. To enter Safe Mode, follow the next steps.
8.2 Enter Safe Mode
- Restart your computer a few times while it boots. This should start Automatic Repair process.
- Choose Troubleshoot, select Advanced options, click on Startup Settings and click Restart.
- When your computer restarts you should see a list of options. Select Safe Mode with Networking by pressing 5 or F5.
- Once the Safe Mode starts, try running Command Prompt and performing the steps from the 8.1 solution.
9. Update your BIOS
Few users reporting that updating BIOS fixed the HAL INITIALIZATION FAILED error.
Updating BIOS is an advanced procedure, and if not performed properly it can permanently damage your motherboard, so be extra careful. To see how to properly update your BIOS check your motherboard manual.
As for the necessary files, you can download the latest BIOS from your motherboard manufacturer’s website.
10. Reset Windows 10
- Reset your computer a few times while it boots.
- Choose Troubleshoot, select Reset this PC and click on Remove everything.
- Now select Only the drive where Windows is installed and click on Just remove my files.
- Follow the instructions and wait for the reset process to finish.
If the problem persists even after Windows 10 reset, it means that the issue is most likely caused by a faulty or incompatible hardware.
If the problem is caused by a certain software, you can fix it by performing Windows 10 reset.
NOTE
Resetting Windows 10 will delete all files from your C drive, so be sure to create a backup.
11. Check your hardware
HAL INITIALIZATION FAILED can be often caused by incompatible hardware, therefore if you installed any new hardware recently, be sure to remove it or replace it and see if your PC works better without it.
If you didn’t install any new hardware, you might want to check if your hardware is working properly.
A most common cause for BSoD errors is your RAM, so be sure to test your RAM modules one by one.
In addition, you can also use tools such as MemTest86+ to check your RAM. If your RAM is not the problem, check your hard drive, graphics card, and motherboard.
Almost any hardware component can cause this error, so you’ll need to perform a thorough inspection.
HAL INITIALIZATION FAILED BSoD error can be problematic, but as you can see, this error can be relatively easy to fix if you use one of our solutions.
If you suceeded in fixing this BSoD error by using one of our solutions let us know in the comments section below.