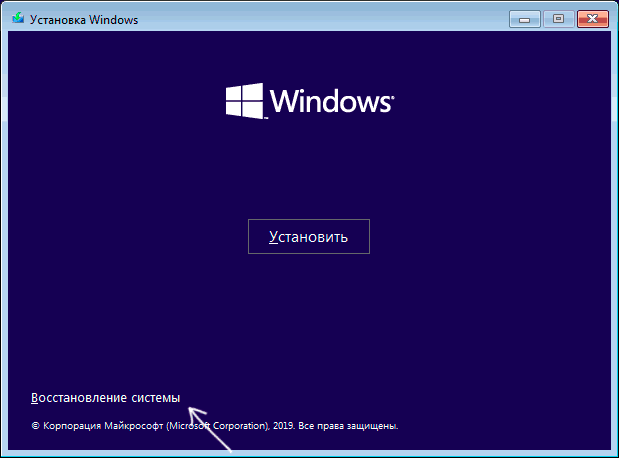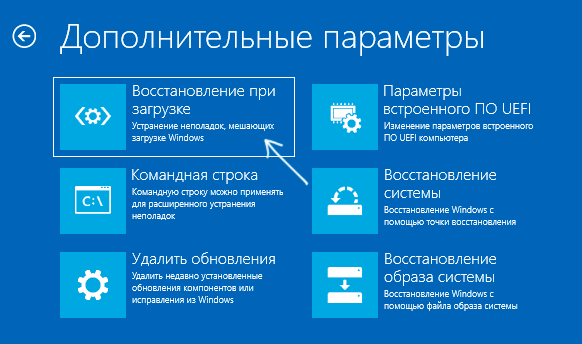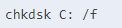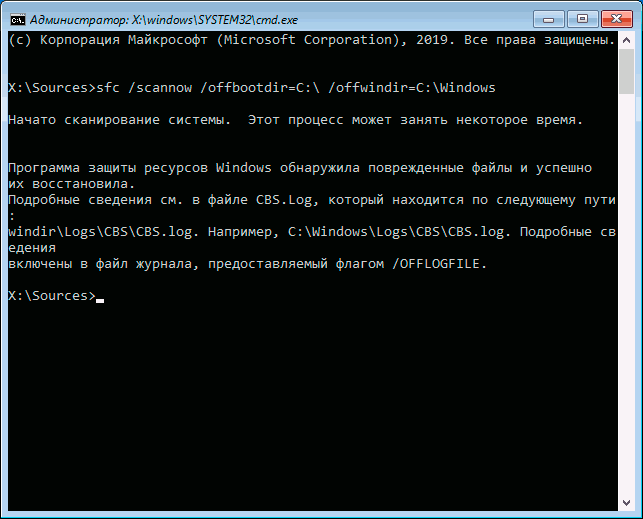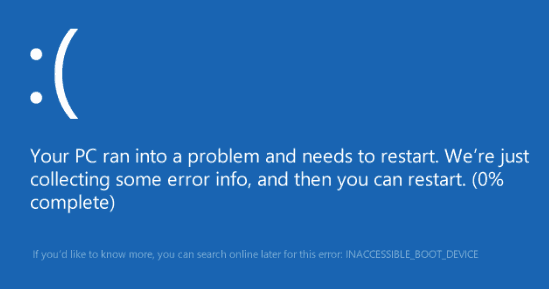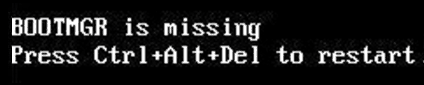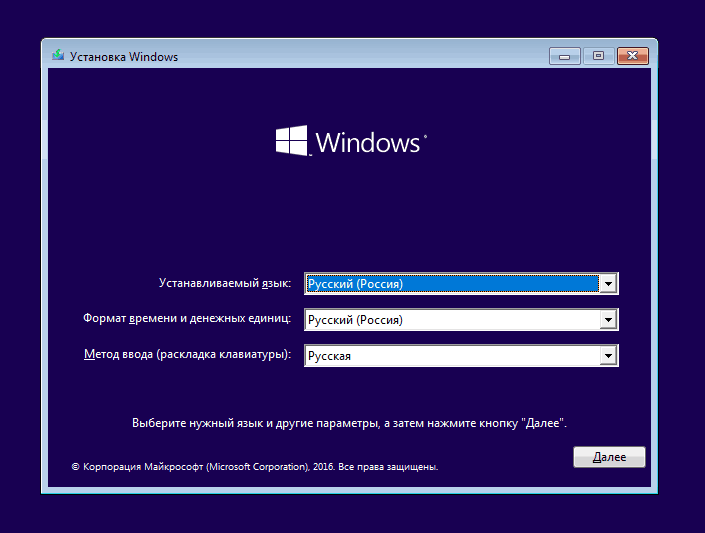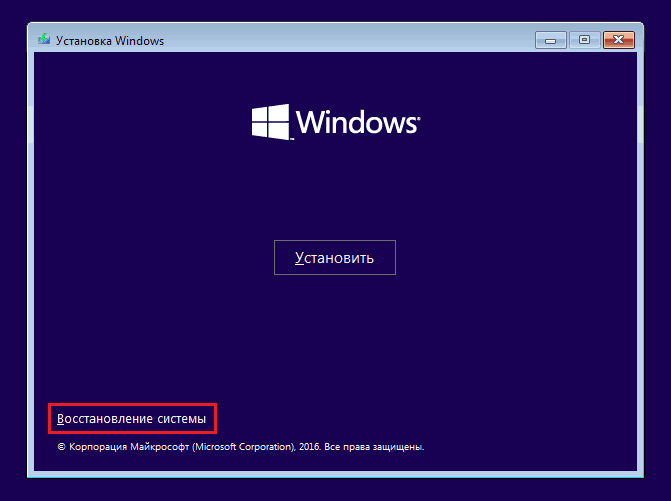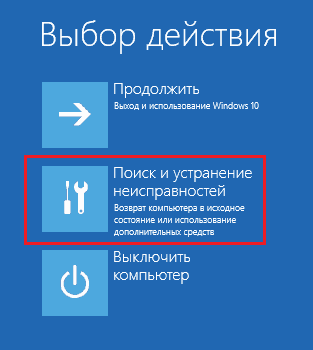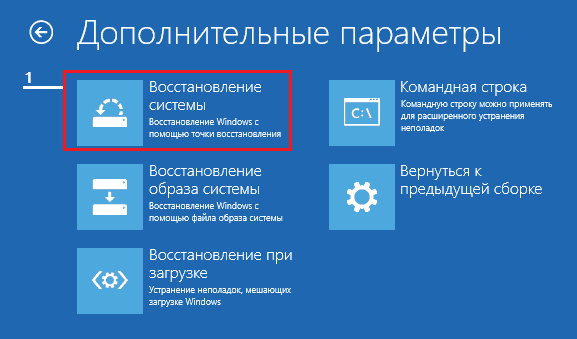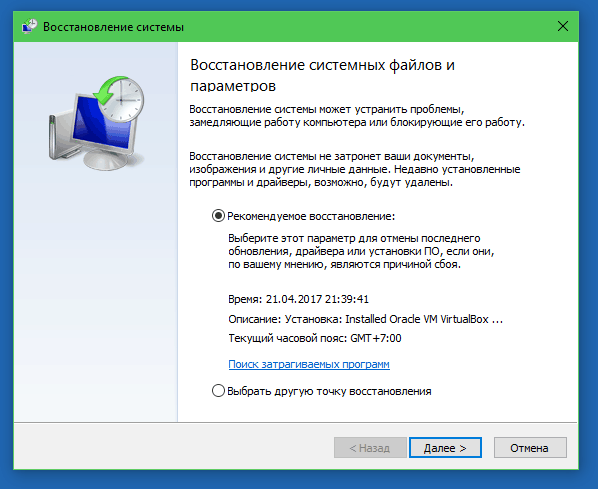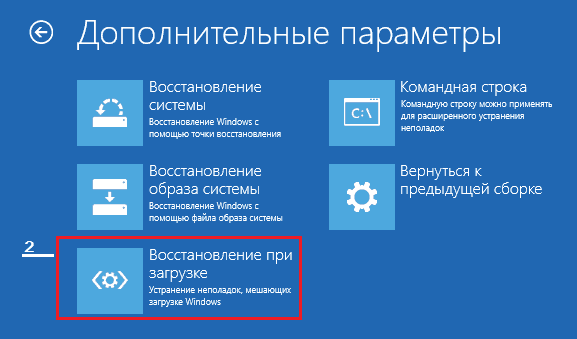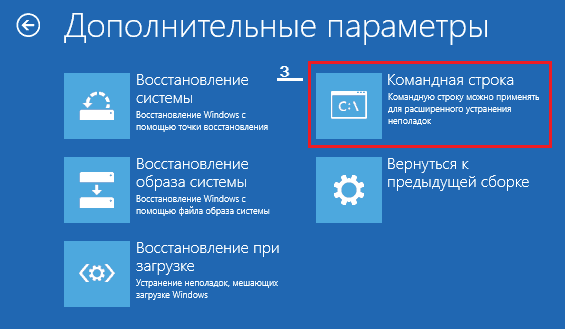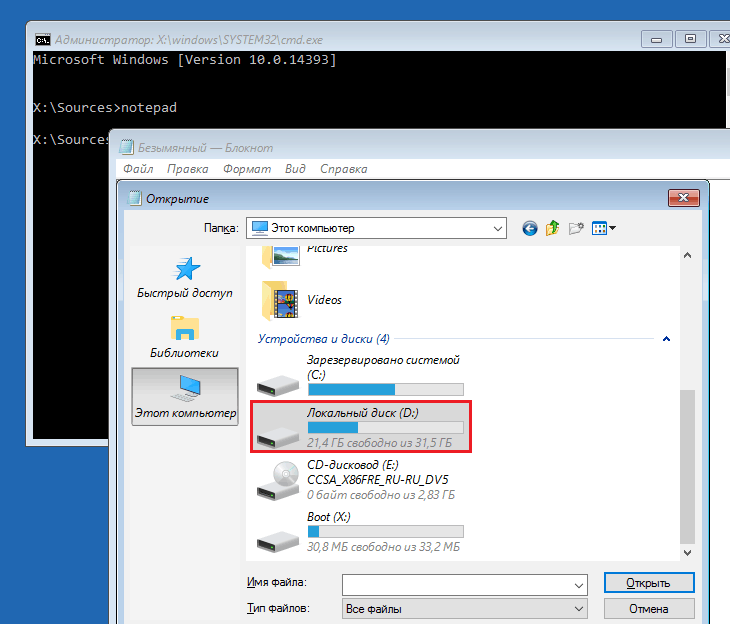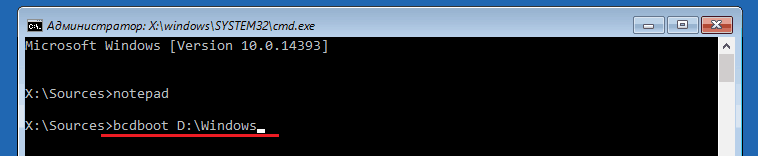Содержание
- Методы исправления ошибки «Компьютер запущен некорректно» в Виндовс 10
- Способ 1: Средство «восстановление при загрузке»
- Способ 2: Проверка и восстановление системных файлов
- Способ 3: Использования точки восстановления
- Вопросы и ответы
Работа в операционной системе Windows 10 достаточно часто сопровождается различными сбоями, ошибками и багами. При этом некоторые из них могут появиться даже во время загрузки ОС. Именно к таким ошибкам относится сообщение «Компьютер запущен некорректно». Из данной статьи вы узнаете о том, как можно решить обозначенную проблему.
К сожалению, причин появления ошибки существует огромное множество, единого источника нет. Именно поэтому и вариантов решений может быть большое количество. В рамках данной статьи мы рассмотрим лишь общие методы, которые в большинстве случаев приносят положительный результат. Все они выполняются встроенными системными инструментами, а это значит, что вам не придется устанавливать сторонний софт.
Способ 1: Средство «восстановление при загрузке»
Самое первое, что нужно сделать при появлении ошибки «Компьютер запущен некорректно» — дать системе попробовать решить проблему самостоятельно. К счастью, в Windows 10 это реализуется очень просто.
- В окне с ошибкой нажмите на кнопку «Дополнительные параметры». В некоторых случаях она может называться «Дополнительные варианты восстановления».
- Далее кликните левой кнопкой мышки по разделу «Поиск и устранение неисправностей».
- Из следующего окна перейдите в подраздел «Дополнительные параметры».
- После этого вы увидите список из шести пунктов. В данном случае вам нужно зайти в тот, который называется «Восстановление при загрузке».
- Затем нужно подождать некоторое время. Системе нужно будет просканировать все учетные записи, созданные на компьютере. В результате вы увидите их на экране. Кликните ЛКМ по названию того аккаунта, от имени которого будут выполняться все дальнейшие действия. В идеале у учетной записи должны присутствовать права администратора.
- Следующим шагом будет ввод пароля от учетной записи, которую вы ранее выбрали. Обратите внимание, что если используется локальная учетная запись без пароля, то и строку ввода ключа в данном окне стоит оставить пустой. Достаточно просто нажать кнопку «Продолжить».
- Сразу после этого система перезагрузится и автоматически начнется диагностика компьютера. Наберитесь терпения и подождите несколько минут. Спустя некоторое время она будет завершена и ОС запустится в обычном режиме.
Проделав описанную процедуру, вы сможете избавиться от ошибки «Компьютер запущен некорректно». Если же ничего не сработает, используйте следующий метод.
Способ 2: Проверка и восстановление системных файлов
Если системе не удается восстановить файлы в автоматическом режиме, можно попробовать запустить ручную проверку через командную строку. Для этого сделайте следующее:
- Нажмите кнопку «Дополнительные параметры» в окне с появившейся во время загрузки ошибкой.
- Затем зайдите во второй по счету раздел – «Поиск и устранение неисправностей».
- Следующим шагом будет переход в подраздел «Дополнительные параметры».
- Далее кликните ЛКМ по пункту «Параметры загрузки».
- На экране появится сообщение с перечнем ситуаций, когда может понадобиться данная функция. Можете ознакомиться с текстом по желанию, а затем нажмите «Перезагрузить» для продолжения.
- Спустя несколько секунд вы увидите список параметров загрузки. В данном случае необходимо выбрать шестую строку – «Включить безопасный режим с поддержкой командной строки». Для этого нажмите на клавиатуре клавишу «F6».
- В результате на черном экране будет открыто одно единственное окно – «Командная строка». Для начала введите в него команду
sfc /scannowи нажмите «Enter» на клавиатуре. Обратите внимание, что в данном случае язык переключается с помощью правых клавиш «Ctrl+Shift». - Данная процедура длится достаточно долго, поэтому придется подождать. После того как процесс завершится, вам необходимо будет выполнить поочередно еще две команды:
dism /Online /Cleanup-Image /RestoreHealth
shutdown -r

Последняя команда перезапустит систему. После повторной загрузки все должно заработать корректно.
Способ 3: Использования точки восстановления
Напоследок мы хотели бы рассказать о способе, который позволит при возникновении ошибки откатить систему к ранее созданной точке восстановления. Главное — помнить, что в данном случае в процессе восстановления могут быть удалены некоторые программы и файлы, которых не существовало на момент создания точки восстановления. Поэтому прибегать к описываемому методу нужно в самом крайнем случае. От вас потребуется следующий ряд действий:
- Как и в предыдущих способах, нажмите кнопку «Дополнительные параметры» в окне с сообщением об ошибке.
- Далее кликните по разделу, который отмечен на скриншоте ниже.
- Перейдите в подраздел «Дополнительные параметры».
- Затем кликните по самому первому блоку, который называется «Восстановление системы».
- На следующем этапе выберите из предложенного списка того пользователя, от имени которого будет выполняться процесс восстановления. Для этого достаточно кликнуть ЛКМ по названию учетной записи.
- Если для выбранного аккаунта необходим пароль, в следующем окне вам потребуется его ввести. В противном случае оставьте поле пустым и нажмите кнопку «Продолжить».
- Спустя некоторое время на экране появится окно с перечнем доступных точек восстановления. Выберите ту из них, которая вам наиболее подходит. Советуем использовать наиболее свежую, так как это позволит избежать удаления многих программ в процессе. После выбора точки нажмите кнопку «Далее».
Теперь остается немного подождать, пока выбранная операция будет выполнена. В процессе система будет автоматически перезагружаться. Спустя некоторое время она загрузится в штатном режиме.
Проделав указанные в статье манипуляции, вы без особых проблем сможете избавиться от ошибки «Компьютер запущен некорректно».
Еще статьи по данной теме:
Помогла ли Вам статья?

Прежде всего, если ошибка «Компьютер запущен некорректно» возникает у вас после выключения компьютера или после прерывания обновления Windows 10, но успешно исправляется нажатием кнопки «Перезагрузить», а потом появляется снова, или же в тех случаях, когда компьютер включается не с первого раза, после чего происходит автоматическое восстановление (и опять же все исправляется путем перезагрузки), то все нижеописанные действия с командной строкой — не для вашей ситуации, в вашем случае причины могут быть следующими. Дополнительная инструкция с вариантами проблем запуска системы и их решениями: Не запускается Windows 10.
Первая и распространенная — проблемы с питанием (если компьютер включается не с первого раза, вероятно, неисправен блок питания). После двух неуспешных попыток запуска Windows 10 автоматически запускает восстановление системы. Второй вариант — проблема с выключением компьютера и режимом быстрой загрузки. Попробуйте выключить быстрый запуск Windows 10. Третий вариант — что-то не так с драйверами. Замечено, например, что откат драйвера Intel Management Engine Interface на ноутбуках с Intel на более старую версию (с сайта производителя ноутбука, а не из центра обновлений Windows 10) может решать проблемы с выключением и сном. Также можно попробовать проверку и исправление целостности системных файлов Windows 10.
Если ошибка появляется после сброса Windows 10 или обновления
Один из простых вариантов появления ошибки «Компьютер запущен некорректно» является примерно следующий: после сброса или обновления Windows 10 появляется «синий экран» с ошибкой наподобие INACCESSIBLE_BOOT_DEVICE (хотя эта ошибка может быть индикатором и более серьезных проблем, в случае с ее появлением после сброса или отката обычно все просто), а после сбора информации появляется окно «Восстановление» с кнопкой «Дополнительные параметры» и перезагрузка. Хотя, этот же вариант можно опробовать и в других сценариях появления ошибки, способ безопасен.
Зайдите в «Дополнительные параметры» — «Поиск и устранение неисправностей» — «Дополнительные параметры» — «Параметры загрузки». И нажмите кнопку «Перезагрузить».
В окне «Параметры загрузки» нажмите клавишу 6 или F6 на клавиатуре для запуска безопасного режима с поддержкой командной строки. Если он запустится, войдите под администратором (а если нет, то этот способ вам не подходит).
В открывшейся командной строке используйте по порядку следующие команды (первые две могут показывать сообщения об ошибках или долго выполняться, «зависая» в процессе. Ожидайте.)
- sfc /scannow
- dism /Online /Cleanup-Image /RestoreHealth
- shutdown -r
И дождитесь, когда компьютер будет перезапущен. Во многих случаях (применительно к появлению проблемы после сброса или обновления) это позволяет исправить проблему, восстановив запуск Windows 10.
«Компьютер запущен некорректно» или «Кажется, система Windows загрузилась неправильно»
Если после включения компьютера или ноутбука вы видите сообщение о том, что идет диагностика компьютера, а после этого — синий экран с сообщением о том, что «Компьютер запущен некорректно» с предложением перезагрузить или зайти в дополнительные параметры (второй вариант того же сообщения — на экране «Восстановление» сообщение о том, что система Windows загрузилась неправильно), это обычно говорит о повреждении каких-либо системных файлов Windows 10: файлов реестра и не только.
Проблема может проявляться после внезапного выключения при установке обновлений, установки антивируса или очистки компьютера от вирусов, очистки реестра с помощью программ-клинеров, установки сомнительных программ.
А теперь о способах решения проблемы «Компьютер запущен некорректно». Если так сложилось, что у вас в Windows 10 было включено автоматическое создание точек восстановления, то прежде всего стоит попробовать именно этот вариант. Сделать это можно следующим образом:
- Нажмите «Дополнительные параметры» (или «Дополнительные варианты восстановления») — «Поиск и устранение неисправностей» — «Дополнительные параметры» — «Восстановление системы».
- В открывшемся мастере восстановления системы нажмите «Далее» и, если он найдет доступную точку восстановления, используйте её, с большой вероятностью, это решит проблему. Если нет, нажимаем «Отмена», а в будущем, вероятно, имеет смысл включить автоматическое создание точек восстановления.
После нажатия кнопки отмена, вы снова попадете на синий экран. Нажмите на нем «Поиск и устранение неисправностей».
Теперь, если вы не готовы предпринимать все следующие шаги по восстановлению запуска, в которых будет использоваться исключительно командная строка, нажмите «Вернуть компьютер в исходное состояние» для сброса Windows 10 (переустановки), которую можно осуществить и с сохранением ваших файлов (но не программ). Если готовы и хотите попробовать вернуть все как было — нажмите «Дополнительные параметры», а затем — «Командная строка».
Внимание: шаги, описанные далее, могут не исправить, а усугубить проблему с запуском. Беритесь за них только лишь в случае готовности к этому.
В командной строке мы по порядку проверим целостность системных файлов и компонентов Windows 10, попробуем исправить их, а также произведем восстановление реестра из резервной копии. Все это в совокупности помогает в большинстве случаев. По порядку используйте следующие команды:
- diskpart
- list volume — после выполнения этой команды вы увидите список разделов (томов) на диске. Вам нужно определить и запомнить букву системного раздела с Windows (в столбце «Имя», она, скорее всего, будет не C: как обычно, в моем случае это — E, дальше буду использовать ее, а вы — свой вариант).
- exit
- sfc /scannow /offbootdir=E: /offwindir=E:Windows — проверка целостности системных файлов (здесь E: — диск с Windows. Команда может сообщить о том, что Защита ресурсов Windows не может выполнить запрошенную операцию, просто выполняем следующие шаги).
- E: — (в этой команде — буква системного диска из п. 2, двоеточие, Enter).
- md configbackup
- cd E:WindowsSystem32config
- copy * e:configbackup
- cd E:WindowsSystem32configregback
- copy * e:windowssystem32config — на запрос о замене файлов при выполнении этой команды, нажмите клавишу с латинской A и нажмите Enter. Этим мы производим восстановление реестра из резервной копии, автоматически создаваемой Windows.
- Закройте командную строку и на экране «Выбор действия» нажмите «Продолжить. Выход и использование Windows 10».
Есть немалая вероятность, что после этого Windows 10 запустится. Если нет, вы можете отменить все сделанные изменения в командной строке (запустить которую можно так же, как и раньше или с диска восстановления), вернув файлы из созданной нами резервной копии:
- cd e:configbackup
- copy * e:windowssystem32config (подтвердить перезапись файлов, нажав A и Enter).
Если же ничто из описанного не помогло, то могу рекомендовать лишь сброс Windows 10 через «Вернуть компьютер в исходное состояние» в меню «Поиск и устранение неисправностей». Если после указанных действий попасть в это меню не получается, используйте диск восстановления или загрузочную флешку Windows 10, созданную на другом компьютере, чтобы попасть в среду восстановления. Подробнее в статье Восстановление Windows 10.
Содержание
- Исправить код ошибки 0xc0000001 в Windows 10
- Как исправить ошибку 0xc0000001 в Windows 10
- 1. Восстановление системных файлов и проверка диска
- 2. Ошибки памяти и планка RAM
- 3. Скопируйте файл SAM из папки восстановления
- 4. Восстановление системы
- 5. Сброс Windows 10 по умолчанию
- Ошибка 0xc0000001 при запуске Windows 7, 8 и 10: методы решения
- Причина появления ошибки 0xc0000001
- Руководство по решению ошибки 0xc0000001
- Решение №1 Перезагрузка через WindowsRE
- Решение №2 Проверка оперативной памяти
- Решение №3 Запуск System File Checker
- Решение №4 Запуск Check Disk
- Решение №5 Восстановление системы Windows
- Как исправить ошибку 0xc0000001?
- Причины появления ошибки 0xc0000001
- Методы исправления ошибки 0xc0000001
- Метод №1 Манипуляции с RAM
- Метод №2 Копирование файла Диспетчера учетных записей безопасности(Security Accounts Manager) из папки Repair
- Метод № 3 Запуск утилиты chkdsk
- Метод № 4 Запуск утилиты sfc /scannow
- Метод № 5 Настройки Параметров загрузки
- Метод № 6 Wi-Fi модуль
- Метод № 7 Восстановление Windows
- Ошибка 0xc0000001 при загрузке Windows 10 — как исправить
- 0xc0000001 Windows 10 при загрузке
- Почему появляется эта ошибка
- Удаление проблемных программ
- Восстановление загрузки ОС через среду восстановления Windows
- Восстановление загрузки системы с установочного носителя
- Восстановление системы через среду восстановления Windows
- Работа с командной строкой
- Проверка жесткого диска
- Проверка файлов системы
- Восстановление файла SAM
- Исправление проблем с ОЗУ
- Переустановить Windows
- Видео — Исправляем все ошибки в Windows 10
Исправить код ошибки 0xc0000001 в Windows 10
Во время пользования Windows 10 вы можете внезапно столкнуться с ошибкой 0xc0000001 на синем экране. Ошибка также может появляться при загрузке компьютера. Сам код ошибки 0xc0000001 связан, когда устройству или программному обеспечению не удается получить доступ к памяти или нужным системным файлам для правильной работы и выполнению операций. Ошибка очень масштабная и причин её появления очень много, но есть и основные виновники этой проблемы. В большинстве случаев ошибка 0xc0000001 BSOD появляется из-за поврежденных системных файлов, памяти, SAM (Security Account Manager) или подключения нового оборудования. В этой инструкции я покажу методы, чтобы исправить код ошибки 0xc0000001 в Windows 10 на синем экране.
Как исправить ошибку 0xc0000001 в Windows 10
Что нам нужно для исправления ошибки 0xc0000001? Запустить командную строку любыми способами. Сделать это можно через безопасный режим или дополнительные параметры загрузки.
Обычно в Windows 10 когда компьютер загружается 3 раза до ошибки, то на 4 раз он автоматически загрузиться в дополнительные параметры загрузки, что нам и нужно. В параметрах можно запустить безопасный режим или командную строку. Вы можете вручную перезагружать ПК 4 раза, доходя до появления ошибки, пока не попадете в эти параметры.
Есть и та категория пользователей, которые не могут запустить «Дополнительные параметры при загрузке». В этом случае вам нужно создать установочную флешку Windows 10 и зайти через неё в эти параметры нажав «Восстановление системы».
Как только вы попали в дополнительные параметры, первым делом попробуйте «Восстановление при загрузке«. Если это не помогло, обратите внимания на картинку ниже. Видно, что имеется командная строка. Её мы и будем использовать ниже для решения проблемы. Вы должны её запустить, чтобы приступить к 1 способу.
1. Восстановление системных файлов и проверка диска
Запустите командую строку и введите команды по порядку, дожидаясь окончание процесса после каждой:
Примечание:
2. Ошибки памяти и планка RAM
3. Скопируйте файл SAM из папки восстановления
Важно: Для этого нужна установочная флешка Windows 10, зайти через нее в параметры загрузки и запустить командную строку.
4. Восстановление системы
Windows 10 по умолчанию имеет включенную функцию по точкам восстановления. Вы можете откатить систему назад на пару дней в рабочее состояние, когда ошибка еще не появлялась. «Поиск и устранение неисправностей» > «Дополнительные параметры» > «Восстановление системы«.
5. Сброс Windows 10 по умолчанию
Если выше способы не помогли исправить ошибку 0xc0000001 на синем экране, то можно сбросить систему Windows 10 по умолчанию. «Поиск и устранение неисправностей» > «Вернуть компьютер в исходное состояние«. У вас будет выбор сохранить или удалить личные файлы. Личные файлы подразумевается те, которые на рабочем столе и папках как документы, фото и т.п. Выберите, что для вас лучше: «Сохранить мои файлы» или «Удалить все«.
Источник
Ошибка 0xc0000001 при запуске Windows 7, 8 и 10: методы решения
Пользователи таких ОС, как Windows XP, Windows Vista, Windows 7, Windows 8, Windows 8.1, Windows 10, имеют все шансы столкнуться с ошибкой 0xc0000001, которая возникнет во время загрузки системы. Нет ничего страшнее, нежели увидеть какую-то незнакомую ошибку при запуске компьютера, но переживать не стоит, так как в данной статье мы расскажем вам, что собой представляет данная ошибка, почему она возникает на вашем компьютере и как от нее избавиться.
Причина появления ошибки 0xc0000001
Источником проблемы в виде ошибки 0xc0000001 является Загрузчик Windows, который более не может корректно функционировать вследствие каких-то событий в системе. Многое могло повлиять на его работоспособность. Давайте посмотрим на список самых распространенных причин для появления ошибки 0xc0000001 при загрузке Windows.
Как вы можете видеть, довольно большой список причин. Тем не менее ошибка 0xc0000001 представляет собой вполне решаемую проблему, устранением которой мы займемся именно в данной статье.
Руководство по решению ошибки 0xc0000001
Итак, ошибка 0xc0000001 является очередной проблемой, которая преградит вам доступ к системе, что крайне неудобно. Каким же образом мы будет исправлять ошибку, если она нас так сильно ограничила, скажем так, в функционале? Работать мы с вами будет через среду восстановления Windows(или WindowsRE), доступ к которой можно получить с помощью установочного диска с Windows. Так что создайте таковой себе, а затем переходите к нижеописанным действиям.
Решение №1 Перезагрузка через WindowsRE
Давайте начнем с самого просто и странного решения, которое помогает некоторым пользователям в Интернете. По крайней мере, они так утверждают. Итак, решение заключается в том, что вам нужно зайти в среду восстановления, а затем перезагрузить свой компьютер через пункт Параметров загрузки.
Как данное действие должно помочь разрешить проблему в виде ошибки – непонятно. Тем не менее давайте все же попробуем его выполнить. Загрузитесь с установочного носителя необходимой вам Windows(не забудьте правильно выставить приоритет загрузки в BIOS/UEFI), после чего дойдите до пункта с кнопкой «Установить» посередине небольшого окошка.
Нажмите на кнопку «Восстановление системы», чтобы перейти в ранее упомянутую среду восстановления Windows. Далее вам нужно проделать следующий путь: Поиск и устранение неполадок→Дополнительные параметры→Параметры загрузки→Ввод. После выполнения этих действий ваш компьютер будет перезагружен. Убедитесь, что ошибка 0xc0000001 была устранена. Верно, странное решение, но некоторые утверждают, что помогает.
Решение №2 Проверка оперативной памяти
Оперативная память – это еще один элемент системы, который мог вызвать ошибку 0xc0000001 во время запуска ОС Windows. Если ваша ОЗУ работает со сбоями – жди беды. Вам нужно выполнить парочку проверок оперативки, чтобы понять, вызывает ли она рассматриваемую проблему или нет.
Для начала просто выньте все планки ОЗУ из материнской платы и тщательно осмотрите их. Не найдя каких-либо внешних показателей неполадок, прочистите контакты планок оперативной памяти, например, с помощью легко смоченной спиртом ушной палочки, а также продуйте слоты для нее в материнской плате. Вставьте одну из планок обратно и попробуйте загрузить систему. Повторите эти шаги с другой планкой и т.д.
Также мы рекомендуем вам воспользоваться таким программным обеспечением, как Memtest86+. Данная утилита сможет проверить вашу оперативную память на наличие ошибок и сбоев, т.е. она поможет вам по-настоящему убедиться, виновата ли ваша оперативная память в появлении ошибки 0xc0000001 или нет.
Решение №3 Запуск System File Checker
Вероятно, ошибка 0xc0000001 при запуске вашего компьютера возникла из-за повреждения системных файлов. Проверить такую вероятность довольно просто с помощью утилиты под названием System File Checker. Ее функционал заключается в том, чтобы проверять целостность системных файлов, а также восстанавливать их, если обстоятельства позволят это сделать.
Загрузитесь через установочный диск и войдите в среду восстановления. Далее пройдите следующим путем: Поиск и устранение неполадок→Дополнительные параметры. Кликните на пункт «Командная строка», а затем введите в нее команду sfc /scannow и нажмите Enter. Подождите, пока пройдет сканирование системных файлов и их восстановление(возможное). По окончанию работы System File Checker, попробуйте войти в систему в обычном режиме и проверьте, была ли устранена ошибка 0xc0000001.
Решение №4 Запуск Check Disk
Ошибка 0xc0000001 могла возникнуть на вашем компьютере в результате возникших проблем с диском, на котором установлена операционная система. Возможно, катализатором ошибки послужили сбойные сектора на диске или повреждения файловой системы.
Вы можете запустить в работу Check Disk и проверить, правдива ли догадка об этом. Основываясь на предыдущем пункте, пройдите к Командной строке, расположенной в среде восстановления Windows, доступ к которой можно получить через установочный носитель.
Как только перед вами откроется Командная строка, впишите в нее команду chkdsk C: /f /r /x и нажмите Enter. Подождите, пока работа утилиты Check Disk будет завершена, а затем попытайтесь зайти в операционную систему, и проверьте наличие ошибки 0xc0000001.
Решение №5 Восстановление системы Windows
Если ничего из вышеописанного не помогло вам разрешить ошибку 0xc0000001, то почему бы не довериться совету Майкрософт и попробовать возложить свои надежды на автоматизированную функцию восстановления? Снова пройдите в среду восстановления, а затем пройдите в следующий раздел: Поиск и устранение неполадок.
Итак, вам предстоит несколько вариантов действий: вернуть компьютер в исходное состояние, использование точки восстановления, попытаться исправить неполадки при запуске системы. Для начала мы рекомендуем вам попробовать использовать точку восстановления, а также попытаться устранить неполадки при загрузке Windows через соответствующий пункт. Однако, если ошибка 0xc0000001 все еще настойчива, то используйте опцию «Вернуть компьютер в исходное состояние», что, по-сути, означает переустановку Windows.
Источник
Как исправить ошибку 0xc0000001?
Прежде чем начать что-то исправлять, нам необходимо узнать врага в лицо, так сказать. Так что же из себя представляет ошибка 0xc0000001? Зайдя сюда, вы вероятно уже знаете, что 0xc0000001 – это ошибка, которая появляется при ваших попытках запустить операционную систему Windows, т.е. это ошибка связанная с Загрузчиком Windows.
Эта проблема не обходит стороной ни одну из версий Windows. В этот список попадает: Windows XP, Windows Vista, Windows 7, Windows 8, Windows 8.1, Windows 10.
При появлении ошибки на Windows 8 и выше, вы должны увидеть следующий текст:
Восстановление
Вашему ПК не удалось правильно загрузиться
После нескольких попыток загрузить операционную систему на вашем ПК не удалось, поэтому она нуждается в восстановлении.
Код ошибки: 0xc0000001
Вам будет необходимо использовать средства восстановления. Если установочный носитель(например, диск или USB-устройство) отсутствует, обратитесь к администратору компьютера или производителя компьютера или устройства.
На более старых операционных системах вы будете наблюдать немного иной текст:
Не удалось запустить Windows. Возможно, это произошло из-за недавнего изменения конфигурации оборудования или программного обеспечения. Чтобы устранить ошибку:
Вставьте установочный диск Windows и перезагрузите компьютер.
Выберите параметры языка, а затем нажмите кнопку “Далее”.
Выберите пункт “Восстановить компьютер”.
Если этот диск отсутствует, обратитесь за помощью к системному администратору или изготовителю компьютера.
Сведения: Сбой меню загрузки, поскольку требуемое устройство недоступно.
Как вы можете видеть, текст экранов немного отличается, но в общем сообщает нам одно и тоже – Windows не может быть загружен, так как у Загрузчика возникла проблема в результате чего-то или же с самим Загрузчиком что-то произошло.
Теперь, когда мы определили когда и где может возникать ошибка 0xc0000001, давайте же рассмотрим причины возникновения данной проблемы. К сожалению, довольно сложно выделить точную причину появления этой ошибки и порой приходится сидеть за решением проблемы по несколько часов. В общем, довольная мерзкая ошибка.
Причины появления ошибки 0xc0000001
Как уже говорилось, проблема довольна непростая и найти ее виновника проблематично. Представленный список ниже будет идти от самых простых причин и до самых сложных, как и всегда.
После указанных причин легко можно понять, что с проблемой справиться будет довольно непросто. И вы будете правы. Ошибку 0xc0000001 довольно трудно ликвидировать в операционной системе Windows, но это не невозможно. Теперь, когда мы ознакомились с причинами ошибки, давайте займемся непосредственно исправление недуга в системе.
Методы исправления ошибки 0xc0000001
Метод №1 Манипуляции с RAM
Как уже упоминалось, данная ошибка может проявить себя при установке новой планки оперативной памяти. Попробуйте вынуть ее из материнской карты и снова запустить систему уже без нее. Если система запустится в нормальном режиме, то вы уже будете знать, что что-то не так с самой планкой.
Также вполне возможно, что ошибка возникла из-за…пыли. Да-да, именно пыли. Очистите свою оперативку и ее слоты от пыли и снова запустите систему. Некоторые пользователи смогли решить проблему с ошибкой 0xc0000001 просто почистив RAM от пыли.
Метод №2 Копирование файла Диспетчера учетных записей безопасности(Security Accounts Manager) из папки Repair
Сейчас мы попытаемся скопировать рабочий файл SAM(Security Accounts Manager) из папки C:WINDOWSrepair в папку C:WINDOWSsystem32config. Для этого дела нам понадобится установочный диск Windows. Как создавать установочный диск Windows вы можете найти на официальном сайте Microsoft.
Затем, когда у вас на руках будет установочных диск Windows, вам нужно будет загрузиться с него, а затем выбрать “Восстановление системы” – “Командная строка” и вписать следующую команду:
copy C:WindowsRepairSam C:WindowsSystem32Config
Если при этом появится запрос о замене, то подтвердите его вписав “Y”, т.к. подтвердить замену.
После замены файла Диспетчера учетных записей безопасности, попытайтесь снова запустить систему в обычном режиме. Если ничего не изменилось и ошибка 0xc0000001 все еще стоит стенной, то переходим к следующему методу.
Метод № 3 Запуск утилиты chkdsk
С помощью утилиты chkdsk вы сможете проверить файловую систему на ошибки. При нахождении таковых, она попробует исправить их, если это будет возможно. Для запуска chkdsk сделайте следующее:
Опять таки, попробуйте запуститься в нормальном режиме. Если ошибка 0xc0000001 не исчезла, то переходим к следующему пункту.
Метод № 4 Запуск утилиты sfc /scannow
Если предыдущая утилита не смогла обнаружить никаких ошибок в файловой системе или исправить их, то можно попробовать следующую утилиту – sfc /scannow. Она проверит вашу файловую систему на наличие поврежденных файлов и попробует их исправить.
Следует указать, что хотя подобные автоматизированные утилиты и могут разрешить возникшие проблемы в системе, но получается у них это крайне редко. Однако следует использовать все доступные средства.
Для запуска утилиты sfc /scannow сделайте следующие:
Этот процесс также займет некоторое время. По окончанию ваш будет выдан список исправленных файлов, если такие были найдены.
Метод № 5 Настройки Параметров загрузки
После этих манипуляций ошибка 0xc0000001 должна будет исчезнуть.
Метод № 6 Wi-Fi модуль
Данный метод довольно странный. Если у вас возникла ошибка 0xc0000001 на ноутбуке, то попробуйте отключить от него этот модуль. Некоторые пользователи вот таким вот странным образом решили свою проблему. Если операционная система смогла нормально запуститься, то перезагрузите ноутбук и подключите Wi-Fi модуль обратно.
Метод № 7 Восстановление Windows
Если ни один из методов не смог помочь, то всегда можно обратиться к старой доброй “восстановке”. Просто запустите диск Windows и выберите пункт “Восстановление системы”. Дальше все будет происходить автоматически. Чаще всего, проблема с ошибкой 0xc0000001 должна быть решена. Но если и это не помогло, то попросту придется переустанавливать операционную систему.
Источник
Ошибка 0xc0000001 при загрузке Windows 10 — как исправить
Автор: admin · 28 октября, 2020
В некоторых случаях включение ПК сопровождается ошибкой с кодом 0xc0000001. Для пользователя появляется соответствующее сообщение, иногда следует указание на файл
но в большинстве случаев никакие файлы не указаны.
Ошибка возникает в разных ситуациях. Ошибка 0xc0000001 при загрузке Windows 10 может быть следствием нескольких причин.
Важной причиной возникновения ошибки является нехватка файлов, необходимых для загрузки системы. Доступ к ним может оказаться невозможным или файлов просто нет. Файлы могут оказаться поврежденными, может отказывать оборудование устройства.
При возникновении неполадки этого рода при первом запуске ПК и ее исчезновением впоследствии можно отключать быстрый запуск системы.
При отключении одного или нескольких жестких дисков тоже может возникнуть такая неисправность. Это означает расположение некоторых системных файлов на отключенных устройствах.
Если описанные обстоятельства не подходят для разрешения ситуации, следует исправлять ошибку.
В любом случае следующим шагом будет вход в среду восстановления операционной системы. Обычно стандартные методы для этого не подходят. Напрямую выполнить вход в среду часто невозможен.
Для его выполнения придется использовать другое устройство, на котором нужно сделать загрузочную флешку или диск с системой. Загружаемся и запускаем программу установки системы. На нужном по порядку экране следует нажать Восстановление.
Это приводит к загрузке среды восстановления, в которой можно пробовать восстановление при загрузке, тестирование файловой системы, восстановление файлов, перезапись загрузчика системы.
Может случиться, что все эти действия не помогут в ликвидации неисправности. Тогда придется внимательно проанализировать работу оборудования.
Автовосстановление редко помогает избавиться от проблемы. Но именно этот пункт стоит испытать первоначально. Это не требует сил и времени. Нужно перейти в пункт поиск и устранение неисправностей.
Затем выбирается восстановление при загрузке
При неудачной попытке, о чем появиться соответствующее сообщение, выполняем вход в систему уже обычным образом, выбрав соответствующий диск на устройстве.
В некоторых случаях причиной неполадок могут быть ошибки, возникшие в файловой системе. Это следует проверить обязательно, хотя гарантий результата нет.
Для того, чтобы проделать это, нужно запустить команды по порядку
После выполнения второй по счету команды покажется окно
Затем выполняется команда
Она дает возможность выполнить проверку файловой системы и позволяет найти ошибки. После этих действий нужно перезагрузить систему.
Восстановление файлов потребуется, если оказалось, что их повреждение было причиной неисправности.
Восстановить файлы можно командой
Важно предельно аккуратно вводить пробелы в строке. В начале иногда кажется, что с началом работы программы процесс висит, но это не соответствует действительности.
При возникновении сообщения об успешном исправлении ошибок перезагружается ПК и выполняется вход.
Ошибка 0xc0000001 при загрузке Windows 10 может быть следствием аппаратных сбоев. Все это нужно внимательно проверять, просмотреть шлейфы соединений, проверить надежность подключения памяти. Часто проблемы с питанием могут вызывать эту ошибку. Важно иметь подходящий по мощности блок питания.
Источник
0xc0000001 Windows 10 при загрузке
Код ошибки 0xc0000001 менеджера загрузки Windows – один из распространенных кодов ошибок «синего экрана смерти» (BSoD), не позволяющих операционной системе нормально загружаться.
Причины ошибки включают установку проблемного ПО, повреждение файлов системы или памяти ПК. Ошибку может спровоцировать и повреждение файла SAM (Security Account Manager).
Почему появляется эта ошибка
Код ошибки 0xc0000001 часто указывает на проблемы с загрузочным устройством компьютера или что некоторые загрузочные файлы повреждены. Ошибка может появляться и при проблемах с загрузочным сектором ПК.
Ошибка появляется в результате:
Удаление проблемных программ
Если операционная система не запускается или выдает при работе ошибку 0xc0000001 из-за недавно установленного ПО, его нужно деинсталлировать, используя безопасный режим.
Шаг 1. Перезагрузить ПК и нажать в начале его загрузки клавиши «Shift+F8», чтобы открыть интерфейс восстановления.
Шаг 2. Нажать «Поиск и устранение неисправностей».
Шаг 3. Кликнуть по иконке «Дополнительные параметры».
Шаг 4. Щелкнуть «Параметры загрузки».
Шаг 5. Выбрать «Перезагрузить».
Шаг 6. После перезапуска ПК нажать «F4».
Система загрузится в безопасном режиме.
Шаг 7. Нажать «Win+I».
Шаг 8. В меню «Параметры» нажать «Система».
Шаг 9. Нажать «Приложения и возможности» и щелкнуть справа на установленной перед появлением ошибки программе. Нажать «Удалить».
Шаг 10. Перезагрузить ПК и проверить, не появляется ли ошибка снова.
Восстановление загрузки ОС через среду восстановления Windows
Если ошибке не устранена, необходимо выполнить следующие шаги с помощью установочного носителя Windows.
Для создания установочного носителя с образом Windows 10 необходимо воспользоваться средством Media Creation Tool.
Шаг 1. На другом компьютере загрузить указанное средство, перейдя по URL-адресу: https://www.microsoft.com/ru-ru/software-download/windows10 и щелкнув «Скачать средство сейчас».
Справка! Скачанный файл обычно находится в «Загрузках» браузера.
Шаг 2. Запустить инструмент после загрузки двойным щелчком левой кнопкой мыши.
Шаг 3. Щелкнуть «Принять».
Шаг 4. Выбрать «Создать установочный носитель» и нажать «Далее».
Шаг 5. Проверить параметры носителя и нажать «Далее».
Шаг 6. Вставить в USB-порт USB-Flash накопитель.
Шаг 7. Выбрать параметр «USB-устройство флэш-памяти» и нажать «Далее».
Шаг 8. Выделить вставленный накопитель и нажать «Далее».
Шаг 9. Начнется загрузка системы на USB-Flash.
Восстановление загрузки системы с установочного носителя
Шаг 1. Перезагрузить компьютер и нажимать «F8», «F12» или «Esc» для открытия «Boot Menu».
Шаг 2. Выбрать записанный установочный диск USB Flash для загрузки.
Примечание! Порядок выбора первого устройства загрузки на конкретном ПК можно узнать в его документации.
Шаг 3. Нажать любую клавишу.
Шаг 4. При запуске с USB-Flash выбрать язык, систему, ее разрядность и нажать «Далее».
Шаг 5. Нажать по опции «Восстановление системы».
Шаг 6. Щелкнуть «Поиск неисправностей…».
Шаг 7. Выбрать «Восстановление при загрузке».
Система начнет восстановление.
Шаг 8. Выбрать учетную запись.
Шаг 9. Ввести ее пароль и щелкнуть «Продолжить».
Шаг 10. Нажать по опции «Вернуть в исходное состояние».
Система восстановит запуск ОС.
Если система выдаст предупреждение, что восстановление не выполнено, перезагрузить ПК, загрузиться с USB-Flash и повторить шаги этого раздела еще раз.
Шаг 11. Проверить ПК на ошибку.
Восстановление системы через среду восстановления Windows
Важно! Восстановление системы может привести к потере важных файлов, поэтому при возможности рекомендуется сначала выполнить их резервное копирование на внешний носитель.
Шаг 1. Выполнить Шаги 1-6 раздела «Восстановление загрузки системы…».
Шаг 2. Выбрать «Восстановление системы».
Шаг 3. Нажать «Далее».
Шаг 4. Выбрать точку с датой и временем до появления указанной ошибки и нажать «Далее».
Шаг 5. Щелкнуть «Готово».
Шаг 6. Нажать «Да».
Система проведет перезагрузку и выполнит восстановление компьютера до выбранной пользователем точки.
Работа с командной строкой
Проверка жесткого диска
При ошибках файловой системы используется утилита CHKDSK, сканирующая жесткий диск (HDD) и исправляющая его ошибки.
Шаг 1. Выполнить Шаги 1-6 раздела «Восстановление загрузки системы…».
Шаг 2. Щелкнуть «Командная строка».
Шаг 3. Набрать в строке «chkdsk C: /f» и нажать «Enter». Дождаться окончания диагностики и восстановления системы.
Справка! На месте литеры «C:» должна находиться буква диска с расположенной на нем Windows.
Проверка файлов системы
Для проверки и перезаписи файлов системы применяется команда SFC.
Шаг 1. Набрать в строке «sfc /scannow» и нажать «Enter».
Шаг 2. Дождаться окончания сканирования и перезаписи файлов из резервной копии.
Восстановление файла SAM
В случае повреждения хранилища SAM, можно скопировать его рабочий вариант из резервной папки.
Шаг 1. Напечатать: «copy C:WindowsRepairSam C:WindowsSystem32Config» и нажать «Enter».
Шаг 2. На возможный вопрос о замене файла нажать клавишу «Y» («Да»).
Исправление проблем с ОЗУ
Указанная ошибка может появляться после установки в ПК «свежей» линейки оперативной памяти, ее загрязнения или плохой ее работы.
Для проверки ОЗУ потребуется вскрытие корпуса ПК.
Шаг 1. Выключить компьютер и вынуть его шнур из розетки 220В.
Шаг 2. Отключить от ПК разъемы всех устройств, запомнив или записав его порядок.
Шаг 3. Открутить винты, удерживающие крышку блока ПК справа (смотреть с направления разъемов). Возможно также, что крышка удерживается защелками, которые следует оттянуть.
Шаг 4. Сдвинуть крышку вдоль системного блока на 1-2 см в сторону разъемов ПК, выводя ее из зацеплений, затем повернуть ее вбок и снять.
ОЗУ в ПК устанавливается в виде планок.
Планки ОЗУ вставляются в специальные разъемы платы ПК.
Шаг 5. Снять с рук статический заряд, взявшись руками за обычный кран, предотвратив разряд между телом и компонентами ПК. Начать работу с планками ОЗУ:
Шаг 6. Потянуть боковые защелки, удерживающие планку памяти, освобождая ее.
Шаг 7. Вынуть планку ОЗУ.
Шаг 8. Почистить планки от пыли и загрязнений, устранив перегрев и плохой контакт в их разъемах.
Шаг 9. Вставить почищенную или новую планку до защелкивания разъемов, учитывая наличие выступов на планке, блокирующих ее неправильную установку.
Шаг 10. Собрать компьютер в порядке, обратном его разборке, и проверить его на наличие ошибки.
Переустановить Windows
Если перечисленные шаги не устранили ошибку 0x0000001, установить Windows заново.
Часто переустановка системы при указанной ошибке решает проблему быстрее, чем длительный поиск ее причин.
Шаг 1. Выполнить Шаги 1-4 раздела «Восстановление загрузки системы…».
Шаг 2. Выбрать «Установить».
Шаг 3. Нажать «У меня нет ключа…» или ввести ключ и нажать «Далее».
Шаг 4. Выбрать версию ОС и нажать «Далее».
Шаг 5. Отметить галочкой «Я принимаю…» и нажать «Далее».
Шаг 6. Щелкнуть «Выборочная».
Шаг 7. Выбрать раздел для установки и нажать «Далее».
Дождаться проведения установки Windows и перезагрузки ПК.
Шаг 8. После перезагрузки компьютера провести стандартную настройку Windows, нажав по опции «Использовать стандартные параметры».
Откроется рабочий стол. Windows 10 будет установлена.
Приведенные выше шаги позволяют эффективно справиться с ошибкой 0x0000001 в ОС Windows.
Видео — Исправляем все ошибки в Windows 10
Понравилась статья?
Сохраните, чтобы не потерять!
Источник
Практически каждый современный человек способен быстро «наладить контакт» с компьютерной техникой. Именно благодаря ей он совершает множество полезных дел.
Компьютер способен выступать для многих пользователей в качестве «орудия» труда, а также в качестве оригинальной игрушки.
Совсем становится грустно, когда после запуска монитор демонстрирует нежелательную фразу: «Автоматическое восстановление», а в центре запись «Компьютер запущен некорректно». Windows 10 – операционная система, способная преподносить неожиданные сюрпризы.
Иногда пользователи Windows 10 могут столкнуться с надписью «Компьютер запущен некорректно»
Полезно подготовиться к ним и уже заранее знать, что делать, если произошла некорректная загрузка Windows 10.
Неудачное обновление операционной системы
Синий экран вместо желаемого рабочего стола вряд ли у кого-то вызовет восхищение. Особенно напрягает такая ситуация, когда предстоят важные дела, совершенно нет свободного времени.
Причинами такого сбоя могут стать неудачное обновление Windows 10, неправильное выключение компьютера. Кстати, спровоцировать такую пакость могут и зловредные вирусы.
Особенно они разворачивают бурную деятельность, если пользователь игнорирует инсталляцию антивирусной программы, а также не обновляет своевременно её базы.
Способ устранения проблемы
Легчайшим способом устранения проблемы является перезагрузка операционной системы. Когда же и после этого появляется зловредная текстовка, что компьютер запущен некорректно, Windows 10 при этом не загружается, что делать, как уложить «на лопатки» серьёзную проблему, помогают понять рекомендации опытных пользователей.
Найдите сначала заветную кнопку «Дополнительные параметры», кликните по ней. Теперь будут появляться различные предложения, среди которых стоит выбрать «Поиск и устранение неполадок».
Вновь появится окно с кнопкой «Дополнительные параметры». Это не дежавю и не хождение по замкнутому кругу, так устроен Windows 10. Всё нужно делать так, как предлагает компьютер, как указано в алгоритме, чтобы осуществить успешное восстановление ОС.
На экране теперь появится надпись «Параметры загрузки», а в нижней части экрана будет расположена кнопка «Перезагрузить». Смелее жмите на неё и ждите, когда вновь появится уже привычный экран синего цвета и надпись на нём «Параметры загрузки».
Остаётся нажать клавишу F6 или найти строку «Включить безопасный режим с поддержкой командной строки». Далее придётся запустить несколько служебных команд.
Первая команда «sfc/scannow» позволит не просто проверить все системные файлы, но и поможет исправить те, у которых обнаружено повреждение.
Следующая команда «dism/Online/Cleanup-Image/RestoreHealth» осуществляет запуск очистки диска, уничтожая ненужный мусор, который может спровоцировать такой системный сбой.
В завершении не забудьте перезагрузить компьютер, снова-таки прописав в командной строке очередную фразу «shutdown – r».
Если некорректная загрузка была спровоцирована неудачным процессом обновления, вам удастся восстановить работоспособность компа, если проделать все шаги описанного алгоритма.
Однако в некоторых случаях такие прописные истины не срабатывают, поэтому приходится искать новые пути решения проблемы.
Дополнительные причины сбоя ОС
Все знают, как правильно отключать питание компьютера, чтобы Windows 10 мог успешно завершить свою работу. К сожалению, не всё зависит от знаний пользователя.
Случаются непредвиденное отключение электроэнергии, перепад напряжения в электросети и прочие технические сбои. После таких «сюрпризов» некорректная загрузка Windows 10 будет точно обеспечена.
Альтернативные способы восстановления работоспособности ПК
Настоящие компьютерные асы готовы предложить несколько вариантов, заставляющих компьютер возобновить свою работу.
При появлении синего экрана первоначально нужно будет кликнуть по уже знакомой кнопке «Дополнительные параметры», далее пойти по «проторённой дорожке», кликнув по кнопке «Поиск и устранение неполадок».
А вот далее маршрут «следования» меняется. Теперь нужно отыскать параметр «Восстановление системы». Нажав на данную кнопку, остаётся дождаться, чтобы загрузилось окно восстановления.
Если такой параметр будет активен, значит, вам повезло. Можно выбрать из предлагаемого списка успешную, на ваш взгляд, точку отката, после чего осуществить восстановление системы.
Такой способ в большинстве случаев позволяет быстро и легко решить проблему. К сожалению, случается и так, что на ПК такая опция может оказаться отключённой.
В этом случае автоматическое восстановление системы будет невозможным. Что ж расстраиваться и опускать руки не нужно, а вот предпринять очередную попытку, действительно, важно.
Следует перезагрузить компьютер, дождаться появления угнетающего синего экрана, кликнуть по кнопке «Дополнительные параметры», затем перейти на вкладку «Поиск и устранение неполадок».
Теперь же необходимо выбрать «Вернуть ПК в исходное состояние».
Этот способ немного рискованный. Учтите, что можно осуществить успешное восстановление Windows 10, а можно окончательно ОС рухнуть.
Оцените степень риска, просчитайте, насколько опасно безвозвратно потерять данные на ПК. Если иного варианта нет, можно отважиться и на такое решение проблемы.
Алгоритм предполагает работать с командной строкой. Первым делом проверьте целостность системных файлов так, как было описано в первом случае. Неплохо запустить восстановление повреждённых файлов, обнаруженных в реестре.
Делать всё следует внимательно, поскольку любой промах может спровоцировать ужасные последствия. Именно по этой причине спешить не нужно, в командную строку вводить команды, проверять их написание, только потом их запускать.
Сначала нужно определить системный диск, на котором установлен Windows 10, запомнить его метку.
Последовательно введите команды «diskpart», «list volume». После запуска первой команды откроется инструмент, помогающий работать с дисками.
Вторая команда позволит обнаружить метку системного диска и того, который зарезервирован системой. Остаётся только закрыть программу.
Чтобы устранить некорректный запуск Windows 10, придётся немного поусердствовать. Сначала ввести сложную команду: «sfc/scannow/offbootdir=F:/offwindir=C:Windows», в которой диск «C» является системным, а «F» – зарезервированным. Чтобы осуществить запуск команды, кликнете по «Enter».
Далее количество команд будет возрастать, создавая такую последовательность:
- «md configbackup» (при помощи такой команды создаётся новый каталог);
- «cd WindowsSystem32config» (набирайте команду и переходите в системную папку);
- «copy * c:configbackup» (вставьте в папку скопированный каталог, созданный в первом пункте);
- «cd WindowsSystem32configregback» (эта команда помогает перейти в очередную системную папку);
- «copy * c:windowssystem32config» (всё копируется и вставляется в активный каталог);
- остаётся нажать на две клавиши «Enter» и «A» (английская раскладка).
На этом можно завершить работу с командами. Если всё делать правильно, повреждённые файлы реестра будут заменены на резервный вариант.
Смело нажимайте по строке «Выйти и использовать Windows 10», после чего ждите волшебства. Если всё отлично и восстановление прошло успешно, запуск операционной системы пройдёт успешно, а компьютер порадует отличной работой.
Если вам не посчастливилось, вы допустили серьёзный промах, по причине которого просто «добили» свой компьютер, накрыв операционную систему, придётся найти загрузочный диск и переустановить операционку.
Конечно, назвать счастьем то мгновение, когда возникает на экране сообщение «Компьютер запущен некорректно», нельзя, но Windows 10 вернуть к жизни можно, если разузнать, как исправить такую печальную ситуацию.
Ничего не поправимого не существует. Решить проблемы можно, если запастись терпением и получить порцию полезных знаний.
Содержание
- 1 Почему она не грузится
- 2 Готовиться к худшему лучше заранее
- 3 Грузимся в среду восстановления Windows 10
- 4 Параметры восстановления запуска «десятки»
- 5 Не загружается Windows 10
Итак, вы приятно проводите вечер за компьютером – играете, общаетесь, гуляете по сети, а Windows шустренько выполняет ваши команды. Всё отлично! Идиллия! Однако не стоит думать, что так будет всегда. Знайте: коварная винда готовит вам подлянку. Она только и ждет момента, когда вас настигнут какие-то срочные дела, чтобы… показать вам фигу. Точнее – не загрузиться.
Сбой загрузки Виндовс – явление заурядное, но по закону подлости оно обычно случается тогда, когда компьютер очень нужен. Дабы ситуация не застала вас врасплох, важно подготовиться к ней заранее. Поговорим, что делать, если Windows 10 не загружается, почему это происходит и что должен иметь каждый пользователь, чтобы решить эту проблему максимально быстро.
<font>[NEW]</font> Рейтинги F1 на начало 2019 года:ноутбуки, роутеры для дома, МФУ, Power bank, SSD, Smart TV приставки с поддержкой 4K UHD, игровые видеокарты, процессоры для ПК, усилители Wi-Fi, смартфоны до 10000 рублей, планшеты для интернет-серфинга, антивирусы
Почему она не грузится
Причины незагружаемости «десятки» бывают программными и аппаратными. Программные связаны с удалением (повреждением) загрузочных и системных файлов и/или ответственных за запуск разделов реестра. В них, как правило, бывают виноваты:
- Установка еще одной операционной системы в другой раздел накопителя (новая ОС заменяет загрузчик старой своим).
- Эксперименты с разделами диска – сжатие, объединение, разделение, форматирование и прочее. Типичная ошибка, которая как раз является следствием подобного, – «Bootmgr is compressed» (системный загрузчик сжат).
- Неквалифицированная правка руками системного реестра.
- Использование различных «чистилок-твикалок» для ускорения и украшения системы, которые «случайно» изменяют ответственные за запуск ключи реестра, патчат файлы и т. п.
- Некорректно вставшие обновления Windows или выключение ПК в ходе установки обновлений.
- Вирусы и антивирусы. Не удивляйтесь, последние могут принести вреда не меньше, чем первые, если использовать их бездумно. Это все равно что глотать без разбора таблетки, надеясь, что среди них окажется подходящая.
- Сбойные драйвера оборудования. Загрузка в таких случаях обычно прерывается синим экраном смерти, иногда с указанием имени драйвера, который вызвал проблему.
- «Корявые» приложения в автозапуске. Сбой при этом происходит на поздних этапах загрузки – незадолго до появления рабочего стола.
Аппаратные причины нестарта Windows 10:
- Изменение порядка опроса загрузочных носителей в BIOS (компьютер ищет загрузчик винды не на системном диске, а, например, на флешках).
- Подключение диска к не тому порту на материнской плате, на котором он работал раньше – если сбой произошел после извлечения и повторной установки жесткого диска в компьютер. Проявляется ошибкой INACCESSIBLE_BOOT_DEVICE на синем экране смерти.
- Неисправность или плохое подключение системного накопителя. Часто проявляется сообщением «Bootmgr is missing» (системный загрузчик недоступен) на черном экране. Иногда – остановками, рестартами, BSoD’ами на любом этапе загрузки.
- Неисправность оперативной памяти. Как и при проблемах с диском, проявляется перезагрузками и синими экранами на любом этапе запуска.
- Выход из строя элементов видеоподсистемы. Windows при этом может загружаться, но вы этого не увидите, так как экран останется черным. Иногда о том, что система загрузилась, можно узнать только по характерному звуку.
- Прочие неполадки оборудования, например, неисправность блока питания, материнской платы, периферии и т. д.
Готовиться к худшему лучше заранее
Поскольку 80-90% случаев незапуска Windows 10 приходится на программные сбои, сегодняшняя статья посвящена методам борьбы именно с ними.
Итак, чтобы восстановить нормальный запуск винды, компьютер нужно загрузить в среду восстановления. Если вы ранее пользовались Windows 7, то знаете, что эта самая среда устанавливается на диск вместе с основной системой. И чтобы в нее войти, нужно открыть меню дополнительных способов загрузки (нажав после включения компа F8) и перейти в раздел «Устранение неполадок».
В «десятке» среда восстановления тоже есть, но так как время ее загрузки в сравнении с Виндовс 7 ощутимо уменьшилось, интервал, когда можно вызывать загрузочное меню, также стал намного короче. Шанс успеть в это время нажать нужную клавишу (точнее, сочетание F8 и Shift) остался только в одном случае: если система установлена на жесткий диск стандарта MBR и в параметрах электропитания ПК или ноутбука отключена опция быстрого запуска. Если же система стоит на SSD или жестком диске стандарта GPT, понадобится загрузочный носитель.
Для аварийного восстановления Windows 10 оптимально держать на DVD или флешке ее официальный дистрибутив, причем той же разрядности, что установлен на ПК. Как альтернативу можно использовать загрузочный пакет утилит MS DaRT 10 (MicrosoftDiagnostic and Recovery Toolset для Windows 10).
Дистрибутивы MS DaRT (в прошлом носили название «ERD Commander»), официально распространяются только по платной подписке, однако их несложно найти в сети. Например, на торрент-трекерах. Образы Windows 10 доступны для загрузки с сайта Microsoft.
Я в качестве примера буду использовать домашний выпуск «десятки», записанный на загрузочную флешку, поскольку все необходимое в нем есть.
Грузимся в среду восстановления Windows 10
В случае завала загрузки «десятка», как правило, пытается самовосстановиться. Когда ей это удастся, пользователь не получает никаких уведомлений, просто запуск компьютера длится дольше обычного. При неудаче на экране может появиться сообщение, как на скриншоте ниже, но чаще это будет просто «квадрат Малевича» с курсором или без или синий экран смерти с грустным смайликом.
Вариант сбоя, отображенный на скриншоте, можно считать относительно благоприятным. Нажав, «Дополнительные параметры» вы попадете в среду восстановления, установленную на жесткий диск, и вам не придется грузиться в нее с внешнего носителя. Но мы рассмотрим более тяжелый случай, когда система не проявляет никаких признаков жизни.
Будем считать, что носитель с дистрибутивом «десятки» у вас уже наготове. Если нет, приготовьте его сейчас, чтобы в самый ответственный момент не тратить на это время.
Подключите носитель к компьютеру, перезагрузитесь, войдите в настройки BIOS и сделайте его первым загрузочным устройством.
Окно, которое вы увидите первым после загрузки с флешки (DVD), предложит вам выбрать язык системы. Если выбран русский, нажмите «Далее».
Следом будет предложено перейти к инсталляции или восстановлению Windows. Нажмите «Восстановление системы».
На экране «Выбор действия» нажмите «Поиск и устранение неисправностей». Вот вы и на месте.
Параметры восстановления запуска «десятки»
В разделе параметров восстановления (экран «Дополнительные параметры») находятся 5 подразделов:
- Восстановление системы. При выборе это опции запускается стандартная виндовая утилита rstrui.exe, назначение которой – откат системы на одну из сохраненных контрольных точек.
- Восстановление образа системы. Запускает мастер развертывания Виндовс из резервной копии, созданной собственными средствами ОС.
- Восстановление при загрузке. Исправляет ошибки загрузочных файлов и разделов.
- Командная строка. Позволяет запускать различные системные утилиты.
- Возврат к предыдущей сборке. Выполняет откат к ранее установленной версии ОС в случае, если она была обновлена до Windows 10.
Дальше разберемся, когда и какой инструмент применять.
Откат на контрольную точку
Возврат к недавно созданной контрольной точке – лучшее средство первой помощи при всех видах системных сбоев, в том числе, когда вы не знаете их причину.
Кликом по первому пункту запускается, скорее всего, уже знакомая вам утилита восстановления. В ней достаточно выбрать дату и время, на которое вы хотите произвести откат, и следовать инструкциям на экране.
Чтобы воспользоваться этой опцией, необходимо наличие хотя бы одной сохраненной контрольной точки и исправно работающей функции восстановления системы. Если последняя была отключена еще до сбоя, пропустите этот шаг и пробуйте другие методы.
Восстановление при загрузке
Этот вариант эффективно помогает в случае повреждения или удаления загрузочных файлов, например, при установке дополнительной ОС в другой раздел диска после Windows 10. А также при случайном форматировании или иных манипуляциях с разделом «Зарезервировано системой».
Командная строка
Командная строка сама по себе не ничего не восстанавливает, но дает возможность запускать другие инструменты. Так, с ее помощью мы можем открыть проводник Windows, чтобы посмотреть расположение установки (буквы разделов в среде восстановления и при нормальной загрузке системы обычно не совпадают), запустить средство исправления ошибок системных файлов, редактор реестра и утилиты восстановления загрузчика.
Если откат на контрольную точку и автовосстановление при запуске (первая и вторая опции) не дали нужного результата, поднять загрузку «десятки» часто помогает консольная утилита BCDBoot. Она пересоздает скрытый раздел «Зарезервировано системой» и копирует на него загрузочные файлы из каталога Windows.
Для корректной работы BCDBoot необходимо указать расположение папки Windows на жестком диске. Чтобы это узнать, можно воспользоваться утилитой Diskpart, но я считаю, что удобнее это делать через проводник.
Итак, чтобы попасть в проводник, откроем командную строку и запустим в ней блокнот (notepad).
Находясь в блокноте, зайдем в меню «Файл», выберем «Открыть» и перейдем в папку «Этот компьютер». Дальше пройдемся по разделам диска и определим, в каком из них размещен системный каталог. В моем примере это диск D.
Следом возвращаемся в командную строку и выполняем инструкцию:
BCDboot D:Windows
Обратите внимание, у вас путь к системной папке может быть другим.
В 80% случаев этого достаточно, чтобы «десятка» смогла нормально запуститься. Но примерно в 20% случаев команда отрабатывает некорректно – восстанавливает не все загрузочные файлы. Чтобы немного помочь утилите, перед выполнением инструкции в командной строке нужно отформатировать зарезервированный загрузочный раздел (в моем примере – диск С) в FAT32. Это также можно сделать с помощью diskpart, но я считаю, что удобнее – через проводник.
Две следующие консольные команды пересоздают загрузочные записи всего накопителя (MBR) и системного раздела (VBR). Их применяют для решения проблем с запуском Виндовс на дисках стандарта MBR.
Выполняют команды друг за другом в таком порядке:
bootrec /fixmbr
bootrec /fixboot
Если вы случайно выполните их на диске GPT, ничего страшного не произойдет.
В ряде случаев проблемы с запуском возникают из-за повреждения не загрузочных, а основных системных файлов, например, после вирусной атаки. Как вы, возможно, знаете, для их исправления в Windows есть специальная утилита Sfc.exe. Так вот, благодаря командной строке ее тоже можно запускать в среде восстановления.
Команда на поиск и исправление ошибок защищенных системных файлов в среде восстановления выглядит так:
sfc /scannow /offbootdir=D: /offwindir=D:
Параметр offbootdir определяет расположение основного загрузочного раздела (в моем примере, как вы помните, это диск D), а offwindir – путь к системной папке.
Используя командную строку, можно исправить и ошибки реестра незагружаемой системы. Но, в отличие от предыдущих инструкций, это требует определенного опыта и квалификации, ведь пользователю точно нужно знать, что исправлять и как ошибочные записи должны выглядеть в норме.
Останавливаться на ошибках реестра, приводящих к сбою загрузки Windows 10, я не буду, так как это тема отдельной большой статьи. Опишу только методику запуска редактора RegEdit.exe в среде восстановления и открытие в нем файлов реестра, чтобы у вас появилась возможность исправить ошибки, о которых вы знаете.
Итак, чтобы запустить редактор, пишем в командной строке слово regedit и нажимаем Enter.
Вы увидите, что в открывшемся окне утилиты уже присутствует какой-то реестр, однако не тот, что нужен. Перед нами – собственный реестр среды восстановления, а нас интересует основная система.
Для загрузки в RegEdit файлов реестра Windows 10 выделим в левой половине окна редактора раздел HKEY_LOCAL_MACHINE или HKEY_USERS, откроем меню «Файл» и щелкнем пункт «Загрузить куст».
В окне проводника, которое откроется после этого, перейдем в папку D:WindowsSystem32Config (у вас буква диска может быть другая) и выберем нужный файл.
Файлы без расширения в папке System32Config – и есть составные части (кусты) реестра Windows 10. Основные обведены рамкой.
Дадим кусту любое понятное имя (оно будет временным, пока вы его не выгрузите) и нажмем ОК.
Следом откроем раздел, в который мы загружали куст, и вот он – перед нами, доступный для редактирования. В моем примере это файл реестра software, который я временно переименовал в soft_win_10.
После внесения правок снова зайдем в меню редактора «Файл» и нажмем «Выгрузить куст».
Возврат к предыдущей сборке
Этот способ восстановления доступен непродолжительное время (10-30 дней в зависимости от условий лицензии) после обновления Windows 7 или 8 до «десятки». Он возможен только при условии сохранения файлов предыдущей ОС, которые помещены в папку Windows.old.
При возврате к ранее установленной сборке личные файлы пользователя останутся нетронутыми, но всё, что сделано после обновления, будет отменено.
Восстановление образа системы
Восстановление образа из резервной копии помогает вернуть системе работоспособность при любых неполадках, однако проблема в том, что практически никто эти образы не создает.
Если вы – исключение из правил и счастливый обладатель относительно свежей резервной копии, выберите в списке параметров отмеченный на скриншоте пункт,
укажите программе восстановления место хранения образа и следуйте ее инструкциям.
Все данные неработоспособной ОС будут заменены исправными копиями из архива. Если в его составе есть файлы пользователя, это коснется также и их.
Удачного восстановления!
Windows 10 не загружается: почему это происходит и как восстановить запуск обновлено: Апрель 23, 2017 автором:
Лишь немногие проблемы с компьютерами настолько неприятны, как наличие ПК, который отказывается загружаться. Невозможность выполнения инициализации системы затрудняет поиск причины неисправности. Что делать, когда Windows 10 не загружается?
Если вам повезет, данное пособие должно помочь найти источник отказа компьютера от загрузки. Давайте рассмотрим методы, которые могут помочь.
Не загружается Windows 10
Метод 1. Запуск в Безопасном режиме.
Альтернативный способ загрузки ОС, позволяющий запустить ваш ПК с минимумом программных компонентов. Процесс поможет избежать проблем с драйверами и программным обеспечением. Опыт показывает, что это эффективное и самое простое из решений.
Метод 2. Проверка аккумулятора ноутбука.
При использовании ноутбука могут возникнуть проблемы с батареей. Для решения этой проблемы стоит проверить кабель зарядного устройства. Затем извлеките батарею из устройства и подключите его к постоянному источнику питания.
Снятие аккумулятора позволит вам выяснить, виновата ли в этом аппаратная проблема. Здесь важно убедиться, что вы тестируете только один элемент в любой момент времени. Если при вводе в эксплуатацию возникают проблемы с питанием, важно точно знать, требуется ли замена батареи, кабеля или другого компонента.
Метод 3. Отключение USB-устройств.
Проблема заключается в том, что иногда ваш ПК не загружается из-за конфликта с каким-либо USB-устройством после обновления ОС. Устранить неполадку можно путем отключения всех USB-устройств, а также других периферийных устройств и перезагрузкой компьютера.
Метод 4. Отключение быстрой загрузки.
Настройки BIOS или UEFI позволяют Windows 8 и более современным операционным системам загружаться очень быстро с помощью предварительной загрузки драйверов. К сожалению, обновления могут нарушить совместимость с “Fast Boot”. Благодаря BIOS, “Fast Boot” можно включать и выключать самостоятельно. Искать следует в Дополнительных опциях.
Метод 5. Сканирование на вирусы и вредоносное ПО.
Вредоносное программное обеспечение является одной из основных причин невозможности загрузки компьютера. Широко распространенным средством борьбы с вирусами и ПО является антивирусное решение, загружающееся с USB- или DVD-накопителя. Кое-какие производители предоставляют такое программное обеспечение совершенно бесплатно, например, загрузочный диск от BitDefender, а также, например диск AVG Rescue CD.
Воспользовавшись образом диска, записанным на USB-накопитель, вы сможете запустить поврежденный ПК в среде восстановления AVG. Потом можно выполнить проверку на наличие вредоносного ПО.
Метод 6. Запуск через Командную строку.
С помощью интерфейса командной строки можно выполнить большее количество операций по поиску и устранению неисправностей и, возможно, даже решить возникшую проблему. Процедура должна выполняться с Windows 10 на загружаемом диске или USB-накопителе, так что перед началом используйте другой компьютер для его подготовки.
Стартуйте с загрузочного диска, укажите язык, денежную единицу и желаемые параметры ввода, а затем выберите пункт “Восстановить компьютер”. Далее выберите пункт “Поиск и устранение неисправностей” – “Дополнительные параметры” – “Командная строка”, после чего появится окно для ввода команд.
Метод 7. Утилиты восстановления системы.
Если вы уже загрузили Windows 10 с USB-накопителя или диска, стоит воспользоваться парой утилит, доступных в рамках этого процесса. Обратите внимание на раздел “Восстановление системы” и “Восстановление при запуске” на экране “Дополнительных параметров”.
Утилита System Restore (Восстановление системы) – позволяет вернуться к предыдущей точке восстановления, когда компьютер работал нормально. Startup Repair (Восстановление при запуске) – это программа общего назначения для устранения неисправностей, препятствующих запуску ОС.
Метод 8. Переназначение буквы диска.
Наличие в системе более одного диска может вызвать проблемы в том случае, если буква одного из них в томе ОС непреднамеренно была удалена. Выполните загрузку в окно командной строки, как описано выше, затем введите следующие команды, чтобы запустить утилиту:
diskpart
далее введите:
list volume
для отображения всех томов, подключенных в данный момент к вашей системе. Теперь можно использовать команды выбора и назначения букв не назначенному тому.
Метод 9. Применение специализированных сторонних инструментов.
Выяснение точной причины возникновения проблемы является самым трудным этапом её устранения. Невозможность загрузить систему затрудняет диагностику. Тем не менее, более успешной может оказаться сторонняя утилита, например, “Boot Repair Disk”.
Это загрузочный диск с открытым исходным кодом, который можно использовать для автоматического поиска и устранения проблем, препятствующих загрузке компьютера. Он очень прост в использовании — вам достаточно выбрать 32-битную или 64-битную версию Windows. Тестирование и любые исправления выполняются в автоматическом режиме, хотя имеются и опции, позволяющие более строго контролировать процесс.
Метод 10. Возврат компьютера в исходное состояние.
В данный момент мы рассматриваем более трудоемкий и почти самый крайний вариант исправления. Сделайте сброс к заводским настройкам. Вы потеряете некоторые программы и информацию, но сможете сохранить ценные файлы. По завершению процесс восстанавливает компьютер в его рабочее состояние по умолчанию. Это точно поможет справиться с любыми аварийными ситуациями.
Метод 11. Чистая переустановка Windows 10.
Чистая переустановка системы похожа на предыдущий режим восстановления, за исключением одного важного момента: она полностью переустанавливает ОС. Для использования этого метода необходим работоспособный компьютер, USB-накопитель и стабильное подключение к Интернету.
Пользователь должен загрузить образ диска с последней версией ОС и записать его на флешку. Это можно сделать на официальной странице компании по адресу:
https://www.microsoft.com/ru-ru/software-download/windows10
с инструментом от Майкрософт под названием “Media Creation Tool”.
Итог: решить все проблемы с загрузкой Windows 10 стало сложнее, чем с Windows 7, так как теперь скрыт доступ в безопасный режим и необходимо знать, как в него попасть. Раньше с функциональной клавишей F8 было намного проще.
Важно: сейчас чрезвычайно полезно использовать внешний накопитель емкостью, как минимум, 16 Гигабайт для создания диска восстановления системы. Это защитит вас от непредвиденных ошибок в работе системы.
P.S. Вы легко сможете найти более подробную информацию о каждом предоставленном нами методе на просторах Интернета. Спасибо за внимание!
В нашей сегодняшней статье будет рассмотрен ряд случаев, связанных с отказом запуска операционной системы Windows 10 на компьютере или ноутбуке. Узнаем основные способы решения проблемы и что нужно делать для корректного восстановления загрузки ОС.
Стоит отметить, что причиной возникновения синего экрана смерти и различных неполадок, служат программные или аппаратные неисправности. Поэтому восстановить систему — первый и необходимый шаг в диагностике проблем.
Ниже приведено несколько распространенных причин, почему не загружается Windows 10:
- Различные ошибки в процессе установки обновлений для вашего ПК или лэптопа;
- Последствия активности вредоносных программ или антивирусных утилит, которые могли провести удаление важных системных файлов;
- Некорректно установленные драйвера;
- Программные сбои в BIOS, UEFI;
- На ПК сломана кнопка питания;
- На ноутбуке неисправен либо сел аккумулятор;
- Недостаточно оперативной памяти или нет места на жестком диске;
- Было произведено некорректное выключение устройства;
- Выход из строя материнской платы или блока питания и так далее.
В последнем случае, если вы не обладаете соответствующими знаниями, рекомендуется обращение в сервисный центр для дальнейшего ремонта либо замены сломанной комплектующей. Для устранения неисправностей в остальных ситуациях, следуйте инструкциям в нашей статье.
При запуске Windows 10 на синем экране появится сообщение об ошибке.
В этом же интерфейсе выполните следующие действия:
- Войдите в раздел «Дополнительные параметры» и кликните «Поиск и устранение неисправностей»;
- Жмём на вкладку с дополнительными конфигурациями и переходим в «Параметры загрузки ОС», выбираем «Перезагрузить»;
- Появится окно с параметрами, в котором необходимо нажать кнопку 6 или F6, позволяющими воспользоваться запуском Windows в безопасном режиме с поддержкой командной строки;
- Входим в операционную систему под администратором;
- В командную строку вводим по порядку команды (после каждой жмём Enter): sfc /scannow, затем dism /Online /Cleanup-Image /RestoreHealth и последняя shutdown -r. На исполнение первых двух, может уйти несколько часов, ожидайте завершения процесса;
- Компьютер перезагрузится, если вы оказались на рабочем столе — у вас получилось решить проблему с запуском.
В большинстве случаев, это самая частая проблема, с которой сталкиваются юзеры Windows 10. Как и в первом примере нашей статьи, перед вами появится интерфейс с синим экраном, оповещающим об обнаружении определенного сбоя.
Причиной ошибки может быть повреждение важных данных на системном диске, некорректное удаление/установка программного обеспечения, драйверов для оборудования и так далее. Не станут исключением и стёртые файлы реестра Windows или последствия вирусных атак (даже при условии их очистки антивирусом). Наиболее действенным вариантом решения проблемы, является откат системы до контрольной точки восстановления.
Если ваша OS автоматически создавала точки отката либо вы делали это самостоятельно, достаточно следовать инструкции ниже:
- Жмите по порядку эти разделы: «Дополнительные параметры» — «Поиск и устранение неполадок» — «Дополнительные параметры» — «Восстановление системы»;
- На следующем шаге укажите одну из доступных контрольных точек и кликните «Далее»;
- В окне с предупреждением подтвердите свой выбор действия;
- Стартует автоматическое восстановление системы, позволяющее исправить ошибки, ни в коем случае не нарушайте данную процедуру и ждите её окончания;
- После перезапуска OS, проверяйте, удалось ли вам вернуть компьютер в исходное состояние.
Такая неполадка довольно часто проявляется после нескольких неудачных попыток автоисправления запуска системы. Здесь основная неприятность заключается в том, что вы не сможете попасть в среду восстановления Windows 10, находящуюся на винчестере. Нам понадобится диск восстановления либо загрузочная флешка (диск) с одной операционной системой Виндоус 10.
Так как загрузка устройства в полной мере невозможна, создать загрузочный носитель вы сможете на любом другом компьютере (если он у вас есть, можете сразу переходить к процедуре восстановления из образа системы).
Все подробности о создании загрузочной флешки или диска, вы найдете на этой странице. Данный метод позволяет использовать любой компьютер с любой редакцией ОС и одну из популярных утилит UltraISO, WinSetupFromUSB или Rufus. Каждое приложение может похвастаться удобным интерфейсом, высокой скоростью работы и понятным для новичков управлением.
Далее рассмотрим, как создать USB-флешку для восстановления Виндовс штатными средствами.
Не забывайте, что ПК или лэптоп, на котором будет создаваться наш накопитель, должен иметь не только «десятку» на борту, но и идентичную разрядность (32 либо 64 bit). Убедитесь, что на вашей флешке есть от 8 Гб свободного места — это необходимый минимум для реализации рассматриваемой нами задачи.
- Подключите к компьютеру флешку;
- Заходим в меню Пуск (или жмём по его иконке правой кнопкой мыши) и выбираем «Панель управления»;
- В следующем окне выберите раздел «Восстановление» (если не видите его, в пункте «Просмотр» в верхнем правом углу, можно предварительно поменять отображение на «Значки»);
- Кликаем «Создание диска восстановления», в данном случае будут использованы права администратора;
- Откроется окно, в котором можно поставить галочку на резервной копии файлов, что значительно ускорит предстоящий процесс сброса/восстановления. Именно для этого мы подготовили флешку на 8 Гб;
- Далее укажите в соответствующем разделе ваш юсб-носитель, на него будет записываться нужная нам информация. Все остальные файлы, находящиеся на накопителе будут стерты;
- Остаётся дождаться окончания процедуры записи диска, с которого мы будет восстанавливать ОС.
Итак, у нас есть устройство восстановления или загрузочный носитель с дистрибутивом OS, что делать дальше?
- Войдите в BIOS и поставьте ваш носитель первым на загрузку, сохраните внесенные изменения и закройте БИОС (F10 — Yes appy changes);
- После загрузки выбираем язык;
- Появится окно установки Виндоус, в его нижней левой части выберите пункт «Восстановление системы»;
- После вышеприведенных манипуляций, перед вами откроется привычный интерфейс по устранению неполадок и работе с системой;
- Вы сможете использовать точки отката, средство проверки целостности системных данных, инструмент исправления сбоев в реестре и так далее.
В случае проблем с загрузкой операционной системы, которые сопровождаются приведенными на скриншоте сообщениями, может быть неисправен системный загрузчик.
Первое, что рекомендуется сделать — отключить от ПК все юсб-флешки, карты памяти, мобильные гаджеты, 3G-модемы, а также CD/DVD диски. Все данные устройства могут мешать Windows запускаться.
Ещё можно войти в БИОС (клавиша F2 во время запуска OS), открыть параметры загрузки и проверить с какого диска загружается система (пункт First Boot Device). Стоит отметить, что ОС должна загружаться с первого жесткого диска (если у вас стандартный BIOS) или из файла Windows_Boot_Manager (если у вас UEFI). Если у вас получилось запустить Windows с выставленным устройством, выполните перезагрузку компьютера, снова войдите в БИОС и внесите соответствующие изменения, сохранив новые конфигурации.
Если вышеприведенный пример не помогает решить проблемы с запуском, переходим к методу восстановления загрузчика Виндовс 10. Для этого нам понадобится загрузочная флешка или диск восстановления (как их создавать мы рассмотрели в пункте выше). Напомним, что сделать такой накопитель можно на другом ПК или ноутбуке.
- Загружаем компьютер с установочной флешки или диска;
- В открывшемся окне выбираем язык;
- Заходим в «Восстановление системы» (в левой нижней части интерфейса, под кнопкой «Установить Виндовс»);
- Жмём «Поиск и устранение неисправностей», переходим в «Дополнительные параметры» — «Восстановление при загрузке»;
- Указываем свою ОС;
- Стартует средство автоматического поиска и устранения неполадок;
- После перезагрузки, остаётся проверить, запускается ли Windows 10 и был ли устранён сбой.
Также существуют аппаратные и программные причины, которые могут влиять на работу HDD или SSD и приводить к рассматриваемым нами ошибкам. Самые распространенные случаи: вы слышите странные звуки винчестера, были резкие неоднократные перебои с питанием, на HDD имеются потерянные разделы, ПК не может обнаружить накопитель и так далее. Как избавиться от таких неполадок?
- Попробуйте переподключить HDD/SSD. Отсоедините шлейфы SATA и питания от материнской платы и диска, затем снова подключите их.
- Можно загрузиться в среде восстановления и протестировать винчестер на ошибки при помощи командной строки.
- Не исключен вариант со сбросом Виндовс с использованием загрузочной флешки.
- В крайнем случае, можно сделать чистую установку «десятки» с обязательным форматированием накопителя.
Зачастую проблема случается при сбросе или обновлении Windows либо при изменении разделов диска. В более редких ситуациях, сбои могут быть вызваны физическими повреждениями HDD.
Для начала, следует отключить все дополнительные накопители, подключенные к вашему PC. Убедитесь, что нужный системный диск стоит первым в очереди загрузки в BIOS/UEFI (для UEFI это может быть и пункт Windows_Boot_Manager). Перезагрузите устройство и проверьте, изменилась ли ситуация с Windows 10.
Если был произведен сброс/обновление «десятки» и ошибка не пропадает, сделайте следующее:
- На синем экране «Компьютер запущен некорректно» (появляется после сообщения об ошибке), выбирайте пункт «Дополнительные параметры»;
- Переходим в раздел «Поиск и устранение неполадок», затем «Параметры загрузки» и кликаем клавишу «Перезагрузить»;
- После автоматического перезапуска ПК, нажав клавишу 4 или F4, выбираем пункт под номером 4 — «Включить безопасный режим»;
- Компьютер включается в указанном режиме и мы снова перезагружаем его (стандартным способом через меню Пуск);
В случае наличия всё той же проблемы, можно аналогичным образом войти в «Дополнительные параметры» и выбрать раздел «Восстановление при загрузке». Довольно часто, это помогает устранить неполадку.
Ещё одна ситуация появления сообщения INACCESSIBLE BOOT DEVICE — некорректное обновление BIOS, сбои питания либо севший аккумулятор на материнской плате. Чаще всего, это приводит к автосбросу настроек. Зайдите в БИОС, найдите раздел с настройками SATA-устройств и поменяйте режим работы. К примеру, если там установлено IDE, переключитесь на AHCI (либо наоборот). Обязательно сохраните новые конфигурации и перезапустите устройство.
Если никакой метод не помогает справиться с проблемой, потребуется сбрасывать или переустанавливать ОС.
Существует несколько видов проявления проблемы, рассмотрим подробно каждый из них.
Компьютер включился (например, был слышен звук старта Виндовс), но вместо десктопа вы видите черный фон.
Неполадку можно решить вслепую, вот что нужно делать:
- После включения ПК, несколько раз жмём клавишу Backspace, она уберет заставку экрана блокировки и поможет стереть случайно введенные символы в поля пароля (если включена функция защиты);
- Переключаем раскладку клавиатуры, желательно комбинацией клавиш Win + Пробел;
- Вводим пароль от учетной записи (опять же, если он был установлен) и жмём Enter;
- Теперь жмём сочетание клавиш Win+R, ожидаем несколько секунд (должна быть включена английская раскладка клавиатуры);
- Введите команду shutdown /r и нажмите Enter;
- После перезапуска PC на дисплее должно появиться изображение.
Если у вас не получилось исправить ситуацию, сделайте принудительное выключение компьютера, удерживая кнопку питания, затем включите его. Также на некоторых устройствах, для этой цели, имеется дополнительная клавиша перезагрузки. Если всё запустилось корректно, рекомендуем отключить быстрый запуск, чтобы повторно не сталкиваться с рассматриваемой проблемой. Инструкция:
- Кликаем правой кнопкой мышки по кнопке Пуск, заходим в панель управления и открываем пункт «Электропитание»;
- В левой части интерфейса выбираем «Действия кнопок питания»;
- Появится окно, в его верхнем части жмём по разделу «Изменение параметров, которые сейчас недоступны»;
- Далее снимаем галочку с пункта «Включить быстрый запуск» и сохраняем изменения.
После выполнения каких-либо манипуляций с разделами дисков либо некорректного отключения ПК, вы видите логотип ОС, затем появляется черный экран и ничего не происходит.
Причины неполадки связаны с тем же случаем, как и в 5-м пункте нашей статьи об ошибке INACCESSIBLE_BOOT_DEVICE. Попробуйте воспользоваться одним из методов оттуда.
Вместо рабочего стола черный фон, но присутствует указатель мыши.
- Жмём комбинацию клавиш Ctrl + Alt + Del и вызываем диспетчер задач;
- В верхней части интерфейса выбираем «Файл» — «Запустить новую задачу»;
- В строке вводим команду regedit и надимаем ОК;
- Появится редактор реестра, в котором следует открыть следующую ветку: HKEY_LOCAL_MACHINESOFTWAREMicrosoftWindows NTCurrentVersionWinlogon;
- Смотрим параметр Shell, напротив него в строке значения должно быть указано explorer.exe (если вместо этого отображается virus, немного ниже мы покажем, как устранить проблему);
- Проверяем ещё один параметр под названием userinit, напротив него должно находиться — c:windowssystem32userinit.exe;
- Если одно из значений не соответствует вышеописанному, кликните по нужному параметру правой кнопкой мыши, выберите «Изменить» и поставьте корректное значение;
- Если вы вовсе не обнаружили Shell, правым кликом мыши по пустому месту в правой части интерфейса редактора реестра откройте контекстное меню и выберите «Создать строковый параметр», затем задайте имя — Shell и значение explorer.exe;
- Ещё желательно посмотреть ветку реестра HKEY_CURRENT_USERSOFTWAREMicrosoftWindows NTCurrentVersionWinlogon, в ней не должно быть параметров Shell и userinit, если вы нашли их — сразу удаляйте!
Если напротив параметра Shell в ветке HKEY_LOCAL_MACHINE вы увидели значение virus или случаи с черным экраном будут периодически повторяться, советуем проверить компьютер хорошей антивирусной утилитой.
Есть ещё один неплохой вариант исправить ситуацию с черным фоном десктопа при наличии указателя мыши. Кликните в любой области рабочего стола правой клавишей мышки, в открывшемся меню выберите «Вид» и проверьте, стоит ли отметка напротив пункта «Отображать значки рабочего стола». Поставьте галочку, если таковой нет.
Другие проблемы с черным экраном.
Последнее, что хотелось бы отметить, это возможные неполадки с монитором или с самим компьютером. Например, одно из устройств просто не включается. Внимательно проверьте на предмет целостности все коммуникационные кабели, провода и соответствующие разъёмы. Отключите их и подключите повторно. Если на вашем ПК не работает монитор, при возможности, попробуйте подключить его к другому компьютеру, чтобы наверняка выяснить суть проблемы. Не стоит забывать, что некоторые физические повреждения и серьёзные поломки, всё же требуют обращения в сервисный центр.
Используемые источники:
- https://f1comp.ru/windows-10/windows-10-ne-zagruzhaetsya-pochemu-eto-proisxodit-i-kak-vosstanovit-zapusk/
- https://liwihelp.com/sistema/ne-zagruzhaetsia-windows-10.html
- https://softcatalog.info/ru/article/chto-delat-esli-windows-10-ne-zapuskaetsya
Убедитесь, что с диском всё в порядке, а дистрибутив системы корректно записан на флешку.
1. Несоответствие устройства системным требованиям
Если компьютер слишком старый, то Windows 10 на него не установится. Поэтому проверьте, достаточно ли мощная у вас система.
Microsoft выдвигает к компьютерам пользователей «десятки» ряд требований. Но на практике этого мало. Система установится, но комфортно работать с ней не удастся. Из документа Microsoft для разработчиков можно узнать настоящие системные требования к Windows 10. Убедитесь, что ПК соответствует им.
- Процессор: Intel i3 / i5 / i7 / i9-7x, Core M3-7xxx, Xeon E3-xxxx и Xeon E5-xxxx, AMD 8-го поколения (A Series Ax-9xxx, E-Series Ex-9xxx, FX-9xxx) или ARM64 (Snapdragon SDM850 или новее).
- ОЗУ: 4 ГБ для 32-разрядной версии, 16 ГБ для 64-разрядной версии.
- SSD/NVMe: не менее 128 ГБ для 64-разрядной и 32-разрядной ОС.
- Видеокарта: DirectX 9 или новее.
- Разрешение дисплея: 800 × 600, минимальный размер диагонали для основного дисплея — 7 дюймов или больше.
Имейте в виду, что если устанавливать систему на HDD, а не на SSD, то диск будет сильно тормозить производительность. Для компьютера, который не соответствует указанным критериям, лучше подойдут легковесные дистрибутивы Linux.
2. Нехватка места на диске
Windows 10 нужно как минимум 20 Гб свободного пространства. Если вы пытаетесь установить систему на раздел диска меньшего размера, она уведомит вас об ошибке. «Десятка» уверяет, что ей достаточно 10 Гб, но это без учёта обновлений и сторонних программ. 100 Гб хватит с запасом.
3. Отсутствие подходящего раздела
Надпись «Нам не удалось создать новый или найти существующий раздел» означает, что на вашем диске не получается создать новые разделы для Windows 10. Такое случается, если раньше там была установлена какая-либо операционная система.
Windows 10, в отличие от Linux, не дружит с другими операционками и предпочитает полностью занимать отведённый ей носитель. Всего можно создавать до четырёх физических разделов на диске, и «десятка» запросто может задействовать все. Она помечает их как «Основной», «Системный», «Восстановление» и MSR (Microsoft Reserved Partition, необходим для создания виртуальных дополнительных разделов).
Если на диске раньше была другая ОС, перед установкой Windows 10 лучше удалить все разделы и дать системе создать их заново.
Перед этим скопируйте с вашего диска все данные, которые нужно сохранить, и поместите их в надёжное место.
Нажмите «Удалить» и сотрите все разделы. Затем создайте новый, щёлкнув на «Создать», и установите систему как обычно. Помните: если вы планируете одновременно использовать Windows 10 и Linux, то сначала нужно поставить «десятку».
4. Проблемы с жёстким диском или SSD
Система может выдать ошибку «Windows не удаётся установить необходимые файлы» и отобразить при этом код 0x8007025D. Скорее всего, проблема в жёстком диске или SSD. Вот что можно с этим сделать:
- Убедитесь, что в разделе, куда устанавливается Windows 10, достаточно свободного места.
- Отключите все посторонние носители: флешки, внешние диски, а также внутренние SSD и HDD, на которые в данные момент не производится установка. Если у вас есть оптический привод, его тоже стоит отключить.
- При разметке диска сотрите все разделы с помощью кнопки «Удалить» и позвольте Windows 10 создать их заново, как описано в пункте 3.
- Попробуйте установить «десятку» на другой потенциально рабочий диск. Если всё прошло гладко, значит, дефектный лучше выбросить.
5. Проблемы с установочной флешкой или образом диска
Ошибка «Windows не удаётся установить необходимые файлы» и зависание системы на логотипе Windows ещё до появления установщика могут сигнализировать о проблемах с флешкой или ISO-образом диска. Вот что можно предпринять:
- Скачайте ISO с Windows 10 с сайта Microsoft при помощи Media Creation Tool. Никаких посторонних «репаков» и торрент-трекеров.
- Попробуйте другую флешку. Возможно, эта повреждена.
- Запишите скачанный в Media Creation Tool образ не в самом приложении, а в программе Rufus. Перед началом в разделе «Показать расширенные параметры форматирования» включите галочку напротив «Проверить на плохие блоки».
- Скачайте образ ISO и запишите загрузочную флешку не на том компьютере, на котором вы делали это раньше. Возможно, у него проблемы с ОЗУ и образ записался с ошибкой.
- Если у вас старый компьютер или новое железо, но подержанный корпус, проблема может скрываться в USB-портах. Попробуйте подключить флешку к другому порту, лучше всего к одному из тех, что сзади, прямо на материнской плате.
6. Ошибка при обновлении старой Windows
Если вы устанавливаете Windows 10 не через загрузочную флешку, а обновляете текущую систему, например с помощью установщика Update Assistant, можете столкнуться с ошибкой. Чаще всего она будет иметь код 80070005. Это происходит потому, что установщик не может получить доступ к файлам и папкам в уже работающей системе. В таком случае:
- Отключите все антивирусы и брандмауэры.
- Удалите с системного диска лишние программы, папку Windows.Old и личные файлы, которые его загромождают.
- Перезагрузитесь и запустите процесс обновления заново.
- Если программа установки выдаёт конкретный код ошибки, поищите его в поддержке Microsoft и следуйте рекомендациям.
- Запишите загрузочную флешку и запустите процесс обновления с неё. Выберите вариант «Обновление», а не «Выборочная».
7. Зависание во время загрузки обновлений
Иногда Windows 10 останавливает установку на этапе загрузки обновления. Причина — плохое соединение с серверами Microsoft. В таком случае отключите интернет на время установки «десятки», отсоединив кабель от компьютера. Когда система уютно разместится на диске в офлайн-режиме и запустится, вернёте кабель на место и обновитесь.
8. Windows 10 не может обнаружить диск для установки
Вы успешно загрузились с флешки, прочли лицензионное соглашение и готовы начать установку Windows, но система просто не отображает ваш носитель в окне выбора дисков. В таком случае попробуйте подключить SSD или жёсткий диск, на который собрались устанавливать систему, к другому SATA-порту и другим SATA-кабелем. В комплекте с материнской платой их обычно хотя бы два. Возможно, предыдущие были неисправны.
Ещё один вариант решения проблемы — переставить ваш SSD-накопитель в другой слот M.2 на материнской плате (скорее всего, таковой имеется).
На многих материнских платах только один слот M.2 может быть загрузочным, и если вы изначально поставили носитель не в тот слот, то перестановка решит проблему.
9. Проблемы с оборудованием
Если предыдущие шаги не помогли, загвоздка может быть в неисправных устройствах, подсоединённых к вашему компьютеру.
Дальнейшие советы подойдут для продвинутых пользователей. Если вы раньше не заглядывали в свой системный блок, лучше обратитесь к специалисту.
Отключите внешние носители, кроме установочного, и прочее оборудование. У ноутбука оставьте только шнур питания. К настольным ПК должны быть подключены только монитор, мышь и клавиатура.
Удалите из системного блока всё, что не является необходимым для загрузки. Вытащите все планки оперативной памяти кроме одной, удалите все накопители кроме того, на который устанавливаете систему, отсоедините внешние приводы и вентиляторы корпуса (процессорный кулер не трогайте).
Установите систему и убедитесь, что она запускается. Затем подключайте удалённые комплектующие по одному, каждый раз предварительно выключая питание компьютера. Так вы сможете выявить неисправное устройство.
Читайте также 🤔💻☝
- Как отключить залипание клавиш в Windows
- Что делать, если не запускается Windows
- 12 программ на Windows 10, которые вы должны удалить прямо сейчас
- 10 лучших программ для создания загрузочной флешки
- 6 способов сбросить пароль в Windows 10