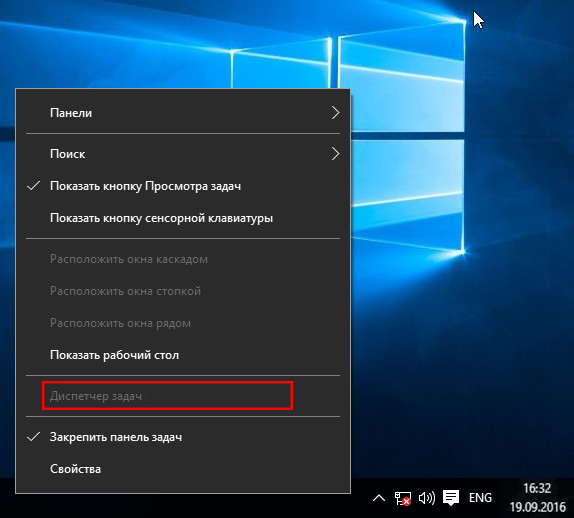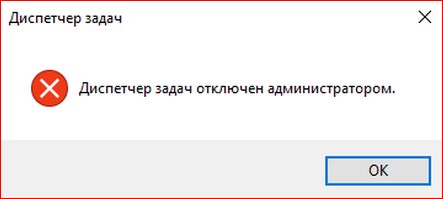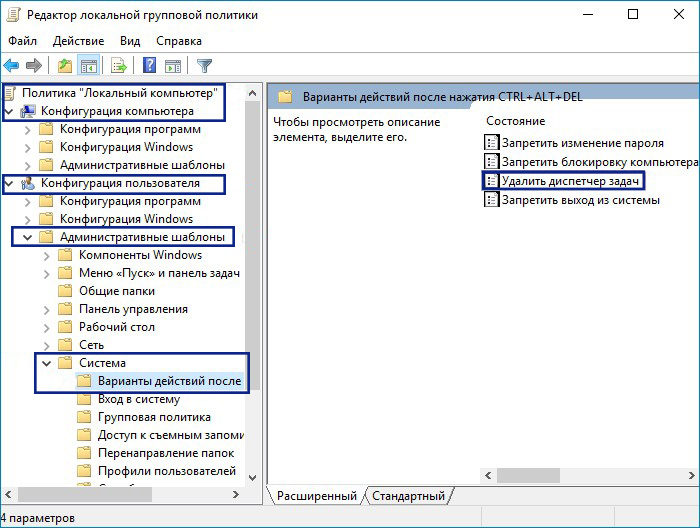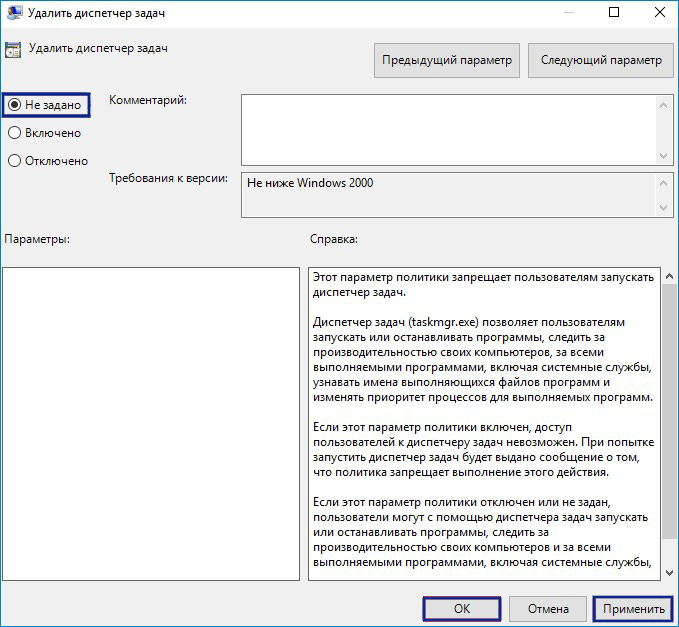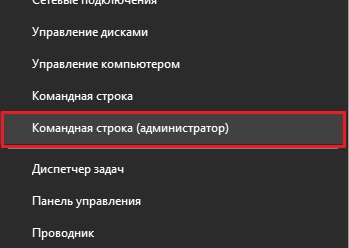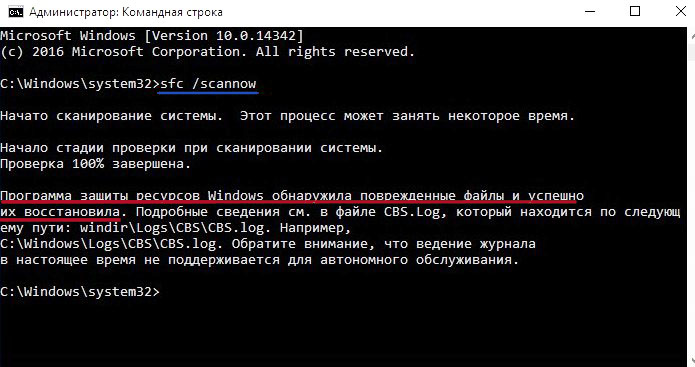Пропал диспетчер задач
Здравствуйте админ! У меня в Windows 10 пропал диспетчер задач! Если щёлкнуть на панели задач правой кнопкой мыши, то пункт Диспетчер задач неактивен, смотрите сами.
Если применить клавиатурное сочетание Control-Alt-Delete, то выйдет окно, в котором опять нет пункта Диспетчер задач.
Я нашёл в папке C:WindowsSystem32 файл Taskmgr.exe, отвечающий за работу Диспетчера и щёлкнул на нём двойным щелчком левой мыши,
открылось окно с сообщением: Диспетчер задач отключен администратором! Что делать?
Пропал диспетчер задач
Привет друзья! Да, такое происшествие может произойти в любой операционной системе: Windows 7, 8.1, и даже Windows 10, и боятся этого не нужно, в сегодняшней статье я расскажу вам, как найти пропавший диспетчер задач.
За много лет моей работы мне часто приходилось иметь дело с данной проблемой, а несколько раз файла Taskmgr.exe, отвечающего за работу Диспетчера задач и вовсе не наблюдалось в операционной системе, так как его просто удалила вредоносная программа. При попытке запустить Диспетчер выходила такая ошибка:
Не удается найти «C:Windowssystem32taskmgr.exe». Проверьте, правильно ли указано имя и повторите попытку.
Об этом случае и о многих других рассказываю вам в сегодняшней статье подробно.
Восстановление работоспособности Диспетчера задач с помощью реестра
В большинстве случаев работу Диспетчера задач получится восстановить с помощью редактирования реестра.
Пуск—>Выполнить
Вводим в поле ввода команду regedit
и открываем ветку реестра:
HKEY_CURRENT_USERSoftwareMicrosoftWindowsCurrentVersionPolicies,
Если у вас всё правильно, то параметра «DisableTaskMgr», отвечающего за отключение Диспетчера задач, в этой ветке не будет.
Что делает вирус? Он создаёт раздел «System» параметр «DisableTaskMgr» со значением «1»
и соответственно Диспетчер задач отключается.
Щёлкните на параметре «DisableTaskMgr» двойным щелчком левой мыши и выставьте значение «0» и нажмите «ОК», после этого Диспетчер задач снова заработает
или просто удалите параметр «DisableTaskMgr».
Восстановление работоспособности Диспетчера задач с помощью редактора групповых политик. Данный способ не подходит для домашних версий Windows 7, Windows 8.1 (Для одного языка) и Windows 10 (Для одного языка)
Также вредоносная программа может отключить Диспетчер задач с помощью редактора групповых политик.
Пуск—>Выполнить. Вводим команду gpedit.msc
Откроется редактор групповых политик. Открываем раздел:
Политика «Локальный компьютер» —
Конфигурация пользователя —
Административные шаблоны —
Система —
Варианты действия после нажатия CTRL+ALT+DEL.
Справа видим пункт «Удалить диспетчер задач», щёлкнем на нём двойным щелчком левой мыши. Если на вашем компьютере похозяйничала вредоносная программа, то данный параметр будет в положении «Включено», в этом случае Диспетчер задач отключен.
Включаем Диспетчер задач. Отмечаем пункт «Не задано» и жмём на «Применить» и «ОК».
Что делать, если файл taskmgr.exe, отвечающий за работу Диспетчера задач удалён из операционной системы
Друзья, если у вас при попытке запустить Диспетчер задач выходит такая ошибка:
Не удается найти «C:Windowssystem32taskmgr.exe». Проверьте, правильно ли указано имя и повторите попытку,
значит вредоносная программа удалила его из системы. В этом случае поступаем просто, запускаем командную строку от имени администратора
и вводим команду: sfc /scannow, произойдёт проверка целостности системных файлов Windows и файл taskmgr.exe будет восстановлен!
В конце статьи замечу, что во всех этих проблемах виноват вирус и не простой, а троянская программа, заражающая вашу Windows сразу несколькими вредоносными программами, целью одной из которых является отключение вашего диспетчера задач, чтобы вы не видели работающие в вашей системе вредоносные процессы. Всё это говорит о том, что ваш компьютер серьёзно заражён вредоносными программами, поэтому обязательно проверьте вашу операционную систему бесплатным антивирусным сканером и установите нормальный антивирус.
Содержание
- 0.1 Поврежденный файл Taskmgr.exe? Скорее всего нет!
- 0.2 Так что же вызывает ошибку Taskmgr.exe? Параметр реестра «отладчик»
- 0.3 Совет: Другие допустимые значения реестра в отладчике
- 0.4 Вредоносное соединение? Может быть!
- 1 Как исправить ошибку «Windows не удается найти Taskmgr.exe»?
При попытке открыть диспетчер задач на компьютере Windows, вы можете получить следующую ошибку:
Windows не может найти «C: Windows system32 Taskmgr.exe». Убедитесь, что вы правильно ввели имя, а затем повторите попытку.
Эта ошибка возникает независимо от того, какой метод вы используете для запуска диспетчера задач. Бег taskmgr.exe с полным путем через диалоговое окно Run также не будет работать.
(Перейти непосредственно к решению)
Поврежденный файл Taskmgr.exe? Скорее всего нет!
Очевидно, что первое, что кто-то должен сделать, это запустить средство проверки системных файлов (sfc /scannow команда), чтобы увидеть, если файл Taskmgr.exe испортился Тогда вы обнаружите, что проверка целостности файла (подпись / размер файла) с помощью sfc /verifyfile а также sfc /scanfile выйдет просто отлично. И все же проблема возникает.
Так что же вызывает ошибку Taskmgr.exe? Параметр реестра «отладчик»
Ошибка возникает из-за значения реестра «отладчик», установленного для Taskmgr.exe исполняемый файл. Это либо делается вредоносным ПО. Или это может быть легитимное приложение, сторонний менеджер процессов, который вы, возможно, установили, а затем удалили.

![значок лампочки]() Совет: Другие допустимые значения реестра в отладчике
Совет: Другие допустимые значения реестра в отладчике
Вот несколько законных и умных способов использования параметров реестра Image File> Debugger.
Вредоносное соединение? Может быть!

Security.HiJack[imageFileExecutionOptions] HKLMSoftwareMicrosoftWindows NTCurrentVersionImage File Execution OptionsTASKMGR.EXE HKLMSoftwareMicrosoftWindows NTCurrentVersionImage File Execution OptionsTASKMGR.EXE#Debugger
В то время Image File Execution Options > Debugger Значение реестра состоит в том, чтобы дать разработчикам возможность отладки своего программного обеспечения, а авторы вредоносных программ используют этот ключ для взлома программ. См. Статью Malwarebytes Labs. Введение в параметры выполнения файлов изображений | Malwarebytes Labs для получения дополнительной информации.
Как исправить ошибку «Windows не удается найти Taskmgr.exe»?
Чтобы исправить ошибку «Windows не может найти« C: Windows system32 Taskmgr.exe », все, что вам нужно сделать, это удалить« отладчик », выполните следующие действия:
- Щелкните правой кнопкой мыши «Пуск», выберите «Выполнить» (WinKey + R).
- Тип
Regedit.exeи нажмите ENTER - Перейти к следующему разделу реестра:
HKEY_LOCAL_MACHINESOFTWAREMicrosoftWindows NTCurrentVersionImage File Execution Optionstaskmgr.exe
Посмотри, как называется значение реестра
Debuggerуказывает на. Это говорит вам, какая программа угнала или заменилаTaskmgr.exe, В случае непонятных имен файлов, появляющихся в качестве отладчика, это может быть вредоносное ПО. Удалите значение и запустите тщательное сканирование с использованием Malwarebytes Antimalware или любого другого предполагаемого вредоносного ПО и сканера вирусов. - Щелкните правой кнопкой мыши
taskmgr.exeключ и выберите Удалить. - Выйдите из редактора реестра.
Теперь вы должны запустить диспетчер задач (Ctrl + Shift + Esc).
Taskmgr.exe относится к важнейшим для пользователя приложениям операционной системы Windows, которое помогает разобраться в функционирующих в данный момент в системе программах. Собственное назначение taskmgr.exe можно понять из его официального названия – Диспетчер задач. «Ходят» и другие название – Системный монитор или Менеджер запуска.
Как устранить ошибку Taskmgr.exe.
Назначение
Основные функции Taskmgr заключаются в отражении текущих запущенных процессов-программ в системе, включая все системные службы и состояние их активности. Кроме того, что особенно важно для пользователя, можно прекратить запуск любого процесса, который вызывает подозрение – он или предельно загружает систему, или завис. Часто именно прекращение работы программы через Диспетчер задач является единственным способом продолжить работу в Windows без её перезагрузки.
Кроме того, с помощью данного диспетчера можно получить сведения о производительности ПК, использовании процессора, загрузке системы, используемой памяти, активности в сети, зарегистрированных пользователях. Ещё одной особенностью Диспетчера является возможность поменять приоритеты исполнения работающих программ. Работает taskmgr.exe в фоновом режиме, самый быстрый и распространённый способ его запуска – с помощью комбинации клавиш Ctrl+Alt+Del. Затем в открывшемся окне пользователь выбирает пункт — «Запустить диспетчер задач». Можно осуществить вызов и через контекстное меню Панели задач Windows.
Надо понимать, что Диспетчер задач – служебная программа, позволяющая пользователю контролировать другие запущенные в системе программы, поэтому завершение taskmgr.exe — отключение Диспетчера не рекомендуется, да и в этом нет необходимости. Но при желании такая возможность отключения допускается – через системный реестр. Для этого необходимо перейти в реестре в папку HKCUSoftwareMicrosoftWindowsCurrentVersionPoliciesSystem, где установить параметр типа dword — DisableTaskMgr в значение ‘1’.
Причины возникновения ошибок
Собственно говоря, Диспетчер задач – такая же программа, как и любая другая, размещение её исполняемого файла – в системной папке Windows. А раз Диспетчер представлен в системе самостоятельным и доступным exe-файлом, то он, возможно и к сожалению, и является объектом заражения вирусами. Маскировка вируса происходит в этом случае традиционным путём – простым присоединением к исполняемому коду Диспетчера. Другими словами, заразить Диспетчер задач – гарантия на 100% запуска самого вируса сразу после загрузки системы.
Обращаем внимание, что доступ к Диспетчеру задач возможен только пользователю с правами Администратора. Это является хоть какой-то защитой от заражения программы по сети. Среди признаков ошибок в файле taskmgr.exe – он просто не запускается. Дело в том, что вирусы, заразившие Диспетчер, стараются всегда его тут же и отключить, чтобы пользователь не мог проверить список работающих программ, ну, и, таким образом, выявить среди запущенных сам вирус. Среди вирусов, использующих такой подход, – «черви» Zotob и Spybot.
Очень часто вирусы, напрямую не заражая сам Диспетчер, просто отключают его в реестре. Цель та же – отменить возможность контроля запущенных программ в системе. Более совершенные средства скрытия вирусов позволяют просто отменять вывод соответствующих исполняемых файлов в списке Диспетчера. Таким образом, если у вас есть подозрение, что возникает ошибка именно на заражённом taskmgr.exe, то необходимо проделать простые операции – сначала отключить его запуск через реестр, а затем провести проверку ПК антивирусной программой. Для начала провести лечение, возможно, этого будет и достаточно. В противном случае придётся просто удалить заражённый файл taskmgr.exe.
При ошибках работы Диспетчера пользователь системы может получить следующие сообщения:
- «Ошибка приложения Taskmgr.exe»;
- «Taskmgr.exe не является приложением Win32»;
- «Возникла ошибка в приложении Taskmgr.exe. Приложение будет закрыто. Приносим извинения за неудобства»;
- «Файл taskmgr.exe не найден»;
- «Taskmgr.exe не найден»;
- «Ошибка запуска программы: taskmgr.exe»;
- «Файл Taskmgr.exe не запущен»;
- «Отказ Taskmgr.exe»;
- «Неверный путь к приложению: taskmgr.exe»;
Появление любого из этих сообщений — не обязательно признак заражения. Они могут возникнуть при сбоях при установке Windows, при установке программы, при работе программы, которая сама использует файл taskmgr.exe (обычно это приложения, использующие функции из библиотек разработчика программного обеспечения Windows — SDK). Для надёжного устранения ошибки очень важно точно определить момент её возникновения и окружение, в котором ошибка произошла. Перед тем как производить проверку антивирусом, всегда полезно сначала проверить реестр на наличие повреждений.
Рекомендуемый алгоритм действий
Таким образом, вырисовывается следующий алгоритм совершаемых действий, если на ПК возникли неполадки с файлом taskmgr.exe.
- Провести как можно более тщательную очистку системы от «мусора» — временных файлов и папок, неработающих и неиспользуемых программ, ранее удалённых программ, от которых остались не удалённые файлы.
- Проверить полностью реестр, обращая особое внимание на записи, имеющие отношение к Приложениям/Applications, к библиотекам SDK и DDK.
- Провести полное и тщательное сканирование компьютера на вирусы.
- Обновить драйвера всех устройств ПК.
- Можно попробовать использовать восстановление системы. Если вам повезёт, то система восстановится в предыдущей своей версии.
- Скачать и заново установить новую версию самого файла taskmgr.exe.
- Провести обновление всех служб Windows.
Если все эти действия не помогают, остаётся одно – отформатировать винчестер и «по-чистому» поставить заново Windows.
Заключение
Эта программа в системе Windows называется громко — Диспетчер программ. На самом деле её функция гораздо уже – да, диспетчер программ, но только для пользователя. Сама система занимается управлением своими ресурсами совершенно другими средствами. Отсюда вывод: неработающий Диспетчер программ или сбои в нём – это ещё не повод паниковать, что система «полетела». Тем не менее полный контроль над ПК теряется. Скорее всего, причина в вирусе. Но некоторые из них так искусно скрывают свою связь с Диспетчером, что единственным гарантированным способом возобновить работу Диспетчера является переустановка системы. О чём и советуем не забывать, предварительно, конечно, попытавшись решить проблему приведёнными «мирными» средствами.
Диспетчер задач является одним из наиболее важных инструментов Windows, позволяющих управлять запущенными процессами, службами и элементами автозагрузки, поэтому и атакуется он вирусами чаще всего. Вследствие такой атаки Диспетчер задач нередко оказывается отключенным, а запустить его не получается ни через меню панели задач, ни нажатием Ctrl + Alt + Del, ни кликом по исполняемому файлу Taskmgr.exe в системном каталоге System32.
В первом случае пункт меню оказывается неактивным, во втором – он вовсе отсутствует, а при попытке запустить его из «родного» каталога Windows выдает ошибку «Диспетчер задач отключен администратором». Бывает и так, что файл Taskmgr.exe и вовсе не обретается в системе, будучи удален зловредом. Что делать в такой ситуации и можно ли как-то его восстановить?
Начнем с того, что не все так безнадежно, поэтому в большинстве случаев нормальную работу Диспетчера задач удается восстановить. Первым делом необходимо убедиться, что исполняемый файл Taskmgr.exe находится там, где ему и полагается находиться. Для этого выполняем в консоли CMD команду C:Windowssystem32taskmgr.exe. Если система сообщает, что Диспетчер отключен администратором, значит файл на месте.
Чтобы он нормально запускался, нужно его разблокировать. Для этого командой regedit откройте редактор реестра и разверните следующую ветку:
HKEY_CURRENT_USERSoftwareMicrosoftWindowsCurrentVersionPolicies
Скорее всего, в последнем подразделе вы найдете каталог System, а в нем – DWORD-параметр DisableTaskMgr со значением 1. Этого параметра там быть не должно, как правило, он создается вирусом. Значение 1 в данном случае указывает, что Диспетчер задач должен быть отключен. Следовательно, вам нужно заменить 1 на 0 или просто удалить сам параметр DisableTaskMgr. После этого Диспетчер задач снова заработает.
Если при выполнении команды C:Windowssystem32taskmgr.exe через консоль CMD вы получаете сообщение «…taskmgr.exe не является исполняемым файлом…», при запуске из меню Пуск сообщение «Этому файлу не сопоставлена программа для выполнения…», а через окошко «Выполнить» сообщение «Не удается найти «C:Windowssystem32taskmgr.exe»…», то вероятнее всего, исполняемый файл Диспетчера задач был удален вирусом.
Неприятно, но сладить можно и с этой бедой. Запустите от имени администратора командную строку и выполните в ней команду восстановления sfc /scannow. При этом программа выполнит проверку целостности системных файлов и восстановит поврежденные или отсутствующие из резервных копий.
После восстановления файла taskmgr.exe рекомендуется самым тщательным образом проверить компьютер на предмет наличия вирусов или их остатков, используя как минимум один сторонний антивирусный сканер.
Отличного Вам дня!
- Remove From My Forums
-
Вопрос
-
Dear Team,
we have windows server 2012 R2 standard,
am to open task, but it is not opening.
error:-
Windows cannot find ‘C:windowssystem32taskmgr.exe’
but in that location file available.
file name: Taskmgr
Regards, Pradhap P
-
Изменено
17 августа 2018 г. 13:37
update
-
Изменено
Ответы
-
-
Помечено в качестве ответа
Pradhap P
20 августа 2018 г. 9:19
-
Помечено в качестве ответа
-
Dear All,
Thanks for your support.
Right-click & open also the same issue.
Issue resolved by below workaround.
Solution:-
Right-click Start, click Run (WinKey + R)
Type Regedit.exe and press ENTER
Go to the following registry key:HKLMSoftwareMicrosoftWindows NTCurrentVersionImage File Execution Options
Delete the Taskmgr.exe
Refer the below URL.
https://www.winhelponline.com/blog/windows-cannot-find-taskmgr-exe-task-manager-debugger/
Regards, Pradhap P
-
Помечено в качестве ответа
Pradhap P
20 августа 2018 г. 9:19 -
Снята пометка об ответе
Pradhap P
20 августа 2018 г. 9:20 -
Помечено в качестве ответа
Pradhap P
20 августа 2018 г. 9:20
-
Помечено в качестве ответа
Что делать, если появляется сообщение
«Диспетчер задач отключен администратором»?
Если при попытке запустить Диспетчер задач Windows (любым способом – или с помощью Ctrl+Alt+Del, или с помощью Пуск – > Выполнить… – > taskmgr – > OK ) появляется диалоговое окно«Диспетчер задач»с сообщением «Диспетчер задач отключен администратором», что это означает?
Как правило, недоступность Диспетчера задач говорит о возможном заражении системы вирусами. Дело в том, что вирусы отключаютДиспетчер задач, чтобы их нельзя было принудительно выгрузить из оперативной памяти. При этом вРеестре Windows в разделе [HKEY_CURRENT_USERSoftwareMicrosoftWindowsCurrentVersionPoliciesSystem]создается параметрREG_DWORD DisableTaskMgr со значением 1.
Как сделать доступным запуск Диспетчера задач
Даже после удаления вируса, запретившего запуск Диспетчера задач, запуск его невозможен. Чтобы вновь сделать возможным запускДиспетчера задач нажмите Пуск – > Выполнить… – > в полеОткрыть:введите gpedit.msc – > OK – > откроется диалоговое окно Групповая политика – > Групповая политика – > Политика «Локальный компьютер» – > Конфигурация пользователя – > Административные шаблоны – > Система – > Возможности Ctrl+Alt+Del – > справа в окне Возможности Ctrl+Alt+Del двойным щелчком левой кнопки мыши по строкеУдалить диспетчер задач (Состояние по умолчанию – Не задана) вызовите окноСвойства: Удалить Диспетчер задач – > установлен переключательВключен – > поставьте Отключен (или Не задан) – > Применить – > OK.
Закройте окно Групповая политика. Для вступления в силу изменений без перезагрузки ПК сверните все открытые окна (нажав кнопкуСвернуть все окна на панели Быстрый запуск, или нажав сочетание клавиш – клавиши с логотипомWindows + D), нажмите клавишу F5 (или щелкните правой кнопкой мыши по свободной от значков поверхностиРабочего стола, в открывшемся контекстном меню щелкните Обновить).
Если запуск Редактора реестра не заблокирован (что после вирусной атаки бывает редко), для включенияДиспетчера задач можно отредактировать Реестр: нажмите Пуск – > Выполнить… – > в полеОткрыть:введите regedit – > OK – > откроется Редактор реестра. В разделе [HKEY_CURRENT_USERSoftwareMicrosoftWindowsCurrentVersionPoliciesSystem]нужно найти параметрREG_DWORD DisableTaskMgr и установить его значение 0 (или совсем удалить этот параметр).
Внимание! При работе с Редактором реестра Windows следует соблюдать осторожность, а то можно такого наредактировать, что придется переустанавливать операционную систему.
И ещё, наверняка с редактированием реестра то же есть проблемы. Так что:
Что делать, если появляется сообщение
Если при попытке запустить Редактор реестра(любым способом: Пуск – > Выполнить… – > regedit – > OK, илиWINDOWSregedit.exe, или путем запускаreg-файлов) появляется окно «Редактор реестра» с сообщением «Редактирование реестра запрещено администратором системы», что это означает?
Как сделать доступным запуск Редактора реестра
Даже после удаления вируса, запретившего запуск Редактора реестра, запуск его невозможен. Чтобы вновь сделать его доступным, нажмитеПуск – > Выполнить… – > в полеОткрыть:введите gpedit.msc – > OK – > Групповая политика – > Политика «Локальный компьютер» – > Конфигурация пользователя – > Административные шаблоны – > Система – > справа в окнеСистема двойным щелчком левой кнопки мыши по строке Сделать недоступными средства редактирования реестра (Состояние по умолчанию – Не задана) вызовите окно Свойства: Сделать недоступными средства редактирования реестра – > установлен переключатель Включен – > поставьтеОтключен (или Не задан) – > Применить – > OK.
Закройте окно Групповая политика. Для вступления в силу изменений без перезагрузки ПК сверните все открытые окна (щелкнув кнопку свернуть все окна на панелиБыстрый запуск, или нажав сочетание клавиш – клавиши с логотипомWindows + D), нажмите клавишуF5 (или щелкните правой кнопкой мыши по свободной от значков поверхности Рабочего стола, в открывшемся контекстном меню нажмите Обновить).
Примечания
1. Групповая политика Сделать недоступными средства редактирования реестра отключает использованиеРедактора реестра( regedit.exe ). Если эта политика включена, а пользователь попытается запуститьРедактор реестра, будет выведено сообщение о том, что текущая политика запрещает выполнение этого действия.
2. Можно сделать доступным запуск Редактора реестра Windows, запустив альтернативныйРедактор реестра (например, загрузившись с аварийно-восстановительного диска типаERD Commander), в разделе [HKEY_CURRENT_USERSoftwareMicrosoftWindowsCurrentVersionPoliciesSystem]нужно найти параметрREG_DWORD DisableRegistryTools и установить его значение 0 (или совсем удалить этот параметр).
Внимание! При работе с Редактором реестра Windows следует соблюдать осторожность, а то можно такого наредактировать, что придется переустанавливать операционную систему.
3. При работе пользователя ПК в корпоративной локальной сети отключение Редактора реестра зачастую производится системным администратором – для защиты от деструктивных действий пользователя с шаловливыми ручками! – на то он и сисадмин.
Источник
[Исправить] Ошибка Windows не может найти taskmgr.exe Открытие диспетчера задач
При попытке открыть диспетчер задач на компьютере Windows, вы можете получить следующую ошибку:
Windows не может найти «C: Windows system32 Taskmgr.exe». Убедитесь, что вы правильно ввели имя, а затем повторите попытку.
Эта ошибка возникает независимо от того, какой метод вы используете для запуска диспетчера задач. Бег taskmgr.exe с полным путем через диалоговое окно Run также не будет работать.
(Перейти непосредственно к решению)
Поврежденный файл Taskmgr.exe? Скорее всего нет!
Очевидно, что первое, что кто-то должен сделать, это запустить средство проверки системных файлов ( sfc /scannow команда), чтобы увидеть, если файл Taskmgr.exe испортился Тогда вы обнаружите, что проверка целостности файла (подпись / размер файла) с помощью sfc /verifyfile а также sfc /scanfile выйдет просто отлично. И все же проблема возникает.
Так что же вызывает ошибку Taskmgr.exe? Параметр реестра «отладчик»
Ошибка возникает из-за значения реестра «отладчик», установленного для Taskmgr.exe исполняемый файл. Это либо делается вредоносным ПО. Или это может быть легитимное приложение, сторонний менеджер процессов, который вы, возможно, установили, а затем удалили.

 Совет: Другие допустимые значения реестра в отладчике
Совет: Другие допустимые значения реестра в отладчике
Вот несколько законных и умных способов использования параметров реестра Image File> Debugger.
Вредоносное соединение? Может быть!

В то время Image File Execution Options > Debugger Значение реестра состоит в том, чтобы дать разработчикам возможность отладки своего программного обеспечения, а авторы вредоносных программ используют этот ключ для взлома программ. См. Статью Malwarebytes Labs. Введение в параметры выполнения файлов изображений | Malwarebytes Labs для получения дополнительной информации.
Как исправить ошибку «Windows не удается найти Taskmgr.exe»? 
Чтобы исправить ошибку «Windows не может найти« C: Windows system32 Taskmgr.exe », все, что вам нужно сделать, это удалить« отладчик », выполните следующие действия:
Теперь вы должны запустить диспетчер задач (Ctrl + Shift + Esc).
Источник
Если применить клавиатурное сочетание Control-Alt-Delete, то выйдет окно, в котором опять нет пункта Диспетчер задач.
Пропал диспетчер задач
Вводим в поле ввода команду regedit
Что делает вирус? Он создаёт раздел «System » параметр «DisableTaskMgr» со значением «1 »
и соответственно Диспетчер задач отключается.
или просто удалите параметр «DisableTaskMgr».
Также вредоносная программа может отключить Диспетчер задач с помощью редактора групповых политик.
Пуск—>Выполнить. Вводим команду gpedit.msc
Откроется редактор групповых политик. Открываем раздел:
Политика «Локальный компьютер» —
Варианты действия после нажатия CTRL+ALT+DEL.
Справа видим пункт «Удалить диспетчер задач», щёлкнем на нём двойным щелчком левой мыши. Если на вашем компьютере похозяйничала вредоносная программа, то данный параметр будет в положении «Включено», в этом случае Диспетчер задач отключен.
Включаем Диспетчер задач. Отмечаем пункт «Не задано» и жмём на «Применить» и «ОК».
Что делать, если файл taskmgr.exe, отвечающий за работу Диспетчера задач удалён из операционной системы
Друзья, если у вас при попытке запустить Диспетчер задач выходит такая ошибка:
Не удается найти «C:Windowssystem32taskmgr.exe». Проверьте, правильно ли указано имя и повторите попытку,
значит вредоносная программа удалила его из системы. В этом случае поступаем просто, запускаем командную строку от имени администратора
и вводим команду: sfc /scannow, произойдёт проверка целостности системных файлов Windows и файл taskmgr.exe будет восстановлен!
В конце статьи замечу, что во всех этих проблемах виноват вирус и не простой, а троянская программа, заражающая вашу Windows сразу несколькими вредоносными программами, целью одной из которых является отключение вашего диспетчера задач, чтобы вы не видели работающие в вашей системе вредоносные процессы. Всё это говорит о том, что ваш компьютер серьёзно заражён вредоносными программами, поэтому обязательно проверьте вашу операционную систему бесплатным антивирусным сканером и установите нормальный антивирус.
Комментарии (25)
Рекламный блок
Подпишитесь на рассылку
Навигация
Облако тегов
Архив статей
Сейчас обсуждаем
Владимир С.П.
Вам принципиален что ли этот AOMEI Backupper? Лично я уже 15 лет пользуюсь Acronis. Просто скачиваю
STAROGIL
admin, Добавлю, как я создал загрузочную USB флешку, которая оказалась нерабочей. При запуске AOMEI
vetalson46c
Цитата: admin http://tsearch.me Если нужно берите. эта версия работает.
Гость DOOM
File:BootBCD Error code:0xc000000F Доброго времени суток! Была довольно интересная проблема,
Grey3
Интересная статья! Жаль что малоприменимая в домашних условиях.
О проекте RemontCompa.ru
RemontCompa — сайт с огромнейшей базой материалов по работе с компьютером и операционной системой Windows. Наш проект создан в 2010 году, мы стояли у истоков современной истории Windows. У нас на сайте вы найдёте материалы по работе с Windows начиная с XP. Мы держим руку на пульсе событий в эволюции Windows, рассказываем о всех важных моментах в жизни операционной системы. Мы стабильно выпускаем мануалы по работе с Windows, делимся советами и секретами. Также у нас содержится множество материалов по аппаратной части работы с компьютером. И мы регулярно публикуем материалы о комплектации ПК, чтобы каждый смог сам собрать свой идеальный компьютер.
Наш сайт – прекрасная находка для тех, кто хочет основательно разобраться в компьютере и Windows, повысить свой уровень пользователя до опытного или профи.
Источник
Как вернуть Диспетчер задач после его замены утилитой Process Explorer
Располагается она в меню Option и называется «Replace Task Manager». Есть только одна проблема. У некоторых пользователей, после того как они заменили штатный Диспетчер Process Explorer не удаётся выполнить обратную процедуру, так как в меню утилиты по какой-то причине исчезает ранее установленная галочка.
Попытка запустить Диспетчер задач непосредственно из папки C:WindowsSystem32 кликом по исполняемому файлу Taskmgr.exe также ни к чему не приводит, так как вместо Диспетчера задач всё равно запускается Process Explorer.
Причина такого поведения в том, что в первый раз, в момент замены Диспетчера задач утилитой Process Explorer последняя была запущена с обычными правами, тогда как запускаться она должна от имени администратора.
При замене Process Explorer прописывает себя в качестве значения параметра Debugger в ключе реестра:
Так что любое обращение к исполняемому файлу Taskmgr.exe автоматически переадресовывается в Process Explorer. Копаться в реестре, пожалуй, не стоит, как и вообще лезть в недра системы. Вместо этого зайдите в папку с исполняемым файлом утилиты Process Explorer, запустите его от имени администратора.
И ещё раз установите, а затем снимите галочку «Replace Task Manager».
На этот раз встроенный Диспетчер задач должен быть благополучно возвращён на место.
Источник
Как запустить Диспетчер задач, который не открывается [инструкция по шагам]
Мы расскажем о том, как восстановить работоспособность Диспетчера задач, если он не открывается. Опишем возможные причины и способы их устранения.
Причины ошибки
Вирус 👹
Утилита запускается вместе с операционной системой Windows каждый раз, когда пользователь включает компьютер. Поэтому случайно выключить его вы не могли. В большинстве случаев, когда возникает проблема с диспетчером, это свидетельствует о наличии вирусов на ПК.
Разработчики вредоносных программ специально внедряют код, отключающий работу Task Manager. Большинство пользователей не знают, как включить его обратно, поэтому они не могут остановить вирусные процессы.
Первое, что нужно сделать — это запустить проверку антивирусной программой и попытаться удалить вредоносные приложения.
Кстати, сканировать компьютер на наличие вирусов лучше в Безопасном режиме. 😎
Диспетчер задач отключен администратором
Если появилось это сообщение, причиной также может быть вирус. Или же на самом деле системный администратор намеренно по известным лишь для него причинам отключил этот инструмент.
Если вы видите это сообщение, проверьте ПК на вирусы. Если это не помогло, воспользуйтесь инструкцией ниже.
Как восстановить работоспособность Диспетчера задач
Дальше мы опишем все известные нам способы решить проблему. Если вы знаете другие методы, обязательно поделитесь в комментариях! Мы будем дополнять эту инструкцию рабочими приемами, которые подскажут читатели.
Проверьте наличие файла taskmgr.exe
Некоторые вредоносные программы удаляют исполняемый файл taskmgt.exe из памяти компьютера полностью. Поэтому может так получиться, что вы пытаетесь запустить несуществующий файл, что и приводит к ошибке. Прежде чем приступать к другим методам, было бы полезно удостовериться, что файл лежит на месте.
Через Проводник
Через Командную строку
Если вы обнаружили, что файла нет, то нужно найти в интернете и скачать taskmgr.exe для Windows 10 или Windows 7 в зависимости от того, какая операционная система у вас установлена. Лучше это сделать на официальном сайте Microsoft.
Изменить параметр реестра
В реестре хранятся все данные обо всех доступах и программах, установленных в Windows. Если вы не можете открыть диспетчер, скорее всего вирус добрался до файлов реестра и изменил там некоторые параметры так, чтобы можно было блокировать запуск Task Manager. Наша задача — найти эти изменения и удалить их.
Если после этого диспетчер так и не запускается, попробуйте перезагрузить компьютер. Иногда это срабатывает.
Изменить настройки групповой политики
Обратите внимание! Этот метод не будет работать на домашней версии Windows.
Какие еще рабочие способы знаете вы? Пишите в комментариях!
Источник
Когда возникают мелкие и необычные проблемы многие не знают, как их решить, хотя они и не являются масштабными. Одна из таких проблем заключается в том, что из интерфейса Windows пропал диспетчер устройств (читать: как отключить диспетчер задач). Конкретно мы будем работать из операционной системы Windows 10.
Когда нажимаем клавиши Shift+Ctrl+Esc, диспетчер не запускается, при нажатии на панель задач правой кнопкой мыши мы видим строчку «Диспетчер задач», но она не активна и выделена серым цветом. Комбинация Ctrl+Alt+Del тоже не позволяет открыть диспетчер.
Более опытные пользователи, которые знают, где находятся вот такие компоненты зайдут в папку C:WindowsSystem32 и найдут там файлик Taskmgr.exe, являющийся диспетчером задач. К сожалению, если попробовать запустить данный файл выскочит оповещение, что диспетчер отключен администратором. Ну и как быть?
Как исправить проблему, если пропал диспетчер задач?
Это интересно: Какие есть альтернативы диспетчеру задач?
Такое явление происходит не только на Windows 10, но и других популярных ОС: Windows 7, 8. В этой статье вы найдете решение своей проблемы, поэтому волноваться не стоит, диспетчер задач мы вернем.
Как показала практика многих мастеров в компьютерном деле, пропажа диспетчера наиболее часто связана с вирусной программой. Такая вредоносная утилита может и вовсе удалить диспетчер, после чего будет выскакивать сообщение, что файл taskmgr.exe не удается найти.
Как вернуть диспетчер задач с использованием реестра?
Мы перейдем сразу к делу, а именно – восстановлению диспетчера. Нажмите комбинацию клавиш Win+R и в открывшемся окне «Выполнить» введите фразу regedit.
Мы находимся в реестре. Далее открываем различные вкладки слева, чтобы попасть в следующий раздел: HKEY_CURRENT_USERSoftwareMicrosoftWindowsCurrentVersionPolicies.
В разделе Policies вы должны в правом окне увидеть параметр DisableTaskMgr, который и создал вирус, дабы выключить диспетчер задач. Если такого параметра нет, то причина кроется в другом.
Итак, если вредоносный параметр присутствует в неположенном месте, то изменим его значение с 1 на 0. Для этого просто нажмите на него два раза правой кнопкой мыши и поменяйте поле «Значение». Нажимаем ОК и пробуем запустить диспетчер, если не вышло, перезапустите ПК и попробуйте снова.
И, кстати, DisableTaskMgr можно и удалить.
Как вернуть диспетчер задач с использованием редактора групповых политик?
Внимание! Данный метод подойдет не для всех версий Windows. Если у вас любая версия системы редакции «Домашняя» (Home), или OEM, то редактора групповых политик там вы не найдете.
Снова открываем окно «Выполнить» и вводим туда команду gpedit.msc.
Далее нам нужно открыть раздел «Варианты действий после нажатия CTRL+ALT+DEL»:
- Политика «Локальный компьютер»;
- Конфигурация пользователя;
- Административные шаблоны;
- Система;
- Варианты действия после нажатия CTRL+ALT+DEL.
Отлично, теперь во второй части окна находим пунктик «Удалить диспетчер задач» нажимаем по нем два раза и открывается окно, где диспетчер у нас отключен (Положение кнопки стоит на «Включено»).
Чтобы диспетчер у нас заработал необходимо чекбокс перевести в положение «Не задано» и применить действие.
Как восстановить диспетчер задач, если он удален?
Чуть выше я уже говорил, что некоторые вредоносные программы способны удалить важные системные файлы на компьютере. Когда мы пытаемся запустить диспетчер задач, а он удален, нам высвечивается сообщение, что его не удаётся найти.
Для решения данной проблемы нам понадобится командная строка от имени администратора. Запустить можно из вкладки, которая открывается путем нажатия правой кнопкой мыши по меню Пуск.
В строке вводим команду sfc /scannow, которая проверяет систему на целостность файлов и в случае недостачи или повреждения чего-либо восстанавливает.
Вот таким образом мы смогли восстановить удаленный, либо отключенный диспетчер устройств. Хочется сказать, что, если у вас на компьютере случилось такое, то это проделки серьезного вируса, с которым нужно срочно бороться. Воспользуйтесь каким-нибудь антивирусом и проверьте систему, можно даже несколькими. Вот несколько статей по теме безопасность:
- Программа для удаления вредоносных программ — Avira PC Cleaner
- Удаляем вирусы с помощью Kaspersky Virus Removal Tool [Часть 3]
- Лечащая утилита AVZ для быстрого удаления вирусов [Часть 2]
- Удаление вирусов с помощью Dr Web Cureit [Часть 1]
- Антивирус Avast! – один из самых популярных в мире
- Антивирус 360 Total Security. Преимущества и недостатки
( 4 оценки, среднее 5 из 5 )
11.10.2016
Просмотров: 41376
Диспетчер задач – это один из самых важных и необходимых инструментов для управления службами, процессами и приложениями в операционной системе Windows. С его помощью пользователь может не только запускать программы, но и контролировать их работу, определить наличие вируса. Однако в Windows 10 пользователи начали сталкиваться с проблемой, когда Диспетчер задач не открывается или вовсе пропал. Что же делать в таком случае?
Содержание:
- Причины, по которым Диспетчер задач не запускается или пропал
- Способы решения проблемы с запуском Диспетчера задач
Причины, по которым Диспетчер задач не запускается или пропал
Диспетчер задач запускается комбинацией клавиш «Ctrl+Alt+Del» или через строку «Выполнить» командой «Taskmgr.exe».
Однако часто данный инструмент не запускается никакими командами. Причин тому несколько:
- Поражение системы вирусами. Поскольку Диспетчер задач контролирует работу большинства служб, процессов, элементов автозагрузки и софта, то его в первую очередь и поражают вирусы.
- Отключение службы, которая отвечает за запуск Диспетчера задач.
- Отсутствие исполняющего файла в каталоге Windows
- Случайное удаление файла «Taskmgr.exe» из папки «System32».
Чтобы исправить неполадки, которые возникли при запуске данного инструмента, стоит воспользоваться следующими рекомендациями.
Способы решения проблемы с запуском Диспетчера задач
Прежде, чем выполнять какие-либо действия, стоит проверить местонахождение файла Диспетчера задач по адресу «C:/Windows/system32/taskmgr.exe». Для этого можно вручную перейти по адресу. Однако более точным способом является проверка через командную строку. Для этого выполняем следующее:
- Жмём «Win+R» и вводим команду «cmd».
- Откроется командная строка. Копируем адрес «C:/Windows/system32/taskmgr.exe» и вставляем в окно консоли.
- Если .exe файл находится по адресу, то Диспетчер задач запустится без проблем.
- В случае, когда появится сообщение, что «Диспетчер задач отключён администратором», выполняем следующие действия.
- Проверяем систему на вирусы лечащей утилитой Dr.Web.
- Жмём «Win+R» и вводим «regedit».
- Откроется редактор реестра. Переходим по ветке «HKEY_CURRENT_USER/Software/Microsoft/Windows/CurrentVersion/Policies/System». В разделе «System» находим параметр «DisableTaskMgr». Он создается вирусом. Его значение нужно изменить из «1» на «0», а лучше всего вовсе удалить.
- Перезагружаем систему Windows 10.
В случае, когда при вводе команды в консоли «cmd» появляется сообщение, что:
- Taskmgr.exe не является исполняемым файлом;
- Данному файлу не сопоставленная программа;
- Не удается найти файл.
Значит, файл Диспетчера задач был удалён вирусом (или пользователем по ошибке).
Восстановить файл Диспетчера задач можно с помощью команды «sfc /scannow».
Для этого в командной строке с правами Администратора нужно ввести «sfc /scannow», а после проверки системы перезагрузить ПК.
Стоит отметить, что восстановить работоспособность Диспетчера задач можно с помощью утилиты AVZ или запустив откат системы до более раннего состояния.
Couple of days ago a program named similar to windows 10 update assistant, was downloaded auto to my windows 10 system. Stating,
support for the version of windows 10 I am using will be running out
soon and I have to update my system to the latest version of windows
10
I was previously using,
Windows 10 pro Edition, (probably Version 1607 — Anniversary Update)
It took the program more than a day to upgrade to the latest version. Ever since I upgraded I am unable to:
- access task manager
- access regedit
- access gpedit.msc
- access services
- Access restore point setting
- Access quick Assist
- Access remote assistant
- Access advanced system settings (I wanted to check environment variables)
- Open Command Prompt as administrator
- Access any major feature
While accessing all of the above features an error message similar to the following one appears, with the path of the .exe or .msc being accessed.
Windows cannot find ‘C:Windowssystem32taskmgr.exe’, make sure you
typed the name correctly and then try again
I explored the directory using windows explorer and tried opening the file directly but again the same error appears on the screen.

I tried to,
- Revert back to the previous version via
settings app > update & security > recovery > go back to the previous
version of windows 10,
but clicking the get started button does nothing.
- Reset windows via
settings app > update & security > recovery > reset this pc,
again clicking the get started button does nothing.
I believe its a small subset of features I am unable to access, since I haven’t tried accessing everything.
I haven’t hated windows 10 this much in all of this time, its been so annoying.
- First some subset of my custom settings for mouse etc. were reverted back to the defaults,
- all the programs pinned to my start menu(which were like a lot) were reverted back to the windows default.
- Now some of the pinned program icons are not appearing
How the hell I can get out of this nightmare,






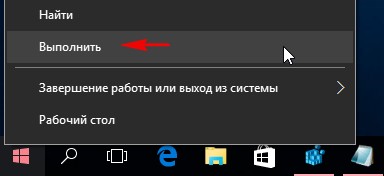










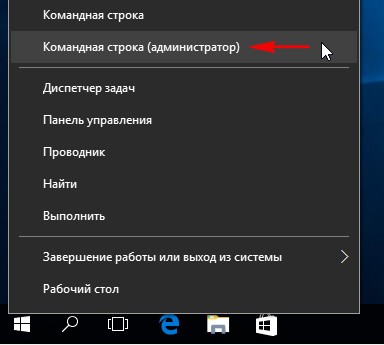

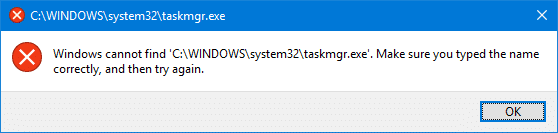
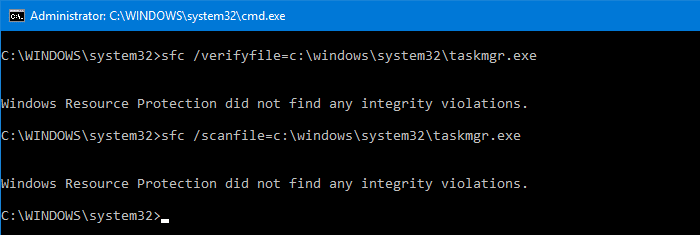
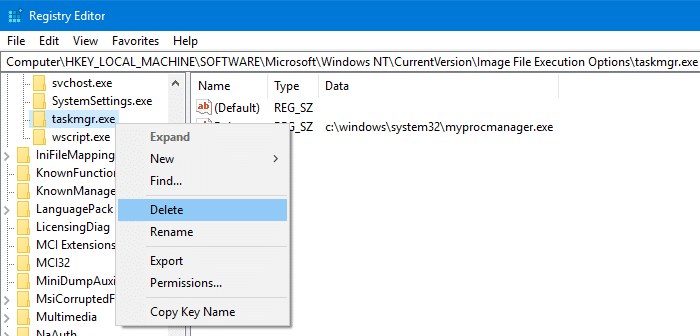










 Совет: Другие допустимые значения реестра в отладчике
Совет: Другие допустимые значения реестра в отладчике