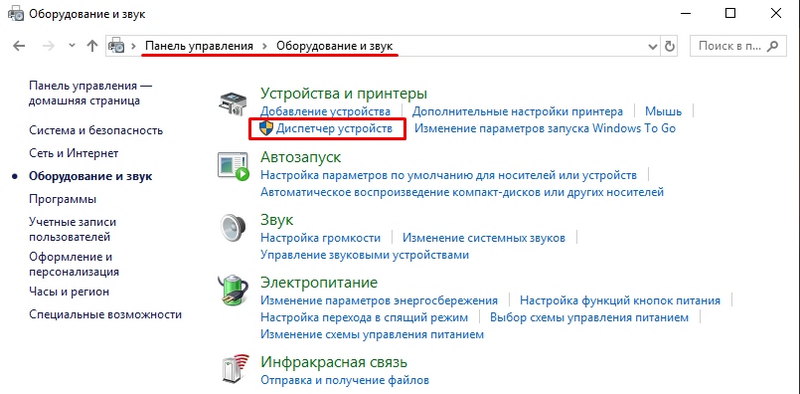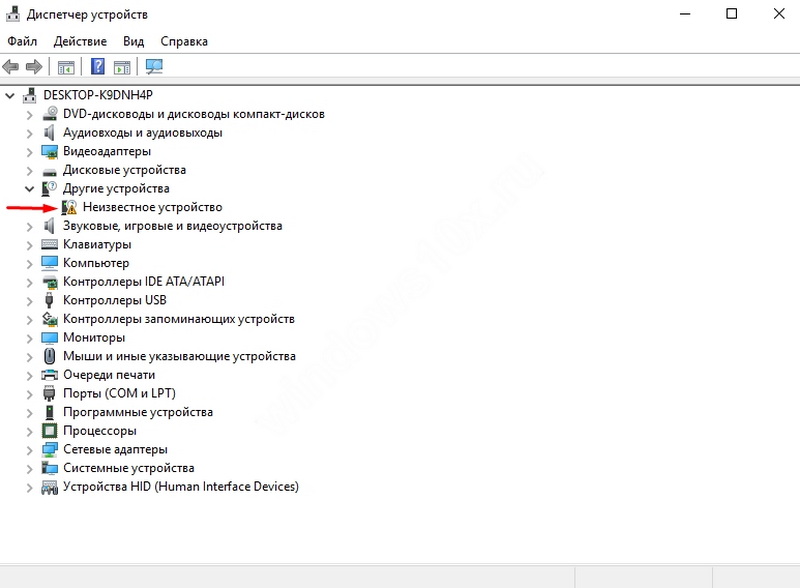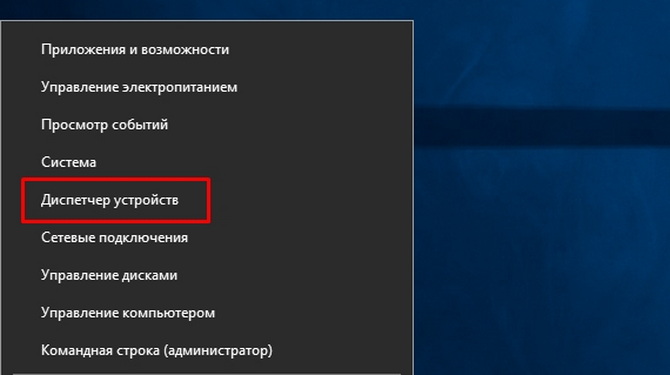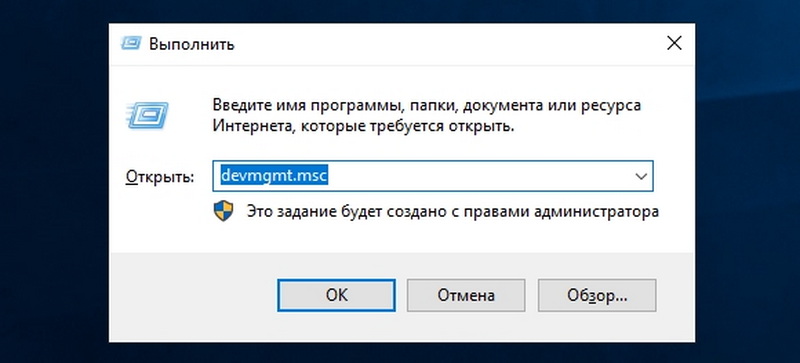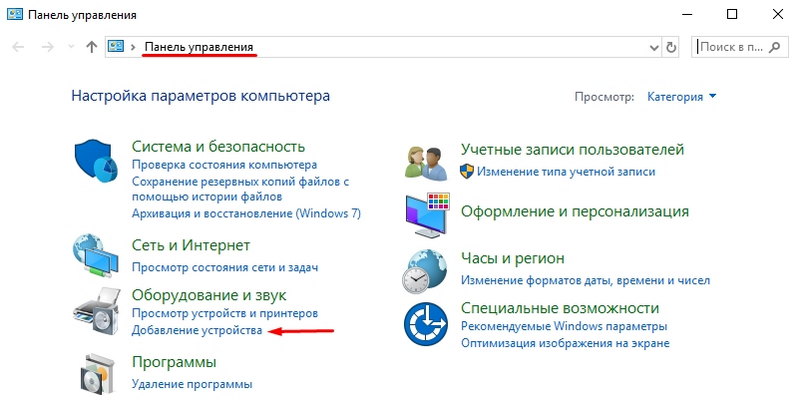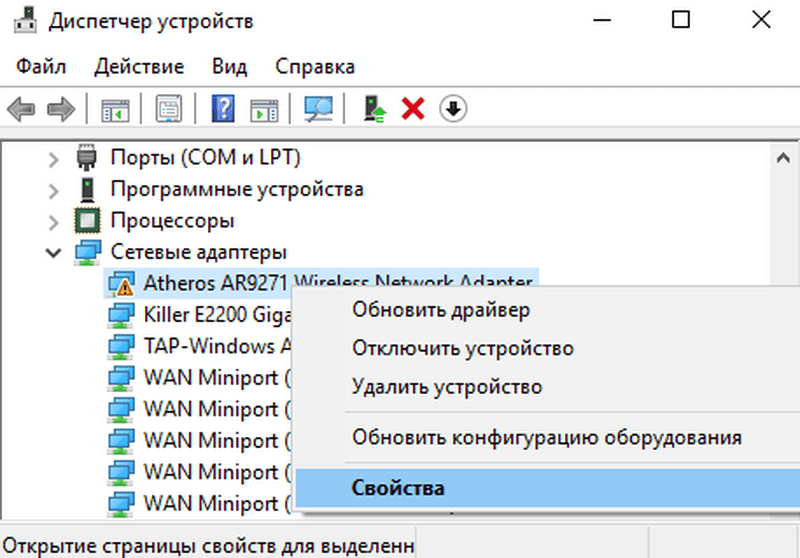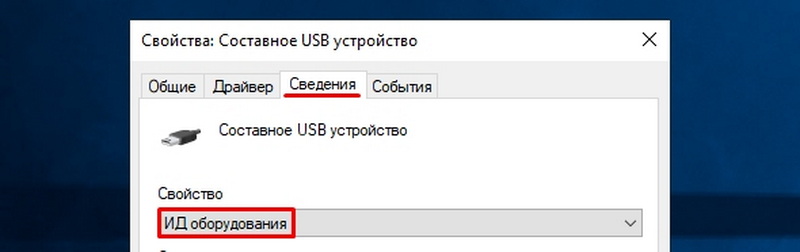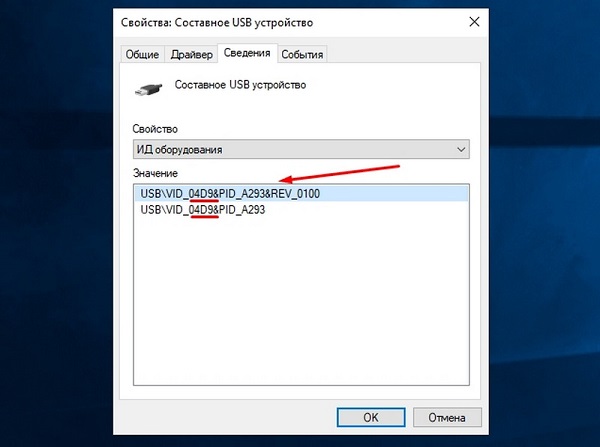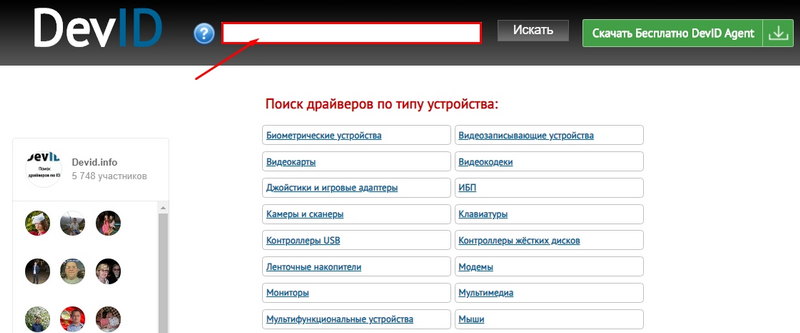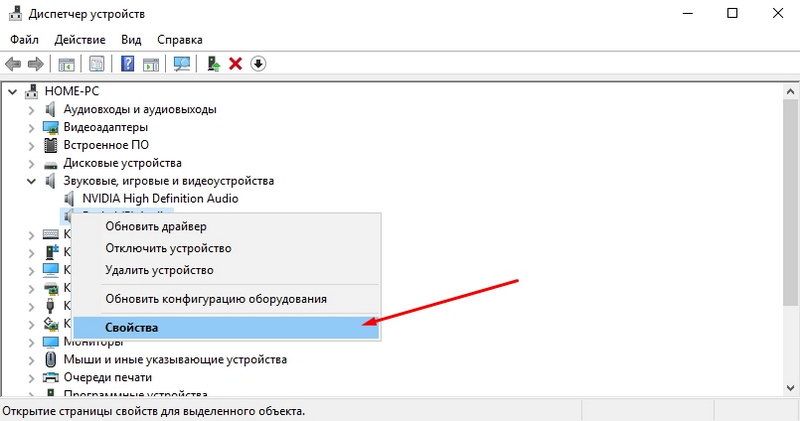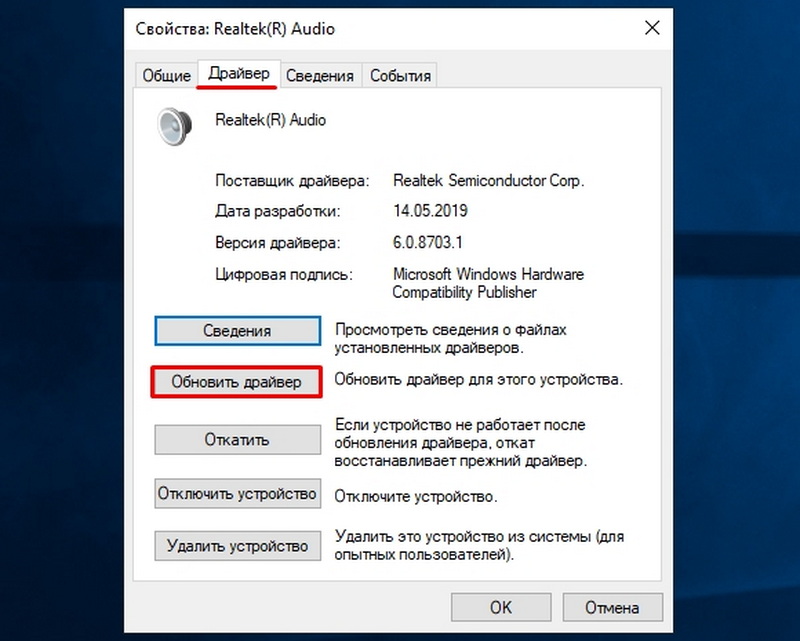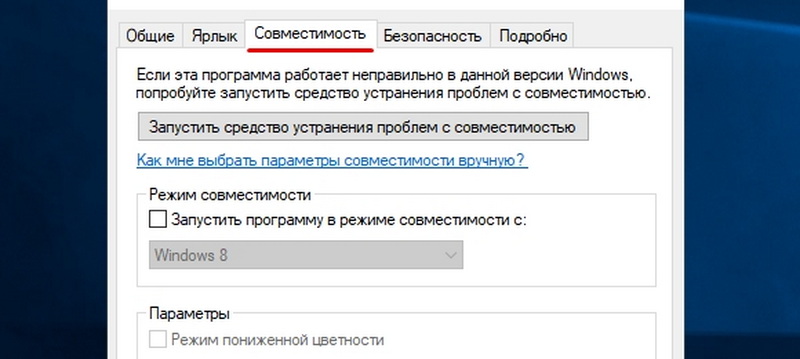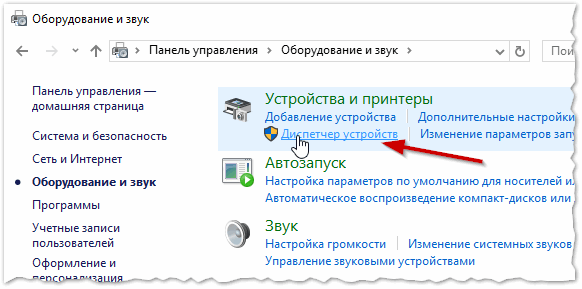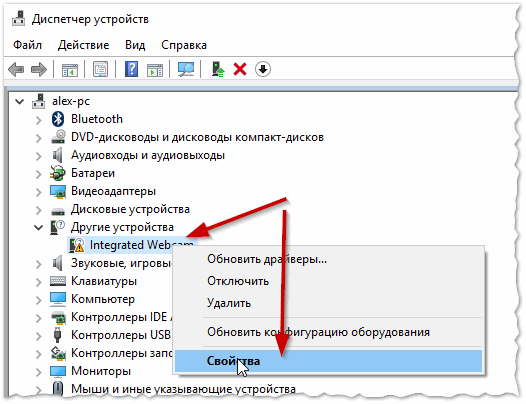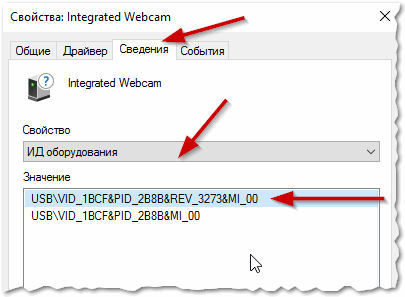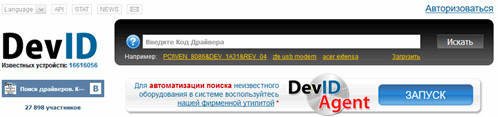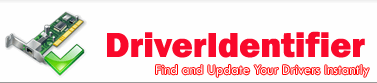Вопрос от пользователя
Здравствуйте.
Помогите пожалуйста. У меня на ноутбуке перестала загружаться Windows, и я ее переустановила (смогла разобраться самостоятельно по инструкциям в интернете).
Однако, теперь возникла новая проблема. Оказывается в системе нет драйверов и у меня не работают некоторые игры, приложения, нельзя подключить еще один монитор, нет настроек для тачпада.
Зашла в диспетчер устройств — нажала обновить напротив устройства с восклицательным знаком — выдалась ошибка: «Система Windows не смогла найти драйверы для этого устройства». Что делать?
Спасибо заранее.
Здравствуйте.
По хорошему надо было бы перед переустановкой системы сделать бэкап драйверов (иногда найти рабочий драйвер на какой-нибудь старый принтер — дело то еще…).
Теперь о том, как поступить в вашем случае… 😉
Пример ошибки…
*
Содержание статьи
- 1 Решение проблемы
- 1.1 Вариант 1: офиц. сайты
- 1.2 Вариант 2: спец. утилиты
- 1.3 Вариант 3: поиск по коду (ИД «железки»)
→ Задать вопрос | дополнить
Решение проблемы
Вариант 1: офиц. сайты
Если имеете дело с ноутбуком — то первое, чего бы я порекомендовал — это посетить официальный сайт вашего производителя устройства (Dell, Asus, Lenovo, HP и пр.) и загрузить с него весь комплект драйверов под свою ОС.
Для этого, как правило, сначала потребуется определить 👉 точную модель своего ноутбука и 👉 версию ОС Windows (ссылки в помощь привел).
Примечание: у многих производителей ноутбуков с офиц. сайта можно загрузить спец. утилиту, которая сама подберет необходимые драйвера (правда, с этим может быть сложность: не всегда на «проблемном» ноутбуке, после переустановки Windows, есть доступ к сети… Если так — понадобиться доп. рабочий ПК…).
Разрешите HP определить ваш продукт
👉 Совет! 👌
Загрузив драйвера с официального сайта — сохраните их на аварийную флешку!
Это поможет существенно быстрее решать многие проблемы с ноутбуком в будущем, и не придется каждый раз их вручную выискивать на сайте производителя (да и не факт, что в «следующий раз», в трудную минуту, у вас будет доступ к сети Интернет).
К тому же, «родные» драйвера идут (как правило) со всеми панельками, которые предусмотрел производитель (а они в некоторых случаях очень полезны!).
*
Вариант 2: спец. утилиты
Если модель ноутбука вы определить не смогли или на офиц. сайте не удается найти страничку с драйверами — можно поступить иначе — воспользоваться спец. утилитами для обновления драйверов.
В этом плане мне импонирует 👉 Driver Booster. Она в авто-режиме определит все «железки» и загрузить всё самое необходимое (причем, не только драйвера, но и многие пакеты для тех же игр, скажем, DirectX, Microsoft Silverlight, и пр.).
Минимум действий от пользователя!
Driver Booster — найдено 4 устаревших драйвера, и 1 игровой компонент
Правда, есть и минус у подобных утилит…
Для некоторых ноутбуков могут быть не установлены различные панельки (центры управления). Впрочем, когда на ноутбуке, из-за отсутствия драйверов многое не работает, о «каких-то панельках» вспоминаешь в последнюю очередь (в крайнем случае, их можно вручную установить после).
*
Вариант 3: поиск по коду (ИД «железки»)
Кроме вышеприведенных способов — можно попробовать поискать драйвер вручную (прямо в поисковой системе Gogole/Yandex по ИД «железки»).
Чтобы узнать нужный вам ИД — зайдите 👉 в диспетчер устройств, откройте свойства нужного устройства, и скопируйте его «ИД оборудования» во вкладке «Сведения». См. скрин ниже. 👇
Диспетчер устройств — смотрим ИД оборудования
Далее скопированное значение нужно вставить в поисковую строку (Google, например). Среди найденных результатов, очень вероятно, будут драйверы для вашего оборудования… 👌
👉 В помощь!
1) Как найти и установить драйвер для неизвестного устройства (по ИД).
2) Несколько способов, как установить драйвера на ноутбук.
*
Дополнения по теме — лишними не будут (комментарии открыты)!
Успехов!
👋


Полезный софт:
-
- Видео-Монтаж
Отличное ПО для создания своих первых видеороликов (все действия идут по шагам!).
Видео сделает даже новичок!
-
- Ускоритель компьютера
Программа для очистки Windows от «мусора» (удаляет временные файлы, ускоряет систему, оптимизирует реестр).
Как найти и установить драйвер неизвестного устройства

В этой инструкции вы найдете подробное объяснение, как найти этот драйвер, скачать и установить его на компьютер. Я рассмотрю два способа — как установить драйвер неизвестного устройства вручную (рекомендую этот вариант) и автоматическую его установку. Чаще всего ситуация с неизвестным устройством возникает на ноутбуках и моноблоках, ввиду того, что на них используются специфические комплектующие. См. также: Для устройства не установлены драйверы (Код 28) в Windows 10 и Windows 7 (решение).
Как узнать, какой драйвер нужен и скачать его вручную
Главная задача — узнать, какой именно драйвер требуется для неизвестного устройства. Для этого потребуется выполнить следующее:
- Зайдите в диспетчер устройств Windows. Я думаю, вы знаете, как это сделать, но если вдруг нет, то самый быстрый способ — нажать клавиши Windows + R на клавиатуре и ввести devmgmt.msc
- В диспетчере устройств кликните правой кнопкой мыши по неизвестному устройству и нажмите «Свойства».
- В окне свойств перейдите на вкладку «Сведения» и выберите пункт «ИД оборудования» в поле «Свойство».
В ИД оборудования неизвестного устройства самое главное, что нас интересует — это параметры VEN (производитель, Vendor) и DEV (устройство, Device). То есть, из скриншота, получаем VEN_1102&DEV_0011, остальная информация при поиске драйвера нам не потребуется.
После этого, вооружившись этой информацией отправляемся на сайт https://devid.info/ и вводим эту строчку в поле для поиска. Аналогичная возможность поиска есть на сайте drp.su (причем он находит некоторые устройства, которых devid.info не видит).
В результате у нас будет информация:
- Название устройства
- Производитель оборудования
Кроме этого, вы увидите ссылки, позволяющие скачать драйвер, однако я рекомендую скачивать его с официального сайта производителя (к тому же в результатах поиска может не быть драйверов для Windows 8 и Windows 7). Для этого достаточно ввести в поиске Googleили Яндекс производителя и название вашего оборудования или просто зайти на официальный сайт.
Автоматическая установка драйвера неизвестного устройства
Если по какой-то причине вышеописанный вариант кажется вам сложным, вы можете скачать драйвер неизвестного устройства и установить его в автоматическом режиме, с помощью набора драйверов. Отмечу, что для некоторых моделей ноутбуков, моноблоков и просто комплектующих может не сработать, тем не менее, в большинстве случаев установка проходит успешно.
Самый популярный набор драйверов — это DriverPack Solution, который доступен на официальном сайте https://drp.su/ru
После загрузки останется только запустить DriverPack Solution и программа автоматически определит все необходимые драйвера и установит их (за редкими исключениями). Таким образом, этот способ очень удобен для начинающих пользователей и в тех случаях, когда на компьютере после переустановки Windows нет вообще никаких драйверов.
Кстати, на сайте этой программы вы также можете найти производителя и наименование неизвестного устройства, введя в поиск параметры VEN и DEV.
Если вы увидели уведомление «Неизвестное устройство» в диспетчере устройств Windows 7, отыскать подходящий драйвер для него будет непросто. Ведь там не указана нужная информация: модель девайса, его производитель и так далее. Похожая проблема может возникнуть, если система определила назначение гаджета, но не нашла для него подходящий софт. Тогда появится ошибка «Код 28». Оборудование будет отображаться в диспетчере. Но воспользоваться им вы не сумеете.
Если вы недавно обнаружили эту проблему, проверьте платы и периферию, которые подключали в последнее время. Так вы сможете узнать модель и найти в интернете все нужные утилиты. Или установить их с диска. Но в большинстве случаев не получается определить неизвестное устройство «методом научного тыка», поочерёдно подсоединяя и отсоединяя разные гаджеты и платы. Существует несколько способов избавиться от сообщения «Код 28».
Как открыть диспетчер устройств?
- Зайдите в «Панель управления».
- Если у вас активна опция просмотра «Значки», то просто найдите диспетчер. Там все меню расположены по алфавиту.
- Если у вас выставлено отображение по категориям, то сначала зайдите в «Оборудование и звук». В подкатегории «Устройства и принтеры» будет нужный пункт. Для его запуска вам надо активировать права администратора.
- Если в нём есть неизвестное оборудование, рядом с ним будет восклицательный знак в жёлтом треугольнике.
В Windows 8 и 8.1 это можно сделать так:
- Кликните правой кнопкой мыши на меню «Пуск». Оно с логотипом Виндовс.
- Выберите «Device Manager» («Диспетчер устройств»).
Ещё пара способов.
- Щёлкните правой кнопкой мыши на иконке «Мой компьютер».
- Пункт «Управление».
- В иерархии «Служебные программы» будет то, что вам нужно.
И последний вариант.
- Перейдите в Пуск — Выполнить. Или нажмите клавиши Win+R.
- В поле для ввода напишите «devmgmt.msc» (без кавычек).
- Нажмите «OK».
Чтобы найти в диспетчере неидентифицированные девайсы или ошибки «Код 28», не понадобится поочерёдно разворачивать все списки. Категория, в которой есть «проблемное» оборудование, заранее открыта. А рядом с ним будет соответствующий значок.
Простые способы
Перед тем как искать драйвер, попробуйте самое банальное:
Также имеет смысл попробовать мастер настройки новых устройств:
- Зайдите в Панель управления.
- Включите отображение по категориям (если оно неактивно). Для этого нажмите на ссылку «Просмотр» справа сверху и выберите нужный вам вариант.
- Откройте «Оборудование и звук».
- Нажмите «Добавление устройств».
- Windows приступит к поиску нового оборудования.
Если ничего не помогло, и в списке всё ещё отображается жёлтый значок, надо найти драйвер самостоятельно.
По ID устройства
Когда вы знаете модель гаджета, искать для него софт достаточно легко. Можно зайти на сайт производителя и выкачать оттуда апдейты. Но если у вас нет никакой информации об устройстве, или вы не знаете, какая деталь выдаёт ошибку «Код 28», задача немного усложняется. Нельзя же установить на ПК все драйверы, которые есть в сети. Поэтому надо узнать идентификатор.
- В диспетчере Windows кликните правой кнопкой мыши по неизвестному девайсу.
- Пункт «Свойства».
- Вкладка «Сведения».
- В выпадающем списке «Свойство» выберите «ИД оборудования», «Код экземпляра» или «ID».
- Там будет идентификатор неопределённого устройства. Он выглядит примерно так: «USBVID_8087&PID_0024&REV_0000» или «PCIVEN_8086&DEV_1E31&CC_0C0330». По нему можно найти драйвер.
- По сути, вам не нужно всё ИД. Только определённые значения. Цифры после «VID» или «VEN» обозначают производителя. А «PID» или «DEV» — модель гаджета.
- Перед слешем («косой чертой») указан порт, к которому подключено оборудование.
- У некоторых гаджетов идентификаторы выглядят по-другому.
- Откройте любой поисковик.
- Скопируйте в него ID и запустите поиск. В результатах будет и модель, и производитель, и подходящий софт.
Вот как найти драйвер для неизвестного устройства, если не хотите пользоваться поисковиками:
- Сайт devid.info. Вставьте в поле для ввода ID гаджета и можете выбирать софт.
- Сервис pcidatabase.com. В строке «Vendor Search» напечатайте номер производителя (указан в ИД девайса после «VID» или «VEN»). В «Device Search» — идентификатор модели (написан после «PID» или «DEV»). Нажмите на вторую кнопку «Search». Может появиться несколько вариантов. Выберите тот, в котором модель и производитель совпадают с вашим ID. Откроется описание оборудования. В поле «Notes» будет ссылка на софт.
Код 28
Если появилась ошибка «Код 28», неизвестное устройство не сможет работать. Она выскакивает, если для девайса нет подходящего софта. Иногда это происходит после переустановки Windows, масштабного обновления или подключения нового оборудования. Чтобы убрать ошибку, загрузите подходящие драйверы. Их можно найти по идентификатору гаджета. Процесс подробно описан в предыдущей главе.
Если ошибка с 28 кодом появилась на «известном» девайсе, исправить её можно прямо в диспетчере.
- Откройте его.
- Кликните правой кнопкой мыши по модели устройства, из-за которого возник сбой.
- Выберите «Свойства».
- Раздел «Драйвер».
- Кнопка «Обновить».
- Система запустит поиск через центр Windows Update.
Там же можно попробовать удалить софт, чтобы установить его заново. Это стоит делать, только если у вас уже есть подходящие утилиты для оборудования. Ни в коем случае нельзя стирать программы, которые относятся к важным ресурсам компьютера. Если вы уберёте, например, утилиты видеокарты, она отключится.
В некоторых случаях сообщение «Код 28» появляется как раз из-за новых версий софта. Если они работают нестабильно или несовместимы конкретно с вашим оборудованием. Тогда надо вернуть предыдущие драйверы. Это можно сделать в том же меню. Но вместо «Обновить» нажмите кнопку «Откатить».
Если софт всё равно не подходит, попробуйте установить его в режиме совместимости с предыдущими версиями ОС.
- Щёлкните по инсталлятору правой кнопкой мыши.
- Пункт «Свойства».
- Вкладка «Совместимость».
- Отметьте галочкой соответствующий пункт и выберите из списка версию Виндовс.
- Нельзя точно сказать, на какой системе софт точно будет работать. Поэтому придётся попробовать разные варианты.
Программы
Драйвер для неизвестного устройства Windows 7 можно отыскать при помощи программы Unknown Device Identifier. Она «видит» оборудование, которое не идентифицируется в системе. Утилита выдаёт полный список плат и девайсов, которые подключены к ПК.
Приложение выглядит, как диспетчер задач. Поэтому в нём легко ориентироваться. Но пока нет поддержки русского языка.
Чтобы выйти на сайт с драйверами, кликните по названию модели правой кнопкой мыши и нажмите на «Find Driver». Чтобы сохранить в файле информацию об оборудовании, в контекстном меню выберите пункт «Save to file».
Если в диспетчере появилось неизвестное устройство, отыскать для него софт можно по ID. Также существуют специализированные программы для загрузки подходящих драйверов и идентификации гаджетов.

Именно с такими словами (как название статьи), обычно, обращаются пользователи, которые уже отчаялись найти нужный драйвер. Так, собственно, и родилась тема для этой статьи…
Драйвера — это вообще, отдельная большая тема, с которой постоянно сталкиваются все пользователи ПК без исключения. Только одни пользователи — устанавливают их и быстро забывают о их существовании, другие же — не могут найти нужных.
В сегодняшней статье я хочу рассмотреть, что делать, если не удается найти нужный драйвер (ну, например, драйвер с сайта производителя не устанавливается, или вообще, сайт производителя недоступен). Кстати, меня иногда спрашивали в комментариях, как быть, если даже программы для авто-обновления не находят нужный драйвер. Попробуем разобраться с этими вопросами…
Первое, на чем хочу остановить внимание — это все таки попробовать обновить драйвер, используя специальные утилиты для поиска драйверов и их установки в авто-режиме (разумеется, для тех, кто не пробовал это сделать). Этой теме у меня на блоге посвящена отдельная статья — можете использовать любую утилиту: https://pcpro100.info/obnovleniya-drayverov/
Если драйвер для устройства найден не был — то пора переходить к «ручному» поиску оного. У каждого оборудования есть свой ID — идентификационный номер (или идентификатор устройства). Благодаря такому идентификатору можно легко определить производителя, модель оборудования и в дальнейшем произвести поиск необходимого драйвера (т.е. знание ID — серьезно упрощает поиски драйвера).
Как определить ID-устройства
Чтобы узнать ID устройства — нам нужно открыть диспетчер устройств. Нижеприведенная инструкция будет актуальна для Windows 7, 8, 10.
1) Открываете панель управления Windows, затем раздел «Оборудование и звук» (см. рис .1).
Рис. 1. Оборудование и звук (Windows 10).
2) Далее в открывшемся диспетчере задач найдите устройства, для которого вы определяете ID. Обычно, устройства, для которых отсутствуют драйвера — помечаются желтыми восклицательными знаками и находятся они в разделе «Другие устройства» (кстати, ID можно определить и для тех устройств, драйвера которых хорошо и исправно работают).
В общем, чтобы узнать ID — просто перейдите в свойства нужного устройства, как на рис. 2.
Рис. 2. Свойства устройства, для которого ведется поиск драйверов
3) В открывшемся окне перейдите во вкладку «Сведения«, затем в списке «Свойство» выберите ссылку «ИД оборудования» (см. рис. 3). Собственно, осталось только скопировать искомый ID — в моем случае он: USBVID_1BCF&PID_2B8B&REV_3273&MI_00.
Где:
- VEN_**** , VID_*** — это код производителя оборудования (VENdor, Vendor Id);
- DEV_**** , PID_*** — это код самого оборудования (DEVice, Product Id).
Рис. 3. ID определен!
Как найти драйвер, зная ID оборудования
Есть несколько вариантов для поиска…
1) Можно просто вбить в поисковую систему (например, Google) нашу строчку (USBVID_1BCF&PID_2B8B&REV_3273&MI_00) и нажать поиск. Как правило, первые несколько сайтов, найденные в поиске — и будут предлагать скачать искомый драйвер (и очень часто, на странице сразу будет приведена информация о модели вашего ПК/ноутбука).
2) Есть довольно неплохой и известный сайт: http://devid.info/. В верхнем меню сайта есть поисковая стока — в нее можно скопировать строку с ID, и произвести поиск. Кстати, там же есть и утилита для автоматического поиска драйвера.
3) Так же могу порекомендовать еще один сайт: http://www.driveridentifier.com/. На нем можно произвести, как «ручной» поиск и скачивание нужного драйвера, так и автоматический, скачав предварительно утилиту.
PS
На этом все, за дополнения по теме — буду весьма признателен. Good Luck 🙂
- Распечатать
Оцените статью:
- 5
- 4
- 3
- 2
- 1
(6 голосов, среднее: 5 из 5)
Поделитесь с друзьями!
В Windows 7 много недоделок: например, иногда она страдает потерей памяти. Вы подключаете устройство, возможно, уже не в первый раз, a Windows, поразмышляв некоторое время, сообщает, что драйвер найти невозможно. Это особенно раздражает, когда речь идет о таком распространенном устройстве, как жесткий диск или USB-устройство для считывания карт памяти. К счастью, подобный недуг легко излечить.
Проблема в том, что Windows ведет кэш местоположений драйверов и по причинам, которые для нас навсегда останутся тайной за семью печатями, хранит ему верность даже в случае повреждения данных кэша. Вот так и обстоят дела. Чтобы очистить кэш драйверов, откройте Проводник Windows и перейдите к папке C:Windowsinf. Если в папке присутствует файл INFCACHE.1, немедленно удалите его.
Избавившись от файла, удалите и снова установите проблемное устройство, чтобы заново установить и драйвер для него. На этот раз должно получиться.
Что делать, если Windows не удается найти редкий драйвер
Заставить Windows 7 распознать устаревшее оборудование — то же самое, что попытаться вразумить младенца: мы прекрасно понимаем, что смысла в этом никакого, но продолжаем усердствовать.
Конечно, еще до первого шага можно сделать установку Windows 8. Но если вы ничего не хотите менять, то первый шаг – идентифицировать устройство. Если это некий внешний блок, то обычно достаточно бывает прочитать метку на его тыльной стороне. Но если у вас в руках внутреннее устройство или устройство без опознавательных признаков, то придется поиграть в детективов. Откройте Диспетчер устройств, дважды щелкните бездрайверное устройство и в открывшемся окне перейдите на вкладку Сведения. В списке Свойства выберите пункт Путь к экземпляру устройства, и вы увидите нечто подобное:
usbvid_04a9&pid_22245&10ef021e&0&2
Здесь VID — это идентификатор производителя, a PID — идентификатор продукта. Вооружившись этой полезной информацией, зайдите в поисковую систему, например Google, и несколько изобретательных запросов помогут вам найти нужный драйвер.
Но что делать, если драйвер v вас имеется, но установить его не удается из-за того, что он несовместим с текущей версией Windows? В некоторых случаях проблему можно решить извлечением файлов драйвера и установкой вручную:
1. Запустите программу установки, чтобы начать установку оборудования.
2. Когда раскроется первое диалоговое окно, оставьте его на экране и запустите Проводник Windows.
3. Перейдите к папке временных файлов Temp и поищите либо в этой папке, либо в одной из подпапок файл с расширением.msi.
4. Скопируйте файл.msi в новую папку.
5. Снова вернитесь к окну мастера установки из шага 2 и нажмите Отмена.
6. Откройте Командную строку в режиме администратора и с помощью команды cd перейдите к папке, куда вы на шаге 4 скопировали файл.msi.
7. Выполните следующую команду, чтобы извлечь файлы в текущую папку: msiexec /а «setup.msi» /qb targetdir=.
setup.msi — это имя вашего файла с расширением .msi. Закончив, закройте окно Командной строки.
8. Снова откройте Диспетчер устройств, щелкните на проблемном устройстве правой кнопкой мыши и выберите в контекстном меню команду Обновить драйверы.
9. В открывшемся окне выберите вариант Выполнить поиск драйверов на этом компьютере, а затем нажмите Обзор и найдите папку, в которую были извлечены файлы.
Это самый надежный способ заставить устройство работать, но не удивляйтесь, если даже после успешной установки драйвер будет конфликтовать с операционной системой.
Установка 32-разрядного драйвера в 64-разрядной версии Windows
У некоторых драйверов нет двоичных файлов — только файлы .inf, в которых содержится информация об устройстве.
Вам не удастся установить файл .inf, предназначенный для 32-разрядной версии. Однако есть способ заставить Windows принять такой драйвер. Для этого откройте файл .inf в текстовом редакторе, например в Блокноте, и найдите раздел:
%S0NY%=SONY
поставьте во второй строке запятую и добавьте текст NTamd64:
%S0NY%=SONY,NTamd64
Теперь найдите раздел, соответствующий производителю:
%SDM — P234%=SDM — P234.Install, MonitorSNY03D0 %SDM — P234D%=SDM — P234D.Install, MonitorSNY02D0
Выделите этот раздел, нажмите Ctrl+C, чтобы скопировать его, и вставьте копию текста сразу же после этих трех строк. После этого поставьте в конце названия нового раздела точку и добавьте текст NTamd64:
%SDM — P234%=SDM — P234.Install, MonitorSNY03D0 %SDM — P2340%=SDM — P2340.Install, MonitorSNY02D0
Закончив, сохраните файл и повторите попытку установки.
- Распечатать
Оцените статью:
Поделитесь с друзьями!
Вы получили это сообщение, так как параметр целостности памяти в Безопасности Windows блокирует загрузку драйвера на устройство. Чтобы использовать этот драйвер, можно попробовать следующие варианты.
-
Посмотрите, доступен ли обновленный и совместимый драйвер через Центр обновления Windows или на веб-сайте изготовителя.
-
Если нет, попробуйте отключить параметр целостности памяти в Безопасности Windows.
Предупреждение: Если вы продолжите работу на устройстве, не устранив проблемы с драйвером, вы можете обнаружить, что поддерживаемые им функции больше не работают, что может иметь как незначительные, так и серьезные последствия.
Отключение параметра целостности памяти
-
Перейдите на страницу Изоляция ядра в Безопасности Windows.
-
Отключите параметр Целостность памяти, если вы не сделали этого раньше. Необходимо перезагрузить компьютер, чтобы изменения вступили в силу.
Примечания:
-
Вы также можете открыть страницу «Изоляция ядра», выбрав Пуск > Параметры > Обновление и безопасность > Безопасность Windows > Безопасность устройства, а затем в разделе Изоляция ядра выбрав Сведения об изоляции ядра.
-
Хотя драйвер имеет незначительную уязвимость, которая препятствует его загрузке, скорее всего, он не является вредоносным.
-
Имя драйвера и название компании, которые отображаются в уведомлении, — это единственная надежная информация, которую мы смогли собрать о драйвере.
-
Если обновленный драйвер недоступен на веб-сайте изготовителя драйвера, возможно, стоит обратиться к изготовителю и узнать, скоро ли ожидается исправление.
Нужна дополнительная помощь?
Привет всем, вот уж 2 день пошел как вышла Windows 10… Но у Майкрософта гладко ничего не проходит… Вначале не приходили обновления для windows 10, я их заставил приходить…
И пока скачивал все обновления в нетбуке закончилась память, соответственно я её и не смог туда поставить. Но я никогда не сдаюсь! Скачал образ oem, начал устанавливать… И при установке встретил ошибку «Драйверы устройства не найдены«, тут моё терпение лопнуло, я эту ошибку видел уже несколько раз, решил раз и навсегда с ней разобраться!
6 Способов решить ошибку «Драйверы устройства не найдены»
1. Способ:
Всегда вставляйте флешку в usb 2.0. Внешнее отличие usb 2.0 от usb 3.0, это цвет. Usb 2.0 черный, а usb 3.0 синий. Вставьте в usb 2.0 и попробуйте заново поставить на установку.
2. Способ:
Так же бывает глюк. Если вы вставили в 2.0, просто вставьте в другое usb 2.0 (если у вас их несколько)
3. Способ:
Попробуйте записать образ Windows на другую флешку, мне этот способ очень помог, я даже записал на usb 3.0 (но вставил в 2.0), я предполагаю, что флешка на которую я записал, была более современная.
4. Способ:
Попробуйте записать Windows на диск и загрузить с DVD-Rom’a.
5. Способ:
Этот способ завершающий, установка из под Винды.
Сначала качаем официальные драйвера на чипсет вашей материнки или вашего ноутбука с официального сайта. Далее записываем на флешку и когда появляется ошибка нажимаем обзор.
Выбираем флешку, на которую вы записали скачанные драйвера. И ищем следующий путь: driversWIN7 (у меня он выглядит так Chipset_Intel_9.4.4.1006_W81x64driversWIN7)
После поиска (он может идти и 10 минут)
Появится список драйверов:
Пробуем по очереди каждый. Должны подойти. У меня получается через раз. Так что может и не получится. Но одно скажу точно у меня этим способом получалось.
6. Способ:
Так же можно не записывать на флешку, а просто запустить дистрибутив из Windows.
Заходи в мой компьютер
Далее на флешку или диск, куда у вас записана ОС
Далее выбираем установку.
Ну и ставим)
Помогло? Отблагодари автора
Как установить драйвера на Windows 7 принудительно.
Данный вид установки драйверов практически всегда помогает в том случае, когда драйвер для устройства не устанавливается простым запуском установочного файла setup, с расширениями *.exe или *.msi.
Но главным условием для успешной установки драйвера в этом случае является то, что драйвер должен быть полностью распакован и файл с расширением *.inf должен быть доступен. Зачастую производители оборудования упаковывают свои драйвера не только стандартными ZIP-архиваторами, но и используя замысловатые программы собственного изготовления. Здесь для распаковки весьма полезной может оказаться программка Universal Extractor, которой можно распаковать практически любой инсталлятор драйвера.
Также перед установкой драйвера желательно отключить Контроль учетных записей.
Рассмотрим, как принудительно установить драйвер в Windows 7 на примере веб-камеры Defender AV-W2035. Имеется скачанный с просторов Интернета драйвер AV-W2035_VISTA.zip, который мы успешно распаковали в папку C:/AW-0350-MIC-VISTA. Для начала нам нужно просмотреть, где же находится у нас файл с расширением *.inf. Для этого в свойствах папок Windows нужно включить отображение расширений файлов, чтобы название файлов писались с их расширениями. Либо использовать весьма полезную программу Total Commander или схожий файловый менеджер. Просмотрев папки (можно воспользоваться поиском файла) мы нашли файл snpstd2.inf
Следует запомнить весь путь до этого файла, чтобы потом было легче найти его в Проводнике. Подключаем камеру к компьютеру, и дожидаемся, когда Windows завершит все свои операции по определению нового оборудования.
Открываем Диспетчер устройств (Пуск –> Панель Управления –> Диспетчер устройств)
Сразу видно устройство USB camera без установленных драйверов. Правой кнопкой мыши нажимаем на камере и в контекстном меню выбираем пункт Обновить драйверы…
в открывшемся окне нажимаем Выполнить поиск драйвером на этом компьютере
и далее выбираем Выбрать драйвер из списка уже установленных драйверов и кнопку Далее
Откроется окно со списков категорий оборудования.
Чтобы даром время не терять и не ломать голову, просто указываем на первую строчку Показать все устройства и жмем кнопку Далее
В следующем окне у нас откроется список имеющихся драйверов в системе (если они есть). Но так как мы знаем, что у нас есть папка с драйвером, то ничего не выбирая из списка, нажимаем на кнопку Установить с диска…
Нажимаем кнопку Обзор…
и с помощью Проводника ищем наш файл с расширением *.inf, выделяем его мышкой и следуем по кнопке Открыть
и, конечно же, кнопочку ОК
Теперь в окне со списком имеющихся драйверов появиться наш драйвер (если драйвер не подходит для оборудования, то система выдаст ошибку).
Здесь следует обратить внимание на галочку Только совместимые устройства. Дело в том, что если подключаемое оборудование не тестировалось на совместимость с установленной версией Windows, то драйвер для него не найдется, несмотря на то, что он может быть вполне рабочим. Поэтому в некоторых случаях эту галочку следует убрать и повторить поиск драйвера снова.
Итак, после того как файл с драйвером найден, выделяем в списке мышкой наш драйвер и нажимаем кнопку Далее
Начнется установка драйвера
Может появиться предупреждение Windows о том, что устанавливаемый драйвер не имеет цифровой подписи либо не проверялся на совместимость. Если уверены, что драйвер взят с надежного источника и точно предназначен для устанавливаемого оборудования, то такого предупреждения абсолютно не стоит бояться, а следует согласиться на дальнейшую установку драйвера. По окончании установки система выведет окно о завершении.
В успешной установке драйвера можно убедиться в Диспетчере устройств, где подключаемое устройство уже не будет иметь вопросика, а его название поменяется на правильное, созданное производителем. В нашем случае с камерой это будет появившееся устройство с названием USB PC Camera (SN9C103)
Установка закончена, можно спокойно начать пользоваться новым оборудованием!