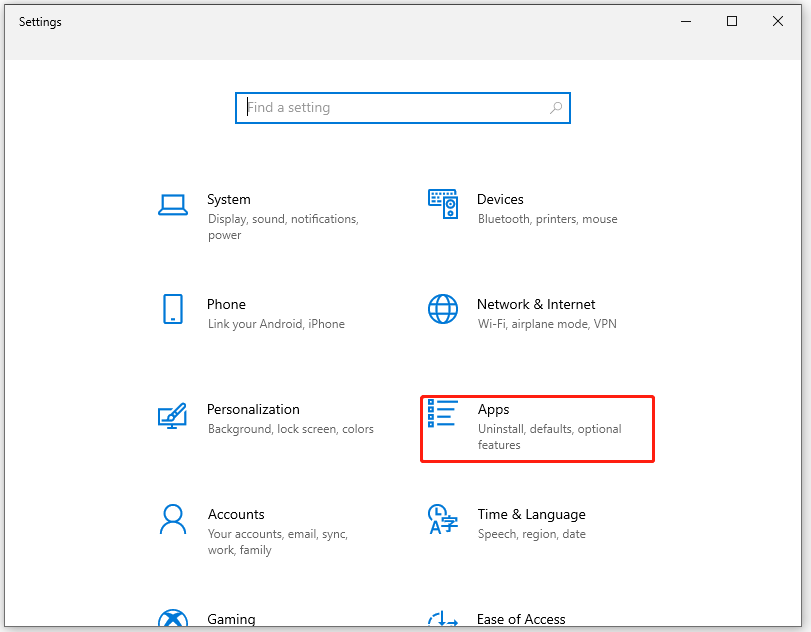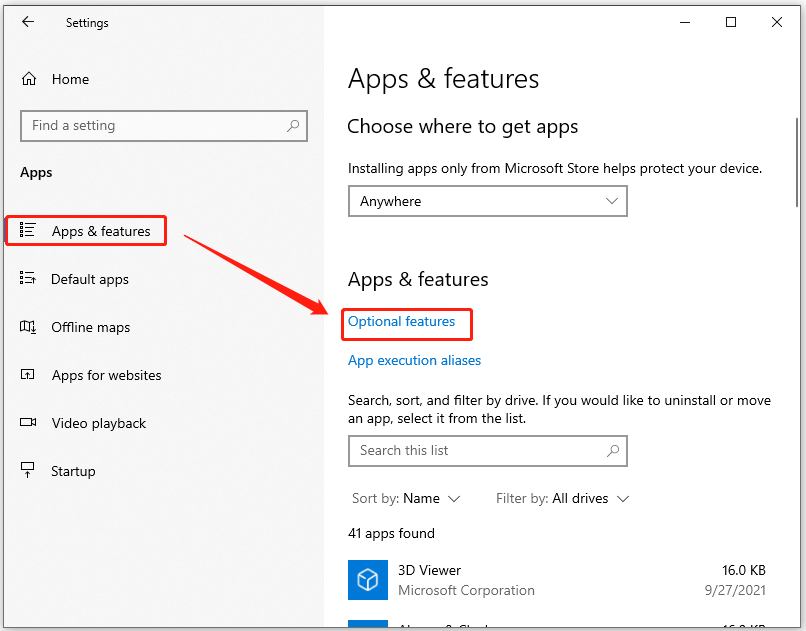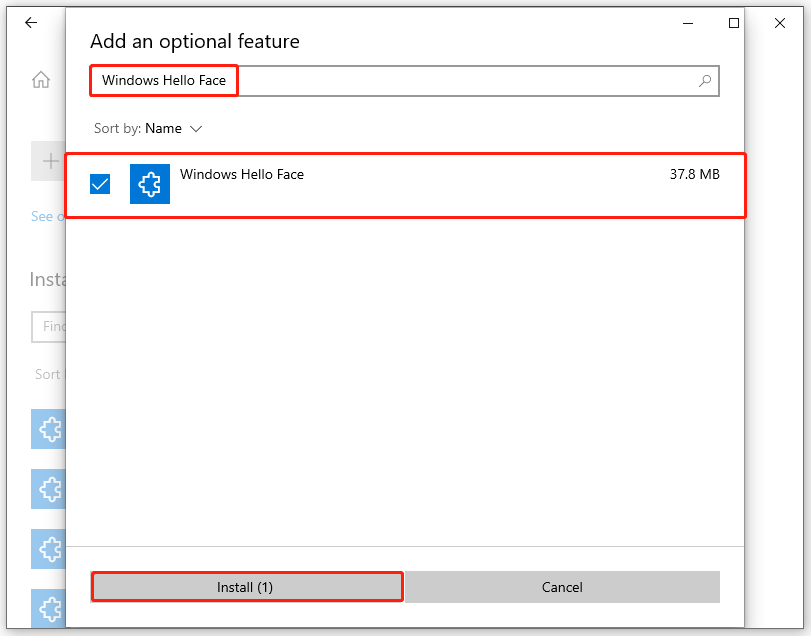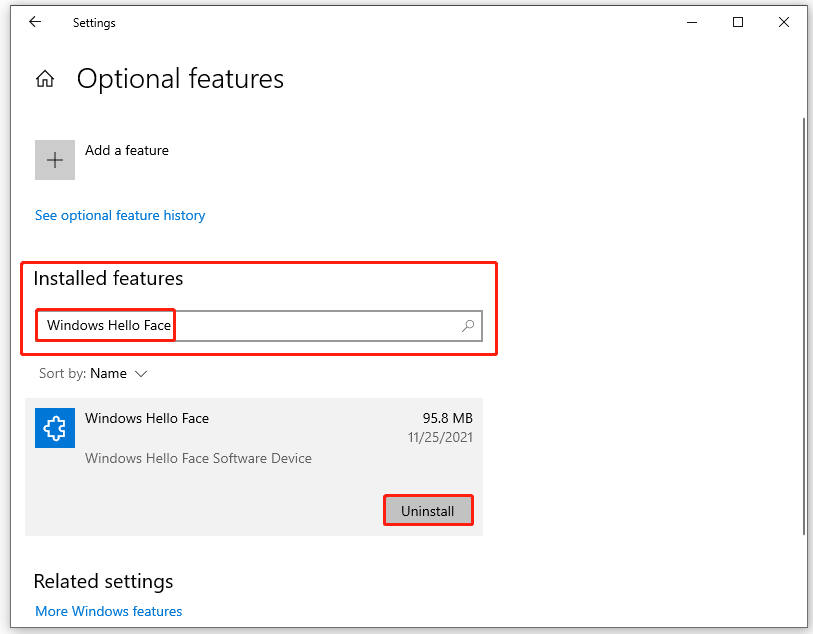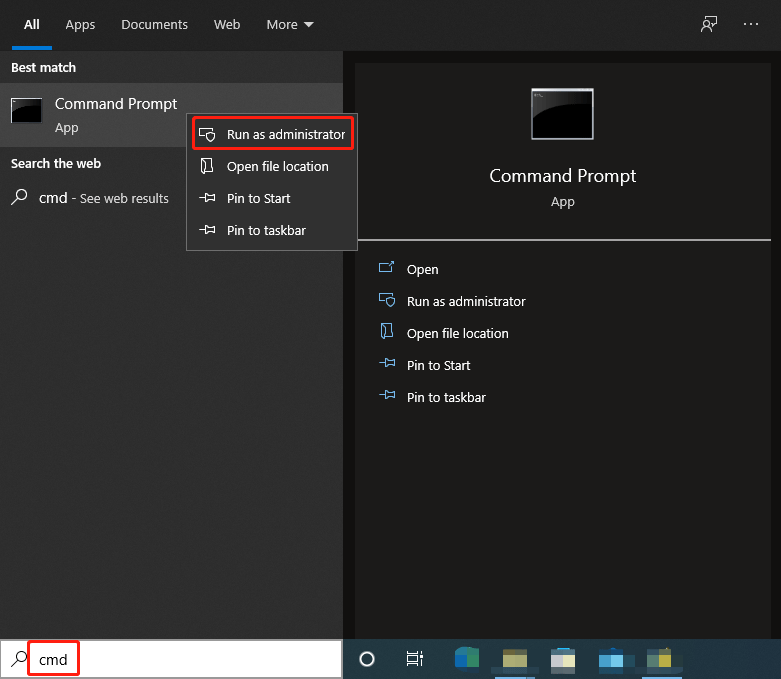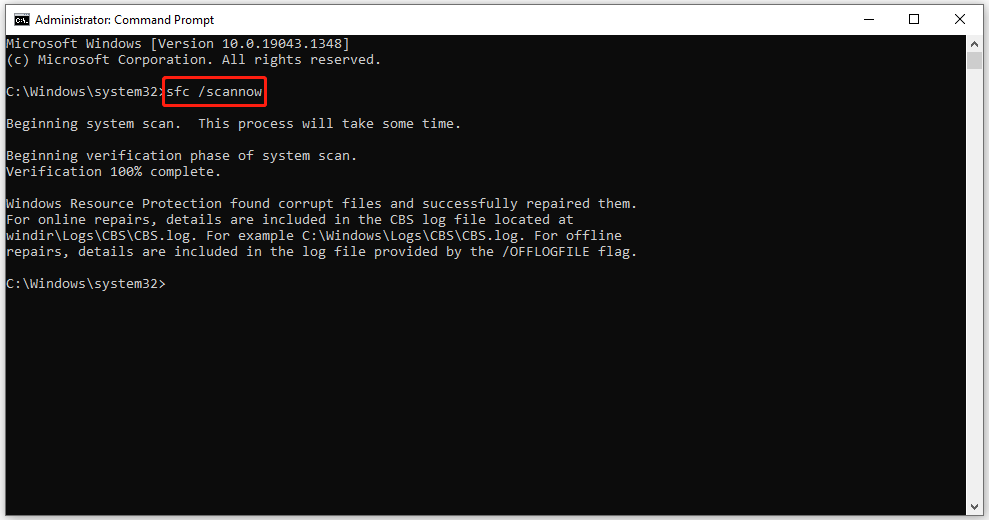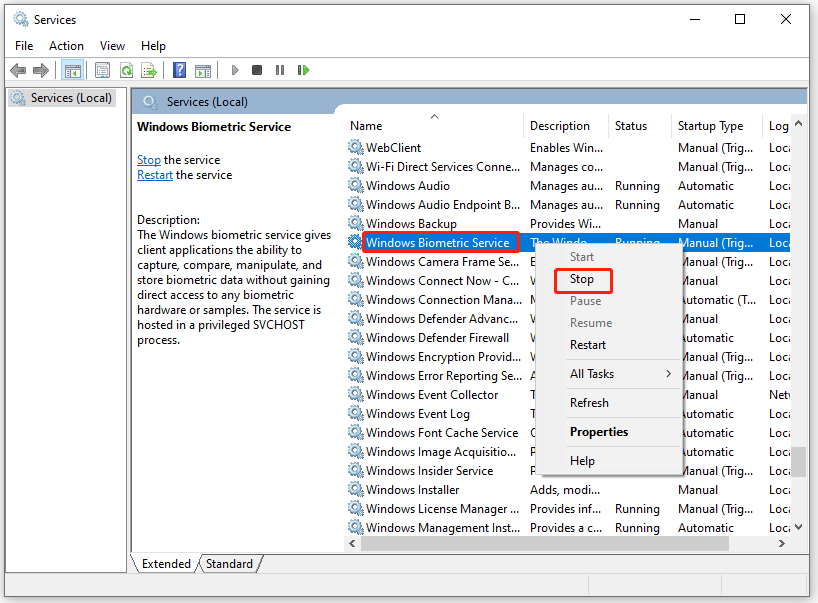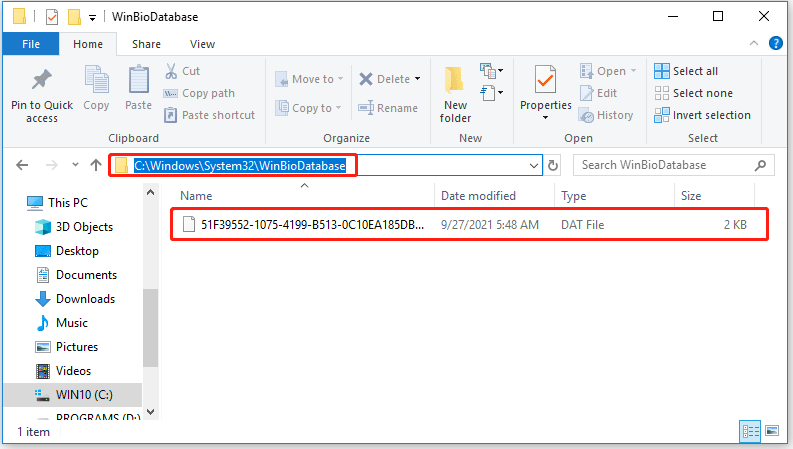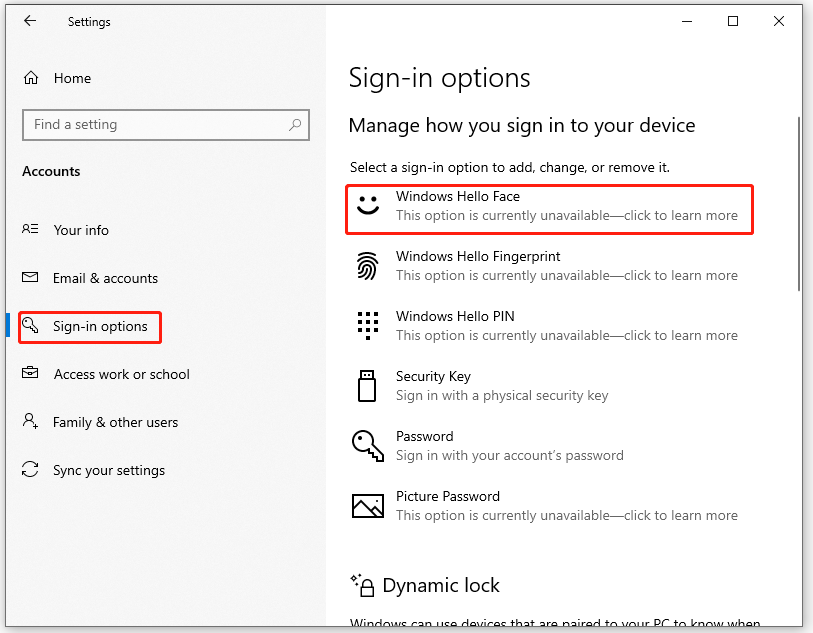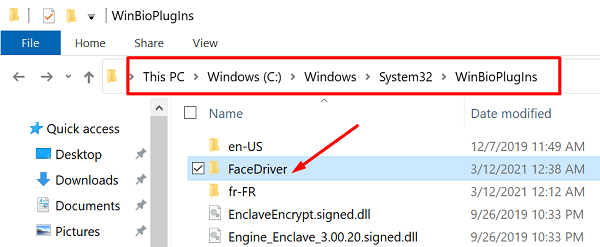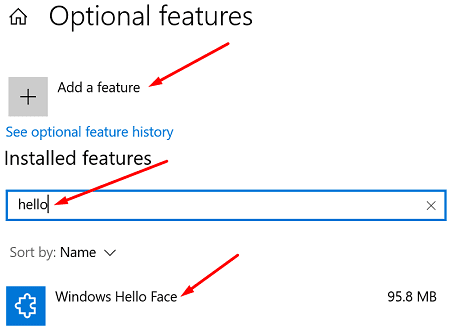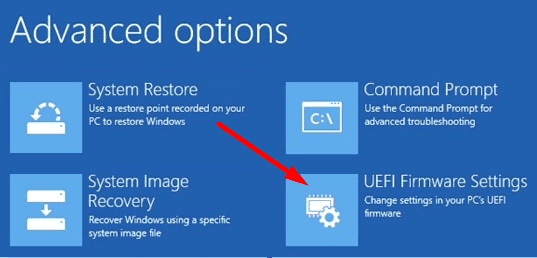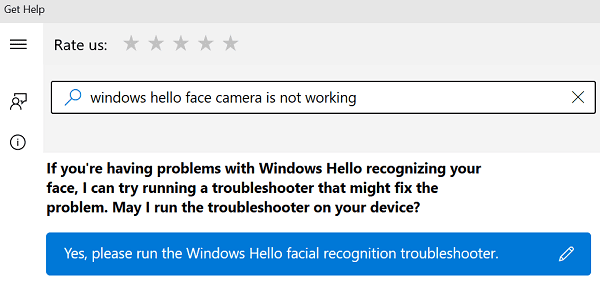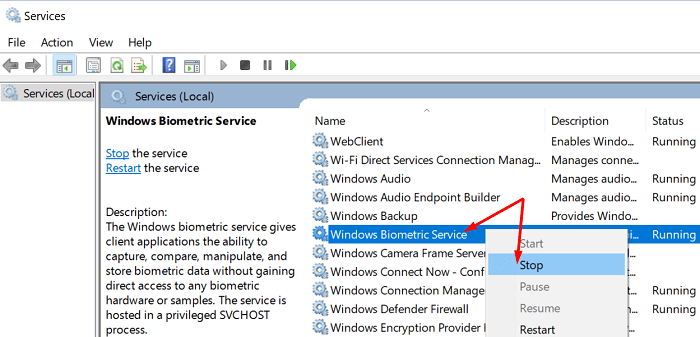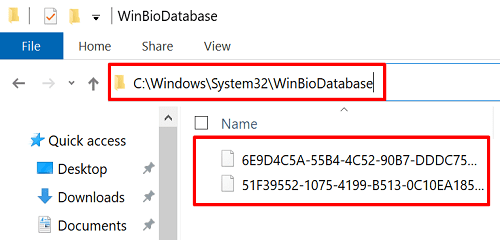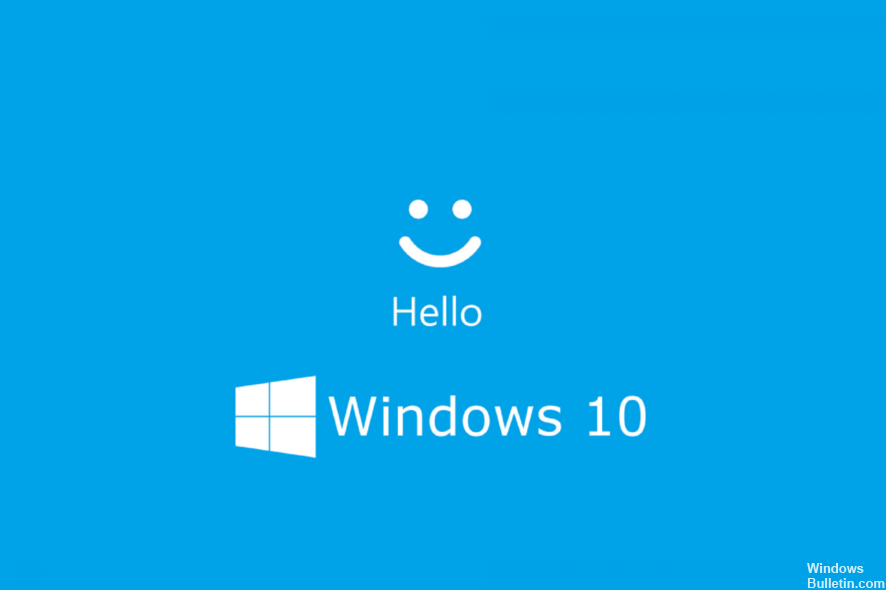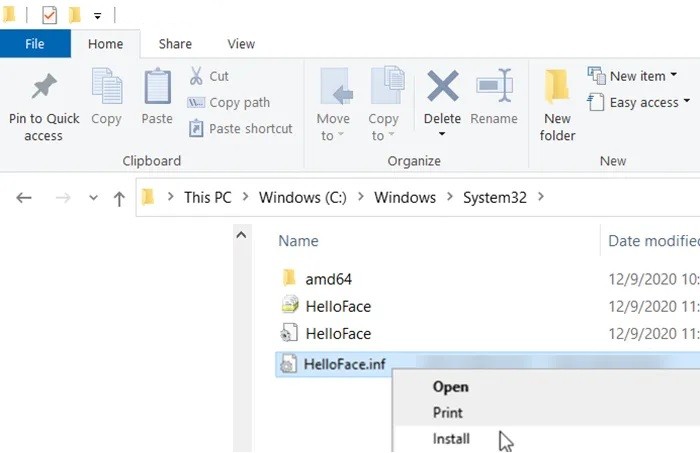-
Partition Wizard
-
Partition Manager
- Fix: We Couldn’t Find a Camera Compatible with Windows Hello
By Cici | Follow |
Last Updated November 26, 2021
Windows Hello Face is an alternative to the standard Windows 10 password. You can use it to unlock your Windows 10 device, but sometimes the facial recognition function may show you an error message “We couldn’t find a camera compatible with Windows Hello Face”. Here, MiniTool Partition Wizard will tell you how to solve this problem.
So, how to fix the error “We couldn’t find a camera compatible with Windows Hello Face”? There are three methods below, and you can fix the error by trying these methods.
Method 1: Ensure Windows Hello Face Is Installed
If your Windows Hello can’t turn on camera, the simplest way to fix the error is to install Windows Hello Face optional feature. How to do that? Here is the guide:
Step 1: Open Settings, and then click Apps.
Step 2: Choose Apps & features, and then click Optional features.
Step 3: Click Add a feature. Then, type Windows Hello Face in the search box to find the Windows Hello Face option. Tick this option, and click Install.
If the Windows Hello Face option is unavailable in the Add an optional feature page, you need to go back to the optional features page. Search for the Windows Hello Face option, and click Uninstall option and then reinstall the feature.
After adding the Windows Hello Face feature, restart your PC to check if the problem was fixed.
Method 2: Scan Your System Files for Errors
If the Windows Hello system files are damaged, it will cause the error “We couldn’t find a camera compatible with Windows Hello Face”. So, the second method is to scan and fix your system files for errors. You can do that using the SFC (System File Checker) tool. Please follow the steps:
Step 1: Press the Win + S key, and type cmd in the search box. Then, right-click it and choose Run as administrator.
Step 2: Type sfc /scannow and press Enter. Then, the damaged system files will be found and repaired.
If your Windows Hello can’t turn on camera after this method, you need to go to the next method.
Method 3: Reset the Biometric Database
If the above methods don’t work, the last method is to reset the Windows Hello biometric database. The steps are as follows:
Tip: Before you follow the steps below, keep in mind that they will reset Windows Hello settings for every user registered on your computer. If you’re ok with it, go ahead.
Step 1: Press the Win + S on the keyboard. Type services.msc in the search box, and then press Enter.
Step 2: In this interface, you need to locate the Windows Biometric Service option. Then, right-click it, and then click Stop from the context menu.
Step 3: Now you should go to File Explorer and navigate to C:WindowsSystem32WinBioDatabase.
Step 4: Delete the files in the WinBioDatabase folder, and then go back to the Windows Biometric Service option and click Start.
Note: Before you delete all the files from that folder, please back up your WinBioDatabase folder.
Step 5: Open Settings and then choose Accounts.
Step 6: Click Sign-in options. Find the Windows Hello Face and register the data again.
How to Change Sign-in Settings on Windows 10
Now you have known the methods to fix the error “We couldn’t find a camera compatible with Windows Hello Face”. You can choose one to solve your problem. If you have any questions about this topic, please leave them in the comment zone and we will try to answer them as soon as possible.
How to Enable and Disable Camera in Windows 11?
-
Partition Wizard
-
Partition Manager
- Fix: We Couldn’t Find a Camera Compatible with Windows Hello
By Cici | Follow |
Last Updated November 26, 2021
Windows Hello Face is an alternative to the standard Windows 10 password. You can use it to unlock your Windows 10 device, but sometimes the facial recognition function may show you an error message “We couldn’t find a camera compatible with Windows Hello Face”. Here, MiniTool Partition Wizard will tell you how to solve this problem.
So, how to fix the error “We couldn’t find a camera compatible with Windows Hello Face”? There are three methods below, and you can fix the error by trying these methods.
Method 1: Ensure Windows Hello Face Is Installed
If your Windows Hello can’t turn on camera, the simplest way to fix the error is to install Windows Hello Face optional feature. How to do that? Here is the guide:
Step 1: Open Settings, and then click Apps.
Step 2: Choose Apps & features, and then click Optional features.
Step 3: Click Add a feature. Then, type Windows Hello Face in the search box to find the Windows Hello Face option. Tick this option, and click Install.
If the Windows Hello Face option is unavailable in the Add an optional feature page, you need to go back to the optional features page. Search for the Windows Hello Face option, and click Uninstall option and then reinstall the feature.
After adding the Windows Hello Face feature, restart your PC to check if the problem was fixed.
Method 2: Scan Your System Files for Errors
If the Windows Hello system files are damaged, it will cause the error “We couldn’t find a camera compatible with Windows Hello Face”. So, the second method is to scan and fix your system files for errors. You can do that using the SFC (System File Checker) tool. Please follow the steps:
Step 1: Press the Win + S key, and type cmd in the search box. Then, right-click it and choose Run as administrator.
Step 2: Type sfc /scannow and press Enter. Then, the damaged system files will be found and repaired.
If your Windows Hello can’t turn on camera after this method, you need to go to the next method.
Method 3: Reset the Biometric Database
If the above methods don’t work, the last method is to reset the Windows Hello biometric database. The steps are as follows:
Tip: Before you follow the steps below, keep in mind that they will reset Windows Hello settings for every user registered on your computer. If you’re ok with it, go ahead.
Step 1: Press the Win + S on the keyboard. Type services.msc in the search box, and then press Enter.
Step 2: In this interface, you need to locate the Windows Biometric Service option. Then, right-click it, and then click Stop from the context menu.
Step 3: Now you should go to File Explorer and navigate to C:WindowsSystem32WinBioDatabase.
Step 4: Delete the files in the WinBioDatabase folder, and then go back to the Windows Biometric Service option and click Start.
Note: Before you delete all the files from that folder, please back up your WinBioDatabase folder.
Step 5: Open Settings and then choose Accounts.
Step 6: Click Sign-in options. Find the Windows Hello Face and register the data again.
How to Change Sign-in Settings on Windows 10
Now you have known the methods to fix the error “We couldn’t find a camera compatible with Windows Hello Face”. You can choose one to solve your problem. If you have any questions about this topic, please leave them in the comment zone and we will try to answer them as soon as possible.
How to Enable and Disable Camera in Windows 11?
Windows Hello — отличная функция. Он позволяет пользователям Windows использовать отпечатки пальцев, распознавание лиц и другие биометрические данные для входа в устройства Windows. Тем не менее, пользователи иногда могут испытывать проблемы. Например, одна из распространенных ошибок, с которыми сталкиваются пользователи при использовании Windows Hello, — это ‘Не удалось найти камеру, совместимую с Windows Hello Face‘.
Причин, по которым эта функция не работает, может быть много. Вы можете попробовать перечисленные ниже методы, чтобы решить проблему и снова запустить Windows Hello Face.
- Установка биометрических файлов Windows Hello
- Сброс биометрической базы данных Windows Hello
- Установить дополнительную функцию Windows Hello Face
Давайте рассмотрим вышеупомянутые методы немного подробнее. Прежде чем начать, сначала создайте точку восстановления системы.
1]Установка биометрических файлов Windows
Откройте проводник и перейдите по следующему адресу — C: Windows System32 WinBioPlugIns FaceDriver.
Здесь вы должны найти два файла, а именно:
- HelloFace.inf
- HelloFaceMigration.inf
Щелкните их правой кнопкой мыши и выберите «Установить‘ вариант.
Позже перезагрузите наш компьютер, и функция Windows Hello Face должна снова заработать.
2]Сброс биометрической базы данных Windows Hello
Имейте в виду, что этот метод сбросит Windows Hello для каждого пользователя, зарегистрированного на ПК. Если вас это устраивает, продолжайте.
- Нажмите клавишу Windows + R, чтобы открыть диалоговое окно «Выполнить».
- Тип services.msc и нажмите ОК.
- Ищу Биометрическая служба Windows, дважды щелкните по нему и нажмите «Остановить».
- Теперь перейдите по следующему адресу — C: Windows System32 WinBioDatabase.
- Создайте резервную копию всех файлов внутри WinBioDatabase папка.
- После этого удалите все файлы и перезапустите биометрическую службу Windows.
- Перейдите в Пуск> Настройки> Учетные записи> Параметры входа и снова зарегистрируйте данные лица.
3]Установите дополнительную функцию Windows Hello Face
- Запустите настройки Windows 10 и перейдите в Программы > Приложения и функции.
- Здесь щелкните Дополнительные функции.
- Затем в списке уже установленных дополнительных функций найдите запись Windows Hello Face.
-
- Если он там есть, вам ничего не нужно делать.
- Если вы не можете его обнаружить, скорее всего, причиной проблемы может быть его исчезновение. Нажмите на Добавить функцию, найдите его и установите.
По завершении перезагрузите компьютер, чтобы изменения вступили в силу.
Среди различных вариантов входа в Windows Windows Hello Face можно назвать самым безопасным и мгновенным способом входа в систему на устройстве. Не нужно даже пальцем шевелить — достаточно улыбнуться. Несмотря на то, насколько это удобно, некоторые пользователи Windows, которые пытаются использовать эту функцию, получают такое сообщение об ошибке: Нам не удалось найти камеру, совместимую с Windows Hello Face. .
Если вы также боретесь с той же проблемой, даже если вы используете инфракрасную (ИК) камеру по мере необходимости, этот пост может помочь вам решить ее.
Попробуйте эти исправления
Вот 6 исправлений, которые помогли многим пользователям решить проблему неработающего Windows Hello Face.
Вам не нужно пробовать их все; просто продвигайтесь вниз по списку, пока не найдете тот, который работает для вас.
- Убедитесь, что функция установлена
- Обновите драйверы ИК-камеры
- Установите файл FaceDriver
- Перезапустите биометрическую службу Windows.
- Запустите средство проверки системных файлов
- Попробуйте приложение ‘Помощь’
Исправление 1. Убедитесь, что функция установлена
Windows Hello Face — это дополнительная функция, доступная в Windows 10 и 11. Чтобы использовать ее должным образом, сначала необходимо убедиться, что она активна и установлена в дополнительных функциях. Вот как это делается:
- Нажимать Окна + я клавиши, чтобы открыть настройки, а затем выберите Программы .
- Нажмите Дополнительные особенности .
- Проверьте, есть ли Windows Hello Face в списке под Установленные функции . Если это не так, нажмите Добавить функцию .
(Если он уже установлен, то ничего не делайте)
- Прокрутите список вниз и найдите Windows Hello Face. Установите флажок рядом с ним, а затем нажмите Установить .
- Перезагрузите компьютер и проверьте, может ли теперь Windows Hello Face успешно работать.
Если этот метод не работает, попробуйте следующее исправление ниже.
Исправление 2 — Обновите драйверы ИК-камеры
Эта проблема может возникнуть, если вы используете не ту ИК-камеру. драйвер или он устарел. Поэтому вам следует обновить драйвер камеры, чтобы узнать, решит ли он вашу проблему. Получить нужные драйверы для камеры можно двумя способами: вручную или автоматически.
Ручное обновление драйвера
Вы можете обновить драйверы камеры вручную, перейдя на веб-сайт производителя вашей камеры и выполнив поиск самого последнего правильного драйвера. Обязательно выбирайте только драйверы, совместимые с вашей версией Windows.
Автоматическое обновление драйверов
Если у вас нет времени, терпения или навыков работы с компьютером для обновления драйверов камеры вручную, вместо этого вы можете сделать это автоматически с помощью Драйвер Легкий . Driver Easy автоматически распознает вашу систему и найдет правильные драйверы для вашей камеры и версии Windows, а также загрузит и установит их правильно:
- Скачать и установите Driver Easy.
- Запустите Driver Easy и нажмите кнопку Сканировать сейчас кнопка. Затем Driver Easy просканирует ваш компьютер и обнаружит проблемные драйверы.
- Нажмите на Обновлять кнопка рядом с помеченной камерой драйвер для автоматической загрузки правильной версии этого драйвера, затем вы можете установить его вручную (вы можете сделать это с БЕСПЛАТНОЙ версией).
Или нажмите Обновить все для автоматической загрузки и установки правильной версии все драйверы, которые отсутствуют или устарели в вашей системе. (Для этого требуется Про версия который поставляется с полной поддержкой и 30-дневной гарантией возврата денег. Вам будет предложено обновиться, когда вы нажмете «Обновить все».)
- После обновления драйвера камеры перезагрузите компьютер, чтобы трюк вступил в силу.
Pro-версия Driver Easy поставляется с полной технической поддержкой. Если вам нужна помощь, обращайтесь Поддержка Driver Easy команда в support@drivereasy.com .
Исправление 3 — Установите файл FaceDriver
Это также решение, которое сработало для некоторых людей, которые получили одно и то же сообщение об ошибке Windows Hello Face. Чтобы попробовать это решение:
- Нажимать Windows + Е клавиши, чтобы открыть Проводник. Скопируйте и вставьте следующий путь в адресную строку, затем нажмите Войти .
C:WindowsSystem32WinBioPlugInsFaceDriver
- Щелкните правой кнопкой мыши HelloFace.inf и выберите Установить из всплывающего меню.
- После успешной установки файла перезагрузите устройство и проверьте, можете ли вы сейчас использовать Windows Hello Face.
Если этот трюк не приносит вам удачи, попробуйте следующий.
Биометрическая служба Windows отвечает за управление функцией Windows Hello и предоставление клиентским приложениям доступа и обработки биометрических данных. Таким образом, сброс биометрической службы может помочь с неработающей проблемой Windows Hello Face. Вот как это делается:
- Нажимать Виндовс + Р клавиши, чтобы открыть окно «Выполнить», введите services.msc в нем, а затем нажмите ХОРОШО .
- В окнах службы найдите Биометрическая служба Windows и щелкните по нему правой кнопкой мыши, затем выберите Запустить снова сформировать всплывающее меню.
- Щелкните правой кнопкой мыши на прессе Окна + я клавиши, чтобы открыть настройки, а затем выберите учетные записи .
- Нажмите Варианты входа на левой панели выберите Windows привет лицо а затем снова зарегистрируйте данные Hello Face.
- Перезагрузите компьютер и проверьте, можете ли вы сейчас использовать Windows Hello Face.
Перейдите к следующему исправлению, если это не работает для вас.
Исправление 5 — Запустите средство проверки системных файлов
Поврежденные или поврежденные системные файлы на вашем компьютере также могут быть причиной проблемы. Чтобы проверить компьютер на наличие проблемных системных файлов, вы можете выполнить сканирование системы.
Вы всегда можете использовать командную строку для запуска sfc/scannow Команда, но эта локальная утилита имеет некоторые ограничения в выполнении полного углубленного сканирования. В качестве альтернативы мы рекомендуем вам использовать Ресторан . Это мощное средство восстановления Windows, которое может сканировать, диагностировать и выявлять неисправные системные файлы перед их автоматическим и безопасным восстановлением. И это займет всего несколько кликов:
- Скачать и установить Ресторо.
- Запустите Ресторо. Он начнет глубокое сканирование вашей системы. (Этот процесс может занять несколько минут).
- После завершения сканирования нажмите НАЧАТЬ РЕМОНТ если Restoro обнаружит отсутствующие или поврежденные системные файлы или другие проблемы.
Ремонт доступен в платной версии Restoro с 60-дневной гарантией возврата денег. Если у вас возникнут какие-либо проблемы при использовании Restoro, пожалуйста, свяжитесь с Ресторо поддержка .
Исправление 6. Попробуйте приложение «Получить справку»
Приложение Get Help — это встроенная служба Windows, которая может ответить на ваши вопросы в службу технической поддержки, предоставить решения и устранить некоторые проблемы с компьютером. Если ни одно из вышеперечисленных решений не работает для вас, вы можете попробовать это приложение, чтобы узнать, может ли оно помочь.
- Тип Получить помощь в поле поиска на панели задач и выберите его из результатов поиска.
- Введите проблему, которую вам нужно решить, затем вы поговорите с виртуальным агентом, который запустит средство устранения неполадок, чтобы помочь вам решить проблемы с Hello Face.
Вот и все — надеюсь, шесть исправлений, которые у нас есть, помогут вам решить проблему с вашей камерой, несовместимой с Windows Hello Face. Если у вас есть другие решения или идеи для этой проблемы, оставьте комментарий ниже и поделитесь ими с нами!
Windows Hello-отличная альтернатива стандартному пароль Windows 10 . Вы можете использовать эту опцию биометрического входа, чтобы мгновенно разблокировать свои устройства с Windows 10. Но функция распознавания лиц иногда может выдавать следующее сообщение об ошибке: « Не удалось найти камеру, совместимую с Windows Hello Face ». Это означает, что вы не можете использовать Windows Hello Face для доступа к компьютеру. Давайте посмотрим, как можно решить эту проблему.

Установите HelloFace.inf и HelloFaceMigration.inf
- Перейдите в Этот компьютер и перейдите в папку C: Windows System32 WinBioPlugIns FaceDriver .
- Найдите файлы HelloFace.inf и HelloFaceMigration.inf .
- Затем щелкните эти файлы правой кнопкой мыши и установите их на свой компьютер.
- Перезагрузите компьютер и проверьте, исчезла ли ошибка.
Проверить обновления камеры
Откройте Диспетчер устройств , выберите Камеры , щелкните правой кнопкой мыши веб-камеру и выберите Обновить драйвер , чтобы установить последнюю версию драйвера камеры. для вашей веб-камеры.
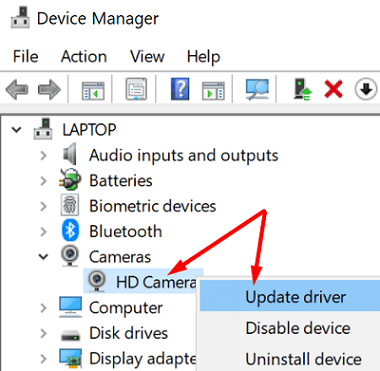
Или перейдите на сайт производителя камеры и проверьте, доступны ли какие-либо дополнительные обновления.
Убедитесь, что Windows Hello Face установлена
- Перейдите в Настройки , нажмите Приложения и выберите Приложения и функции .
- Затем перейдите к Необязательным функциям .
- Найдите параметр Windows Hello Face .
- Если этот параметр отсутствует, нажмите Добавить функцию .
- Найдите Windows Hello Face и установите эту функцию на свой компьютер.
Если установлена Windows Hello Face, нажмите кнопку Удалить и переустановите эту функцию.
Сканируйте системные файлы на наличие ошибок
Если системные файлы Windows Hello были повреждены, это может объяснить, почему система сообщает, что ваша камера несовместима с Windows Hello Face.
Запустите командную строку с правами администратора и выполните следующие команды одну за другой:
-
DISM/Online/Cleanup-Image/CheckHealth -
DISM.exe/Online/Cleanup-image/Restorehealth -
sfc/scannow
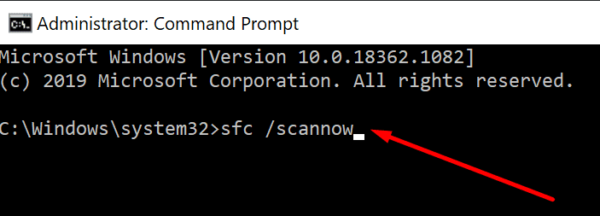
Перезагрузите компьютер и проверьте, сохраняется ли ошибка.
Проверьте, отключены ли камеры в настройках UEFI
- Нажмите клавишу Shift , перейдите в раздел”Питание”и выберите Перезагрузить , чтобы включить Расширенные параметры запуска Windows 10 .
- Затем выберите Устранение неполадок и перейдите в Дополнительные параметры .
- Выберите Настройки микропрограммы UEFI и нажмите”Перезагрузить”.
- Нажмите Устройства и убедитесь, что поддержка камеры включена.
Затем перейдите в Настройки , выберите Обновление и безопасность и перейдите в Центр обновления Windows . Проверьте наличие обновлений, установите ожидающие обновления и перезагрузите компьютер.
Используйте приложение”Получить справку”
Кроме того, для решения проблемы вы также можете использовать приложение”Получить справку”.
- Начните с ввода «Камера Windows Hello Face не работает» в поле поиска.
- Затем позвольте виртуальному помощнику запустить средство устранения неполадок распознавания лиц.
- Если проблема не исчезнет, позвольте помощнику сбросить настройки камеры.
- Следуйте любым дополнительным советам на экране, чтобы решить проблему.
Сбросить биометрическую базу данных
Примечание . Прежде чем следовать приведенным ниже инструкциям, имейте в виду, что они сбросят настройки Windows Hello для каждого пользователя, зарегистрированного на вашем компьютере.
- Введите services.msc в поле поиска Windows и нажмите Enter, чтобы запустить приложение Services .
- Найдите Биометрическую службу Windows .
- Щелкните его правой кнопкой мыши и выберите Остановить в контекстном меню.
- Затем перейдите к Этот компьютер и перейдите к C: Windows System32 WinBioDatabase .
- Создайте резервную копию папки WinBioDatabase .
- Затем удалите все файлы из этой папки.
- Вернитесь к биометрической службе Windows и перезапустите ее.
- Перейдите в Настройки и выберите Учетные записи .
- Затем нажмите Параметры входа и снова зарегистрируйте данные Windows Hello Face .
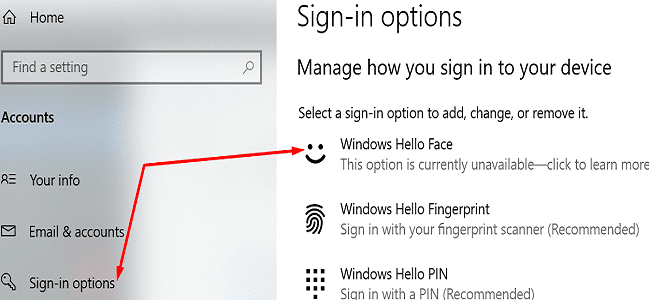
Заключение
В заключение, если Windows 10 сообщает, что ваша камера несовместима с Windows Face Hello, установите FaceDriver и обновите камеру. Затем убедитесь, что биометрическая служба Windows запущена. Если проблема не исчезнет, сбросьте биометрическую базу данных. Какое из этих решений сработало для вас? Сообщите нам об этом в комментариях ниже.

Обновлено 2023 января: перестаньте получать сообщения об ошибках и замедлите работу вашей системы с помощью нашего инструмента оптимизации. Получить сейчас в эту ссылку
- Скачайте и установите инструмент для ремонта здесь.
- Пусть он просканирует ваш компьютер.
- Затем инструмент почини свой компьютер.
Windows Hello позволяет пользователям входить в систему лицом, используя веб-камеру. Однако, когда эта функция внезапно перестает работать, это может стать серьезной проблемой для некоторых пользователей. Когда пользователи пытаются войти в систему, они получают сообщение об ошибке «Нам не удалось найти камеру, совместимую с Windows Hello Face». Обычно это означает, что ваше устройство больше не совместимо с Windows Hello Face.
Если эта проблема вас также беспокоит, имейте в виду, что ваша веб-камера, совместимая с Windows Hello, больше не распознается. Это может быть серьезной проблемой. А если вы не знаете, что делать дальше, мы здесь, чтобы помочь. Мы предложим вам способы решения проблемы. Итак, давайте узнаем, что делать, если ваша камера, совместимая с Windows Hello, не найдена.
Обязательно попробуйте эти обходные пути на своем компьютере, прежде чем приступать к поиску решений.
Чаще всего причиной этой проблемы являются поврежденные или несовместимые драйверы. Или, может быть, на вашем компьютере не установлен драйвер Windows Hello. В этом случае следует предпринять шаги для обновления всех драйверов.
Другая причина может заключаться в том, что вы установили последнее обновление Windows. Поэтому вам следует проверить наличие последних обновлений и установить их, когда они станут доступны. Это может решить проблему «Windows Hello недоступна на этом устройстве».
У этой проблемы может быть несколько причин. Однако наиболее частая причина — несовместимость драйверов. Если вы сделаете правильные шаги, вы сможете легко решить эту проблему.
Как решить проблему невозможности найти камеру, совместимую с Windows Hello
Обновление за январь 2023 года:
Теперь вы можете предотвратить проблемы с ПК с помощью этого инструмента, например, защитить вас от потери файлов и вредоносных программ. Кроме того, это отличный способ оптимизировать ваш компьютер для достижения максимальной производительности. Программа с легкостью исправляет типичные ошибки, которые могут возникнуть в системах Windows — нет необходимости часами искать и устранять неполадки, если у вас под рукой есть идеальное решение:
- Шаг 1: Скачать PC Repair & Optimizer Tool (Windows 10, 8, 7, XP, Vista — Microsoft Gold Certified).
- Шаг 2: Нажмите «Начать сканирование”, Чтобы найти проблемы реестра Windows, которые могут вызывать проблемы с ПК.
- Шаг 3: Нажмите «Починить все», Чтобы исправить все проблемы.
Установите биометрические файлы Windows
- Откройте проводник и перейдите по следующему адресу:
C: WindowsSystem32WinBioPlugInsFaceDriver. - Здесь вы должны найти два файла:
HelloFace.inf.
HelloFaceMigration.inf. - Щелкните их правой кнопкой мыши и выберите вариант «Установить».
- Позже перезагрузите компьютер, и функция Windows Hello Face должна снова заработать.
Установите дополнительную функцию Windows Hello Face
- Запустите настройки Windows 10 и перейдите в Приложения gt; Приложения и функции.
- Здесь нажмите Advanced Features.
- Затем в списке уже установленных дополнительных функций найдите запись Windows Hello Face.
- Если вы можете найти его там, вам больше ничего не нужно делать.
- Если вы не можете его найти, причиной проблемы может быть его исчезновение.
- Нажмите «Добавить функцию», найдите и установите ее.
- Когда вы закончите, перезагрузите компьютер, чтобы изменения вступили в силу.
Сброс биометрической базы данных Windows Hello
Обратите внимание, что этот метод сбрасывает Windows Hello для каждого пользователя, зарегистрированного на компьютере. Если вы согласны с этим, продолжайте.
- Нажмите клавиши Windows + R, чтобы открыть диалоговое окно «Выполнить».
- Введите services.MSC и нажмите ОК.
- Найдите биометрическую службу Windows, дважды щелкните ее и нажмите «Остановить».
- Теперь перейдите по следующему адресу: C: WindowsSystem32WinBioDatabase.
- Сделайте резервную копию всех файлов в папке WinBioDatabase.
- Затем удалите все файлы и перезапустите биометрическую службу Windows.
- Перейдите в Пуск -> Настройки -> Учетные записи -> Настройки входа и снова сохраните данные лица.
Совет экспертов: Этот инструмент восстановления сканирует репозитории и заменяет поврежденные или отсутствующие файлы, если ни один из этих методов не сработал. Это хорошо работает в большинстве случаев, когда проблема связана с повреждением системы. Этот инструмент также оптимизирует вашу систему, чтобы максимизировать производительность. Его можно скачать по Щелчок Здесь
Часто задаваемые вопросы
На экране параметров входа вы увидите доступные параметры Windows Hello. Если веб-камера вашей системы поддерживает распознавание лиц, вы увидите возможность ее настройки (аналогично, если у вас есть поддерживаемый датчик отпечатков пальцев). Нажмите «Настроить» и приступайте к работе.
Приложения камеры, совместимые с Windows Hello, включают камеру распознавания лиц LilBit IR USB, камеру распознавания лиц Mouse и веб-камеру Logitech BRIO.
- Отключите быстрый запуск: перейдите в «Настройки» -> «Система» -> «Питание и режим ожидания» -> «Дополнительные параметры питания» -> «Выбор действия кнопки питания» -> «Изменить недоступные параметры» -> снимите флажок «Быстрый запуск».
- Сбросьте параметры распознавания лица и / или отпечатков пальцев.
- Изменить параметры групповой политики (только в версии Pro).
- Обновите драйверы.
Если вы не можете найти свою камеру, выберите меню «Действия», затем «Искать изменения оборудования». Дождитесь сканирования и переустановите обновленные драйверы, перезагрузите устройство и попробуйте снова открыть приложение «Камера».
Сообщение Просмотров: 447
Содержание
- Fix-1 Отключить и включить веб-камеру-
- Fix-2 Удалите драйвер камеры и перезагрузите компьютер.
- Fix-3 Включите биометрию (только для пользователей Windows Pro)
- Не удалось найти камеру совместимую с функцией распознавания лиц windows hello lenovo
- Re:Проблема с камерой: не работает Windows Hello и не удаётся установить Tobii Experience
- Re:Проблема с камерой: не работает Windows Hello и не удаётся установить Tobii Experience
- вновь:Проблема с камерой: не работает Windows Hello и не удаётся установить Tobii Experience
- Re:Проблема с камерой: не работает Windows Hello и не удаётся установить Tobii Experience
- Re:Проблема с камерой: не работает Windows Hello и не удаётся установить Tobii Experience
- Правила Сообщества
- Проверьте текущие предложения!
- Самые популярные сообщения
- Welcome to Ideation!
- Исправлено: не удается найти камеру, совместимую с Windows Hello.
- В чем причина того, что камера Windows Hello не обнаруживается
- Как решить проблему невозможности найти камеру, совместимую с Windows Hello
- Ноябрьское обновление 2022:
- Установите биометрические файлы Windows
- Установите дополнительную функцию Windows Hello Face
- Сброс биометрической базы данных Windows Hello
- Часто задаваемые вопросы
- Как убедиться, что моя камера работает с Windows Hello?
- Какое приложение камеры совместимо с Windows Hello?
- Как сделать лицо Windows Hello недоступным на этом устройстве?
- Как исправить ситуацию, когда моя камера не найдена?
- Не удалось найти камеру, совместимую с Windows Hello Face
- Не удалось найти камеру, совместимую с Windows Hello Face
- 1]Установка биометрических файлов Windows
- 2]Сброс биометрической базы данных Windows Hello
- 3]Установите дополнительную функцию Windows Hello Face
- Если не работает камера Windows Hello после обновления Windows 11
- что делать, когда перестало работать распознавание лиц Windows Hello после обновления системы
Fix-1 Отключить и включить веб-камеру-
Отключение и включение устройства веб-камеры помогло многим пользователям, сталкивающимся с аналогичными проблемами.
3. В окне диспетчера устройств разверните « Камеры », чтобы просмотреть доступные камеры.
4. Щелкните правой кнопкой мыши « Встроенная веб-камера » и выберите « Отключить устройство ».
6. Щелкните правой кнопкой мыши « Встроенная веб-камера », а затем щелкните « Включить устройство ».
Перезагрузите компьютер.
Fix-2 Удалите драйвер камеры и перезагрузите компьютер.
4. Теперь щелкните правой кнопкой мыши и удалите Surface Camera Windows Hello.
5. Перезагрузите компьютер.
Fix-3 Включите биометрию (только для пользователей Windows Pro)
1. Нажмите одновременно клавиши Windows + R на клавиатуре.
3. Теперь перейдите к компонентам Windows.
Источник
Не удалось найти камеру совместимую с функцией распознавания лиц windows hello lenovo
Моя версия Legion 7-16ITHg6 (82K6000ERK) идет без OS, после самостоятельной установки лицензионной Windows10Pro не смог запустить функцию Windows Hello, пишет «не удалось найти камеру, совместимую с функцией Распознавания лиц Windows Hello».
Драйверы камеры переустанавливал с официального сайта Lenovo.
Прошу помочь с решением.
Как понимаю, эти проблемы связаны между собой.
Re:Проблема с камерой: не работает Windows Hello и не удаётся установить Tobii Experience
Re:Проблема с камерой: не работает Windows Hello и не удаётся установить Tobii Experience
Моя версия Legion 7-16ITHg6 (82K6000ERK) идет без OS, после самостоятельной установки лицензионной Windows10Pro не смог запустить функцию Windows Hello, пишет «не удалось найти камеру, совместимую с функцией Распознавания лиц Windows Hello».
Драйверы камеры переустанавливал с официального сайта Lenovo.
Прошу помочь с решением.
Как понимаю, эти проблемы связаны между собой.
1. На Вашем устройстве нет инфракрасной камеры, которая совместима с функцией распознавания лиц Windows Hello. Поэтому данная функция не поддерживается Вашим устройством.
2. Установите все последние обновления от Windows и повторите попытку установки Tobii Experience: https://support.microsoft.com/ru-ru/help/4027667/windows-10-update
Если мой ответ Вам помог, отметьте его как решение.
вновь:Проблема с камерой: не работает Windows Hello и не удаётся установить Tobii Experience
Re:Проблема с камерой: не работает Windows Hello и не удаётся установить Tobii Experience
1. Проведите поиск и исправление повреждений системных файлов с помощью команды DISM.exe и sfc /scannow. Подробную инструкцию предоставляет создатель операционной системы: https://support.microsoft.com/ru-ru/help/929833/use-the-system-file-checker-tool-to-repair-missing-or-corrupted-system
2. Выполните шаги устранения неполадок от Microsoft.
3. В ручном режиме обновите поочерёдно драйверы BIOS, все драйверы из категории Чипсет, Управление питанием.
(Во время обновления BIOS батарея должна быть заряжена на 100%, ноутбук должен быть подключен к сети питания, в операционной системе не должно быть запущенно никаких программ, кроме установщика BIOS. Во время обновления не закрывайте крышку, не вставляйте устройства в USB-порты и не нажимайте кнопку питания. После обновления, сбросьте настройки БИОС по умолчанию)
Если мой ответ Вам помог, отметьте его как решение.
Re:Проблема с камерой: не работает Windows Hello и не удаётся установить Tobii Experience
0 Это решение оказалось полезным.
Правила Сообщества
Пожалуйста, ознакомьтесь с правилами сообщества перед публикацией.
Проверьте текущие предложения!
Самые популярные сообщения
Пожалуйста, авторизуйтесь, чтобы поставить Лайк
Welcome to Ideation!
Ideation sections have been created for customers to engage with us by discussing and promoting ideas and improvements relating to Lenovo’s products and services.
As a reminder, your participation in Ideation is governed by Lenovo’s website Terms of Use and by Lenovo’s Forums Community Guidelines. Additional terms governing the Ideation Program are included in the Ideation Terms and may be found here. For your convenience, here’s a
Quick summary of the highlights:
By clicking on “Yes” below you certify that you have read and agree to the Community Guidelines and the Ideation Terms, and acknowledge that by submitting any ideas, material, or information on the Ideation site you grant Lenovo the right to use any such submissions by you in any way without acknowledging, notifying, or compensating you, as described in those documents.
Источник
Исправлено: не удается найти камеру, совместимую с Windows Hello.
Обновление: Перестаньте получать сообщения об ошибках и замедляйте работу своей системы с помощью нашего инструмента оптимизации. Получите это сейчас на эту ссылку
Windows Hello позволяет пользователям входить в систему лицом, используя веб-камеру. Однако, когда эта функция внезапно перестает работать, это может стать серьезной проблемой для некоторых пользователей. Когда пользователи пытаются войти в систему, они получают сообщение об ошибке «Нам не удалось найти камеру, совместимую с Windows Hello Face». Обычно это означает, что ваше устройство больше не совместимо с Windows Hello Face.
Если эта проблема вас также беспокоит, имейте в виду, что ваша веб-камера, совместимая с Windows Hello, больше не распознается. Это может быть серьезной проблемой. А если вы не знаете, что делать дальше, мы здесь, чтобы помочь. Мы предложим вам способы решения проблемы. Итак, давайте узнаем, что делать, если ваша камера, совместимая с Windows Hello, не найдена.
Обязательно попробуйте эти обходные пути на своем компьютере, прежде чем приступать к поиску решений.
В чем причина того, что камера Windows Hello не обнаруживается
Другая причина может заключаться в том, что вы установили последнее обновление Windows. Поэтому вам следует проверить наличие последних обновлений и установить их, когда они станут доступны. Это может решить проблему «Windows Hello недоступна на этом устройстве».
Как решить проблему невозможности найти камеру, совместимую с Windows Hello
Ноябрьское обновление 2022:
Установите биометрические файлы Windows
Установите дополнительную функцию Windows Hello Face
Сброс биометрической базы данных Windows Hello
Обратите внимание, что этот метод сбрасывает Windows Hello для каждого пользователя, зарегистрированного на компьютере. Если вы согласны с этим, продолжайте.
Часто задаваемые вопросы
Как убедиться, что моя камера работает с Windows Hello?
На экране параметров входа вы увидите доступные параметры Windows Hello. Если веб-камера вашей системы поддерживает распознавание лиц, вы увидите возможность ее настройки (аналогично, если у вас есть поддерживаемый датчик отпечатков пальцев). Нажмите «Настроить» и приступайте к работе.
Какое приложение камеры совместимо с Windows Hello?
Приложения камеры, совместимые с Windows Hello, включают камеру распознавания лиц LilBit IR USB, камеру распознавания лиц Mouse и веб-камеру Logitech BRIO.
Как сделать лицо Windows Hello недоступным на этом устройстве?
Как исправить ситуацию, когда моя камера не найдена?
Если вы не можете найти свою камеру, выберите меню «Действия», затем «Искать изменения оборудования». Дождитесь сканирования и переустановите обновленные драйверы, перезагрузите устройство и попробуйте снова открыть приложение «Камера».
Источник
Не удалось найти камеру, совместимую с Windows Hello Face
Windows Hello — отличная функция. Он позволяет пользователям Windows использовать отпечатки пальцев, распознавание лиц и другие биометрические данные для входа в устройства Windows. Тем не менее, пользователи иногда могут испытывать проблемы. Например, одна из распространенных ошибок, с которыми сталкиваются пользователи при использовании Windows Hello, — это ‘Не удалось найти камеру, совместимую с Windows Hello Face‘.
Не удалось найти камеру, совместимую с Windows Hello Face
Причин, по которым эта функция не работает, может быть много. Вы можете попробовать перечисленные ниже методы, чтобы решить проблему и снова запустить Windows Hello Face.
Давайте рассмотрим вышеупомянутые методы немного подробнее. Прежде чем начать, сначала создайте точку восстановления системы.
1]Установка биометрических файлов Windows
Откройте проводник и перейдите по следующему адресу — C: Windows System32 WinBioPlugIns FaceDriver.
Здесь вы должны найти два файла, а именно:
Щелкните их правой кнопкой мыши и выберите «Установить‘ вариант.
Позже перезагрузите наш компьютер, и функция Windows Hello Face должна снова заработать.
2]Сброс биометрической базы данных Windows Hello
Имейте в виду, что этот метод сбросит Windows Hello для каждого пользователя, зарегистрированного на ПК. Если вас это устраивает, продолжайте.
3]Установите дополнительную функцию Windows Hello Face
По завершении перезагрузите компьютер, чтобы изменения вступили в силу.
Источник
Если не работает камера Windows Hello после обновления Windows 11
Вкратце о том, что делать, когда после очередного обновления предварительной сборки Win 11 вдруг перестала работать камера Windows Hello, то бишь, система распознавания лица.
Уточним, дежурная инсайдерская сборка Windows 11 за номером 22000.100 вышла позавчера (22.07) на Dev Channel. Но по факту успешной её установки в частности выяснилось, что Windows Hello распознавать владельца теперь не желает.
А точнее, на отключение экрана блокировки (в том числе и после того, как комп блокируется после перезагрузки) система выдает ошибку «Что-то пошло не так» (Something went wrong) и блокировку через Windows Hello не снимает.
Проблемка в целом не сложная (и, нет, камера не сломалась, можно не переживать), исчерпывающая инфа по ней есть в списке подтвержденных проблем Win 11 в фирменном блоге Microsoft (и к слову, там же упоминается и проблема вылета после нажатия раздела «Распознавание лиц (Windows Hello)» в «Вариантах входа«, когда Windows Hello уже включена).
Так что, сейчас расскажем, как быстренько её устранить. Итак.
что делать, когда перестало работать распознавание лиц Windows Hello после обновления системы
Значит, как мы уже сказали, проблема в этот раз не страшная и устраняется она просто:
Таким образом, мы просто удаляем старый драйвер камеры Windows Hello и после перезапуска системы как бы принудительно установит новый. Ну и далее, после успешного обновления драйвера, функция распознавания лица Windows Hello в Win 11 должно заработать нормально.
Источник
Обновлено февраль 2023: остановите эти сообщения об ошибках и устраните распространенные проблемы с помощью этого инструмента. Получить сейчас в эту ссылку
- Скачайте и установите программного обеспечения.
- Он просканирует ваш компьютер на наличие проблем.
- Затем инструмент исправить проблемы которые были найдены.
Windows Hello — отличная функция. Это позволяет пользователям Windows использовать отпечатки пальцев, распознавание лиц и другие биометрические данные для входа в систему на устройствах Windows. Однако иногда это может вызывать проблемы. Например, частое сообщение об ошибке, возникающее при использовании Windows Hello, звучит так: «Нам не удалось найти камеру, совместимую с Windows Hello Face».
Для правильной работы функции Windows Hello Face необходимы три основных компонента. Драйвер Windows Hello, служба Windows Hello должны быть запущены. И функция Windows Hello. Если есть проблема с любым из этих компонентов, может возникнуть эта ошибка.
Чтобы устранить проблему, следуйте методам, описанным ниже, по одному.
Как исправить ошибку «Камера Windows Hello не найдена»?
Обновлено: февраль 2023 г.
Этот инструмент настоятельно рекомендуется, чтобы помочь вам исправить вашу ошибку. Кроме того, этот инструмент обеспечивает защиту от потери файлов, вредоносных программ и аппаратных сбоев, а также оптимизирует работу вашего устройства для достижения максимальной производительности. Если у вас уже есть проблема с компьютером, это программное обеспечение может помочь вам решить ее и предотвратить повторение других проблем:
- Шаг 1: Установите инструмент восстановления и оптимизации ПК. (Виндовс 10, 8, 7, ХР, Виста).
- Шаг 2: Нажмите Начать сканирование чтобы определить, какие проблемы вы испытываете с вашим компьютером.
- Шаг 3: Нажмите Починить всечтобы решить все проблемы.
Убедитесь, что функция Windows Hello Face установлена.
- Перейдите в «Настройки», нажмите «Приложения» и выберите «Приложения и функции».
- Затем перейдите в Дополнительные функции.
- Найдите параметр Windows Hello Face.
- Если этот параметр недоступен, щелкните Добавить компонент.
- Найдите функцию Windows Hello Face и установите ее на свое устройство.
Сброс биометрической базы данных
- Введите services.MSC в строке поиска Windows и нажмите Enter, чтобы запустить приложение «Службы».
- Найдите биометрическую службу Windows.
- Щелкните его правой кнопкой мыши и выберите «Остановить» в контекстном меню.
- Затем перейдите к этому компьютеру и перейдите к C: WindowsSystem32WinBioDatabase.
- Создайте резервную копию папки WinBioDatabase.
- Затем удалите все файлы в этой папке.
- Вернитесь в биометрическую службу Windows и перезапустите ее.
- Зайдите в Настройки и выберите Учетные записи.
- Затем нажмите «Настройки входа» и повторно зарегистрируйте данные лица Windows Hello.
Используйте приложение «Получить справку»
- Сначала введите «лицевая камера Windows Hello не работает» в поле поиска.
- Затем попросите виртуального помощника решить проблему с распознаванием лиц.
- Если проблема не устранена, попросите помощника перезагрузить камеру.
- Следуйте дополнительным инструкциям на экране, чтобы решить проблему.
Установка HelloFace.inf и HelloFaceMigration.inf
- Перейдите на этот компьютер и перейдите к C:WindowsSystem32WinBioPlugInsFaceDriver.
- Найдите файлы HelloFace.inf и HelloFaceMigration.inf.
- Затем щелкните правой кнопкой мыши эти файлы и установите их на свой компьютер.
- Перезагрузите компьютер и проверьте, устранена ли ошибка.
ОДОБРЕННЫЙ: Чтобы исправить ошибки Windows, нажмите здесь.
Часто задаваемые вопросы
Чтобы использовать эту функцию, на вашем ПК должна быть установлена инфракрасная (ИК) камера. В последние годы они были широко доступны в новых ноутбуках и устройствах «два в одном», в том числе от Dell, Lenovo и Asus. Если вы не готовы покупать новый ПК, вы также можете приобрести поддерживаемую внешнюю веб-камеру, например Brio 4K Pro от Logitech или Stargazer от Razer.
Когда вы окажетесь на экране параметров входа, вы увидите доступные параметры Windows Hello. Если веб-камера вашей системы поддерживает распознавание лиц, вы увидите возможность ее настройки (то же самое верно, если у вас есть поддерживаемый датчик отпечатков пальцев). Нажмите кнопку «Настроить», и вы уже в пути.
Не все веб-камеры или камеры совместимы с Windows Hello, так как для этой функции требуется довольно сложная камера, которая может более точно фиксировать глубину с помощью изображения в ближнем инфракрасном диапазоне.
- Перейдите в «Настройки», нажмите «Приложения» и выберите «Приложения и функции».
- Затем перейдите в Дополнительные функции.
- Найдите параметр Windows Hello Face.
- Если этот параметр недоступен, щелкните Добавить компонент.
- Найдите функцию Windows Hello Face и установите ее на свое устройство.
Сообщение Просмотров: 291