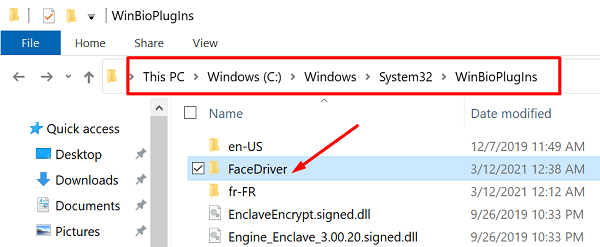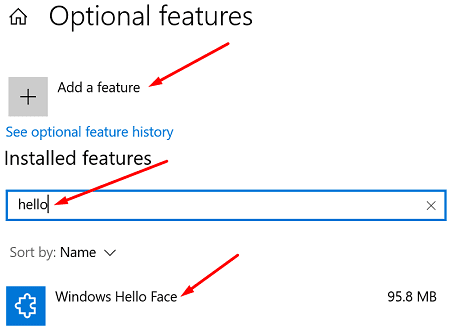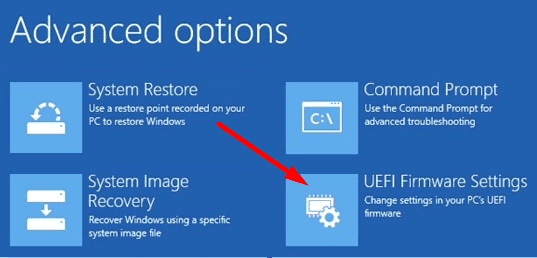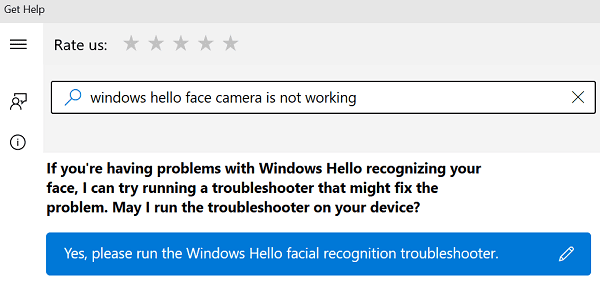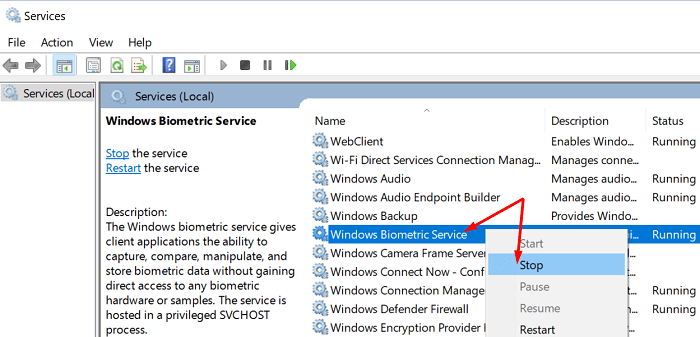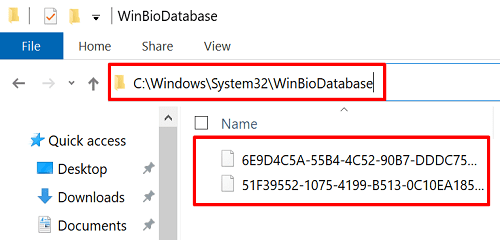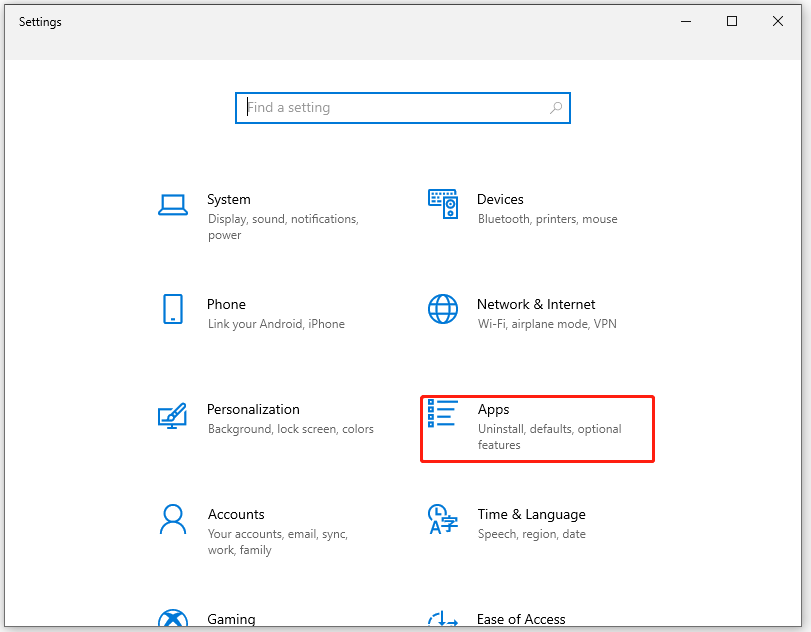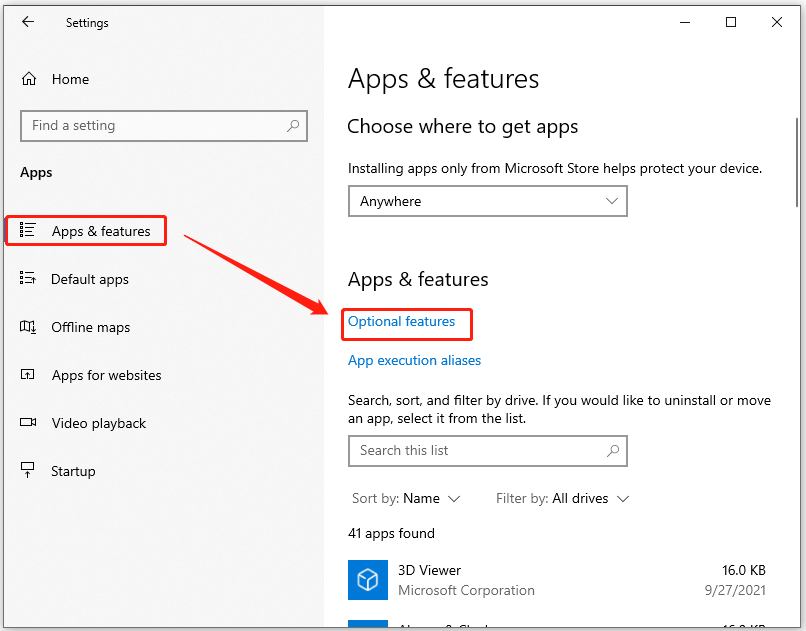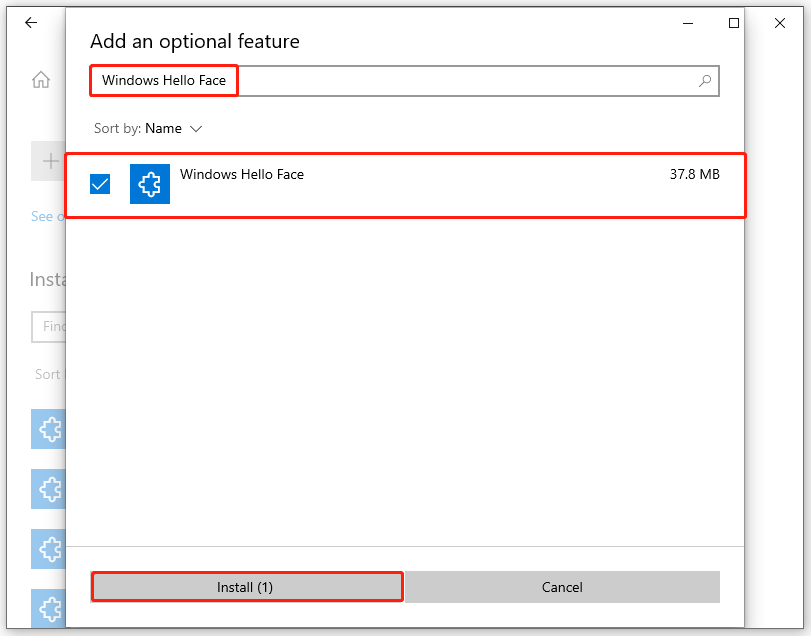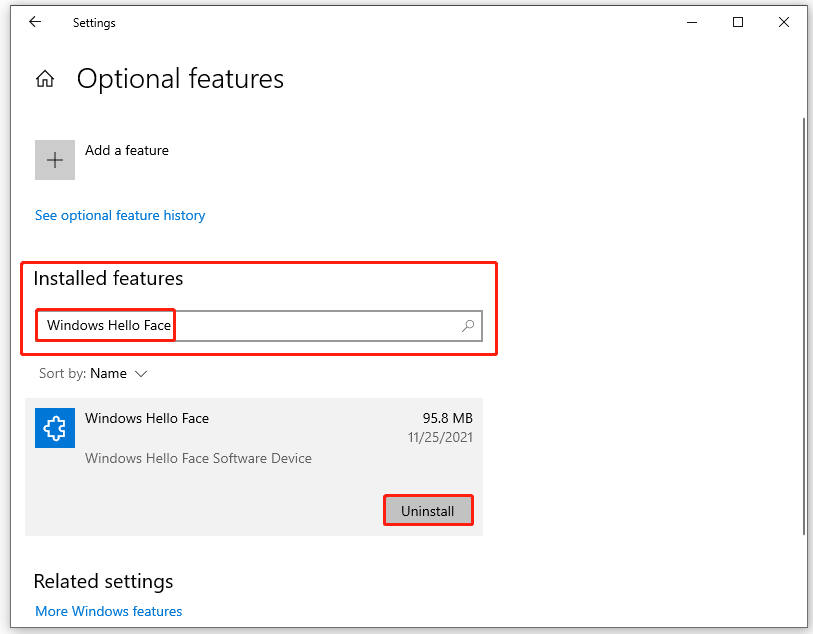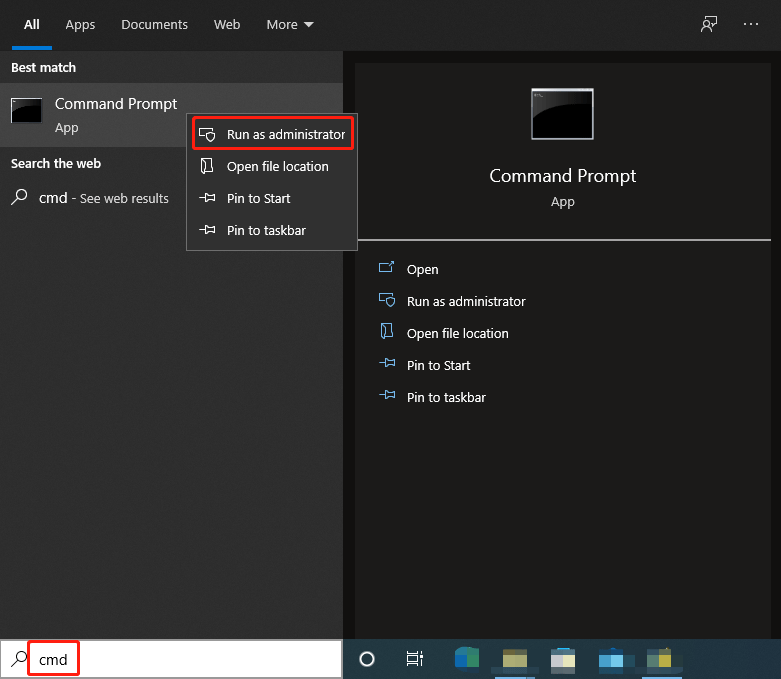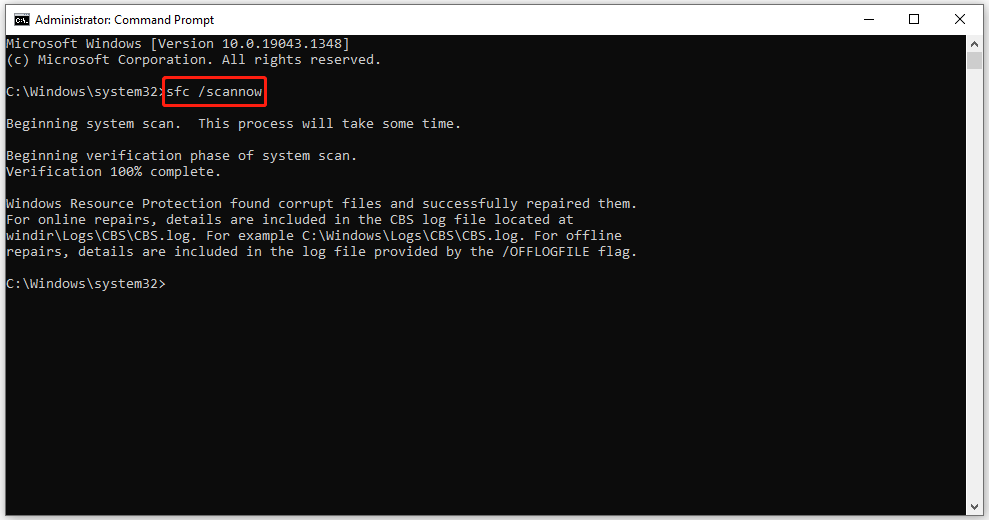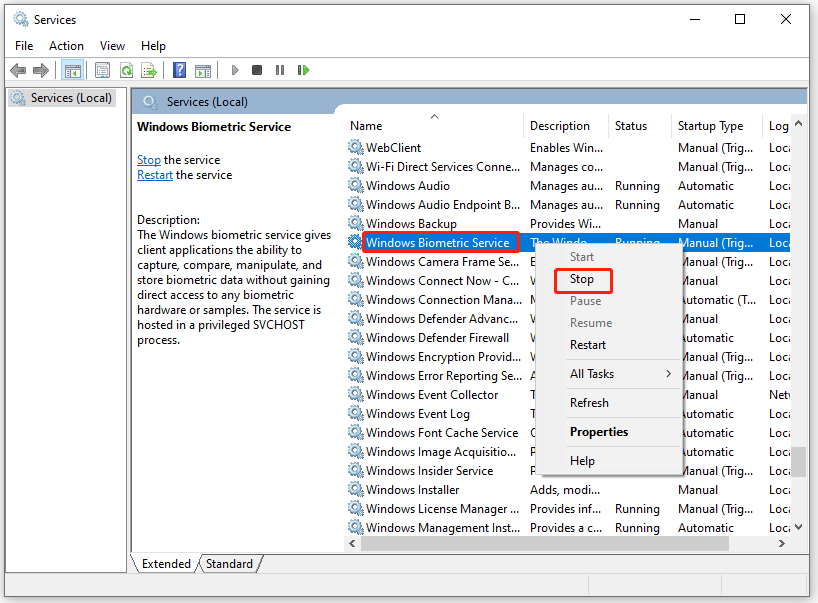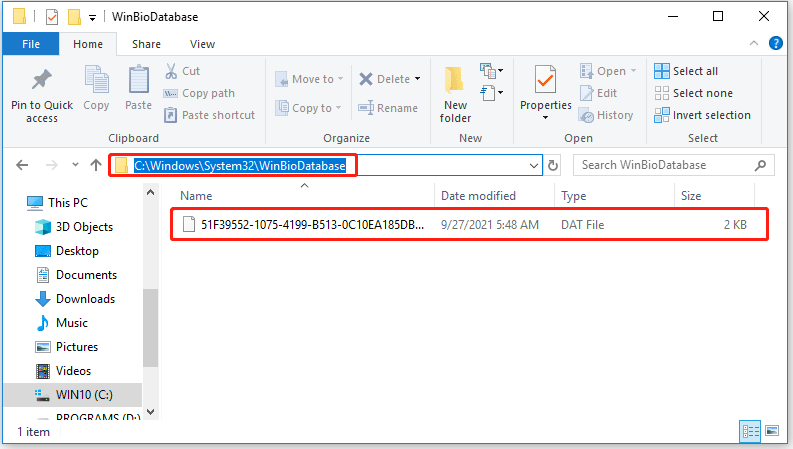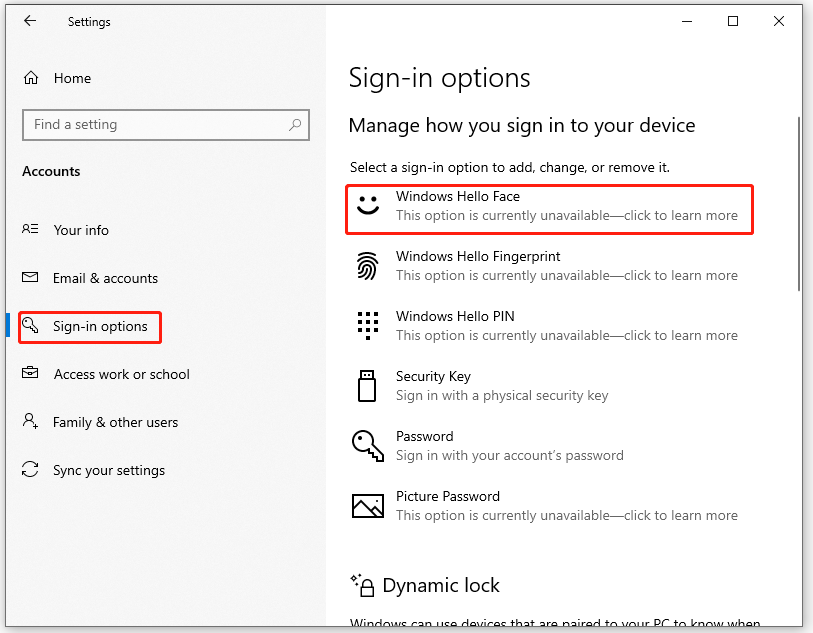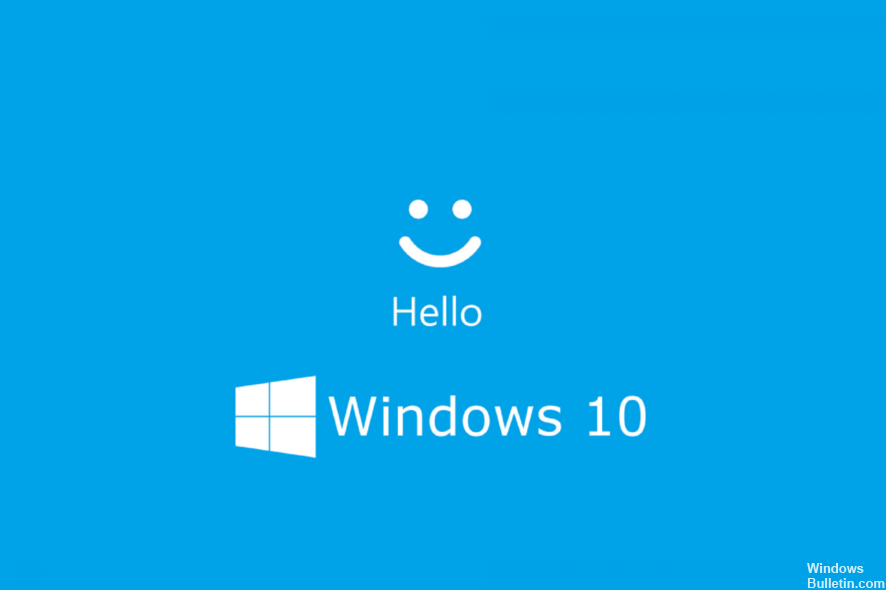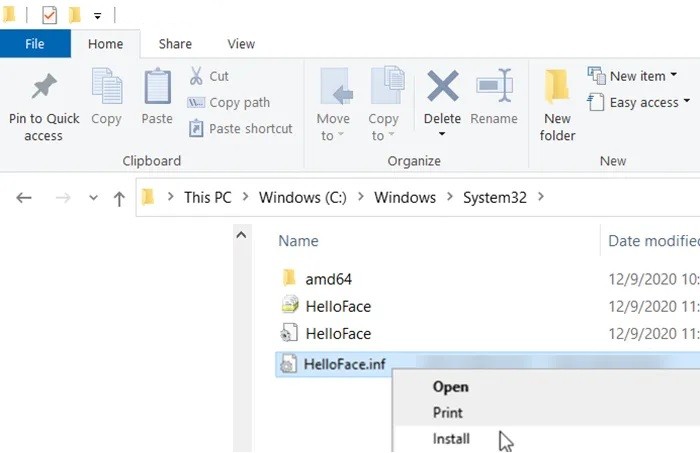Windows Hello-отличная альтернатива стандартному пароль Windows 10 . Вы можете использовать эту опцию биометрического входа, чтобы мгновенно разблокировать свои устройства с Windows 10. Но функция распознавания лиц иногда может выдавать следующее сообщение об ошибке: « Не удалось найти камеру, совместимую с Windows Hello Face ». Это означает, что вы не можете использовать Windows Hello Face для доступа к компьютеру. Давайте посмотрим, как можно решить эту проблему.

Установите HelloFace.inf и HelloFaceMigration.inf
- Перейдите в Этот компьютер и перейдите в папку C: Windows System32 WinBioPlugIns FaceDriver .
- Найдите файлы HelloFace.inf и HelloFaceMigration.inf .
- Затем щелкните эти файлы правой кнопкой мыши и установите их на свой компьютер.
- Перезагрузите компьютер и проверьте, исчезла ли ошибка.
Проверить обновления камеры
Откройте Диспетчер устройств , выберите Камеры , щелкните правой кнопкой мыши веб-камеру и выберите Обновить драйвер , чтобы установить последнюю версию драйвера камеры. для вашей веб-камеры.
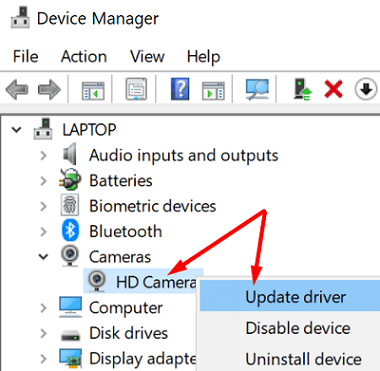
Или перейдите на сайт производителя камеры и проверьте, доступны ли какие-либо дополнительные обновления.
Убедитесь, что Windows Hello Face установлена
- Перейдите в Настройки , нажмите Приложения и выберите Приложения и функции .
- Затем перейдите к Необязательным функциям .
- Найдите параметр Windows Hello Face .
- Если этот параметр отсутствует, нажмите Добавить функцию .
- Найдите Windows Hello Face и установите эту функцию на свой компьютер.
Если установлена Windows Hello Face, нажмите кнопку Удалить и переустановите эту функцию.
Сканируйте системные файлы на наличие ошибок
Если системные файлы Windows Hello были повреждены, это может объяснить, почему система сообщает, что ваша камера несовместима с Windows Hello Face.
Запустите командную строку с правами администратора и выполните следующие команды одну за другой:
-
DISM/Online/Cleanup-Image/CheckHealth -
DISM.exe/Online/Cleanup-image/Restorehealth -
sfc/scannow
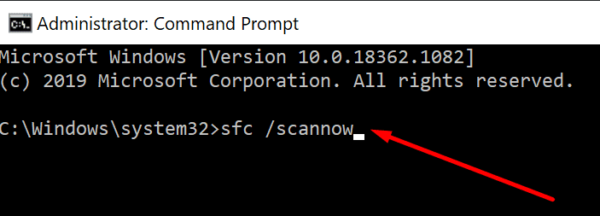
Перезагрузите компьютер и проверьте, сохраняется ли ошибка.
Проверьте, отключены ли камеры в настройках UEFI
- Нажмите клавишу Shift , перейдите в раздел”Питание”и выберите Перезагрузить , чтобы включить Расширенные параметры запуска Windows 10 .
- Затем выберите Устранение неполадок и перейдите в Дополнительные параметры .
- Выберите Настройки микропрограммы UEFI и нажмите”Перезагрузить”.
- Нажмите Устройства и убедитесь, что поддержка камеры включена.
Затем перейдите в Настройки , выберите Обновление и безопасность и перейдите в Центр обновления Windows . Проверьте наличие обновлений, установите ожидающие обновления и перезагрузите компьютер.
Используйте приложение”Получить справку”
Кроме того, для решения проблемы вы также можете использовать приложение”Получить справку”.
- Начните с ввода «Камера Windows Hello Face не работает» в поле поиска.
- Затем позвольте виртуальному помощнику запустить средство устранения неполадок распознавания лиц.
- Если проблема не исчезнет, позвольте помощнику сбросить настройки камеры.
- Следуйте любым дополнительным советам на экране, чтобы решить проблему.
Сбросить биометрическую базу данных
Примечание . Прежде чем следовать приведенным ниже инструкциям, имейте в виду, что они сбросят настройки Windows Hello для каждого пользователя, зарегистрированного на вашем компьютере.
- Введите services.msc в поле поиска Windows и нажмите Enter, чтобы запустить приложение Services .
- Найдите Биометрическую службу Windows .
- Щелкните его правой кнопкой мыши и выберите Остановить в контекстном меню.
- Затем перейдите к Этот компьютер и перейдите к C: Windows System32 WinBioDatabase .
- Создайте резервную копию папки WinBioDatabase .
- Затем удалите все файлы из этой папки.
- Вернитесь к биометрической службе Windows и перезапустите ее.
- Перейдите в Настройки и выберите Учетные записи .
- Затем нажмите Параметры входа и снова зарегистрируйте данные Windows Hello Face .
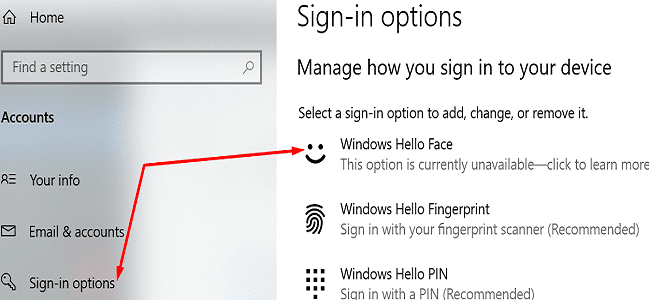
Заключение
В заключение, если Windows 10 сообщает, что ваша камера несовместима с Windows Face Hello, установите FaceDriver и обновите камеру. Затем убедитесь, что биометрическая служба Windows запущена. Если проблема не исчезнет, сбросьте биометрическую базу данных. Какое из этих решений сработало для вас? Сообщите нам об этом в комментариях ниже.
-
Partition Wizard
-
Partition Manager
- Fix: We Couldn’t Find a Camera Compatible with Windows Hello
By Cici | Follow |
Last Updated November 26, 2021
Windows Hello Face is an alternative to the standard Windows 10 password. You can use it to unlock your Windows 10 device, but sometimes the facial recognition function may show you an error message “We couldn’t find a camera compatible with Windows Hello Face”. Here, MiniTool Partition Wizard will tell you how to solve this problem.
So, how to fix the error “We couldn’t find a camera compatible with Windows Hello Face”? There are three methods below, and you can fix the error by trying these methods.
Method 1: Ensure Windows Hello Face Is Installed
If your Windows Hello can’t turn on camera, the simplest way to fix the error is to install Windows Hello Face optional feature. How to do that? Here is the guide:
Step 1: Open Settings, and then click Apps.
Step 2: Choose Apps & features, and then click Optional features.
Step 3: Click Add a feature. Then, type Windows Hello Face in the search box to find the Windows Hello Face option. Tick this option, and click Install.
If the Windows Hello Face option is unavailable in the Add an optional feature page, you need to go back to the optional features page. Search for the Windows Hello Face option, and click Uninstall option and then reinstall the feature.
After adding the Windows Hello Face feature, restart your PC to check if the problem was fixed.
Method 2: Scan Your System Files for Errors
If the Windows Hello system files are damaged, it will cause the error “We couldn’t find a camera compatible with Windows Hello Face”. So, the second method is to scan and fix your system files for errors. You can do that using the SFC (System File Checker) tool. Please follow the steps:
Step 1: Press the Win + S key, and type cmd in the search box. Then, right-click it and choose Run as administrator.
Step 2: Type sfc /scannow and press Enter. Then, the damaged system files will be found and repaired.
If your Windows Hello can’t turn on camera after this method, you need to go to the next method.
Method 3: Reset the Biometric Database
If the above methods don’t work, the last method is to reset the Windows Hello biometric database. The steps are as follows:
Tip: Before you follow the steps below, keep in mind that they will reset Windows Hello settings for every user registered on your computer. If you’re ok with it, go ahead.
Step 1: Press the Win + S on the keyboard. Type services.msc in the search box, and then press Enter.
Step 2: In this interface, you need to locate the Windows Biometric Service option. Then, right-click it, and then click Stop from the context menu.
Step 3: Now you should go to File Explorer and navigate to C:WindowsSystem32WinBioDatabase.
Step 4: Delete the files in the WinBioDatabase folder, and then go back to the Windows Biometric Service option and click Start.
Note: Before you delete all the files from that folder, please back up your WinBioDatabase folder.
Step 5: Open Settings and then choose Accounts.
Step 6: Click Sign-in options. Find the Windows Hello Face and register the data again.
How to Change Sign-in Settings on Windows 10
Now you have known the methods to fix the error “We couldn’t find a camera compatible with Windows Hello Face”. You can choose one to solve your problem. If you have any questions about this topic, please leave them in the comment zone and we will try to answer them as soon as possible.
How to Enable and Disable Camera in Windows 11?
-
Partition Wizard
-
Partition Manager
- Fix: We Couldn’t Find a Camera Compatible with Windows Hello
By Cici | Follow |
Last Updated November 26, 2021
Windows Hello Face is an alternative to the standard Windows 10 password. You can use it to unlock your Windows 10 device, but sometimes the facial recognition function may show you an error message “We couldn’t find a camera compatible with Windows Hello Face”. Here, MiniTool Partition Wizard will tell you how to solve this problem.
So, how to fix the error “We couldn’t find a camera compatible with Windows Hello Face”? There are three methods below, and you can fix the error by trying these methods.
Method 1: Ensure Windows Hello Face Is Installed
If your Windows Hello can’t turn on camera, the simplest way to fix the error is to install Windows Hello Face optional feature. How to do that? Here is the guide:
Step 1: Open Settings, and then click Apps.
Step 2: Choose Apps & features, and then click Optional features.
Step 3: Click Add a feature. Then, type Windows Hello Face in the search box to find the Windows Hello Face option. Tick this option, and click Install.
If the Windows Hello Face option is unavailable in the Add an optional feature page, you need to go back to the optional features page. Search for the Windows Hello Face option, and click Uninstall option and then reinstall the feature.
After adding the Windows Hello Face feature, restart your PC to check if the problem was fixed.
Method 2: Scan Your System Files for Errors
If the Windows Hello system files are damaged, it will cause the error “We couldn’t find a camera compatible with Windows Hello Face”. So, the second method is to scan and fix your system files for errors. You can do that using the SFC (System File Checker) tool. Please follow the steps:
Step 1: Press the Win + S key, and type cmd in the search box. Then, right-click it and choose Run as administrator.
Step 2: Type sfc /scannow and press Enter. Then, the damaged system files will be found and repaired.
If your Windows Hello can’t turn on camera after this method, you need to go to the next method.
Method 3: Reset the Biometric Database
If the above methods don’t work, the last method is to reset the Windows Hello biometric database. The steps are as follows:
Tip: Before you follow the steps below, keep in mind that they will reset Windows Hello settings for every user registered on your computer. If you’re ok with it, go ahead.
Step 1: Press the Win + S on the keyboard. Type services.msc in the search box, and then press Enter.
Step 2: In this interface, you need to locate the Windows Biometric Service option. Then, right-click it, and then click Stop from the context menu.
Step 3: Now you should go to File Explorer and navigate to C:WindowsSystem32WinBioDatabase.
Step 4: Delete the files in the WinBioDatabase folder, and then go back to the Windows Biometric Service option and click Start.
Note: Before you delete all the files from that folder, please back up your WinBioDatabase folder.
Step 5: Open Settings and then choose Accounts.
Step 6: Click Sign-in options. Find the Windows Hello Face and register the data again.
How to Change Sign-in Settings on Windows 10
Now you have known the methods to fix the error “We couldn’t find a camera compatible with Windows Hello Face”. You can choose one to solve your problem. If you have any questions about this topic, please leave them in the comment zone and we will try to answer them as soon as possible.
How to Enable and Disable Camera in Windows 11?
Windows Hello — отличная функция. Он позволяет пользователям Windows использовать отпечатки пальцев, распознавание лиц и другие биометрические данные для входа в устройства Windows. Тем не менее, пользователи иногда могут испытывать проблемы. Например, одна из распространенных ошибок, с которыми сталкиваются пользователи при использовании Windows Hello, — это ‘Не удалось найти камеру, совместимую с Windows Hello Face‘.
Причин, по которым эта функция не работает, может быть много. Вы можете попробовать перечисленные ниже методы, чтобы решить проблему и снова запустить Windows Hello Face.
- Установка биометрических файлов Windows Hello
- Сброс биометрической базы данных Windows Hello
- Установить дополнительную функцию Windows Hello Face
Давайте рассмотрим вышеупомянутые методы немного подробнее. Прежде чем начать, сначала создайте точку восстановления системы.
1]Установка биометрических файлов Windows
Откройте проводник и перейдите по следующему адресу — C: Windows System32 WinBioPlugIns FaceDriver.
Здесь вы должны найти два файла, а именно:
- HelloFace.inf
- HelloFaceMigration.inf
Щелкните их правой кнопкой мыши и выберите «Установить‘ вариант.
Позже перезагрузите наш компьютер, и функция Windows Hello Face должна снова заработать.
2]Сброс биометрической базы данных Windows Hello
Имейте в виду, что этот метод сбросит Windows Hello для каждого пользователя, зарегистрированного на ПК. Если вас это устраивает, продолжайте.
- Нажмите клавишу Windows + R, чтобы открыть диалоговое окно «Выполнить».
- Тип services.msc и нажмите ОК.
- Ищу Биометрическая служба Windows, дважды щелкните по нему и нажмите «Остановить».
- Теперь перейдите по следующему адресу — C: Windows System32 WinBioDatabase.
- Создайте резервную копию всех файлов внутри WinBioDatabase папка.
- После этого удалите все файлы и перезапустите биометрическую службу Windows.
- Перейдите в Пуск> Настройки> Учетные записи> Параметры входа и снова зарегистрируйте данные лица.
3]Установите дополнительную функцию Windows Hello Face
- Запустите настройки Windows 10 и перейдите в Программы > Приложения и функции.
- Здесь щелкните Дополнительные функции.
- Затем в списке уже установленных дополнительных функций найдите запись Windows Hello Face.
-
- Если он там есть, вам ничего не нужно делать.
- Если вы не можете его обнаружить, скорее всего, причиной проблемы может быть его исчезновение. Нажмите на Добавить функцию, найдите его и установите.
По завершении перезагрузите компьютер, чтобы изменения вступили в силу.
Среди различных вариантов входа в Windows Windows Hello Face можно назвать самым безопасным и мгновенным способом входа в систему на устройстве. Не нужно даже пальцем шевелить — достаточно улыбнуться. Несмотря на то, насколько это удобно, некоторые пользователи Windows, которые пытаются использовать эту функцию, получают такое сообщение об ошибке: Нам не удалось найти камеру, совместимую с Windows Hello Face. .
Если вы также боретесь с той же проблемой, даже если вы используете инфракрасную (ИК) камеру по мере необходимости, этот пост может помочь вам решить ее.
Попробуйте эти исправления
Вот 6 исправлений, которые помогли многим пользователям решить проблему неработающего Windows Hello Face.
Вам не нужно пробовать их все; просто продвигайтесь вниз по списку, пока не найдете тот, который работает для вас.
- Убедитесь, что функция установлена
- Обновите драйверы ИК-камеры
- Установите файл FaceDriver
- Перезапустите биометрическую службу Windows.
- Запустите средство проверки системных файлов
- Попробуйте приложение ‘Помощь’
Исправление 1. Убедитесь, что функция установлена
Windows Hello Face — это дополнительная функция, доступная в Windows 10 и 11. Чтобы использовать ее должным образом, сначала необходимо убедиться, что она активна и установлена в дополнительных функциях. Вот как это делается:
- Нажимать Окна + я клавиши, чтобы открыть настройки, а затем выберите Программы .
- Нажмите Дополнительные особенности .
- Проверьте, есть ли Windows Hello Face в списке под Установленные функции . Если это не так, нажмите Добавить функцию .
(Если он уже установлен, то ничего не делайте)
- Прокрутите список вниз и найдите Windows Hello Face. Установите флажок рядом с ним, а затем нажмите Установить .
- Перезагрузите компьютер и проверьте, может ли теперь Windows Hello Face успешно работать.
Если этот метод не работает, попробуйте следующее исправление ниже.
Исправление 2 — Обновите драйверы ИК-камеры
Эта проблема может возникнуть, если вы используете не ту ИК-камеру. драйвер или он устарел. Поэтому вам следует обновить драйвер камеры, чтобы узнать, решит ли он вашу проблему. Получить нужные драйверы для камеры можно двумя способами: вручную или автоматически.
Ручное обновление драйвера
Вы можете обновить драйверы камеры вручную, перейдя на веб-сайт производителя вашей камеры и выполнив поиск самого последнего правильного драйвера. Обязательно выбирайте только драйверы, совместимые с вашей версией Windows.
Автоматическое обновление драйверов
Если у вас нет времени, терпения или навыков работы с компьютером для обновления драйверов камеры вручную, вместо этого вы можете сделать это автоматически с помощью Драйвер Легкий . Driver Easy автоматически распознает вашу систему и найдет правильные драйверы для вашей камеры и версии Windows, а также загрузит и установит их правильно:
- Скачать и установите Driver Easy.
- Запустите Driver Easy и нажмите кнопку Сканировать сейчас кнопка. Затем Driver Easy просканирует ваш компьютер и обнаружит проблемные драйверы.
- Нажмите на Обновлять кнопка рядом с помеченной камерой драйвер для автоматической загрузки правильной версии этого драйвера, затем вы можете установить его вручную (вы можете сделать это с БЕСПЛАТНОЙ версией).
Или нажмите Обновить все для автоматической загрузки и установки правильной версии все драйверы, которые отсутствуют или устарели в вашей системе. (Для этого требуется Про версия который поставляется с полной поддержкой и 30-дневной гарантией возврата денег. Вам будет предложено обновиться, когда вы нажмете «Обновить все».)
- После обновления драйвера камеры перезагрузите компьютер, чтобы трюк вступил в силу.
Pro-версия Driver Easy поставляется с полной технической поддержкой. Если вам нужна помощь, обращайтесь Поддержка Driver Easy команда в support@drivereasy.com .
Исправление 3 — Установите файл FaceDriver
Это также решение, которое сработало для некоторых людей, которые получили одно и то же сообщение об ошибке Windows Hello Face. Чтобы попробовать это решение:
- Нажимать Windows + Е клавиши, чтобы открыть Проводник. Скопируйте и вставьте следующий путь в адресную строку, затем нажмите Войти .
C:WindowsSystem32WinBioPlugInsFaceDriver
- Щелкните правой кнопкой мыши HelloFace.inf и выберите Установить из всплывающего меню.
- После успешной установки файла перезагрузите устройство и проверьте, можете ли вы сейчас использовать Windows Hello Face.
Если этот трюк не приносит вам удачи, попробуйте следующий.
Биометрическая служба Windows отвечает за управление функцией Windows Hello и предоставление клиентским приложениям доступа и обработки биометрических данных. Таким образом, сброс биометрической службы может помочь с неработающей проблемой Windows Hello Face. Вот как это делается:
- Нажимать Виндовс + Р клавиши, чтобы открыть окно «Выполнить», введите services.msc в нем, а затем нажмите ХОРОШО .
- В окнах службы найдите Биометрическая служба Windows и щелкните по нему правой кнопкой мыши, затем выберите Запустить снова сформировать всплывающее меню.
- Щелкните правой кнопкой мыши на прессе Окна + я клавиши, чтобы открыть настройки, а затем выберите учетные записи .
- Нажмите Варианты входа на левой панели выберите Windows привет лицо а затем снова зарегистрируйте данные Hello Face.
- Перезагрузите компьютер и проверьте, можете ли вы сейчас использовать Windows Hello Face.
Перейдите к следующему исправлению, если это не работает для вас.
Исправление 5 — Запустите средство проверки системных файлов
Поврежденные или поврежденные системные файлы на вашем компьютере также могут быть причиной проблемы. Чтобы проверить компьютер на наличие проблемных системных файлов, вы можете выполнить сканирование системы.
Вы всегда можете использовать командную строку для запуска sfc/scannow Команда, но эта локальная утилита имеет некоторые ограничения в выполнении полного углубленного сканирования. В качестве альтернативы мы рекомендуем вам использовать Ресторан . Это мощное средство восстановления Windows, которое может сканировать, диагностировать и выявлять неисправные системные файлы перед их автоматическим и безопасным восстановлением. И это займет всего несколько кликов:
- Скачать и установить Ресторо.
- Запустите Ресторо. Он начнет глубокое сканирование вашей системы. (Этот процесс может занять несколько минут).
- После завершения сканирования нажмите НАЧАТЬ РЕМОНТ если Restoro обнаружит отсутствующие или поврежденные системные файлы или другие проблемы.
Ремонт доступен в платной версии Restoro с 60-дневной гарантией возврата денег. Если у вас возникнут какие-либо проблемы при использовании Restoro, пожалуйста, свяжитесь с Ресторо поддержка .
Исправление 6. Попробуйте приложение «Получить справку»
Приложение Get Help — это встроенная служба Windows, которая может ответить на ваши вопросы в службу технической поддержки, предоставить решения и устранить некоторые проблемы с компьютером. Если ни одно из вышеперечисленных решений не работает для вас, вы можете попробовать это приложение, чтобы узнать, может ли оно помочь.
- Тип Получить помощь в поле поиска на панели задач и выберите его из результатов поиска.
- Введите проблему, которую вам нужно решить, затем вы поговорите с виртуальным агентом, который запустит средство устранения неполадок, чтобы помочь вам решить проблемы с Hello Face.
Вот и все — надеюсь, шесть исправлений, которые у нас есть, помогут вам решить проблему с вашей камерой, несовместимой с Windows Hello Face. Если у вас есть другие решения или идеи для этой проблемы, оставьте комментарий ниже и поделитесь ими с нами!
Заключение
Windows Hello позволяет пользователям входить в систему лицом, используя веб-камеру. Однако, когда эта функция внезапно перестает работать, это может стать серьезной проблемой для некоторых пользователей. Когда пользователи пытаются войти в систему, они получают сообщение об ошибке «Нам не удалось найти камеру, совместимую с Windows Hello Face». Обычно это означает, что ваше устройство больше не совместимо с Windows Hello Face.
Если эта проблема вас также беспокоит, имейте в виду, что ваша веб-камера, совместимая с Windows Hello, больше не распознается. Это может быть серьезной проблемой. А если вы не знаете, что делать дальше, мы здесь, чтобы помочь. Мы предложим вам способы решения проблемы. Итак, давайте узнаем, что делать, если ваша камера, совместимая с Windows Hello, не найдена.
Обязательно попробуйте эти обходные пути на своем компьютере, прежде чем приступать к поиску решений.
Наиболее частая причина этой проблемы — повреждение или несовместимость драйверы. Или, может быть, Windows Hello водитель не установлен на вашем компьютере. В этом случае вам следует предпринять шаги для обновления всех драйверов.
Другая причина может заключаться в том, что вы установили последнее обновление Windows. Поэтому вам следует проверить наличие последних обновлений и установить их, когда они станут доступны. Это может решить проблему «Windows Hello недоступна на этом устройстве».
У этой проблемы может быть несколько причин. Однако наиболее частая причина — несовместимость драйверов. Если вы сделаете правильные шаги, вы сможете легко решить эту проблему.
Драйвера
Отсутствие предварительно установленных драйверов – это еще одна причина, почему не работает встроенная веб камера на ноутбуке.
В этом случае, нужно
:
Разобранные способы включения камеры на ноутбуках DNS позволяют решить проблему в 98%случаев. Оставшиеся 2 процента – неисправность самого устройства и устранить проблему можно с помощью мастеров в сервис центре.
Видео: простой способ включения web-камеры ДНС
При общении в интернете, особенно с хорошо знакомыми людьми, одной переписки бывает мало, хочется также слышать и видеть собеседника. Такое живое общение могут обеспечить целый ряд мессенджеров, среди которых является наиболее популярным. Это приложение умеет захватывать видео со встроенной или внешней веб-камеры и отправлять по сети, однако в некоторых случаях Скайп не видит камеру и это при том, что последняя вполне исправна.
Как всегда, причин, вызывающих эту неполадку может быть несколько. Зачастую Скайп не обнаруживает веб-камеру при отсутствии или повреждении соответствующих драйверов оборудования, отключении веб-камеры пользователем или сторонними программами, использовании устаревшей версии мессенджера. Также веб-камера может не работать в Skype по причине неверных настроек в самом приложении. Нельзя исключать и аппаратные неисправности – поломки камеры, повреждения кабелей, портов или шлейфа. Начнем по порядку.
Как решить проблему невозможности найти камеру, совместимую с Windows Hello
Установите биометрические файлы Windows
- Откройте проводник и перейдите по следующему адресу: C: WindowsSystem32WinBioPlugInsFaceDriver.
- Здесь вы должны найти два файла: HelloFace.inf. HelloFaceMigration.inf.
- Щелкните их правой кнопкой мыши и выберите вариант «Установить».
- Позже перезагрузите компьютер, и функция Windows Hello Face должна снова заработать.
Установите дополнительную функцию Windows Hello Face
- Запустите настройки Windows 10 и перейдите в Приложения gt; Приложения и функции.
- Здесь нажмите Advanced Features.
- Затем в списке уже установленных дополнительных функций найдите запись Windows Hello Face.
- Если вы можете найти его там, вам больше ничего не нужно делать.
- Если вы не можете его найти, причиной проблемы может быть его исчезновение.
- Нажмите «Добавить функцию», найдите и установите ее.
- Когда вы закончите, перезагрузите компьютер, чтобы изменения вступили в силу.
Сброс биометрической базы данных Windows Hello
Обратите внимание, что этот метод сбрасывает Windows Hello для каждого пользователя, зарегистрированного на компьютере. Если вы согласны с этим, продолжайте.
- Нажмите клавиши Windows + R, чтобы открыть диалоговое окно «Выполнить».
- Введите services.MSC и нажмите ОК.
- Найдите биометрическую службу Windows, дважды щелкните ее и нажмите «Остановить».
- Теперь перейдите по следующему адресу: C: WindowsSystem32WinBioDatabase.
- Сделайте резервную копию всех файлов в папке WinBioDatabase.
- Затем удалите все файлы и перезапустите биометрическую службу Windows.
- Перейдите в Пуск -> Настройки -> Учетные записи -> Настройки входа и снова сохраните данные лица.
Работа с приложением камеры
На некоторых ноутбуках есть специальные приложения для управления камерой, в которых устанавливаются параметры съемки и другие настройки. На лэптопах Lenovo стоит программа EasyCapture, для HP есть приложение HP Camera, у ASUS – Life Frame Utility и т.д. В таких программах тоже может быть опция включения/выключения камеры.
Если камера не работает в конкретной программе то следует проверять настройки этого приложения. Посмотрим, как проверить веб-камеру в Скайпе:
Если камера не работает, то следует посмотреть, включен ли модуль в диспетчере устройств и установлено ли в системе нужное программное обеспечение.
Часто задаваемые вопросы
Как убедиться, что моя камера работает с Windows Hello?
На экране параметров входа вы увидите доступные параметры Windows Hello. Если веб-камера вашей системы поддерживает распознавание лиц, вы увидите возможность ее настройки (аналогично, если у вас есть поддерживаемый датчик отпечатков пальцев). Нажмите «Настроить» и приступайте к работе.
Какое приложение камеры совместимо с Windows Hello?
Приложения камеры, совместимые с Windows Hello, включают камеру распознавания лиц LilBit IR USB, камеру распознавания лиц Mouse и веб-камеру Logitech BRIO.
Как сделать лицо Windows Hello недоступным на этом устройстве?
- Отключите быстрый запуск: перейдите в «Настройки» -> «Система» -> «Питание и режим ожидания» -> «Дополнительные параметры питания» -> «Выбор действия кнопки питания» -> «Изменить недоступные параметры» -> снимите флажок «Быстрый запуск».
- Сбросьте параметры распознавания лица и / или отпечатков пальцев.
- Изменить параметры групповой политики (только в версии Pro).
- Обновите драйверы.
Настройка веб камеры на ноутбуке windows 7
При наличии достаточно быстрого для передачи звука и видео интернета пользователи отдают преимущество голосовому общению. А при наличии веб камеры на компьютере (на ноутбуке она является стандартным интегрированным устройством) смогут увидеть друг друга в режиме реального времени.
Сегодня рассмотрим, как осуществляется подключение веб-камеры к компьютеру с windows 7 — 10 и ее настройка для нормального функционирования в поддерживаемых приложениях и популярных сервисах: Skype, Агент Mail.ru, Одноклассники.
Подключение
Работа с камерой начинается с момента ее подключения к компьютеру. На ноутбуке она уже установлена, потому остается только включить ее.
На компьютере windows 10 веб камера устанавливается на верхнюю или боковую обводку монитора при помощи специального крепления, что входит в комплект поставки.
Менее распространенным случаем бывает установка устройства (вместе с микрофоном) на специальный держатель.
После установки или закрепления устройство необходимо подключить к компьютеру. Большинство камер оснащены USB-интерфейсом, который дополнительно подводит питание к девайсу.
Бывает, что питание к девайсу подводится отдельно, потому следует включать штекер камеры в сетевой фильтр или напрямую в сеть.
Установка драйверов
Включить веб камеру на компьютере не получится до того момента, пока windows 10 не выполнит инсталляцию драйвера, который позволяет ОС и функционирующим в ее среде программам захватывать идущий с нее видеопоток и изменять настройки.
Если после включения устройства драйверы на него не установились, выполняем инсталляцию вручную. Для этого вызываем «Диспетчер устройств» windows 10 (в «семерке» и «восьмерке» все осуществляется аналогично), находим неизвестное устройство, вызываем его контекстное меню и жмем «Обновить драйверы».
Посмотрите ещё: Установка Kali Linux вместе с windows
Выбираем автоматический режим обновления.
Вторым методом установки драйвера является использование диска, который поставляется с веб камерой. Вставляем диск в привод, запускаем расположенный в его корне исполняемый файл (чаще всего setup.exe), если не сработал автозапуск, и выполняем приведенные инструкции.
Последним способом обзавестись драйвером, если первые не выручили или нет диска, является загрузка ПО с официального сайта либо скачивание драйверпака и его установка вручную или при помощи, например, Snappy Drivers. Также здесь поможет практически любая утилита для онлайн обновления драйверов для windows 10.
Конфигурирование устройства в Виндовс
Включить веб камеру на ноутбуке и увидеть там свой облик просто так не получится. Средствами windows 10 проверить функционирование устройства можно, зайдя в пункт панели управления под названием «Камеры и сканеры». После выполнения двойного клика на дисплее появится изображение, если девайс работает. Также для этого можете воспользоваться специальным сервисом (videochatru.com) или программой (WebCamMax, ManyCam).
Конфигурирование в Скайпе
Skype – это приложение, из-за которого покупается веб-камера у значительного сила пользователей.
- Ее настройка начинается с запуска программы.
- Затем идем в «Настройки».
- Кликаем по вкладке «Настройка видео».
- Перемещаем переключатель в положение «никого».
- Жмем «Настройки веб камеры» и, перетаскивая ползунки, задаем значения соответствующих параметров девайса, наблюдая за их изменением в реальном времени.
Конфигурирование для соц.сетей
Для видео-общения в отечественных соц.сетях веб камера не нуждается ни в каких настройках. Разве для ее работы придется установить Flash-плеер для windows 7 — 10, отсутствие которого становится обузой для сотен пользователей.
Конфигурирование для Mail.ru
Настройка камеры в Виндовс 10 для работы в агенте Mail.ru осуществляется в разделе параметров конфигурации под названием «Голос и видео».
Посмотрите ещё: Особенности настройки SSD windows 7 и 10 x64
Здесь можете выбрать активное устройство, если на ноутбуке, помимо встроенной, используется еще и стороння камера.
Поставив флажок напротив единственный опции, сможете включить себя в список юзеров, которых система будет обнаруживать по наличию веб-камеры.
Включение устройства
По умолчанию на ноутбуке веб-камера не работает в режиме ожидания, потому для ее использования устройство необходимо включить.
Включить камеру можно при помощи аппаратных клавиш, одной из которых является кнопка «Fn». Второй клавишей может быть одна из функциональных кнопок F1-F12. Для этого внимательно изучите инструкцию к ноутбуку или альтернативное назначение клавиш. Оно нанесено иным цветом или в виде небольших пиктограмм в углу кнопки.
После активации устройства приложение или сервис смогут автоматически включить веб-камеру и транслировать получаемое ею изображение в виде потокового видео собеседнику.
(Visited 6 392 times, 1 visits today)
windowsprofi.ru
Причины ошибки 0xa00f4244
Разумеется, что ошибка 0xa00f4244 возникает при различных сбоях в работе системы и самого ПК. Одними из самых распространённых являются следующие причины:
- Антивирус заблокировал камеру.
- Старые драйвера для записывающего устройства.
- Повреждение кабеля, осуществляющего подключение с компьютером.
Возникновение ошибки при подключении web-камеры
Давайте разберёмся, как устранить данный код ошибки.
Введение
Многообразие вариантов процессов, в которых участвует в обязательном порядке веб-камера, и видов исходящих информационных данных инициируют развитие различного программного обеспечения, рассчитанного на всестороннее раскрытие потенциала камер. А увеличение возможностей компьютерных устройств за счет применения средств визуализации значительно повышает их привлекательность, и помогает пользователям существенно разнообразить ежедневное использование.
Но не всегда веб-камера, стационарная как в ноутбуках, или внешне подключаемая, как в персональных компьютерах, может работать исправно в операционной системе «Windows 10»
. И тому может служить несколько причин. Для устранения разнообразных неисправностей могут быть применены как обычные решения по устранению неполадок, так и доступная в
«Windows 10»
новая общесистемная опция, которая полностью управляет доступом к вашей веб-камере во всех установленных приложениях. Далее в нашей статье мы подробнее остановимся на описании возможных способов исправления проблем с корректным функционированием веб-камеры.
Проверьте настройки
Если ваша веб-камера отключена и никакие приложения не могут ее использовать, то скорее всего параметр изменился с новым обновлением Windows 10 (1809). Просмотрите настройки Windows, чтобы проверить эту проблему.
- Откройте «Параметры» > «Конфиденциальность» > «Камера».
- Далее с правой стороны у вас будут разрешения на доступ веб-камеры. Проверьте, чтобы все было включено, после чего перезагрузите ПК.
Способ #2 Параметры конфиденциальности
Еще одной причиной, почему не запускается камера windows 10 является — параметры конфиденциальности, а именно их некорректная настройка. В настройках Вы можете ограничить доступ любых приложений к оборудованию Как решить эту проблему:
- Откройте Параметры Windows 10 и пройдите в настройки Конфиденциальности ;
- Затем, вкладка “Камера” . Разрешите доступ для всех настроек и приложений.
Включение этих настроек может помочь в проблеме, когда в виндовс 10 не работает веб камера. Далее рассмотрим коды ошибок, которые возникают при использовании вебки.
Метод 1: надавите на камеру
Если вы внимательно прочитали сообщение и, как мы уже упоминали, оно предполагает, что компьютер не может получить доступ к камере, потому что она была отключена от сети. Это может показаться странным, если вы используете не внешнюю камеру, а саму встроенную камеру. Однако это все еще возможно и может происходить часто. В основном происходит то, что камера либо смещается, либо расшатывается, из-за чего компьютер не обнаруживает ее.
Как выясняется, это легко разрешается, однако требует некоторой осторожности. По сути, вам нужно надавить на область веб-камеры как сзади, так и спереди, пока не загорится ее светодиодный индикатор. Убедитесь, что вы не применяете чрезмерную силу, так как это может привести к необратимому повреждению. Вам нужно просто осторожно надавить, и это должно сработать. Более половины пользователей, столкнувшихся с этой проблемой, сообщили, что это сработало, поэтому, скорее всего, вам это пригодится.
Методы решения ошибки 0xa00f4244
Активация веб-камеры
Все мы бываем порой рассеяны до невозможности. Например, вы могли случайно забыть активировать свою веб-камеру, прежде чем зайти в приложение «Камера». Мы не говорим вам это в укор. Просто порой такая ситуация происходит – пользователи зачастую попросту забывают включить вебку. Убедитесь, что веб-камера включена, а затем снова зайдите в приложение «Камера», чтобы убедиться, что ошибка 0xa00f4244 исчезла.
Проверка антивируса
Некоторыми пользователями было отмечено, что антивирусное программное обеспечение, установленное в Windows 10, может по какой-то причине блокировать приложение «Камера» либо же драйвера веб-камеры. Попробуйте отключить на время ваш антивирус, а затем снова зайдите в приложение «Камера» и проверьте, исчезнет ли ошибка 0xa00f4244. Также можете попробовать удалить антивирус из системы, так как даже в выключенном состоянии он все еще может причинять проблемы.
Обновление драйвера веб-камеры
Возможно, ошибка 0xa00f4244 – это всего лишь следствие устаревшего драйвера для вашей веб-камеры. Обновить этот драйвер достаточно просто с помощью Диспетчера устройств. Нажмите ПКМ на Пуск и выберите «Диспетчер устройств».
Далее найдите веб-камеру и кликните на нее дважды ЛКМ. Затем перейдите во вкладку «Драйвер» и нажмите на «Обновить драйвер». Также не забудьте выбрать автоматический поиск драйверов в Интернете, после чего подождите, пока драйвера для веб-камеры будут обновлены. Как только вы обновите драйвера, снова зайдите в приложение «Камера» и проверьте, будет ли появляться ошибка 0xa00f4244. Если дело заключалось в устаревших драйверах – проблема устранена.
№4 Переход на предыдущие версии Windows
К сожалению, если вы используете достаточно старую веб-камеру, то она может попросту не работать на новой версии операционной системы от Майкрософт, т.е. Windows 10. Если вы ранее использовали свою вебку, например, на Windows 7 или даже Windows XP, но с переходом на Windows 10 все перестало работать – она, возможно, попросту несовместима с «десяткой».
Проверьте информацию о веб-камере на сайте производителя и узнайте, какие операционные системы та поддерживает. Обычно, даже если в требованиях нет новых ОС – старое оборудование зачастую все равно корректно работает, но случаи полной несовместимости все же случаются. Если вам принципиально важно использовать эту вебку и вы хотите избавиться от ошибки 0xa00f4244 – вернитесь на предыдущую версию Windows, на которой никаких проблем не было.

Обновлено 2023 января: перестаньте получать сообщения об ошибках и замедлите работу вашей системы с помощью нашего инструмента оптимизации. Получить сейчас в эту ссылку
- Скачайте и установите инструмент для ремонта здесь.
- Пусть он просканирует ваш компьютер.
- Затем инструмент почини свой компьютер.
Windows Hello позволяет пользователям входить в систему лицом, используя веб-камеру. Однако, когда эта функция внезапно перестает работать, это может стать серьезной проблемой для некоторых пользователей. Когда пользователи пытаются войти в систему, они получают сообщение об ошибке «Нам не удалось найти камеру, совместимую с Windows Hello Face». Обычно это означает, что ваше устройство больше не совместимо с Windows Hello Face.
Если эта проблема вас также беспокоит, имейте в виду, что ваша веб-камера, совместимая с Windows Hello, больше не распознается. Это может быть серьезной проблемой. А если вы не знаете, что делать дальше, мы здесь, чтобы помочь. Мы предложим вам способы решения проблемы. Итак, давайте узнаем, что делать, если ваша камера, совместимая с Windows Hello, не найдена.
Обязательно попробуйте эти обходные пути на своем компьютере, прежде чем приступать к поиску решений.
Чаще всего причиной этой проблемы являются поврежденные или несовместимые драйверы. Или, может быть, на вашем компьютере не установлен драйвер Windows Hello. В этом случае следует предпринять шаги для обновления всех драйверов.
Другая причина может заключаться в том, что вы установили последнее обновление Windows. Поэтому вам следует проверить наличие последних обновлений и установить их, когда они станут доступны. Это может решить проблему «Windows Hello недоступна на этом устройстве».
У этой проблемы может быть несколько причин. Однако наиболее частая причина — несовместимость драйверов. Если вы сделаете правильные шаги, вы сможете легко решить эту проблему.
Как решить проблему невозможности найти камеру, совместимую с Windows Hello
Обновление за январь 2023 года:
Теперь вы можете предотвратить проблемы с ПК с помощью этого инструмента, например, защитить вас от потери файлов и вредоносных программ. Кроме того, это отличный способ оптимизировать ваш компьютер для достижения максимальной производительности. Программа с легкостью исправляет типичные ошибки, которые могут возникнуть в системах Windows — нет необходимости часами искать и устранять неполадки, если у вас под рукой есть идеальное решение:
- Шаг 1: Скачать PC Repair & Optimizer Tool (Windows 10, 8, 7, XP, Vista — Microsoft Gold Certified).
- Шаг 2: Нажмите «Начать сканирование”, Чтобы найти проблемы реестра Windows, которые могут вызывать проблемы с ПК.
- Шаг 3: Нажмите «Починить все», Чтобы исправить все проблемы.
Установите биометрические файлы Windows
- Откройте проводник и перейдите по следующему адресу:
C: WindowsSystem32WinBioPlugInsFaceDriver. - Здесь вы должны найти два файла:
HelloFace.inf.
HelloFaceMigration.inf. - Щелкните их правой кнопкой мыши и выберите вариант «Установить».
- Позже перезагрузите компьютер, и функция Windows Hello Face должна снова заработать.
Установите дополнительную функцию Windows Hello Face
- Запустите настройки Windows 10 и перейдите в Приложения gt; Приложения и функции.
- Здесь нажмите Advanced Features.
- Затем в списке уже установленных дополнительных функций найдите запись Windows Hello Face.
- Если вы можете найти его там, вам больше ничего не нужно делать.
- Если вы не можете его найти, причиной проблемы может быть его исчезновение.
- Нажмите «Добавить функцию», найдите и установите ее.
- Когда вы закончите, перезагрузите компьютер, чтобы изменения вступили в силу.
Сброс биометрической базы данных Windows Hello
Обратите внимание, что этот метод сбрасывает Windows Hello для каждого пользователя, зарегистрированного на компьютере. Если вы согласны с этим, продолжайте.
- Нажмите клавиши Windows + R, чтобы открыть диалоговое окно «Выполнить».
- Введите services.MSC и нажмите ОК.
- Найдите биометрическую службу Windows, дважды щелкните ее и нажмите «Остановить».
- Теперь перейдите по следующему адресу: C: WindowsSystem32WinBioDatabase.
- Сделайте резервную копию всех файлов в папке WinBioDatabase.
- Затем удалите все файлы и перезапустите биометрическую службу Windows.
- Перейдите в Пуск -> Настройки -> Учетные записи -> Настройки входа и снова сохраните данные лица.
Совет экспертов: Этот инструмент восстановления сканирует репозитории и заменяет поврежденные или отсутствующие файлы, если ни один из этих методов не сработал. Это хорошо работает в большинстве случаев, когда проблема связана с повреждением системы. Этот инструмент также оптимизирует вашу систему, чтобы максимизировать производительность. Его можно скачать по Щелчок Здесь
Часто задаваемые вопросы
На экране параметров входа вы увидите доступные параметры Windows Hello. Если веб-камера вашей системы поддерживает распознавание лиц, вы увидите возможность ее настройки (аналогично, если у вас есть поддерживаемый датчик отпечатков пальцев). Нажмите «Настроить» и приступайте к работе.
Приложения камеры, совместимые с Windows Hello, включают камеру распознавания лиц LilBit IR USB, камеру распознавания лиц Mouse и веб-камеру Logitech BRIO.
- Отключите быстрый запуск: перейдите в «Настройки» -> «Система» -> «Питание и режим ожидания» -> «Дополнительные параметры питания» -> «Выбор действия кнопки питания» -> «Изменить недоступные параметры» -> снимите флажок «Быстрый запуск».
- Сбросьте параметры распознавания лица и / или отпечатков пальцев.
- Изменить параметры групповой политики (только в версии Pro).
- Обновите драйверы.
Если вы не можете найти свою камеру, выберите меню «Действия», затем «Искать изменения оборудования». Дождитесь сканирования и переустановите обновленные драйверы, перезагрузите устройство и попробуйте снова открыть приложение «Камера».
Сообщение Просмотров: 447
Windows Hello позволяет пользователям входить в систему, используя свое лицо через веб-камеру. Однако, если функция внезапно перестает работать, это может стать серьезной проблемой для некоторых пользователей. Когда пользователи пытаются войти в систему, они получают сообщение об ошибке. Не удалось найти камеру, совместимую с лицевой стороной Windows Hello. Обычно это означает, что ваша камера больше не совместима с лицом Windows Hello. Прежде чем переходить к решениям, обязательно попробуйте эти обходные пути на своем компьютере.
- Если вы впервые используете Windows Hello Face, перезагрузите компьютер.
- Убедитесь, что у вас нет ожидающих обновлений Windows.
Метод 1. Установите драйвер Windows Hello Face
Вам необходимо убедиться, что на вашем компьютере установлен драйвер Windows Hello Face. Если вы уже это сделали, вы можете переустановить его, перейдя по следующему пути. Некоторые пользователи сообщили, что в их папке Face Driver есть два разных драйвера, и установка обоих драйверов сработала для них. Пожалуйста, смотрите следующие шаги
-
Открыть проводник Виндоус и перейдите по следующему пути:
C: Windows System32 WinBioPlugIns FaceDriver
- Вы увидите два файла, HellFace.inf а также HelloFaceMigration.inf
Установите драйверы HelloFace - Убедитесь, что вы щелкнули правой кнопкой мыши по обоим из них и установили эти драйверы.
- Теперь перезагрузите компьютер и посмотрите, решена ли эта проблема.
В этом методе мы пытаемся перезапустить биометрическую базу данных Windows. Сброс гарантирует, что вы избавитесь от всех поврежденных данных, которые могут вызывать сбой биометрической службы.
- Нажмите Клавиша Windows + R открыть Запустить чат
Откройте диалоговое окно «Выполнить» и перейдите в раздел «Службы». - Тип services.msc и нажмите на ОК.
- Искать Биометрическая служба Windows, щелкните правой кнопкой мыши, откройте службу и щелкните Стоп.
Остановить службу -
Теперь перейдите в папку
C: Windows System32 WinBioDatabase
- Сделайте резервную копию всех файлов, скопировав их в другую папку в другом месте.
-
Как только вы сделаете резервную копию, удалите все файлы
Удалите все эти файлы в папке - Теперь начнем Биометрическая служба Windows выполнив шаги с 1 по 3, и нажмите Пуск
- Теперь снова зарегистрируйте свое лицо, перейдя в Настройки> Учетные записи, параметры входа, и нажав снова зарегистрировать данные лица.
Способ 3: откат CamerDrivers
В этом методе мы удаляем последнюю версию веб-камеры и восстанавливаем предыдущую версию. Причина этого заключается в том, что иногда новое обновление не работает должным образом и может содержать некоторые ошибки, и вместо улучшения функциональности оно вызывает проблемы несовместимости. Функция отката, доступная в диспетчере устройств, используется в Windows для выполнения этой задачи.
- Перейти к Панель управления и нажмите Система а потом Диспетчер устройств
Откройте диспетчер устройств - Найдите веб-камеру, щелкните правой кнопкой мыши и откройте свойства
- Выберите вкладку драйвера и нажмите Откат драйвера Восстановить его до предыдущей версии
Откатить драйверы