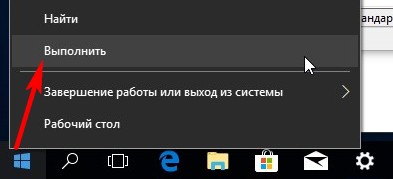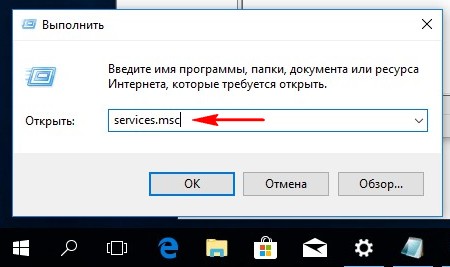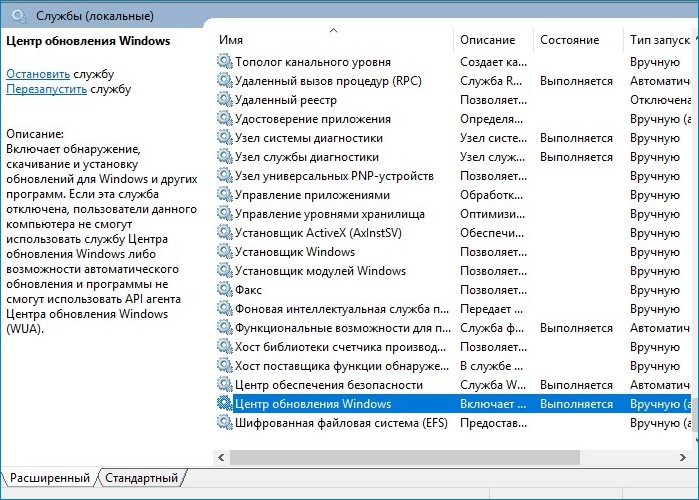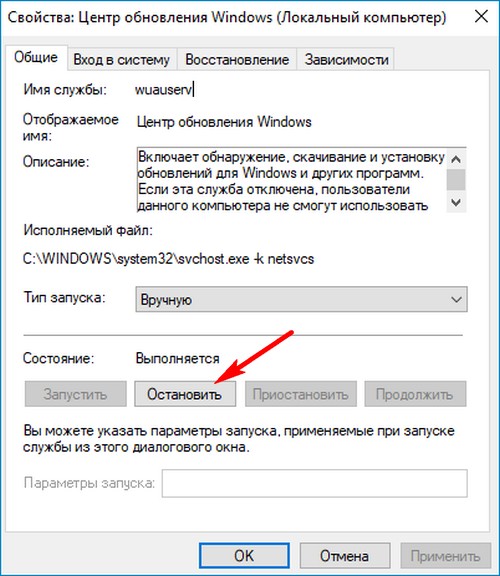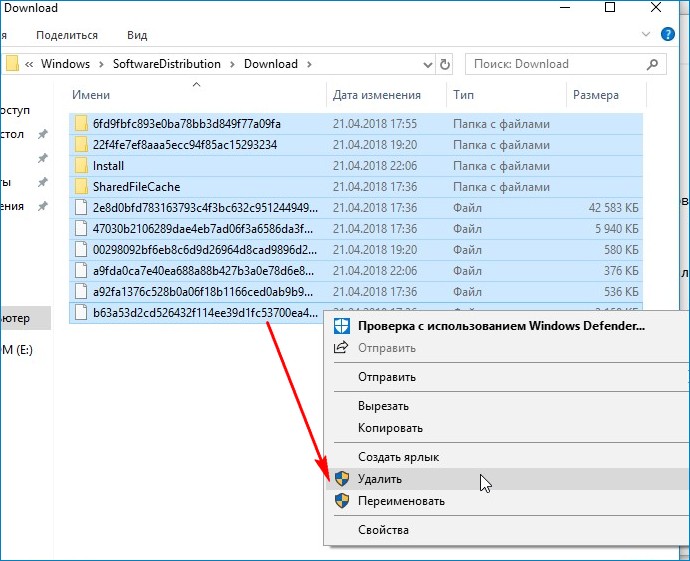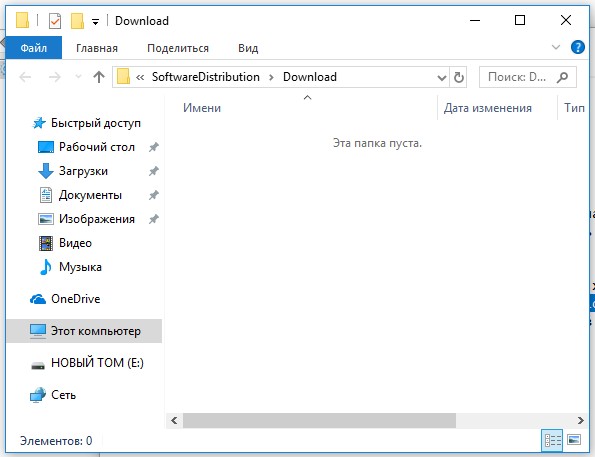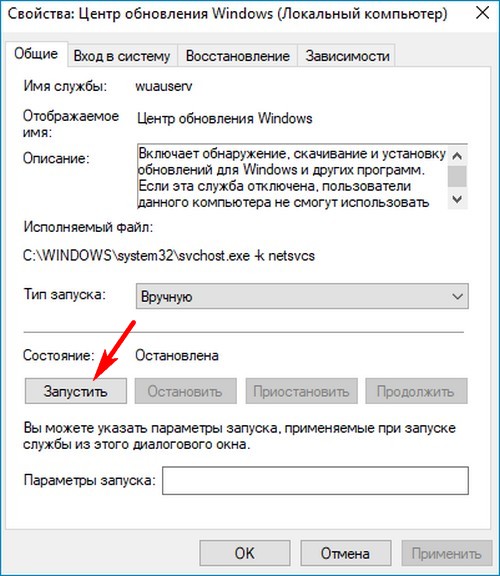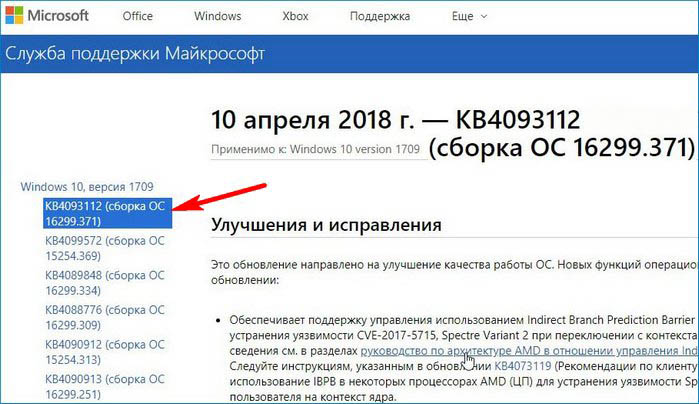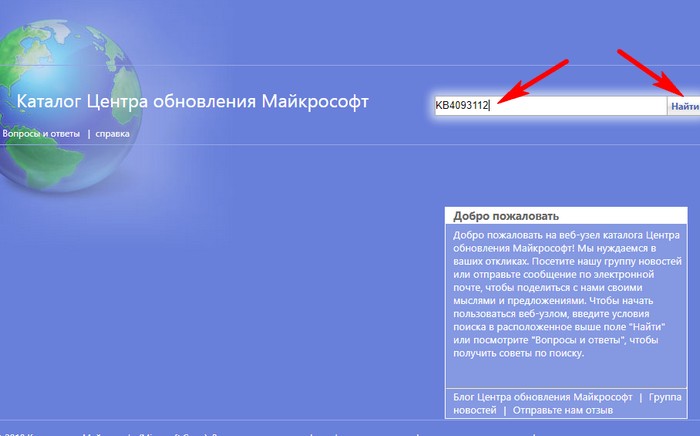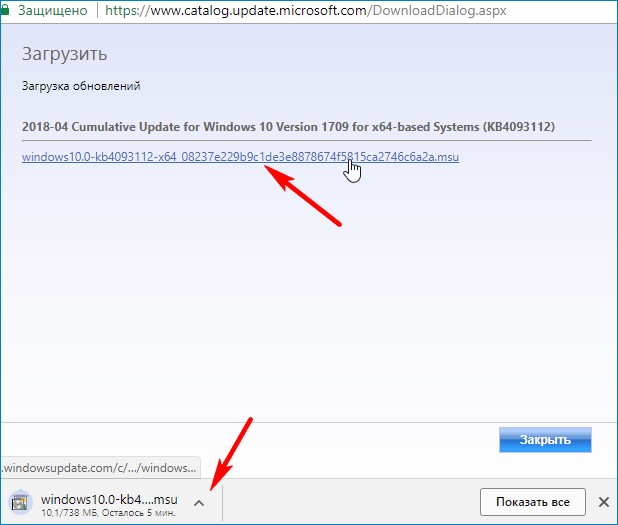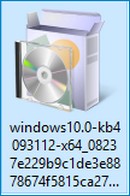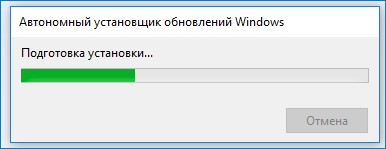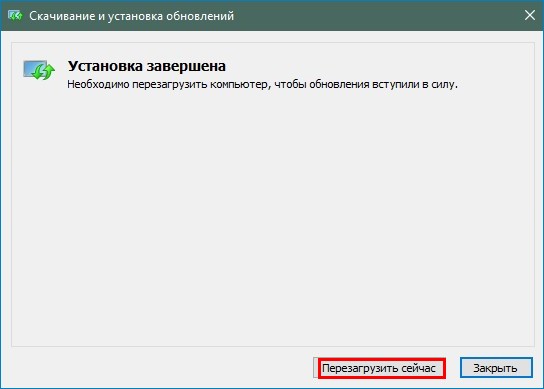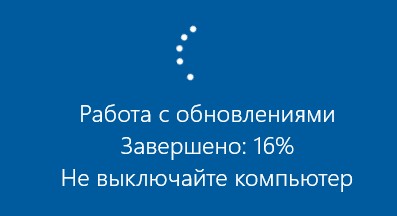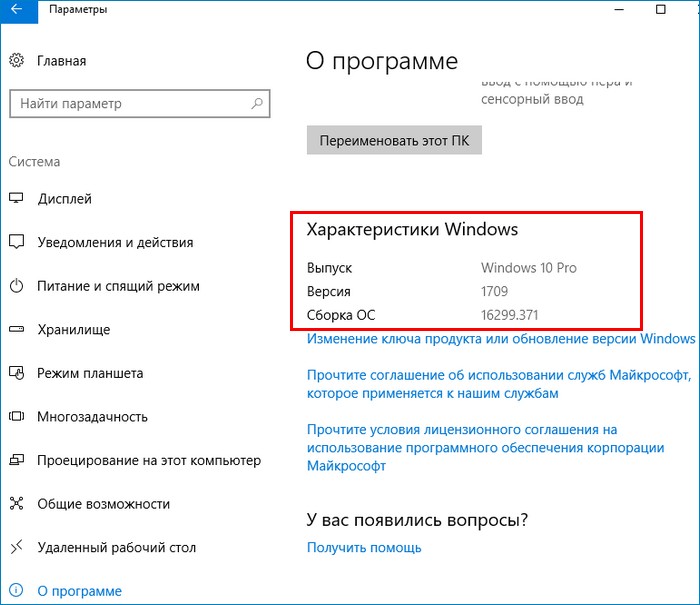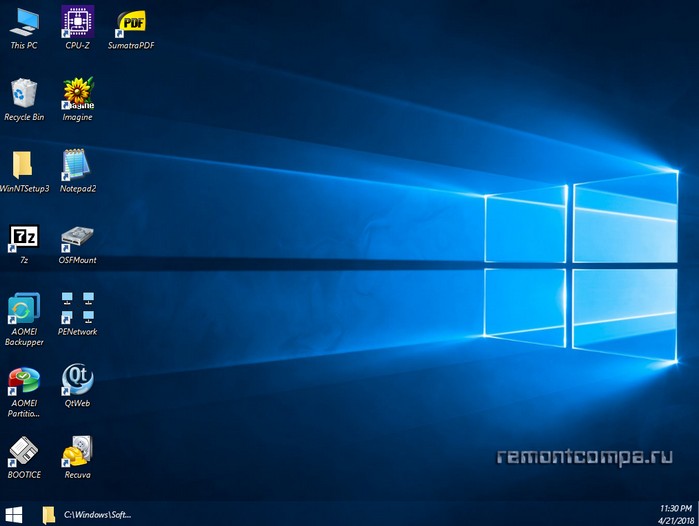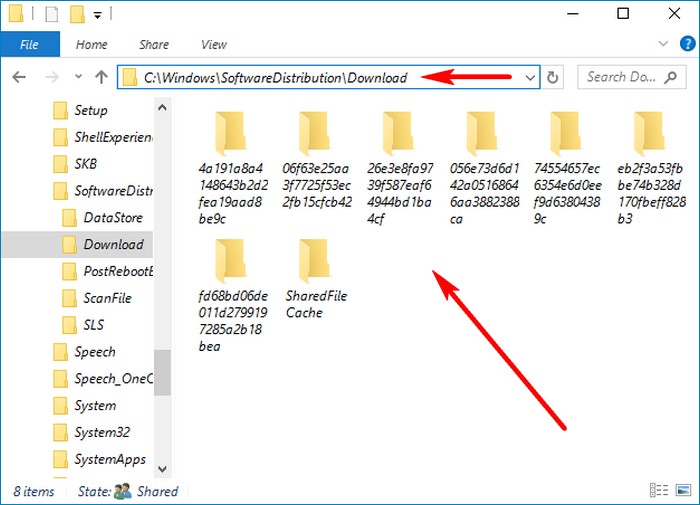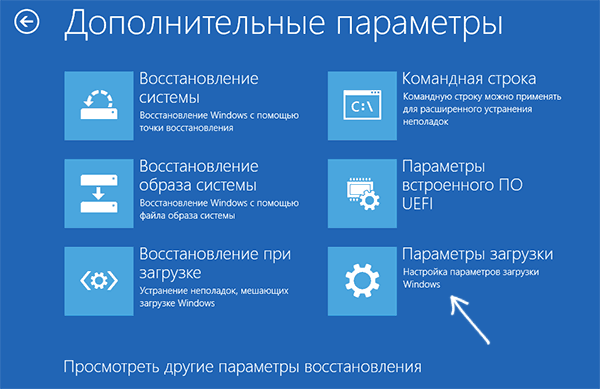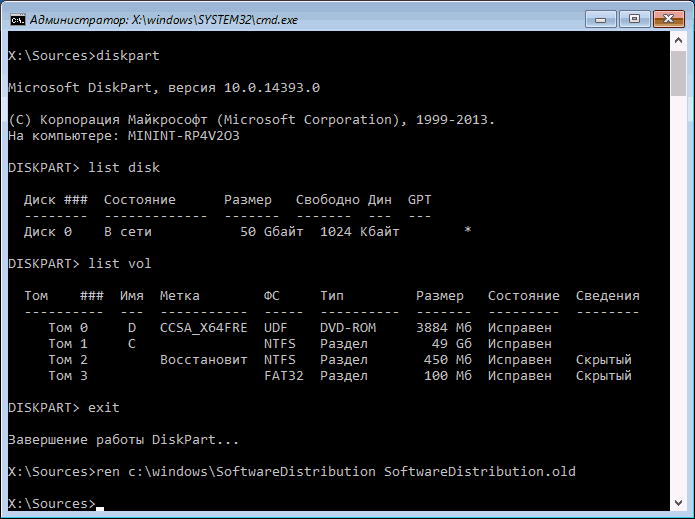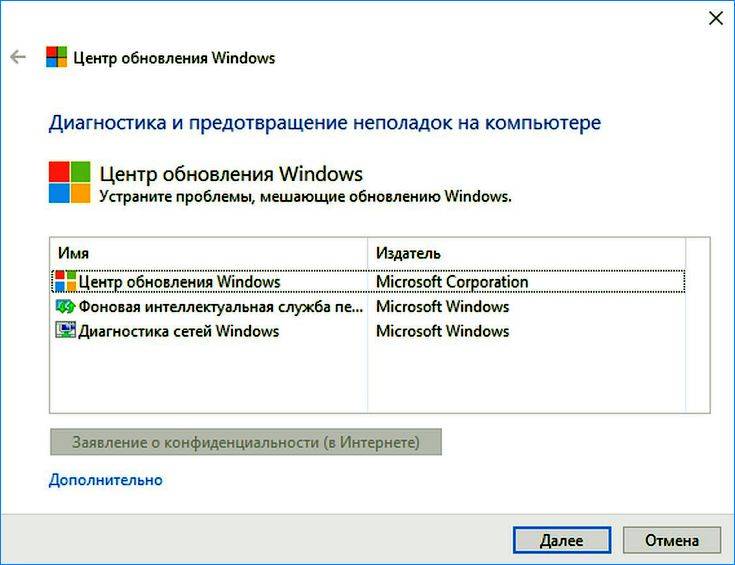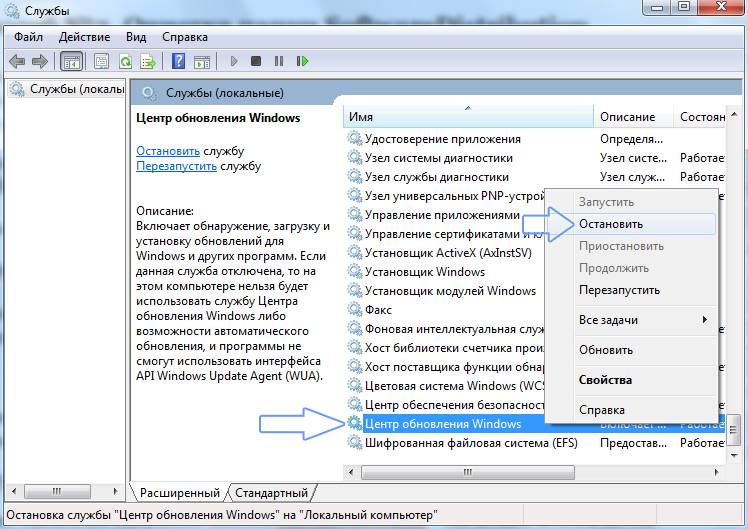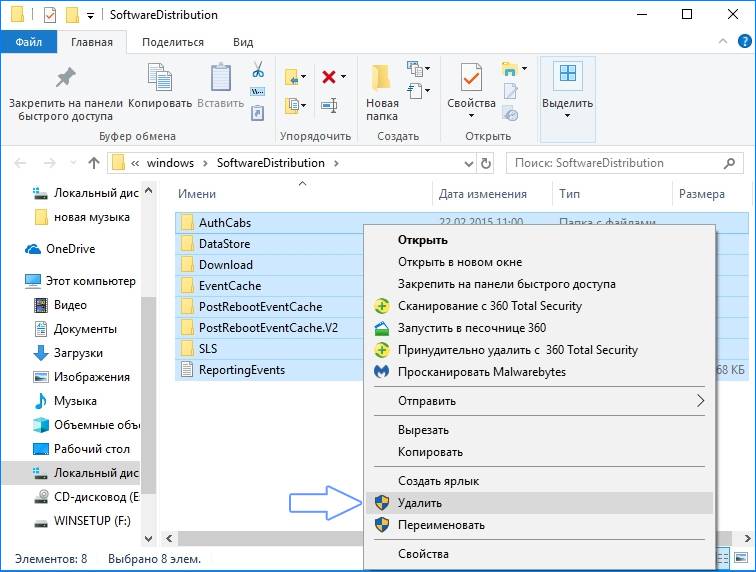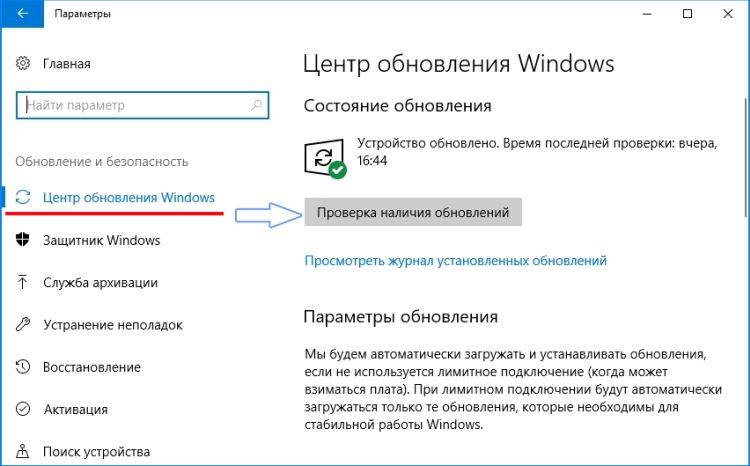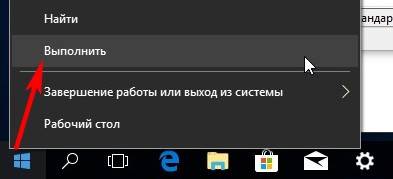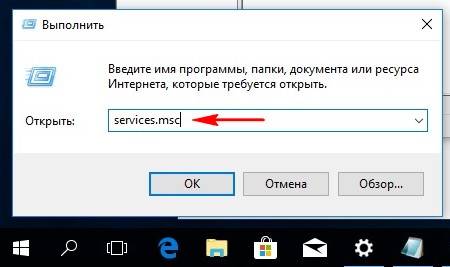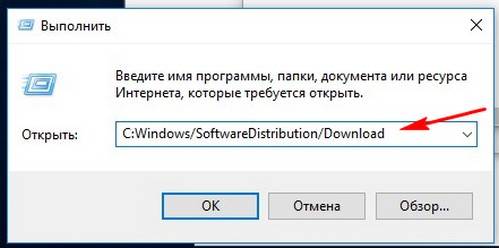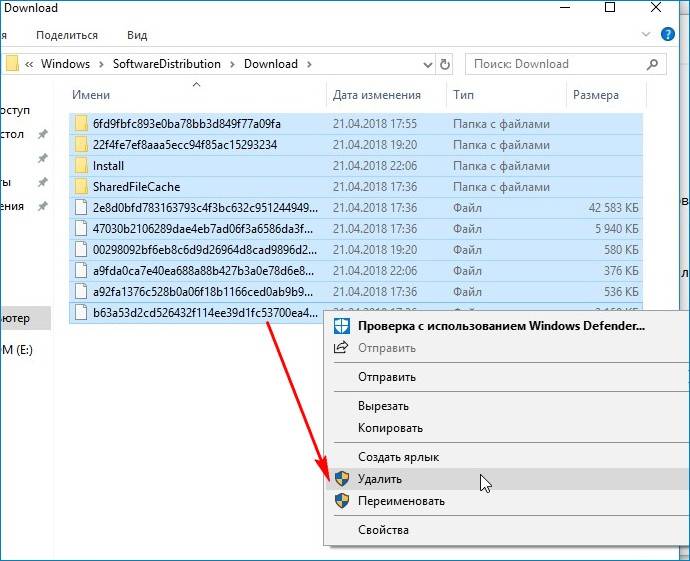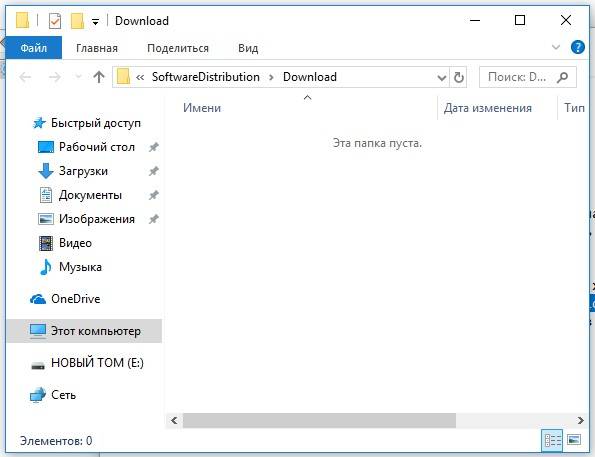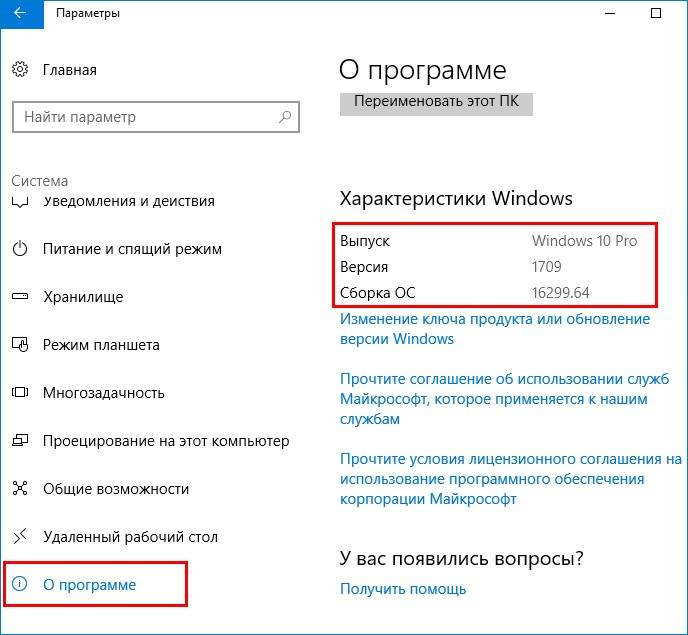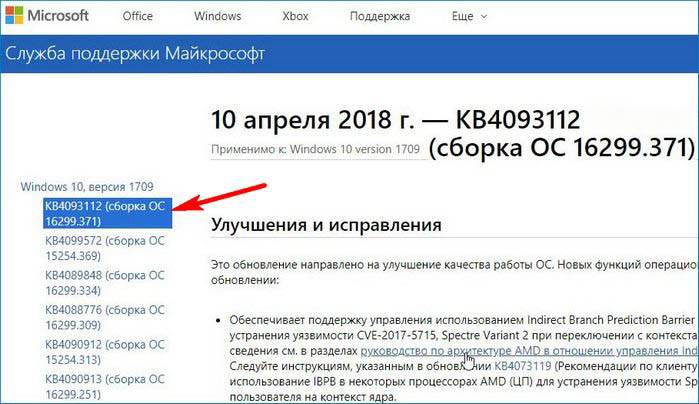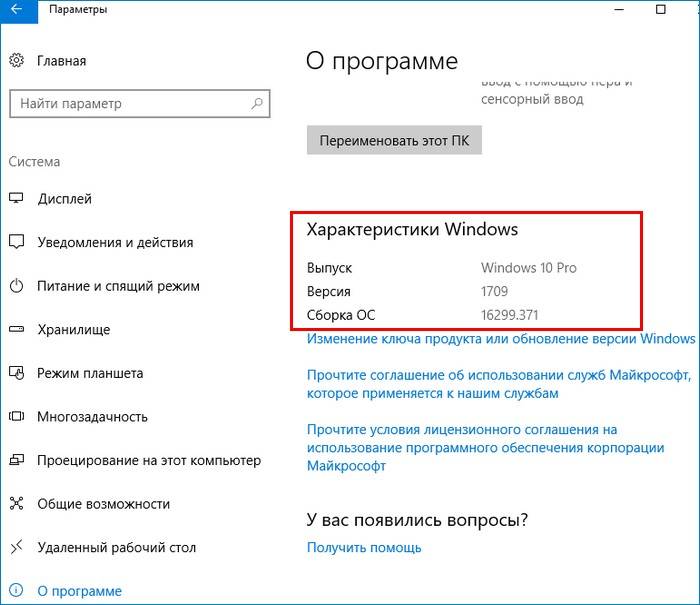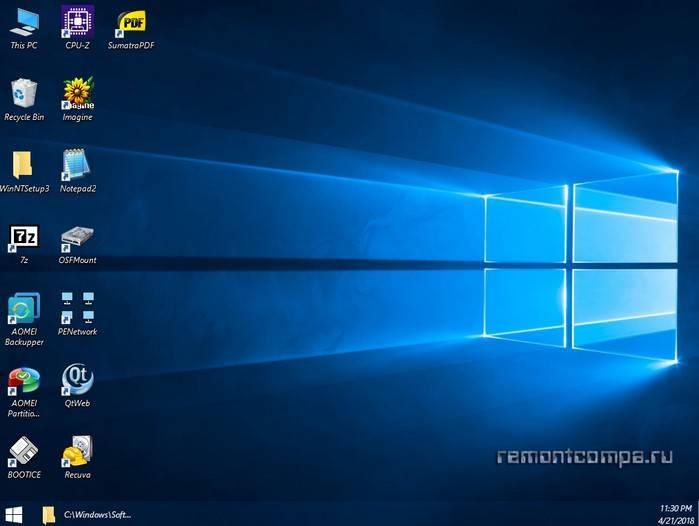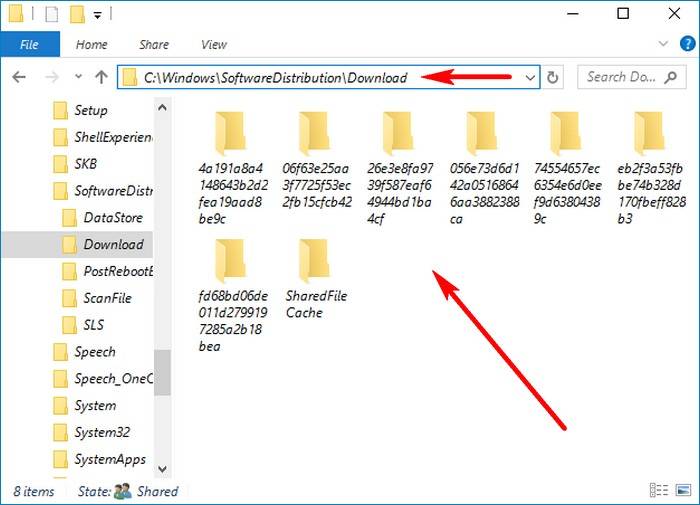В этой инструкции — подробно о том, как исправить ошибку и установить обновления в данной ситуации различными способами. Если вы уже многое перепробовали, например, способы, связанные с очисткой папки SoftwareDistribution или диагностикой неполадок центра обновлений Windows 10, ниже в руководстве вы сможете найти и дополнительные, мало где описанные варианты решения проблемы. См. также: Не скачиваются обновления Windows 10.
Примечание: если вы увидели сообщение «Нам не удалось завершить обновления. Отмена изменений. Не выключайте компьютер» и наблюдаете его в настоящий момент времени, при этом компьютер перезагружается и снова показывает ту же самую ошибку и не знаете, что делать — не паникуйте, а подождите: возможно, это нормальная отмена обновлений, которая может происходить с несколькими перезагрузками и даже несколько часов, особенно на ноутбуках с медленными hdd. Скорее всего, в итоге вы попадете в Windows 10 с отмененными изменениями.
Очистка папки SoftwareDistribution (кэша обновлений Windows 10)
Все обновления Windows 10 загружаются в папку C:WindowsSoftwareDistributionDownload и в большинстве случаев очистка этой папки или же переименование папки SoftwareDistribution (с тем, чтобы ОС создала новую и загрузила обновления) позволяет исправить рассматриваемую ошибку.
Возможны два сценария: после отмены изменений система загружается нормально или же перезагрузка компьютера происходит бесконечно, и вы все время видите сообщение о том, что не удалось настроить или завершить обновления Windows 10.
В первом случае шаги для решения проблемы будут следующими:
- Зайдите в Параметры — обновление и безопасность — восстановление — особые варианты загрузки и нажмите кнопку «Перезагрузить сейчас».
- Выберите «Поиск и устранение неисправностей» — «Дополнительные параметры» — «Параметры загрузки» и нажмите кнопку «Перезагрузить».
- Нажмите клавишу 4 или f4 для загрузки безопасного режима Windows
- Запустите командную строку от имени Администратора (можно начать вводить в поиск на панели задач «Командная строка», а когда будет найден необходимый пункт — нажать по нему правой кнопкой мыши и выбрать «Запустить от имени администратора».
- В командной строке введите следующую команду.
- ren c:windowsSoftwareDistribution SoftwareDistribution.old
- Закройте командную строку и перезагрузите компьютер в обычном режиме.
Во втором случае, когда компьютер или ноутбук постоянно перезагружается и отмена изменений не завершается, можно поступить следующим образом:
- Вам потребуется диск восстановления Windows 10 или установочная флешка (диск) с Windows 10 в той же разрядности, которая установлена на вашем компьютере. Возможно, придется создать такой накопитель на другом компьютере. Загрузите компьютер с нее, для этого можно использовать Boot Menu.
- После загрузки с установочного накопителя, на втором экране (после выбора языка) внизу слева нажмите «Восстановление системы», затем выберите «Поиск и устранение неисправностей» — «Командная строка».
- Введите по порядку следующие команды
- diskpart
- list vol (в результате выполнения этой команды посмотрите, какую букву имеет ваш системный диск, так как на этом этапе это может быть не C. Используйте эту букву в пункте 7 вместо C, если необходимо).
- exit
- ren c:windowsSoftwareDistribution SoftwareDistribution.old
- sc config wuauserv start=disabled (временно отключаем автоматический запуск службы центра обновлений).
- Закройте командную строку и нажмите «Продолжить» для перезагрузки компьютера (загружайтесь с HDD, а не с загрузочного накопителя Windows 10).
- Если система успешно загрузится в обычном режиме, включите службу обновлений: нажмите Win+R, введите services.msc, найдите в списке «Центр обновления Windows» и установите тип запуска «Вручную» (это значение по умолчанию).
После этого вы можете зайти в Параметры — Обновление и безопасность и проверить, загрузятся ли и установятся ли обновления без ошибок. Если Windows 10 обновится, не сообщая о том, что не удалось настроить обновления или завершить их, зайдите в папку C:Windows и удалите папку SoftwareDistribution.old оттуда.
Диагностика неисправностей Центра обновлений Windows 10
В Windows 10 имеются встроенные средств диагностики для исправления неполадок обновлений. Так же, как и в предыдущем случае, может возникнуть две ситуации: система загружается или же Windows 10 постоянно перезагружается, все время сообщая о том, что не удалось завершить настройку обновлений.
В первом случае выполните следующие шаги:
- Зайдите в панель управления Windows 10 (вверху справа в поле «Просмотр» поставьте «Значки», если там установлено «Категории»).
- Откройте пункт «Устранение неполадок», а затем, слева «Просмотр всех категорий».
- Поочередно запустите и выполните два средства устранения неполадок – «Фоновая интеллектуальная служба передачи BITS» и «Центр обновления Windows».
- Проверьте, решило ли это проблему.
Во второй ситуации сложнее:
- Выполните пункты 1-3 из раздела про очистку кэша обновлений (добраться до командной строки в среде восстановления, запущенной с загрузочной флешки или диска).
- bcdedit /set {default} safeboot minimal
- Перезагрузите компьютер с жесткого диска. Должен будет открыться безопасный режим.
- В безопасном режиме в командной строке введите по порядку следующие команды (каждая из них запустит средство устранения неполадок, пройдите сначала одно, затем — второе).
- msdt /id BitsDiagnostic
- msdt /id WindowsUpdateDiagnostic
- Отключите безопасный режим командой: bcdedit /deletevalue {default} safeboot
- Перезагрузите компьютер.
Возможно, это сработает. Но, если по второму сценарию (циклическая перезагрузка) к настоящему моменту времени не удалось исправить проблему, то, вероятно, придется использовать сброс Windows 10 (это можно сделать с сохранением данных, загрузившись с загрузочной флешки или диска). Подробнее — Как сбросить Windows 10 (см. последний из описанных способов).
Не удалось завершить обновления Windows 10 из-за дублирующихся профилей пользователя
Еще одна, мало где описанная причина проблемы «Не удалось завершить обновления. Отмена изменений. Не выключайте компьютер» в Windows 10 — проблемы с профилями пользователя. Как ее устранить (важно: то, что ниже — под свою ответственность, потенциально можно что-то испортить):
- Запустите редактор реестра (Win+R, ввести regedit)
- Зайдите в раздел реестра (раскройте его) HKEY_LOCAL_MACHINE SOFTWARE Microsoft Windows NT CurrentVersion ProfileList
- Просмотрите вложенные разделы: не трогайте те, которые имеют «короткие имена», а в остальных обратите внимание на параметр ProfileImagePath. Если более одного раздела содержат указание на вашу папку пользователя, то требуется удалить лишний. При этом лишним будет являться тот, для которого параметр RefCount = 0, а также те разделы, название которых заканчивается на .bak.
- Также встречал информацию, что при наличии профиля UpdateUsUser его тоже следует попробовать удалить, лично не проверено.
По завершении процедуры, перезагрузите компьютер и снова попробуйте установить обновления Windows 10.
Дополнительные способы исправить ошибку
Если все предложенные варианты решения проблемы с отменой изменений из-за того, что не удалось настроить или завершить обновления Windows 10 не оказались успешными, вариантов остается не так много:
- Выполнить проверку целостности системных файлов Windows 10.
- Попробовать выполнить чистую загрузку Windows 10, удалить содержимое SoftwareDistribution Download, заново загрузить обновления и запустить их установку.
- Удалить сторонний антивирус, перезагрузить компьютер (необходимо для того, чтобы завершилось удаление), установить обновления.
- Возможно, полезная информация найдется в отдельной статье: Исправление ошибок Центра обновлений Windows 10, 8 и Windows 7.
- Попробовать долгий путь по восстановлению исходного состояния компонентов Центра обновления Windows, описан на официальном сайте Майкрософт
И наконец, в том случае, когда ничто не помогает, возможно оптимальным вариантом становится выполнить автоматическую переустановку Windows 10 (сброс) с сохранением данных.
Здравствуйте! На моём ноутбуке установлена Windows 10 и при завершении работы выходит окно с сообщением «Настройка обновления для Windows 10» и видно, что устанавливаются какие-то обновления, всё это происходит минут 10,
затем появляется другое сообщение «Нам не удалось завершить обновления. Отмена изменений. Не выключайте компьютер» и также висит довольно долго, потом OS загружается.
Все советы на эту тему в интернете сводятся к тому, что нужно очистить папку C:WindowsSoftwareDistributionDownload (кэш обновлений Windows 10) и я пробовал это делать, но помогает на время, через некоторое время операционная система опять скачивает обновления и пытается их установить, то есть всё повторяется сначала. Как мне избавится от этих сообщений?
Привет друзья! Я знаком с данной проблемой и выработал свою тактику борьбы, сегодня я вас с ней ознакомлю.
И на самом деле на многих компьютерных сайтах дают подобные советы, но толку от них мало. Вы очищаете папку SoftwareDistributionDownload от некорректно установившихся обновлений, а затем апдейты скачиваются вновь и ошибки повторяются. Мало очистить кэш обновлений Windows 10, нужно ещё чтобы новые обновления корректно установились в операционную систему.
Итак, после ошибки «Нам не удалось завершить обновления…» Windows 10 может загрузиться, а может и нет. Рассмотрим оба варианта.
Если Win 10 всё же загружается, то поступаем очень просто.
«Пуск» —> «Выполнить»
вводим: services.msc
«Ок»
Открывается окно системных служб, находим службу «Центр обновления Windows» и останавливаем её.
Теперь откроем папку C:Windows/SoftwareDistribution/Download и очистим её содержимое.
«Пуск» —> «Выполнить»
вводим: C:Windows/SoftwareDistribution/Download
«Ок»
Открывается папка C:Windows/SoftwareDistribution/Download.
Удаляем из неё все папки и файлы.
Запускаем службу «Центр обновления Windows».
Теперь вы можете запустить «Устранение неполадок с помощью Центра обновления Windows», но оно может не помочь, поэтому я просто скачиваю и устанавливаю необходимое накопительное обновление вручную, делается это так.
В характеристиках установленной на моём ПК Windows 10 смотрю Версию и Сборку ОС — 1709 (ОС 16299.64),
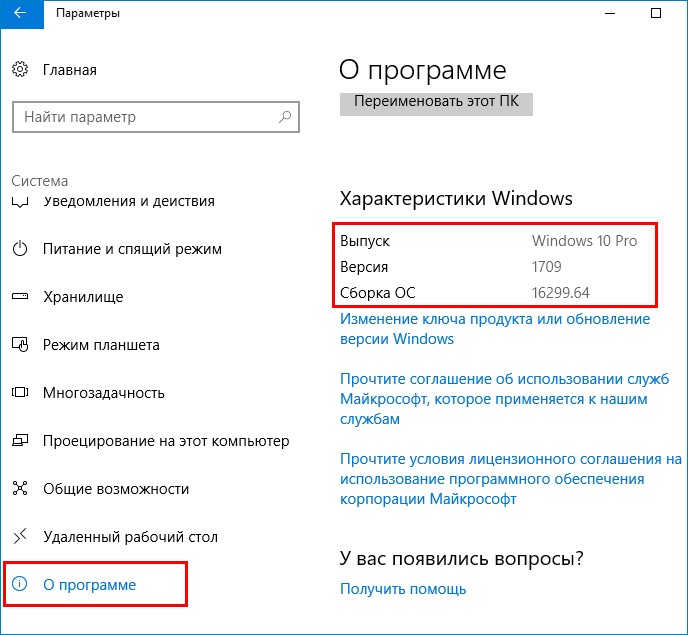
затем на страничке Журнала обновлений Windows 10
https://support.microsoft.com/ru-ru/help/4093112
смотрю последний накопительный апдейт — KB4093112 и скачиваю его в Каталоге Центра обновления Майкрософт
https://www.catalog.update.microsoft.com/Search.aspx?q=KB4093112
Затем устанавливаю.
Установка завершена.
Жмём на кнопку «Перезагрузить сейчас».
Работа с обновлениями.
После загрузки Win 10 проверяем версию ОС, установленной на нашем ПК:
Параметры —> Система —> О системе.
Как видим, все обновления прекрасно установились без проблем и мы имеем самую последнюю версию сборки на сегодняшний день 1709 (16299.371), не считая Spring Creators Update версия 1803.
Создаём загрузочную флешку Live CD AOMEI PE Builderи загружаем с неё наш ПК.
Открываем папку C:WindowsSoftwareDistributionDownload и удаляем из неё всё.
Затем перезагружаемся и устанавливаем последнее накопительное обновление вручную, как это сделать, вы уже знаете.
Операционная система Windows 10 с каждым годом набирает популярность, переманивая тех, кто раньше пользовался семеркой или восьмеркой. Сами разработчики также стараются и часто выпускают различные обновления для Windows 10, которые позволяют исправить множество ошибок и улучшить безопасность. Но не всегда их установка проходит так, как хотелось бы.
Причин, из-за которых могут появится ошибки, связанные с обновлением – много. Сначала нужные файлы скачиваются на ваш ПК, это может происходить и в фоновом режиме, а затем компьютеру требуется перезагрузка. Именно во время перезагрузки все скачанные обновления устанавливаются. И в данной статье мы рассмотрим ошибку, которая появляется сразу после перезагрузки, и мешает нормально работать дальше. Текст ее может быть следующий: «Нам не удалось настроить обновления Windows. Выполняется отмена изменений»; или такой: «Нам не удалось завершить обновления. Отмена изменений. Не выключайте компьютер».
Что делать с окном ошибки
Какое бы окно с ошибкой не появилось у вас, суть его в том, что установить требуемые для системы обновления не получилось. Что нужно сделать с окошком дальше? Здесь ответ простой – подождать, пока будут отменены все обновления. В это время главное не выключайте компьютер, а если у вас ноутбук, то подсоедините его к сети, чтобы он внезапно не разрядился.
За это время компьютер может перезагрузиться несколько раз, но ошибка по-прежнему останется, не переживайте после очередной перезагрузки ее не станет. По времени это может занять и 3, и 5 часов. Здесь все зависит от скорости работы установленного жесткого диска: чем она выше, тем меньше времени потребуется.
В результате, вы должны попасть в систему, которая была до устанавливаемых обновлений. Если у вас получилось, то читайте, что нужно сделать, чтобы система все-таки обновилась. Если же ваш ПК постоянно перезагружается, длится это уже очень долго, окно ошибки не исчезает, нормально работать за компьютером вы не можете, то и в таком случае, разобраться с ошибкой можно.
Устранение проблемы с помощью встроенной утилиты
Как и в предыдущих версиях Windows, в десятке есть встроенные утилиты, которые могут помочь решить проблему, возникшую с вашим ПК. Поскольку действия пользователя здесь минимальные, начнем рассматривать первым именно этот вариант.
Если ПК нормально работает
В тех случаях, когда все обновления были успешно отменены и компьютером можно пользоваться, нужно открыть окно поиска, нажав на значок лупы. Дальше в поисковую строку введите «Панель управления» и в результатах кликните по найденному приложению.
Установите в качестве просмотра «Крупные значки» и выберите в списке пункт «Устранение неполадок».
Затем нам нужно перейти к «Просмотру всех категорий». Поэтому нажмите слева на данную кнопку.
Среди всех утилит нас будет интересовать «Центр обновления Windows» и «Фоновая интеллектуальная служба передачи (BITS)». Первая утилита решает проблемы, которые мешают обновлению Windows. Вторая – которые возникают во время фонового скачивания файлов. Запустите их по очереди, перезагрузите ПК и можно устанавливать обновления.
Если происходит постоянная перезагрузка ПК
Тем пользователям, у кого доступ в систему невозможен из-за постоянной перезагрузки компьютера, действий придется выполнить чуть больше.
Вам потребуется флешка или CD/DVD диск с установочными файлами десятки, или можно воспользоваться диском восстановления. Если у вас нет флешки с установочными файлами, то создать ее можно на любом компьютере с Windows. В статье: как установить Windows 10, в первом пункте можно прочесть, как создается такая флешка. Если вы хотите создать диск восстановления Windows 10, то потребуется компьютер с десяткой той же разрядности, что и у вас.
Следующим шагом будет подключение флешки к ПК и вход в BIOS. В БИОСе необходимо изменить приоритетность загрузки, чтобы компьютер загрузился с подключенной флешки, а не с жесткого диска. Здесь вам поможет статья: как выполнить вход в БИОС.
После того, как система загрузится с флешки, выберите язык. В следующем окне нажмите кнопку «Восстановление системы».
В среде восстановления выберите пункт «Поиск и устранение неисправностей».
Из списка дополнительных параметров кликните «Командная строка».
В открывшуюся консоль нужно ввести следующую команду:
bcdedit /set {default} safeboot minimal
После этого перезагрузите компьютер, указав в приоритетности загрузки (в БИОС), чтобы он загрузился с жесткого диска, а не с флешки. В результате, компьютер загрузится в безопасном режиме. Откройте командную строку от имени администратора и запустите нужные нам утилиты исправления:
msdt /id BitsDiagnostic
msdt /id WindowsUpdateDiagnostic
Запускать их нужно по очереди – сначала поработайте с одной, а потом переходите ко второй, введя в консоль вторую команду.
После этого нужно закончить работу в безопасном режиме. Для этого в командную строку введите bcdedit /deletevalue {default} safeboot и перезагрузите ПК.
Очистка папки с кэшем
Если встроенные средства диагностики не помогли, то можно попробовать удалить папку, в которой хранятся файлы обновления. Дело в том, что во время их скачивания могла произойти ошибка, из-за чего файлы были повреждены. Поэтому нужно просто удалить или переименовать данную папку, дать возможность системе скачать их заново и успешно установить.
Интересующие нас файлы хранятся по пути C:WindowsSoftwareDistribution. Последнюю папку можно удалить или переименовать (а когда система обновится, можно смело удалять).
Если компьютер вернулся в прежнее состояние
Если у вас система удалила все неудачные обновления и вернулась в прежнее состояние, то удалять папку будем следующим образом.
Сначала необходимо перейти в безопасный режим. Для этого откройте окно «Параметров», сочетанием Win+I, и выберите раздел «Обновление и безопасность».
Затем перейдите на вкладку «Восстановление» и в «Особых вариантах загрузки» кликните по кнопке «Перезагрузить сейчас».
В среде восстановления выберите пункт «Поиск и устранение неисправностей». Дальше нужно перейти в «Дополнительные параметры» и выбрать там раздел «Параметры загрузки». Появится показанное ниже окно, в котором выберите «Перезагрузить».
Для выбора нужного параметра, нажмите соответствующую F кнопку. Поскольку нас интересует безопасный режим, то выбирайте F4. Если описанные дальше действия выполнить не получится, то в данном окне кликните по F6, чтобы активировать безопасный режим с поддержкой командной строки.
Когда компьютер перезагрузится в безопасном режиме, запустите консоль от имени администратора и введите команду:
ren c:windowsSoftwareDistribution SoftwareDistribution.old
Этой командой мы переименуем папку (в которую скачиваются обновления) с «SoftwareDistribution» на «SoftwareDistribution.old». Учтите, что если система установлена на разделе жесткого не с именем С, то в команде букву нужно заменить, например, на D или F.
Выполните перезагрузку ПК. Система должна автоматически выполнить поиск нужных обновлений, опять создать себе папку с названием «SoftwareDistribution» и обновиться. Если все получится, то папку «SoftwareDistribution.old» можно удалять.
Как понять, что обновления скачались и установились? Во-первых, перейдите по пути C:Windows и посмотрите, чтобы там создалась упомянутая выше папка. Во-вторых, когда вы соберетесь выключить ПК, то кнопка будет называться «Обновить и завершить работу». В-третьих, нужно в параметрах открыть раздел обновлений, и если там будет написано «У вас установлены все последние обновления», то все получилось. Если же обновления не скачиваются, то придется устанавливать обновления в Windows 10 самостоятельно.
Если компьютер постоянно перезагружается
Тем, у кого система не вернулась в прежнее состояние, и окно: «Нам не удалось завершить обновления. Отмена изменений» появляется после каждой перезагрузки, нужно сделать следующее.
Создайте установочную флешку с Windows 10 или диск восстановления. Затем загрузитесь с этой флешки, изменив приоритетность загрузки в БИОС. Дальше выберите «Восстановление системы» – «Поиск и устранение неисправностей» – «Командная строка». Подробнее про все это написано в пункте 2.2 данной статьи.
В открывшуюся консоль введите: diskpart. Это нужно, чтобы запустить указанное приложение.
Теперь нужно посмотреть, какие на жестком диске есть разделы. Используйте команду: list vol. Определите, какая буква присвоена разделу, на котором установлена Windows 10. Это можно сделать, опираясь на значение в столбце «Размер».
Теперь выходите из приложения командой: exit.
Затем в командную строку вводим строчку, которая поможет переименовать папку SoftwareDistribution:
ren c:windowsSoftwareDistribution SoftwareDistribution.old
После этого нужно сделать так, чтобы Центр обновления Windows не запускался автоматически. Вводите в консоль:
sc config wuauserv start=disabled
Окно командной строки можно закрывать и перезагружать ПК кнопкой «Продолжить». Обратите внимание, что теперь вам нужно будет загрузиться не с загрузочной флешки, а с жесткого диска (меняйте приоритетность загрузки в БИОС).
После включения компьютера, откройте окно служб: нажмите сочетание Win+R и в появившемся окне «Выполнить» введите services.msc. Дальше найдите в списке службу «Центр обновления Windows» и кликните по ней два раза. В открывшемся окне свойств выберите ручной тип запуска и ниже нажмите кнопку «Запустить».
Теперь описанным выше способом проверяйте, чтобы установились обновления, или скачивайте их сами. Если все получится папку SoftwareDistribution.old можно удалять.
Удаление дублей профиля в реестре
Решить проблему и убрать ошибку в Windows 10: «Не удалось завершить обновления…» можно и поработав с параметрами в реестре. Здесь следует быть осторожным, ведь если сделаете что-то не то, может нарушиться нормальная работа компьютера. Поэтому, перед тем, как приступать, следует создать точку восстановления Windows 10, чтобы потом была возможность вернуть компьютер в то состояние, которое у вас есть на текущий момент. Также можно восстановить реестр (если дубли профиля вы все-таки найдете) – этот вариант проще первого.
Чтобы попасть в редактор реестра, нажмите сочетание Win+R и в окне «Выполнить» введите regedit. Затем кликните «ОК».
Поочередно открывайте папки:
HKEY_LOCAL_MACHINE SOFTWARE Microsoft Windows NT CurrentVersion ProfileList
В папке «ProfileList» вы найдете подпапки с короткими (S-1-5-18) и длинными (S-1-5-21-2893855020) именами. Вам нужно просмотреть все с длинными именами, короткие не трогайте.
Итак, поочередно открываем папки с длинным именем и обращаем внимание на параметр с названием «ProfileImagePath». В нем, в поле «Значение», будет указан путь к папке пользователя для учетной записи. Например, у меня две папки, но и пути в них прописаны разные: C:UsersАдминистратор и C:UsersOleg – это значит, что на данном компьютере выполнялся вход с разных учетных записей.
Если у вас пути одинаковые, например, C:UsersKate и C:UsersKate – то придется искать дубль. Делается это так: в двух папках найдите параметр «RefCount». Кликните по нему два раза мышкой и посмотрите, что указано в поле «Значение». Если там число «0» – то это дубль профиля. Значит в этой папке можно удалить параметр с названием «ProfileImagePath» (кликните по нему правой кнопкой мыши и выберите «Удалить»).
Перезагрузите компьютер и в параметрах смотрите, как обстоят дела с обновлением системы. Возможно все обновится автоматически, а может придется все сделать самому.
Еще варианты исправления ошибки
Какие еще способы можно использовать, если окно: «Нам не удалось завершить обновления…» появляется и возникают проблемы с обновлением Windows 10.
- Обратите внимание на свободное место на системном диске (чаще всего это С:, но зайдите в Проводник и посмотрите, на каком из разделов изображен логотип Windows, тот и есть системный). Если место на выделенном под систему разделе заканчивается, можете прочесть, как освободить место на диске С:.
- Посмотрите в «Журнале обновлений» код ошибки и обратитесь в службу поддержки Microsoft: https://partner.support.services.microsoft.com/ru-ru/contactus/. Когда откроется диалоговое окно введите текст, вроде: «Ошибка в установке обновления. Код ошибки 0x8024001e». Вам будет предложена статья, которая больше всего может вам помочь, прочтите ее и выполните предложенные рекомендации.
- Удалите все файлы из папки C:WindowsSoftwareDistributionDownload, выполнив чистую загрузку Windows Потом пробуйте устанавливать обновления, или смотрите, чтобы система все сделала.
- Деинсталлируйте все сторонние антивирусные программы. Потом перезагрузите ПК и выполните обновление системы. После можно все антивирусники установить назад.
- Сбросьте компоненты Центра обновления Windows. Подробно об этом написано на официальной странице Microsoft: https://docs.microsoft.com/ru-ru/windows/deployment/update/windows-update-resources.
- Выполнить сброс Windows 10 к заводским настройкам. В этом случае вы получите вашу ОС в первоначальном виде (какая она была после установки), но можно выбрать как полный сброс (удаление всех файлов), так и с сохранением личных данных.
Как видите, если появляется окно: «Нам не удалось завершить обновления. Отмена изменений» и возникают проблемы с установкой обновлений, то решить данный вопрос можно многими способами. Вам важно определить тот, что подойдет именно в вашей ситуации. Начните с самого простого (для вас), и переходите к тем, что посложнее.
Загрузка…
Ничего идеального в мире не существует. Это признанный факт. Но всегда есть возможность для усовершенствования и улучшения. Это можно смело говорить и про операционные системы, в числе которых явным фаворитом является Windows. Разработчиком выступает компания Microsoft. Именно она регулярно выпускает обновления для ОС и предоставляет их своим пользователям.
Обычно обновления загружаются и устанавливаются автоматически при включении или перезагрузке компьютера. Но именно из-за скачивания и инсталляции этих обновлений порой возникают ошибки. Одна из них сопровождается надписью, сообщающей, что не удалось настроить или корректно завершить текущие обновления для ОС Windows.
Это достаточно распространённое явление среди пользователей ПК и портативных компьютеров, на которых предустановлена операционная система последнего поколения, то есть Windows 10. Юзера закономерно интересует, из-за чего появляется такая ошибка и как её можно устранить своими силами.
Почему возникает ошибка
Вряд ли любой пользователь будет рад увидеть на экране своего компьютера или ноутбука сообщение от Microsoft о том, что почему-то не удалось нормально завершить все обновления. Такое обычно происходит, когда пользователь кликает на кнопку обновления и завершения работы. Затем начинается загрузка новых данных, ПК перезагружается и снова запускается.
Именно в этот момент и появляется подобное сообщение.
Как поведёт себя машина дальше, зависит от того, будет ли пользователю предложено откатить ОС до последних рабочих изменений, либо же начнётся процесс циклической перезагрузки. Её главная проблема в том, что всякий раз компьютер будет перезапускаться, выдавать ошибку и снова уходить на перезагрузку.
ВАЖНО. Даже при запуске циклической перезагрузки есть вероятность, что откат ОС происходит, и просто нужно набраться терпения.
Случается так, что компьютеру требуется 3–5 перезагрузок, чтобы стабилизировать свою работу.
Если же становится очевидным после долгих часов ожидания, что процесс не прекратится, тогда следует предпринять ряд мер.
Если говорить о причинах возникновения такой ситуации и соответствующей ошибки, то тут всё довольно просто. Сбой при обновлениях операционной системы – не редкость, и он иногда может происходить. Причём это не связано с мощностью ПК или его иными параметрами. Чаще всего вина лежит на плохом интернет-соединении либо заключается в нарушениях самого процесса загрузки файлов.
Фактически вина лежит на разработчике обновлений, то есть на компании Майкрософт. Но вряд ли стоит ждать, что она себя признает виновной. Потому пользователю не остаётся ничего другого, кроме как искать пути решения образовавшейся проблемы.
Как решается проблема
Подобная неприятность может сопровождаться появлением на экране одного из 2 вариантов надписей:
- Нам не удалось настроить обновления Windows. Плюс добавлено: «Выполняется отмена изменений».
- Нам не удалось завершить обновления. А также указано: «Отмена изменений», и рекомендация; «Не выключайте компьютер».
Фактически это одно и то же. Ошибка заключается в том, что ОС не может корректно установить все актуальные обновления, которые стали доступны для операционки.
Есть несколько способов, которые позволяют справиться с такой неприятностью. От пользователя требуется:
- очистить кэш-папку;
- провести диагностику неисправностей;
- проверить наличие дублирующихся пользователей.
Плюс есть ещё несколько дополнительных мер, которые потенциально могут помочь в сложившейся ситуации.
Кэш-папка
Если экран монитора отображает надпись от Майкрософт о том, что нам не удалось корректно завершить процедуру обновления и выполняется отмена изменений, начать стоит именно с очистки стандартной папки с кэшем обновлений для ОС Windows 10.
Поскольку компьютеру не удалось полноценно завершить установку актуальных обновлений, он может начать циклично завершать работу, уходить на перезагрузку и снова выдавать ту же ошибку. Если откорректировать работу не удаётся за 3–5 и более повторяющихся перезагрузок, есть смысл начать действовать. Вряд ли стоит рассчитывать на то, что процедура будет завершена самостоятельно. Это уже проблема, требующая вмешательства.
Поскольку эта ошибка характерна именно для Windows 10, речь пойдёт именно об этой версии операционки. Обновления для ОС загружаются в специальную папку под названием Download, расположенную в папке SoftwareDistribution. Попасть в неё можно, перейдя на диск с установленной ОС и выбрав каталог Windows.
В этой ситуации для начала рекомендуется просто переименовать конечную папку, то есть Distribution, и отправить ПК на перезагрузку. За счёт этого действия система автоматически создаст новую папку, загрузит в неё обновления и сможет корректно их установить.
И тут возможно пойти по одному из 2 путей:
- отменив изменения, ОС нормально загрузится;
- компьютер начнёт циклично и постоянно перезагружаться.
Это будет сопровождаться сообщением о том, что у системы настроить или установить обновления так почему-то нормально и не получилось.
Если система нормально перезагрузилась, сделать нужно следующее:
- открыть «Параметры» и перейти в «Обновления» и «Безопасность»;
- там выбрать раздел «Восстановление», далее прыгнуть в «Особые варианты загрузки» и кликнуть на клавишу, чтобы перезагрузить ПК сейчас;
- далее нужно перейти в «Поиск и устранение возможных неисправностей», выбрать подраздел «Дополнительные параметры» и зайти в подраздел «Параметры загрузки»;
- здесь снова на кнопку «Перезагрузить»;
- нажав на F4, выполнить загрузку ОС в безопасном режиме;
- открыть сочетанием клавиш командную строку от лица Администратора;
- ввести в строке команду, которая выглядит как ren c:windowsSoftwareDistribution SoftwareDistribution.old;
- закройте окно и выполните обычную перезагрузку.
ВАЖНО. Код будет меняться в зависимости от наименования диска, на котором установлена операционная система. Но чаще всего это по стандарту диск C.
Второй вариант предусматривает, что компьютер начинает многократно перезагружаться, но отмены изменений так и не происходит.
Здесь алгоритм действий будет иным:
- нужно подготовить диск восстановления с загруженной на него ОС Windows 10, причём аналогичной разрядности, как и на вашем ПК;
- загрузить компьютер, используя этот диск;
- выбрав язык, нужно кликнуть на кнопку «Восстановление системы»;
- затем переходите в подраздел поиска и устранения неисправностей;
- нажать на командную строку;
- сначала указать команду diskpart;
- далее идёт команда list volume;
- затем пропишите exit;
- на следующем этапе идёт команда ren c:windowsSoftwareDistribution SoftwareDistribution.old;
- после выполнения предыдущей команды, пропишите «sc config wuauserv start=disabled», чтобы временно отключить автозапуск центра обновлений;
- закройте теперь командную строку;
- кликните на «Продолжить»;
- перезагрузите ПК, причём именно с вашего накопителя, а не с диска восстановления ОС;
- если всё пройдёт успешно, нужно снова активировать центр командой services.msc, вызвав командную строку клавишами Win и R;
- установите ручной запуск для центра обновлений.
Затем нужно проверить, выполняется ли загрузка всех актуальных обновлений и смогут ли они на этот раз нормально установиться.
Если последующая перезагрузка не сопровождалась такой же ошибкой, тогда всё сделано верно. Осталось снова удалить ту же папку, в которую загружаются новинки для ОС. При последующей перезагрузке система автоматически создаст новую, и всю прошивку будет загружать туда по мере её появления.
Неисправности со стороны центра обновлений
Если на компьютере не удалось корректно завершить обновления для Windows 10, есть ещё один вариант, который потенциально может помочь. Причём никакие сторонние средства использовать не потребуется. Такими темпами система не обновится сама. Ей нужно помочь.
В ОС Windows 10 изначально имеются встроенные инструменты для диагностики разного рода проблем со стороны обновлений. И тут, как в предыдущей ситуации, может быть 2 сценария. То есть система нормально и стабильно загружается, либо перезагружается циклично, всякий раз выдавая ошибку с соответствующей подписью.
В первой ситуации нужно выполнить такие шаги:
- перейти в панель управления;
- зайти в раздел для устранения возможных неполадок;
- нажать на просмотр всех категорий;
- запустить сначала фоновую интеллектуальную службу;
- затем активировать Центр обновлений.
Теперь, выполнив указанные инструкции, можно перезагрузить компьютер и посмотреть, ушла проблема или нет.
При цикличной перезагрузке алгоритм действий будет такой:
- повторите те же шаги, что и в случае с очисткой кэша, дойдя до пункта ввода команды;
- пропишите с помощью клавиатуры, либо скопируйте в командной строке «bcdedit /set {default} safeboot minimal»;
- с жёсткого диска теперь перезагрузите машину, загрузка должна выполниться в безопасном режиме;
- в этом режиме откройте клавишами командную строку;
- сначала пропишите стандартную команду «msdt /id BitsDiagnostic»;
- после её выполнения укажите ещё и команду, которая выглядит как «msdt /id WindowsUpdateDiagnostic»;
- далее нужно отключить ранее активированный безопасный режим, быстро сделать это можно с помощью команды «bcdedit /deletevalue {default} safeboot».
По завершении машина просто перезагружается. Во многих ситуациях такой метод помогает. Но если цикличная перезагрузка всё равно продолжается, тогда, наверное, единственным решением станет сброс операционной системы.
Дублирующиеся профили
Бывает и так, что завершить обновления для ОС Windows 10 не удалось, поскольку в системе обнаружены дублирующиеся профили. Пока это не исправить, операционка корректно не обновится.
Но тут важно понимать, что последствия от всех последующих действий пользователь полностью берёт на себя. Можно допустить ошибку, которая приведёт к не самым приятным последствиям.
В ситуации, когда обновление для Виндовс так и не удалось нормально завершить по причине повторяющихся профилей, можно сделать следующее:
- открыть командную строку кнопками Win и R, и прописать там regedit;
- открыть раздел реестра;
- вас должен интересовать каталог HKEY_LOCAL_MACHINE SOFTWARE Microsoft Windows NT CurrentVersion ProfileList;
- внимательно просмотрите содержимое;
- разделы, где прописаны короткие имена, не трогайте;
- если более чем у одного раздела есть указание на папку вашего пользователя, лишнее придётся удалить;
- лишним будет то, где параметр RefCount равен 0;
- также удалять можно разделы, у которых в конце названия .bak.
После всего этого компьютер перезагружается, и предпринимается повторная попытка установить актуальные обновления.
Дополнительные меры
Не стоит удивляться, если после всех проведённых действий загрузка так и не получится. Это случается не так часто, но и подобный вариант развития событий исключать нельзя.
Если после использования предлагаемых методов ваш компьютер или ноутбук продолжает выдавать сообщение о том, что завершить текущие обновления так и не удалось, можно опробовать ещё несколько способов восстановления работоспособности машины. А именно:
- проверить системные файлы на предмет их целостности;
- осуществить чистую загрузку ОС, удалить всё из папки Distribution/Download, снова загрузить актуальные обновления и активировать их установку;
- избавиться от используемого антивирусного программного обеспечения, перезагрузить компьютер, и попробовать поставить обновления для операционки.
Самой крайней мерой считается автоматическая переустановка ОС, то есть её полный сброс, но с сохранением важных данных.
Нельзя сказать, что рассматриваемая проблема встречается повсеместно. Но уже многие пользователи Windows 10 ощутили все прелести этой ошибки на собственном компьютере. И им было важно найти действенные способы для её устранения.
Представленные методы в большинстве случаев помогают. Но всегда есть место для исключений и не совсем стандартных ситуаций.
Начинать лучше с наименее опасных и с наиболее безобидных путей решения. Если они не помогают, стоит переходить на что-то серьёзное. Опасаясь навредить компьютеру, обратитесь за помощью к квалифицированным специалистам.
Когда вы устанавливаете очередные обновления Windows 10 или Windows 8, то в некоторых случаях требуется перезагрузка ПК. После перезагрузки компьютера или ноутбука, у вас появляется ошибка «Нам не удалось завершить обновления. Отмена изменений. Не выключайте компьютер» или «Не удалось настроить обновления windows. Отмена изменений. Не выключайте компьютер«, при которой вы можете ждать час и более, и никаких подвижек. Также вы можете быть в бесконечной загрузке, и каждый раз получать ошибку, после каждого запуска компьютера. Ошибка, когда не удалось установить обновления может быть вызвана сбоем при установке обновления, повреждением системных файлов, недостаток места на диске, пропало резко электричество или разрядился ноутбук во время установки патча. Разберем, как устранить проблему, когда не удается завершить обновления Windows после перезагрузки компьютера или ноутбука.
Не удалось завершить обновления windows 10. Отмена изменений
Бывает два варианта событий, когда вы получаете ошибку, и после трех раз перезагрузки, вы сможете загрузиться и попасть на рабочий стол. Когда попали на рабочий стол, то нажмите «Пуск«, зажмите на клавиатуре Shift+Выключение+Перезагрузка, чтобы попасть в дополнительные параметры и загрузиться в безопасном режиме.
Вторым вариантом развития событий является, когда ошибка появляется бесконечно, каждый раз, когда вы включаете компьютер. В этом случае, попробуйте 4 раза нажать на кнопку перезагрузки на корпусе ПК, с интервалом 5 секунд. Вас должно автоматически перекинуть в дополнительные параметры, где вы сможете загрузиться в безопасном режиме. Если это не помогло, то создайте установочную флешку с Windows, начните установку, и снизу нажмите на «Восстановление системы». Вас перебпросит в дополнительные параметры, где вы можете выбрать CMD и загрузку в безопасном режиме.
Устранение неполадок > Дополнительные параметры > Параметры загрузки > Перезагрузить > Включить безопасный режим (нажать F4 или 4).
1. Удаление папки и отключение служб
Нужно очистить папку SoftwareDistribution с обновлениями. Перейдите по пути C:WindowsSoftwareDistribution и очистите все внутри папки SoftwareDistribution. После перезагрузки в нормальном режиме и проверьте, устранена ли ошибка.
Если при попытке удалить файлы в папке SoftwareDistribution, вам выдает ошибку, что файл занят другим процессом, то нужно остановить некоторые службы. Откройте командную строку от имени администратора и введите команды по очереди:
net stop wuauservnet stop bitsnet stop cryptSvcnet stop msiserver
Не обращайте внимания, если будет написано, что служба не запущена. Не закрывайте командную строку, а следуйте ниже.
Далее перейдите по пути C:WindowsSoftwareDistribution и очистите содержимое папки. Содержимое очистится без всяких ошибок. Далее запускаем обратно службы, которые выше остановили. Вводим в командную строку следующие команды для запуска служб:
net start wuauservnet start bitsnet start cryptSvcnet start msiserver
Загружаемся в нормальном режиме и смотрим, устранена ли ошибка, когда не удалось завершить обновления.
2. Устранение неполадок
Попробуйте запустить автоматическое устранение неполадок центра обновления. Откройте «Параметры» > «Обновления и безопасность» > «Устранение неполадок» > «Центр обновления Windows» и запустить средство устранение неполадок.
3. Включение службы готовности приложений
Включение службы готовности приложений может помочь, особенно если было крупное обновление версии. Служба готовит приложения к использованию при первом входе пользователя в систему. Нажмите Win+R и введите services.msc, чтобы быстро открыть службы. Найдите службу «Готовность приложений» и нажмите по ней два раза мышкой. В свойствах выберите тип запуска «Автоматически» и нажмите «Запустить«. Проверьте устранена ли ошибка, когда не удалось завершить обновления Windows 10.
4. Отключение центра обновления
Вы можете попытаться исправить проблему, запретив автоматическое обновление Windows. Для этого вам придется отключить службу обновления Windows. Нажмите Win+R и введите services.msc. Найдите в писке «Центр обновления Windows«, нажмите по ней два раза и «Остановить«, тип запуска «Отключено«.
5. Восстановление системы
Загрузитесь в дополнительные параметры и выберите «Восстановление системы«. Если вы вручную не отключали точки восстановления системы, то сможете откатить систему назад на пару дней или часов, в рабочее состояние.
Дополнительный совет: Вы можете посмотреть журнал обновлений, перейдя «Параметры» > «Обновления и безопасность» > «Центр обновления Windows» > «Просмотр журнала обновлений«. У вас там будет написано «не удалось установить» и будет указан номер патча KB… Запомните номер KB… и перейдите на официальный каталог Microsoft, вставьте в поиск номер патча и скачайте его отдельно. Ниже будет ссылка по полному руководству.
Смотрите еще:
- Как установить любые обновления Windows вручную
- Как исправить ошибки обновлений Windows 10
- Обнаружена потенциальная ошибка базы данных Центра обновления Windows
- Ошибка 0x8024001e в Windows 10 в Центре обновлений
- Ошибка 0x80071a91 в Центре обновления Windows 10
[ Telegram | Поддержать ]
Содержание
- Способ 1: Устранение неполадок «Центра обновлений»
- Способ 2: Переименование папки с кешем обновлений
- Способ 3: Активация службы «Готовность приложений»
- Способ 4: Отключение автоматических обновлений
- Способ 5: Удаление дублирующих профилей
- Способ 6: Проверка целостности системных файлов
- Способ 7: Восстановление системы
- Вопросы и ответы
Способ 1: Устранение неполадок «Центра обновлений»
Когда не удается завершить обновление в Windows 10, можно попробовать устранить неполадки «Центра обновлений» с помощью специального штатного инструмента:
- Перейдите в «Параметры» через главное меню Windows 10.
- Выберите раздел «Обновление и безопасность».
- В новом окне на панели слева нажмите на «Устранение неполадок» и кликните по строке «Дополнительные средства устранения неполадок».
- Найдите строку «Центр обновления Windows» и щелкните по ней. Появится кнопка для запуска средства устранения неполадок – нажмите на нее.

Когда средство выявит неполадки, то предложит варианты их исправления. Если все в порядке, переходите к следующему способу.
Способ 2: Переименование папки с кешем обновлений
Кеш обновлений временно хранится в специальной папке, которая позволяет, например, откатить состояние системы. Чаще всего проблема с завершением обновлений Windows 10 решается, если эту папку очистить или переименовать. Таким образом система создаст новый каталог и загрузит апдейты снова.
- Перейдите по следующему пути:
C:WindowsSoftwareDistributionDownloadи найдите папку под названием «SoftwareDistribution». Попробуйте переименовать ее, например, добавив символ, чтобы при необходимости можно было вернуть прежнее название. Вызовите контекстное меню нажатием правой кнопкой мыши и воспользуйтесь соответствующим параметром. - После этого надо еще раз зайти в «Центр обновления Windows» и посмотреть, скачивается ли обновление (или воспользоваться ручной проверкой). Зачастую после этого обновления устанавливаются корректно, поэтому вы можете зайти еще раз по указанному выше пути и удалить ту папку, которую переименовывали.

Если переименовать папку с кешем обновлений не получается и вы получаете уведомление о том, что файл занят другим процессом, потребуется отключить некоторые службы:
- Запустите «Командную строку» от имени администратора. Для этого можно воспользоваться системным поиском.
- Чтобы остановить службы, впишите команды
net stop wuauservnet
net stop bitnet
net stop cryptSvcnet
stop msiserver, разделяя их нажатием клавиши «Enter».

Перейдите через «Проводник» к папке с кешем обновлений и переименуйте каталог. Затем важно снова включить отключенные службы, введя в «Командную строку»:
net start wuauservnet
net start bitsnet
net start cryptSvcnet
net start msiserver, также нажимая клавишу «Enter» после каждой команды.
Перезагрузите систему, чтобы проверить, пропала ли проблема. Если ничего не изменилось, лучше вернуть папку с кешем, переименовав ее обратно.
Если система начинает циклически перезагружаться, верните все настройки назад, запустив Windows в «Безопасном режиме».
Читайте также: Безопасный режим в Windows 10
Способ 3: Активация службы «Готовность приложений»
Служба «Готовность приложений» необходима для корректной загрузки и установки апдейтов. Если она выключена, то может появиться ошибка, при которой не удается завершить обновление в Windows 10. Включите ее вручную:
- Запустите окно «Службы» с помощью встроенного приложения «Выполнить». Одновременно зажмите «Win + R», введите
services.mscи нажмите на кнопку «ОК». - В списке отыщите строку «Готовность приложений» и дважды щелкните по ней, чтобы открыть свойства службы.
- В меню «Тип запуска» выберите «Автоматически», затем кликните по «Запустить» и нажмите на кнопку подтверждения, чтобы применить настройки.

После изменения свойств служб рекомендуется перезагрузить компьютер, чтобы новые настройки вступили в силу.
Способ 4: Отключение автоматических обновлений
Можно попытаться решить проблему, отключив автоматические обновления Windows 10. Для этого потребуется деактивировать соответствующую службу:
- Запустите окно «Службы» так же, как было продемонстрировано в предыдущем способе. В списке служб найдите «Центр обновления Windows» и откройте окно ее свойств, дважды щелкнув левой кнопкой мыши по названию.
- Разверните меню у параметра «Тип запуска» и выберите «Отключено». Затем остановите работу службы, щелкнув по соответствующей кнопке. Нажмите на кнопку применения и подтвердите действие.


Перезагрузите компьютер, чтобы узнать, исчезла ли неполадка.
Способ 5: Удаление дублирующих профилей
Иногда операционная система не может правильно обновиться из-за того, что на компьютере есть дублирующие профили. В этом случае таковые нужно удалить, используя «Редактор реестра».
Способ предполагает внесение изменений в реестре Windows, и при неправильном алгоритме действий могут произойти различные ошибки, которые повлияют на работу системы. Если вы не уверены в своих действиях и у вас нет возможности создать резервную копию реестра, которую в случае чего можно будет восстановить при помощи загрузочной флешки, лучше пропустите эту инструкцию.
- Запустите «Редактор реестра». Приложение можно отыскать в списке установленного софта в главном меню.
- Перейдите по пути
HKEY_LOCAL_MACHINESOFTWAREMicrosoftWindows NTCurrentVersionProfileList. - Внимательно просмотрите все подпапки каталога «ProfileList». Если более чем в одном разделе есть параметр «ProfileImagePath», указывающий на главную папку пользователя, то лишнее нужно удалить. В столбце «Значение» отобразится путь к ней. Выделите объект и нажмите на клавишу «Delete».


Если в разделах есть параметр «RefCount» и его значение равно «0», то его следует удалить. Так же, как и любые пункты с расширением «.bak».
В том случае, когда лишних параметров не обнаружено, то это значит, что на компьютере нет дублирующих профилей. Тогда ничего трогать не нужно, просто закройте «Редактор реестра», не внося никаких изменений.
Способ 6: Проверка целостности системных файлов
При повреждении системных файлов возникают проблемы различного характера в работе Windows. Из-за этой неполадки может быть сбой в обновлениях ОС, поэтому попробуйте проверить файлы на целостность. В системе предусмотрены специальные инструменты, которые позволяют возвращать изначальное состояние как файлов, так и хранилища компонентов. В нашем отдельном руководстве автор детально разбирал, как проделать процедуру с помощью команд SFC и DISM.
Подробнее: Использование и восстановление проверки целостности системных файлов в Windows 10

Способ 7: Восстановление системы
Компания Microsoft предусмотрела ситуации, когда вследствие различных ошибок или деятельности вредоносного ПО система выходит из строя. Тогда с помощью специальных инструментов можно восстановить ее до предыдущей сборки или первоначального состояния. Способ сработает, даже если из-за критических ошибок в обновлениях Windows 10 перестала запускаться. В нашей отдельной статье разобраны методы восстановления ОС с помощью приложения «Параметры» или загрузочного меню, а также без запуска операционки.
Подробнее:
Восстанавливаем ОС Windows 10 к исходному состоянию
Возвращаем Windows 10 к заводскому состоянию
Главная » Уроки и статьи » Windows
К числу самых распространенных ошибок относят «Не удалось настроить или завершить обновления» в Windows 10. При этом после перезагрузки система может как работать стабильно, так и снова показывать данное сообщение. Если в первом случае все ограничивается только невозможностью установки обновлений, то во втором пользователь попросту не может войти в систему.
Важно сразу отметить, что в некоторых случаях повторная перезагрузка может быть нормой: нужно просто дождаться, когда процедура закончится. Также люди неоднократно обращали внимание на то, что старые ноутбуки могут очень долго отменять обновления (вплоть до нескольких часов). Несмотря на это, в большинстве случаев процедура благополучно завершается, и пользователь может без проблем войти в систему.
Причины и популярные способы решения
Текст сообщения может варьироваться. Чаще всего ошибка связана с кэшем обновлений. Однако установить точную причину зачастую не удается. Вызывать ошибку также может повреждение системных файлов, проблемы с учетными записями и сторонними программами.
В первую очередь рекомендуется обратить внимание на популярные способы, т. к. они обладают наибольшей результативностью. Если ошибка остается, то во второй половине статьи предложены более редкие варианты, которые тоже могут помочь. Последний из них часто используют в критической ситуации.
Кэш обновлений
Найти кэш можно в специальной папке, которая называется «SoftwareDistribution». Ее расположение и содержимое наглядно видно на скриншоте:
Чтобы избавиться от ошибки, требуется очистить кэш. Метод зависит от того, можете ли вы попасть в систему. Если да, то следует придерживаться данной инструкции:
- Нужно попасть в параметры ОС. Для экономии времени рекомендуется использовать сочетание клавиш Win+I.
- Далее требуется перейти в самый последний раздел.
- В подразделе «Восстановление» необходимо найти пункт, отвечающий за другие варианты загрузки. Там будет всего одна кнопка, на которую и нужно нажать.
- После этого вы окажетесь в меню, где нужно выбрать пункт, связанный с неисправностями.
- Следует перейти к дополнительным параметрам, а оттуда в следующий раздел:
- Нужно нажать на клавишу 4, чтобы активировать режим.
- Оказавшись в системе, потребуется открыть командную строку. Утилита присутствует в контекстном меню, получить доступ к которому можно, нажав ПКМ по меню «Пуск». Также можно воспользоваться поиском на панели задач. В обоих случаях запускать утилиту требуется исключительно с правами администратора.
- Далее нужно ввести всего одну команду, а именно:
- После окончания процедуры следует закрыть утилиту и перезагрузить ПК.
В большинстве случаев этого достаточно. Если же вы не можете попасть в систему, необходимо сделать следующее:
- Нужно взять установочную флешку или другой съемный накопитель (также подойдет диск восстановления). Важно отметить, что разрядность системы обязательно должна совпадать. Требуется загрузить ПК с этого накопителя.
- После выбора языка можно будет увидеть надпись «Восстановление системы». Нажмите на нее, чтобы попасть в то же меню, что и в предыдущем способе.
- Необходимо открыть командную строку. Для этого нужно снова перейти в раздел неисправностей, а затем в дополнительные настройки.
- Сначала необходимо узнать, какую букву имеет системный диск (она может отличаться от привычной). Для этого требуется ввести следующие команды:
- После ввода второй команды в строке «Имя» можно увидеть букву. Далее можно воспользоваться следующей командой:
- Нужно также временно отключить службу, которая отвечает за обновления. Делается это вот так:
- Остается лишь перезагрузить систему в стандартном режиме.
- В случае, если все прошло хорошо, можно включить службу. Сделать это можно при помощи встроенной утилиты, которая так и называется «Службы». Ее можно открыть, используя поиск на панели задач. В ней следует перейти в самый конец списка и найти пункт, указанный на изображении ниже. Дважды нажав по нему ЛКМ, можно открыть настройки. В них следует выбрать «Вручную» для типа запуска.
По окончанию процедуры рекомендуется попробовать снова обновить систему. Если все прошло нормально, старую папку с кэшем можно удалить.
Специальная встроенная утилита
Все знают про программу «Устранение неполадок». Если вы можете войти в систему, то все очень просто:
- Следует открыть панель управления. Для этого одновременно нажмите на клавиши Win и R, а затем введите команду «control».
- Нужно выбрать следующий пункт:
- Слева можно будет перейти ко всем категориям.
- В открывшемся перечне необходимо проверить два последних пункта.
Также можно запустить утилиту, используя командную строку, т. е. не заходя в систему. Как открыть строку, указывалось в способе, связанном с кэшем. Далее нужно сделать следующее:
- Потребуется запустить безопасный режим. Для этого введите в строку:
- Перезагрузив ПК, нужно вновь открыть программу (не забывайте про права администратора). Следует запустить первую проверку:
- Затем необходимо пройти и вторую:
- После завершения процедуры можно отключить безопасный режим, используя команду, указанную ниже.
- Нужно вновь перезагрузить устройство.
Проверка целостности системных файлов
В некоторых случаях помогает этот простой способ. Чтобы запустить проверку, нужно опять открыть строку и ввести в нее следующую команду:
Система постарается восстановить поврежденные файлы в автоматическом режиме. Использовать данный способ можно, как имея доступ к системе, так и через среду восстановления.
Дополнительные методы
Еще можно попробовать удалить скаченное обновление после чистой загрузки. Делается это следующим образом:
- Нужно открыть окно «Выполнить» (Win+R), а затем скопировать и вставить в него «msconfig» (без кавычек).
- В первой вкладке необходимо поставить галочку напротив выборочного запуска и отключить автозагрузку приложений.
- Далее в третьей вкладке необходимо отключить все службы, кроме Microsoft.
- Необходимо открыть диспетчер задач и вручную удалить все пункты из автозагрузки.
- Следующая загрузка будет чистой. После нее нужно будет удалить все, что есть в папке «Download»:
После завершения всех действий ошибка должна исчезнуть.
Дубликаты учетной записи
В редких случаях проблема может возникать при появлении дубликата. Следует сразу отметить, что данный способ опасен, т. к. подразумевает удаление разделов реестра. Поэтому, прибегая к нему, вы должны быть готовы к негативным последствиям. Рекомендуется предварительно создать точку восстановления.
Иногда появляется копия аккаунта, что приводит к ряду ошибок. Ее нужно вычислить и удалить. Для этого понадобится открыть редактор.
Перейдите по адресу, обведенному на изображении ниже.
В указанном разделе будет ряд подразделов с однообразными названиями. За пользователей отвечают папки с длинными названиями (как тот, который подчеркнут красным). Если их несколько, откройте их и обратите внимание на параметр, выделенный на изображении. В колонке «Значение» будет указываться путь к папке пользователя. Если несколько разделов имеют одинаковый путь – значит среди них есть дубликат.
«Симптомы» копии – наличие параметра RefCount со значением 0 и «.bak» в названии папки (чаще всего встречается именно первый). Подобные разделы нужно удалить, нажав по ним ПКМ и выбрав подходящий пункт.
Также подобное влияние может оказывать раздел «UpdateUsUser». Если он есть, его тоже можно попытаться удалить.
Сброс системы
В крайнем случае, если ничего не помогает, можно попробовать сбросить ОС, сохранив при этом данные. Процедура эта очень быстрая и хорошо подходит для начинающих пользователей:
- Нужно открыть «Параметры». Самый простой способ – одновременно нажать на Win и I.
- В самом последнем разделе во вкладке «Восстановление» нужно нажать на первую кнопку.
- Далее остается лишь выбрать, что делать с файлами и дождаться окончания процедуры.
Ошибка «Нам не удалось завершить обновления. Отмена изменений…» в Windows 10 появляется часто и доставляет ощутимый дискомфорт пользователю. Чаще всего проблему можно решить с помощью очистки кэша. Также нередко помогает специальная утилита, устраняющая ошибки в автоматическом режиме. Если ни один из указанных выше методов не помогает, остается лишь осуществить сброс системы. Указанный способ самый простой, но в некоторых случаях может быть неэффективен.
Понравилось? Поделись с друзьями!
Дата: 27.02.2022
Автор/Переводчик: Wolf
Содержание
- 1 Очистка папки SoftwareDistribution (кэша обновлений Windows 10)
- 2 Диагностика неисправностей Центра обновлений Windows 10
- 3 Как решить проблему с установкой обновлений в Windows 10
- 4 Способ №1. Инструмент устранения неполадок с Центром обновления Windows
- 5 Способ №2. Очистка папки SoftwareDistribution
- 6 Нам не удалось завершить обновления Windows 10
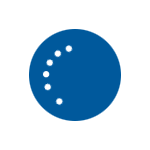
В этой инструкции — подробно о том, как исправить ошибку и установить обновления в данной ситуации различными способами. Если вы уже многое перепробовали, например, способы, связанные с очисткой папки SoftwareDistribution или диагностикой неполадок центра обновлений Windows 10, ниже в руководстве вы сможете найти и дополнительные, мало где описанные варианты решения проблемы. См. также: Не скачиваются обновления Windows 10.
Примечание: если вы увидели сообщение «Нам не удалось завершить обновления. Отмена изменений. Не выключайте компьютер» и наблюдаете его в настоящий момент времени, при этом компьютер перезагружается и снова показывает ту же самую ошибку и не знаете, что делать — не паникуйте, а подождите: возможно, это нормальная отмена обновлений, которая может происходить с несколькими перезагрузками и даже несколько часов, особенно на ноутбуках с медленными hdd. Скорее всего, в итоге вы попадете в Windows 10 с отмененными изменениями.
Очистка папки SoftwareDistribution (кэша обновлений Windows 10)
Все обновления Windows 10 загружаются в папку C: Windows SoftwareDistribution Download и в большинстве случаев очистка этой папки или же переименование папки SoftwareDistribution (с тем, чтобы ОС создала новую и загрузила обновления) позволяет исправить рассматриваемую ошибку.
Возможны два сценария: после отмены изменений система загружается нормально или же перезагрузка компьютера происходит бесконечно, и вы все время видите сообщение о том, что не удалось настроить или завершить обновления Windows 10.
В первом случае шаги для решения проблемы будут следующими:
- Зайдите в Параметры — обновление и безопасность — восстановление — особые варианты загрузки и нажмите кнопку «Перезагрузить сейчас».
- Выберите «Поиск и устранение неисправностей» — «Дополнительные параметры» — «Параметры загрузки» и нажмите кнопку «Перезагрузить».
- Нажмите клавишу 4 или f4 для загрузки безопасного режима Windows
- Запустите командную строку от имени Администратора (можно начать вводить в поиск на панели задач «Командная строка», а когда будет найден необходимый пункт — нажать по нему правой кнопкой мыши и выбрать «Запустить от имени администратора».
- В командной строке введите следующую команду.
- ren c:windowsSoftwareDistribution SoftwareDistribution.old
- Закройте командную строку и перезагрузите компьютер в обычном режиме.
Во втором случае, когда компьютер или ноутбук постоянно перезагружается и отмена изменений не завершается, можно поступить следующим образом:
- Вам потребуется диск восстановления Windows 10 или установочная флешка (диск) с Windows 10 в той же разрядности, которая установлена на вашем компьютере. Возможно, придется создать такой накопитель на другом компьютере. Загрузите компьютер с нее, для этого можно использовать Boot Menu.
- После загрузки с установочного накопителя, на втором экране (после выбора языка) внизу слева нажмите «Восстановление системы», затем выберите «Поиск и устранение неисправностей» — «Командная строка».
- Введите по порядку следующие команды
- diskpart
- list vol (в результате выполнения этой команды посмотрите, какую букву имеет ваш системный диск, так как на этом этапе это может быть не C. Используйте эту букву в пункте 7 вместо C, если необходимо).
- exit
- ren c:windowsSoftwareDistribution SoftwareDistribution.old
- sc config wuauserv start=disabled (временно отключаем автоматический запуск службы центра обновлений).
- Закройте командную строку и нажмите «Продолжить» для перезагрузки компьютера (загружайтесь с HDD, а не с загрузочного накопителя Windows 10).
- Если система успешно загрузится в обычном режиме, включите службу обновлений: нажмите Win+R, введите services.msc, найдите в списке «Центр обновления Windows» и установите тип запуска «Вручную» (это значение по умолчанию).
После этого вы можете зайти в Параметры — Обновление и безопасность и проверить, загрузятся ли и установятся ли обновления без ошибок. Если Windows 10 обновится, не сообщая о том, что не удалось настроить обновления или завершить их, зайдите в папку C:Windows и удалите папку SoftwareDistribution.old оттуда.
Диагностика неисправностей Центра обновлений Windows 10
В Windows 10 имеются встроенные средств диагностики для исправления неполадок обновлений. Так же, как и в предыдущем случае, может возникнуть две ситуации: система загружается или же Windows 10 постоянно перезагружается, все время сообщая о том, что не удалось завершить настройку обновлений.
В первом случае выполните следующие шаги:
И наконец, в том случае, когда ничто не помогает, возможно оптимальным вариантом становится выполнить автоматическую переустановку Windows 10 (сброс) с сохранением данных.
<index>
Пытаетесь установить обновление в Windows 10, но отображается уведомление, что не удается его завершить, после система запускает отмену изменений. Узнаем подробнее, как исправить эту ошибку.
Как решить проблему с установкой обновлений в Windows 10
Ошибки, что не удается завершить установку не являются новинкой для пользователей. Многие сталкивались с ошибкой в Windows 7, при которой система уведомляла, что не удалось завершить обновления, а затем запускался процесс отмены изменений. С какого-то времени все больше пользователей наблюдают такую проблему в Виндовс 10.
Система правильно загружает обновления и отображает информацию о том, что они готовы к установке. Если проигнорировать установку, то через некоторое время ОС сама «выбросит» уведомление, что следует обновить Windows, предлагая перезагрузить компьютер для завершения операции.
И здесь начинается проблема. Обновление теоретически устанавливается, но в какой-то момент возникает предупреждение о возможном сбое. Появляется уведомление «Нам не удалось завершить обновления», а ниже на экране отображается «Отмена изменений» — Windows 10 начинает процедуру удаления и откатывает систему к состоянию до его установки. И так снова и снова, при каждой попытке обновить ОС. Как исправить?
Способ №1. Инструмент устранения неполадок с Центром обновления Windows
Для начала можно воспользоваться средством автоматического устранения проблем в Windows 10. Это официальный инструмент, который можно скачать с сайта Майкрософта. Утилита диагностирует системную область на наличие в ней неисправностей, а затем пытается их решить основными методами. Эффективность может быть в меньшей или большей степени, в зависимости от проблемы, но всегда стоит дать шанс этой программе, когда начинаем решать неполадки.
Скачать инструмент устранения неполадок
После загрузки запустите утилиту и следуйте инструкциям на экране. Программа автоматически произведет поиск неполадок, а затем попытается их исправить.
Если отобразится уведомление, что «» восстановлен, то можете попробовать обновить систему.
Способ №2. Очистка папки SoftwareDistribution
В папке SoftwareDistribution находятся установщики обновлений. Неполадка может быть связана с тем, что они повреждены или ошибки совместимости. Поэтому стоит удалить содержимое этой папки и перезапустить службу.
Чтобы была возможность это сделать, следует временно остановить службу , в противном случае удаление файлов будет заблокировано.
Нажмите сочетание клавиш Win + R и введите команду:
services.msc
Найдите в списке службу , нажмите на ней правой кнопкой мыши и выберите пункт «Остановить». Служба будет приостановлена.
Снова одновременно нажмите на клавиши Win + R, введите путь к указанному ниже каталогу и нажмите Enter:
C:WindowsSoftwareDistribution
Нужно удалить все содержимое каталога SoftwareDistribution – он должен остаться пустым.
После удаления всех файлов из папки снова откройте список служб (введите команду «services.msc» в окне выполнить), найдите , кликните по нему правой кнопкой мыши и выберите «Запустить».
Теперь попробуйте обновить систему.
</index>Информация к новости
- Просмотров: 13 544
- Автор: admin
- Дата: 23-04-2018
23-04-2018
Категория: —
Здравствуйте! На моём ноутбуке установлена Windows 10 и при завершении работы выходит окно с сообщением «Настройка обновления для Windows 10» и видно, что устанавливаются какие-то обновления, всё это происходит минут 10,
затем появляется другое сообщение </span>«Нам не удалось завершить обновления. Отмена изменений. Не выключайте компьютер» и также висит довольно долго, потом OS загружается.
Все советы на эту тему в интернете сводятся к тому, что нужно очистить папку </span>C:WindowsSoftwareDistributionDownload (кэш обновлений Windows 10) и я пробовал это делать, но помогает на время, через некоторое время операционная система опять скачивает обновления и пытается их установить, то есть всё повторяется сначала. Как мне избавится от этих сообщений?
Нам не удалось завершить обновления Windows 10
Привет друзья! Я знаком с данной проблемой и выработал свою тактику борьбы, сегодня я вас с ней ознакомлю.И на самом деле на многих компьютерных сайтах дают подобные советы, но толку от них мало. Вы очищаете папку SoftwareDistributionDownload от некорректно установившихся обновлений, а затем апдейты скачиваются вновь и ошибки повторяются. Мало очистить кэш обновлений Windows 10, нужно ещё чтобы новые обновления корректно установились в операционную систему.Итак, после ошибки «Нам не удалось завершить обновления…» Windows 10 может загрузиться, а может и нет. Рассмотрим оба варианта.Если Win 10 всё же загружается, то поступаем очень просто.«Пуск» —> «Выполнить»
вводим: services.msc
«Ок»
Открывается окно системных служб, находим службу «Центр обновления Windows» и останавливаем её.
Теперь откроем папку C:Windows/SoftwareDistribution/Download и очистим её содержимое.«Пуск» —> «Выполнить»
вводим: C:Windows/SoftwareDistribution/Download
«Ок»
Открывается папка C:Windows/SoftwareDistribution/Download.
Удаляем из неё все папки и файлы.
Запускаем службу «Центр обновления Windows».
Теперь вы можете запустить «Устранение неполадок с помощью Центра обновления Windows», но оно может не помочь, поэтому я просто скачиваю и устанавливаю необходимое накопительное обновление вручную, делается это так.
В характеристиках установленной на моём ПК Windows 10 смотрю Версию и Сборку ОС — 1709 (ОС 16299.64),
</span>затем на страничке Журнала обновлений Windows 10 https://support.microsoft.com/ru-ru/help/4093112
</span>смотрю последний накопительный апдейт — KB4093112 и скачиваю его в Каталоге Центра обновления Майкрософтhttps://www.catalog.update.microsoft.com/Search.aspx?q=KB4093112
Затем устанавливаю.

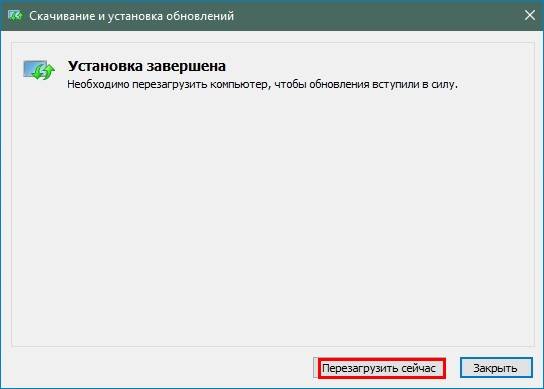

Что делать, если ошибка «Нам не удалось завершить обновления…» появляется, но компьютер загрузить не получается
Создаём загрузочную флешку Live CD AOMEI PE Builder и загружаем с неё наш ПК.
Открываем папку C:WindowsSoftwareDistributionDownload и удаляем из неё всё.
Затем перезагружаемся и устанавливаем последнее накопительное обновление вручную, как это сделать, вы уже знаете.
ВернутьсяКомментариев: 2 Дорогой посетитель, Вы можете задать на сайте любой вопрос и обязательно получите ответ! Используемые источники:
- https://remontka.pro/couldnt-complete-updates-windows-10/
- http://instcomputer.ru/win10/ne-udalos-zavershit-obnovlenie.html
- https://remontcompa.ru/1583-nam-ne-udalos-zavershit-obnovleniya-windows-10.html