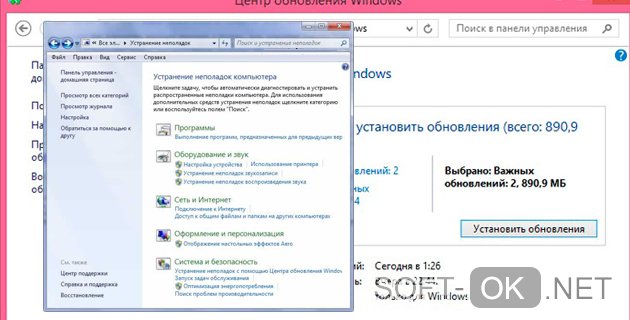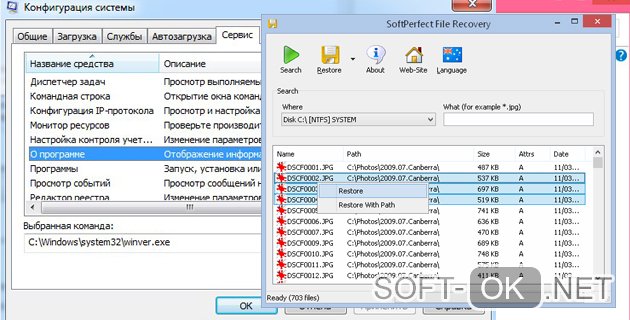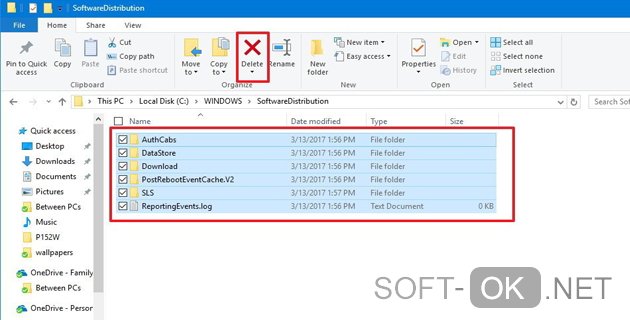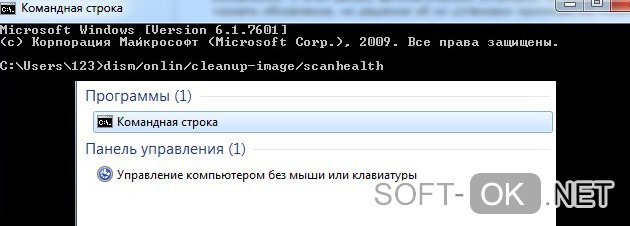Windows Vista Ultimate Windows Vista Ultimate 64-bit Edition Windows Vista Enterprise Windows Vista Enterprise 64-bit Edition Windows Vista Business Windows Vista Business 64-bit Edition Windows Vista Home Premium Windows Vista Home Premium 64-bit Edition Windows Vista Home Basic Windows Vista Home Basic 64-bit Edition Windows 7 Enterprise Windows 7 Home Basic Windows 7 Home Premium Windows 7 Professional Windows 7 Starter Windows 7 Ultimate Windows 8 Windows 8 Pro Еще…Меньше
Проблемы
При попытке установить обновления Windows вы получаете следующее сообщение об ошибке:
Сбой настройки обновлений Windows. Отоберение изменений. Не отключать компьютер.
Обратите внимание на то, что в случае возникновения этой проблемы может потребоваться около 30 минут для того, чтобы отозть изменения, после чего система от начнет показывать экран для логотипа Windows.
Решение
Чтобы устранить эту проблему, используйте следующие способы, начиная с первого ниже. Если это не решает проблему, выберите следующий способ.
Способ 1. Перезапустите Windows и установите обновления Windows в чистом состоянии загрузки
Чтобы выполнить чистую загрузку в Windows, узнайте, как выполнить чистую загрузку для устранения неполадок в Windows 8, Windows 7 и Windows Vista. Затем установите Обновления Windows в соответствии с вашей операционной системой.
-
Откройте Обновление Windows, проводя пальцем от правого края экрана (или, если вы используете мышь, нанося указатель мыши в правый нижний угол экрана и перемещая указатель вверх), а затем выбрав пункт «Параметры»> Изменение параметров компьютера.
-
Выберите «Обновление и восстановление>Windows».
-
Попробуйте установить Обновления Windows еще раз.
-
Выберите кнопку «Начните». В поле поиска введите «Обновить»и в списке результатов выберите «Обновление Windows».
-
Попробуйте установить Обновления Windows еще раз.
Примечание. Установка обновлений Windows в чистом состоянии загрузки позволит избежать блокировки обновлений Windows другими приложениями и службами, которые установлены в Windows.
Способ 2. Запуск устранения неполадок с Обновлением Windows
Скачайте устранение неполадокс Обновлением Windows, а затем выберите «O» или «Сохранить» во всплывающее окно. Затем выберите «Далее» и следуйте шагам мастера, чтобы найти и устранить проблемы с Обновлением Windows.
Если в Windows 8 нет подключения к Windows 8, можно открыть в нем Windows 8. Однако это не все действия по устранению неполадок, которые выполняет связанное с этим решением.
-
Откройте кнопку устранения неполадок с Обновлением Windows, проводя пальцем справа на край экрана, нажимая кнопку «Поиск» (или, если вы используете мышь, наводя указатель мыши на правый верхний угол экрана, перемещая указатель мыши вниз и нажимая кнопку «Поиск»).
-
Введите «Устранение неполадок», нажмите кнопку «Параметры», а затем выберите «Устранение неполадок».
-
В области «Система и безопасность» нажмите кнопку «Устранить проблемы с Обновлением Windows» и выберите «Далее».
-
Скачайте устранение неполадокс Обновлением Windows, а затем выберите «O» или «Сохранить» во всплывающее окно.
-
Выберите «Далее» и выполните действия мастера, чтобы найти и устранить проблемы с Обновлением Windows.
Способ 3. Отключите съемный носител с компьютера
-
Проверьте, не удаляются ли со своего компьютера съемные носителю, например съемные диски (диски Blu-ray, DVD-диски, диски CD), карты памяти (карточка CompactFlash, безопасная цифровая карта, накопитель памяти) и USB-устройства флэш-памяти.
-
Отключить все съемные носители.
Примечание. Эта проблема может быть устранена во время перезапуска Windows с помощью таких съемных носитеев.
Способ 4. Восстановление системы
При запуске компьютера с установочного диска Windows вы можете выполнить параметры восстановления системы при запуске. Для этого выполните следующие действия:
-
Вставьте Windows 8 установочного диска в дисково и перезагрузит компьютер.
-
Когда вам будет предложено начать с диска, нажмите любую клавишу.
-
Нажмите кнопку «Восстановить компьютер».
-
Нажмите кнопку «Устранение неполадок», а затем выберите «Дополнительные параметры».
-
Коснитесь или щелкните свою версию Windows 8, выберите пункт «Восстановление системы», коснитесь нужной точки восстановления или щелкните ее, а затем нажмите кнопку «Далее».
-
Следуйте инструкциям на экране, чтобы выполнить восстановление системы, и при запросе перезагрузите компьютер.
-
Вставьте установочного диска Windows Vista или Windows 7 в дисково, а затем перезагрузите компьютер.
-
Когда вам будет предложено начать с диска, нажмите любую клавишу.
-
Когда вам будет предложено, настройте язык для установки, формат времени и валюты, а также нужные параметры клавиатуры или метода ввода, а затем выберите «Далее».
-
Выберите пункт Восстановить компьютер.
-
На странице «Параметры восстановления системы» выберите версию операционной системы Windows, которую вы хотите восстановить, и нажмите кнопку «Далее».
-
На странице «Параметры восстановления системы» выберите «Восстановление системы».
-
На странице «Восстановление системы» выберите «Далее».
-
Выберите точку восстановления, на которой известно, что операционная система работает, и выберите «Далее».
Точка восстановления должна быть датой, которая стоит перед первым сообщением об ошибке. Чтобы выбрать дату, используйте параметр «Выбрать другую точку восстановления» и выберите «Далее».
-
Если вам будет предложено указать диск для восстановления, выберите его и затем выберите «Далее».
-
На странице «Подтверждение точки восстановления» выберите «Готово».
-
По завершению восстановления выберите «Перезапустить».
Обратите внимание, что для выполнения этого метода необходимо войти в Windows с учетной записью администратора. Если это компьютер, который входит в сеть на работе, попросите системного администратора помочь. Чтобы получить сведения о том, как войти в Windows в качестве администратора, щелкните одну из следующих ссылок в зависимости от версии Windows:
Вход в Windows в качестве администратора в Windows 8
Вход в Windows в качестве администратора в Windows 7 или Windows Vista
Примечание. Если на компьютере не настроен запуск с компакт-диска или DVD-диска либо на компьютере предустановлено устройство Windows без компакт-дисков или DVD-дисков, см. документацию, которая была включена в этот компьютер, чтобы получить инструкции по продолжению или перейти к следующему методу.
Способ 5. Обновление на месте (переустановка) (Windows 7 и Windows Vista)
Обновление на месте восстановит текущую установку Windows до версии установимого DVD-диска. Кроме того, для этого потребуется установить все обновления, не включенные в состав установного DVD-диска. Если на вашем компьютере была предварительно установлена Windows, инструкции по обновлению на месте можно найти в его документации. В противном случае выполните указанные действия.
-
Вставьте DVD-диск Windows Vista или Windows 7 на DVD-диск компьютера.
-
В окне установки выберите «Установить сейчас».
-
Примечание. Если Windows не обнаруживает DVD-диск автоматически, выполните следующие действия:
-
Выберите «Начните» и введите Drive:setup.exe в поле «Начать поиск». Обратите внимание, что в этом формате буква DVD-диска компьютера, обычно D:.
-
В списке «Программы» выберите Setup.exe.
-
В окне установки выберите «Установить сейчас».
-
-
-
Выберите «Перейти в Интернет», чтобы получить последние обновления для установки (рекомендуется).
-
Если вам будет предложено сделать это, введите клавишу CD.
-
Выберите операционную систему на странице «Установка Windows», который вы хотите обновить.
-
Выберите «Да», чтобы принять условия лицензионного соглашения на разработку программного обеспечения корпорации Майкрософт.
-
Какой тип установки вы хотите установить? выберите «Обновить».
-
После завершения установки перезагрузите компьютер.
Обратите внимание на то, что мы настоятельно рекомендуем вам архивные файлы всех личных файлов. Для получения дополнительной информации см. сведения о том, как сделать это.
Дополнительная информация
Если эти методы не уладят проблему, воспользуйтесь веб-сайтом служб поддержки клиентов Майкрософт, чтобы найти другие решения проблемы. Ниже указаны некоторые услуги, которые предлагаются на этом веб-сайте.
-
База знаний с возможностью поиска. Поиск технических сведений и рекомендаций по самостоятельному разрешению вопросов, связанных с продуктами Майкрософт.
-
Центры решений: список часто задаваемых вопросов и советов службы поддержки по отдельным продуктам.
-
Прочие виды поддержки: отправка вопросов или отзывов, а также обращение в службу поддержки пользователей корпорации Майкрософт через Интернет.
Чтобы избежать этой проблемы в Windows Vista, получите и установите обновление 937287 из Центра загрузки Майкрософт отдельно от всех других обновлений на сайте Центра обновления Windows. Установите обновление, которое относится к вашей версии Windows Vista, чтобы вы могли успешно установить будущие обновления.
В Центре загрузки Майкрософт можно скачать следующие файлы:
Системы на базе Windows Vista x86

Системы на базе Windows Vista x64

Статус
Корпорация Майкрософт подтверждает наличие этой проблемы в своих продуктах, которые перечислены в разделе «Применяется к».
Нужна дополнительная помощь?
Безусловно, обновление операционной системы Windows — в большинстве случаев — дело полезное и даже необходимое.
Однако порой скачивание/установку таких обновлений сопровождает немало трудностей в виде ошибок, зависания или полного отказа системы.
Так, нередко возникает ситуация, когда при длительном ожидании завершения процесса инсталляции неожиданно появляется уведомление, которое гласит: «Не удалось настроить обновления Windows. Выполняется отмена изменений. Не выключайте компьютер».
И здесь начинается самое интересное: ведь процесс отмены изменений может происходить бесконечно долго в прямом смысле этого слова. Можно прождать и 5, и 10 и 24 часа, но процесс так и останется на одной стадии «вращающегося указателя».
Итак, причин возникновения этой, мягко сказать, малоприятной ситуации множество: например, принудительное/некорректное выключение компьютера в процессе обновления, непроизвольная перезагрузка, нестабильная работа интернет-соединения, вмешательство пользователя (или вирусов) в системные файлы т.д.
То есть у системы каким-то образом возникли проблемы с загрузкой файлов обновления Windows 7 и их последующей инсталляцией.
Исходя из этого, и будем рассматривать возможные варианты устранения неисправности.
Обратите внимание
Необходимо понимать, что просто смотря на зависший экран, проблему решить не получиться! Для возвращения работоспособности компьютера потребуется ПРИНУДИТЕЛЬНАЯ ПЕРЕЗАГРУЗКА! И только после этого можно приступать к применению нижеизложенных рекомендаций
Что делать, если компьютер (ноутбук) завис, и на экране системное сообщение с текстом о проблемах с настройками обновления Windows?
Способ № 1
Он же самый действенный среди известных вариантов.
Итак, для устранения неполадки необходимо:
- В проводнике пройти по пути — «C:WindowsSoftwareDistributionDownload»;
- В данной папке отображены все скачанные файлы обновлений системы, которые необходимо просто выделить и удалить;
- Далее перезагрузите компьютер.
Дальнейшие шаги будут зависеть от выбранного сценария установки обновлений:
- Если у вас включено автоматическое обновление, то после перезагрузки компьютера системой будет произведена самостоятельная загрузка файлов обновлений и предложена их установка.
- Если обновление отключено (или выбрана ручная установка) то потребуется сделать следующее:
Большинство пользователей на данном этапе предпочитают просто отключить все обновления и уставить «Не проверять наличия обновлений».
Среди профессиональных администраторов данный вопрос давно является дискуссионным и неоднозначным. В свою очередь мы советуем вам установить параметр «Искать обновления, но решение о загрузке и установке принимается мной», что позволит не допустить неудобных обновлений, но быть в курсе того, что предлагает система.
- Вернитесь к разделу «Система и безопасность» и кликните по строке «Проверка обновлений».
-
- В открывшемся окне обратите внимание на блок «Загрузка и установка обновлений для компьютера». В данном блоке можно выбрать, какие обновления необходимо установить, а какие можно оставить без внимания.
Соответственно, помечены они как «Важные» и «Необязательные».
- Если открыть раздел «Важные», вам будет предоставлен список доступных обновлений с их подробным описанием, включающим в себя: название, размер файла, дата публикации, и описание для чего предназначены и какие проблемы решают.
Все нужные для вас варианты пометьте галочкой и нажмите «ОК».
Вернитесь в предыдущий раздел и нажмите кнопку «Установить обновления».
Способ № 2
Второй вариант также предполагает работу с папкой «Download», только заключается не в удалении файлов, а в переименовании самой папки — для того чтобы сделать из неё подобие «невидимки» и не допустить установку обновлений.
Для его реализации сделайте следующее:
- Перезагрузите компьютер, нажимайте клавишу «F8» до появления раздела «Дополнительные варианты загрузки» и выберите «Устранение неполадок компьютера».
- Запустите командую строку и выполните команду —
«ren C:WindowsSoftwareDistributionDownload Download.old», для переименования папки «Download» и перезагрузите компьютер.
В качестве альтернативного варианта (при наличии загрузочного образа операционной системы на каком-либо носителе) можно перейти в раздел «Восстановление системы», в качестве инструмента восстановления выбрать «Командная строка» и выполнить команду, упомянутую выше.
Заключение
В заключение стоит отметить, что есть множество дополнительных вариантов решения проблемы с невозможностью настройки обновления Windows, но целесообразность их применения зависит от причин возникновения данной ошибки.
К примеру, иногда пользователям помогает очистка реестра программой «CСleaner» или откат системы на более раннее состояние.
К сожалению, стопроцентно гарантировать, что описанные выше способы помогут – невозможно: в этом случае исправить ситуацию может банальная переустановка операционной системы.
Справедливости ради следует отметить, что в последнее время частота возникновения данной ошибки значительно снизилась. Возможно, это связано с тем, что Microsoft значительную часть своего внимания уделяют Windows 10, а про старую-добрую Windows 7 постепенно забывают, и уже не так рьяно поддерживают её новыми обновлениями, что, несомненно, радует многих поклонников данной операционной системы.
Также вам будет интересно, почему возникает ошибка при запуске приложения 0xc0000142, и как от нее избавиться в кратчайшие сроки.
«Не удалось настроить обновления, выполняется отмена изменений» в Windows 7
На чтение 4 мин Просмотров 3.1к. Опубликовано 09.09.2019

Содержание
- Способы решения проблемы
- Удаляем файлы
- Используем командную строку
- Видеоинструкция
- Заключение
Способы решения проблемы
Можно выделить несколько ключевых причин того, почему при попытке установить обновления операционная система сталкивается с критической ошибкой:
- На ПК используется нелицензионная версия Windows – в момент установки апдейтов ОС проверяет наличие лицензии, и в случае её отсутствия прерывает процедуру.
- Невнимательность пользователя – например, установка могла вестись и в запущенной ОС (в панели задач есть соответствующее уведомление), а пользователь этого не заметил и перезагрузил ПК.
- Нестабильное подключение к Интернету, вмешательство вирусного ПО, сбой при загрузке файлов для обновления и прочие программные факторы.
Исходя из полученного списка причин мы и будем предлагать пути решения возникшей проблемы – в большинстве случаев ошибку удаётся исправить, благодаря чему ОС обновляется без каких-либо сбоев.
Удаляем файлы
Ошибка при установке обновлений и отмена изменений приводит к тому, что ОС вновь перезагружается, снова неудачно обновляется, откатывается и повторяет всё по кругу. Принудительное отключение не только не приведёт к успешной загрузке, но и станет причиной дополнительного сбоя.
Решать проблему нужно следующим образом:
- Выполняем перезагрузку (клавишей «Reset» на системном блоке или зажатой кнопкой включения на ноутбуке) и в момент запуска нажимаем на клавишу [knopka]F8[/knopka].
- В появившемся меню дополнительных вариантов загрузки выбираем «Безопасный режим». Поскольку практически все службы в безопасном режиме отключены, процедура установки обновлений запущена не будет.
- Переходим в «Проводник», открываем системный диск, перемещаемся по пути «C:WindowsSoftwareDistributionDownload» — в нужной папке содержатся файлы всех обновлений.
- Сортируем файлы по дате изменения, удаляем последние из них. Если возникают сомнения или затруднения, выделяем и удаляем абсолютно все объекты.
Мнение эксперта
Василий
Руководитель проекта, эксперт по модерированию комментариев.
Задать вопрос
Пользователи лицензионной версии Windows могут спокойно перезагружаться – вероятнее всего, ОС запустится без каких-либо проблем. Владельцам пиратского выпуска нужно выполнить дополнительные действия.
Если вы используете нелицензионную Windows 7, не перезагружайте ПК после удаления файлов – предварительно отключите функцию загрузки и установки апдейтов:
- Переходим в «Пуск», открываем «Панель управления», перемещаемся в «Центр обновления Windows».
- Нажимаем на «Настройка параметров» в меню слева.
- Активируем пункт «Не проверять наличие…», снимаем галочку с «Получать рекомендуемые…» и «Предоставлять обновления для продуктов…».
В случае с лицензионной Windows система вновь загрузит апдейты и предложит их установить. Вероятнее всего, загрузка пройдёт без проблем, а значит процесс инсталляции можно запустить. В случае с пиратским выпуском ОС попросту перестанет проверять наличие апдейтов.
Используем командную строку
Если предыдущий способ не сработал, нужно переименовать папку, в которую загружаются апдейты. Делается это по простому алгоритму:
- Выполняем 1-й пункт 1-й инструкции, вместо варианта «Безопасный режим» выбираем «Устранение неполадок компьютера».
- В командную строку вставляем запрос «ren C:WindowsSoftwareDistributionDownload Download.old», выполняем нажатием на [knopka]Enter[/knopka].
- Перезагружаем ПК.
Основные способы решения возникающей проблемы разобраны.
Видеоинструкция
Прикрепляем короткое видео по рассмотренной ошибке.
Заключение
Пользователи Windows 7 могут отключать центр обновления без особых беспокойств – после 14 января 2020 года поддержка «семёрки» будет официально прекращена.


Описание
Windows не загружается или загружается очень долго и пишет «Не удалось настроить обновления Windows Отмена изменений. Не выключайте компьютер.»
Причина
В ходе установки обновлений произошла критическая ошибка, которую система должна исправить. Так как Windows не знает точно, какое обновление привело к проблеме, она делает отмену всех исправлений, которые были установлены последний раз. Если их много, система будет грузиться долго, что и создаст ощущение зависшей загрузки.
Основные причины некорректной установки обновлений — непредвиденное отключение электропитания или внутренняя ошибка кода самого исправления.
Решение
Способ 1. Ожидание и перезагрузка
Ждем, пока система не отменит установленные ранее обновления. Если это не произойдет в течение 12 часов, перезагружаем компьютер кнопкой и снова ждем.
При успешном исходе, вручную устанавливаем обновления (по 1-2 обновлению за раз). Если ожидание и перезагрузка не дали результата, пробуем варианты ниже.
Способ 2. Ручное удаление обновлений
Шаг 1 — заходим в Windows:
Дожидаемся загрузки системы. Это рано или поздно произойдет (иногда, ждать придется до 12 часов).
Если ждать возможности нет:
- Загружаем систему в безопасном режиме — это помогает не всегда, так как в нем Windows тоже может начать откат обновлений.
- Запускаем восстановление Windows с установочного диска — работать придется в командной строке.
Шаг 2.1 — если удалось дождаться загрузки системы или запустить ее в безопасном режиме:
Нажимаем правой кнопкой мыши по Компьютер — Свойства — Центр обновления Windows — Настройка параметров.
В открывшемся окне в разделе Важные обновления выбираем Искать обновления, но решение о загрузке и установке принимается мной:
и нажимаем OK.
Теперь открываем службы Windows и отключаем Центр обновления Windows:
Заходим в папку C:WindowsSoftwareDistributionDownload и удаляем все, что в ней есть.
* чаще всего, системный диск — C, но это не всегда так. Учтите это замечание и замените букву в случае необходимости.
Шаг 2.2 — если запустили восстановление Windows с диска:
Выберите командную строку, как инструмент для восстановления.
Выполните следующие команды:
> ren C:WindowsSoftwareDistributionDownload C:WindowsSoftwareDistributionDownload.old
* данная команда переименует папку Download в Download.old, тем самым сделает недоступными скачанные обновления для системы.
> sc config wuauserv start= disabled
* отключаем службу автоматического обновления Windows. Пробел после знака = обязателен.
Шаг 3 — запускаем Windows в нормальном режиме:
После внесенных настроек на шаге 2 перезагружаем компьютер. Может так получиться, что система опять начнет откат обновлений. В таком случае придется дождаться окончания процедуры и перезагрузить компьютер еще раз.
Теперь включаем службу обновлений и вручную устанавливаем исправления Windows. Но не будем устанавливать все пакеты за один раз, так как именно это и приводит к проблемам. Выбираем по несколько обновлений, дожидаемся их инсталляции и перезагружаем компьютер. Так до тех пор, пока все исправления не будут установлены.
Способ 3. Восстановление системы
Запускаем восстановление Windows с установочного диска — среди инструментов выбираем откат из точки восстановления. Пробуем выбрать дату, когда компьютер работал корректно и дождаться восстановления. Если компьютер корректно загрузится, пробуем установить обновления небольшими порциями.
Способ 4. Переустановка системы
Это грубый способ, который стоит применять только на крайний случай. Однако, если не удалось восстановить работу системы, придется прибегнуть к нему.
Для этого создаем загрузочную флешку с Windows LiveCD — загружаемся с нее и копируем важные данные на внешний диск или флешку. После можно переустановить систему (с помощью той же флешки).
В чем была проблема?
Если вам удалось решить проблему, поделитесь своим опытом для других. Что помогло:
* в процентах показаны результаты ответов других посетителей.
Ничего идеального в мире не существует. Это признанный факт. Но всегда есть возможность для усовершенствования и улучшения. Это можно смело говорить и про операционные системы, в числе которых явным фаворитом является Windows. Разработчиком выступает компания Microsoft. Именно она регулярно выпускает обновления для ОС и предоставляет их своим пользователям.
Обычно обновления загружаются и устанавливаются автоматически при включении или перезагрузке компьютера. Но именно из-за скачивания и инсталляции этих обновлений порой возникают ошибки. Одна из них сопровождается надписью, сообщающей, что не удалось настроить или корректно завершить текущие обновления для ОС Windows.
Это достаточно распространённое явление среди пользователей ПК и портативных компьютеров, на которых предустановлена операционная система последнего поколения, то есть Windows 10. Юзера закономерно интересует, из-за чего появляется такая ошибка и как её можно устранить своими силами.
Почему возникает ошибка
Вряд ли любой пользователь будет рад увидеть на экране своего компьютера или ноутбука сообщение от Microsoft о том, что почему-то не удалось нормально завершить все обновления. Такое обычно происходит, когда пользователь кликает на кнопку обновления и завершения работы. Затем начинается загрузка новых данных, ПК перезагружается и снова запускается.
Именно в этот момент и появляется подобное сообщение.
Как поведёт себя машина дальше, зависит от того, будет ли пользователю предложено откатить ОС до последних рабочих изменений, либо же начнётся процесс циклической перезагрузки. Её главная проблема в том, что всякий раз компьютер будет перезапускаться, выдавать ошибку и снова уходить на перезагрузку.
ВАЖНО. Даже при запуске циклической перезагрузки есть вероятность, что откат ОС происходит, и просто нужно набраться терпения.
Случается так, что компьютеру требуется 3–5 перезагрузок, чтобы стабилизировать свою работу.
Если же становится очевидным после долгих часов ожидания, что процесс не прекратится, тогда следует предпринять ряд мер.
Если говорить о причинах возникновения такой ситуации и соответствующей ошибки, то тут всё довольно просто. Сбой при обновлениях операционной системы – не редкость, и он иногда может происходить. Причём это не связано с мощностью ПК или его иными параметрами. Чаще всего вина лежит на плохом интернет-соединении либо заключается в нарушениях самого процесса загрузки файлов.
Фактически вина лежит на разработчике обновлений, то есть на компании Майкрософт. Но вряд ли стоит ждать, что она себя признает виновной. Потому пользователю не остаётся ничего другого, кроме как искать пути решения образовавшейся проблемы.
Как решается проблема
Подобная неприятность может сопровождаться появлением на экране одного из 2 вариантов надписей:
- Нам не удалось настроить обновления Windows. Плюс добавлено: «Выполняется отмена изменений».
- Нам не удалось завершить обновления. А также указано: «Отмена изменений», и рекомендация; «Не выключайте компьютер».
Фактически это одно и то же. Ошибка заключается в том, что ОС не может корректно установить все актуальные обновления, которые стали доступны для операционки.
Есть несколько способов, которые позволяют справиться с такой неприятностью. От пользователя требуется:
- очистить кэш-папку;
- провести диагностику неисправностей;
- проверить наличие дублирующихся пользователей.
Плюс есть ещё несколько дополнительных мер, которые потенциально могут помочь в сложившейся ситуации.
Кэш-папка
Если экран монитора отображает надпись от Майкрософт о том, что нам не удалось корректно завершить процедуру обновления и выполняется отмена изменений, начать стоит именно с очистки стандартной папки с кэшем обновлений для ОС Windows 10.
Поскольку компьютеру не удалось полноценно завершить установку актуальных обновлений, он может начать циклично завершать работу, уходить на перезагрузку и снова выдавать ту же ошибку. Если откорректировать работу не удаётся за 3–5 и более повторяющихся перезагрузок, есть смысл начать действовать. Вряд ли стоит рассчитывать на то, что процедура будет завершена самостоятельно. Это уже проблема, требующая вмешательства.
Поскольку эта ошибка характерна именно для Windows 10, речь пойдёт именно об этой версии операционки. Обновления для ОС загружаются в специальную папку под названием Download, расположенную в папке SoftwareDistribution. Попасть в неё можно, перейдя на диск с установленной ОС и выбрав каталог Windows.
В этой ситуации для начала рекомендуется просто переименовать конечную папку, то есть Distribution, и отправить ПК на перезагрузку. За счёт этого действия система автоматически создаст новую папку, загрузит в неё обновления и сможет корректно их установить.
И тут возможно пойти по одному из 2 путей:
- отменив изменения, ОС нормально загрузится;
- компьютер начнёт циклично и постоянно перезагружаться.
Это будет сопровождаться сообщением о том, что у системы настроить или установить обновления так почему-то нормально и не получилось.
Если система нормально перезагрузилась, сделать нужно следующее:
- открыть «Параметры» и перейти в «Обновления» и «Безопасность»;
- там выбрать раздел «Восстановление», далее прыгнуть в «Особые варианты загрузки» и кликнуть на клавишу, чтобы перезагрузить ПК сейчас;
- далее нужно перейти в «Поиск и устранение возможных неисправностей», выбрать подраздел «Дополнительные параметры» и зайти в подраздел «Параметры загрузки»;
- здесь снова на кнопку «Перезагрузить»;
- нажав на F4, выполнить загрузку ОС в безопасном режиме;
- открыть сочетанием клавиш командную строку от лица Администратора;
- ввести в строке команду, которая выглядит как ren c:windowsSoftwareDistribution SoftwareDistribution.old;
- закройте окно и выполните обычную перезагрузку.
ВАЖНО. Код будет меняться в зависимости от наименования диска, на котором установлена операционная система. Но чаще всего это по стандарту диск C.
Второй вариант предусматривает, что компьютер начинает многократно перезагружаться, но отмены изменений так и не происходит.
Здесь алгоритм действий будет иным:
- нужно подготовить диск восстановления с загруженной на него ОС Windows 10, причём аналогичной разрядности, как и на вашем ПК;
- загрузить компьютер, используя этот диск;
- выбрав язык, нужно кликнуть на кнопку «Восстановление системы»;
- затем переходите в подраздел поиска и устранения неисправностей;
- нажать на командную строку;
- сначала указать команду diskpart;
- далее идёт команда list volume;
- затем пропишите exit;
- на следующем этапе идёт команда ren c:windowsSoftwareDistribution SoftwareDistribution.old;
- после выполнения предыдущей команды, пропишите «sc config wuauserv start=disabled», чтобы временно отключить автозапуск центра обновлений;
- закройте теперь командную строку;
- кликните на «Продолжить»;
- перезагрузите ПК, причём именно с вашего накопителя, а не с диска восстановления ОС;
- если всё пройдёт успешно, нужно снова активировать центр командой services.msc, вызвав командную строку клавишами Win и R;
- установите ручной запуск для центра обновлений.
Затем нужно проверить, выполняется ли загрузка всех актуальных обновлений и смогут ли они на этот раз нормально установиться.
Если последующая перезагрузка не сопровождалась такой же ошибкой, тогда всё сделано верно. Осталось снова удалить ту же папку, в которую загружаются новинки для ОС. При последующей перезагрузке система автоматически создаст новую, и всю прошивку будет загружать туда по мере её появления.
Неисправности со стороны центра обновлений
Если на компьютере не удалось корректно завершить обновления для Windows 10, есть ещё один вариант, который потенциально может помочь. Причём никакие сторонние средства использовать не потребуется. Такими темпами система не обновится сама. Ей нужно помочь.
В ОС Windows 10 изначально имеются встроенные инструменты для диагностики разного рода проблем со стороны обновлений. И тут, как в предыдущей ситуации, может быть 2 сценария. То есть система нормально и стабильно загружается, либо перезагружается циклично, всякий раз выдавая ошибку с соответствующей подписью.
В первой ситуации нужно выполнить такие шаги:
- перейти в панель управления;
- зайти в раздел для устранения возможных неполадок;
- нажать на просмотр всех категорий;
- запустить сначала фоновую интеллектуальную службу;
- затем активировать Центр обновлений.
Теперь, выполнив указанные инструкции, можно перезагрузить компьютер и посмотреть, ушла проблема или нет.
При цикличной перезагрузке алгоритм действий будет такой:
- повторите те же шаги, что и в случае с очисткой кэша, дойдя до пункта ввода команды;
- пропишите с помощью клавиатуры, либо скопируйте в командной строке «bcdedit /set {default} safeboot minimal»;
- с жёсткого диска теперь перезагрузите машину, загрузка должна выполниться в безопасном режиме;
- в этом режиме откройте клавишами командную строку;
- сначала пропишите стандартную команду «msdt /id BitsDiagnostic»;
- после её выполнения укажите ещё и команду, которая выглядит как «msdt /id WindowsUpdateDiagnostic»;
- далее нужно отключить ранее активированный безопасный режим, быстро сделать это можно с помощью команды «bcdedit /deletevalue {default} safeboot».
По завершении машина просто перезагружается. Во многих ситуациях такой метод помогает. Но если цикличная перезагрузка всё равно продолжается, тогда, наверное, единственным решением станет сброс операционной системы.
Дублирующиеся профили
Бывает и так, что завершить обновления для ОС Windows 10 не удалось, поскольку в системе обнаружены дублирующиеся профили. Пока это не исправить, операционка корректно не обновится.
Но тут важно понимать, что последствия от всех последующих действий пользователь полностью берёт на себя. Можно допустить ошибку, которая приведёт к не самым приятным последствиям.
В ситуации, когда обновление для Виндовс так и не удалось нормально завершить по причине повторяющихся профилей, можно сделать следующее:
- открыть командную строку кнопками Win и R, и прописать там regedit;
- открыть раздел реестра;
- вас должен интересовать каталог HKEY_LOCAL_MACHINE SOFTWARE Microsoft Windows NT CurrentVersion ProfileList;
- внимательно просмотрите содержимое;
- разделы, где прописаны короткие имена, не трогайте;
- если более чем у одного раздела есть указание на папку вашего пользователя, лишнее придётся удалить;
- лишним будет то, где параметр RefCount равен 0;
- также удалять можно разделы, у которых в конце названия .bak.
После всего этого компьютер перезагружается, и предпринимается повторная попытка установить актуальные обновления.
Дополнительные меры
Не стоит удивляться, если после всех проведённых действий загрузка так и не получится. Это случается не так часто, но и подобный вариант развития событий исключать нельзя.
Если после использования предлагаемых методов ваш компьютер или ноутбук продолжает выдавать сообщение о том, что завершить текущие обновления так и не удалось, можно опробовать ещё несколько способов восстановления работоспособности машины. А именно:
- проверить системные файлы на предмет их целостности;
- осуществить чистую загрузку ОС, удалить всё из папки Distribution/Download, снова загрузить актуальные обновления и активировать их установку;
- избавиться от используемого антивирусного программного обеспечения, перезагрузить компьютер, и попробовать поставить обновления для операционки.
Самой крайней мерой считается автоматическая переустановка ОС, то есть её полный сброс, но с сохранением важных данных.
Нельзя сказать, что рассматриваемая проблема встречается повсеместно. Но уже многие пользователи Windows 10 ощутили все прелести этой ошибки на собственном компьютере. И им было важно найти действенные способы для её устранения.
Представленные методы в большинстве случаев помогают. Но всегда есть место для исключений и не совсем стандартных ситуаций.
Начинать лучше с наименее опасных и с наиболее безобидных путей решения. Если они не помогают, стоит переходить на что-то серьёзное. Опасаясь навредить компьютеру, обратитесь за помощью к квалифицированным специалистам.
Письмо от читателя:
Здравствуйте админ! Вчера вечером поработал на своём ноутбуке сделал Завершение работы, но ноутбук не выключился, стал устанавливать какие-то обновления, написал мне, что компьютер выключится автоматически и представляете, не выключился даже через час, подхожу, а на экране ноутбука уже другая надпись — Не удалось настроить обновления Windows. Отмена изменений, ну думаю ладно, пусть откатывает, но и откатить даже за три часа ничего не получилось, уже в первом часу ночи я принудительно выключил ноутбук. Сегодня утром включаю и опять выходит эта ошибка не удалось настроить обновления Windows. Отмена изменений и так целый день. Хотел войти в безопасный режим с помощью клавиши F8 при загрузке, но бесполезно, также применял сочетание клавиш Shift+F8, тоже без толку. Полез в интернет, а там вроде как решения этой проблемы нет, даже на официальном сайте общества Майкрософт говорят, что вопрос решит только переустановка системы. Что же это за «такая» новейшая Windows 8, а?
Не удалось настроить обновления Windows. Отмена изменений
Привет всем! На своей работе, уже в течении месяца, я через день сталкиваюсь с подобной проблемой, видимо Майкрософт выпустило какое-то некорректное обновление.
Содержание статьи:
1) Простой способ победить ошибку — не удалось настроить обновления Windows. Отмена изменений. Мы загрузимся с флешки восстановления и запустим восстановление системы. Срабатывает в большинстве случаев.
2) Сложный способ. Очистка папки C:WindowsSoftwareDistributionDownload и остановка службы Windows Update. Данная папка содержит файлы обновления Windows 8, в которых и кроется ошибка. Понадобится простой LiveCD илу диск спасения, а лучше профессиональный инструмент Microsoft Diagnostic and Recovery Toolset 8.1. если у вас Win 8.1 и Microsoft Diagnostic and Recovery Toolset 8.0, если у вас Win 8.
Решить данную проблему можно и без переустановки Windows 8 с помощью среды восстановления Windows 8, но у вас должен быть установочный диск Windows 8 или диск восстановления восьмёрки, так же подойдёт флешка восстановления. Чтобы у вас не было, делать нужно всё одно и тоже.
Подсоединяем к ноутбуку флешку восстановления Windows 8 и включаем ноутбук, для загрузки ноутбука с флешки, в первую очередь, нужно войти в загрузочное меню ноутбука, на моём ноутбуке за это отвечает клавиша F12.
- Примечание: Если не знаете как загрузить любой ноутбук с флешки переходите по ссылке и читайте нашу специальную статью.
Загружаем проблемный ноутбук с флешки восстановления. В загрузочном меню ноута выбираем с помощью стрелок на клавиатуре нашу флешку восстановления и жмём Enter.
Ну вот мы и загрузились с флешки восстановления. Бесполезно выбирать язык, всё равно всё будет на английском.
Примечание: Если вы загрузитесь с установочного диска или диска восстановления Windows 8, то у вас всё будет на русском, поэтому я покажу вам необходимые пункты меню и на русском.
Нужно выбрать Troubleshoot(Диагностика или устранение проблемы)
Advanced options(Дополнительные параметры)
System Restore(Восстановление системы).
Выбираем Windows 8.1
Next(далее)
Выбираем последнюю точку восстановления
Finish
Yes(восстановление отменить невозможно)
Начинается процесс восстановления системы, который в большинстве случаев завершится удачно.
Restart и перезагрузка, далее Windows 8.1 нормально загружается.
В редких случаях это не поможет, тогда нужно загрузить ноутбук с любого LiveCD, зайти на диск C: в папку
C:WindowsSoftwareDistributionDownload и очистить её.
Загрузочная флешка Live CD AOMEI PE Builder
Скачайте у нас Live CD AOMEI PE Builder, создайте из него загрузочную флешку и очистите папку
C:WindowsSoftwareDistributionDownload
подробности в этой статье
Microsoft Diagnostic and Recovery Toolset 8.0
Я вместо LiveCD использую диск спасения Microsoft Diagnostic and Recovery Toolset 8.0 для Windows 8 или Microsoft Diagnostic and Recovery Toolset 8.1. для Win 8.1, которые сделал таким образом.
Подсоединятся к интернету необязательно. Нет.
Русская.
Диагностика.
Microsoft Diagnostic and Recovery Toolset. Windows 8.
Explorer (проводник).
Обратите внимание, диск C: здесь не диск с Windows 8,
а скрытый раздел — Зарезервировано системой (содержащий файлы загрузки Windows 8).
Раздел с файлами операционной системой у нас под буквой D:, находим папку D:WindowsSoftwareDistributionDownload и удаляем из неё все.

Данная папка содержит файлы обновления Windows 8, в которых и кроется ошибка. Далее перезагружаемся.
Один раз мне не помогло восстановление системы и не помогла очистка папки C:WindowsSoftwareDistributionDownload, тогда я опять загрузился с диска Microsoft Diagnostic and Recovery Toolset. Windows 8 и выбрал Управление компьютером,
затем Службы, щёлкаем двойным щелчком правой мыши на на службе Центр обновлений Windows
и останавливаем её, затем Применить и ОК. после этого Windows 8 загрузилась.
Вообщем, проблема описана на многих сайтах достаточно подробно.
Вкратце: Если появляется такая надпись при включении компьютера «Не удалось настроить обновления Windows 7 выполняется отмена изменений системы» необходимо почистить папку С:/windows/SoftwareDistribution/Download/ . Удалить всё что там есть и отключить обновления windows.
Перезагрузить комп. Всё станет хорошо. Если зайти в систему нельзя, можно загрузиться с любого загрузочного диска типа LIVE-CD? зайти в эту папку и удалить всё что там есть. Способ помогает в большинстве случаев.
Однако сегодня столкнулся с проблемой, когда папка очищена, обновления выключены, служба остановлена и каждый раз при загрузке снова появляется сообщение:Не удалось настроить обновления Windows 7 выполняется отмена изменений системы. Попробовал всё что мог. Результата не дало.
Потом, обратил внимание на то, что диск C: был забит по максимуму, а windows как известно при нехватке места может складывать свои обновления на другой диск. Решил проверить. Включил отображение скрытых файлов и папок и увидел скрытую папку с множественном нулей, единиц и других цифр. Тоисть папку которую я 100% не создавал. Внутри неё оказались обновления windows. Удалил папку, перезагрузился и надпись пропала.
Следует помнить что скрытая папка может в теории содержать любой набор цифр или букв. Главное что вы эту папку не создавали. Для уверенности можно зайти и посмотреть что она содержит. Я думаю по содержимому можно увидеть что папка содержит обновления. Также нужно учесть что система может не дать удалить папку и выдаст ошибку что папка используеться или подобная ошибка. Тогда снова нужно загрузиться с диска LIVE-CD и удалить выбранную папку.
Просмотров: 28 180
Периодическое обновление windows – это необходимый процесс, который поддерживает работоспособность и безопасность ОС. От параметров настроек персонального компьютера, обновления могут устанавливаться в автоматическом режиме или же самим пользователем.
Рисунок 1. Инструкция что делать если не удалось обновить Виндоус
Но бывают ситуации, когда при очередной перезагрузке, ПК выдает ошибку и сообщает, что идет отмена всех предыдущих изменений. Рассмотрим, что делать, когда компьютеру не удалось настроить обновление windows, почему это происходит и как это устранить.
Содержание:
- Причины ошибки при установке обновлений windows
- Решение проблемы
- Проводим диагностику неисправностей
- Дублирующиеся профили пользователя
- Windows update troubleshooter
- Восстановление системы
- Очистка кэша обновлений
- Восстановление хранилища компонентов windows
Причины ошибки при установке обновлений windows
При очередном включении персонального компьютера, человека может ожидать неприятный «сюрприз». На синем фоне монитора, высвечивается надпись: «не удалось настроить обновление windows и выполняется отмена всех последних изменений».
Владельцы ПК, которые однажды уже сталкивались с этой неприятностью, знают, что отмена изменений может длиться несколько часов. И у пользователей возникает вопрос: что делать и почему это произошло?
Причин появления данной ошибки, достаточно много, но основная – это некорректная установка обновлений. Такая ситуация может возникнуть в следующих случаях:
- принудительное отключение ПК, находящегося в процессе обновления, от электросети;
- скачок напряжения;
- разрыв интернет соединения;
- использование пиратской версии windows (Рисунок 2);
- деятельность вирусов и т.д.;
Наверняка, многие владельцы ПК, при завершении работы windows, замечали предупреждение об установки обновлений и просьбе не выключать компьютер. Однако, из-за отсутствия времени или терпения, пользователи часто пренебрегают этим предупреждением и принудительно отключат ПК от розетки, не дожидаясь окончания установки.
Рисунок 2. Основные причины ошибки обновления
Активные пользователи персональных компьютеров, порой так часто видят подобные предупреждение, что просто перестают придавать этому стоящее значение. В результате получают критическую ошибку windows, которая может принести немало хлопот, вплоть до переустановки ОС. Подобным поведением «грешат» многие и поэтому с этой проблемой могут столкнуться, как продвинутые пользователи, так и новички.
Решение проблемы
Существуют разные способы решения данной проблемы. Однако, все они упираются в восстановление системы до состояния, в котором она находилась до установки изменений, вызвавшие сбой. Добиться этого можно следующими методами:
- с помощью автоматической диагностики неисправностей и центра обновления windows;
- восстановлением системы;
- очистки кеш и прочее.
Какой метод использовать, зависит от умений пользователя и состояния компьютера.
Проводим диагностику неисправностей
Первое что должен сделать владелец ПК – это постараться дождаться окончания «отката» ОС и произвести диагностику. Если ОС загрузилась, то следует выполнить следующий алгоритм действий:
- зайти в — «пуск»;
- найти — «устранение неисправностей»;
- перейти в «просмотр всех категорий»;
- «центр обновления» (Рисунок 3).
Если активация ОС не происходит, необходимо попробовать запустить ОС в безопасном режиме. Для этого:
- включить ПК;
- при появлении меню выбора загрузки, стрелочками выбрать «безопасный режим» и подтвердить действие клавишей «Enter».
После запуска, произведите вышеописанные действия. Этот метод, позволяет справиться с большинством неполадок компьютера. Если метод не помог, необходимо выяснить, почему это происходит и прибегнуть к другим методам. Так же хорошо проверить свой компьютер с помощью антивируса. Примером может служить антивирус Avast.
Рисунок 3. Окно центра обновления Виндоус
Дублирующиеся профили пользователя
Еще одной распространенной причиной появления сбоя в windows – это нарушение реестра пользователей. Исправить ситуацию можно следующими методами:
- запустить стандартное восстановление ОС (Рисунок 4);
- отредактировать в ручную.
Если с первым вариантом все относительно понятно, то второй более сложный. Итак, если нет возможности сделать восстановление системы, например, нет сохраненных архивов, то установить и настроить обновления в windows 7, а также новых версиях, можно ручным изменением реестра. С этой целью:
- клавишами «Win» + «R» вызываем командную строку;
- вписываем — «regedit», чтобы открыть редактор;
- подтверждаем запуск от лица администратора;
- находим папку «HKEY_LOCAL_MACHINE»;
- далее «SOFTWARE»;
- «Microsoft»;
- «Windows NT»;
- «CurrentVersion»;
- «ProfileList».
Откройте «ProfileList», далее выберите файл у которого самое длинное название и найдите:
- «ProfileImagePath»;
- и «RefCount».
Если первый файл имеет окончание – «.bak» или напротив второго файла, стоит значение – «0». То файл «ProfileImagePath» следует удалить. Данный метод не подойдет новичкам, но и продвинутым пользователям перед процедурой редактирования рекомендуется сделать архивацию.
Рисунок 4. Окно восстановления системы и просмотра профиля
Windows update troubleshooter
Если система запускается, но компьютер постоянно завершает работу отменой изменений или в центре обновления имеется сообщение о том, что, то или иное изменение не вступило в силу. Воспользуйтесь бесплатным средством устранения неисправностей от компании Microsoft – «Windows update troubleshooter».
Для этого следует посетить сайт Microsoft, скачать файл для своей версии операционной системы и установить. После активации утилиты, настройка центра обновления, произойдет автоматически.
Восстановление системы
Для отката Windows до предыдущего состояния, необходимо:
- зайти в «Пуск»;
- далее «Панель управления»;
- «Администрирование»;
- «Конфигурация системы» (Рисунок 5).
В окне, справа, найти вкладку «сервис», а затем «восстановление системы» и «Ok». Чтобы отменить последние изменения, выберите пункт «отменить восстановление системы» и подтвердите действие кнопкой — «далее».
Если же Вы считаете, что проблема могла появиться гораздо раньше, тогда следует выбрать точку восстановления, которая работала стабильно. При рестарте ОС, могут исчезнуть важные документы, поэтому рекомендуется скопировать ценные файлы на портативные источники хранения информации. Так же существует приложение, котором может восстанавливать удаленные файлы. Данное приложение — SoftPerfect File Recovery.
Рисунок 5. Окно конфигурации системы и приложения SoftPerfect File Recovery
Очистка кэша обновлений
Отменить последние изменения в ОС, можно ручной очисткой кэш центра обновлений. Для этого необходимо:
- выбрать диск с установленной ОС. Зачастую это диск «С»;
- далее «windows»;
- «SoftwareDistribution» (Рисунок 6);
- «Download».
В папке «Download» имеется список всех релизов операционной системы. Пользователю необходимо сгруппировать файлы по датам, сделать это можно в верхней части таблицы, нажав на «дата изменения», и удалить самые новые. После чего, перезагрузите компьютер.
Рисунок 6. Очистка файлов в папке SoftwareDistribution
Восстановление хранилища компонентов windows
Помимо сбоя настройки обновлений, система может диагностировать и другие проблемы. Например, «хранилище подлежит восстановлению». Чтобы исправить ситуацию, следует сделать следующий алгоритм действий:
- активировать командную строку. С этой целью, в «пуск», в окне поиска, пишем «командная строка» и запускаем функцию;
- чтобы запустить диагностику, вписываем: «Dism /Online /Cleanup-Image /ScanHealth» и активируем функцию клавишей «Enter» (Рисунок 7);
- если после сканирования, появиться сообщение, что необходимо восстановление, вводим команду: «Dism /Online /Cleanup-Image /RestoreHealth» и также активируем клавишей «Enter».
Если после этого, появиться сообщение об удачном окончании процесса, который может занять определенное время, то никаких дальнейших действий предпринимать не надо.
Рисунок 7. Окно командной строки с необходимой командой
Примечание: Чтобы избежать сбоев системы в дальнейшем, рекомендуется изменить параметры центра обновлений. С этой целью, автоматическую установку, которая стоит по умолчанию, нужно изменить на – «искать обновления, но решения об их установки принимаются мной».
В дальнейшем, рекомендуется вручную отмечать пункты небольшими порциями и устанавливать их на ПК, каждый раз перезагружая ОС. Именно из-за большого количества одновременно установленных обновлений, также могут случаться сбои операционной системы.