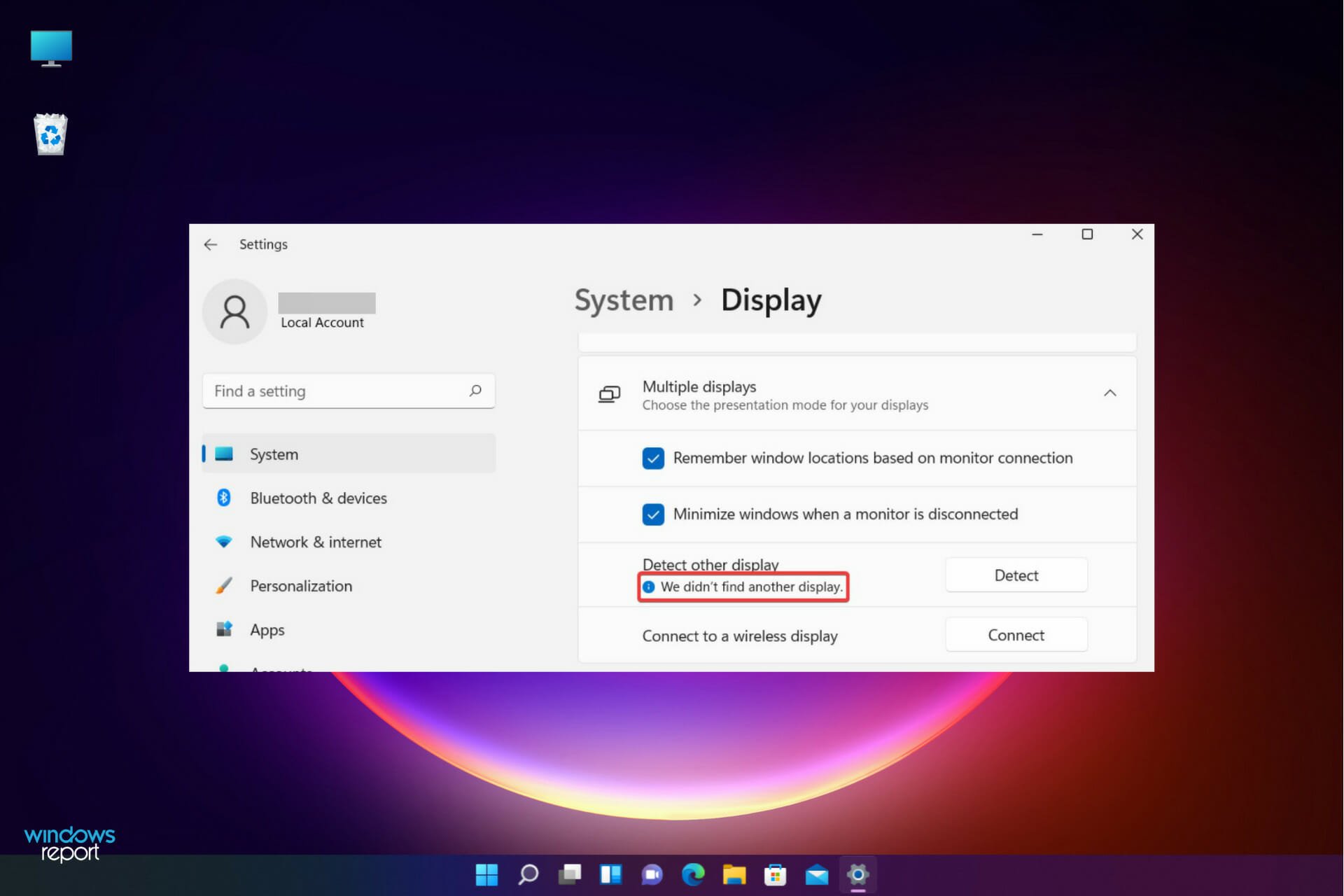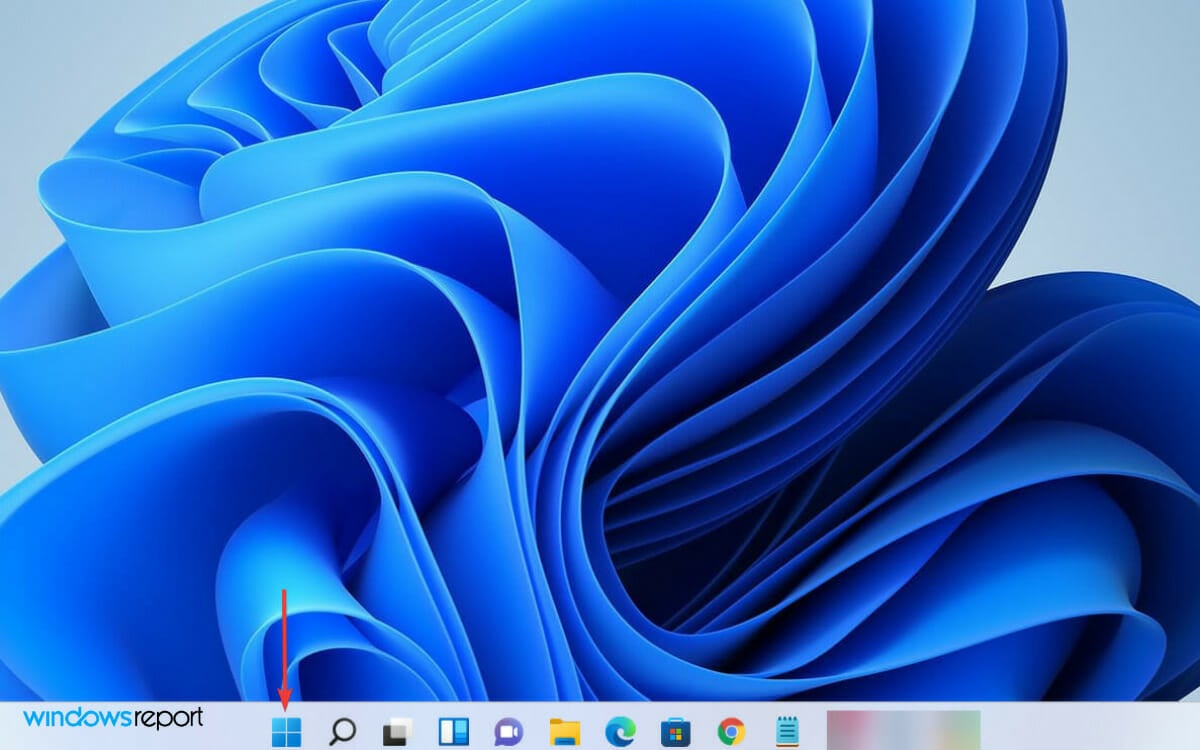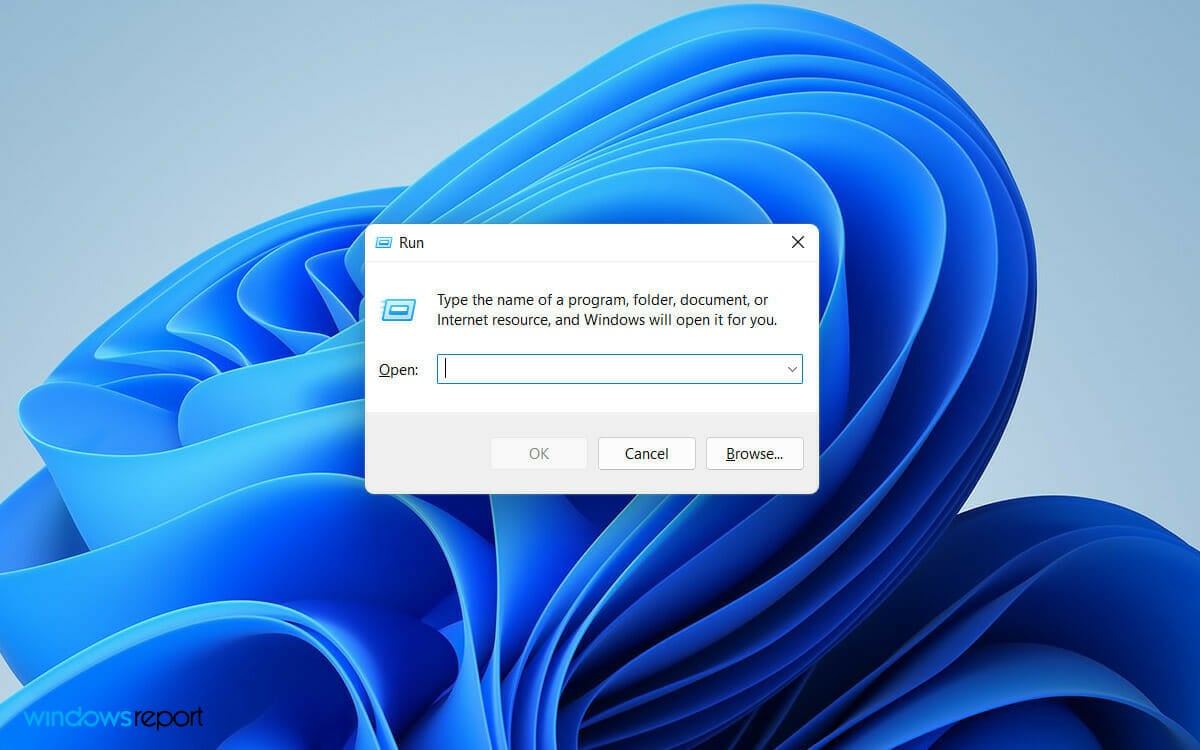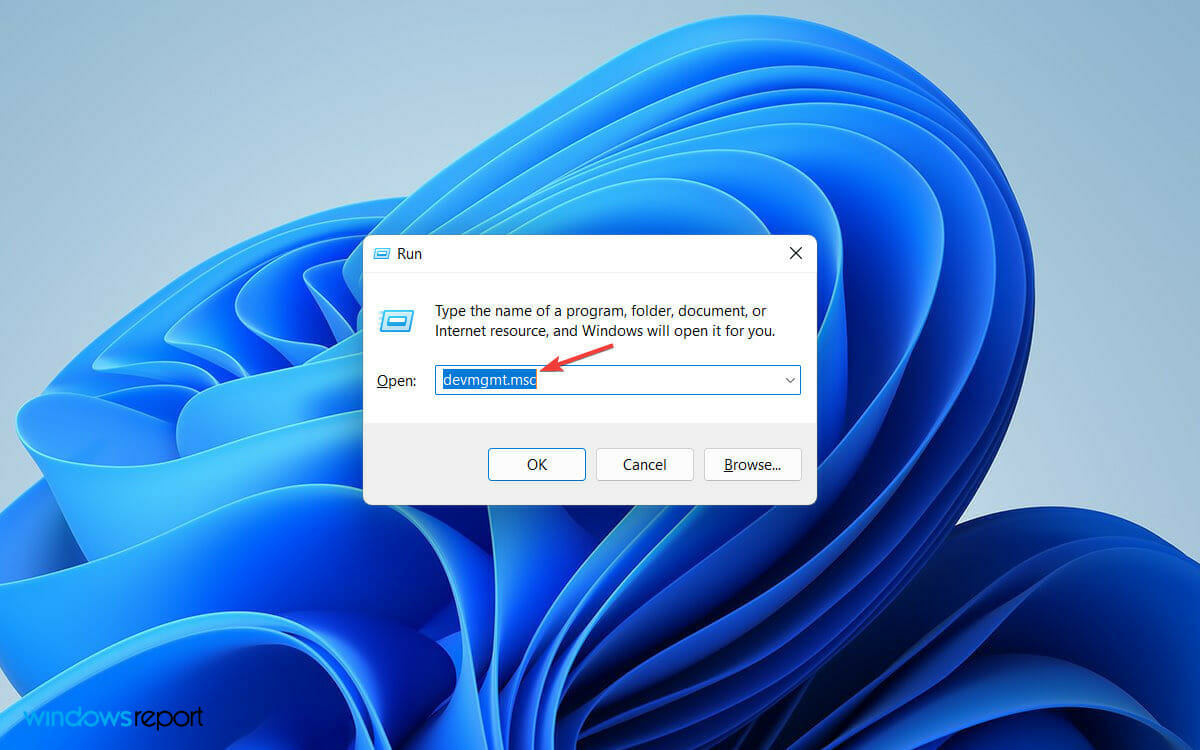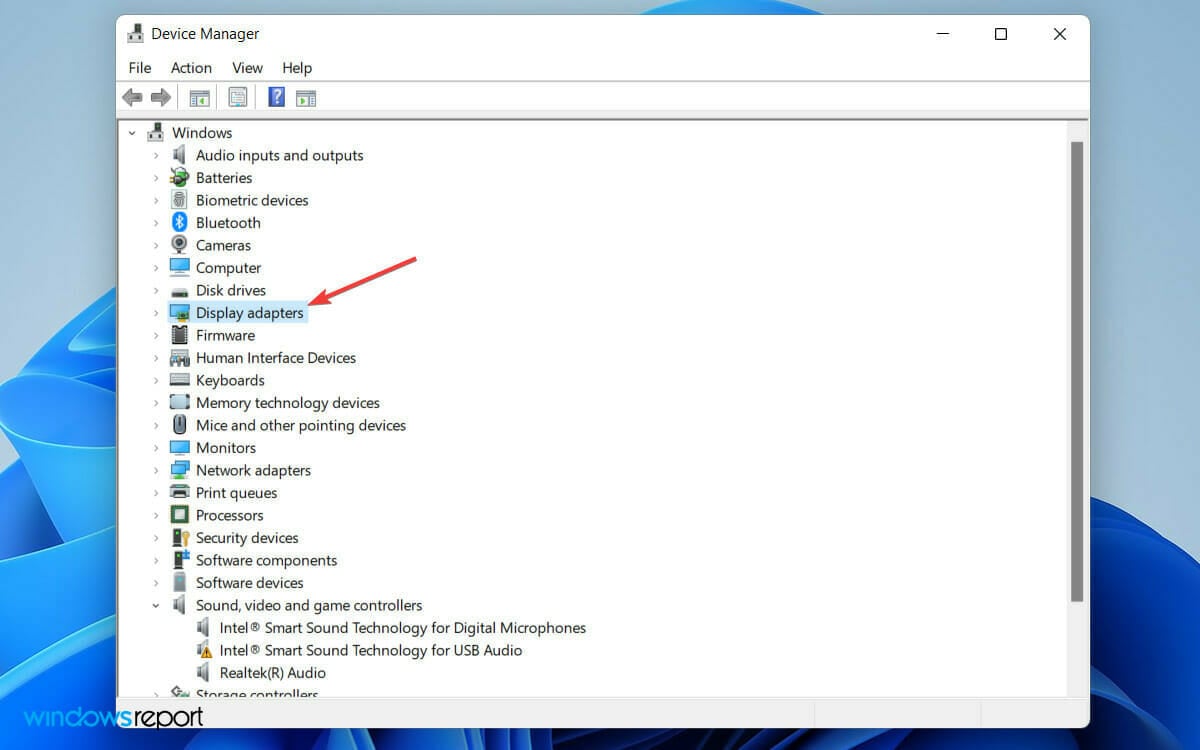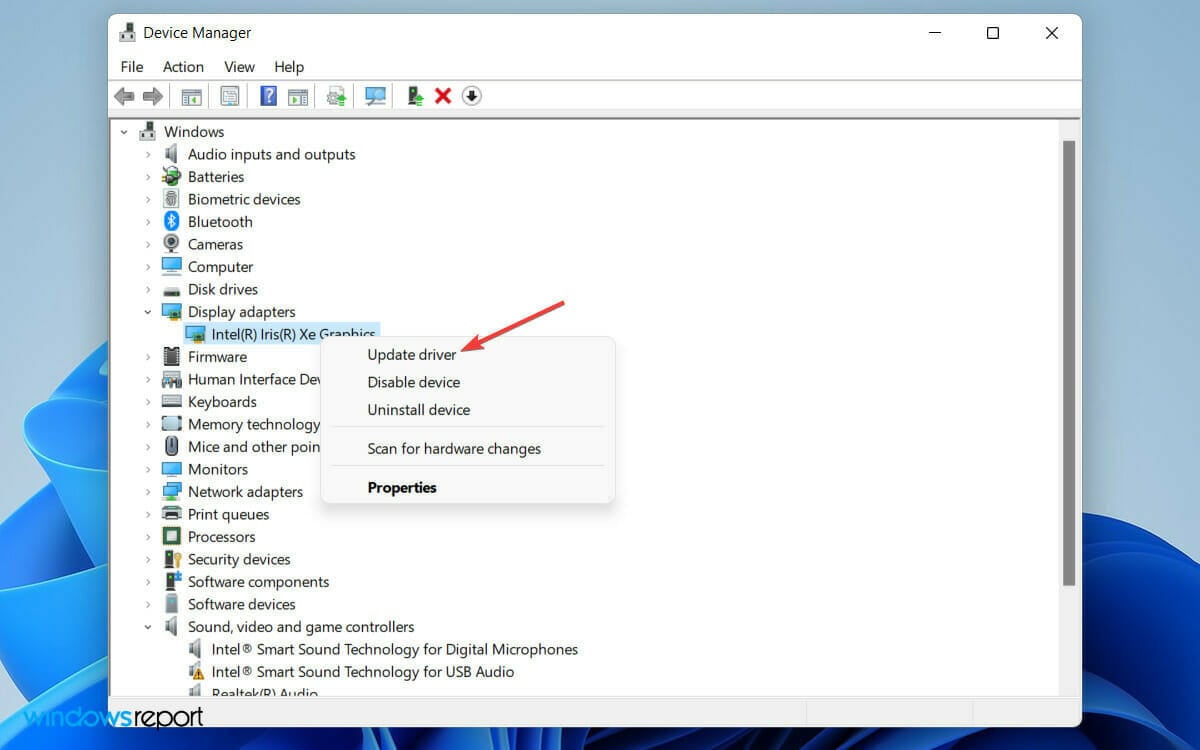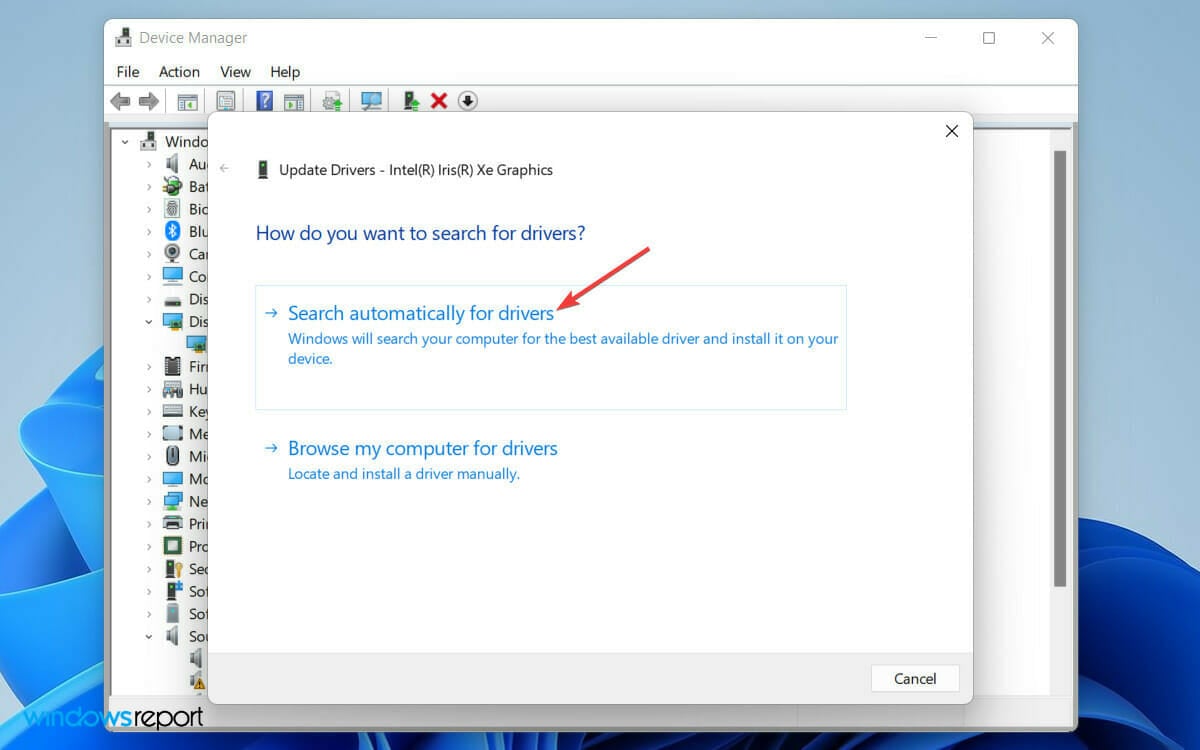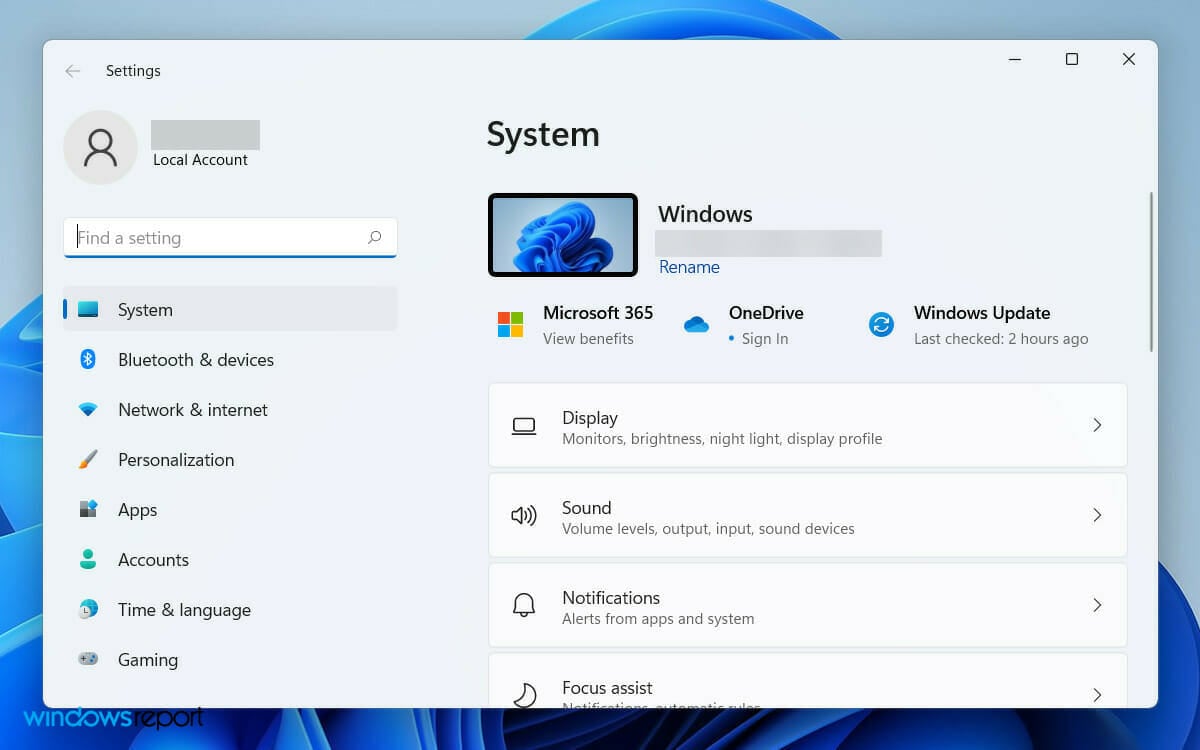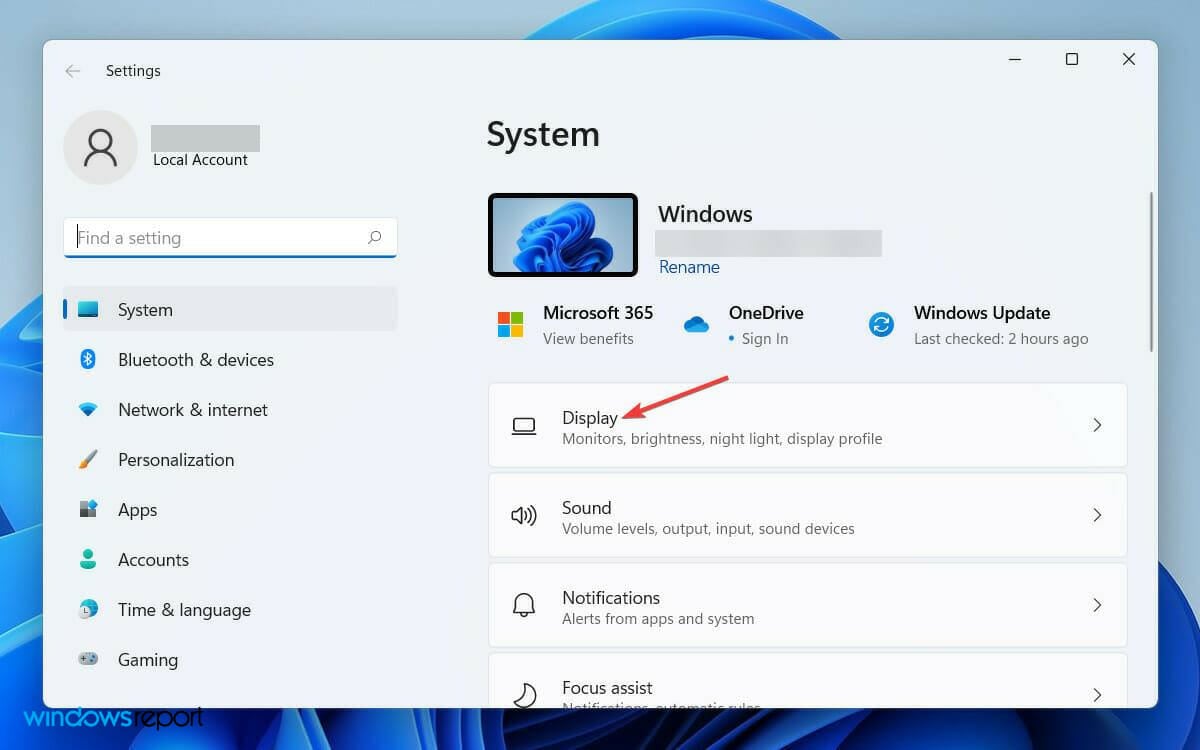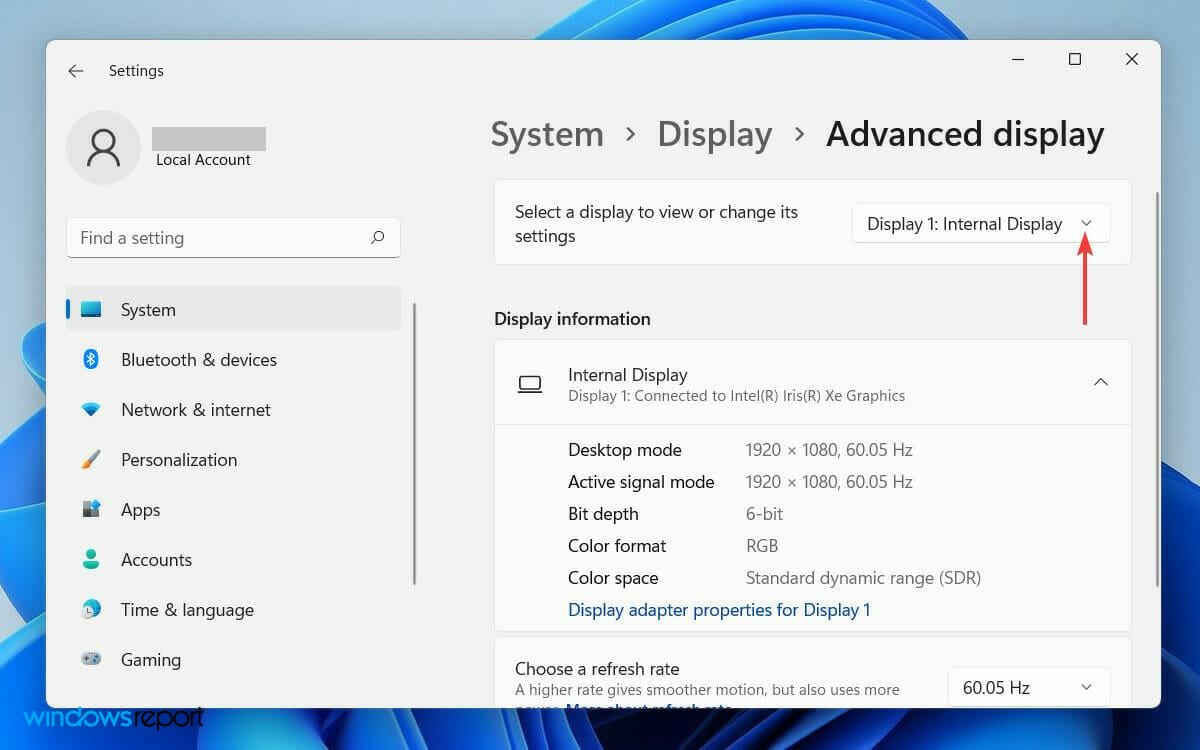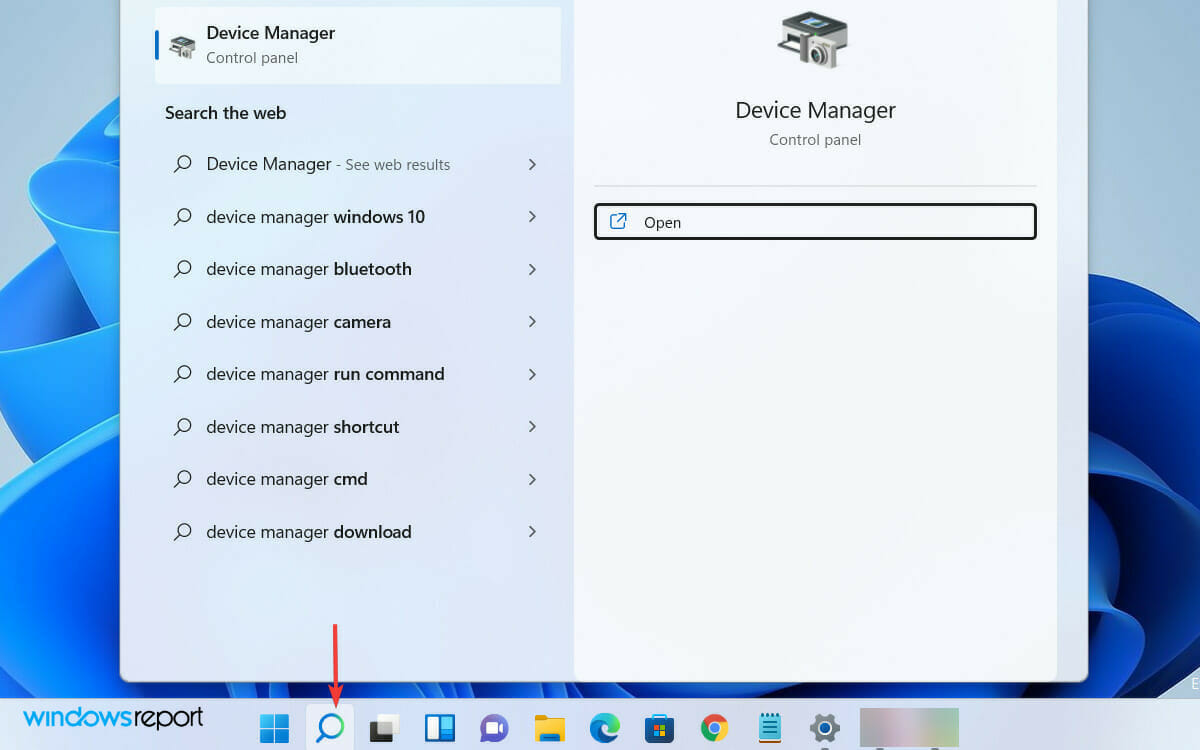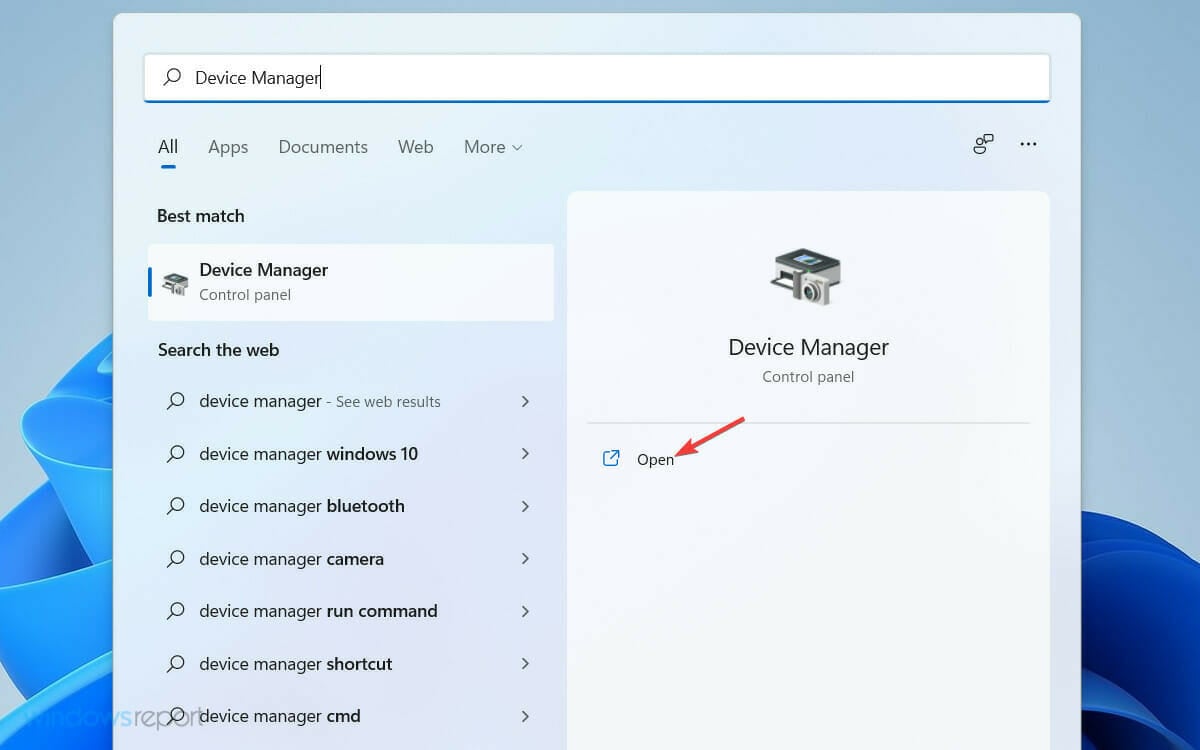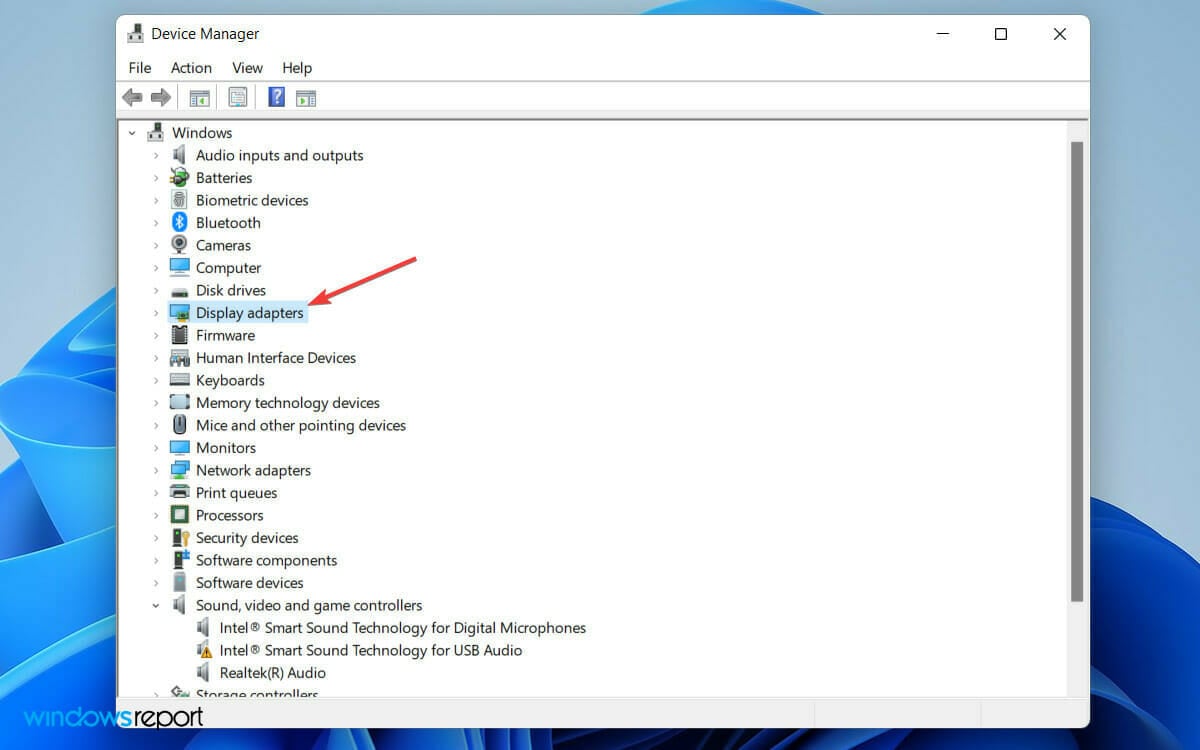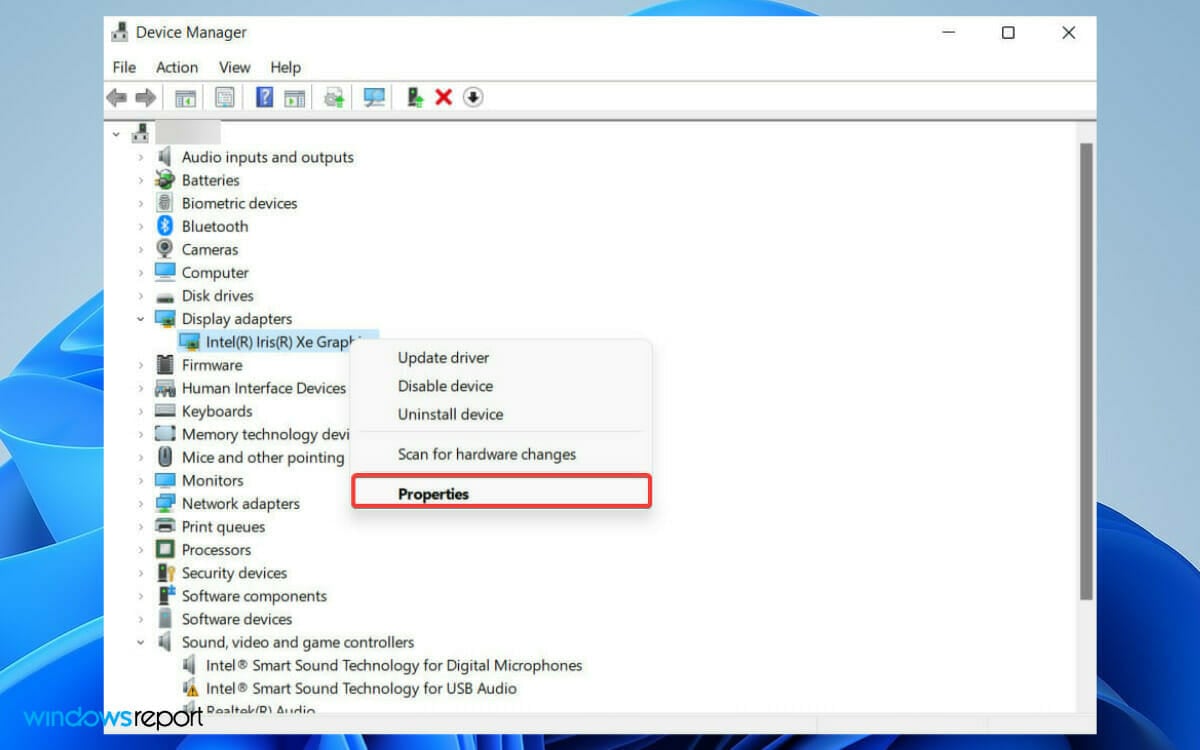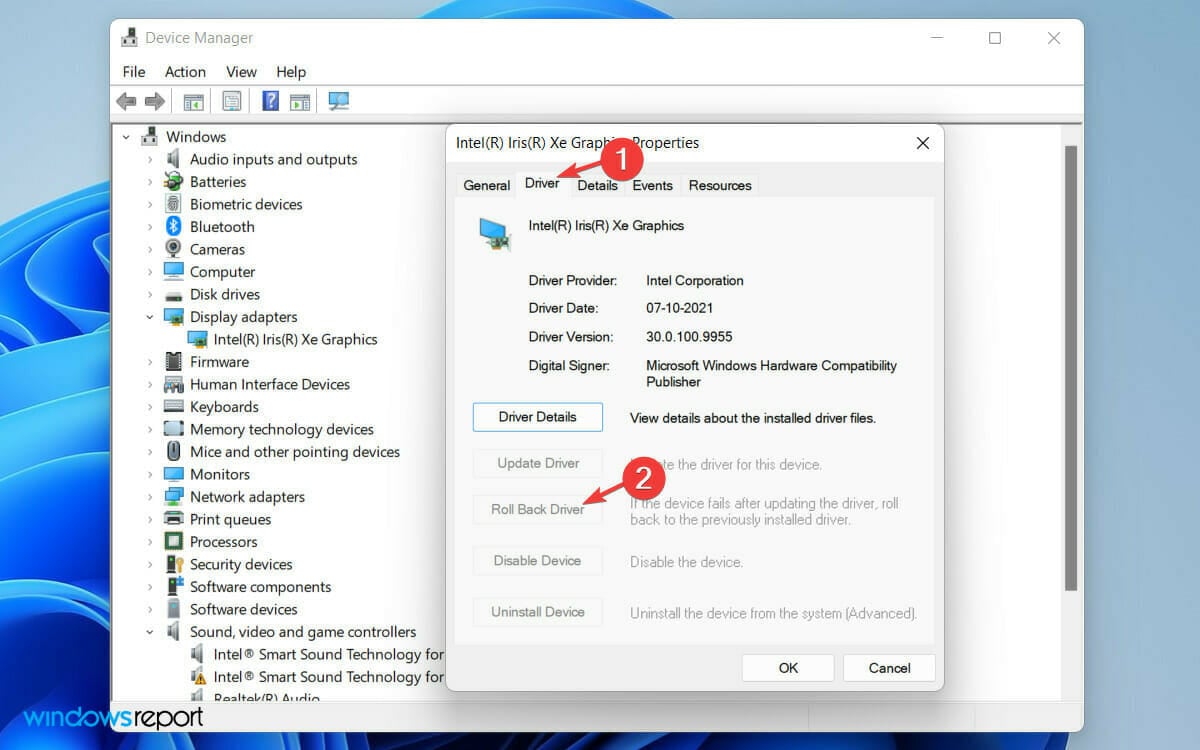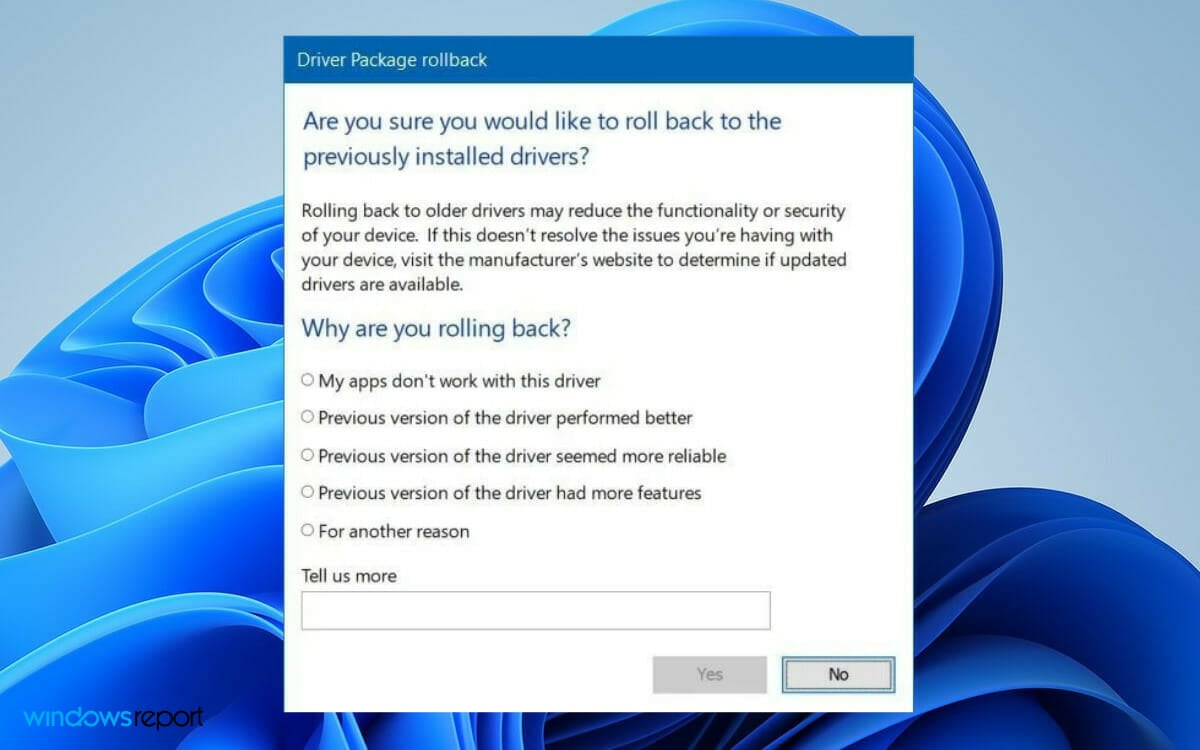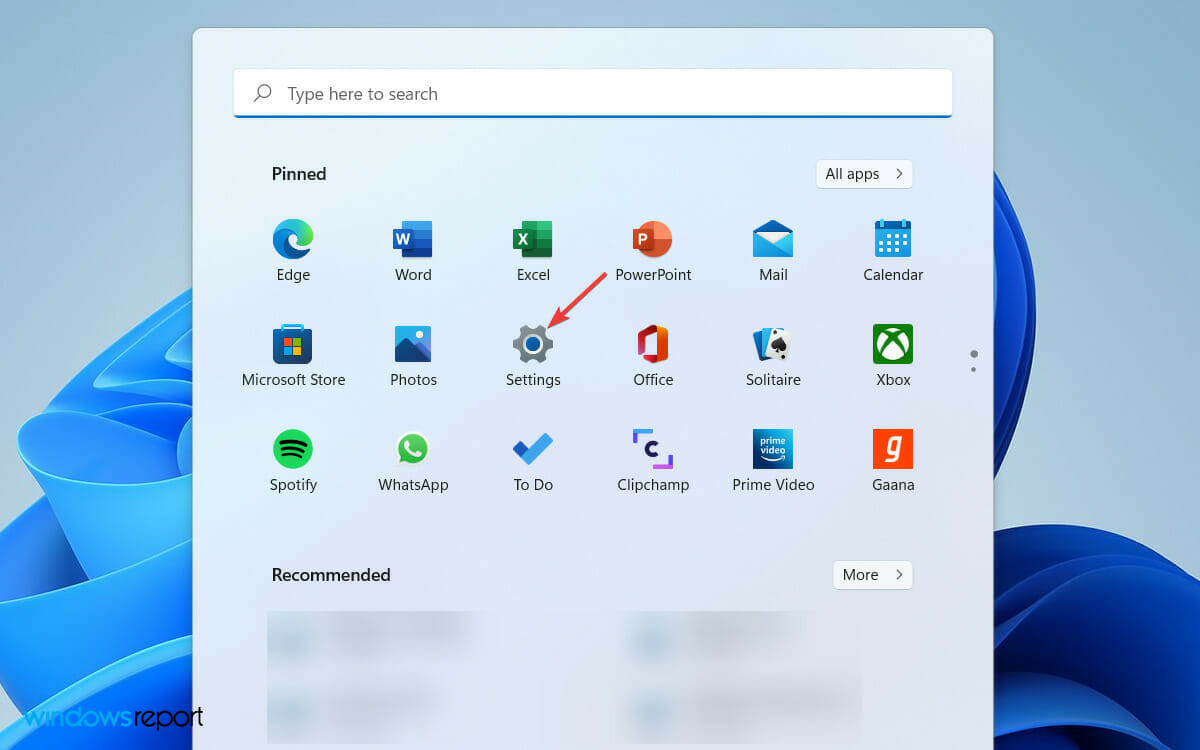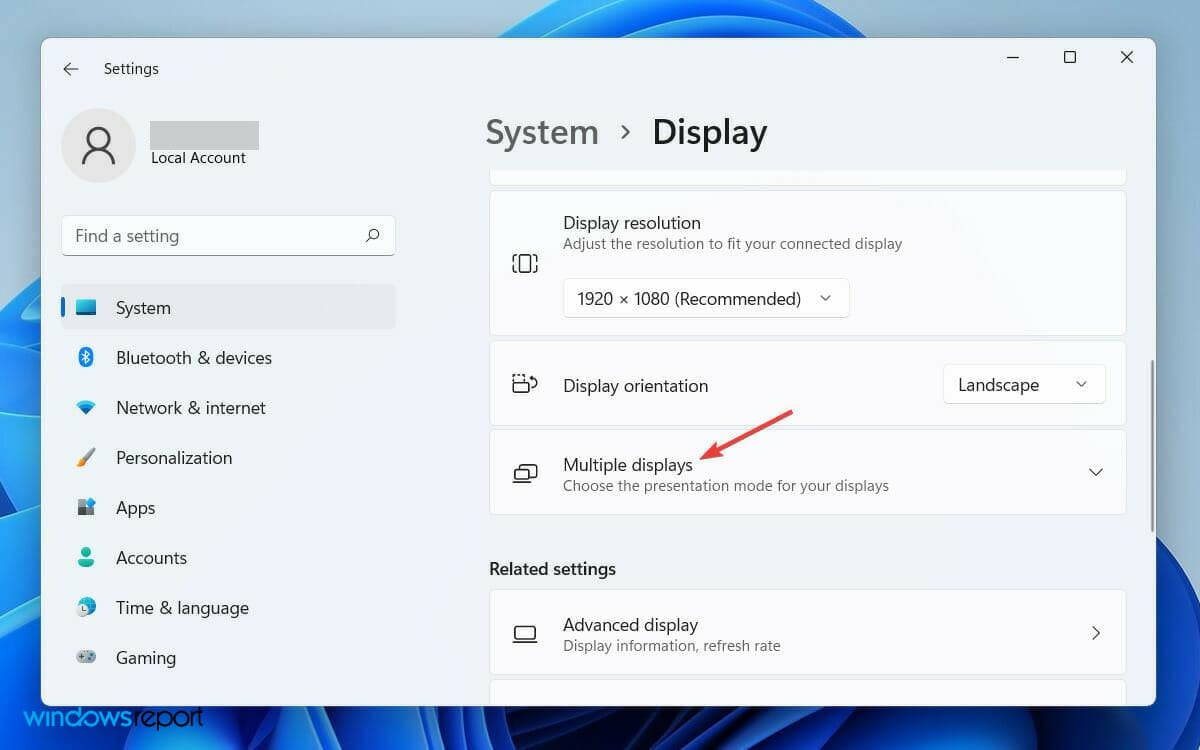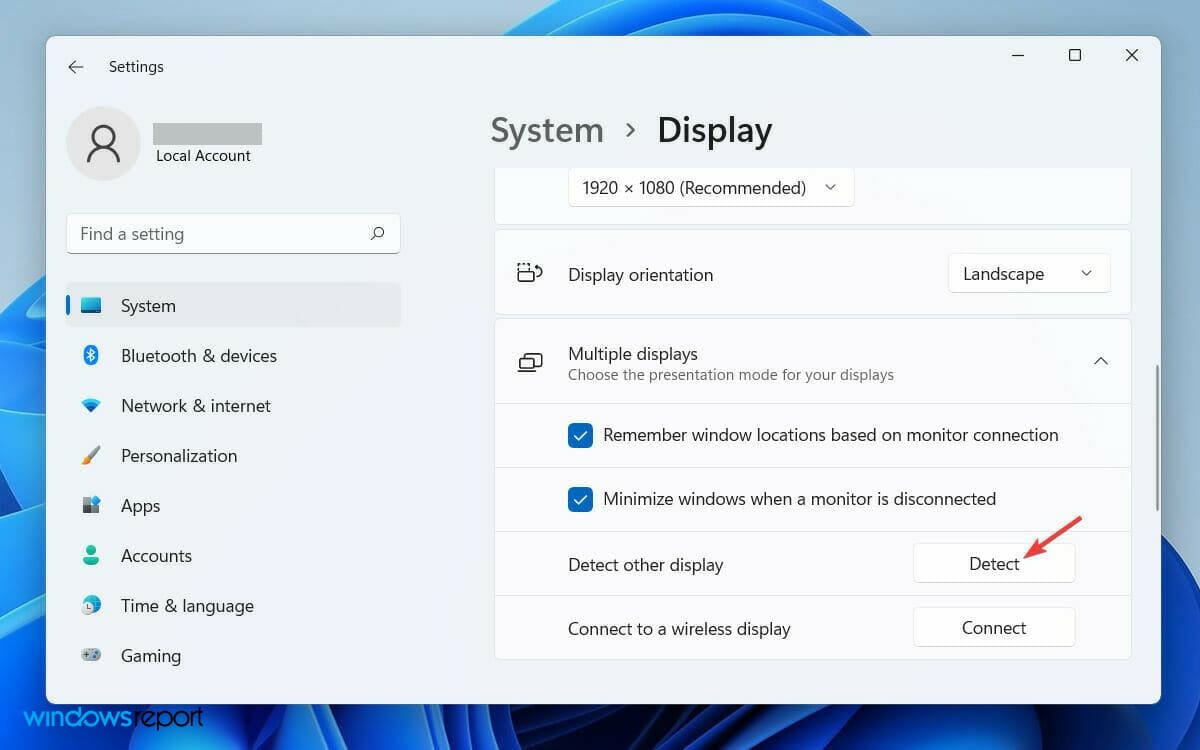Использование нескольких дисплеев может облегчить вашу жизнь, так как увеличивает впечатления от просмотра и уровень продуктивности вашей работы. Но что, если ваша Windows 10 или 11 не может даже обнаружить второй монитор, который вы пытаетесь использовать? Не волнуйтесь. Эта статья специально для вас. Если вам не удается подключить второй монитор, выполните следующие простые действия, и вскоре Windows определит и обнаружит ваш второй монитор.
Обходные пути –
1. Сначала перезагрузите компьютер и попробуйте снова подключить второй монитор.
2. Проверьте подключение второго дисплея.
Исправление 1 — Определите отсутствующий дисплей
Вы можете определить отсутствующий дисплей в меню настроек.
1. Откройте окно настроек на вашем компьютере.
2. Затем нажмите «Система» на левой панели.
3. Затем вам нужно нажать «Настройки дисплея» в верхней части других настроек с правой стороны.
4. Теперь с правой стороны вы найдете «Несколько дисплеев».
5. Теперь в разделе «Обнаружить другой дисплей» вам нужно нажать «Обнаружить».
Он обнаружит дополнительный монитор для вашей установки.
Исправление 2 — Обновите драйвер дисплея
Есть вероятность, что вы не используете последнюю версию драйвера дисплея, что вызывает проблему с несколькими дисплеями.
1. Сначала нажмите клавиши Windows+R вместе.
2. Затем введите «devmgmt.msc» и нажмите Enter.
3. Когда откроется Диспетчер устройств, щелкните один раз раздел «Видеоадаптеры».
4. Затем щелкните правой кнопкой мыши драйвер дисплея и выберите «Обновить драйвер».
5. Далее выберите в окне «Автоматический поиск драйверов».
Позвольте Windows установить необходимый драйвер для вашей системы.
Исправление 3 — изменить частоту отображения
Если вы пытаетесь подключить два дисплея, работающих на разных частотах, Windows не распознает второй дисплей с другой частотой. Предположим, вы используете частоту обновления 60 Гц на одном мониторе. Если вы попытаетесь подключить дисплей с частотой 144 Гц с помощью установки, Windows не будет поддерживать новый дисплей.
Вы должны использовать одну единственную частоту дисплея.
1. Сначала нажмите клавиши Windows+R вместе.
2. Затем введите «desk.cpl» и нажмите Enter.
Это откроет настройки дисплея.
3. Теперь с правой стороны нажмите «Расширенный дисплей».
4. Затем в «Выберите дисплей для просмотра или изменения его настроек» щелкните раскрывающийся список и выберите «Дисплей 1».
6. Затем нажмите на настройки «Выбрать частоту обновления».
7. Выберите частоту обновления, которую поддерживают оба дисплея. (Пример. Предположим, что «60 Гц» поддерживается всеми дисплеями.)
Теперь, следуя тем же шагам, установите ту же частоту обновления для «Дисплей 2». После выполнения этих шагов выполните шаги «Исправить — 1», чтобы определить дополнительный дисплей. Закройте экран настроек.
Исправление 3 — Откат драйвера дисплея
Если вы работали с несколькими дисплеями до обновления драйвера дисплея, выполните следующие действия, чтобы откатить обновление драйвера дисплея.
1. Сначала щелкните правой кнопкой мыши значок Windows и выберите «Диспетчер устройств», чтобы открыть его.
2. Затем нажмите на раздел «Видеоадаптеры», чтобы развернуть его.
3. После этого дважды щелкните драйвер дисплея, чтобы изменить его.
4. Далее переходим на вкладку «Драйверы».
5. Затем нажмите «Откатить драйвер».
6. Windows выдаст предупреждающее сообщение. Выберите «Предыдущая версия драйвера работала лучше».
7. Просто нажмите «Да», чтобы откатить драйвер дисплея.
Ваш компьютер перезагрузится автоматически.
Исправление 4. Вручную установите последнюю версию графического драйвера.
[
NOTE – In this process, we have shown how to install an NVIDIA graphics driver. You can use the NVIDIA GeForce Experience to download and install the latest available driver for your system.
]
1. Сначала вам нужно перейти на сайт загрузки драйверов NVIDIA.
2. Просто поместите свои конкретные характеристики существующего графического драйвера в соответствующий раздел (например, «Тип продукта», «Операционная система» и т. д.).
3. Наконец, вам нужно нажать «Поиск».
4. Затем нажмите кнопку «Загрузить», чтобы загрузить графический драйвер.
После завершения процесса загрузки закройте браузер.
5. Затем откройте расположение графического драйвера.
6. После этого просто дважды щелкните автономный установщик, чтобы запустить его.
7. Как только Графический драйвер NVIDIA Появится окно, выберите «Графический драйвер NVIDIA и GeForce Experience».
8. Вы должны согласиться с условиями. Нажмите «Согласиться и продолжить».
9. Затем выберите вариант «Пользовательский (расширенный)», чтобы попробовать его.
10. После этого нажмите «Далее».
7. Не забудьте поставить галочку напротив «Выполнить чистую установку».
8. Чтобы начать процесс установки, нажмите «Далее».
После завершения установки закройте окно установщика и перезагрузите компьютер, чтобы завершить процесс установки.
Многие из наших читателей жаловались, что Windows 11 не обнаруживает второй монитор в настройке с двумя мониторами. Второй монитор определенно повысит вашу производительность, особенно если ваша работа требует одновременного запуска нескольких программ.
Пользователи Windows 10 также сталкивались с подобными проблемами при использовании двух мониторов, и, как вы, наверное, догадались, решения для устранения проблемы очень похожи. Причин, по которым ОС не может обнаружить второй монитор, может быть несколько, и мы составили список всех вероятных факторов, которые могут вызвать эту проблему.
Почему мой второй монитор не регистрируется?
Как вы знаете, вам нужно использовать порт HDMI или порт VGA на вашем компьютере, чтобы подключить к нему второй монитор. Но любая проблема с портами или кабелями может быть причиной того, что ваш второй монитор не регистрируется.
Однако сообщение об ошибке, которое вы найдете в приложении «Настройки», не содержит слишком много подробностей и просто пишет : «Мы не нашли другой дисплей».
Таким образом, предварительной мерой будет проверка и подтверждение того, что физические порты вашего ПК работают, а используемый вами кабель находится в хорошем состоянии.
Кроме того, если вы в последнее время не обновляли драйвер дисплея, это может привести к возникновению проблемы. Устаревший драйвер видеокарты может привести к ошибкам совместимости. Это может привести к тому, что ваш дополнительный дисплей не будет обнаружен.
Независимо от причины проблемы, здесь мы записали все простые обходные пути, которые могут исправить Windows 11, не обнаруживающую проблему со вторым монитором.
Как исправить Windows 11, не обнаруживающую второй монитор?
1. Перезагрузите компьютер
- Откройте меню « Пуск » в левой части панели задач.
- Затем щелкните значок питания справа.
- Выберите « Перезагрузить » из списка вариантов, чтобы перезагрузить компьютер.
Перезагрузка компьютера — самое простое решение, если второй дисплей не обнаруживает. Это может быть временная проблема, и для ее устранения достаточно простого перезапуска Windows. Фактически, разрешение работало и на ПК с Windows 10.
Если вы используете ноутбук, подключенный к внешнему монитору для лучшего просмотра, то считается, что простое закрытие его крышки работает для многих пользователей.
Часто причиной ошибки может быть конфликтующая программа, работающая в фоновом режиме. Однако, когда вы перезагружаете компьютер, запущенная программа закрывается, и вы можете решить проблему.
2. Обновите драйвер дисплея
- Нажмите Windows клавишу + R, чтобы открыть диалоговое окно « Выполнить ».
- Введите devmgmt.msc в поле поиска и нажмите Enterкнопку.
- Найдите и разверните вкладку « Видеоадаптеры» в окне диспетчера устройств .
- Щелкните правой кнопкой мыши видеокарту и в списке параметров выберите « Обновить драйвер » .
- Выберите параметр « Автоматический поиск драйверов », когда откроется окно « Обновить драйвер ».
- Теперь подождите, пока Windows завершит поиск последней версии драйвера.
- Наконец, следуйте простой процедуре на экране, чтобы обновить драйвер дисплея до последней версии.
Устаревший драйвер дисплея может вызвать конфликты между программными и аппаратными компонентами вашего ПК.
3. Измените частоту отображения
- Нажмите Windows клавишу + I, чтобы открыть настройки на вашем ПК.
- Затем перейдите на вкладку « Экран » в разделе « Системные настройки».
- Теперь прокрутите вниз и нажмите « Расширенный дисплей ».
- Затем на вкладке Выберите дисплей для просмотра или изменения его настроек выберите дисплей, для которого вы хотите изменить частоту.
- Наконец, на вкладке « Выберите частоту обновления » выберите частоту обновления, которую поддерживают оба дисплея.
Наличие другой частоты обновления на втором мониторе может вызвать временный конфликт программного обеспечения в вашей системе.
В конце концов, это может привести к тому, что Windows не обнаружит монитор. Однако вы можете решить эту проблему, изменив настройки частоты отображения.
4. Откатить драйвер видеокарты
- Сначала щелкните значок поиска на панели инструментов и введите « Диспетчер устройств » .
- Теперь откройте Диспетчер устройств из результатов поиска.
- Затем найдите и разверните вкладку « Видеоадаптеры » в списке в окне « Диспетчер устройств» .
- Щелкните правой кнопкой мыши драйвер видеокарты и выберите « Свойства » в списке.
- В окне « Свойства » перейдите на вкладку «Драйвер» и выберите параметр « Откатить драйвер ».
- Во всплывающем окне с предупреждением выберите параметр Предыдущая версия драйвера работала лучше .
- Наконец, нажмите кнопку « Да » ниже.
Иногда обновленная версия драйвера содержит ошибки. В этом случае откат к предыдущей версии решит проблему.
Как заставить Windows распознавать мой монитор?
Если ваша Windows не распознает второй монитор автоматически, вы можете заставить свою ОС обнаружить его. Для этого выполните следующие шаги:
- Щелкните логотип Windows на панели инструментов, чтобы открыть меню « Пуск» Windows .
- Выберите «Настройки » и нажмите « Система» .
- Затем прокрутите вниз и разверните вкладку « Несколько дисплеев » в разделе « Масштаб и макет ».
- Наконец, нажмите кнопку « Обнаружить » сразу после опции « Обнаружить другой дисплей » .
После того, как вы правильно выполните шаги, и ваш второй монитор будет подключен к источнику питания и компьютеру, он обязательно будет обнаружен вашей машиной.
Иногда операционная система не определяет второй монитор автоматически; таким образом, ручное обнаружение всегда возможно.
Настройка второго монитора повышает удобство использования компьютера. Вы можете использовать второй дисплей для запуска игр или любого конкретного приложения.
Как настроить второй монитор?
При использовании второго монитора с вашим ПК Windows предлагает четыре различных варианта. В зависимости от ваших потребностей, вы можете выбрать один и начать работать с ним.
Когда вы подключите второй дисплей к компьютеру, Windows 11 отобразит на нем ваш основной дисплей. Если вам нужно изменить удобство использования, выполните следующие действия.
- Нажмите Windows клавишу + P на клавиатуре.
- Затем из списка следующих вариантов выберите тот, который соответствует вашей цели.
- Только экран ПК позволит вам видеть вещи на одном дисплее
- Расширенный режим позволит вам видеть свой рабочий стол на нескольких экранах, где можно использовать два дисплея для разных действий.
- Параметр « Дублировать » используется по умолчанию, поскольку он отражает основной дисплей на втором.
- С функцией « Только второй экран » вы можете видеть все только на втором экране.
Существуют различные программные инструменты для работы с двумя мониторами, которые могут помочь улучшить работу с двумя мониторами. Сторонние решения с двумя мониторами позволяют настраивать гораздо больше, чем обычно можно сделать в Windows.
Надеюсь, обходные пути были вам полезны. Не стесняйтесь использовать раздел комментариев ниже, чтобы сообщить нам, какой метод сработал для вас.
Windows 11 — полнофункциональная операционная система от Microsoft, пришедшая на смену ОС Windows 10, изначально выпущенная в октябре 2021 года. Затем стало общедоступно, какие сборки ПК совместимы с некоторыми требованиями к оборудованию для запуска ОС Win11 следующего поколения. Но высока вероятность того, что ваш второй монитор Windows 11 каким-то образом не обнаружен по какой-то неожиданной причине. Хотя это довольно неприятно, есть и пара решений.
Двойной монитор или установка экрана на ПК с Windows эстетически приятны для глаз, а производительность в играх или работе выходит на новый уровень. Имея несколько настроек дисплея, пользователи могут улучшить свою многозадачность при использовании нескольких приложений. ОС Windows предлагает пользователям довольно простое подключение к внешнему дисплею по принципу plug-n-play. Но если дополнительный дисплей/монитор не подключается, что делать?
Содержание страницы
-
Исправлено: второй монитор Windows 11 не обнаружен
- 1. Проверьте подключение VGA или HDMI
- 2. Убедитесь, что монитор включен
- 3. Перезагрузите компьютер
- 4. Обновите графические драйверы
- 5. Изменить устройство отображения
- 6. Проверьте масштаб и разрешение экрана
- 7. Выберите частоту обновления экрана по умолчанию
- 8. Понизьте версию драйвера дисплея
- 9. Ручное обнаружение внешнего дисплея
- 10. Обновите сборку Windows 11
- 11. Попробуйте подключиться к беспроводному дисплею
- 12. Экран подключения к проекту
- 13. Попробуйте изменить порт дисплея
- 14. Попробуйте подключиться к другому дисплею
- 15. Переустановите графические драйверы
- 16. Попробуйте отключить другие периферийные устройства
Исправлено: второй монитор Windows 11 не обнаружен
Что ж, иногда, как пользователь Windows 11, вы можете столкнуться с несколькими проблемами на своей стороне, которые можно исправить, полностью следуя этому руководству по устранению неполадок. Независимо от того, конфликтует ли программное или аппаратное обеспечение вашего ПК с чем-то другим или возникают какие-то отдельные проблемы, вы всегда можете выполнить все возможные обходные пути, упомянутые ниже. А теперь, не теряя времени, приступим к делу.
1. Проверьте подключение VGA или HDMI
Прежде всего, вам следует попробовать подключить кабель VGA или HDMI к вашему ПК и внешнему устройству отображения, потому что в основном физическое подключение может вызвать множество проблем. Вы также можете попробовать использовать другой кабель VGA или HDMI, чтобы перепроверить проблему.
2. Убедитесь, что монитор включен
Второе, что вы можете сделать, это просто проверить монитор, подключен ли он к источнику питания (если это требуется) и включено ли устройство. Если адаптер монитора не подключен к источнику питания или монитор не включен вручную, велика вероятность того, что ваш компьютер с Windows 11 не обнаружит внешний дисплей что угодно.
3. Перезагрузите компьютер
Обязательно перезагрузите компьютер вручную, нажав клавишу Windows и щелкнув меню «Питание», а затем выбрав параметр «Перезагрузить». Иногда временный сбой или проблема с системным кэшем могут в конечном итоге вызвать проблемы, связанные с производительностью компьютера.
4. Обновите графические драйверы
Настоятельно рекомендуется проверить наличие обновления графического драйвера на вашем компьютере с Windows 11, чтобы убедиться, что обновления не ожидаются. Если доступно какое-либо последнее обновление, обязательно установите его, выполнив следующие действия:
- Щелкните правой кнопкой мыши на Стартовое меню открыть Меню быстрого доступа.
- Нажмите на Диспетчер устройств из списка.
- Теперь, Двойной клик на Видеоадаптеры категорию, чтобы расширить список.
Объявления
- Затем щелкните правой кнопкой мыши на имени выделенной видеокарты.
- Выбирать Обновить драйвер > Выберите Автоматический поиск драйверов.
- Если доступно обновление, оно автоматически загрузит и установит последнюю версию.
- После этого обязательно перезагрузите компьютер, чтобы изменить эффекты.
Кроме того, вы можете вручную загрузить последнюю версию графического драйвера и установить ее непосредственно с официального веб-сайта производителя вашей видеокарты. Пользователи видеокарт Nvidia могут обновить приложение GeForce Experience через официальный сайт Нвидиа. Между тем, пользователи видеокарт AMD могут посетить веб-сайт AMD для того же и графика Intel пользователи также могут установить последнюю версию драйвера.
5. Изменить устройство отображения
Обязательно измените подключенное устройство отображения вручную в меню настроек ПК, выполнив следующие действия. В большинстве случаев система Windows может не обнаруживать внешние устройства отображения автоматически. Для этого:
- нажмите Окна + я ключи, чтобы открыть Параметры Windows меню.
- Нажмите на Система на левой панели> Нажмите на Отображать.
- Теперь нажмите на Расширенный дисплей > Выберите конкретное устройство отображения из раскрывающегося меню.
6. Проверьте масштаб и разрешение экрана
Вы также должны проверить точное разрешение экрана и масштабирование на ПК с Windows 11 вручную, чтобы убедиться, что базовая конфигурация настроена правильно. Для этого:
Объявления
- нажмите Окна + я ключи, чтобы открыть Параметры Windows меню.
- Нажмите на Система на левой панели> Нажмите на Отображать.
- Здесь вы можете узнать, Шкала вариант > Щелкните раскрывающееся меню и выберите 100 % (рекомендуется). [Какой бы процент ни был рекомендован для вашего размера дисплея, он будет упомянут там. Просто выберите его.]
- Теперь убедитесь, что выбрали правильный Разрешение экрана на ПК, рекомендованном системой. [Например, если ваш монитор поддерживает Full-HD 1080p, вам следует выбрать 1920 x 1080]
7. Выберите частоту обновления экрана по умолчанию
Еще одна вещь, которую вы можете сделать, это просто выбрать значение частоты обновления по умолчанию для подключенного устройства отображения, например 60 Гц. Даже если монитор поддерживает более высокую частоту обновления, установите для нее значение по умолчанию, поэтому проверьте, может ли система Windows 11 обнаружить монитор или нет.
- нажмите Окна + я ключи, чтобы открыть Параметры Windows меню.
- Нажмите на Система на левой панели> Нажмите на Отображать.
- Нажмите на Расширенный дисплей > Выберите частоту обновления из 60 Гц из выпадающего списка.
- При появлении запроса нажмите Сохранить изменения применить его.
8. Понизьте версию драйвера дисплея
Иногда проблемы с поврежденным или отсутствующим графическим драйвером на вашем компьютере с Windows могут в конечном итоге вызвать несколько конфликтов с внешними устройствами отображения. Если в этом случае вышеуказанные методы не помогли вам, обязательно просто понизьте версию или откатите графический драйвер на ПК, выполнив следующие действия:
- Щелкните правой кнопкой мыши на Стартовое меню открыть Меню быстрого доступа.
- Нажмите на Диспетчер устройств из списка.
- Теперь, Двойной клик на Видеоадаптеры категорию, чтобы расширить список.
- Затем щелкните правой кнопкой мыши на имени выделенной видеокарты.
- Выбирать Характеристики > Нажмите на Водитель вкладка
- Нажмите на Откат драйвера и следуйте инструкциям на экране, чтобы завершить процесс перехода на более раннюю версию.
- Как только это будет сделано, обязательно перезагрузите компьютер, чтобы немедленно применить изменения.
9. Ручное обнаружение внешнего дисплея
Иногда временный системный сбой или проблема с данными кэша на ПК с Windows 11 могут вызывать проблемы с обнаружением внешнего устройства отображения. Если в этом случае вы тоже чувствуете то же самое, обязательно вручную обнаружьте внешний дисплей, который уже подключен к ПК, выполнив следующие действия.
- нажмите Окна + я ключи, чтобы открыть Параметры Windows меню.
- Нажмите на Система на левой панели> Нажмите на Отображать.
- Нажми на Настройка нескольких дисплеев опция > Нажмите на Обнаружить кнопка.
- Теперь следуйте инструкциям на экране, чтобы завершить процесс. Теперь ваш компьютер с Windows 11 должен обнаружить подключенный внешний дисплей.
Однако, если вы сталкиваетесь с той же проблемой и к ПК подключен только один монитор, то в некоторых сценариях параметр нескольких дисплеев или обнаружение других параметров дисплея может отсутствовать.
10. Обновите сборку Windows 11
Обязательно проверьте наличие обновлений сборки Windows 11 на своем компьютере, потому что устаревшая сборка может вызвать некоторые проблемы или может вообще не иметь новейших функций. Проблемы со стабильностью или системные ошибки могут вызвать множественные конфликты с функцией истории буфера обмена, не работающей на Win11. Для этого:
- Нажимать Окна + я ключи, чтобы открыть Параметры Windows меню.
- Далее нажмите на Обновление и безопасность > Выбрать Проверить наличие обновлений под Центр обновления Windows раздел.
- Если доступно обновление функции, выберите Загрузить и установить.
- Обновление может занять некоторое время.
- После этого перезагрузите компьютер, чтобы установить обновление.
Также рекомендуется проверять наличие необязательных обновлений в Windows 11, поскольку не каждое обновление будет отображаться на странице обновлений Windows. Опция дополнительных обновлений может предлагать дополнительные обновления драйверов или программного обеспечения для вашей конкретной сборки ПК. Вы можете выполнить следующие шаги, чтобы проверить то же самое:
- Нажми на Стартовое меню и открыть Параметры Windows.
- Нажмите на Центр обновления Windows > Нажмите на Расширенные опции.
- Теперь отправляйтесь в Дополнительные обновления (под Дополнительные опции) > Нажмите на Обновления драйверов чтобы расширить список.
- Если для каких-либо драйверов или приложений доступно обновление, просто выберите нужные.
- Наконец, нажмите на Скачать и установить затем дождитесь завершения процесса обновления.
- После этого обязательно перезагрузите компьютер, чтобы изменения вступили в силу.
11. Попробуйте подключиться к беспроводному дисплею
Если вы пытаетесь подключить беспроводной монитор к ПК с Windows 11, вы можете выполнить следующие действия.
- нажмите Окна + я ключи, чтобы открыть Настройки.
- Нажмите на Bluetooth и устройства > Включите Bluetooth переключать.
- Теперь нажмите на Добавить устройство кнопку > Выберите Беспроводной дисплей или Док вариант.
- Обязательно подтвердите беспроводной дисплей, включив его и сделав доступным для обнаружения.
- Выберите беспроводной дисплей (беспроводной монитор, телевизор или ПК с поддержкой Miracast) из списка.
- Затем следуйте инструкциям на экране (если применимо), чтобы завершить процесс.
- Как только беспроводное устройство отображения подключено к ПК, вы сможете его использовать.
12. Экран подключения к проекту
Высока вероятность того, что, когда вы используете второй/внешний монитор с ПК с Windows 11, система каким-то образом может не обнаружить или позволить вам легко переключаться. В этом случае всегда лучше спроецировать экран и выбрать один вариант, который вам подходит. Для этого:
- нажмите Виндовс + П сочетание клавиш на клавиатуре, чтобы открыть Проект Всплывающее окно экрана.
- Теперь вы можете выбрать один вариант проецирования экрана из списка в соответствии с вашими предпочтениями. Здесь мы упомянули краткую информацию обо всех режимах.
Примечание:только экран ПК опция позволит вам видеть только один единственный дисплей, который вы используете. [Например, если вы подключили монитор к своему ноутбуку и выбрали эту опцию, то либо дисплей ноутбука, либо экран монитора будут отображаться один раз за раз. Так, если закрыть крышку ноутбука, то подключенный монитор будет работать как один экран ПК или наоборот.
Дублировать или расширить Режим проецирования экрана позволяет использовать оба подключенных дисплея вместе, например, главный экран ПК, и другие подключенные устройства отображения для лучшей многозадачности.
В то время как Только второй экран Функция позволяет видеть внешний дисплей в качестве основного экрана. [Например, если вы подключили второй дисплей к ноутбуку и выбрали режим только второго экрана, дисплей ноутбука будет выключен, и будет виден только внешний монитор.]
13. Попробуйте изменить порт дисплея
Вам также следует попробовать изменить порт дисплея на ПК для подключения внешнего монитора, потому что у существующего порта могут быть проблемы с подключением, о которых вы не знаете. Иногда этот простой трюк может вам очень помочь.
14. Попробуйте подключиться к другому дисплею
Обязательно попробуйте подключить другое устройство отображения к ПК, чтобы убедиться в отсутствии проблем с существующим монитором. Если другой монитор работает нормально, вы должны проверить или отремонтировать проблемный монитор у профессионала (при необходимости).
15. Переустановите графические драйверы
Лучше вручную загрузить последнюю версию графического драйвера и установить ее непосредственно с официального сайта производителя вашей видеокарты. Пользователи видеокарт Nvidia могут обновить приложение GeForce Experience через официальный сайт Нвидиа. Между тем, пользователи видеокарт AMD могут посетить веб-сайт AMD для того же, и пользователи графики Intel могут посетить Веб-страница Intel. Теперь выполните следующие действия, чтобы удалить и переустановить драйвер.
- Щелкните правой кнопкой мыши на Стартовое меню открыть Меню быстрого доступа.
- Нажмите на Диспетчер устройств из списка.
- Теперь, Двойной клик на Видеоадаптеры категорию, чтобы расширить список.
- Затем щелкните правой кнопкой мыши на имени выделенной видеокарты.
- Выбирать Удалить устройство > При появлении запроса нажмите Удалить еще раз, чтобы подтвердить задание.
- Дождитесь завершения процесса удаления.
- После этого обязательно перезагрузите компьютер, чтобы изменения вступили в силу.
- Наконец, перейдите к загруженному файлу графического драйвера и установите его вручную.
16. Попробуйте отключить другие периферийные устройства
Если ни один из методов не помог вам, обязательно попробуйте отключить другие периферийные устройства от компьютера с Windows 11, чтобы убедитесь, что никакие другие внешние устройства не конфликтуют с системой Win11 или ее операциями с внешним дисплеем подключение. Здесь под периферией подразумеваются принтер, клавиатура, мышь, веб-камера, любой USB-концентратор, флешки, аудиоустройства и т. д. После отключения всех периферийных устройств, кроме второго монитора, снова проверьте наличие проблемы.
Вот так, ребята. Мы предполагаем, что это руководство было полезным для вас. Для дальнейших запросов, вы можете оставить комментарий ниже.
В этом руководстве мы покажем вам различные способы решения проблемы, связанной с тем, что второй монитор не обнаруживается на вашем ПК с Windows 11. В настоящее время многие пользователи выбирают дополнительный дисплей, чтобы получить более захватывающий опыт использования. Его использование широко используется в игровой индустрии и для профессионального рабочего пространства, в основном оно используется для редактирования видео и графики. Более того, подключение второго монитора — довольно простой процесс.
Однако было несколько случаев, когда второй монитор не распознавался Windows 11. Что касается вероятных причин этой проблемы, это может быть связано с неправильной настройкой, вмешательством в другие устройства, проблемой с драйверами или в очень редкие случаи аппаратного сбоя. Если вы также сталкиваетесь с этой проблемой, то это руководство познакомит вас с несколькими изящными обходными путями для ее решения. Следуйте вместе.
Рекомендуется попробовать каждый из перечисленных ниже обходных путей, а затем посмотреть, какой из них принесет вам успех. Итак, имея это в виду, давайте начнем.
ИСПРАВЛЕНИЕ 1. Попробуйте основные обходные пути
Прежде чем переходить к каким-либо дополнительным исправлениям, мы рекомендуем вам сначала попробовать эти основные обходные пути. В большинстве случаев их более чем достаточно для решения основной проблемы.
- Для начала следует повторить попытку установления соединения. Для этого вытяните шнур питания из необнаруженного монитора и снова подключите его.
- Далее рассмотрите возможность использования другого порта, а также кабеля. Попробуйте переключиться между DisplayPort и HDMI для подключения дополнительного монитора к компьютеру. и посмотреть, какой из них работает для вас.
- Отключите другие устройства. Если к вашему ПК подключены какие-либо другие устройства, мы рекомендуем вам удалить все эти устройства, а затем повторить попытку установления соединения.
- Говоря о других устройствах, было замечено, что сигналы NFC могут мешать сигналам и, следовательно, приводить к сбою подключения для дополнительного дисплея. Так что либо держите телефон подальше от ПК, либо отключите NFC. Чтобы сделать последнее, перейдите в «Настройки»> «Подключенные»> «Устройства»> «Настройки подключения»> «Отключите переключатель рядом с NFC».
Если вышеупомянутые обходные пути не помогли решить проблему с тем, что второй монитор не обнаруживается на вашем ПК с Windows 11, то вот несколько дополнительных исправлений, которые заслуживают вашего внимания.
ИСПРАВЛЕНИЕ 2. Принудительное обнаружение дополнительного дисплея
Если ОС не может обнаружить подключенный дисплей, вы также можете заставить его сделать то же самое. Вот как
- Откройте меню «Настройки» с помощью сочетаний клавиш Windows I.
- Затем перейдите в раздел «Экран» > «Несколько дисплеев».
- После этого нажмите кнопку «Обнаружить» рядом с «Обнаружить другой дисплей».
- Проверьте, устраняет ли это проблему с тем, что второй монитор не обнаруживается на вашем ПК с Windows 11.
ИСПРАВЛЕНИЕ 3. Обновление графических драйверов
Ваш компьютер не может распознать второй дисплей также из-за старых или устаревших драйверов дисплея. Поэтому вам следует обновить их до последней сборки, используя приведенные ниже инструкции.
- Щелкните правой кнопкой мыши значок Windows и выберите «Диспетчер отображения».
- Затем разверните раздел «Адаптер дисплея».
- Щелкните правой кнопкой мыши графический драйвер и выберите «Обновить драйвер».
- После этого выберите Автоматический поиск драйверов.
- Теперь Windows загрузит и установит последние доступные драйверы.
- Теперь проверьте, устраняет ли это проблему с отсутствием обнаружения второго монитора на вашем ПК с Windows 11.
ИСПРАВЛЕНИЕ 4: частота обновления синхронизации
Вам также следует рассмотреть возможность синхронизации частоты обновления вашего основного монитора с частотой обновления вашего дополнительного монитора. [currently undetected] монитор имеет по умолчанию. Вот как это можно сделать-
- Откройте меню «Настройки» с помощью сочетаний клавиш Windows I.
- Затем перейдите в раздел «Экран» > «Расширенный дисплей».
- Теперь выберите ту же частоту обновления, что и ваш дополнительный дисплей. Если вы не уверены, то используйте 60 Гц.
- Проверьте, устраняет ли это проблему с тем, что второй монитор не обнаруживается на вашем ПК с Windows 11.
ИСПРАВЛЕНИЕ 5. Включите функцию «Активировать весь дисплей» в Nvidia.
Если вы используете видеокарту Nvidia, рассмотрите возможность включения ее функции «Активировать все дисплеи». Вот как
- Перейдите в меню «Пуск», найдите панель управления NVIDIA и откройте ее.
- Затем разверните «Настройки 3D» и выберите «Настроить SLI, Surround и PhysX».
- В разделе «Конфигурация SLI» выберите «Активировать все дисплеи» и нажмите «ОК», чтобы сохранить его.
- Проверьте, устраняет ли это проблему с отсутствием обнаружения второго монитора в Windows 11.
ИСПРАВЛЕНИЕ 6. Включите AMD Eyefinity
С другой стороны, если у вас есть видеокарта AMD, рассмотрите возможность включения функции Eyefinity, используя приведенные ниже инструкции:
- Запустите программное обеспечение AMD Radeon и перейдите в «Настройки».
- После этого перейдите на вкладку «Дисплей» и выберите AMD Eyefinity.
- Теперь нажмите «Быстрая настройка» и следуйте инструкциям на экране, чтобы завершить настройку.
- После этого перезагрузите компьютер, и проблема будет решена.
Итак, на этом мы завершаем руководство о том, как решить проблему, связанную с тем, что второй монитор не обнаруживается на вашем ПК с Windows 11. Мы перечислили шесть различных методов для одного и того же. Дайте нам знать в комментариях, какой из них сработал в вашу пользу. Кроме того, все ваши вопросы приветствуются в разделе комментариев ниже.
Содержание
- Способ 1: Обнаружение устройства
- Способ 2: Формат отображения
- Способ 3: Регулировка частоты обновления
- Способ 4: Работа с драйверами
- Способ 5: Настройка BIOS
- Способ 6: Диагностика физического подключения
- Вопросы и ответы
Способ 1: Обнаружение устройства
Обычно второй монитор начинает работать без дополнительной настройки, но если система его даже не идентифицировала, можно воспользоваться функцией принудительного обнаружения.
- Сочетанием клавиш «Win+I» открываем «Параметры» Windows 11, во вкладке «Система» переходим в настройки дисплея,
открываем блок «Несколько дисплеев»
и нажимаем «Обнаружить». Возможно, это поможет распознать второй монитор.
- Если монитор беспроводной, нажимаем «Подключение»,
в появившемся окне выбираем дисплей, а затем подтверждаем сопряжение на самом устройстве.

Способ 2: Формат отображения
Windows 11 поддерживает разные режимы проецирования. Возможно, у вас выбран тот, при котором второй монитор не получает картинку. Естественно, эта функция будет работать, если устройство обнаружено, но оно ничего не транслирует.
- Комбинацией клавиш «Windows+P» вызываем окно выбора типа передачи картинки на экран. В данном случае включен «Повторяющийся» режим, при котором изображение должно быть одинаковое на обоих экранах, а значит, проблема не в этом.
Но если у вас выбран режим «Только экран компьютера» или «Только второй экран», переключитесь с них, так как они предусматривают передачу изображения лишь на один из мониторов.
- Альтернативный вариант – открываем настройки дисплея, как мы это делали в первом способе, в верхней части страницы кликаем кнопку под изображением экранов
и переключаем режимы.

Способ 3: Регулировка частоты обновления
Вообще, два монитора с разной частотой обновления могут работать одновременно. Но, возможно, ваша видеокарта не способна обработать установленную герцовку или само устройство отображения данных, согласно своим характеристикам, ее не поддерживает. В этом случае можно подключится к другой видеокарте, если она есть, либо попробовать изменить значение частоты обновления, например снизить его, если стоит самое высокое.
- Снова открываем блок с настройками экрана, прокручиваем страницу вниз и кликаем «Расширенные параметры дисплея».
- Сверху выбираем второй монитор, а в блоке ниже меняем значение частоты обновления.

Способ 4: Работа с драйверами
Иногда недостаточно просто подключить монитор к видеокарте, так как и тому, и другому устройству для нормального взаимодействия с системой нужны драйверы. Возможно, в этой области как раз и кроется проблема.
- Кликаем правой кнопкой мышки «Пуск» и открываем «Диспетчер устройств».
- Ищем вкладку «Мониторы», разворачиваем ее и, если кроме основного дисплея в ней отображается второй монитор или хотя бы неизвестное устройство, значит, Виндовс 11 все же их видит, но из-за устаревания драйверов или их отсутствия не передает картинку. Поэтому кликаем по устройству правой кнопкой мышки, в контекстном меню выбираем «Обновить драйверы»
и кликаем «Автоматический поиск».
- Если подходящего ПО нет, можно запустить поиск в Центре обновления Windows.
- Если это не помогло или второй монитор вообще не отображается, значит, возможно, дело в драйверах видеокарты. Например, установлена версия, которая не поддерживает подключение второго монитора. Поэтому открываем блок «Видеоадаптеры» и таким же образом пробуем обновить драйверы видеокарты.

Впрочем, ограничиваться поиском программного обеспечения только с помощью службы «Windows Update» не стоит. Довольно распространены случаи, когда производитель выпускает для своих устройств «свежие» драйверы, но они далеко не сразу появляются на серверах Microsoft. Поэтому поищите актуальные версии ПО самостоятельно, используя способы, которые описаны в отдельных статьях на нашем сайте.
Подробнее:
Поиск и инсталляция драйверов для монитора
Установка драйверов на видеокарту
Способ 5: Настройка BIOS
Если компьютер оборудован двумя видеокартами – интегрированной и дискретной, и к обоим подключены мониторы, откройте «Диспетчер устройств» и посмотрите, сколько видеоадаптеров отображается. Если один, значит какая-то графическая карта, скорее всего, отключена в системе BIOS. Конечно, на разных материнских платах процесс переключения может отличаться, но основной принцип подробно описан в отдельных статьях на нашем сайте.
Подробнее:
Включение дискретной видеокарты в BIOS
Как переключать видеокарты на ноутбуке HP
Способ 6: Диагностика физического подключения
Проверьте все кабельные соединения на наличие повреждений. Если используются переходники, попробуйте подсоединиться без них или используйте другие, ведь такие аксессуары, особенно если они дешевые, как раз могут быть причиной неполадок. По возможности попробуйте подключить другой монитор или телевизор. Также отключите на время все внешние периферийные устройства (флешки, диски, колонки, принтеры, проекторы и прочее), которые в данный момент не нужны вам для работы.
Еще статьи по данной теме:
Помогла ли Вам статья?
by Vlad Turiceanu
Passionate about technology, Windows, and everything that has a power button, he spent most of his time developing new skills and learning more about the tech world. Coming… read more
Updated on September 29, 2022
- A dual monitor setup helps you to enjoy multitasking, but our readers complained that the second monitor is not getting detected.
- If Windows 11 is not detecting the second monitor, an outdated graphics card driver can be the reason.
- The HDMI cable or port might also be also responsible for your machine not detecting the additional display.
XINSTALL BY CLICKING THE DOWNLOAD FILE
- Download Restoro PC Repair Tool that comes with Patented Technologies (patent available here).
- Click Start Scan to find Windows 11 issues that could be causing PC problems.
- Click Repair All to fix issues affecting your computer’s security and performance
- Restoro has been downloaded by 0 readers this month.
Many of our readers have complained that Windows 11 is not detecting the second monitor in a dual monitor setup.
A second monitor will definitely increase your productivity, especially if your work requires running multiple programs simultaneously.
Windows 10 users have also faced similar issues while using two monitors and as you have probably guessed, the solutions to fix the problem are very similar.
There can be several reasons why the OS can’t detect the second monitor and we compiled a list of all the probable factors that may cause this problem.
Why is my second monitor not registering?
As you know, you need to use the HDMI port or the VGA port on your computer to connect a second monitor with it.
But any issue with the ports or the cables can be the reason why your second monitor is not registering.
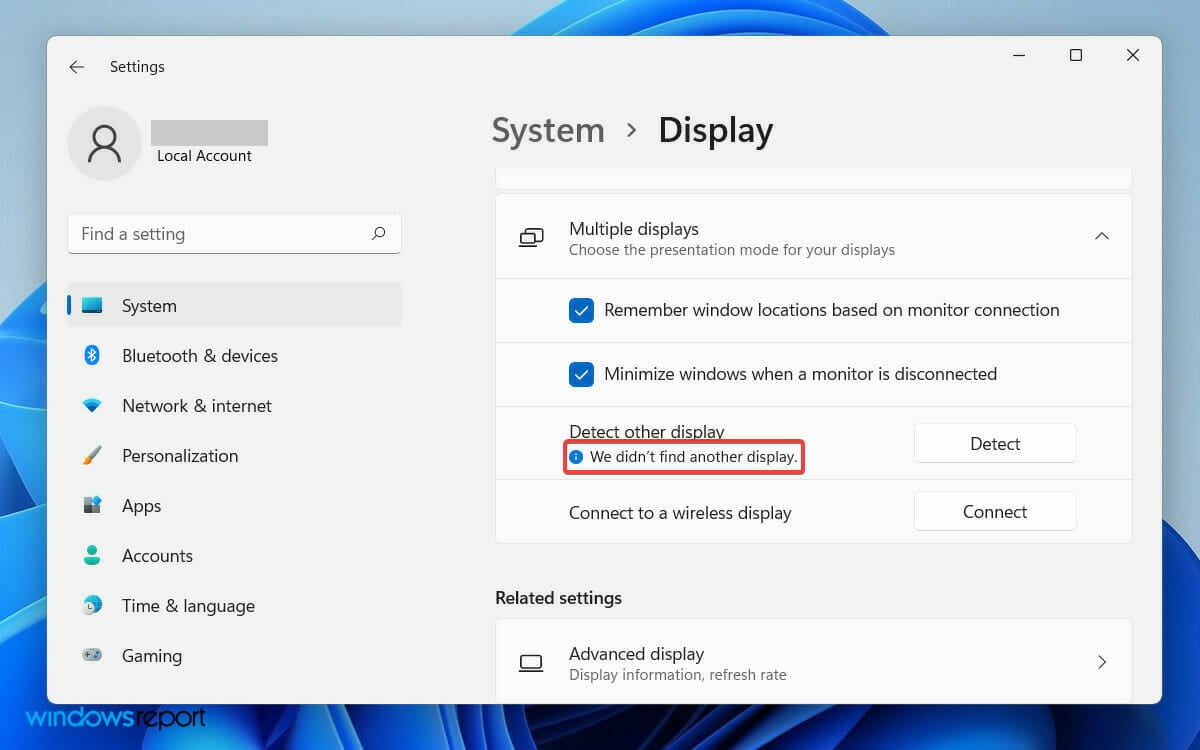
However, the error message you find in the Settings app doesn‘t offer too many details and just writes We didn’t find another display.
Thus, a preliminary measure will be to check and confirm the physical ports of your PC are working, and the cable you are using is in good condition.
Apart from that, if you haven’t updated your display driver in recent times, it can lead you to the issue. An outdated graphics card driver may create compatibility errors. That can cause your secondary display not to be detected.
No matter the reason behind the problem, here we have jotted down all the easy workarounds that can fix the Windows 11 not detecting second monitor issue.
If you are using Windows 10 and the OS is not detecting the secondary display, do not hesitate to check this guide on how to fix Windows 10 not detecting the second monitor.
How do I fix Windows 11 not detecting second monitor?
1. Restart your PC
- Open the Start menu from the left-side of your taskbar.
- Then click on the Power icon from the right.
- Select Restart from the list of options to restart your PC.
Restarting your PC is the easiest solution to apply if the second display is not detecting. It can be a temporary problem, and a simple restart of Windows is enough to fix it. In fact, the resolution has worked on Windows 10 PCs as well.
If you are using a laptop connected to an external monitor for a better viewing experience, then simply closing its lid is said to work for many users.
Often the reason behind the error can be a conflicting program that is running in the background. However, when you restart the computer, the program running gets closed, and you may get away from the issue.
2. Update the display driver
- Press the Windows key + R to open the Run dialog box.
- Type devmgmt.msc on the search field and hit the Enter button.
- Locate and expand the Display Adapters tab on the Device Manager window.
- Right-click on your graphics card, and from the list of options, select Update driver.
- Select the Search automatically for drivers option as the Update driver window opens.
- Now, wait until Windows completes the search for the latest driver.
- Finally, follow the simple on-screen process to update your display driver to its latest version.
Some PC issues are hard to tackle, especially when it comes to corrupted repositories or missing Windows files. If you are having troubles fixing an error, your system may be partially broken.
We recommend installing Restoro, a tool that will scan your machine and identify what the fault is.
Click here to download and start repairing.
An outdated display driver can cause conflicts between the software and hardware components of your PC.
Thus, if you haven’t updated the display driver in recent times, following the steps above will update it and fix the issue. You can opt for driver update software tools such as DriverFix to keep your display driver updated automatically.
3. Change the display frequency
- Press the Windows key + I to open Settings on your PC.
- Then, click on the Display tab under System settings.
- Now, scroll down and click on the Advanced display option.
- Then, from Select a display to view or change its settings tab, choose the display for which you want to change the frequency.
- Finally, from the Choose a refresh rate tab, select a refresh rate that both the displays support.
Having a different refresh rate on the second monitor can cause a temporary software conflict on your system.
Eventually, that may lead to Windows not detecting the monitor. However, you can resolve the issue by changing the display frequency settings.
4. Roll-back the graphics card driver
- First, click on the Search icon on the toolbar and type Device Manager.
- Now, open Device Manager from the search result.
- Then, locate and expand the Display adapters tab from the list in the Device Manager window.
- Right-click on your graphics card driver and select Properties on the list.
- On the Properties window, click on the Driver tab and select the Roll Back Driver option.
- On the warning pop-up, select the option Previous version of the driver performed better.
- Finally, click on the Yes button below.
Occasionally, an updated driver version comes with bugs. Rolling back to the previous version will resolve the problem in that case.
How do I get Windows to recognize my monitor?
If your Windows is not recognizing the second monitor automatically, you can force your OS to detect it. Follow the below steps to do so:
- Click on the Windows logo on the toolbar to open Windows Start Menu.
- Select Settings from there and click on System.
- Then, scroll down and expand the Multiple displays tab under Scale & layout section.
- Finally, click on the Detect button right after the option Detect other display.
Once you follow the steps properly and your second monitor is connected to the power supply and the computer, it will surely be detected by your machine.
At times, the operating system doesn’t detect the second monitor automatically; thus, manually detecting it is always an option.
Customizing your second monitor improves the usability of your computer. You can use the second display to run games or any particular application.
- Fix: Dual monitor is not extending in Windows 10/11
- A Fatal Error Occurred Creating a TLS Client Credential [Fix]
How do I customize my second monitor?
While using a second monitor with your PC, Windows offers four different options. Depending on your need, you can select one and start working with it.
Here is an overview of how to customize your second monitor as per your work requirement.
As you connect the second display with your computer, Windows 11 will mirror your primary display on it. If you need to change the usability, follow the steps below.
- Press Windows key + P on your keyboard.
- Then from the list of following options, choose the one that suits your purpose.
- PC screen only will allow you to see things on a single display
- The Extend mode will let you see your desktop across multiple screens where it’s possible to use two displays for different activities
- The Duplicate option comes by default as it mirrors the primary display on the second one
- With The Second screen only feature, you can see everything only on the second screen
There are various dual monitor software tools available that may help improve your experience in a dual monitor setup. Third-party dual monitor solutions allow you to customize a lot more than you can usually do on Windows.
Hope the workarounds were helpful to you. Do not hesitate to use the comments section below to tell us which method worked for you.
Still having issues? Fix them with this tool:
SPONSORED
If the advices above haven’t solved your issue, your PC may experience deeper Windows problems. We recommend downloading this PC Repair tool (rated Great on TrustPilot.com) to easily address them. After installation, simply click the Start Scan button and then press on Repair All.
Newsletter
by Vlad Turiceanu
Passionate about technology, Windows, and everything that has a power button, he spent most of his time developing new skills and learning more about the tech world. Coming… read more
Updated on September 29, 2022
- A dual monitor setup helps you to enjoy multitasking, but our readers complained that the second monitor is not getting detected.
- If Windows 11 is not detecting the second monitor, an outdated graphics card driver can be the reason.
- The HDMI cable or port might also be also responsible for your machine not detecting the additional display.
XINSTALL BY CLICKING THE DOWNLOAD FILE
- Download Restoro PC Repair Tool that comes with Patented Technologies (patent available here).
- Click Start Scan to find Windows 11 issues that could be causing PC problems.
- Click Repair All to fix issues affecting your computer’s security and performance
- Restoro has been downloaded by 0 readers this month.
Many of our readers have complained that Windows 11 is not detecting the second monitor in a dual monitor setup.
A second monitor will definitely increase your productivity, especially if your work requires running multiple programs simultaneously.
Windows 10 users have also faced similar issues while using two monitors and as you have probably guessed, the solutions to fix the problem are very similar.
There can be several reasons why the OS can’t detect the second monitor and we compiled a list of all the probable factors that may cause this problem.
Why is my second monitor not registering?
As you know, you need to use the HDMI port or the VGA port on your computer to connect a second monitor with it.
But any issue with the ports or the cables can be the reason why your second monitor is not registering.
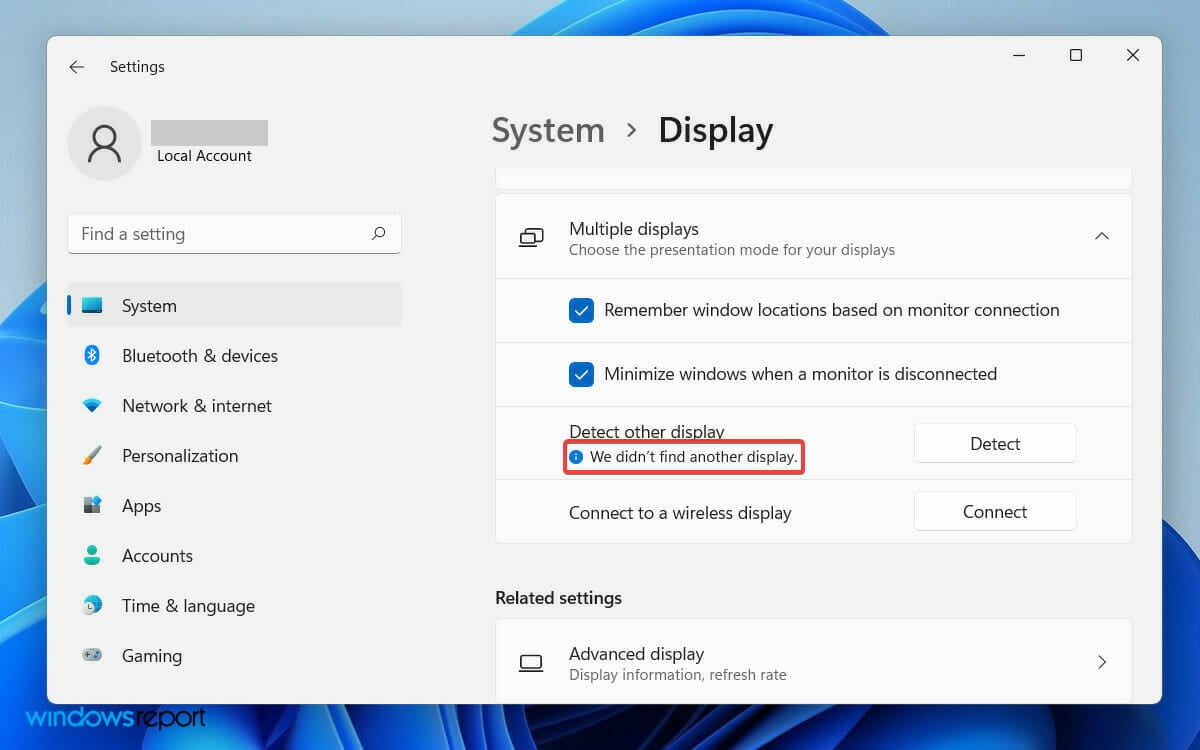
However, the error message you find in the Settings app doesn‘t offer too many details and just writes We didn’t find another display.
Thus, a preliminary measure will be to check and confirm the physical ports of your PC are working, and the cable you are using is in good condition.
Apart from that, if you haven’t updated your display driver in recent times, it can lead you to the issue. An outdated graphics card driver may create compatibility errors. That can cause your secondary display not to be detected.
No matter the reason behind the problem, here we have jotted down all the easy workarounds that can fix the Windows 11 not detecting second monitor issue.
If you are using Windows 10 and the OS is not detecting the secondary display, do not hesitate to check this guide on how to fix Windows 10 not detecting the second monitor.
How do I fix Windows 11 not detecting second monitor?
1. Restart your PC
- Open the Start menu from the left-side of your taskbar.
- Then click on the Power icon from the right.
- Select Restart from the list of options to restart your PC.
Restarting your PC is the easiest solution to apply if the second display is not detecting. It can be a temporary problem, and a simple restart of Windows is enough to fix it. In fact, the resolution has worked on Windows 10 PCs as well.
If you are using a laptop connected to an external monitor for a better viewing experience, then simply closing its lid is said to work for many users.
Often the reason behind the error can be a conflicting program that is running in the background. However, when you restart the computer, the program running gets closed, and you may get away from the issue.
2. Update the display driver
- Press the Windows key + R to open the Run dialog box.
- Type devmgmt.msc on the search field and hit the Enter button.
- Locate and expand the Display Adapters tab on the Device Manager window.
- Right-click on your graphics card, and from the list of options, select Update driver.
- Select the Search automatically for drivers option as the Update driver window opens.
- Now, wait until Windows completes the search for the latest driver.
- Finally, follow the simple on-screen process to update your display driver to its latest version.
Some PC issues are hard to tackle, especially when it comes to corrupted repositories or missing Windows files. If you are having troubles fixing an error, your system may be partially broken.
We recommend installing Restoro, a tool that will scan your machine and identify what the fault is.
Click here to download and start repairing.
An outdated display driver can cause conflicts between the software and hardware components of your PC.
Thus, if you haven’t updated the display driver in recent times, following the steps above will update it and fix the issue. You can opt for driver update software tools such as DriverFix to keep your display driver updated automatically.
3. Change the display frequency
- Press the Windows key + I to open Settings on your PC.
- Then, click on the Display tab under System settings.
- Now, scroll down and click on the Advanced display option.
- Then, from Select a display to view or change its settings tab, choose the display for which you want to change the frequency.
- Finally, from the Choose a refresh rate tab, select a refresh rate that both the displays support.
Having a different refresh rate on the second monitor can cause a temporary software conflict on your system.
Eventually, that may lead to Windows not detecting the monitor. However, you can resolve the issue by changing the display frequency settings.
4. Roll-back the graphics card driver
- First, click on the Search icon on the toolbar and type Device Manager.
- Now, open Device Manager from the search result.
- Then, locate and expand the Display adapters tab from the list in the Device Manager window.
- Right-click on your graphics card driver and select Properties on the list.
- On the Properties window, click on the Driver tab and select the Roll Back Driver option.
- On the warning pop-up, select the option Previous version of the driver performed better.
- Finally, click on the Yes button below.
Occasionally, an updated driver version comes with bugs. Rolling back to the previous version will resolve the problem in that case.
How do I get Windows to recognize my monitor?
If your Windows is not recognizing the second monitor automatically, you can force your OS to detect it. Follow the below steps to do so:
- Click on the Windows logo on the toolbar to open Windows Start Menu.
- Select Settings from there and click on System.
- Then, scroll down and expand the Multiple displays tab under Scale & layout section.
- Finally, click on the Detect button right after the option Detect other display.
Once you follow the steps properly and your second monitor is connected to the power supply and the computer, it will surely be detected by your machine.
At times, the operating system doesn’t detect the second monitor automatically; thus, manually detecting it is always an option.
Customizing your second monitor improves the usability of your computer. You can use the second display to run games or any particular application.
- Fix: Dual monitor is not extending in Windows 10/11
- A Fatal Error Occurred Creating a TLS Client Credential [Fix]
- How to Add Text in The Snipping Tool [Quickest Ways]
- How to Remove Windows 11 File Explorer Please Sign In
How do I customize my second monitor?
While using a second monitor with your PC, Windows offers four different options. Depending on your need, you can select one and start working with it.
Here is an overview of how to customize your second monitor as per your work requirement.
As you connect the second display with your computer, Windows 11 will mirror your primary display on it. If you need to change the usability, follow the steps below.
- Press Windows key + P on your keyboard.
- Then from the list of following options, choose the one that suits your purpose.
- PC screen only will allow you to see things on a single display
- The Extend mode will let you see your desktop across multiple screens where it’s possible to use two displays for different activities
- The Duplicate option comes by default as it mirrors the primary display on the second one
- With The Second screen only feature, you can see everything only on the second screen
There are various dual monitor software tools available that may help improve your experience in a dual monitor setup. Third-party dual monitor solutions allow you to customize a lot more than you can usually do on Windows.
Hope the workarounds were helpful to you. Do not hesitate to use the comments section below to tell us which method worked for you.
Still having issues? Fix them with this tool:
SPONSORED
If the advices above haven’t solved your issue, your PC may experience deeper Windows problems. We recommend downloading this PC Repair tool (rated Great on TrustPilot.com) to easily address them. After installation, simply click the Start Scan button and then press on Repair All.
Newsletter
Соединение HDMI является предпочтительным универсальным выбором для потоковой передачи контента с ПК с Windows 11 на телевизор или монитор. Однако проблема возникает, когда Windows 11 не обнаруживает или не может обнаружить телевизор или монитор через кабель HDMI.
Мы составили список решений для устранения проблемы, поставив сначала основные проверки, а затем приступив к сложным. Давайте начнем.
- Убедитесь, что кабель HDMI правильно подключен к порту HDMI телевизора или монитора.
- Очистите порт HDMI от пыли и мусора. Используйте для этого щетку с мягкой щетиной или салфетку из микрофибры.
- Отсоедините кабель HDMI от ПК и монитора. Перезагрузите компьютер. Попробуйте снова подключить кабель.
- Внимательно осмотрите кабель HDMI, который вы пытаетесь использовать. Убедитесь, что ни на одном из концов нет сильного износа.
- Измените порт HDMI, так как большинство внешних мониторов и телевизоров оснащены несколькими портами HDMI.
- Убедитесь, что вы используете правильный кабель HDMI, а не кабель с устаревшими стандартами.
Если у вас по-прежнему возникают проблемы с тем, что Windows 11 не обнаруживает HDMI-телевизор или монитор, воспользуйтесь приведенными ниже способами.
Шаг 1: Нажмите клавиши Windows + i, чтобы открыть настройки в Windows 11.
Шаг 2: Перейдите в системное меню.
Шаг 3: Выберите Дисплей.
Шаг 4: В меню «Масштаб и макет» нажмите «Несколько дисплеев».
Шаг 5: Выберите «Обнаружить», чтобы найти подключенный дисплей.
Если Windows 11 не сможет обнаружить дисплей, она покажет то же сообщение, переходите к следующему трюку.
Шаг 1. Щелкните правой кнопкой мыши рабочий стол Windows 11 и выберите «Параметры экрана» в контекстном меню.
Шаг 2. Разверните меню «Определить» и выберите «Показать только на 2».
Показывать только на 1 представляет текущий дисплей ПК, а номер 2 означает подключенный телевизор или монитор.
Вы также можете выполнить изменения из параметров проекции.
Вы увидите быстрое всплывающее окно, запускаемое из области уведомлений, для выбора различных параметров проекта. Вот что они означают.
Только экран ПК: этого варианта следует избегать. Он будет пренебрегать подключенным монитором/телевизором и продолжать показывать контент на основном ПК.
Дубликат: Это говорит само за себя. Опция будет дублировать или показывать то же самое содержимое с ПК на подключенный монитор.
Расширить: Это идеально, когда вы работаете с несколькими дисплеями. В то время как экран вашего ПК действует как основной дисплей, подвешенный монитор или телевизор работают как расширенный дисплей.
Только второй экран: большинству пользователей потребуется этот параметр. Второй монитор становится вашим основным дисплеем для потоковой передачи содержимого ПК.
Если вы выбрали экран ПК только из проекции, пришло время изменить его только на второй экран. Вы можете закрыть крышку ноутбука и продолжить работу с большим дисплеем.
Шаг 1: Нажмите клавиши Windows + X и откройте Диспетчер устройств из меню.
Шаг 2. Прокрутите вниз до «Адаптеры дисплея» и разверните меню.
Шаг 3: Щелкните правой кнопкой мыши графический драйвер и выберите «Обновить драйвер» в контекстном меню.
Шаг 4: Выберите «Автоматический поиск обновленного программного обеспечения привода», и Windows установит последние версии драйверов из Интернета.
Убедитесь, что ваш компьютер подключен к Интернету во время процесса. Если вы используете специальную графическую карту от NVIDIA или AMD, вам следует обновить соответствующие драйверы до последней версии из того же меню или другого специального программного обеспечения для графического чипа.
Шаг 1: Щелкните правой кнопкой мыши экран рабочего стола в Windows, чтобы открыть контекстное меню.
Шаг 2: Перейдите к Показать дополнительные параметры.
Шаг 3: Выберите настройки графики Intel.
Шаг 4. Откроется панель управления графикой Intel для внесения изменений. Выберите «Несколько дисплеев» на левой боковой панели.
Шаг 5: Выберите внешний монитор или телевизор в разделе «Больше активных дисплеев».
Вскоре вы увидите содержимое ПК, отображаемое на подключенном дисплее.
Если вы по-прежнему сталкиваетесь с проблемами, когда Windows 11 не обнаруживает монитор HDMI или телевизор, вы можете выбрать VGA или Mini DisplayPort для использования большого экрана.
Post Views: 254
Использование нескольких дисплеев может облегчить вашу жизнь, поскольку повышает качество просмотра и повышает продуктивность вашей работы. Но что, если ваша Windows 10 или 11 не может даже обнаружить второй монитор, который вы пытаетесь использовать? Не волнуйся. Эта статья специально для вас. Если вам не удается подключить второй монитор, выполните следующие простые действия, и вскоре Windows определит и обнаружит ваш второй монитор.
Временные решения –
1. Сначала перезагрузите компьютер и попробуйте снова подключить второй монитор.
2. Проверьте подключение второго дисплея.
Исправление 1-Определите отсутствующий дисплей
Вы можете определить отсутствующий дисплей в меню настроек.
1. Откройте окно настроек на вашем компьютере.
2. Затем нажмите « Система » на левой панели.
3. Затем вам нужно нажать на настройки « Дисплей » в верхней части других настроек с правой стороны.
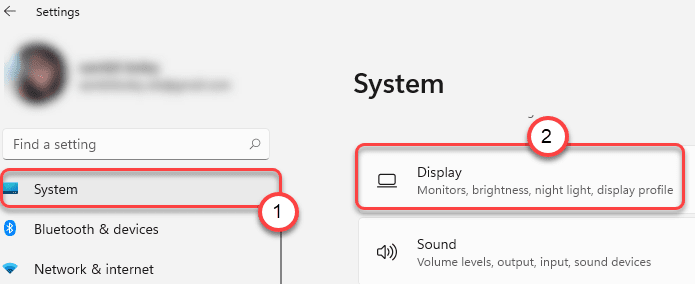
4. Теперь с правой стороны вы найдете « Несколько дисплеев ».
5. Теперь в разделе” Обнаружить другой дисплей “вам нужно нажать на” Обнаружить “.
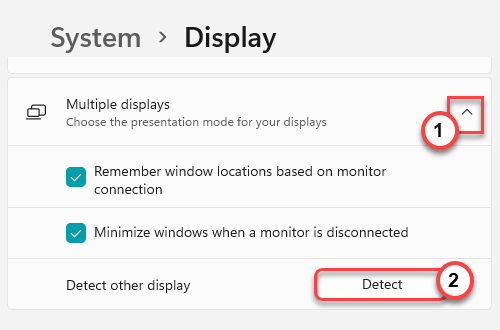
Он обнаружит дополнительный монитор для вашей настройки.
Исправление 2-Обновите драйвер дисплея
Есть вероятность, что вы не используете последнюю версию драйвера дисплея, что вызывает проблему с несколькими дисплеями.
1. Сначала нажмите одновременно клавиши Windows + R .
2. Затем введите « devmgmt.msc » и нажмите Enter .
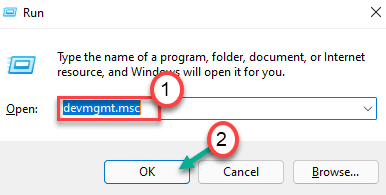
3. Когда откроется Диспетчер устройств, щелкните один раз в разделе « Видеоадаптеры ».
4. Затем щелкните правой кнопкой мыши драйвер дисплея и выберите « Обновить драйвер ».
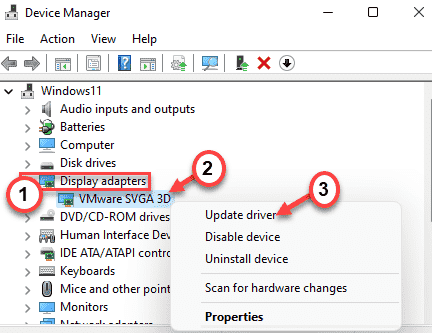
5. Затем выберите в окне «Автоматический поиск драйверов ».
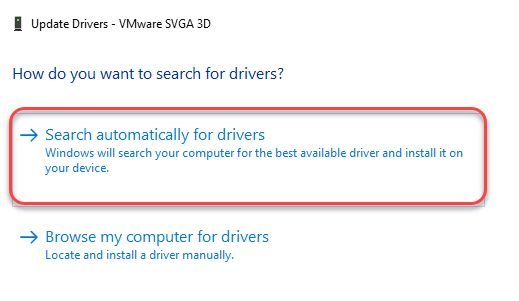
Разрешить Windows установить необходимый драйвер для вашей системы.
Исправление 3-Измените частоту отображения
Если вы пытаетесь подключить два дисплея, работающих на разных частотах, Windows не распознает второй дисплей с другой частотой. Предположим, вы используете частоту обновления 60 Гц на одном мониторе. Если вы попытаетесь подключить дисплей с частотой 144 Гц вместе с настройкой, Windows не будет поддерживать новый дисплей.
Вы должны использовать одну единственную частоту дисплея.
1. Сначала нажмите одновременно клавиши Windows + R k .
2. Затем введите « desk.cpl » и нажмите Enter .

Откроются настройки отображения.
3. Теперь с правой стороны нажмите на « Расширенный дисплей ».

4. Затем в разделе «Выберите дисплей для просмотра или изменения его настроек» щелкните раскрывающийся список и выберите « Дисплей 1 ».
6. Затем нажмите на настройки «Выбрать частоту обновления».
7. Выберите частоту обновления, поддерживаемую обоими дисплеями. (Пример-предположим, что « 60 Гц » поддерживается всеми дисплеями.)
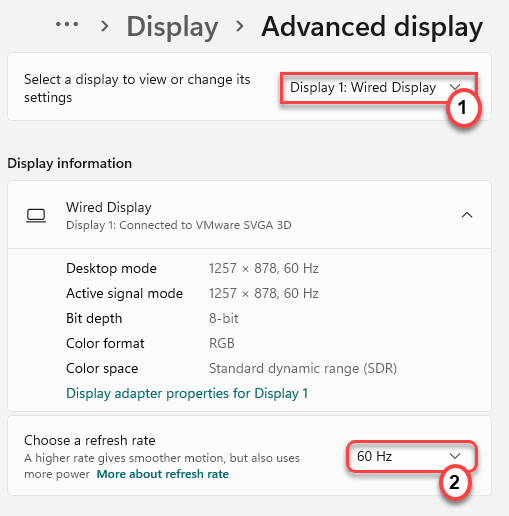
Теперь, следуя тем же шагам, установите такую же частоту обновления для« Display 2 ». После выполнения этих шагов выполните шаги Fix-1, чтобы идентифицировать дополнительный дисплей. Закройте экран настроек.
Исправление 3-откат драйвера дисплея
Если вы работали с несколькими дисплеями до обновления драйвера дисплея, выполните следующие действия, чтобы откатить драйвер дисплея обновление.
1. Сначала щелкните правой кнопкой мыши значок Windows и выберите « Диспетчер устройств », чтобы открыть его.
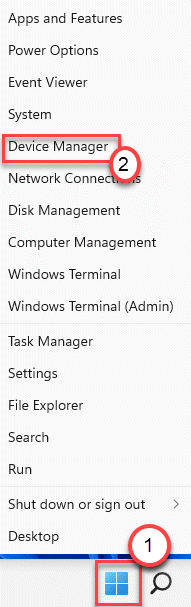
2. Затем нажмите на раздел « Видеоадаптеры », чтобы развернуть его.
3. После этого дважды щелкните драйвер дисплея, чтобы изменить его.
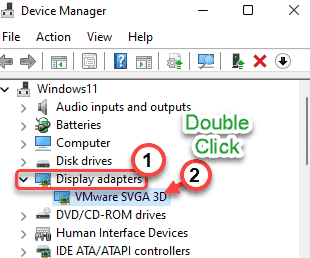
4. Затем перейдите на вкладку « Драйверы ».
5. Затем нажмите « Откат драйвера ».
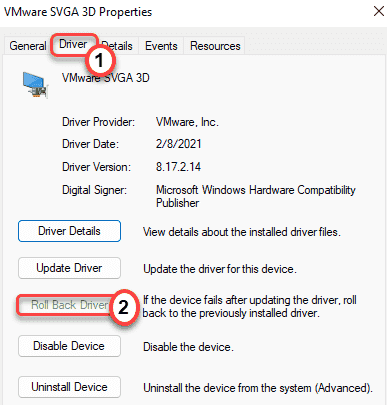
6. Windows выдаст предупреждающее сообщение. Выберите « Предыдущая версия драйвера работала лучше ».
7. Просто нажмите « Да », чтобы откатить драйвер дисплея.
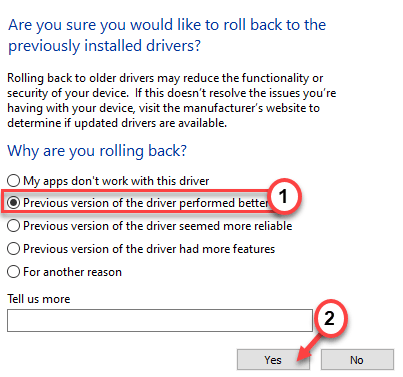
Ваш компьютер перезагрузится автоматически.
Исправление 4-установка вручную последняя версия графического драйвера
[
ПРИМЕЧАНИЕ . В этом процессе мы показали, как установить графический драйвер NVIDIA. Вы можете использовать NVIDIA GeForce Experience, чтобы загрузить и установить последний доступный драйвер для вашей системы.
]
1. Сначала вам нужно перейти на сайт загрузки драйверов NVIDIA.
2. Просто поместите свои конкретные характеристики существующего графического драйвера в соответствующий раздел (например, «Тип продукта», «Операционная система» и т. Д.).
3. Наконец, вам нужно нажать на « Поиск «.

4. Затем нажмите кнопку « Загрузить », чтобы загрузить графический драйвер.
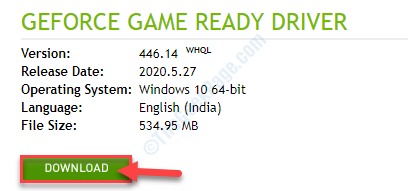
После завершения процесса загрузки закройте браузер.
5. Затем откройте расположение графического драйвера.
6. После этого просто дважды щелкните автономный установщик, чтобы запустить его.
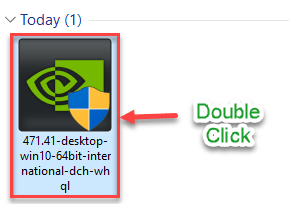
7. Когда появится окно графического драйвера NVIDIA, выберите « Графический драйвер NVIDIA и GeForce Experience ».
8. Вы должны согласиться с условиями. Нажмите « Принять и продолжить « .
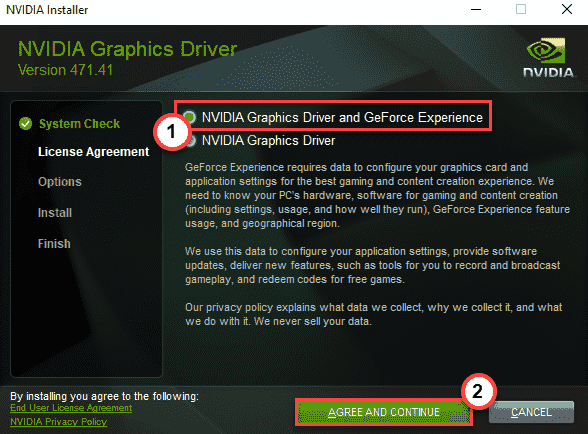
9. Затем выберите вариант «Пользовательский (Расширенный)», чтобы попробовать его.
10. После этого нажмите « Далее ».
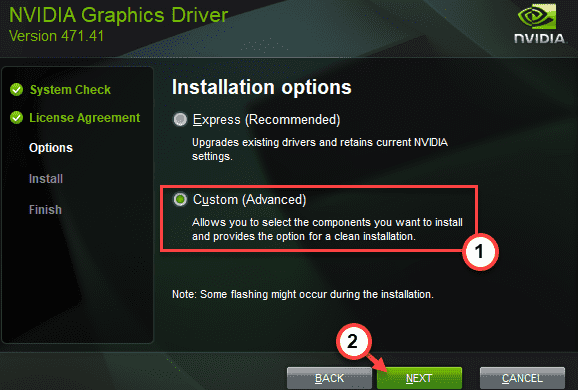
7. Не забудьте установить флажок рядом с « Выполнить чистую установку ».
8. Чтобы начать процесс установки, нажмите « Далее ».
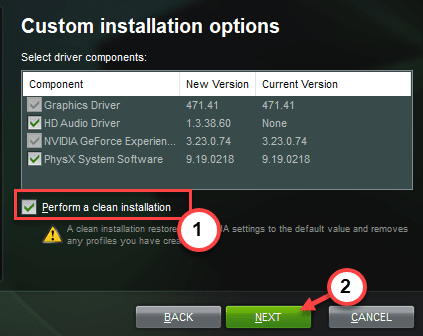
После завершения установки закройте окно установщика и перезагрузите компьютер. для завершения процесса установки.

Самбит-инженер-механик по квалификации, который любит писать о Windows 10 и решениях самых необычных возможных проблем.
В этой статье будут представлены 5 различных способов устранения проблемы с обнаружением второго монитора на ПК с Windows 11. Windows 11 позволяет пользователям подключать второй монитор, чтобы пользователи могли эффективно выполнять несколько задач одновременно. Очень легко подключить второй монитор, который обычно работает без проблем. Но пользователи Windows 11 сообщили, что у них возникли проблемы с подключением ко второму монитору, потому что Windows 11 не могла обнаружить экран.
Может быть множество причин, по которым Windows 11 не может обнаружить второй монитор, например, проблемы с подключением, проблемы с программами, работающими в фоновом режиме, или что-то совершенно другое. Поэтому вам может потребоваться попробовать различные методы, чтобы решить проблему, связанную с тем, что второй монитор не обнаружен.
1. Проблемы с подключением или кабелем
Сначала проверьте, не связана ли проблема с обнаружением второго монитора с неправильным подключением или неисправным или неподдерживаемым кабелем.
- Убедитесь, что второй монитор подключен к источнику питания и включен.
- Убедитесь, что вы выбрали правильный входной порт и источник.
- Подключите второй монитор к другому монитору, чтобы убедиться, что проблема связана с монитором, а не с кабелем.
- Чтобы отличить HDMI/DisplayPort, обратитесь к руководству по устройству, чтобы исключить несоответствие между кабелем и портом.
- Отключите принтер, USB-устройство и камеру, чтобы убедиться, что проблема с обнаружением второго монитора не вызвана другими внешними устройствами.
- Если вы подключаетесь к беспроводным мониторам, убедитесь, что они подключены к одной и той же сети Wi-Fi.
Если нет проблем с вышеуказанными причинами, то можно определить, что проблема с не обнаруженным вторым монитором, вероятно, вызвана программным обеспечением.
2. Принудительное обнаружение второго экрана
Если второй экран не загорается после подключения второго экрана к компьютеру, вы можете запустить принудительное обнаружение второго экрана через приложение «Настройки» на устройстве.
Откройте меню «Пуск» и нажмите «Настройки» в разделе «Закрепленные приложения».
На левой боковой панели окна «Настройки» щелкните вкладку «Система».
Щелкните плитку Показать.
ПРИМЕЧАНИЕ. Прежде чем переходить к следующему шагу, подключите второй экран к компьютеру.
Прокрутите вниз и щелкните плитку «Несколько дисплеев» в разделе «Масштабирование и макет», чтобы развернуть параметры. Нажмите кнопку «Обнаружить» рядом с параметром «Обнаружить другие дисплеи». Далее Windows автоматически обнаружит другие мониторы, подключенные к системе.
3. Обновите графический драйвер
Если второй экран не определяется после принудительного обнаружения второго монитора, возможно, проблема связана с драйвером видеокарты. Поэтому рекомендуется обновить графический драйвер.
Откройте меню «Пуск» и найдите «Диспетчер устройств», нажмите «Диспетчер устройств».
На экране диспетчера устройств дважды щелкните «Видеоадаптеры», щелкните правой кнопкой мыши графическую карту, установленную в системе, чтобы открыть контекстное меню. Выберите Обновить драйвер.
Щелкните Поиск драйверов автоматически. Если у вас уже есть пакет драйверов для установки, выберите параметр «Выполнить поиск драйвера на моем компьютере», чтобы открыть окно проводника и найти пакет драйверов вручную.
После завершения обновления перезагрузите ПК и снова подключите второй монитор, чтобы проверить, устранена ли проблема.
4. Откатите графический драйвер
Если проблема «Не обнаружен второй монитор» возникает после обновления графического драйвера, вполне вероятно, что проблема «Не обнаружен второй монитор» вызвана обновлением графического драйвера. Поэтому вы можете попробовать откатить графический драйвер, чтобы решить проблему.
Откройте меню «Пуск» и найдите «Диспетчер устройств», нажмите «Диспетчер устройств».
На экране диспетчера устройств дважды щелкните «Видеоадаптеры», щелкните правой кнопкой мыши графическую карту под разделом, чтобы открыть контекстное меню, и выберите «Свойства».
Перейдите на вкладку «Драйверы» и нажмите кнопку «Откатить драйвер», чтобы начать процесс отката.
В окне щелкните один переключатель напротив каждой причины, выберите причину из списка для отката драйвера и нажмите кнопку Да, чтобы откатить драйвер.
Перезагрузите компьютер с Windows 11 и проверьте, решена ли проблема с обнаружением второго монитора.
5. Убедитесь, что оба экрана имеют одинаковую частоту обновления
Разная частота обновления на двух экранах может вызвать конфликты отображения, что приведет к тому, что второй монитор не будет обнаружен. Итак, вы можете попробовать изменить частоту обновления, чтобы решить проблему, связанную с тем, что второй монитор не обнаружен.
Откройте меню «Пуск» и нажмите «Настройки» в разделе «Закрепленные приложения».
В левой боковой панели окна настроек выберите Система.
В правой части окна щелкните плитку Показать.
На странице настроек дисплея щелкните плитку «Расширенный дисплей» в разделе «Связанные настройки».
Щелкните раскрывающееся меню в дальнем правом краю плитки «Выбор частоты обновления» в разделе «Отображение информации».
Выберите частоту обновления, поддерживаемую вторым монитором. Нажмите кнопку «Сохранить изменения», чтобы продолжить.
Заключение
Теперь вы можете выбрать любой из 5 вышеперечисленных методов, чтобы исправить второй монитор, не обнаруженный в Windows 11. Надеюсь, он сработает для вас. Если у вас есть другие предложения, приветствуем ваш комментарий.