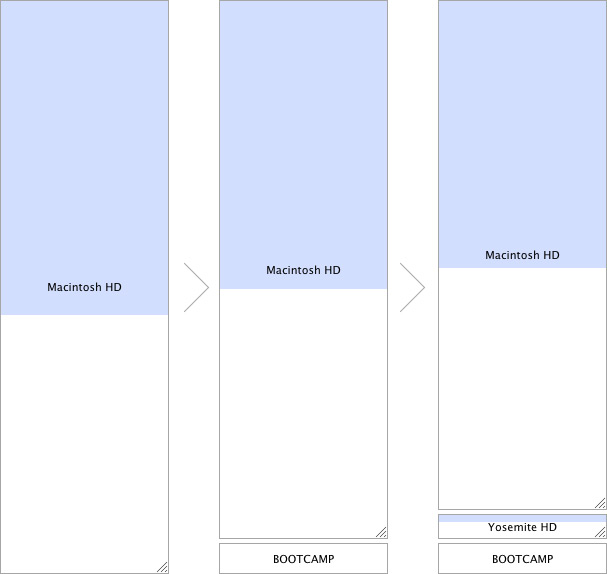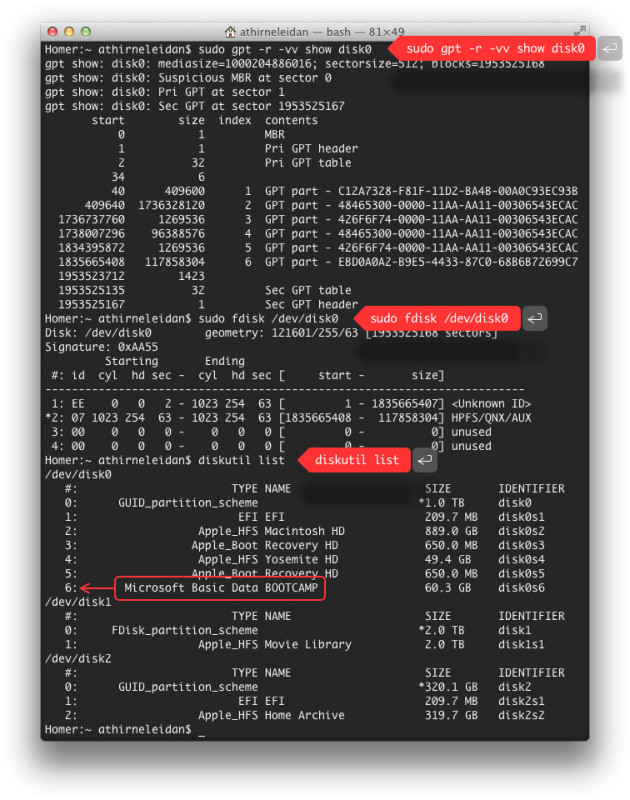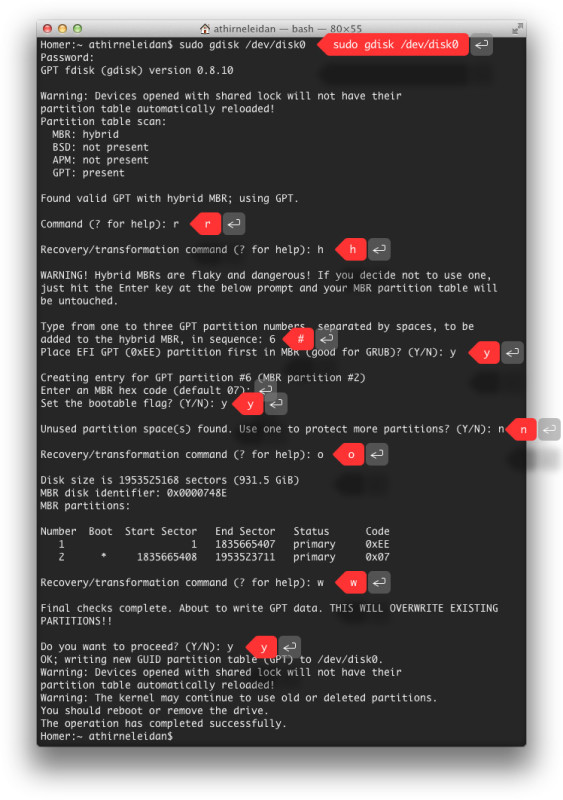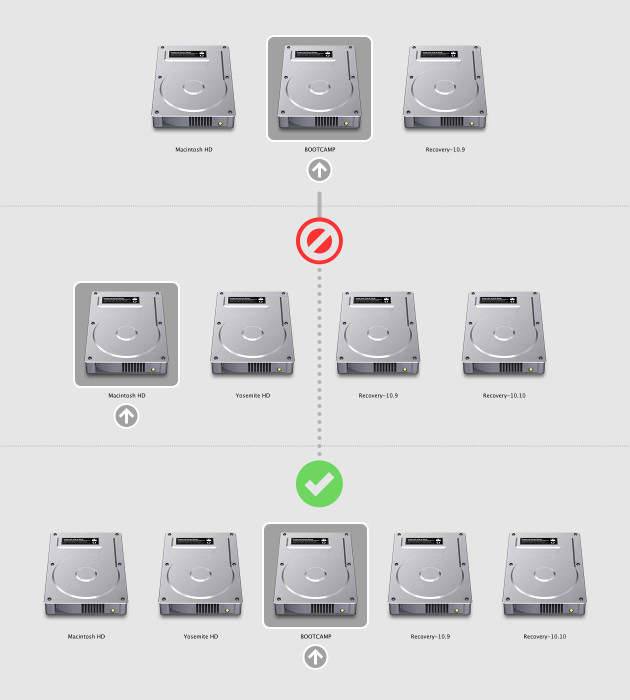Если вы установили Windows на Mac с помощью Boot Camp, но у вас возникли проблемы с переключением между Windows и Mac, вот что вам нужно сделать, чтобы это исправить. Хотя этот процесс прост, иногда люди сталкиваются с трудностями и видят следующее сообщение об ошибке при попытке перейти с Windows на Mac- Boot Camp Не удается найти загрузочный том OS X.
Если вы столкнулись с такой проблемой, то этот пост поможет вам.
Переключение между Windows и Mac в Boot Camp
Процесс прост, когда вам нужно загрузиться в Mac OS X из Windows 10/8/7.
После установки Windows с помощью Boot Camp вы должны найти значок Boot Camp на панели задач. Просто разверните системный трей, чтобы увидеть его. Теперь щелкните правой кнопкой мыши значок и выберите Перезагрузить в OS X .

В следующем всплывающем меню вы должны выбрать утвердительный вариант или кнопку ОК.
Он автоматически перезагрузит компьютер и загрузит ваш компьютер в Mac.
Boot Camp Не удалось найти загрузочный том OS X
Однако некоторые люди столкнулись с проблемой, когда их компьютер не смог переключиться с Windows на Mac. Если вы допустили ошибку при установке Windows с помощью Boot Camp, или в системе OS X есть некоторые поврежденные файлы Boot Camp, вы можете увидеть сообщение об ошибке, подобное следующему:

В этом случае вы не сможете переключиться с Windows на Mac. Кроме того, всякий раз, когда вы включаете компьютер, он запускается с Windows вместо Mac.
В этом случае вот простой обходной путь.
Просто перезагрузите компьютер и удерживайте нажатой клавишу Option или Alt . Не отпускайте эту кнопку, пока не получите возможность выбрать ОС.

Получив выбор, используйте клавишу со стрелкой, чтобы выбрать ОС, и нажмите кнопку Enter или Return .
Это оно! Вы можете использовать этот метод для переключения с Windows или OS X и наоборот при использовании Boot Camp. Однако, как пользователь Mac, вы также можете открыть «Системные настройки»> «Загрузочный диск» и выбрать систему, которую вы хотите использовать для загрузки компьютера.
Download PC Repair Tool to quickly find & fix Windows errors automatically
If you have installed Windows on Mac using Boot Camp, but you are facing problems switching between Windows and Mac, here is what you need to do to fix it. Although the process is straightforward, sometimes people do face difficulties and see the following error message while trying to switch from Windows to Mac- Boot Camp Could not locate the OS X boot volume.
If you face such an issue, then this post will help you.
The process is straightforward when you need to boot into Mac OS X from Windows 10/8/7.
After installing Windows using Boot Camp, you should find a Boot Camp icon in the system tray. Just expand the system tray to see it. Now right-click on the icon, and select Restart in OS X.
In the next popup menu, you should select the affirmative option or the OK button.
It will restart your machine automatically and boot your PC into Mac.
Boot Camp Could not locate the OS X boot volume
However, some people have faced an issue where their computer has failed to switch from Windows to Mac. If you have made any mistake while installing Windows using Boot Camp, or the OS X system has some corrupted files of Boot Camp, you might see an error message like this-
In this case, you wouldn’t be able to switch from Windows to Mac. Also, whenever you turn on the machine, it will start with Windows instead of Mac.
In that case, here is a simple workaround.
Just restart your machine and hold down the Option or Alt key. Do not release this button until you get the option to choose the OS.
Once you get the choice, use the arrow key to select the OS and hit the Enter or Return button.
How do I switch between Mac and Windows in Bootcamp?
The easiest way to switch between Mac and Windows in Bootcamp is by pressing the Option key on your keyboard. In other words, you can restart your Mac computer while pressing and holding the Option key until it shows two options. From there, you can choose between Windows and Mac.
How do I switch between Windows and Mac partitions?
To switch between Windows and Mac partitions on a MacBook, you need to restart your computer first. Then, press and hold the Option key on your keyboard until your computer displays an option. After that, you can choose either Windows or Mac partition.
How do I switch from Windows to Mac?
To switch from Windows to Mac in Boot Camp, you need to click the Boot Camp icon in the system tray in Windows and select the Restart in OS X option. Following that, your computer will boot into the Mac.
That’s it! You can use this method to switch from Windows or OS X and vice versa when using Boot Camp. However, as a Mac user, you can also open System Preferences > Startup Disk and select the system that you want to use to boot your computer.
Sudip loves to engage with the latest technology & gadgets. Apart from writing about all things technology, he is a Photoshop junkie and a football enthusiast.
Download PC Repair Tool to quickly find & fix Windows errors automatically
If you have installed Windows on Mac using Boot Camp, but you are facing problems switching between Windows and Mac, here is what you need to do to fix it. Although the process is straightforward, sometimes people do face difficulties and see the following error message while trying to switch from Windows to Mac- Boot Camp Could not locate the OS X boot volume.
If you face such an issue, then this post will help you.
The process is straightforward when you need to boot into Mac OS X from Windows 10/8/7.
After installing Windows using Boot Camp, you should find a Boot Camp icon in the system tray. Just expand the system tray to see it. Now right-click on the icon, and select Restart in OS X.
In the next popup menu, you should select the affirmative option or the OK button.
It will restart your machine automatically and boot your PC into Mac.
Boot Camp Could not locate the OS X boot volume
However, some people have faced an issue where their computer has failed to switch from Windows to Mac. If you have made any mistake while installing Windows using Boot Camp, or the OS X system has some corrupted files of Boot Camp, you might see an error message like this-
In this case, you wouldn’t be able to switch from Windows to Mac. Also, whenever you turn on the machine, it will start with Windows instead of Mac.
In that case, here is a simple workaround.
Just restart your machine and hold down the Option or Alt key. Do not release this button until you get the option to choose the OS.
Once you get the choice, use the arrow key to select the OS and hit the Enter or Return button.
How do I switch between Mac and Windows in Bootcamp?
The easiest way to switch between Mac and Windows in Bootcamp is by pressing the Option key on your keyboard. In other words, you can restart your Mac computer while pressing and holding the Option key until it shows two options. From there, you can choose between Windows and Mac.
How do I switch between Windows and Mac partitions?
To switch between Windows and Mac partitions on a MacBook, you need to restart your computer first. Then, press and hold the Option key on your keyboard until your computer displays an option. After that, you can choose either Windows or Mac partition.
How do I switch from Windows to Mac?
To switch from Windows to Mac in Boot Camp, you need to click the Boot Camp icon in the system tray in Windows and select the Restart in OS X option. Following that, your computer will boot into the Mac.
That’s it! You can use this method to switch from Windows or OS X and vice versa when using Boot Camp. However, as a Mac user, you can also open System Preferences > Startup Disk and select the system that you want to use to boot your computer.
Sudip loves to engage with the latest technology & gadgets. Apart from writing about all things technology, he is a Photoshop junkie and a football enthusiast.
Mahender
2017-11-13 в 00:32
В моем Macbook Pro (сенсорная панель 2016 года) ранее я установил Windows 10 и обновил до версии для создателей. В сеансе Windows в загрузочном лагере «Перезапустить в macOS …» возвращается параметр «Не удалось найти загрузочный том macOS». ошибка.
Когда я запустил инструмент gdisk (основываясь на ответе этого потока ), чтобы вывести подробные сведения о разделе, я вижу, что мой раздел Mac (# 2) имеет код FFFF (кажется, неизвестный)
c:Temp>gdisk64.exe GPT fdisk (gdisk) version 1.0.3 Type device filename, or press <Enter> to exit: 0: Partition table scan: MBR: protective BSD: not present APM: not present GPT: present Found valid GPT with protective MBR; using GPT. Command (? for help): p Disk 0:: 122138133 sectors, 465.9 GiB Sector size (logical): 4096 bytes Disk identifier (GUID): 67089514-C692-4DF1-8679-633BDE4D77E6 Partition table holds up to 128 entries Main partition table begins at sector 2 and ends at sector 5 First usable sector is 6, last usable sector is 122138127 Partitions will be aligned on 2-sector boundaries Total free space is 2112456 sectors (8.1 GiB) Number Start (sector) End (sector) Size Code Name 1 6 76805 300.0 MiB EF00 EFI System Partition 2 76806 58758145 223.9 GiB FFFF NoName 3 60870144 121919301 232.9 GiB 0700 BOOTCAMP 4 121919488 122137855 853.0 MiB 2700 Любая помощь для загрузки в MacOS?
3 ответа на вопрос
TPNxl
2017-11-13 в 00:46
Вы все еще можете загрузить раздел MacOS, верно? Вы можете удерживать Alt / Option при запуске, и он выдаст вам список загрузочных томов. Выберите Macintosh HD (или ваш раздел MacOS) для загрузки. Когда вы закончите, вы можете изменить загрузку по умолчанию на macOS в Системных настройках -> Загрузочный диск. Чтобы снова загрузить свой раздел Windows, удерживайте Alt / Option при запуске и выберите BOOTCAMP (ваш раздел Windows).
Если у вас есть другие вопросы Bootcamp, дайте мне знать. ура
David Anderson
2017-12-14 в 20:23
Согласно Apple, вы не должны использовать APFS с приложением Boot Camp Assistant. Однако, если вы это сделаете, то следующая проблема решит вашу проблему.
Поскольку программное обеспечение Windows Boot Camp может обнаруживать загрузочные тома «Mac OS Extended (Journaled)», следующие тома создают такой том. Вместо размещения macOS на томе будет использоваться сторонний менеджер загрузки, называемый rEFInd. Затем этот менеджер загрузки будет настроен для автоматической загрузки macOS, хранящейся в контейнере APFS. Наконец, macOS получит указание не подключать этот новый том автоматически при запуске.
Ниже приведены шаги. Команды необходимо вводить в окне приложения терминала.
Примечание. Вам придется заменить «Macintosh HD» на имя тома MacOS.
-
Создайте новый том. Команда
diskutil, показанная ниже, сокращает контейнер APFS на 300 МБ и создает новый том «Mac OS Extended (в журнале)» объемом 200 МБ с меткой «Macintosh HD via rEFInd».sudo diskutil ap resizeContainer disk1 223600M JHFS+ "Macintosh HD via rEFInd" 200MПосле завершения команды перезагрузите Mac.
-
Загрузите программное обеспечение rEFInd Boot Manager с этого веб-сайта SourceForge . Введите следующие команды для установки программного обеспечения на том «Macintosh HD via rEFInd».
cd ~/Downloads/refind-bin-0.11.2 ./refind-install --ownhfs /dev/disk0s3Примечание: сообщение об ошибке
Could not set boot device property: 0xe00002bcожидалось и может быть проигнорировано. -
Настройте приложение TextEdit. Откройте TextEdit, затем перейдите к окну «Предпочтения …». Снимите все «Опции», как показано ниже. Когда закончите, выйдите из TextEdit.
-
Используйте команду ниже, чтобы перейти к папке, содержащей
refind.confфайл.cd "/Volumes/Macintosh HD via rEFInd/System/Library/CoreServices"Сделайте резервную копию этого файла.
sudo cp refind.conf refind.conf.orignalДобавьте разрешения на запись в
CoreServicesпапку иrefind.confфайл.sudo chmod a+w . refind.confОткройте файл в приложении TextEdit.
open -e refind.conf -
Добавьте следующие строки в конец
refind.confфайла. Вы должны быть в состоянии просто вырезать и вставить эти строки. Когда закончите, сохраните изменения, затем выйдите из TextEdit.# # Added to make rEFInd silent. # menuentry "Macintosh HD via rEFInd" { icon SystemLibraryCoreServicesiconsos_mac.png volume "Macintosh HD" loader SystemLibraryCoreServicesboot.efi ostype MacOS graphics on } timeout -1 hideui all scanfor manual -
Введите следующие команды, чтобы изменить
/etc/fstabфайл. Эта запись будет указывать macOS при подключении не монтировать том с меткой «Macintosh HD via rEFInd».Примечание. Последовательность символов
40— это только восьмеричное представление символа пробела.sudo bash echo >>/etc/fstab echo "LABEL=Macintosh40HD40via40rEFInd none hfs rw,noauto" >>/etc/fstab exitПримечание. Правильный способ редактирования
/etc/fstabфайла — использовать командуsudo vifs. Использованиеechoкоманды — это просто быстрый ярлык.Когда закончите, перезагрузите Mac.
Теперь, выбирая Boot Camp на панели управления, вы должны получить нечто похожее на то, что показано ниже.
Lane Jasper
2017-12-08 в 19:56
Это из-за новой APFS (файловой системы Apple) от High Sierras на твердотельных накопителях Apple pcie, а также двух с половиной дюймовыми твердотельными накопителями на старых компьютерах Mac, таких как 2012 год, как у меня, панель управления загрузочным лагерем Windows 10 пока не распознает эту файловую систему, поэтому вам нужно перезагрузить компьютер и удерживать нажатой клавишу выбора, чтобы выбрать ту, в которую вы хотите загрузиться, если вы установите Mac в качестве загрузочного диска на стороне Mac и просто перезагрузите Windows, она всегда будет загрузитесь обратно в Mac OS, затем, если вы хотите перейти в Windows, просто перезагрузите Mac Parson, удерживайте нажатой клавишу выбора и выберите Windows, чтобы вернуться в Windows. Когда вы закончите в Windows, вам больше не придется удерживать клавишу выбора, так как вы
Похожие вопросы
-
3
Почему Macbook Pro Unibody вылетает в спящем режиме под Windows?
-
2
Повышенные привилегии для запуска приложений в Windows?
-
3
Ускорение загрузки OS X на годичной MBP
-
-
2
iTunes на Mac: как использовать внешнюю музыкальную библиотеку на NAS (общий ресурс Windows)?
-
4
Как я могу конвертировать ISO-образ CD в формат bin / cue на Mac?
-
6
Как вы отключите звук запуска на Mac?
-
5
Почему мой Macbook сильно нагревается при использовании Boot Camp?
-
5
Macbook Pro продолжает извлекать все, что я положил во внутренний оптический привод
-
4
Есть ли альтернативы TextExpander в Mac OS X?
-
6
Способ переноса данных Time Machine на новый диск
In my Macbook pro (2016 touch bar), previously I installed Windows 10 and upgraded to creators version. In Windows session, in the bootcamp «Restart in macOS…» option is returning «Could not locate the macOS boot volume.» error.
When I ran the gdisk tool (based on this thread answer) to list the partition details, I see my mac partition (#2) has FFFF code (seems to be unknown)
c:Temp>gdisk64.exe
GPT fdisk (gdisk) version 1.0.3
Type device filename, or press <Enter> to exit: 0:
Partition table scan:
MBR: protective
BSD: not present
APM: not present
GPT: present
Found valid GPT with protective MBR; using GPT.
Command (? for help): p
Disk 0:: 122138133 sectors, 465.9 GiB
Sector size (logical): 4096 bytes
Disk identifier (GUID): 67089514-C692-4DF1-8679-633BDE4D77E6
Partition table holds up to 128 entries
Main partition table begins at sector 2 and ends at sector 5
First usable sector is 6, last usable sector is 122138127
Partitions will be aligned on 2-sector boundaries
Total free space is 2112456 sectors (8.1 GiB)
Number Start (sector) End (sector) Size Code Name
1 6 76805 300.0 MiB EF00 EFI System Partition
2 76806 58758145 223.9 GiB FFFF NoName
3 60870144 121919301 232.9 GiB 0700 BOOTCAMP
4 121919488 122137855 853.0 MiB 2700
Any help to boot into macOS?
asked Nov 13, 2017 at 0:32
You can still boot the macOS partition right? You can hold down Alt/Option upon startup and it will give you a list of bootable volumes. Choose Macintosh HD (or your macOS partition) to boot it. Once you’re done, you may wish to change the default boot to macOS in System Preferences -> Startup Disk. To boot your Windows partition again, hold Alt/Option upon startup and choose BOOTCAMP (your Windows partition).
If you have any other Bootcamp questions, let me know. Cheers
answered Nov 13, 2017 at 0:46
TPNxlTPNxl
861 bronze badge
0
According to Apple, you are not suppose to use the APFS with the Boot Camp Assistant application. However, if you do so, then the following will fix the problem you are having.
Since the Windows Boot Camp software can detect bootable «Mac OS Extended (Journaled)» volumes, the follow instructions create such a volume. Instead of placing macOS in the volume, a third party boot manager, called rEFInd, will be substituted. This boot manager will then be configured to silently boot the macOS stored in the APFS container. Finally, macOS will be instructed to not automatically mount this new volume at startup.
Below are the steps. The commands need to be entered into a Terminal application window.
Note: You will have to replace «Macintosh HD» with the the name of your macOS volume.
-
Create the new volume. The
diskutilcommand, shown below, shrinks the APFS container by 300 MB and creates the new 200 MB «Mac OS Extended (Journaled)» volume labeled «Macintosh HD via rEFInd».sudo diskutil ap resizeContainer disk1 223600M JHFS+ "Macintosh HD via rEFInd" 200MAfter the command completes, restart the Mac.
-
Download the rEFInd Boot Manager software from this SourceForge web site. Enter the following commands to install the software to the «Macintosh HD via rEFInd» volume.
cd ~/Downloads/refind-bin-0.11.2 ./refind-install --ownhfs /dev/disk0s3Note: The error message
Could not set boot device property: 0xe00002bcwas expected and can be ignored. -
Configure the TextEdit application. Open TextEdit, then navigate to the «Preferences…» window. Uncheck all the «Options», as shown below. When finished, quit TextEdit.
-
Use the command below to navigate to the folder containing the
refind.conffile.cd "/Volumes/Macintosh HD via rEFInd/System/Library/CoreServices"Make a backup copy of this file.
sudo cp refind.conf refind.conf.orignalAdd write permissions to the
CoreServicesfolder and therefind.conffile.sudo chmod a+w . refind.confOpen the file in the TextEdit application.
open -e refind.conf -
Add the following lines to the end of the
refind.conffile. You should be able to just cut and paste these lines. When finished, save the changes, then quit TextEdit.# # Added to make rEFInd silent. # menuentry "Macintosh HD via rEFInd" { icon SystemLibraryCoreServicesiconsos_mac.png volume "Macintosh HD" loader SystemLibraryCoreServicesboot.efi ostype MacOS graphics on } timeout -1 hideui all scanfor manual -
Enter the following commands to modify the
/etc/fstabfile. This entry will instruct macOS not to mount the volume labeled «Macintosh HD via rEFInd» at startup.Note: The character sequence
40is just the octal representation of the space character.sudo bash echo >>/etc/fstab echo "LABEL=Macintosh40HD40via40rEFInd none hfs rw,noauto" >>/etc/fstab exitNote: The correct way, to edit the
/etc/fstabfile, is to use the commandsudo vifs. Using theechocommand is just a quick shortcut.When finished, restart the Mac.
Now when choosing Boot Camp from the Control Panel, you should get something similar to what is shown below.
answered Dec 14, 2017 at 20:23
David AndersonDavid Anderson
8611 gold badge8 silver badges12 bronze badges
This is because of High Sierra’s new APFS (Apple File System) on Apple PCIe-based solid state drives, as well as 2.5″ solid state drives on older Macs such as a 2012, like the one I have.
Windows 10 Boot Camp control panel doesn’t recognize that file system yet, so you have to reboot and hold down the Option key to toggle which one you want to boot into.
If you set your Mac as the startup disk on the Mac side of things and simply reboot Windows, it will always boot back into Mac OS. Then if you want to go to Windows, just reboot the Mac Parson and hold the option key down and select Windows to get back into Windows.
When you’re done in Windows, you won’t have to hold the option key again since you’ve already selected Mac as the default startup disk on the Mac, and so just say Start Menu->Power->Restart, and it will boot into Mac automatically.
mwfearnley
6,9305 gold badges24 silver badges33 bronze badges
answered Dec 8, 2017 at 19:56
In my Macbook pro (2016 touch bar), previously I installed Windows 10 and upgraded to creators version. In Windows session, in the bootcamp «Restart in macOS…» option is returning «Could not locate the macOS boot volume.» error.
When I ran the gdisk tool (based on this thread answer) to list the partition details, I see my mac partition (#2) has FFFF code (seems to be unknown)
c:Temp>gdisk64.exe
GPT fdisk (gdisk) version 1.0.3
Type device filename, or press <Enter> to exit: 0:
Partition table scan:
MBR: protective
BSD: not present
APM: not present
GPT: present
Found valid GPT with protective MBR; using GPT.
Command (? for help): p
Disk 0:: 122138133 sectors, 465.9 GiB
Sector size (logical): 4096 bytes
Disk identifier (GUID): 67089514-C692-4DF1-8679-633BDE4D77E6
Partition table holds up to 128 entries
Main partition table begins at sector 2 and ends at sector 5
First usable sector is 6, last usable sector is 122138127
Partitions will be aligned on 2-sector boundaries
Total free space is 2112456 sectors (8.1 GiB)
Number Start (sector) End (sector) Size Code Name
1 6 76805 300.0 MiB EF00 EFI System Partition
2 76806 58758145 223.9 GiB FFFF NoName
3 60870144 121919301 232.9 GiB 0700 BOOTCAMP
4 121919488 122137855 853.0 MiB 2700
Any help to boot into macOS?
asked Nov 13, 2017 at 0:32
You can still boot the macOS partition right? You can hold down Alt/Option upon startup and it will give you a list of bootable volumes. Choose Macintosh HD (or your macOS partition) to boot it. Once you’re done, you may wish to change the default boot to macOS in System Preferences -> Startup Disk. To boot your Windows partition again, hold Alt/Option upon startup and choose BOOTCAMP (your Windows partition).
If you have any other Bootcamp questions, let me know. Cheers
answered Nov 13, 2017 at 0:46
TPNxlTPNxl
861 bronze badge
0
According to Apple, you are not suppose to use the APFS with the Boot Camp Assistant application. However, if you do so, then the following will fix the problem you are having.
Since the Windows Boot Camp software can detect bootable «Mac OS Extended (Journaled)» volumes, the follow instructions create such a volume. Instead of placing macOS in the volume, a third party boot manager, called rEFInd, will be substituted. This boot manager will then be configured to silently boot the macOS stored in the APFS container. Finally, macOS will be instructed to not automatically mount this new volume at startup.
Below are the steps. The commands need to be entered into a Terminal application window.
Note: You will have to replace «Macintosh HD» with the the name of your macOS volume.
-
Create the new volume. The
diskutilcommand, shown below, shrinks the APFS container by 300 MB and creates the new 200 MB «Mac OS Extended (Journaled)» volume labeled «Macintosh HD via rEFInd».sudo diskutil ap resizeContainer disk1 223600M JHFS+ "Macintosh HD via rEFInd" 200MAfter the command completes, restart the Mac.
-
Download the rEFInd Boot Manager software from this SourceForge web site. Enter the following commands to install the software to the «Macintosh HD via rEFInd» volume.
cd ~/Downloads/refind-bin-0.11.2 ./refind-install --ownhfs /dev/disk0s3Note: The error message
Could not set boot device property: 0xe00002bcwas expected and can be ignored. -
Configure the TextEdit application. Open TextEdit, then navigate to the «Preferences…» window. Uncheck all the «Options», as shown below. When finished, quit TextEdit.
-
Use the command below to navigate to the folder containing the
refind.conffile.cd "/Volumes/Macintosh HD via rEFInd/System/Library/CoreServices"Make a backup copy of this file.
sudo cp refind.conf refind.conf.orignalAdd write permissions to the
CoreServicesfolder and therefind.conffile.sudo chmod a+w . refind.confOpen the file in the TextEdit application.
open -e refind.conf -
Add the following lines to the end of the
refind.conffile. You should be able to just cut and paste these lines. When finished, save the changes, then quit TextEdit.# # Added to make rEFInd silent. # menuentry "Macintosh HD via rEFInd" { icon SystemLibraryCoreServicesiconsos_mac.png volume "Macintosh HD" loader SystemLibraryCoreServicesboot.efi ostype MacOS graphics on } timeout -1 hideui all scanfor manual -
Enter the following commands to modify the
/etc/fstabfile. This entry will instruct macOS not to mount the volume labeled «Macintosh HD via rEFInd» at startup.Note: The character sequence
40is just the octal representation of the space character.sudo bash echo >>/etc/fstab echo "LABEL=Macintosh40HD40via40rEFInd none hfs rw,noauto" >>/etc/fstab exitNote: The correct way, to edit the
/etc/fstabfile, is to use the commandsudo vifs. Using theechocommand is just a quick shortcut.When finished, restart the Mac.
Now when choosing Boot Camp from the Control Panel, you should get something similar to what is shown below.
answered Dec 14, 2017 at 20:23
David AndersonDavid Anderson
8611 gold badge8 silver badges12 bronze badges
This is because of High Sierra’s new APFS (Apple File System) on Apple PCIe-based solid state drives, as well as 2.5″ solid state drives on older Macs such as a 2012, like the one I have.
Windows 10 Boot Camp control panel doesn’t recognize that file system yet, so you have to reboot and hold down the Option key to toggle which one you want to boot into.
If you set your Mac as the startup disk on the Mac side of things and simply reboot Windows, it will always boot back into Mac OS. Then if you want to go to Windows, just reboot the Mac Parson and hold the option key down and select Windows to get back into Windows.
When you’re done in Windows, you won’t have to hold the option key again since you’ve already selected Mac as the default startup disk on the Mac, and so just say Start Menu->Power->Restart, and it will boot into Mac automatically.
mwfearnley
6,9305 gold badges24 silver badges33 bronze badges
answered Dec 8, 2017 at 19:56
Main
Top
Interesting
500 ideas
Help
Follow us:
-
Follow us on Vkontakte
-
Follow us on Telegram
-
Follow us on Pinterest
-
Follow us on Odnoklassniki
Applications
-
iOS
-
Android
-
Huawei
COMPANY
-
About
-
News
-
Help
PRODUCTS
-
Checklists
-
Button «Share»
-
Media program
COMMUNITY
-
Afisha LJ
-
Frank
-
Stylish merch
CHOOSE LANGUAGE
-
Privacy Policy
-
User Agreement
-
Help
LiveJournal — v.636
?
LiveJournal
Top

—
186 position in common rating
-
Readability
-
ru_mac
186 position in common rating
Archive
Filter by author
Readability
Log in
No account?
Create an account
Remember me
Forgot password
If this type of authorization does not work for you, convert your account using the link
-
-
smakart wrote in
ru_mac
November 28 2017, 20:36
- Компьютеры
- Cancel
Добрый день всем! После установки windows 10 через boot camp возникла проблема: не вернуться обратно на Mac OS. Boot camp видит только один диск с windows? Может кто сталкивался с подобной проблемой?
bootcampmacbook pro
Согласно Apple, вы не должны использовать APFS с приложением Boot Camp Assistant. Однако если вы это сделаете, то следующие действия помогут решить возникшую проблему.
Поскольку программа Windows Boot Camp может обнаружить загрузочные тома «Mac OS Extended (Journaled)», следующие инструкции позволяют создать такой том. Вместо того чтобы поместить macOS в том, вместо нее будет установлен менеджер загрузки стороннего производителя под названием rEFInd. Затем этот менеджер загрузки будет настроен на тихую загрузку macOS, хранящейся в контейнере APFS. Наконец, macOS будет дана инструкция не монтировать автоматически этот новый том при запуске.
Ниже приведены шаги. Команды необходимо вводить в окне приложения Terminal.
Примечание: Вам нужно будет заменить «Macintosh HD» на имя тома macOS.
-
Создайте новый том. Команда
diskutil, показанная ниже, уменьшает контейнер APFS на 300 МБ и создает новый том 200 МБ «Mac OS Extended (Journaled)» с меткой «Macintosh HD via rEFInd».sudo diskutil ap resizeContainer disk1 223600M JHFS+ "Macintosh HD via rEFInd" 200MПосле завершения команды перезагрузите Mac.
-
Загрузите программное обеспечение rEFInd Boot Manager с этого сайта SourceForge. Введите следующие команды для установки программного обеспечения на том «Macintosh HD via rEFInd».
cd ~/Downloads/refind-bin-0.11.2 ./refind-install --ownhfs /dev/disk0s3Примечание: Сообщение об ошибке
Could not set boot device property: 0xe00002bcбыло ожидаемым и может быть проигнорировано. -
Настройте приложение TextEdit. Откройте TextEdit, затем перейдите в окно «Параметры…». Снимите галочки со всех «Опций», как показано ниже. После завершения работы выйдите из TextEdit.
-
Используйте приведенную ниже команду для перехода в папку, содержащую файл
refind.conf.cd "/Volumes/Macintosh HD via rEFInd/System/Library/CoreServices"Сделайте резервную копию этого файла.
sudo cp refind.conf refind.conf.orignalДобавьте права на запись в папку
CoreServicesи файлrefind.conf.sudo chmod a+w . refind.confОткройте файл в приложении TextEdit.
open -e refind.conf -
Добавьте следующие строки в конец файла
refind.conf. Вы должны быть в состоянии просто вырезать и вставить эти строки. Когда закончите, сохраните изменения, затем выйдите из TextEdit.# # Добавлено, чтобы сделать rEFInd беззвучным. # menuentry "Macintosh HD через rEFInd" { иконка SystemLibraryCoreServicesiconsos_mac.png том "Macintosh HD" загрузчик SystemLibraryCoreServicesboot.efi тип MacOS графика } таймаут -1 скрыть все сканировать вручную -
Введите следующие команды для изменения файла
/etc/fstab. Эта запись будет указывать macOS не монтировать том с меткой «Macintosh HD через rEFInd» при запуске.Примечание: Последовательность символов
40— это восьмеричное представление символа пробела.sudo bash echo >>/etc/fstab echo "LABEL=Macintosh40HD40via40rEFInd none hfs rw,noauto" >>/etc/fstab exitПримечание: Правильным способом редактирования файла
/etc/fstabявляется использование командыsudo vifs. Использование командыechoявляется лишь быстрым сокращением.После завершения перезагрузите Mac.
Теперь при выборе Boot Camp из панели управления вы должны получить что-то похожее на то, что показано ниже.
Boot Camp не может переключаться между Windows и Mac OS
Если вы установили Windows на Mac с помощью Boot Camp, но у вас возникли проблемы с переключением между Windows и Mac, вот что вам нужно сделать, чтобы это исправить. Хотя этот процесс прост, иногда люди сталкиваются с трудностями и видят следующее сообщение об ошибке при попытке перейти с Windows на Mac- Boot Camp Не удается найти загрузочный том OS X.
Если вы столкнулись с такой проблемой, то этот пост поможет вам.
Переключение между Windows и Mac в Boot Camp
Процесс прост, когда вам нужно загрузиться в Mac OS X из Windows 10/8/7.
После установки Windows с помощью Boot Camp вы должны найти значок Boot Camp на панели задач. Просто разверните системный трей, чтобы увидеть его. Теперь щелкните правой кнопкой мыши значок и выберите Перезагрузить в OS X .
В следующем всплывающем меню вы должны выбрать утвердительный вариант или кнопку ОК.
Он автоматически перезагрузит компьютер и загрузит ваш компьютер в Mac.
Boot Camp Не удалось найти загрузочный том OS X
Однако некоторые люди столкнулись с проблемой, когда их компьютер не смог переключиться с Windows на Mac. Если вы допустили ошибку при установке Windows с помощью Boot Camp, или в системе OS X есть некоторые поврежденные файлы Boot Camp, вы можете увидеть сообщение об ошибке, подобное следующему:
В этом случае вы не сможете переключиться с Windows на Mac. Кроме того, всякий раз, когда вы включаете компьютер, он запускается с Windows вместо Mac.
В этом случае вот простой обходной путь.
Просто перезагрузите компьютер и удерживайте нажатой клавишу Option или Alt . Не отпускайте эту кнопку, пока не получите возможность выбрать ОС.
Получив выбор, используйте клавишу со стрелкой, чтобы выбрать ОС, и нажмите кнопку Enter или Return .
Это оно! Вы можете использовать этот метод для переключения с Windows или OS X и наоборот при использовании Boot Camp. Однако, как пользователь Mac, вы также можете открыть «Системные настройки»> «Загрузочный диск» и выбрать систему, которую вы хотите использовать для загрузки компьютера.
Источник
Если программа «Ассистент Boot Camp» перестает отвечать или в ней появляется сообщение «Установка Boot Camp не удалась»
Вам может потребоваться обновление macOS или более поздний выпуск Windows 10.
При определенных обстоятельствах во время копирования установочных файлов Windows программа «Ассистент Boot Camp» может перестать отвечать или в ней может появиться сообщение «Установка Boot Camp не удалась». Попробуйте решить проблему следующим образом:
Если в программе «Ассистент Boot Camp» появится сообщение, что не удается разбить загрузочный диск на разделы или восстановить единый раздел, выполните следующие дополнительные действия:
- Откройте программу «Дисковая утилита» в подпапке «Утилиты» папки «Программы».
- Выберите на боковой панели загрузочный диск компьютера Mac (Macintosh HD).
- На панели инструментов программы «Дисковая утилита» нажмите кнопку «Разбить на разделы».
- Если программа «Дисковая утилита» предложит выбор, добавить том в контейнер или разбить устройство на разделы, выберите «Разбить на разделы».
- Нажмите OSXRESERVED на открывшемся графике, затем нажмите кнопку удаления (–) под графиком.
- Нажмите BOOTCAMP на графике, затем нажмите кнопку удаления (–).
OSXRESERVED и BOOTCAMP — это пустые разделы, созданные программой «Ассистент Boot Camp» при неудавшейся установке. - Нажмите «Применить» и подтвердите это действие нажатием кнопки «Разбить на разделы».
- Откройте программу «Ассистент Boot Camp» и повторите попытку установки Windows.
Информация о продуктах, произведенных не компанией Apple, или о независимых веб-сайтах, неподконтрольных и не тестируемых компанией Apple, не носит рекомендательного или одобрительного характера. Компания Apple не несет никакой ответственности за выбор, функциональность и использование веб-сайтов или продукции сторонних производителей. Компания Apple также не несет ответственности за точность или достоверность данных, размещенных на веб-сайтах сторонних производителей. Обратитесь к поставщику за дополнительной информацией.
Источник
Восстановление загружаемости Windows после установки OS X Yosemite
Те маководы, у кого вместе с OS X на компьютере установлена и Windows, столкнулись с проблемой: при установке бета-версии OS X 10.10 в качестве третьей системы, Windows перестает загружаться. Более того, дисковый раздел, на котором стоит редмондская операционка, попросту пропадает из стартового меню загрузочных томов. Ситуация стремная, но — легко разрешимая.
Такой «нежданчик» пугает, в первую очередь, тем, что решение возникшей проблемы неочевидно, и, кроме полной переустановки рабочей OS X и Windows, другого решения обычный пользователь для себя не видит. Ведь даже самодельная программа по быстрой загрузке Windows приводит к сообщению, что загрузочный Windows-раздел не обнаружен! Хотя этот же самый раздел цел и невредим, и даже доступен через Finder…
Но давайте разберемся, почему Windows-раздел оказался недоступным для загрузки.
Выявляем причину
Виной всему, конечно, OS X Yosemite — точнее то, как и куда пользователь установил бета-версию этой системы. На Маке изначально установлена одна операционная система на один дисковый раздел, который по умолчанию называется Macintosh HD.
Когда возникает необходимость установить на этот же компьютер еще и Windows, на внутреннем накопителе Мака у Macintosh HD «отъедается» небольшой кусок, на который с помощью «Ассистента Boot Camp» инсталлируется операционка Microsoft. Теперь на внутреннем накопителе Мака два раздела.
И вот вышла бета-версия OS X Yosemite, которую пользователь хочет установить в качестве дополнительной системы. Он снова делит «пирог» Macintosh HD, выделяя под Yosemite какое-то место для работы. Конечно, после всех этих перипетий логическая структура внутреннего накопителя компьютера существенно изменится:
Обратите внимание: дисковый том с условным названием Yosemite HD оказался перед разделом с Windows, а не после него. В этом и кроется корень проблемы: в таблице дисковых разделов порядковый номер Windows–тома изменился. Но загрузчик компьютера об этом не знает — и не находя Windows-раздел под прежним номером, не показывает его вовсе.
Вот вам и решение проблемы: нужно исправить таблицу загрузочных томов.
Решение проблемы
1. Установите утилиту gptfdisk
Бесплатная консольная программа gptfdisk — основной инструмент для восстановления жизнеспособности Windows-раздела. Скачайте дистрибутив с SourceForge.net в формате pkg и установите его.
2. Пристегните ремни безопасности
Теперь, если у вас ноутбук Apple, — самое время подключить его к розетке. Очень плохая идея редактировать таблицу дисковых разделов, рискуя, что компьютер отрубится в самый неподходящий момент.
Также нелишним будет сохранить куда-нибудь на внешний накопитель все важное, что хранится на ваших Мак- и Windows-разделах. Хотя если вы и так регулярно создаете резервные копии своих данных (через Time Machine или вручную) — этот этап можно пропустить.
3. Изучите таблицу дисковых разделов
Запустите программу «Терминал» и, после того как она покажет строку приглашения, введите последовательно три команды, нажимая после каждой клавишу ввода:
sudo gpt -r -vv show disk0
sudo fdisk /dev/disk0
diskutil list
После первой команды понадобится ввести пароль администратора системы. Ни одна из этих команд ничего в системе не изменит — нам просто нужна информация о состоянии таблицы дисковых разделов. Первая команда покажет статус внутреннего накопителя вашего компьютера и разделов на нем, вторая отображает типы, а третья — содержимое самой таблицы разделов, что нам и требуется.
По всем трем командам «Терминал» выдаст примерно такую информацию:
Важно: вам нужно запомнить или записать номер, который соответствует Windows-разделу на вашем компьютере. В моем случае это цифра 6. У вас этот номер может быть другим. Именно раздел с этим номером нужно будет назначить в новой таблице разделов в качестве загрузочного.
4. Приступайте к лечению
Все приготовления завершены — можно приступать к самому ответственному этапу. Откройте новое окно «Терминала» (клавиши ⌘N) и введите три команды, нажимая после каждой клавишу ввода:
sudo gdisk /dev/disk0
r
h
Первая команда запускает свежеустановленную утилиту gptfdisk. Вторая переводит эту утилиту в режим восстановления и преобразования загрузочного меню. Третья — создает новую гибридную таблицу дисковых разделов.
Остановитесь. Теперь осталось самое важное. Помните, под каким номером в таблице разделов на вашем Маке указан Windows-раздел? В моем случае это 6 (его и возьмем для примера), но у вас этот номер может быть другим — в том же окне «Терминала» введите номер своего Windows-раздела:
Если вы получите вопрос Place EFI GPT (0xEE) partition first in MBR (good for GRUB)? — введите латинскую y и нажмите клавишу ввода. Далее, не вводя ничего, снова нажмите ввод, приняв предложенный шестнадцатиричный номер в таблице разделов (07). Теперь снова последовательно введите три однобуквенных команды (только латиницей), каждую подтверждая нажатием клавиши ввода:
«Терминал» покажет, как теперь будет выглядеть таблица дисковых разделов. Примем, что все в порядке, и введем еще две короткие команды (тоже с подтверждением клавишей ввода):
5. Перезагрузите Мак
На этом все. Напоследок программа порекомендует перезагрузить компьютер — сделайте это, нажав после стартового сигнала клавишу ⌥ (alt). Через несколько секунд вы увидите привычное меню выбора загрузочных разделов, среди которых теперь должен красоваться и Windows-том.
Источник








 smakart
smakart