В данной статье будет описано решение ошибок 0x80072f8f и 0x800704cf с конкретными симптомами в Windows 11. Перед тем, как приступить к исправлению, обязательно дочитайте статью до конца, так как симптомы на вашем компьютере могут отличаться, соответственно и решение может быть другим.
Чаще всего с данной проблемой обращаются пользователи, которые обновили Windows 10 на 11. То есть, в «десятке» все прекрасно функционировало, а в «одиннадцатой» появились ошибки с обновлением (0x80072f8f) и активацией (0x800704cf).
Симптомы
- При попытке обновить компоненты системы через «Параметры», ничего не происходит, обновление не находит. Но если посмотреть логи или запустить стороннюю утилиту для обновления Windows, то можно увидеть код ошибки 0x80072f8f.
- При попытке ввести новый лицензионный ключ (например, для смены пакета Windows с Домашней на Про), система его пропускает, но активация и обновление на более расширенный пакет не проходит, выдавая ошибку 0x800704cf. Отмечу, что уведомление говорит о том, что с серверами активации Майкрософт не возможно связаться и просит убедиться, что ваш компьютер подключён к интернету. Проблема не в серверах и интернете…
- Если попытаться воспользоваться поиском в нижней панели возле «Пуск» или открыть Microsoft Store, то через несколько секунд он автоматически закроется, так и не запустившись до конца.
Если все эти симптомы присутствуют у вас, то описанное ниже решение поможет вам исправить ошибки операционной системы Windows 11.
Причина
Причиной некорректной работы Windows 11 является установленная программа КриптоПро. К сожалению, она была заточена под виндовс 10, видимо поэтому последняя версия системы из-за нее работает со сбоями.
КриптоПро позволяет работать с сертификатами, однако при этом, установленные сертификаты Microsoft по каким-то причинам программа блокирует (не пропускает), в связи с чем серверы отклоняют попытки обновления и активации.
Решение
Чтобы исправить ошибки 0x80072f8f, 0x800704cf и восстановить полноценную работоспособность системы, необходимо через стандартное удаление программ удалить «КриптоПро CSP». Затем перезагрузите компьютер.
На сайте разработчика КриптоПро найдите и скачайте «Утилиту очистки следов установки продуктов КриптоПро». Запустите скачанный файл cspclean.exe, дождитесь завершения удаления оставшихся компонентов программы. Снова перезагрузите операционную систему.
Проблем с обновлением компонентов или активацией Windows 11 больше быть не должно, как, впрочем, и с доступом к Microsoft Store или поисковику системы. А тем, кому очень нужен КриптоПро, и удалить его нет возможности, тут уж все вопросы к разработчикам, придется ждать исправления. А пока необходимо выбрать из двух зол.
One thing that can be observed on Windows 11, Windows 10 or any other Windows operating system is the fact that the same error codes can be used or applied to multiple scenarios. And the error code that we are going to try to fix today is 0x80072F8F which is a similar error. This applies to multiple services and features. In every scenario, this error is caused due to some incorrect or incompatible blocking configuration and hence causing the block. We will be first listing the area of conflict first and depending on that; we will be listing all the possible fixes separately.
Error 0x80072F8F is caused for the following 3 funtions on Windows 11 or Windows 10:
- Windows Update.
- Windows Activation.
- Microsoft Store.
You might see this error if the date and time for the PC are incorrect, or Windows has trouble connecting to the online services that you are trying to use or can’t verify your product key.
If you tend to create a System Restore point usually, you can try to undo any modifications on your computer, by performing System Restore. In case, you do not have a habit of creating a System Restore point; I suggest you start doing so because it is a very strong feature that will let you fix your computer in a number of scenarios.
Now, we will be listing out individual fixes as per the affected services mentioned above.
Windows Update:
- Fix Date and Time.
- Fix Proxy Settings.
- Install Root Certificate Update.
- Configure Firewall.
- Re-register DLL files for Windows Update.
Windows Activation:
- Fix Date and Time.
- Using the Registry Editor.
- Contact Microsoft Support.
Microsoft Store:
- Fix Date and Time.
- Check your Internet connection.
- Reset Microsoft Store.
- Run Microsoft Store apps Troubleshooter.
Now, finally, we will talk about these fixes in detail.
0x80072F8F Windows Update error
1] Fix Date and Time
You need to have a correct Date and Time set on your computer to access various Windows 10 services.
For this, start by hitting the WINKEY + I button combinations on the keyboard to start the Settings app.
Now, navigate to Time & Language > Date & time.
On the right side panel, turn the toggle on for Set time automatically and Set time zone automatically.
Next, click on Region & language on the left side panel.
And make sure that the Country or region on the right side panel is set to the country that you live in.
Close the Settings app and Reboot your computer for the changes to take effect.
2] Fix Proxy Settings
Search for Internet Explorer in the Cortana Search box and select the appropriate entry.
Now, hit the WINKEY + T button combination on your keyboard and click on Internet Options. Navigate to the tab named Connections.
Click on LAN Settings.
Delete all the entries in the list generated in the section called Exceptions.
In case the Advanced button is disabled because of the checkbox labeled as Use a proxy server for your LAN (These settings will not apply to the dial-up or VPN connections) is disabled, you are good to go
3] Install Root Certificate Update
This update is expected to fix all the issues related to your computer’s connection with the Windows Update server.
To download it manually, navigate to the Microsoft Update Catalog website and search for Root Certificate Update.
Get the appropriate version of your computer downloaded and install it.
4] Configure Firewall
You can also try to disable your Firewall because there might be chances that it may be blocking your connection to the Windows Update Servers intentionally or unintentionally.
5] Re-register DLL files for Windows Update
You might have to re-register some DLL or Dynamic Link Library files on your computer because some malfunctioned DLL files might become a conflict in your computer contacting the Windows Update servers. You can do this by hitting the WINKEY + R button combinations to launch the Run utility.
Now, type in the following and hit Enter:
regsvr32 <filename>
In place of filename, enter the following file names:
Wintrust.dll Initpki.dll Mssip32.dll
and repeat this step individually for all the 3 files listed above. Reboot your computer for the changes to take effect.
Running Fix WU is an option you may want to consider.
0x80072F8F, A security error occured during Windows Activation
1] Fix Date and Time
This is the same fix as the one for Windows Update. Please refer to the instructions given above on this page.
2] Using the Registry Editor
Hit the WINKEY + R button combination to launch the Run utility, type in regedit and hit Enter. Once Registry Editor opens, navigate to the following key-
HKEY_LOCAL_MACHINE/Software/Microsoft/Windows/CurrentVersion/Setup/OOBE
Now, double click on MediaBootInstall on the right side panel and change its value from 1 to 0.
Finally, Reboot your computer for the changes to take effect.
Now, open Command Prompt by searching for cmd in the Cortana search box or hit WINKEY+R to launch the Run utility and type cmd and hit Enter.
Now type in the following command.
slmgr /rearm
Reboot your computer for the changes to take effect.
3] Contact Microsoft Support
You can also try to contact Microsoft Support and get appropriate assistance for your activation related issues.
0x80072F8F Microsoft Store error
1] Fix Date and Time
This is the same fix as the one for Windows Update. Please refer to the instructions given above on this page.
2] Check your Internet Connection
It is really important for you to be connected to the Internet to make use of this service. Try and use the Network Troubleshooter and check if it finds some issues with your Internet.
3] Reset Microsoft Store
You can try to Reset Microsoft Store and check if any cached files or folders are causing a conflict to your Store being connected to the Microsoft Servers.
4] Run Microsoft Store Apps Troubleshooter
Microsoft has also released a dedicated Microsoft Store apps Troubleshooter. You need to download and run it.
Were your issues fixed with these solutions?
One thing that can be observed on Windows 11, Windows 10 or any other Windows operating system is the fact that the same error codes can be used or applied to multiple scenarios. And the error code that we are going to try to fix today is 0x80072F8F which is a similar error. This applies to multiple services and features. In every scenario, this error is caused due to some incorrect or incompatible blocking configuration and hence causing the block. We will be first listing the area of conflict first and depending on that; we will be listing all the possible fixes separately.
Error 0x80072F8F is caused for the following 3 funtions on Windows 11 or Windows 10:
- Windows Update.
- Windows Activation.
- Microsoft Store.
You might see this error if the date and time for the PC are incorrect, or Windows has trouble connecting to the online services that you are trying to use or can’t verify your product key.
If you tend to create a System Restore point usually, you can try to undo any modifications on your computer, by performing System Restore. In case, you do not have a habit of creating a System Restore point; I suggest you start doing so because it is a very strong feature that will let you fix your computer in a number of scenarios.
Now, we will be listing out individual fixes as per the affected services mentioned above.
Windows Update:
- Fix Date and Time.
- Fix Proxy Settings.
- Install Root Certificate Update.
- Configure Firewall.
- Re-register DLL files for Windows Update.
Windows Activation:
- Fix Date and Time.
- Using the Registry Editor.
- Contact Microsoft Support.
Microsoft Store:
- Fix Date and Time.
- Check your Internet connection.
- Reset Microsoft Store.
- Run Microsoft Store apps Troubleshooter.
Now, finally, we will talk about these fixes in detail.
0x80072F8F Windows Update error
1] Fix Date and Time
You need to have a correct Date and Time set on your computer to access various Windows 10 services.
For this, start by hitting the WINKEY + I button combinations on the keyboard to start the Settings app.
Now, navigate to Time & Language > Date & time.
On the right side panel, turn the toggle on for Set time automatically and Set time zone automatically.
Next, click on Region & language on the left side panel.
And make sure that the Country or region on the right side panel is set to the country that you live in.
Close the Settings app and Reboot your computer for the changes to take effect.
2] Fix Proxy Settings
Search for Internet Explorer in the Cortana Search box and select the appropriate entry.
Now, hit the WINKEY + T button combination on your keyboard and click on Internet Options. Navigate to the tab named Connections.
Click on LAN Settings.
Delete all the entries in the list generated in the section called Exceptions.
In case the Advanced button is disabled because of the checkbox labeled as Use a proxy server for your LAN (These settings will not apply to the dial-up or VPN connections) is disabled, you are good to go
3] Install Root Certificate Update
This update is expected to fix all the issues related to your computer’s connection with the Windows Update server.
To download it manually, navigate to the Microsoft Update Catalog website and search for Root Certificate Update.
Get the appropriate version of your computer downloaded and install it.
4] Configure Firewall
You can also try to disable your Firewall because there might be chances that it may be blocking your connection to the Windows Update Servers intentionally or unintentionally.
5] Re-register DLL files for Windows Update
You might have to re-register some DLL or Dynamic Link Library files on your computer because some malfunctioned DLL files might become a conflict in your computer contacting the Windows Update servers. You can do this by hitting the WINKEY + R button combinations to launch the Run utility.
Now, type in the following and hit Enter:
regsvr32 <filename>
In place of filename, enter the following file names:
Wintrust.dll Initpki.dll Mssip32.dll
and repeat this step individually for all the 3 files listed above. Reboot your computer for the changes to take effect.
Running Fix WU is an option you may want to consider.
0x80072F8F, A security error occured during Windows Activation
1] Fix Date and Time
This is the same fix as the one for Windows Update. Please refer to the instructions given above on this page.
2] Using the Registry Editor
Hit the WINKEY + R button combination to launch the Run utility, type in regedit and hit Enter. Once Registry Editor opens, navigate to the following key-
HKEY_LOCAL_MACHINE/Software/Microsoft/Windows/CurrentVersion/Setup/OOBE
Now, double click on MediaBootInstall on the right side panel and change its value from 1 to 0.
Finally, Reboot your computer for the changes to take effect.
Now, open Command Prompt by searching for cmd in the Cortana search box or hit WINKEY+R to launch the Run utility and type cmd and hit Enter.
Now type in the following command.
slmgr /rearm
Reboot your computer for the changes to take effect.
3] Contact Microsoft Support
You can also try to contact Microsoft Support and get appropriate assistance for your activation related issues.
0x80072F8F Microsoft Store error
1] Fix Date and Time
This is the same fix as the one for Windows Update. Please refer to the instructions given above on this page.
2] Check your Internet Connection
It is really important for you to be connected to the Internet to make use of this service. Try and use the Network Troubleshooter and check if it finds some issues with your Internet.
3] Reset Microsoft Store
You can try to Reset Microsoft Store and check if any cached files or folders are causing a conflict to your Store being connected to the Microsoft Servers.
4] Run Microsoft Store Apps Troubleshooter
Microsoft has also released a dedicated Microsoft Store apps Troubleshooter. You need to download and run it.
Were your issues fixed with these solutions?
Большая часть пользователей сталкивается с ошибкой обновления 80072f8f в Windows 11. Часто ее появление сопровождается поиском обновлений программного обеспечения или загрузки ПО посредством использования Магазина поставщика, по завершении установки или в процессе использования 11 версии.
В соответствие со списком кодов, ошибка 80072f8f в Windows 11 возникает из-за единичного или системного сбоя, который сопровождается при отправке зашифрованных сертификатов сервером поставщика ПО. Ввиду этого провайдеру не удается получить требуемый сертификат, для того чтобы выполнить обновление, активацию или загрузку программных продуктов из Магазина Windows.
Согласно отзывам пользователей ОС – ошибка центра обновлений широко распространена.
Как устранить ошибку
Для устранения ошибки, можно использовать один из ниже предложенных способов. Если не уверены, что удастся решить проблему своими силами, не лишним будет заручиться помощью знакомого программиста. Если такого нет – отправьтесь за помощью в сервисный центр. Сотрудник СЦ окажет помощь в решении возникшей проблемы.
В Центре обновления
Часто появление такой ошибки вызывает некорректная дата и время установленное на ПК пользователя. Рекомендуется синхронизировать время с сетью, а в графе страна указать США.
Если все же ошибка не исчезает, следует обратить внимание на дату и время. Процедура проверки данных идентична предшествующим версиям.
Для того чтобы приступить к настройкам, заходим в правое нижнее меню, где расположены часы – «настройка даты и времени». Кликаете по времени и делайте выбор.
Рекомендуется остановить выбор на вкладке «Время по интернету», нажать на коррекцию параметров.
После – следует синхронизировать данные с сервером.
Активировать опцию «Обновление сейчас», подтвердить действия нажатием «ОК». После выполнить перезапуск ПК. Если изменения не сохранены, следует произвести замену батарейки BIOS. Если время корректно, но активация прерывается, следует выбрать другой способ.
При активации Виндовс
Программное обеспечение ОS Microsoft является авторским, поэтому для его легального использования потребуется приобретение ключа или лицензии. Если возникает ошибка такого характера, то потребуется введение других данных, так как ключ и используемое лицензионное соглашение внесены в бан-лист.
Большинство пользователей сталкиваются с ошибкой обновления 80072f8f в Windows 11. Она часто сопровождается поиском обновлений программного обеспечения или загрузкой программного обеспечения через Магазин поставщика либо после завершения установки, либо при использовании версии 11.
Как вариант, для того чтобы устранить неполадку можно зарегистрировать ОС через телефон.
В Microsoft Store
Если вышеперечисленные манипуляции оказались не результативными, выполняется перезапуск Microsoft Store. К сожалению, возможность самостоятельной переустановки приложения с использованием обычного способа, отсутствует. В этих целях применимо Power Shell. Программный продукт используется для повторной регистрации и запуска магазина.
Для этого используется порядок действий:
- «Пуск»- «Power Shell».
- Выполнение щелчка правой клавишей ПМК по искомой вкладке, выбрать «Запустить с правами Администратора».
- Ввести команду и нажать «Ввод».
- Требуется подождать, пока процесс завершиться, устройство зарегистрируется и закрыть окно. Повторите запуск приложения и убедитесь, что ошибки нет.
Настройка DNS сети
Если описанные выше способы не принесли ожидаемых результатов, следует предпринять попытку внесения изменений в DNS сеть. Эти меры позволяют выполнить обход некоторых ограничений провайдера.
Для выполнения изменений рекомендуется воспользоваться алгоритмом:
- Отыскать раздел «Параметры сети и Интернет».
- Выбрать активное подключения, выполнить переход во вкладку «Свойства».
- Требуется ввести вручную публичные сведения DNS:
- Альтернативные.
- Предпочитаемые.
- Выставить значок напротив опции «Подтверждение параметров при выполнении выхода», действие подтверждаете нажатием «ОК».
- Сбросить DNSможно посредством использования командной строки – введение ipconfig /flusndns;
- Выполнение перезагрузки.
В решении проблем с возникновением ошибки нет ничего сложного, если четко выполнять последовательность действий и следовать рекомендованным алгоритмам. Как правило, пользователь сможет самостоятельно устранить возникшие проблемы.
Как исправить время выполнения Ошибка 0x80072F8F Ошибка Защитника Windows 0X80072F8F
В этой статье представлена ошибка с номером Ошибка 0x80072F8F, известная как Ошибка Защитника Windows 0X80072F8F, описанная как Ошибка 0x80072F8F: Возникла ошибка в приложении Защитника Windows. Приложение будет закрыто. Приносим свои извинения за неудобства.
О программе Runtime Ошибка 0x80072F8F
Время выполнения Ошибка 0x80072F8F происходит, когда Windows Defender дает сбой или падает во время запуска, отсюда и название. Это не обязательно означает, что код был каким-то образом поврежден, просто он не сработал во время выполнения. Такая ошибка появляется на экране в виде раздражающего уведомления, если ее не устранить. Вот симптомы, причины и способы устранения проблемы.
Определения (Бета)
Здесь мы приводим некоторые определения слов, содержащихся в вашей ошибке, в попытке помочь вам понять вашу проблему. Эта работа продолжается, поэтому иногда мы можем неправильно определить слово, так что не стесняйтесь пропустить этот раздел!
- Windows — ОБЩАЯ ПОДДЕРЖКА WINDOWS НЕ ВОСПРИНИМАЕТСЯ
Симптомы Ошибка 0x80072F8F — Ошибка Защитника Windows 0X80072F8F
Ошибки времени выполнения происходят без предупреждения. Сообщение об ошибке может появиться на экране при любом запуске %программы%. Фактически, сообщение об ошибке или другое диалоговое окно может появляться снова и снова, если не принять меры на ранней стадии.
Возможны случаи удаления файлов или появления новых файлов. Хотя этот симптом в основном связан с заражением вирусом, его можно отнести к симптомам ошибки времени выполнения, поскольку заражение вирусом является одной из причин ошибки времени выполнения. Пользователь также может столкнуться с внезапным падением скорости интернет-соединения, но, опять же, это не всегда так.
(Только для примера)
Причины Ошибка Защитника Windows 0X80072F8F — Ошибка 0x80072F8F
При разработке программного обеспечения программисты составляют код, предвидя возникновение ошибок. Однако идеальных проектов не бывает, поскольку ошибки можно ожидать даже при самом лучшем дизайне программы. Глюки могут произойти во время выполнения программы, если определенная ошибка не была обнаружена и устранена во время проектирования и тестирования.
Ошибки во время выполнения обычно вызваны несовместимостью программ, запущенных в одно и то же время. Они также могут возникать из-за проблем с памятью, плохого графического драйвера или заражения вирусом. Каким бы ни был случай, проблему необходимо решить немедленно, чтобы избежать дальнейших проблем. Ниже приведены способы устранения ошибки.
Методы исправления
Ошибки времени выполнения могут быть раздражающими и постоянными, но это не совсем безнадежно, существует возможность ремонта. Вот способы сделать это.
Если метод ремонта вам подошел, пожалуйста, нажмите кнопку upvote слева от ответа, это позволит другим пользователям узнать, какой метод ремонта на данный момент работает лучше всего.
Обратите внимание: ни ErrorVault.com, ни его авторы не несут ответственности за результаты действий, предпринятых при использовании любого из методов ремонта, перечисленных на этой странице — вы выполняете эти шаги на свой страх и риск.
Метод 1 — Закройте конфликтующие программы
Когда вы получаете ошибку во время выполнения, имейте в виду, что это происходит из-за программ, которые конфликтуют друг с другом. Первое, что вы можете сделать, чтобы решить проблему, — это остановить эти конфликтующие программы.
- Откройте диспетчер задач, одновременно нажав Ctrl-Alt-Del. Это позволит вам увидеть список запущенных в данный момент программ.
- Перейдите на вкладку «Процессы» и остановите программы одну за другой, выделив каждую программу и нажав кнопку «Завершить процесс».
- Вам нужно будет следить за тем, будет ли сообщение об ошибке появляться каждый раз при остановке процесса.
- Как только вы определите, какая программа вызывает ошибку, вы можете перейти к следующему этапу устранения неполадок, переустановив приложение.
Метод 2 — Обновите / переустановите конфликтующие программы
Использование панели управления
- В Windows 7 нажмите кнопку «Пуск», затем нажмите «Панель управления», затем «Удалить программу».
- В Windows 8 нажмите кнопку «Пуск», затем прокрутите вниз и нажмите «Дополнительные настройки», затем нажмите «Панель управления»> «Удалить программу».
- Для Windows 10 просто введите «Панель управления» в поле поиска и щелкните результат, затем нажмите «Удалить программу».
- В разделе «Программы и компоненты» щелкните проблемную программу и нажмите «Обновить» или «Удалить».
- Если вы выбрали обновление, вам просто нужно будет следовать подсказке, чтобы завершить процесс, однако, если вы выбрали «Удалить», вы будете следовать подсказке, чтобы удалить, а затем повторно загрузить или использовать установочный диск приложения для переустановки. программа.
Использование других методов
- В Windows 7 список всех установленных программ можно найти, нажав кнопку «Пуск» и наведя указатель мыши на список, отображаемый на вкладке. Вы можете увидеть в этом списке утилиту для удаления программы. Вы можете продолжить и удалить с помощью утилит, доступных на этой вкладке.
- В Windows 10 вы можете нажать «Пуск», затем «Настройка», а затем — «Приложения».
- Прокрутите вниз, чтобы увидеть список приложений и функций, установленных на вашем компьютере.
- Щелкните программу, которая вызывает ошибку времени выполнения, затем вы можете удалить ее или щелкнуть Дополнительные параметры, чтобы сбросить приложение.
Метод 3 — Обновите программу защиты от вирусов или загрузите и установите последнюю версию Центра обновления Windows.
Заражение вирусом, вызывающее ошибку выполнения на вашем компьютере, необходимо немедленно предотвратить, поместить в карантин или удалить. Убедитесь, что вы обновили свою антивирусную программу и выполнили тщательное сканирование компьютера или запустите Центр обновления Windows, чтобы получить последние определения вирусов и исправить их.
Метод 4 — Переустановите библиотеки времени выполнения
Вы можете получить сообщение об ошибке из-за обновления, такого как пакет MS Visual C ++, который может быть установлен неправильно или полностью. Что вы можете сделать, так это удалить текущий пакет и установить новую копию.
- Удалите пакет, выбрав «Программы и компоненты», найдите и выделите распространяемый пакет Microsoft Visual C ++.
- Нажмите «Удалить» в верхней части списка и, когда это будет сделано, перезагрузите компьютер.
- Загрузите последний распространяемый пакет от Microsoft и установите его.
Метод 5 — Запустить очистку диска
Вы также можете столкнуться с ошибкой выполнения из-за очень нехватки свободного места на вашем компьютере.
- Вам следует подумать о резервном копировании файлов и освобождении места на жестком диске.
- Вы также можете очистить кеш и перезагрузить компьютер.
- Вы также можете запустить очистку диска, открыть окно проводника и щелкнуть правой кнопкой мыши по основному каталогу (обычно это C
- Щелкните «Свойства», а затем — «Очистка диска».
Метод 6 — Переустановите графический драйвер
Если ошибка связана с плохим графическим драйвером, вы можете сделать следующее:
- Откройте диспетчер устройств и найдите драйвер видеокарты.
- Щелкните правой кнопкой мыши драйвер видеокарты, затем нажмите «Удалить», затем перезагрузите компьютер.
Метод 7 — Ошибка выполнения, связанная с IE
Если полученная ошибка связана с Internet Explorer, вы можете сделать следующее:
- Сбросьте настройки браузера.
- В Windows 7 вы можете нажать «Пуск», перейти в «Панель управления» и нажать «Свойства обозревателя» слева. Затем вы можете перейти на вкладку «Дополнительно» и нажать кнопку «Сброс».
- Для Windows 8 и 10 вы можете нажать «Поиск» и ввести «Свойства обозревателя», затем перейти на вкладку «Дополнительно» и нажать «Сброс».
- Отключить отладку скриптов и уведомления об ошибках.
- В том же окне «Свойства обозревателя» можно перейти на вкладку «Дополнительно» и найти пункт «Отключить отладку сценария».
- Установите флажок в переключателе.
- Одновременно снимите флажок «Отображать уведомление о каждой ошибке сценария», затем нажмите «Применить» и «ОК», затем перезагрузите компьютер.
Если эти быстрые исправления не работают, вы всегда можете сделать резервную копию файлов и запустить восстановление на вашем компьютере. Однако вы можете сделать это позже, когда перечисленные здесь решения не сработают.
Другие языки:
How to fix Error 0x80072F8F (Windows Defender Error 0X80072F8F) — Error 0x80072F8F: Windows Defender has encountered a problem and needs to close. We are sorry for the inconvenience.
Wie beheben Fehler 0x80072F8F (Windows Defender-Fehler 0X80072F8F) — Fehler 0x80072F8F: Windows Defender hat ein Problem festgestellt und muss geschlossen werden. Wir entschuldigen uns für die Unannehmlichkeiten.
Come fissare Errore 0x80072F8F (Errore di Windows Defender 0X80072F8F) — Errore 0x80072F8F: Windows Defender ha riscontrato un problema e deve essere chiuso. Ci scusiamo per l’inconveniente.
Hoe maak je Fout 0x80072F8F (Windows Defender-fout 0X80072F8F) — Fout 0x80072F8F: Windows Defender heeft een probleem ondervonden en moet worden afgesloten. Excuses voor het ongemak.
Comment réparer Erreur 0x80072F8F (Erreur Windows Defender 0X80072F8F) — Erreur 0x80072F8F : Windows Defender a rencontré un problème et doit se fermer. Nous sommes désolés du dérangement.
어떻게 고치는 지 오류 0x80072F8F (Windows Defender 오류 0X80072F8F) — 오류 0x80072F8F: Windows Defender에 문제가 발생해 닫아야 합니다. 불편을 드려 죄송합니다.
Como corrigir o Erro 0x80072F8F (Erro do Windows Defender 0X80072F8F) — Erro 0x80072F8F: O Windows Defender encontrou um problema e precisa fechar. Lamentamos o inconveniente.
Hur man åtgärdar Fel 0x80072F8F (Windows Defender-fel 0X80072F8F) — Fel 0x80072F8F: Windows Defender har stött på ett problem och måste stängas. Vi är ledsna för besväret.
Jak naprawić Błąd 0x80072F8F (Błąd Windows Defender 0X80072F8F) — Błąd 0x80072F8F: Windows Defender napotkał problem i musi zostać zamknięty. Przepraszamy za niedogodności.
Cómo arreglar Error 0x80072F8F (Error de Windows Defender 0X80072F8F) — Error 0x80072F8F: Windows Defender ha detectado un problema y debe cerrarse. Lamentamos las molestias.
Об авторе: Фил Харт является участником сообщества Microsoft с 2010 года. С текущим количеством баллов более 100 000 он внес более 3000 ответов на форумах Microsoft Support и создал почти 200 новых справочных статей в Technet Wiki.
Следуйте за нами:
Последнее обновление:
02/05/20 11:00 : Пользователь Windows 7 проголосовал за то, что метод восстановления 2 работает для него.
Этот инструмент восстановления может устранить такие распространенные проблемы компьютера, как синие экраны, сбои и замораживание, отсутствующие DLL-файлы, а также устранить повреждения от вредоносных программ/вирусов и многое другое путем замены поврежденных и отсутствующих системных файлов.
ШАГ 1:
Нажмите здесь, чтобы скачать и установите средство восстановления Windows.
ШАГ 2:
Нажмите на Start Scan и позвольте ему проанализировать ваше устройство.
ШАГ 3:
Нажмите на Repair All, чтобы устранить все обнаруженные проблемы.
СКАЧАТЬ СЕЙЧАС
Совместимость
Требования
1 Ghz CPU, 512 MB RAM, 40 GB HDD
Эта загрузка предлагает неограниченное бесплатное сканирование ПК с Windows. Полное восстановление системы начинается от $19,95.
ID статьи: ACX012655RU
Применяется к: Windows 10, Windows 8.1, Windows 7, Windows Vista, Windows XP, Windows 2000
| Номер ошибки: | Ошибка 0x80072F8F | |
| Название ошибки: | Windows Defender Error 0X80072F8F | |
| Описание ошибки: | Ошибка 0x80072F8F: Возникла ошибка в приложении Windows Defender. Приложение будет закрыто. Приносим извинения за неудобства. | |
| Разработчик: | Microsoft Corporation | |
| Программное обеспечение: | Windows Defender | |
| Относится к: | Windows XP, Vista, 7, 8, 10, 11 |
«Windows Defender Error 0X80072F8F» Введение
«Windows Defender Error 0X80072F8F» также считается ошибкой во время выполнения (ошибкой). Разработчики тратят много времени и усилий на написание кода, чтобы убедиться, что Windows Defender стабилен до продажи продукта. К сожалению, инженеры являются людьми и часто могут делать ошибки во время тестирования, отсутствует ошибка 0x80072F8F.
В выпуске последней версии Windows Defender может возникнуть ошибка, которая гласит: «Windows Defender Error 0X80072F8F». В случае обнаруженной ошибки 0x80072F8F клиенты могут сообщить о наличии проблемы Microsoft Corporation по электронной почте или сообщать об ошибках. Затем они исправляют дефектные области кода и сделают обновление доступным для загрузки. Если есть уведомление об обновлении Windows Defender, это может быть решением для устранения таких проблем, как ошибка 0x80072F8F и обнаруженные дополнительные проблемы.
Что вызывает ошибку времени выполнения 0x80072F8F?
Сбой во время запуска Windows Defender или во время выполнения, как правило, когда вы столкнетесь с «Windows Defender Error 0X80072F8F». Мы рассмотрим основные причины ошибки 0x80072F8F ошибок:
Ошибка 0x80072F8F Crash — это типичная ошибка 0x80072F8F во время выполнения, которая полностью аварийно завершает работу компьютера. Как правило, это результат того, что Windows Defender не понимает входные данные или не знает, что выводить в ответ.
Утечка памяти «Windows Defender Error 0X80072F8F» — ошибка 0x80072F8F утечка памяти приводит к тому, что Windows Defender постоянно использует все больше и больше памяти, увяская систему. Возможные провокации включают отсутствие девыделения памяти и ссылку на плохой код, такой как бесконечные циклы.
Ошибка 0x80072F8F Logic Error — логическая ошибка возникает, когда компьютер производит неправильный вывод, даже если вход правильный. Виновником в этом случае обычно является недостаток в исходном коде Microsoft Corporation, который неправильно обрабатывает ввод.
Повреждение, отсутствие или удаление файлов Windows Defender Error 0X80072F8F может привести к ошибкам Windows Defender. Основной способ решить эти проблемы вручную — заменить файл Microsoft Corporation новой копией. Мы также рекомендуем выполнить сканирование реестра, чтобы очистить все недействительные ссылки на Windows Defender Error 0X80072F8F, которые могут являться причиной ошибки.
Ошибки Windows Defender Error 0X80072F8F
Частичный список ошибок Windows Defender Error 0X80072F8F Windows Defender:
- «Ошибка приложения Windows Defender Error 0X80072F8F.»
- «Недопустимый файл Windows Defender Error 0X80072F8F. «
- «Извините за неудобства — Windows Defender Error 0X80072F8F имеет проблему. «
- «К сожалению, мы не можем найти Windows Defender Error 0X80072F8F. «
- «Windows Defender Error 0X80072F8F не может быть найден. «
- «Ошибка запуска программы: Windows Defender Error 0X80072F8F.»
- «Windows Defender Error 0X80072F8F не работает. «
- «Windows Defender Error 0X80072F8F выйти. «
- «Ошибка пути программного обеспечения: Windows Defender Error 0X80072F8F. «
Эти сообщения об ошибках Microsoft Corporation могут появляться во время установки программы, в то время как программа, связанная с Windows Defender Error 0X80072F8F (например, Windows Defender) работает, во время запуска или завершения работы Windows, или даже во время установки операционной системы Windows. Отслеживание того, когда и где возникает ошибка Windows Defender Error 0X80072F8F, является важной информацией при устранении проблемы.
Корень проблем Windows Defender Error 0X80072F8F
Проблемы Windows Defender Error 0X80072F8F могут быть отнесены к поврежденным или отсутствующим файлам, содержащим ошибки записям реестра, связанным с Windows Defender Error 0X80072F8F, или к вирусам / вредоносному ПО.
Точнее, ошибки Windows Defender Error 0X80072F8F, созданные из:
- Недопустимые разделы реестра Windows Defender Error 0X80072F8F/повреждены.
- Вирус или вредоносное ПО, повреждающее Windows Defender Error 0X80072F8F.
- Вредоносное удаление (или ошибка) Windows Defender Error 0X80072F8F другим приложением (не Windows Defender).
- Другое приложение, конфликтующее с Windows Defender Error 0X80072F8F или другими общими ссылками.
- Поврежденная загрузка или неполная установка программного обеспечения Windows Defender.
Продукт Solvusoft
Загрузка
WinThruster 2022 — Проверьте свой компьютер на наличие ошибок.
Совместима с Windows 2000, XP, Vista, 7, 8, 10 и 11
Установить необязательные продукты — WinThruster (Solvusoft) | Лицензия | Политика защиты личных сведений | Условия | Удаление
22.08.2022 4 мин
Ошибка 0x80072F8F обычно возникает, когда системное время и дата установлены неверно.

Настоятельно рекомендуется правильно установить системное время и дату, так как от этого зависит несколько функций в Windows. Например, обновления Windows, интернет, приложение Microsoft Store, службы установщика Microsoft и другие веб-приложения, работающие в режиме реального времени, всегда требуют, чтобы системные дата и время были установлены правильно. Поскольку неправильная дата и время являются основными причинами ошибки 0x80072F8F, некоторые задачи, описанные выше, могут работать некорректно. В основном обновления Windows, приложение Windows Store и активация Windows могут работать не так, как ожидалось. Это руководство покажет вам, как исправить ошибку Windows Update 0x80072F8F.
Симптомы
- Обновления Windows могут не загружаться и не устанавливаться.
- Вы видите ошибку 0x80072F8F при активации Windows.
- Microsoft Store приложения не загружаются и не подключаются к интернету.
Как исправить ошибку Windows Update 0x80072F8F
Прежде чем вносить какие-либо изменения в ваш компьютер, я рекомендую вам создать точку восстановления системы, чтобы вы могли вернуть компьютер в прежнее рабочее состояние, если что-то пойдет не так.
Проверка даты и времени
Чтобы проверить дату и время, выберите Пуск, затем выберите Параметры > Время и язык > Дата и время. Убедитесь, что стоит верная дата, попробуйте синхронизировать или выставить её вручную.


Отключите настройки прокси
- Нажмите клавишу Win + I, чтобы открыть Параметры.
- Нажмите на Сеть и Интернет.
- Включите Определять настройки автоматически.
- Прокрутите вниз до пункта Настройка прокси вручную и отключите Использовать прокси-сервер. Теперь откройте браузер и проверьте, устранена ли проблема «Браузер не может подключиться к Интернету». Если это не так, продолжите следующие шаги.


Сбросьте компоненты обновлений Windows
Чтобы сбросить настройки компонентов Windows Update, выполните следующие действия.
- Перейдите по пути: X:WindowsSoftwareDistribution, где X это диск установки Windows.
- Выберите все файлы внутри папки SoftwareDistribution и удалите их.
- Затем очистите корзину и попробуйте повторно установить обновления.
- Запустите этот пакетный скрипт от имени администратора, который может помочь вам в устранении различных проблем, связанных с Windows Update.


Отключите или удалите антивирусное программное обеспечение.
Внешний антивирус также может легко заблокировать запуск установки обновлений или активации Windows. Это происходит с Kaspersky, Avast, Dr.Web и многими другими продуктами. Я рекомендую отключить защиту на некоторое время.
Запустите инструмент DISM.
Выполните следующие шаги, чтобы запустить инструмент DISM (Обслуживание образов развертывания и управление ими) на вашем компьютере.
- Откройте меню Пуск в Windows.
- Найдите Командная строка, щелкните правой кнопкой и выберите команду Запустить от имени администратора.
- Используйте следующую команду для запуска проверки на наличие повреждений и нажмите кнопку Enter
DISM.exe /Online /Cleanup-image /Scanhealth
- Используйте следующую команду для восстановления найденных повреждений и нажмите кнопку Enter
DISM.exe /Online /Cleanup-image /Restorehealth
- Дождитесь завершение выполнения сканирования и восстановления, перезагрузите компьютер и попробуйте установить обновления Windows.
Сброс Windows к заводским настройкам
Если вышеуказанные шаги по устранению неполадок не помогли, вы можете попробовать выполнить сброс системы для перерегистрации всех файлов Windows. Это приведет к сбросу настроек вашего компьютера к настройкам Windows по умолчанию.
- Нажмите клавишу Win + I, чтобы открыть Параметры.
- Нажмите на Обновление и безопасность.
- Перейдите на вкладку Восстановление и в пункте Вернуть компьютер в исходное состояние нажмите кнопку Начать.
- На следующем шаге вы можете решить, сохранить или удалить все ваши личные файлы.
- Следуйте подсказкам системы для сброса к заводским настройкам.

Алекс Гезанов
Работаю в сервисном центре по ремонту и обслуживанию бытовой техники. За более чем 10 лет трудовой деятельности, я сталкивался с решением большого количества проблем в работе ОС Windows, периферийных устройств, бытовой техники, игровых консолей Playstation и т. д.
Одна вещь, которую можно наблюдать в Windows 10 или любой другой операционной системе Windows, – это тот факт, что одни и те же коды ошибок могут использоваться или применяться к нескольким сценариям. И код ошибки, который мы собираемся исправить сегодня, это 0x80072F8F , что является аналогичной ошибкой. Это относится к нескольким услугам и функциям. В каждом сценарии эта ошибка возникает из-за неправильной или несовместимой конфигурации блокировки и, следовательно, вызывает блокировку. Сначала мы перечислим область конфликта и в зависимости от этого; мы будем перечислять все возможные исправления отдельно.
Содержание
- Исправить ошибку 0x80072F8F в Windows 10
- 0x80072F8F Ошибка Центра обновления Windows
- 0x80072F8F Ошибка активации Windows
- 0x80072F8F Ошибка Microsoft Store
 Исправить ошибку 0x80072F8F в Windows 10
Исправить ошибку 0x80072F8F в Windows 10
Ошибка 0x80072F8F вызвана для следующих 3 служб в Windows 10:
- Центр обновления Windows.
- Активация Windows.
- Магазин Microsoft.
Вы можете увидеть эту ошибку, если дата и время для ПК неверны, или у Windows возникли проблемы с подключением к онлайн-службам, которые вы пытаетесь использовать, или не можете подтвердить ключ продукта.
Если вы обычно создаете точку восстановления системы, вы можете попытаться отменить любые изменения на вашем компьютере, выполнив восстановление системы. В случае, если у вас нет привычки создавать точку восстановления системы; Я предлагаю вам начать делать это, потому что это очень сильная функция, которая позволит вам исправить ваш компьютер в ряде сценариев.
Теперь мы будем перечислять отдельные исправления в соответствии с указанными выше уязвимыми службами.
Центр обновления Windows .
- Зафиксируйте дату и время.
- Исправьте настройки прокси.
- Установите обновление корневого сертификата.
- Настройте брандмауэр.
- Перерегистрируйте DLL-файлы для Центра обновления Windows.
Активация Windows .
- Зафиксируйте дату и время.
- Использование редактора реестра.
- Обратитесь в службу поддержки Microsoft.
Магазин Microsoft:
- Зафиксируйте дату и время.
- Проверьте ваше интернет-соединение.
- Сбросить Магазин Microsoft.
- Запустите Microsoft Store приложения Устранение неполадок.
Теперь, наконец, поговорим об этих исправлениях подробнее.
0x80072F8F Ошибка Центра обновления Windows
1] Фиксировать дату и время
Для доступа к различным службам Windows 10 на вашем компьютере должны быть установлены правильные дата и время.
Для этого нажмите комбинации клавиш WINKEY + I на клавиатуре, чтобы запустить приложение Настройки.
Теперь перейдите к Время и язык> Дата и время.

На правой боковой панели установите переключатель вкл. для Установить время автоматически и Установить часовой пояс автоматически.
Затем нажмите Регион и язык на левой боковой панели.
И убедитесь, что в правой части панели Страна или регион выбрана страна, в которой вы живете.
Закройте приложение «Настройки» и перезагрузите компьютер, чтобы изменения вступили в силу.
2] Исправьте настройки прокси-сервера
Найдите Internet Explorer в поле поиска Cortana и выберите соответствующую запись.
Теперь нажмите сочетание клавиш WINKEY + T на клавиатуре и нажмите Свойства обозревателя. Перейдите на вкладку с именем Подключения.

Нажмите Настройки локальной сети.

Удалите все записи в списке, сгенерированном в разделе Исключения.
Если кнопка «Дополнительно» отключена из-за флажка, обозначенного Использовать прокси-сервер для вашей локальной сети (эти параметры не будут применяться для подключений удаленного доступа или VPN-подключений) , вы можете перейти
3] Установите обновление корневого сертификата
Ожидается, что это обновление решит все проблемы, связанные с подключением вашего компьютера к серверу Windows Update.
Чтобы загрузить его вручную, перейдите на веб-сайт каталога Центра обновления Майкрософт и найдите Обновление корневого сертификата.
Загрузите и установите соответствующую версию вашего компьютера.
4] Настройте брандмауэр
Вы также можете попытаться отключить брандмауэр, так как есть вероятность, что он намеренно или непреднамеренно блокирует ваше подключение к серверам Центра обновления Windows.
5] Перерегистрируйте DLL-файлы для Центра обновления Windows
Возможно, вам придется заново зарегистрировать некоторые файлы DLL или библиотеки динамических ссылок на вашем компьютере, поскольку некоторые некорректно работающие файлы DLL могут стать конфликтом на вашем компьютере при обращении к серверам Центра обновления Windows.Вы можете сделать это, нажав комбинацию кнопок WINKEY + R , чтобы запустить утилиту Выполнить .
Теперь введите следующее и нажмите Enter:
regsvr32
Вместо filename введите следующие имена файлов:
Wintrust.dll Initpki.dll Mssip32.dll
и повторите этот шаг индивидуально для всех 3 файлов, перечисленных выше. Перезагрузите компьютер, чтобы изменения вступили в силу.
Запуск Fix WU – это вариант, который вы можете рассмотреть.
0x80072F8F Ошибка активации Windows
1] Фиксировать дату и время
Это то же самое исправление, что и для Центра обновления Windows. Пожалуйста, обратитесь к инструкциям, приведенным выше на этой странице.
2] Использование редактора реестра
Нажмите комбинацию кнопок WINKEY + R, чтобы запустить утилиту Run, введите regedit и нажмите Enter. После открытия редактора реестра перейдите к следующему
HKEY_LOCAL_MACHINE/Software/Microsoft/Windows/CurrentVersion/Setup/OOBE

Теперь дважды нажмите MediaBootInstall на правой боковой панели и измените его значение с 1 на 0 .
Наконец, перезагрузите компьютер, чтобы изменения вступили в силу.
Теперь откройте командную строку, выполнив поиск cmd в поле поиска Cortana, или нажмите WINKEY + R, чтобы запустить утилиту Run, введите cmd и нажмите Enter.

Теперь введите следующую команду.
slmgr/rearm
Перезагрузите компьютер, чтобы изменения вступили в силу.
3] Обратитесь в службу поддержки Microsoft .
Вы также можете попытаться связаться со службой поддержки Microsoft и получить соответствующую помощь по вопросам, связанным с активацией.
0x80072F8F Ошибка Microsoft Store
1] Фиксировать дату и время
Это то же самое исправление, что и для Центра обновления Windows. Пожалуйста, обратитесь к инструкциям, приведенным выше на этой странице.
2] Проверьте подключение к Интернету
Для вас действительно важно быть подключенным к Интернету, чтобы использовать эту услугу. Попробуйте использовать средство устранения неполадок в сети и проверьте, не обнаружены ли какие-либо проблемы с вашим Интернетом.
3] Сбросить Магазин Microsoft
Вы можете попытаться сбросить Microsoft Store и проверить, не вызывают ли какие-либо кэшированные файлы или папки конфликт с подключением вашего Магазина к серверам Microsoft.
4] Запустите средство устранения неполадок приложений Microsoft Store .
Microsoft также выпустила специальное средство устранения неполадок приложений Microsoft Store. Вам нужно скачать и запустить его.
Были ли ваши проблемы устранены с помощью этих решений?
Ошибка 0x80072f8f — 0X20000 появляется в помощнике Media Creation Tool при попытке запустить приложение, чтобы обновить систему Windows 11/10 или создать установочный USB-накопитель. Чаще всего она появляется в Windows 7 и 8, когда пользователь хочет обновиться до Windows 10 или 11.
В первую очередь, если вы используете сторонний антивирус, то отключите или удалите его на время, так как он может ложно блокировать запуск и обновление в Media Creation Tool.
1. Разблокировать MCT
Когда только скачали приложение Media Creation Tool, нажмите по нему правой кнопкой мыши и выберите Свойства. Перейдите во вкладку Общие и установите флажок Разблокировать, после чего Применить.
2. Запуск MCT от имени администратора
Нажмите по исполняемому файлу MediaCreationTool.exe правой кнопкой мыши и выберите Запуск от имени администратора. Это исключит момент, если у текущей учетной записи мало привилегий и устранит ошибку 0x80072f8f 0X20000 в приложении MCT.
3. Очистить папку Distribution
Папка Distribution содержит временные файлы обновлений, которые могут мешать текущим файлам установки из-за путаницы версий, разрядностей и т.п. Запустите командную строку от имени администратора и введите (не закрывайте окно после ввода):
net stop wuauservnet stop bits
Теперь перейдите по пути C:WindowsSoftwareDistributionDownload и удалите всё содержимое в данной папке.
Далее запустим остановленные службы и обновление. В окне командной строке введите:
net start wuauservnet start bitswuauclt.exe /updatenow
Перезагрузите ПК и проверьте устранена ли ошибка 0x80072f8f-0X20000 в Media Creation Tool.
4. Редактирование реестра
Нажмите Win+R и введите regedit, чтобы открыть редактор реестра. В реестре перейдите по пути:
HKEY_LOCAL_MACHINESOFTWAREMicrosoftWindowsCurrentVersionWindowsUpdateAuto Update
- Нажмите справа на пустом месте правой кнопкой мыши
- Создать > Параметр DWORD (32 бита)
- Назовите новый параметр AllowOSUpgrade
- Нажмите дважды по AllowOSUpgrade
- Задайте значение 1 и OK
- Перезагрузите ПК и запустите MCT
5. Включить TSL
Нажмите Win+R и введите inetcpl.cpl. Перейдите во вкладку Дополнительно и включить TSL версии 1.0, 1.1, 1.2 и 1.3, после чего перезагрузите ПК и попробуйте запустить инструмент MCT. Если ошибка 0x80072f8f — 0X20000 устранена или нет, то отключите обратно TSL версию 1.0 и 1.1, так как они не безопасны и это временный обходной путь.
6. Проверка службы Update
Чтобы устранить ошибку 0x80072f8f 0X20000 нужно проверить правильность работы службы обновления. Для этого:
- Нажмите Win+R и ведите services.msc
- Найдите службу Центр обновления Windows
- Дважды мышкой щелкните по ней
- Выберите Тип запуска: Автоматический
- Нажмите Запустить, если она остановлена
Проделайте тоже самое для служб: Фоновая интеллектуальная служба передачи BITS, Сервер, Рабочая станция, Модуль поддержки NetBIOS через TCP/IP, Модули ключей IPsec для обмена ключами в Интернете и протокола IP с проверкой подлинности.
7. Выполнить чистую загрузку
Загрузитесь в режиме чистой загрузке и попробуйте запустить Media Creation Tool. В режиме чистой загрузке, система Windows 11/10 загружается только с процессами и службами от Microsoft, отсекая сторонние, которые могут быть виновниками в ошибке.
Если ошибка 0x80072f8f — 0X20000 не будет появляться, то значит какое-либо приложение создает конфликт. Это может быть даже сторонний антивирус или другие программы по защите как брандмауэр, firewall.
- Нажмите Win+R и напишите msconfig
- На вкладке Общие установите Выборочный запуск
- Снимите флажок Загружать элементы автозагрузки
- Убедитеcь, что включена функция Загружать системные службы
- Нажмите Применить
- Далее перейдите во вкладку Службы
- Поставьте галочку на Не отображать службы Майкрософт
- Нажмите Отключить все и нажмите OK
- Перезагрузитесь и Вы загрузитесь в режиме чистой загрузки
9. Дополнительные советы
- Очистите временные файлы, которые могут мешать и вызывать ошибку 0x80072f8f 0X20000 Media Creation Tool.
- Скачайте ISO образ и монтируйте его в виртуальный привод, после чего запустите setup.exe.
Смотрите еще:
- Как исправить Ошибку 0xc1900101 0x20004 при установке Windows 10
- Ошибка 0x8007001f — 0x20006 при обновлении Windows 10
- Windows Media Creation Tool: Код ошибки 0x80072F76-0x20017
- Исправить ошибку 0x800706be при обновлении Windows 11/10
- Ошибка 0x8007007f при установке Windows 11 через помощник
[ Telegram | Поддержать ]








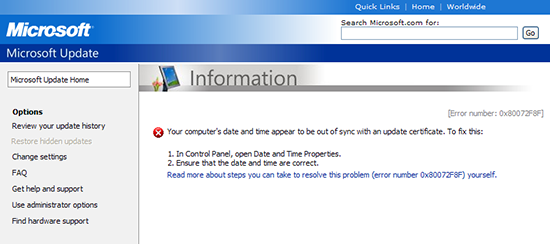
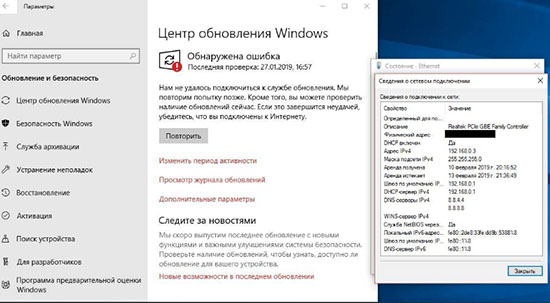
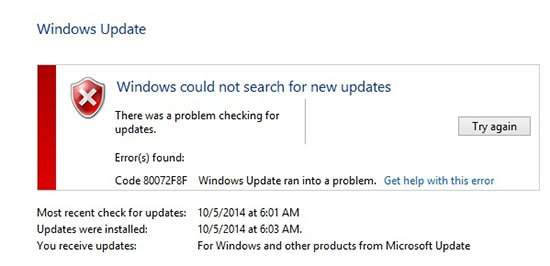
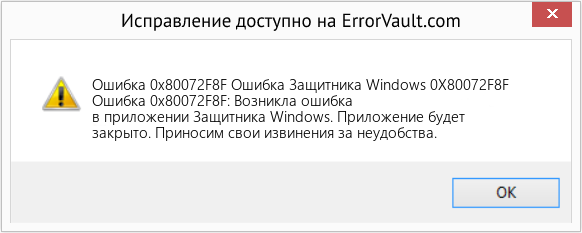




 Исправить ошибку 0x80072F8F в Windows 10
Исправить ошибку 0x80072F8F в Windows 10








