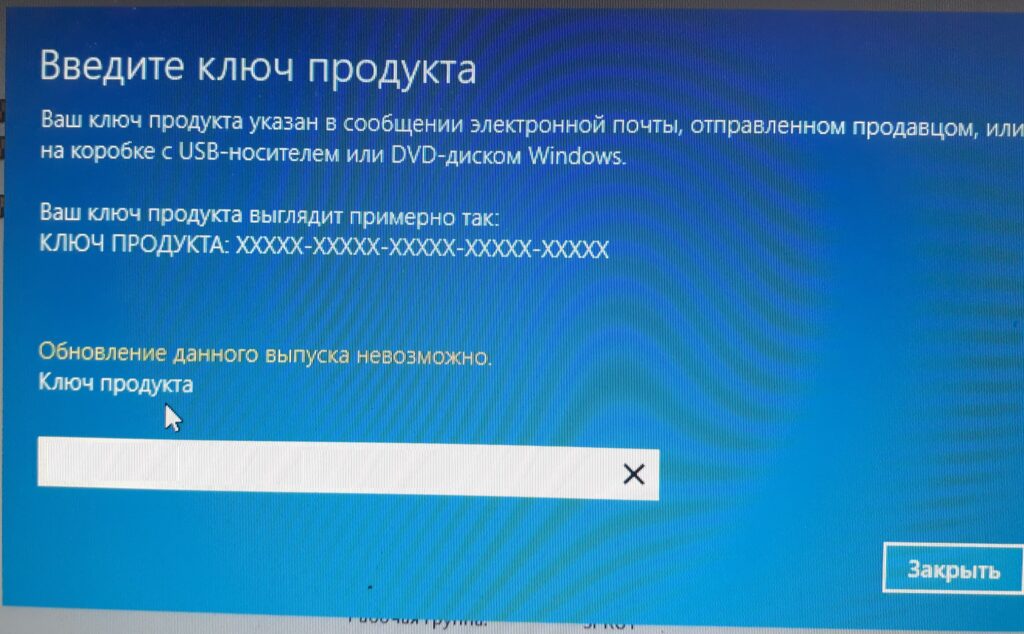- Remove From My Forums
-
Вопрос
-
Следовал инструкции:
1. Выполнил команду DISM /online /Get-CurrentEdition
Cистема DISM
Версия: 6.2.9200.16384Версия образа: 6.2.9200.16384
Текущий выпуск:
Текущий выпуск : ServerStandardEval
2. Выполнил команду DISM /online /Get-TargetEditions
Выпуски, которые можно обновить до:
Конечный выпуск : ServerDatacenter
Конечный выпуск : ServerStandard3. Ввожу DISM /online /Set-Edition:ServerStandart /ProductKey:XXXXX-XXXXX-XXXXX-XXXXX-XXXXX
/AcceptEulaОшибка: 50
Не удалось обновить текущий образ Windows до указанного
Невозможно продолжить обновление.
Выполните команду с параметром /Get-TargetEditions, что
выпуск Windows, до которого можно выполнить обновление.Не знаю что делать. Переустанавливать настроенный сервер с нуля совсем не хочется.
Ключ ввожу МАК.
Можно ли эту проблему как-то решить?
Ответы
-
ошибочный — DISM /online /Set-Edition:ServerStandart /ProductKey:XXXXX-XXXXX-XXXXX-XXXXX-XXXXX
/AcceptEulaправильный — DISM /online /Set-Edition:ServerStandard /ProductKey:XXXXX-XXXXX-XXXXX-XXXXX-XXXXX
/AcceptEulad — буква в редакции.
-
Помечено в качестве ответа
24 апреля 2013 г. 18:09
-
Помечено в качестве ответа
- Remove From My Forums
-
Вопрос
-
Дали команды:В командной строке с повышенными привилегиями определите имя текущего выпуска с помощью
команды DISM /online /Get-CurrentEdition.
Запишите идентификатор выпуска, представляющий собой сокращенное имя выпуска. Затем выполните команду DISM
/online /Set-Edition:<edition ID> /ProductKey:XXXXX-XXXXX-XXXXX-XXXXX-XXXXX /AcceptEula, предоставив ей идентификатор
выпуска и розничный ключ продукта. Сервер дважды перезагрузится.Дело в слудущем после первой команды вы водятся строки:
Cистема DISM
Версия: 6.2.9200.16384Версия образа: 6.2.9200.16384
Текущий выпуск:
Текущий выпуск : ServerStandar
Операция успешно завершена.
вторая команда я пологаю DISM /online /Set-Edition:DISM /ProductKey:XXXXX-XXXXX-XXXXX-XXXXX-XXXXX(ключМакс) /AcceptEula
и выдает:
Cистема DISM
Версия: 6.2.9200.16384Версия образа: 6.2.9200.16384
Ошибка: 50
Не удалось обновить текущий образ Windows до указанного выпуска Wind
Невозможно продолжить обновление.
Выполните команду с параметром /Get-TargetEditions, чтобы просмотрет
выпуск Windows, до которого можно выполнить обновление.Файл журнала DISM находится по адресу C:WindowsLogsDISMdism.log
___
счем может быть связано
Ответы
-
вторая команда я пологаю DISM /online /Set-Edition:DISM /ProductKey:XXXXX-XXXXX-XXXXX-XXXXX-XXXXX(ключМакс) /AcceptEula
Не правильно вводите вторую команду DISM /online /Set-Edition:DISM /ProductKey:XXXXX-XXXXX-XXXXX-XXXXX-XXXXX /AcceptEula
Вместо DISM должна быть указана редакция, на которую вы хотите проапгрейдиться. Список доступных редакций вы можете получить при помощи команды:
DISM /online /Get-TargetEditions (одну из полученных строк вы должны будете подставить вместо слова
DISM).-
Изменено
28 января 2013 г. 16:48
-
Помечено в качестве ответа
Иван ПродановMicrosoft contingent staff, Moderator
8 мая 2013 г. 7:22
-
Изменено
- 02.01.2021
В данной статье рассмотрим ошибку активации, если при активации Windows 10 у Вас выходит сообщение: «Обновление данного выпуска невозможно». С чем связана данная ситуация и как ее исправить?
1) Если Вы приобрели ключ для обновления с одной версией Windows 10 на другую, то возможно Ваша установленная версия Windows 10 не предназначена на обновление до версии, для которой предназначен ключ активации. К примеру у Вас установлена Windows 10 Корпоративная, а ключ от Windows 10 Домашняя. В этом случае обновление невозможно. Сначала установите корректную версию системы, а потом активируйте Ваш ключ.
2) Вы приобрели ключ активации, который не предназначен для обновления с одной версии Windows 10 на другую. В этом случае Вам так же необходимо сначала установить корректную версию системы, а после активировать Ваш ключ активации.
3) В ином случае, если же Ваш ключ активации соответствует Вашей версии системы, то в этом случае обратитесь к Вашему продавцу за дальнейшими консультациями. Либо если у Вас нет действующего ключа активации, то приобрести его можете в нашем каталоге по самым низким ценам от 690₽. Доставка ключей моментальная в автоматическом режиме на Вашу электронную почту. Гарантия и круглосуточная техподдержка.
Содержание
- Ошибка «Не удается сохранить параметры и личные файлы…» при обновлении до Windows 10 1803
- Как подготовить ваш компьютер к полному обновлению Windows 10 — Как — 2021
- Table of Contents:
- Подготовьтесь к успешному обновлению до Windows 10
- ОБНОВЛЕНИЕ до Windows 10 БЕСПЛАТНО (Апрель 2021).
- Потому что вы устанавливаете выпуск windows отличный от текущего
Ошибка «Не удается сохранить параметры и личные файлы…» при обновлении до Windows 10 1803
Версия Windows 10 1803 наконец-то стала доступной для широкого круга пользователей, но успешно до нее обновиться удалось не всем. Некоторые из проводивших апдейт с помощью загрузочного ISO-образа пользователи столкнулись с проблемой сохранения личных файлов и приложений. Ошибка появляется на этапе выбора параметров системы, когда Windows предлагает выбор между обнулением настроек и сохранением личных файлов, приложений и параметров.
Ошибка «Не удается сохранить параметры и личные файлы…» при обновлении до Windows 10 1803 и ее устранение
При этом опции сохранения оказываются недоступны, а внизу окна мастера выводится сообщение «Вы не можете сохранить параметры Windows, личные файлы и приложения, потому что ваша текущая версия Windows может быть установлена в неподдерживаемом каталоге».
Получается так, что обновить систему можно в режиме чистой установки, что, конечно же, мало кого устроит. На самом деле ничего такого страшного здесь нет, просто по какой-то причине мастеру не удалось найти стандартные каталоги приложений Windows.
Решается проблема следующим образом. Первым делом нужно проверить корректность путей в реестре. Отменив процедуру обновления, откройте командой regedit редактор реестра и разверните следующую ветку:
HKEY_LOCAL_MACHINE/SOFTWARE/Microsoft/Windows/CurrentVersion
В правой колонке найдите параметр ProgramFilesDir и убедитесь, что в качестве его значения установлен полный путь к папке Program Files. Так, если ваш системный раздел имеет букву С, значение параметра должно быть C:/Program Files. Также проверьте параметр ProgramFilesPath (его значение должно быть %ProgramFiles%), если ваша Windows 10 – 64-разрядная, проверьте параметры ProgramFilesDir(x86) и ProgramW6432Dir. Первый должен иметь значение C:/Program Files (x86), второй — C:/Program Files. Исправив соответствующим образом пути, перезагрузите компьютер и запустите процедуру обновления повторно.
Неверные пути к папкам программ не единственная причина появления приведенной выше ошибки. Сообщение о невозможности сохранения файлов, приложений и параметров может возникнуть, если язык обновляемой системы по умолчанию отличается от языка сборки в ISO-образе. Если в системе установлено несколько языков, может потребоваться временное удаление дополнительных языковых пакетов. Другой причиной ошибки может стать перенаправление каталогов приложений либо же папки профиля пользователя посредством жестких ссылок на другой раздел или диск. Если вы ранее проводили эту процедуру, восстановите исходные настройки и только потом приступайте к обновлению.
Как подготовить ваш компьютер к полному обновлению Windows 10 — Как — 2021
Table of Contents:
Windows 10 была доступна в течение последних нескольких месяцев, но многие люди до сих пор не воспользовались предложением бесплатного обновления. Но вы должны иметь в виду, что предложение бесплатного обновления действует в течение одного года и заканчивается 29 июля 2016 года.
Подготовьтесь к успешному обновлению до Windows 10
Еще есть много времени, поэтому, когда вы наконец решите нажать на курок, вот несколько вещей, которые вы можете сделать, прежде чем начать обновление, чтобы все прошло как можно более гладко.
1 — исправить ошибки жесткого диска и ОС
Если вы уже много лет используете установку Windows, это возможно, даже если она работает нормально; Там могут быть потенциальные блокировщики для успешного обновления. Сломанные приложения, обновления операционной системы, неправильное завершение работы, перебои в подаче электроэнергии и другие факторы могут повредить файлы на жестком диске, что может затруднить обновление до Windows 10. В течение многих лет Windows включала встроенные утилиты, которые могут решить большинство этих распространенных проблем. Имейте в виду, что вам нужно будет запачкать руки командной строкой для некоторых из этих действий.
Первая, с которой мы начнем, это команда check disk, которая сканирует ваш жесткий диск на наличие ошибок и пытается их исправить. Если вы выполняете обновление с предыдущей версии Windows, иногда поврежденные системные файлы могут помешать правильной работе программы установки. Смотрите следующую статью для получения инструкций:
Как проверить, исправен ли жесткий диск вашего компьютера
Также запустите утилиту проверки системных файлов, которая просканирует вашу систему и попытается исправить испорченные файлы операционной системы:
- Нажмите Пуск ( пользователи Windows 8, нажмите клавишу Windows + X> Командная строка (Admin). Введите: CMD. Из результатов щелкните правой кнопкой мыши CMDC. Нажмите «Запуск от имени администратора». В командной строке введите: sfc / scannow. Это проверит наличие любых нарушений целостности. завершите, перезагрузите компьютер
На компьютере под управлением Windows 8 или более поздней версии пользователи могут запустить другую мощную утилиту командной строки — средство обслуживания образов развертывания и управления ими, которое используется для обслуживания установки Windows. Подобно утилите проверки системных файлов, вы можете использовать DISM для исправления поврежденных системных файлов и определения состояния системы.
- Нажмите клавишу Windows + XClick Command Prompt (Admin) Введите каждую команду в командной строке, а затем нажмите Enter после завершения каждого сканирования) Dism / Online / Cleanup-Image / CheckHealthDism / Online / Cleanup-Image / ScanHealthDism / Online / Cleanup-Image / RestoreHealth
2 — Отключите ненужные устройства, подключенные к вашему компьютеру.
Если к вашему компьютеру во время установки подключены второстепенные внешние устройства (принтер, сканер и т. Д.), Они могут помешать движку установки и помешать завершению установки, поскольку Windows 10 пытается их обнаружить и установить. Итак, держите все необходимое, клавиатуру и мышь. Если у вас есть внешний жесткий диск или флэш-накопитель USB, отсоедините их тоже, я заметил, что они могут запутать настройку.
3 — Отключите антивирусную утилиту, ненужные сервисы и автозагрузку программ.
Если вы обновляете предыдущую версию Windows или предыдущую сборку Windows 10, типичным блокировщиком установки Windows являются утилиты безопасности. Отключить их; К ним относятся антивирусные, антишпионские и межсетевые экраны. В большинстве случаев настоятельно рекомендуется удалить эти утилиты безопасности и установить версии, совместимые с Windows 10. Norton предложил бесплатное обновление до совместимой версии Windows 10 одной из моих систем.
4. Убедитесь, что вы установили последние обновления для текущей версии Windows.
Я заметил, прежде чем новая версия Windows запускает; Microsoft может предложить исправления, которые могут сделать обновление более гладким. Вы можете выбрать эту опцию в мастере установки Windows 10, но, кажется, это займет вечность, вместо этого запустите Центр обновления Windows вручную из текущей версии Windows. Нажмите Пуск> Все программы> Центр обновления Windows (или нажмите клавишу Windows + R> введите: wuapp.exe> нажмите клавишу Enter) нажмите Проверить наличие обновлений.
5 — Убедитесь, что у вас есть полные права администратора.
Если вы используете стандартную учетную запись, это может помешать приложению Windows 10 представить предложение Windows 10. Если вы выполняете установку из Media Creation Tool, она также будет заблокирована, поскольку программа установки не будет иметь права записывать установочные файлы на жесткий диск.
- Нажмите клавишу Windows + RType: управляйте паролями пользователя, затем нажмите Enter на клавиатуре. Нажмите Изменить тип учетной записи.
Убедитесь, что для вашей учетной записи установлены права администратора.
Если ваш компьютер является частью бизнес-сети, вам необходимо перевести компьютер в режим рабочей группы.
6 — Восстановить перенаправленные личные папки в их исходное местоположение.
Если вы храните свои личные папки в другом разделе или на диске для дополнительного места, это фактически может помешать правильной установке Windows. Лучше всего восстановить их на прежнее место. Хотя официальные лица Microsoft заявили, что конфигурация поддерживается, в результате я все еще сталкиваюсь с ошибками.
7 — Отключите несколько жестких дисков и устройств хранения.
Если на вашем компьютере установлено более одного жесткого диска, отключите все, кроме целевого жесткого диска, на котором вы устанавливаете Windows 10. Если у вас есть конфигурация RAID (избыточный массив недорогих дисков), отключите контроллер RAID. Отключите обычные USB-устройства (например, устройство чтения смарт-карт).
8 — Соберите необходимое программное обеспечение и драйверы на тот случай, если вам может понадобиться переустановить их.
Хотя обновление может проходить гладко, существует вероятность, что обновление может сломать приложение или драйвер оборудования. Соберите все необходимые диски с драйверами приложений и оборудования, которые могут потребоваться для переустановки. Кроме того, посетите веб-сайт производителя и разработчика программного обеспечения, чтобы узнать о доступных обновлениях для вашей системы и узнать о состоянии совместимости с Windows 10.
Возможно, что если программное обеспечение совместимо с Windows 7, оно, вероятно, будет работать с Windows 10, поскольку они используют одну и ту же модель драйвера. Некоторые соответствующие драйверы, которые вы можете загрузить заранее: наборы микросхем, аудио, видео, сеть (Ethernet, беспроводная локальная сеть).
Я заметил, что некоторые ноутбуки могут быть особенно требовательны при обновлении до Windows 10, убедитесь, что у вас установлены последние версии драйверов для сенсорной панели. Еще одна проблема, с которой я столкнулся, это то, что клавиатура не работает после завершения установки, на всякий случай под рукой есть внешняя USB-клавиатура и мышь.
9 — Деактивировать приложения и восстановить ключи продукта.
Если вы используете программное обеспечение, такое как программы iTunes или Adobe, не забудьте деавторизовать и деактивировать их перед запуском программы установки. Некоторые программы могут распознавать обновление как новый компьютер и активировать продукт.
Деавторизовать iTunes — нажмите клавишу Alt > нажмите «Аккаунт»> нажмите «Деавторизовать этот компьютер»
Введите адрес электронной почты и пароль, затем нажмите «Деавторизовать»
Деавторизовать программы Adobe — Нажмите « Справка»> «Деактивировать» .
На случай непредвиденных обстоятельств у вас должна быть резервная копия ключей продукта для продуктов Windows, Office и Adobe. Вот четыре утилиты, которые вы можете выбрать, чтобы найти ключи продукта.
Belarc Advisor: http://www.belarc.com/free_download.html Я рекомендую Belarc в качестве первой попытки, поскольку она тщательна. Ниже приведены другие, которые вы можете использовать для получения вашего ключа, особенно если вы используете корпоративные лицензии Windows или Office.
10 — Сделайте резервную копию ваших личных файлов и настроек
При внесении значительных изменений в ваш компьютер, таких как обновление, всегда рекомендуется сделать резервную копию вашей системы перед установкой новой версии Windows. Посмотрите следующую статью, как сделать резервную копию ваших данных.
Руководство по резервному копированию и восстановлению данных в Windows 7 — groovyPost.com
Вам также следует создать системный образ, который представляет собой полную резервную копию вашей системы, которую вы можете легко и быстро восстановить в исходное состояние. Я рекомендую системные образы, потому что Windows 10 делает ваш раздел восстановления неработоспособным после обновления, а новая опция отката не работает через 30 дней.
Как создать резервную копию образа системы Windows 10 — groovyPost
Надеемся, что эти советы могут гарантировать успешное обновление до Windows 10, и если это не так, по крайней мере, вы можете элегантно вернуться к Windows 8.1.
ОБНОВЛЕНИЕ до Windows 10 БЕСПЛАТНО (Апрель 2021).
Потому что вы устанавливаете выпуск windows отличный от текущего
Сообщения: 51908
Благодарности: 14931
| Конфигурация компьютера | |
| Материнская плата: ASUS P8Z77-V LE PLUS | |
| HDD: Samsung SSD 850 PRO 256 Гб, WD Green WD20EZRX 2 Тб | |
| Звук: Realtek ALC889 HD Audio | |
| CD/DVD: ASUS DRW-24B5ST | |
| ОС: Windows 8.1 Pro x64 | |
| Прочее: корпус: Fractal Design Define R4 |
phpBB, параметры в норме.
С профилями пользователей что-нибудь делали?
, параметры в норме.
С профилями пользователей что-нибудь делали? »
Сообщения: 51908
Благодарности: 14931
| Конфигурация компьютера | |
| Материнская плата: ASUS P8Z77-V LE PLUS | |
| HDD: Samsung SSD 850 PRO 256 Гб, WD Green WD20EZRX 2 Тб | |
| Звук: Realtek ALC889 HD Audio | |
| CD/DVD: ASUS DRW-24B5ST | |
| ОС: Windows 8.1 Pro x64 | |
| Прочее: корпус: Fractal Design Define R4 |
» width=»100%» style=»BORDER-RIGHT: #719bd9 1px solid; BORDER-LEFT: #719bd9 1px solid; BORDER-BOTTOM: #719bd9 1px solid» cellpadding=»6″ cellspacing=»0″ border=»0″>
Сообщения: 16
Благодарности: 1
Содержание
- Исправляем ошибку 87, в команде DISM /Online /Cleanup-image /Restorehealth
- Ошибка: 87 в DISM.exe
- Исправляем ошибку на ОС Windows 7 и 2008R2
- Содержание:
- ↑ Восстановление повреждённого хранилища компонентов Windows 10 при помощи Dism
- ↑ Задействуем для восстановления повреждённого хранилища Систему обслуживания образов развертывания и управления ими (Dism)
- Сбой DISM в Windows 10
- Не удалось выполнить DISM, что делать?
- Решение 1. Проверьте свой антивирус
- Решение 2. Введите правильное местоположение файла Install.wim.
- Решение 3 – Скопируйте Install.wim с вашего жесткого диска
- Решение 4 – Очистить компоненты образа системы
- Решение 5. Запустите средство устранения неполадок Центра обновления Windows
- Решение 6 – Сброс служб Windows Update
- Решение 7 – Отключить прокси
- Решение 9 – Выполнить обновление на месте
- Как узнать версию Windows, если система не запускается
- Live CD от Дмитрия Малышева
- LiveDisk by Sergei Strelec
- Комментарии (14)
- Рекламный блок
- Подпишитесь на рассылку
- Навигация
- Облако тегов
- Архив статей
- Сейчас обсуждаем
- admin
- admin
- Oznor
- Fagot
- Гость Алексей
- О проекте RemontCompa.ru
- Исправление Windows обновлений с помощью средства готовности к обновлению DISM или system update
- Признак
- Разрешение для Windows 8.1, Windows 10 и Windows Server 2012 R2
- Разрешение для Windows 7 и Windows Server 2008 R2
- Разрешение — скачайте пакет из каталога обновлений Майкрософт напрямую
- Описание распространенных ошибок коррупции
- Что делает средство готовности к обновлению системы
- Проверка целостности ресурсов
- Ведение журнала
- Устранение ошибок, найденных в файле журнала CheckSUR
Исправляем ошибку 87, в команде DISM /Online /Cleanup-image /Restorehealth
В этой статье разберем ошибку 87 при работе с утилитой DSIM.
Утилита работает через командную строку, с обязательным повышением прав до Администратора.
DISM перечисляет, устанавливает, удаляет, настраивает и обновляет компоненты и пакеты в образах Windows.
Обычный пользователь операционной системы чаще всего использует две команды из этой консольной утилиты для исправления ошибок в ОС:
Ошибка: 87 в DISM.exe
Текст сообщения имеет следующий вид:
Ошибка: 87
Параметр %options’% не распознан в этом контексте.
Дополнительные сведения см. в справке.
Данная проблема чаще всего связана с неправильным синтаксисом написания команды.
Сама утилита имеет очень подробное описание которое можно вызвать командой DISM.exe /?, или описание конкретного параметра, /Online /Cleanup-image /? например для получения описания ключа /Restorehealth.
Рекомендация пользователям операционных систем Windows 8 и выше, быть внимательнее при написании синтаксиса команд и проверять корректность ввода параметров, опираясь на справочную информацию по утилите DSIM.exe
Исправляем ошибку на ОС Windows 7 и 2008R2
Однако, в операционной системе Windows 7 и Server 2008R2, компания Microsoft выпустила обновление KB2966583, которое расширяет возможности утилиты dsim.exe. И позволяет нам избавиться от ошибки 87.
Само обновление можно скачать с официального сайта Microsoft — https://support.microsoft.com/ru-ru/help/2966583/
Обновление имеет зависимость битности операционной системы, при установке будьте внимательны.
Источник
Содержание:
↑ Восстановление повреждённого хранилища компонентов Windows 10 при помощи Dism
то в этом случае нужно сначала восстановить хранилище компонентов, а уже затем восстанавливать целостность системных файлов с помощью «sfc /scannow», вот здесь начинается самое интересное, так как имеется очень много нюансов, давайте разберём их все.
↑ Задействуем для восстановления повреждённого хранилища Систему обслуживания образов развертывания и управления ими (Dism)
Запускаем командную строку администратора и вводим команду:
Dism /Online /Cleanup-Image /RestoreHealth
Данная команда восстанавливает хранилище компонентов с помощью Центра обновлений Windows (у вас должен работать Интернет), отсутствующие компоненты будут скачаны на серверах Майкрософт и восстановлены в вашей системе. В итоге должны получить сообщение » Восстановление выполнено успешно».
Но если данная команда выдаст ошибку 0x800f0906 «Не удалось скачать исходные файлы. Укажите расположение файлов, необходимых для восстановления компонента, с помощью параметра «Источник»» или
выйдет другая ошибка 0x800f081f «Не удалось найти исходные файлы. Укажите расположение файлов, необходимых для восстановления компонента, с помощью параметра «Источник»»,
то нужно использовать для восстановления хранилища ISO-образ Windows 10. Скачиваем дистрибутив Windows 10 на сайте Майкрософт и подсоединяем его к виртуальному дисководу (в моём случае (G:)), затем заходим в папку sources и смотрим какое сжатие у файла-образа Windows 10,
соответственно вводим следующую команду:
Dism /Online /Cleanup-Image /RestoreHealth /Source:G:Install.esd /limitaccess
В итоге получаем сообщение «Восстановление выполнено успешно. Операция успешно завершена».
Вот таким способом мы с вами восстановили повреждённое хранилище компонентов Windows 10.
Хранилище компонентов восстановлено, теперь восстанавливаем целостность системных файлов Windows 10 командой «sfc /scannow». Получаем сообщение «Программа защиты ресурсов Windows обнаружила повреждённые файлы и успешно их восстановила». Целостность системных файлов Windows 10 восстановлена.
Ещё один способ восстановления хранилища компонентов с помощью файла виртуального жёсткого диска VHD
Друзья, но хочу сказать вам, что в особо сложных случаях, при вводе команды:
Dism /Online /Cleanup-Image /RestoreHealth /Source:G:Install.esd /limitaccess
вы опять получите ошибку, к примеру, «Ошибка: 1726 Сбой при удалённом вызове процедуры».
В этом случае нужно поступить так. Создать виртуальный жёсткий диск и распаковать на него содержимое файла-образа install.esd, после этого запустить команду:
Dism /Online /Cleanup-Image /RestoreHealth /Source:D:Windows /limitaccess
в результате будет произведено восстановление хранилища компонентов за счёт распакованных на виртуальный диск VHD файлов операционной системы.
Идём в Управлении дисками и создаём виртуальный диск VHD. «Действие»—>«Создать виртуальный жёсткий диск»
Созданный виртуальный диск представляет из себя в Управлении дисками нераспределённое пространство (Диск 1) размером 20 Гб.
Щёлкаем на Диске 1 правой мышью и выбираем «Инициализировать диск»
После инициализации диска создаём на нераспределённом пространстве простой том.
Новый том (G:) создан.
Dism /Get-WimInfo /WimFile:G:\sourcesinstall.esd
Где G: буква виртуального дисковода с Windows 10,
На моём компьютере установлена Windows 10 PRO и именно её я хочу восстановить. Нужный мне образ Win 10 PRO имеет индекс 1.
Dism /apply-image /imagefile:G:\sourcesinstall.esd /index:1 /ApplyDir:D:\
Файл install.esd (Win 10 PRO) развёрнут на виртуальный диск VHD (раздел D:).
Ну и теперь восстанавливаем хранилище компонентов з а счёт распакованных на виртуальный диск VHD (раздел D:) файлов операционной
системы Win 10, командой:
Dism /Online /Cleanup-Image /RestoreHealth /Source:D:Windows /limitaccess
Восстановление выполнено успешно. Операция успешно завершена.
Вот таким ещё способом мы с вами восстановили повреждённое хранилище компонентов Windows 10! Т еперь восстанавливаем целостность системных файлов Windows 10 командой «sfc /scannow».
Источник
Сбой DISM в Windows 10
Если ваша установка Windows 10 повреждена, вы обычно можете восстановить ее с помощью команды sfc/scannow, но если проверка sfc не может решить проблему, вы всегда можете использовать DISM.
Иногда процесс DISM может потерпеть неудачу, и сегодня мы собираемся показать вам, что делать в случае, если это произойдет.
Не удалось выполнить DISM, что делать?
Сканирование DISM может исправить многие проблемы на вашем ПК, но многие пользователи сообщили, что сканирование DISM не было завершено или не запущено. Говоря о проблемах DISM, вот некоторые связанные проблемы, о которых сообщают пользователи:
Прочитайте наше удобное руководство и научитесь использовать DISM как настоящий техник!
Решение 1. Проверьте свой антивирус
В некоторых редких случаях эта проблема может быть вызвана вашим антивирусом. Ваш антивирус может повлиять на вашу систему и вызвать эту проблему.
Если в вашей системе произошел сбой DISM, вы можете решить эту проблему, просто отключив определенные антивирусные функции или вообще отключив антивирус.
Если это не поможет, попробуйте удалить антивирус. После удаления антивируса повторите сканирование DISM еще раз.
Если удаление антивируса решит вашу проблему, вам следует подумать о переходе на другое антивирусное программное обеспечение.
Решение 2. Введите правильное местоположение файла Install.wim.
Если DISM выдает сообщение «Не удается найти исходные файлы», вам необходимо смонтировать ISO-файл Windows 10 и указать расположение файла Install.wim.
Чтобы указать расположение файла, просто введите команду DISM/Online/Cleanup-Image/RestoreHealth /source:WIM:X:SourcesInstall.wim:1/LimitAccess в командной строке.
Помните, что вам нужно заменить X буквой, соответствующей диску, на котором смонтирован ISO-файл Windows 10.
Epic Guide alert! Все, что вам нужно знать об открытии файлов WIM в Windows 10.
Решение 3 – Скопируйте Install.wim с вашего жесткого диска
Немногие пользователи предположили, что вы можете решить эту проблему, скопировав Install.wim в корневой каталог вашего жесткого диска.
Чтобы получить файл Install.wim, просто скачайте Windows 10 ISO, смонтируйте его и найдите файл Install.wim.
После копирования файла Install.wim обязательно введите правильное местоположение файла Install.wim перед запуском сканирования DISM.
Также имейте в виду, что команда DISM чувствительна к регистру, и пользователи сообщили, что ввод install.wim вместо Install.wim привел к сбою DISM, поэтому обязательно введите правильное имя файла перед началом сканирования DISM.
Немногие пользователи также сообщили, что DISM не поддерживает пробелы в расположении источника, поэтому убедитесь, что в папке с данными нет пробелов в имени.
Решение 4 – Очистить компоненты образа системы
Если у вас есть проблемы с DISM, вы можете решить эти проблемы, очистив компоненты образа системы. Это довольно простой процесс, и вы можете сделать это, выполнив следующие действия:
Кроме того, вы также можете запустить следующие команды:
После выполнения этих команд попробуйте снова выполнить сканирование DISM. Несколько пользователей сообщили, что выполнение следующих команд устранило проблему:
Работа в командной строке будет походить на прогулку по парку после ознакомления с этим руководством!
Решение 5. Запустите средство устранения неполадок Центра обновления Windows
По словам пользователей, иногда проблемы DISM могут возникать из-за проблем Центра обновления Windows.
Если DISM не удалось завершить или запустить в вашей системе, вы можете решить проблему, запустив средство устранения неполадок Центра обновления Windows.
Это довольно просто, и вы можете сделать это, выполнив следующие действия:
После устранения неполадки попробуйте снова запустить сканирование DISM, и оно должно быть в состоянии завершить.
Ищете лучший инструмент для устранения неполадок? Вот лучшие варианты.
Решение 6 – Сброс служб Windows Update
Как уже упоминалось, проблемы с DISM могут быть вызваны Центром обновления Windows, и, если DISM не удалось завершить на вашем компьютере, проблема может быть в услугах Центра обновления Windows.
Тем не менее, вы можете решить эту проблему, просто сбросив службы Центра обновления Windows.
Это относительно просто сделать, и вы можете сделать это, выполнив следующие действия:
После выполнения этих команд компоненты Центра обновления Windows должны быть перезапущены, и проблема будет решена.
Решение 7 – Отключить прокси
Если DISM не удалось завершить или запустить на вашем компьютере, возможно, проблема в прокси-сервере.
Многие пользователи используют прокси для защиты своей конфиденциальности в Интернете, но иногда ваш прокси может мешать работе вашей системы и приводить к этим и другим проблемам.
Чтобы решить эту проблему, рекомендуется отключить прокси-сервер и проверить, помогает ли это. Для этого вам просто нужно выполнить следующие простые шаги:
После отключения прокси-сервера проверьте, решена ли проблема. Хотя прокси-сервер является отличным способом защиты вашей конфиденциальности в Интернете, многие пользователи предпочитают использовать VPN вместо прокси.
Прокси не выключится в Windows 10? Не паникуйте! Вот наши лучшие решения!
Многие пользователи копируют файл install.wim из установочного ISO-образа Windows 10, чтобы запустить сканирование DISM в автономном режиме.
Тем не менее, несколько пользователей сообщили, что DISM не удалось, потому что файл install.wim был задан как файл только для чтения.
Если это произойдет, ваш компьютер не сможет что-либо записать в файл install.wim, и сканирование DISM не будет завершено. Однако это можно исправить, изменив свойства файла install.wim.
Для этого выполните следующие действия:
После внесения этих изменений попробуйте снова запустить сканирование DISM.
Решение 9 – Выполнить обновление на месте
Если сканирование DISM не удалось завершить на вашем компьютере, вашим последним решением может быть обновление на месте. Этот процесс переустановит Windows 10 и заставит его обновиться до последней версии.
В отличие от переустановки, этот процесс сохранит все ваши файлы и установленные приложения, поэтому вы сможете продолжить с того места, где остановились. Чтобы выполнить обновление на месте, выполните следующие действия.
После завершения процесса обновления у вас будет новая установка Windows 10, и ваши проблемы должны быть решены.
Сканирование DISM может использоваться для исправления поврежденной установки Windows 10, но даже сканирование DISM иногда может завершиться неудачей, и если это произойдет, обязательно попробуйте некоторые из наших решений.
Примечание редактора . Этот пост был первоначально опубликован в августе 2016 года и с тех пор был полностью переработан и обновлен для обеспечения свежести, точности и полноты.
Источник
Как узнать версию Windows, если система не запускается
Live CD от Дмитрия Малышева
Появляется рабочий стол Live CD.
Заходим в папку «Софт».
Заходим в папку WinNTSetup3.
Запускаем исполняемый файл WinNTSetup_x64.
Открывается главное окно программы WinNTSetup3.
Щёлкаем правой кнопкой мыши на верхней части окна программы.
И открывается следующее окно, в котором мы видим версию установленной на нашем ноутбуке Windows 10 Home Single Language ( Windows 10 Домашняя для одного языка), также видим лицензионный ключ системы. Таким простым способом, с помощью программки WinNTSetup3, мы узнали версию Windows. Но это ещё не всё.
Я уверен, вам понравится ещё один способ. Возвращаемся в папку «Софт». Заходим в папку ProduKey.
Запускаем программу ProduKey.
Как видим, ProduKey назвала версию неправильно, но это не беда, нужно просто правильно настроить программу.
Нажмите File—>Select Source.
Отметьте пункт «Load the product keys from external Windows directory» и жмите «Browse».
В открывшемся проводнике вы должны указать программе папку Windows с установленной операционной системой. Раскрываем в окне проводника диск (C:) и выделяем левой мышью папку Windows, затем жмём ОК.
Теперь программа правильно показала нам версию установленной Windows.
LiveDisk by Sergei Strelec

Она сканирует компьютер на предмет наличия на нём лицензионных ключей Windows и установленных внутри неё сторонних программ.

Комментарии (14)
Рекламный блок
Подпишитесь на рассылку
Навигация
Облако тегов
Архив статей
Сейчас обсуждаем
admin
Так вы сделайте бэкап данных на другой HDD и попробуйте вашу Mini Tool Part
admin
Точно так же, как и в Win 11.
Oznor
Цитата: admin вы это способ пробовали?
Fagot
Интересно. А как в винд 10 включить.
Гость Алексей
Подскажите, создаю образ для клонирования через sysprep. Завершаю работу в OOBE с галкой. Все клоны
О проекте RemontCompa.ru
RemontCompa — сайт с огромнейшей базой материалов по работе с компьютером и операционной системой Windows. Наш проект создан в 2010 году, мы стояли у истоков современной истории Windows. У нас на сайте вы найдёте материалы по работе с Windows начиная с XP. Мы держим руку на пульсе событий в эволюции Windows, рассказываем о всех важных моментах в жизни операционной системы. Мы стабильно выпускаем мануалы по работе с Windows, делимся советами и секретами. Также у нас содержится множество материалов по аппаратной части работы с компьютером. И мы регулярно публикуем материалы о комплектации ПК, чтобы каждый смог сам собрать свой идеальный компьютер.
Наш сайт – прекрасная находкой для тех, кто хочет основательно разобраться в компьютере и Windows, повысить свой уровень пользователя до опытного или профи.
Источник
Исправление Windows обновлений с помощью средства готовности к обновлению DISM или system update
Применяется к: Windows 10, версия 1809 и более поздние версии, Windows 8.1, Windows Server 2012 R2, Windows 7, Windows Server 2008 R2
Исходный номер КБ: 947821
Признак
Windows обновления и пакеты служб могут не установить при ошибках коррупции. Например, обновление может не установиться, если системный файл поврежден. Средство готовности к обновлению DISM или system update может помочь вам устранить некоторые Windows ошибки.
Эта статья предназначена для агентов поддержки и ИТ-специалистов. Если вы домашние пользователи и ищете дополнительные сведения о исправлении ошибок Windows обновления, см. в Windows Update errors.
Разрешение для Windows 8.1, Windows 10 и Windows Server 2012 R2
Чтобы устранить эту проблему, используйте средство обслуживания и управления изображениями для развертывания в почтовых ящиках (DISM). Затем установите Windows обновления или пакета службы.
Откройте командную строку с повышенными привилегиями. Для этого откройте меню «Пуск» или «Пуск», введите командную подсказку, выберите командную подсказку справа и выберите Выполнить в качестве администратора. Если вам предложен пароль администратора или подтверждение, введите пароль или выберите Разрешить.
Введите следующую команду и нажмите кнопку Ввод. Для завершения командной операции может потребоваться несколько минут.
При запуске этой команды DISM использует Windows update для предоставления файлов, необходимых для устранения коррупции. Однако если клиент Windows Update уже нарушен, в качестве источника восстановления используйте запущенную установку Windows или используйте папку Windows из сетевой или съемной мультимедиа, например DVD Windows, в качестве источника файлов. Для этого запустите следующую команду:
Замените местообложение C:RepairSourceWindows расположением источника ремонта. Дополнительные сведения об использовании средства DISM для восстановления Windows ссылку Ремонт Windows Image.
Введите sfc /scannow команду и нажмите кнопку Ввод. Для завершения командной операции может потребоваться несколько минут.
Закрой командную подсказку и снова Windows обновление.
DISM создает файл журнала (%windir%/Logs/CBS/CBS.log), который фиксирует все проблемы, найденные или исправленные инструментом. %windir% — это папка, Windows установлена. Например, папка %windir% — C:Windows.
Разрешение для Windows 7 и Windows Server 2008 R2
Чтобы устранить эту проблему, используйте средство готовности к обновлению системы. Затем установите Windows обновления или пакета службы.
Скачайте средство готовности к обновлению системы.
Этот инструмент обновляется регулярно, рекомендуется всегда скачивать последнюю версию. Этот инструмент доступен не на всех поддерживаемых языках. Проверьте приведенную ниже ссылку, чтобы узнать, доступна ли она на вашем языке.
Установите и запустите средство.
Выберите скачивание на веб-странице Центра скачивания, а затем сделайте одно из следующих:
В диалоговом окне Windows обновления автономных установщиков выберите Да.
При установке средства он автоматически запускается. Хотя для запуска обычно требуется менее 15 минут, на некоторых компьютерах это может занять гораздо больше времени. Даже если планка прогресса, как представляется, останавливается, сканирование по-прежнему запущено, поэтому не выберите Отмена.
Когда вы увидите полное завершение установки, выберите Закрыть.
Переустановка обновления или пакета служб, которые вы пытались установить ранее.
Чтобы вручную устранить ошибки коррупции, которые обнаруживает средство, но не может быть исправлено, см. в статью Как устранить ошибки, обнаруженные в файле журнала CheckSUR.
Разрешение — скачайте пакет из каталога обновлений Майкрософт напрямую
Вы также можете попробовать непосредственно скачать пакет обновления из каталога обновления Майкрософт,а затем установить пакет обновления вручную.
Например, при попытке установки обновлений из Windows обновления могут возникнуть проблемы. В этой ситуации можно скачать пакет обновления и попытаться установить обновление вручную. Для этого выполните следующие действия:
В поле поиска ввести номер обновления, который необходимо скачать. В этом примере вводимые 3006137. Затем выберите Поиск.
Найдите обновление, которое применимо к операционной системе надлежащим образом в результатах поиска, а затем выберите Добавить, чтобы добавить обновление в корзину.
Выберите корзину представлений, чтобы открыть корзину.
Выберите Скачать, чтобы скачать обновление в корзине.
Выберите Просмотр, чтобы выбрать место для скачивания обновления, а затем выберите Продолжить.
Выберите Закрыть после того, как процесс загрузки будет сделан. Затем можно найти папку с пакетом обновления в указанном вами расположении.
Откройте папку, а затем дважды выберите пакет обновлений для установки обновления.
Если обновление Windows или пакет службы успешно установлен, вы закончите. Если проблема не устранена или средство готовности к обновлению системы не может найти причину, свяжитесь с нами, чтобы получить дополнительные справки.
Описание распространенных ошибок коррупции
В следующей таблице перечислены возможные коды ошибок с Windows обновления для вашей ссылки:
| Код | Ошибка | Описание |
|---|---|---|
| 0x80070002 | ERROR_FILE_NOT_FOUND | Не удается найти указанный файл. |
| 0x8007000D | ERROR_INVALID_DATA | Данные недействительны. |
| 0x800F081F | CBS_E_SOURCE_MISSING | Источник пакета или файла не найден. |
| 0x80073712 | ERROR_SXS_COMPONENT_STORE_CORRUPT | Хранилище компонентов находится в несогласованном состоянии. |
| 0x800736CC | ERROR_SXS_FILE_HASH_MISMATCH | Файл компонента не соответствует сведениям проверки, представленным в манифесте компонента. |
| 0x800705B9 | ERROR_XML_PARSE_ERROR | Невозможно сделать анализ запрашиваемой XML-данных. |
| 0x80070246 | ERROR_ILLEGAL_CHARACTER | Был встречен недействительный символ. |
| 0x8007370D | ERROR_SXS_IDENTITY_PARSE_ERROR | Строка удостоверений имеет неправильное формы. |
| 0x8007370B | ERROR_SXS_INVALID_IDENTITY_ATTRIBUTE_NAME | Имя атрибута в удостоверении не находится в допустимом диапазоне. |
| 0x8007370A | ERROR_SXS_INVALID_IDENTITY_ATTRIBUTE_VALUE | Значение атрибута в удостоверении не находится в допустимом диапазоне. |
| 0x80070057 | ERROR_INVALID_PARAMETER | Параметр неправильный. |
| 0x800B0100 | TRUST_E_NOSIGNATURE | В субъекте не было подписи. |
| 0x80092003 | CRYPT_E_FILE_ERROR | Ошибка произошла во время Windows обновления чтения или записи в файл. |
| 0x800B0101 | CERT_E_EXPIRED | Необходимый сертификат не находится в пределах срока действия при проверке на текущих системных часах или на отметке времени в подписаном файле. |
| 0x8007371B | ERROR_SXS_TRANSACTION_CLOSURE_INCOMPLETE | Один или несколько необходимых участников транзакции не присутствуют. |
| 0x80070490 | ERROR_NOT_FOUND | Windows не удалось найти новые обновления. |
| 0x800f0984 | PSFX_E_MATCHING_BINARY_MISSING | Существует каталог компонентов, но двоичный отсутствует |
| 0x800f0986 | PSFX_E_APPLY_FORWARD_DELTA_FAILED | Применение перепада вперед не удалось |
| 0x800f0982 | PSFX_E_MATCHING_COMPONENT_NOT_FOUND | Не удалось определить соответствие компонента для гидратации |
Что делает средство готовности к обновлению системы
Проверка целостности ресурсов
Средство готовности к обновлению системы проверяет целостность следующих ресурсов:
Этот список может быть обновлен в любое время.
Когда средство готовности к обновлению системы обнаруживает неправильные манифесты, кабмины или данные реестра, он может заменить неправильные данные исправленной версией.
Ведение журнала
Средство готовности к обновлению системы создает файл журнала, который фиксирует все проблемы, найденные или исправленные инструментом. Файл журнала расположен здесь:
Устранение ошибок, найденных в файле журнала CheckSUR
Чтобы вручную устранить ошибки коррупции, которые обнаруживает средство готовности к обновлению системы, но не может исправить, выполните следующие действия:
%SYSTEMROOT% — это переменная среды, которая сохраняет папку, Windows установлена. Например, обычно папка %SYSTEMROOT% — это C:Windows.
Определите пакеты, которые средство не может исправить. Например, в файле журнала можно найти следующее:
В этом случае поврежден пакет KB958690.
Скопируйте пакет (.msu) в %SYSTEMROOT%CheckSURpackages каталог. По умолчанию этот каталог не существует, и необходимо создать каталог.
Перезахоранить средство готовности к обновлению системы.
Источник
Содержание
- 1 Как исправить ошибку 0xc1900101 при обновлении или установке Windows 10
- 2 Дополнительные способы исправить проблему
- 3 Как исправить ошибки 0xc1900101 в Windows 10
- 4 Как исправить ошибки Windows 10 0xC1900101
Среди распространенных ошибок при установке обновлений компонентов Windows 10 — ошибка 0xc1900101 с различными кодами и сообщениями, например: 0x4000d или 0x40017, сообщениями о SAFE_OS или SECOND_BOOT, а исправление ошибки и успешная установка новой версии ОС подчас сложная задача для начинающего пользователя.
Ранее эта же ошибка и по тем же причинам возникала при обновлении предыдущих версий ОС до Windows 10 (через Центр обновлений или с помощью утилиты Media Creation Tool) или при установке системы путем запуска setup.exe в уже установленной системе предыдущей версии — ошибка Windows Update c1900101 (0xC1900101) с различными цифровыми кодами: 20017, 4000d, 40017, 30018 и другими. Как правило, проблема бывает вызвана невозможностью программы установки обратиться к установочным файлам по той или иной причине, их повреждением, а также несовместимыми драйверами оборудования, недостаточным местом на системном разделе диска или ошибками на нем, особенностями структуры разделов и рядом других причин.
В этой инструкции — набор способов исправить ошибку Windows Update c1900101 (так она отображается в Центре обновлений) или 0xC1900101 (так эта же ошибка показывается в официальной утилите для обновления и установки Windows 10). При этом, дать гарантий того, что эти способы будут работать, не могу: это лишь те варианты, которые чаще всего помогают в указанной ситуации, но не всегда. Гарантированный способ избежать этой ошибки — чистая установка Windows 10 с флешки или диска (при этом для активации можно использовать ключ для предыдущей лицензионной версии ОС, а если ранее на компьютере уже была установлена 10-ка, ключ вводить не нужно вообще).
Итак, ниже — способы исправления ошибки c1900101 или 0xc1900101, расположенные в порядке вероятности их способности решить возникшую проблему при установке Windows 10. Пробовать повторную установку можно, в общем-то после каждого из пунктов. А можно выполнять их по нескольку штук — как вам будет удобнее.
Простые способы исправления
Для начала 4 самых простых способа, которые срабатывают чаще других при появлении рассматриваемой проблемы.
- Удалите антивирус — если на вашем компьютере установлен какой-либо антивирус, полностью удалите его, желательно используя официальную утилиту от разработчика антивируса (можно найти по запросу Утилита удаления + название антивируса, см. Как удалить антивирус с компьютера). В качестве причин ошибки были замечены антивирусные продукты Avast, ESET, Symantec, но это вполне может происходить и с другими такими программами. После удаления антивируса обязательно перезагрузите компьютер. Внимание: такой же эффект могут оказывать утилиты для очистки компьютера и реестра, работающие в автоматическом режиме, удалите их тоже.
- Отключите от компьютера все внешние накопители и все не требующиеся для работы устройства, подключенные по USB (включая кард-ридеры, принтеры, геймпады, USB-хабы и подобные).
- Выполните чистую загрузку Windows и попробуйте выполнить обновление в этом режиме. Подробнее: Чистая загрузка Windows 10 (инструкция подойдет и для чистой загрузки Windows 7 и 8).
- Проверьте, достаточно ли свободного места на системном разделе жесткого диска (Диске C). В идеале, иметь 20-30 Гб свободными. См. Как очистить диск C от ненужных файлов, Как увеличить диск C за счет диска D.
- Если ошибка появляется в Центре обновления, то попробуйте обновиться до Windows 10 с помощью средства обновления до Windows 10 с сайта Microsoft (правда, оно может выдать ту же ошибку, если проблема в драйверах, дисках или программах на компьютере). Подробнее этот способ описан в инструкции Обновление до Windows 10.
Если ничто из указанного не сработало, переходим к более трудоемким способам (при этом не торопитесь устанавливать ранее удаленный антивирус и подключать внешние накопители).
Очистка файлов установки Windows 10 и повторная загрузка
Попробуйте такой вариант:
- Отключитесь от Интернета.
- Запустите утилиту очистки диска, нажав клавиши Win+R на клавиатуре, введя cleanmgr и нажав Enter.
- В утилите очистки дисков нажмите «Очистить системные файлы», а затем — удалите все временные файлы установки Windows.
- Зайдите на диск C и, если на нем имеются папки (скрытые, так что включите показ скрытых папок в Панель управления — Параметры проводника — Вид) $WINDOWS.~BT или $Windows.~WS, удалите их.
- Подключитесь к Интернету и либо снова запустите обновление через Центр обновлений, либо загрузите официальную утилиту с сайта Майкрософт для обновления, способы описаны в упомянутой выше инструкции по обновлению.
Исправление ошибки c1900101 в Центре обновлений
Если ошибка Windows Update c1900101 возникает при использовании обновления через Центр обновлений Windows, попробуйте следующие действия.
- Запустите командную строку от имени администратора и по порядку выполните следующие команды.
- net stop wuauserv
- net stop cryptSvc
- net stop bits
- net stop msiserver
- ren C:WindowsSoftwareDistribution SoftwareDistribution.old
- ren C:WindowsSystem32catroot2 catroot2.old
- net start wuauserv
- net start cryptSvc
- net start bits
- net start msiserver
После выполнения команд закройте командную строку, перезагрузите компьютер и снова попробуйте выполнить обновление до Windows 10.
Обновление с использованием образа ISO Windows 10
Еще один простой способ «обойти» ошибку 0xc1900101 — использовать оригинальный образ ISO для обновления до Windows 10. Как это сделать:
- Скачайте образ ISO с Windows 10 к себе на компьютер одним из официальных способов (образ с «просто» Windows 10 включает в себя также и профессиональную редакцию, она не представлена отдельно). Подробно: Как скачать оригинальный образ ISO Windows 10.
- Смонтируйте его в системе (лучше стандартными средствами ОС, если у вас Windows 8.1).
- Отключитесь от Интернета.
- Запустите файл setup.exe с этого образа и произведите обновление (оно по результату не будет отличаться от обычного обновления системы).
Это основные способы исправить проблему. Но встречаются специфичные случаи, когда требуются иные подходы.
Дополнительные способы исправить проблему
Если ничто из описанного выше не помогло, попробуйте следующие варианты, возможно, в вашей конкретной ситуации рабочими окажутся именно они.
- Удалите драйвера видеокарты и сопутствующий софт видеокарты с помощью Display Driver Uninstaller (см. Как удалить драйвера видеокарты).
- Если в тексте ошибки присутствует информация про SAFE_OS во время операции BOOT, то попробуйте отключить Secure Boot в UEFI (БИОС). Также причиной этой ошибки может быть включенное шифрование дисков Bitlocker или иное.
- Выполните проверку жесткого диска с помощью chkdsk.
- Нажмите Win+R и введите diskmgmt.msc — посмотрите, не является ли ваш системный диск динамическим диском? Это может вызывать указанную ошибку. Однако, если системный диск — динамический, конвертировать его в базовый без потери данных не получится. Соответственно решение здесь — чистая установка Windows 10 с дистрибутива.
- Если на вашем компьютере установлены сторонние средства шифрования дисков или программы наподобие Крипто ПРО, они могут вызывать эту ошибку, в частности, с кодом 0x40017 SECOND_BOOT. Отключите стороннее шифрование, удалите такого рода утилиты.
- Для некоторых старых материнских плат, оснащенных контроллером FireWire IEEE 1394 помогает его отключение в БИОС.
- В некоторых случаях исправить ошибку помогает отключение технологий Intel VT-x/Vt-d или AMD-V в БИОС.
- Если у вас Windows 8 или 8.1, то можно попробовать следующие действия (предварительно сохранив важные данные): зайдите в параметры обновления и восстановления и запустите сброс Windows 8 (8.1) после того, как процедура будет завершена, не устанавливая никаких программ и драйверов, попробуйте выполнить обновление.
Пожалуй, это все, что я могу предложить на данный момент времени. Если вдруг помогли какие-то иные варианты, буду рад комментариям.
10 Фев 2016 | Статьи по установке операционных систем
Не так давно появилась бесплатная возможность обновиться операционную систему Wibdows 7 или 8 до полноценной 10. Однако, во время обновления многие компьютеры выдают различные ошибки. Одной из наиболее частных является ошибка 0xc1900101 0x40017. К слову, разработчики в курсе обилия проблем и стараются давать оперативные советы по устранению большинства проблем.
Перед последующей установкой (обновлением) windows 10:
1. Отключите или удалите сторонние антивирусы.
2. Удостоверьтесь в наличии достаточного количества свободного места (минимум 30 гб).
3. Извлеките из разъёмов все сторонние флеш-носители, карты и другие устройства, кроме мышки и клавиатуры.
4. Обновите драйвера для компонентов системы (особенно касается видеокарты и SCSI дисков).
5. Откройте режим BIOS и во вкладке Boot активируйте режим UEFI.
Если после этого установка всё равно выдаст аналогичную ошибку, обратитесь с вопросом на сайт техподдержки microsoft с помощью вашей учётной записи. Ввиду того, что сейчас это очень актуальная проблема, разработчики реагируют достаточно оперативно.
Как исправить ошибки 0xc1900101 в Windows 10
Если вы видите ошибки установки 0xc1900101, скорее всего, вы либо обновляетесь до Windows 10 из предыдущего выпуска, либо обновляете версию. Этот код ошибки относится к этим обновлениям и был довольно распространен в первый год выпуска Windows 10. Если вы хотите исправить ошибки установки 0xc1900101 в Windows 10, читайте дальше.
Проблема: Как исправить ошибку 0xc1900101 — 0x4000d во время установки Windows 10?
Почему я не могу обновить Windows 7 до 10? Когда я пытаюсь это сделать, установка перестает быть неполной, а затем я получаю ошибку 0xC1900101 — 0x4000D.
0xC1900101 — 0x4000D — не самая распространенная ошибка среди ошибок обновления Windows 10. Тем не менее, люди, которые используют систему Windows 7, сталкиваются с этой проблемой довольно часто, потому что по какой-то причине эта ошибка появляется в Windows 7 при обновлении до Windows 10. Самый большой риск столкнуться с ошибкой 0xC1900101 — 0x4000D — это обновление Windows с помощью USB-накопителя.
На самом деле эта ошибка очень раздражает, поскольку она не позволяет установить обновление для Windows 10. Как только обновление запускается, процесс идет гладко, но застрял в определенном проценте (обычно более 70%). Затем пользователь получает уведомление:
«Не удалось выполнить установку на этапе Second_Boot с ошибкой во время операции Migrate_Data».
Через некоторое время ошибка исчезает, и настройка продолжается. Однако, не надолго. Примерно на 90% фазы настройки конфигурации появляется ошибка 0xC1900101 — 0x4001E . В нем говорится:
Не удалось выполнить установку на этапе Second_Boot с ошибкой во время операции Pre_Oobe ».
После этого обновление Windows 10 застрянет. Существует много причин, по которым может возникнуть эта ошибка, например, несовместимость с антивирусной программой, неправильное обновление, другие несовместимости программного обеспечения и т. Д. К счастью, существует несколько методов, которые помогают исправить ошибку 0xc1900101 — 0x4000d во время установки Windows 10.
Отключить фоновые приложения.
Возможно, что программы, работающие на фоне системы во время выполнения обновления, являются виновниками ошибки 0xc1900101 — 0x4000d . Поэтому убедитесь, что вы отключили программное обеспечение, работающее в фоновом режиме, с помощью диспетчера задач.
Удалите антивирус
Средства защиты от вредоносных программ обычно вызывают проблемы, поскольку они состоят из файлов, которые могут быть несовместимы с другим программным обеспечением. Поэтому предполагается, что ошибка 0xc1900101 — 0x4000d при установке Windows 10 может быть вызвана антивирусом. Чтобы удалить его из системы:
- Перейдите на панель управления, выберите « Система и безопасность» .
- Нажмите « Центр решений Windows» .
- Hit Security и найдите свой антивирус.
- Нажмите на него и выберите « Удалить» .
- Перезагрузите компьютер.
Обновления системы
- Перейдите в меню «Пуск» — выберите « Система и безопасность» — « Обновления Windows» .
- Выберите Проверить наличие обновлений.
- Если система найдет необходимые обновления, выберите их все и нажмите « Установить обновления» .
- Перезагрузите компьютер
Проверьте систему на несовместимость
Для этого вы должны использовать инструмент «Системная готовность». Загрузите средство готовности к обновлению системы для Windows 7 для x64-систем (KB947821) и дайте ему возможность автоматически определять, какие несовместимости существуют на вашем компьютере. Если результаты не найдены, попробуйте обновить Windows 10 еще раз. Если, однако, некоторые конфликты найдены, то они должны быть исправлены в первую очередь.
Мы надеемся, что эти шаги помогли вам исправить ошибку 0xc1900101 — 0x4000d во время установки Windows 10. Пожалуйста, сообщите нам, если все сработало.
Запуск сканирования SFC
Если это не сработает, мы можем запустить System File Checker и Deployment Imaging and Service Management для проверки целостности существующей установки Windows.
- Откройте командную строку в качестве администратора.
- Введите ‘sfc / scannow’. Пусть процесс запускается и исправляются любые ошибки.
- Введите «Dism /Online /Cleanup-Image /RestoreHealth». Опять же, позвольте процессу завершить и исправить любые найденные ошибки.
Если какой-либо из процессов обнаружит ошибки, перезагрузите и повторите обновление Windows 10. Если ни один из процессов не находит ничего плохого, вам придется выполнить чистую установку. Сделайте резервные копии всего, что вы не хотите потерять, создайте точку восстановления системы или системный образ, выполните чистую установку, а затем используйте восстановление или изображение, чтобы снова вернуться на рабочий ПК.
Как исправить ошибки Windows 10 0xC1900101
Когда вы получаете сообщение об ошибке «0xC1900101», обычно это проблема, связанная с драйвером устройства, что может быть вызвано рядом других проблем, в том числе недостаточно места для хранения, несовместимого драйвера, программного обеспечения для обеспечения безопасности, подключенных периферийных устройств, повреждения системных файлов и Больше.
Если вы видите какие-либо из этих ошибок (0xC1900101 — 0x20004, 0xC1900101 — 0x2000c, 0xC1900101 — 0x20017, 0xC1900101 — 0x30018, 0xC1900101 — 0x3000D, 0xC1900101 — 0x4000D, 0xC1900101 — 0x40017), вы можете попробовать использовать эти решения.
Убедитесь, что у вас достаточно места для хранения
Для обновления требуется не менее 16 ГБ свободного места для установки 32-разрядной версии Windows 10 или 20 ГБ для 64-разрядной версии. Вы можете обратиться к этому руководству, чтобы освободить место на вашем компьютере .
В качестве альтернативы, также возможно подключить внешний USB-накопитель с необходимым доступным пространством, которое Windows 10 может использовать во время установки.
Устранение проблем с Windows Update
Возможно также, что вы получаете одну из ошибок 0xC1900101 из-за проблемы с Центром обновления Windows. Если Центр обновления Windows работает неправильно, вы можете попытаться исправить его с помощью этих инструкций .
Используйте диспетчер устройств для проверки ошибок и установки обновлений.
Вы также должны проверить Диспетчер устройств, чтобы проверить, есть ли у какого-либо из устройств, настроенных в Windows 10, проблемы.
Откройте « Старт» .
Найдите Диспетчер устройств и щелкните результат.
- Подтвердите, есть ли какие-либо из устройств, настроенных в Windows 10, проблемы. Вы можете быстро понять это, потому что рядом с ним вы увидите желтый восклицательный знак .
- Щелкните правой кнопкой мыши устройство, которое не работает правильно, и выберите параметр « Обновить драйвер» или « Удалить» .
Теперь попробуйте установку и, надеюсь, процесс не должен зависеть от ошибки 0xc1900101 0x20004.
Удаление проблемных приложений
Иногда сторонние приложения могут влиять на процесс обновления и вызывать ошибку 0xC1900101. Пользователи сообщили, что основными причинами этой ошибки являются приложения, такие как Acronis True Image и Trusteer Rapport .
Если вы используете любое из этих приложений или любой другой подобный инструмент, обязательно удалите его полностью с вашего ПК и попробуйте выполнить обновление. Пользователи сообщили, что их проблема была решена после удаления проблемного программного обеспечения, поэтому обязательно попробуйте это.
Обновите BIOS
Другой способ устранить эту проблему — обновить BIOS. По словам пользователей, возможно, вы не сможете установить определенное обновление, если у вас устаревший BIOS. Несколько пользователей сообщили, что обновление BIOS устраняет проблему, поэтому вы можете попробовать это.
Имейте в виду, что обновление BIOS является потенциально опасной процедурой, которая может нанести ущерб вашему ПК. Чтобы узнать, как правильно обновить BIOS, мы рекомендуем вам ознакомиться с руководством по материнской плате для получения подробных инструкций.
Ошибка 0xC1900101 может быть серьезной, и это может помешать вам установить некоторые обновления, но вы можете исправить ее, используя наши решения.
Используемые источники:
- https://remontka.pro/error-c1900101-windows-10/
- http://pro-pcservice.ru/stat-i-po-ustanovke-windows/chto-delat-pri-oshibke-0xc1900101-0x40017-pri-ustanovke-windows-10/
- https://comhub.ru/oshibka-0xc1900101-pri-obnovlenii-windows-10/
На чтение 6 мин. Просмотров 232 Опубликовано 12.04.2021
При попытке обновить свои компьютеры до Windows 10 (или Windows 8 или 8.1, если на то пошло) бесчисленное количество пользователей Windows 7 получали сообщение об ошибке «Не удалось обновить зарезервированный системный раздел». Обновление не будет выполнено, и это сообщение об ошибке будет отображаться независимо от того, сколько раз затронутый пользователь пытался обновить свой компьютер. Эта проблема, похоже, локализована на компьютерах под управлением Windows 7 и компьютерах под управлением Windows 8/8.1, которые были обновлены с Windows 7, хотя случаи, когда эта проблема затрагивает компьютеры, которые поставлялись с Windows 8/8.1 из коробки, не являются чем-то необычным. .
Эта проблема почти во всех случаях так или иначе связана с зарезервированным системой разделом жесткого диска, который есть на всех компьютерах с Windows 7 (и Windows 8/8.1) по умолчанию, и этот раздел также является ключ к решению этой проблемы и к тому, чтобы ваше обновление прошло в обязательном порядке. Ниже приведены наиболее эффективные решения, которые вы можете использовать, чтобы попытаться исправить проблему «Не удалось обновить зарезервированный системный раздел»:
Содержание
- Решение 1. Освободите место в разделе, зарезервированном системой
- Решение 2. Разверните раздел System Reserved с помощью Disk Management
- Решение 3. Разверните раздел, зарезервированный системой, с помощью мастера MiniTool.
- Решение 4. Превратите локальный диск C в активный раздел
Решение 1. Освободите место в разделе, зарезервированном системой
- Нажмите « с логотипом Windows. Клавиша + R . Введите diskmgmt.msc в диалоговом окне Выполнить и нажмите Enter .
- Под Список подключенных томов в окне Управление дисками представляет собой карту разделов.
- В этой карте разделов первый раздел будет назван System Reserved или Data и будет (скорее всего) иметь размер 100 мегабайт.
- Щелкните правой кнопкой мыши этот раздел жесткого диска и выберите Изменить буквы дисков и пути .
- Нажмите Добавить . Откройте раскрывающееся меню перед параметром Назначить следующую букву диска , выберите Y в качестве буквы диска и нажмите ОК. .
- Если вы используете Windows 7, ищите cmd в меню “Пуск” , щелкните правой кнопкой мыши результат с названием cmd и выберите Запуск от имени администратора .
- Если вы используете Windows 8/10, просто нажмите клавишу с логотипом Windows + X , чтобы открыть Меню WinX и нажмите Командная строка (администратор) . Откроется командная строка с повышенными привилегиями, у которой есть права администратора.
- Введите следующие команды в командную строку с повышенными привилегиями, нажав Enter после ввода каждого из них для его выполнения:
Y: вынос/ф. /r/d yicacls./grant administrator: F/tattrib -h -s -r bootmgr
Примечание. В команде icacls замените administrator с вашим именем пользователя. Чтобы узнать свое имя пользователя, введите whoami в командную строку и нажмите Enter . Например, если ваше имя пользователя home , команда icacls будет выглядеть примерно так:
icacls. /grant home: F/t
Вы можете игнорировать >> log.txt в приведенных выше командах, я сделал это, чтобы показать их все в одном месте, чтобы пропустить результаты.
Откройте окно Windows Explorer и перейдите к диску Y . Убедитесь, что параметр Не показывать скрытые файлы, папки или диски и параметр Скрыть защищенные системные файлы (рекомендуется) в Упорядочить > Параметры папки и поиска > Просмотр отключены.
Перейдите в папку Boot на диске Y . Удалите все языки в папке Boot , кроме en-US и любых других языков, которые вы действительно используете и нужны на вашем компьютере. После этого очистите корзину , чтобы убедиться, что они были удалены навсегда. Откройте новую командную строку с повышенными правами ( командную строку с правами администратора). Введите следующую команду в командной строке с повышенными привилегиями и нажмите Enter :
chkdsk Y:/F/X/sdcleanup /L: 5000
После выполнения команды, указанной на последнем шаге, файл журнала NTFS раздела System Reserved будет сокращен примерно до 5 мегабайт, оставляя не менее 50 мегабайт свободного места на разделе (что составляет половину объема дискового пространства, используемого по умолчанию!).
После того, как процесс, описанный выше, будет завершен без каких-либо ошибок, вы можете продолжить и попробовать обновить свой компьютер еще раз, и на этот раз все должно пройти успешно. После того, как нужные вам обновления будут загружены и установлены, вы можете снова открыть утилиту Disk Management и удалить букву диска Y из Раздел жесткого диска зарезервирован системой .
Если вы считаете, что это решение слишком долго, сложно или требует много времени для вас, или если это решение не позволяет избавиться от Проблема и позволит вам успешно обновить свой компьютер, просто перейдите к следующему.
Решение 2. Разверните раздел System Reserved с помощью Disk Management
- Нажмите клавишу с логотипом Windows + R . Введите diskmgmt.msc в диалоговом окне Выполнить и нажмите Enter .
- На карте разделов, расположенной в нижней части окна Disk Management , щелкните правой кнопкой мыши C: и нажмите Уменьшить том. Уменьшите размер диска C: на 300–350 мегабайт.
- Щелкните правой кнопкой мыши раздел System Reserved и нажмите Развернуть том. Разверните раздел System Reserved , чтобы он включал 300–350 мегабайт, которые вы освободили на жестком диске, как нераспределенное пространство , уменьшив размер « Драйвер C: ”.
- Как только это будет сделано, перезагрузите ваш компьютер, и при этом изменения будут сохранены в разделы жесткого диска.
- После загрузки компьютера попробуйте обновить компьютер еще раз, и обновление должно пройти успешно, если это решение помогло исправить сообщение «Не удалось обновить систему. зарезервированный раздел ».
Решение 3. Разверните раздел, зарезервированный системой, с помощью мастера MiniTool.
MiniTool Partition Wizard – это бесплатное программное обеспечение, разработанное специально для того, чтобы позволить неопытным пользователям Windows легко поиграть со своими разделами жесткого диска, используя чрезвычайно простой и легкий в использовании пользовательский интерфейс. . Независимо от того, являетесь ли вы опытным пользователем Windows или новичком, вы наверняка сможете использовать MiniTool Partition Wizard , чтобы расширить свой зарезервированный системой жесткий диск. в надежде, что это избавит от проблемы «Не удалось обновить зарезервированный системный раздел».
Перейдите сюда и загрузите, установите и запустите MiniTool Partition Wizard . Найдите диск C: вашего компьютера на карте разделов утилиты и выберите « Переместить/изменить размер раздела ». Осторожно и постепенно перетащите раздел диска C: , чтобы уменьшить его на 300–350 мегабайт.
Разверните раздел System Reserved до реквизита и добавьте теперь нераспределенные 300–350 мегабайт на жестком диске. Примените изменения. Разрешите MiniTool Partition Wizard завершить процесс сохранения изменений, перезагрузите ваш компьютер, когда его попросят сделать это, подождите еще немного, чтобы утилита завершите изменения, и когда изменения, наконец, будут внесены, и вы вернете полный контроль над своей системой, попробуйте обновить свой компьютер, и, если решение сработало, обновление будет успешным.
Решение 4. Превратите локальный диск C в активный раздел
Превратите C: вставить в активный раздел жесткого диска – ЧРЕЗВЫЧАЙНО простое решение проблемы «Не удалось обновить зарезервированный системный раздел», которая сработала для довольно многих пользователей Windows, столкнувшихся с этой ужасной проблемой в прошлом.
- Нажмите клавишу с логотипом Windows + R . Введите diskmgmt.msc в диалоговом окне Выполнить и нажмите Enter .
- На карте разделов, расположенной в нижней части окна Disk Management , щелкните правой кнопкой мыши свой C: Нажмите Отметить раздел как активный , чтобы превратить диск C: в активный раздел жесткого диска.
- Перезагрузите компьютер и попробуйте обновить систему после загрузки компьютера.