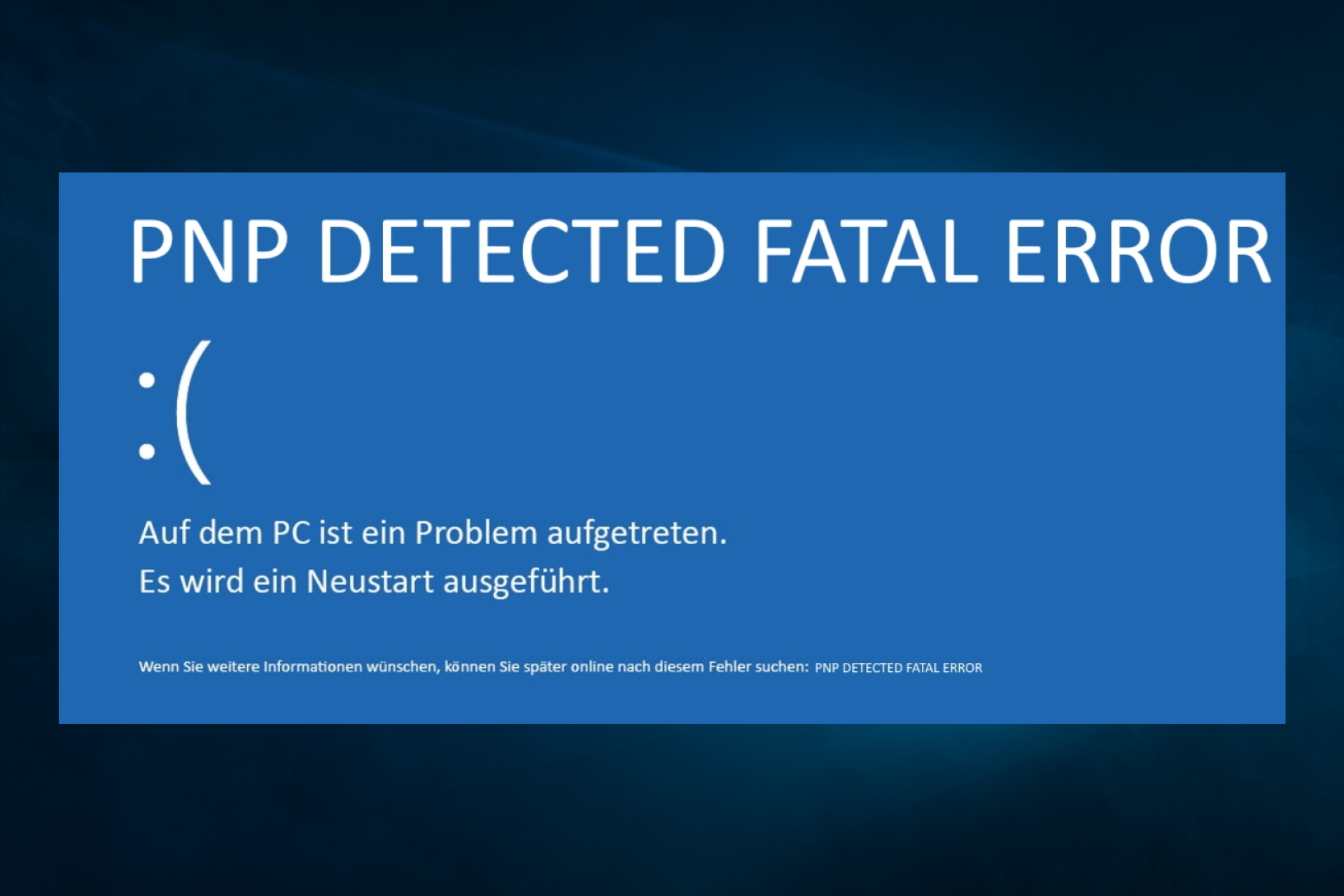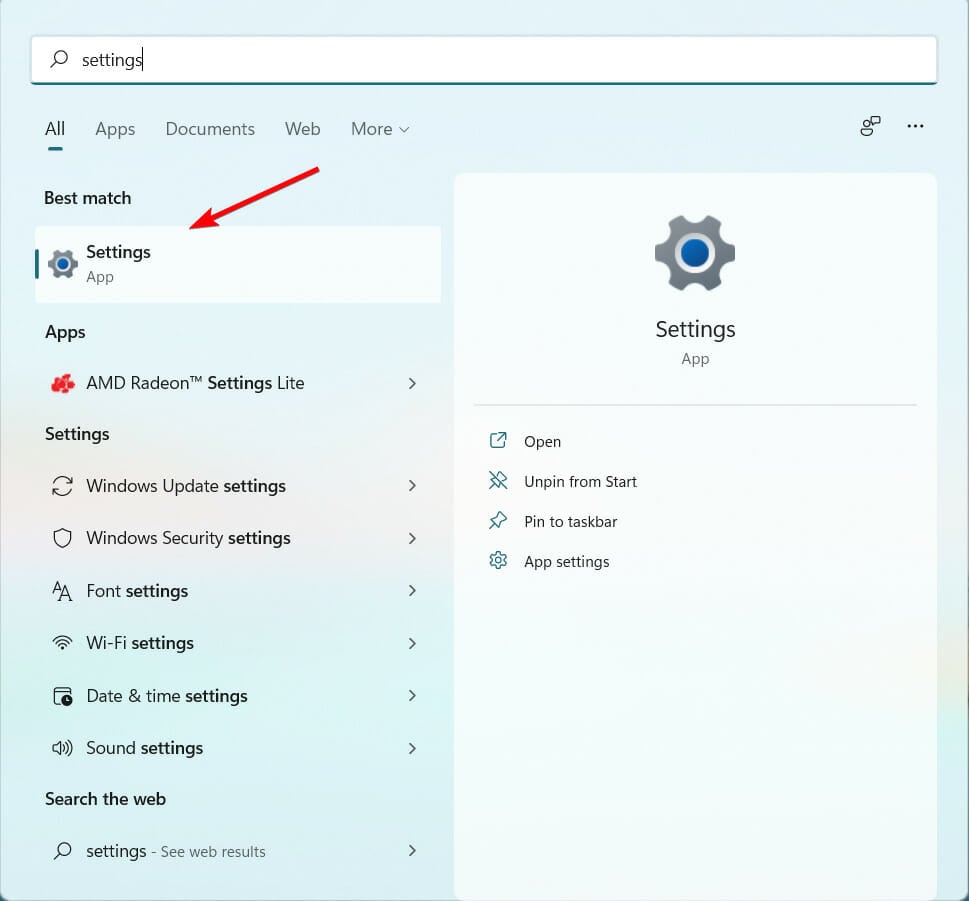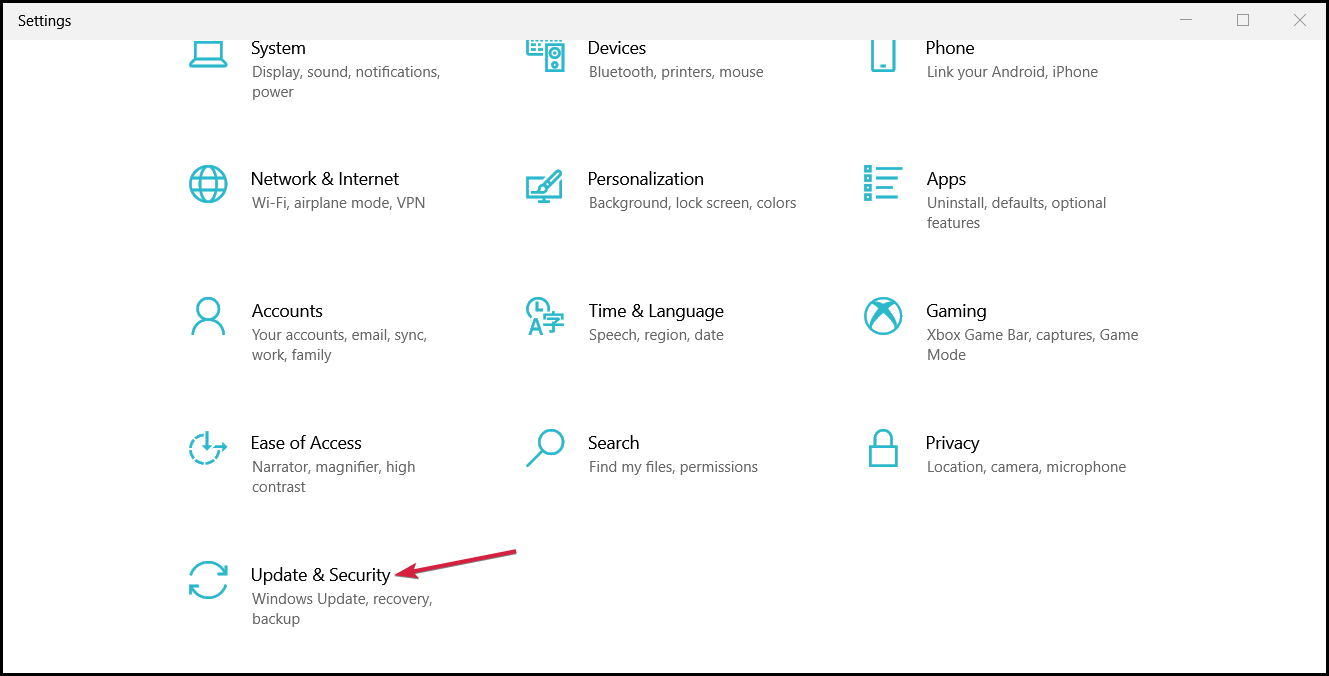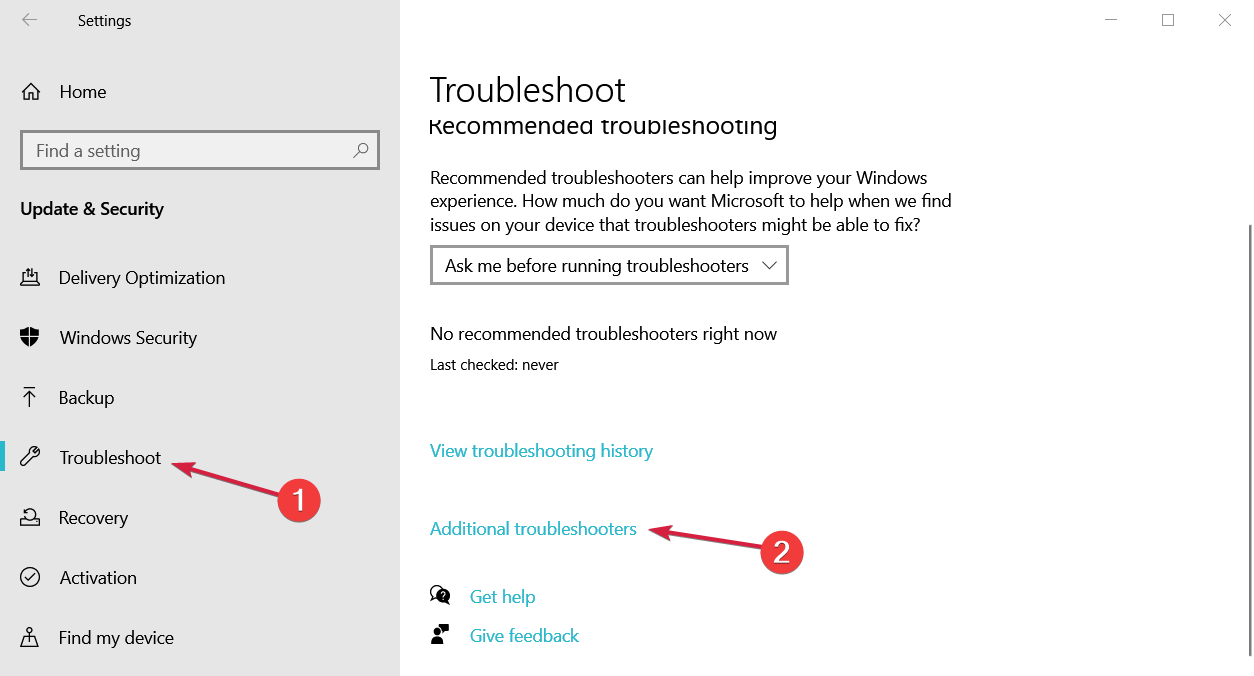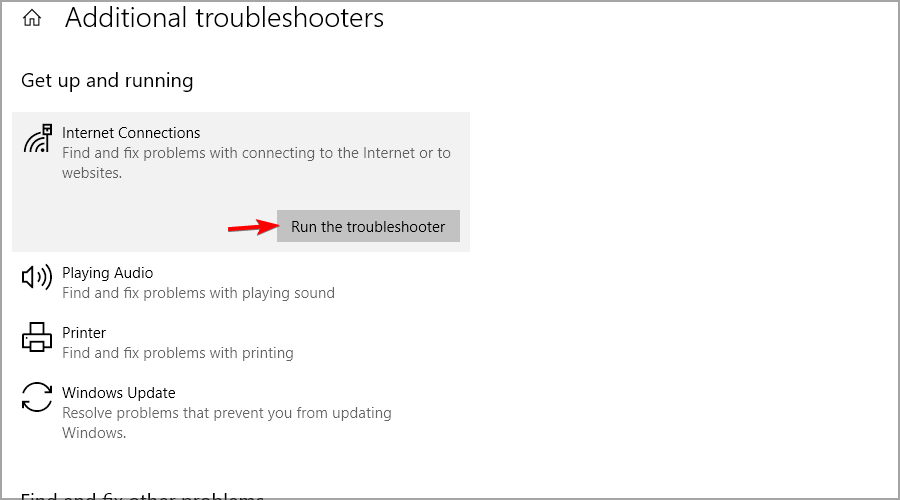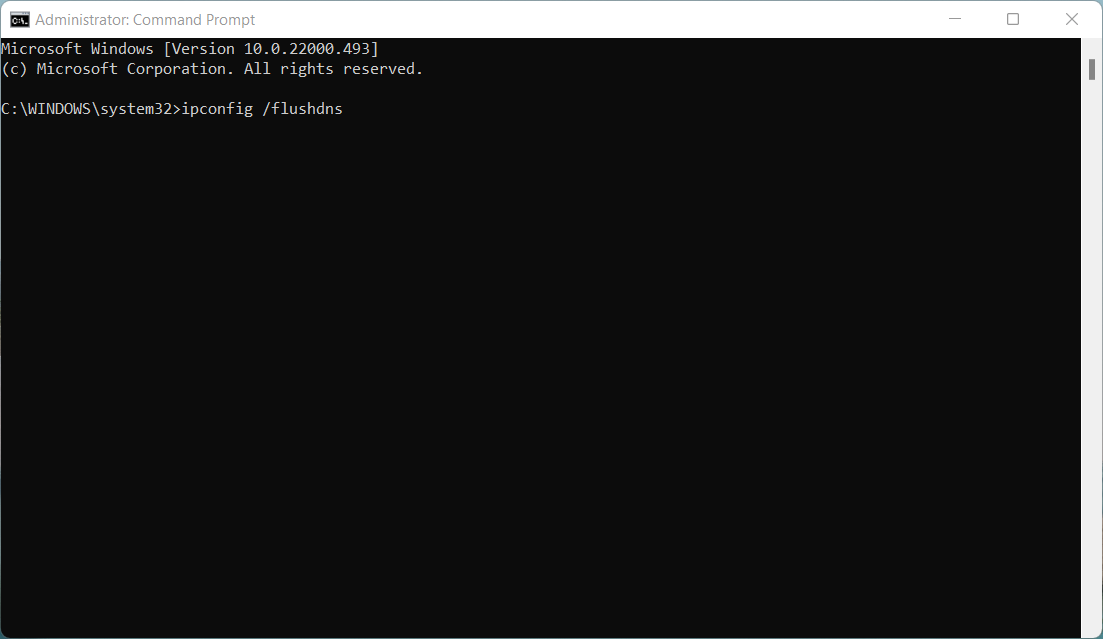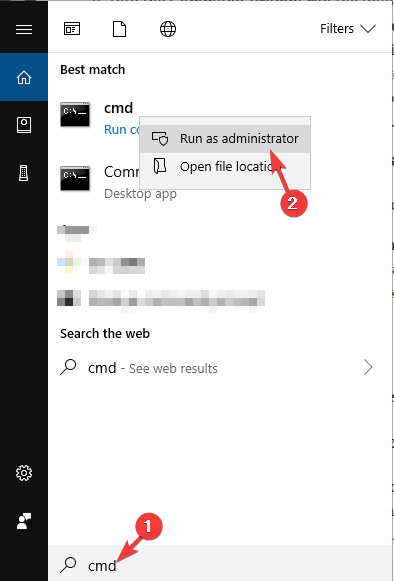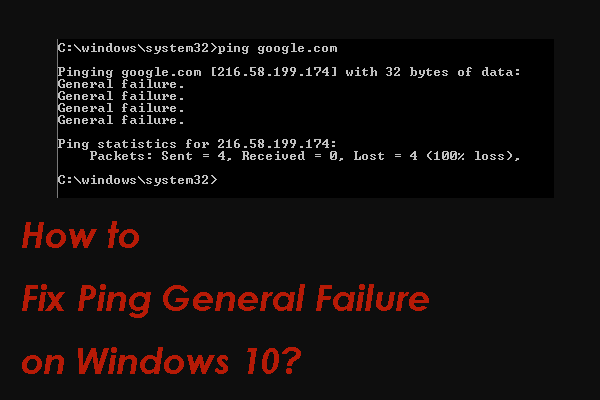- Remove From My Forums
-
Общие обсуждения
-
Здравствуйте. Возникла проблема. Компьютер не может получить IP адрес. Попытки переписать TCP/IP увенчались неудачей. При попытки сделать команду ping х.х.х.х выдает ошибку «не удается обратиться к драйверу ip. Код ошибки 2». Что делать в данной ситуации
и из за чего такое могло случиться? За ранее огромное спасибо!!!-
Изменен тип
Rotar Maksim
31 октября 2012 г. 11:26
Тема переведена в разряд обсуждений по причине отсутствия активности
-
Изменен тип
Все ответы
-
Доброго времени суток! Ни чего не помогает. Перепробовал уже все что пишут в интернете. Не стартуют многие службы связанные с сетью (DHCP, DNS и т.п.). Что можно еще попробовать? Спасибо.
-
Всё — значит ничего.
Какая операционная система у Вас установлена, какая антивирусная программа у Вас установлена?
Если у Вас установлена антивирусная программа Аваст, попробуйте её удалить, проверить антивирусной программой например бесплатной
CureIT.ПускВыполнить введите sfc /scannow и запустите на прверку и восстановление системных файлов.
Начните со служб. Попробуйте вручную запустить службы, проверьте через вкладку Зависимость у служб, что зависимые службы так же работают.
Посмотрите, что пишет журнал Просмотр событий, устраните ошибки.
Проверьте, не блокируется ли выход в интернет сторонними программами (антивирусной, брандмауэром или другой установленной программой).
Проверьте файл hosts на отсутствие лишних записей.
Да, я Жук, три пары лапок и фасеточные глаза :))
-
Изменено
ЖукMVP
13 октября 2012 г. 19:53
-
Изменено
-
В безопасном режиме все то же плохо.
ОС Windows XP Pro SP 3, антивирус Касперский 6.0, sfc
/scannow пробовали не помогает, службы вручную не запускаются, говорит не могу запустить дочернюю службу. В журнале хватает событий таких как «не удалось загрузить драйвер устройства mrxsmb», и т.п. Все перепробовали что можно еще сделать кроме переустановки
Windows? -
-
Изменено
sergmat
14 октября 2012 г. 18:33
-
Изменено
-
Провеьте тип запуска у служб, руководствуясь статьёй
http://hardsoft.su/articles/92/ попробуйте «сбросить» тип запуска служб в состояние
по умолчанию.
Да, я Жук, три пары лапок и фасеточные глаза :))
-
Уважаемый пользователь!
В вашей теме отсутствует активность в течение последних 5 дней. При отсутствии каких-либо действий в течение 2 последующих дней, тема будет переведена в разряд обсуждений. Вы можете возобновить дискуссию, просто оставив сообщение в данной теме.
Мнения, высказанные здесь, являются отражением моих личных взглядов, а не позиции корпорации Microsoft. Вся информация предоставляется «как есть» без каких-либо гарантий
-
Тема переведена в разряд обсуждений по причине отсутствия активности
Мнения, высказанные здесь, являются отражением моих личных взглядов, а не позиции корпорации Microsoft. Вся информация предоставляется «как есть» без каких-либо гарантий
-
Обнаружил у пользователя (XP SP3) отсутствие «Драйвера TCP/IP», %WinDir%system32driverstcpip.sys
В оснастке «Диспетчер оборудования» -> показать скрытые -> соотв. служба не запущена. При запуске — файл не найден = 0x2
1 — Можна файл восстановить вручную, с дистибутива данной версии ОС распаковав файл в директорию %WinDir%system32drivers.
2 — Можна с испоьзованием комманды sfc /scannow (сдесь нужен будет установочный CD диск ОС)
После этого базовые службы, которые базируются на протоколе IPv4, можна запустить вручную. (для командной строки) Как минимум нужно запустить службы:
net start tcpip
net start dnscache
net start dhcp (если компьютер адрес получает автоматически)
или перезагрузить компьютер.
Но я настоятельно рекомендую проверить корректность работы антивируса, обновить его и полностью просканировать компьютер.
Системные файлы так просто не пропадают, рядовой пользователь даже сознательно так просто их удалить не сможет.
На чтение 4 мин. Просмотров 18.1k. Опубликовано 03.09.2019
Вы когда-нибудь сталкивались с ошибкой общего сбоя Ping ? По-видимому, эта ошибка является очень распространенной проблемой для пользователей Windows 10. Они утверждали, что получили эту общую ошибку при попытке запуска команд ping.
Команда Ping обычно используется для измерения времени ответа IP-адреса. Пользователи Windows утверждают, что они обычно сталкиваются с сообщением об ошибке Общий сбой при попытке запустить команды ping в командной строке.
Основная причина, по которой это происходит, неизвестна, поскольку командная строка не предлагает никаких объяснений, почему она не была выполнена. Таким образом, это может быть любая причина, но нет серьезных проблем, потому что мы предложим вам несколько решений, которые помогут вам исправить эту ошибку.
Содержание
- Как я могу исправить общую ошибку Ping?
- 1. Настройте Windows на прием IPv4 вместо IPv6.
- 2. Отключите все технологии перехода IPv4 или IPv6.
- 3. Сбросьте TCP/IP вашего компьютера
- 4. Удалите все приложения, которые останавливают HTTP-трафик.
- ЧИТАЙТЕ ТАКЖЕ:
Как я могу исправить общую ошибку Ping?
- Настройте Windows на прием IPv4 вместо IPv6 .
- Отключите все технологии перехода IPv4 или IPv6 .
- Сбросьте настройки TCP/IP вашего компьютера .
- Удалите все приложения, которые останавливают HTTP-трафик
1. Настройте Windows на прием IPv4 вместо IPv6.

Windows 10 имеет собственные предопределенные политики, и они запрограммированы на выбор IPv6 вместо IPv4 по неизвестной причине. Это может привести к сообщению об ошибке Общий сбой Ping , когда вы пытаетесь запустить команды ping.
Ниже мы предложим вам несколько шагов по настройке этих префиксных политик в вашу пользу:
- Нажмите здесь и загрузите Prefer IPv4 поверх IPv6 в политиках префиксов, чтобы установить Microsoft Easy Fix 21066.
- После завершения процесса загрузки установите загруженный файл.
- Чтобы завершить процесс, вам нужно выполнить действия , отображаемые на экране.
- После того, как вы выполнили все шаги, закройте программу, перезагрузите компьютер и проверьте, теперь можно ли запускать команды ping без появления сообщений об ошибках.
2. Отключите все технологии перехода IPv4 или IPv6.
Если первое решение не сработало для вас, у нас все еще есть другие, и, возможно, это поможет вам исправить ошибку Общий сбой Ping . Чтобы решить эту проблему, пользователи предлагают отключить технологии перехода Pv4 или IPv6. Пожалуйста, выполните следующие шаги, чтобы отключить их:
- Перейдите в меню “Пуск” -> введите cmd в поле поиска.
-
Нажмите на него правой кнопкой мыши -> Нажмите Запуск от имени администратора .
-
В командную строку введите следующие команды:
- netsh int ipv6 isatap установленное состояние отключено
- netsh int ipv6 6to4 установленное состояние отключено
- Интерфейс netsh teredo отключить состояние
- После выполнения этих команд закройте Командную строку и перезагрузите компьютер. Проверьте, решена ли проблема и можете ли вы правильно запустить команды ping.
- ЧИТАЙТЕ ТАКЖЕ . Как настроить командную строку в Windows 10 .
3. Сбросьте TCP/IP вашего компьютера
Если вы по-прежнему получаете сообщение об ошибке Общий сбой Ping , попробуйте сбросить каталог TCP/IP и каталог Winsock:
- Запустите Командную строку от имени администратора. Мы показали вам, как это сделать в предыдущем решении.
-
В командную строку введите следующие команды:
- netsh i i r r
- netsh winsock reset
- После этого закройте Командную строку и перезагрузите компьютер.
После этого проверьте, решена ли проблема.
4. Удалите все приложения, которые останавливают HTTP-трафик.

Любая программа, которая останавливает HTTP-трафик на ваш компьютер или с него, может быть причиной того, что вы получаете общий сбой Ping . Они могут заблокировать доступ вашего компьютера к веб-сайту или IP-адресу, который вы хотите достичь.
Вот почему лучшим решением будет просто удалить все эти приложения. Они могут включать в себя следующие приложения Charles, Wireshark, Peerblock и клиент мобильности AnyConnect. Поэтому, пожалуйста, немедленно удалите их, перезагрузите компьютер и проверьте, все ли сейчас в порядке. Надеемся, что ошибка Ошибка общего Ping больше не будет появляться.
Кроме того, вы можете удалить проблемные приложения с помощью программного обеспечения для удаления, такого как IOBit Uninstaller . Используя программное обеспечение для удаления, вы полностью удалите выбранное приложение вместе со всеми его файлами и записями реестра.
- Загрузить сейчас IObit Uninstaller PRO 7 бесплатно
Мы надеемся, что эти решения помогли вам исправить ошибку Ping general fail на вашем ПК. Если какое-либо из этих решений сработало для вас, сообщите нам об этом в разделе комментариев ниже.
ЧИТАЙТЕ ТАКЖЕ:
- Полное исправление: Nslookup работает, но ping не работает в Windows 10, 8.1, 7
- Полное исправление: невозможно проверить связь с другими компьютерами в Windows 10
- ИСПРАВЛЕНИЕ: ошибка неадекватного просмотра драйвера в Windows 10
1. Автоматическое восстановления с помощью avastfix
2. Ручное копирования файла/файлов
3. Проверка nettcpip.inf
4. Переустановка стека используя Microsoft Fix it 50199
5. TCPIP.Sys RestoreTool
6. Сброс настроек TCP/IP
7. Ручная переустановка стека
Что делать если не работают сетевые протоколы? При попытки пропинговать сервер / ip-адресс вы получаете ошибку «Не удается обратиться к драйверу IP. Код ошибки 2»? Тогда у вас что-то со стеком TCP/IP, разберём подробнее.
Начну с лёгкого и простого, заканчивая более сложными решениями проблемы.
Возможно у вас на компьютере стоит Аваст и проблемы начались после обновления антивирусных баз, 6 декабря 2012 года аваст добавил в свои базы файл C:Windowssystem32driversTCPIP.sys, вскоре после обновления баз аваст нашёл этот файл в системных файлах и удалил (возможно поместил в карантин).
Не беда, ниже я напишу как восстановить работоспособность стека TCP/IP, после чего сеть должна заработать (если она конечно раньше работала):
1. Самый простой способ — воспользоваться avastfix.zip зеркало:
- для начала нужно скачать avastfix (ссылки строчкой выше)
- распаковать, допустим на диск C: (в архиве есть папка, так что после извлечения будет путь такой C:avastfix)
- если у вас стоит аваст, то отключите его: в правом нижнем углу найдите значок аваста (возле часов), нажмите на него правой кнопкой мышки и выберите управление экранами avast, далее нужно указать отключение навсегда
- запустите fixtcpip.bat, после чего компьютер перезагрузится
- после перезагрузки проверяем работу сети например пингом на сервер гугла: на клавиатуре нажмите одновременно на флажок (логотип windows), между Ctrl и Alt, и букву R, то есть Win+R. В появившемся окне напишите cmd, у вас открылась командная строка, в ней напишите ping 8.8.8.8, должно появиться
Обмен пакетами с 8.8.8.8 по 32 байт:
Ответ от 8.8.8.8: число байт=32 время=55мс TTL=48
или что-то похожее, но не ошибка драйвера сети
- надеюсь сеть/интернет у вас заработал, теперь нужно обновить базы аваста, если нет возможности обновить, то можно в настройках аваста исключить из проверки этот файл:
C:Windowssystem32driversTCPIP.sys (у вас может быть установлен windows на другой раздел, например D:) - теперь можно включить антивирус, там же где вы его отключали, только теперь включить все экраны
Давайте теперь рассмотрим что в этом «чудо» архиве:
fixtcpip.bat — некий скрипт, который импортирует в реестр стандартные настройки стека, распаковывает архив tcpip.rar при помощи UnRAR.exe в C:Windowssystem32drivers и перезагружает компьютер
2. Рассмотрим теперь ручное восстановление/копирование файла
- для начала всё же отключим аваст (см. выше 3-ий пункт » если у вас стоит …»)
- файл tcpip.sys можно скопировать из папки C:Windowssystem32dllcache, но возможно аваст его то же удалил, тогда можно взять загрузочный CD/DVD/USB диск и там найти этот файл в …I386TCPIP.SY_ . Так же файл можно взять с рабочей системы. Но если взять этот файл вам не откуда, тогда вот ссылка для SP3 (если у вас SP2, то можете попросить) tcpip.sys
- перезагрузите компьютер
- проверьте работоспособность сети/интернета, если работает, тогда обновите аваст и запустите аваст (см. последний пункт 1-го способа)
3. Если не помогли предыдущие способы, то скорее всего виноват не аваст. Проверьте, существует ли файл C:windowsinfnettcpip.inf, если существует, тогда приступайте к следующему способу. Если файла нет, тогда его нужно скопировать с рабочей системы, нет рабочей системы? Не беда, скачайте отсюда nettcpip.inf
4. Переустановка стека TCP/IP используя Microsoft Fix it 50199 зеркало
5. Можно попробовать утилиту TCPIP.Sys RestoreTool от фирмы UnHackMe, этой утилитой я не пользовался, но по описанию она должна переустанавливать стек TCP/IP в операционных системах: Windows 2000/XP/Vista/Seven/8 32 и 64-бит
6. Сброс настроек стека TCP/IP вручную. На сайте Microsoft в статье kb299357 написано, что для переустановки достаточно выполнить выполнить всего одну команду в командной строке:
- запустите cmd
- выполните netsh int ip reset resetlog.txt
- перезагрузите компьютер
7. А теперь самое сложное переустановка стека TCP/IP в windows XP вручную.
- Загрузите windows в Безопасный режим, то есть включаете компьютер и многократно нажимайте на F8 пока не появится меню загрузки windows, выберите Безопасный режим
- Зайдите в реестр (Пуск — Выполнить — regedit — OK или Win+R)
- Удалите два ключа и выйдите из реестра:
HKEY_LOCAL_MACHINE/System/CurrentControlSet/Services/Winsock
HKEY_LOCAL_MACHINE/System/CurrentControlSet/Services/WinSock2 - Далее нужно зайти в папку %windir%inf (обычно C:Windowsinf), в которой необходимо найти файл Nettcpip.inf и отредактировать его (можно обычным блокнотом), изменить нужно в разделе [MS_TCPIP.PrimaryInstall] ключ Characteristics = 0xa0 на Characteristics = 0x80. Сохраните и закройте редактор
- Зайдите в Сетевые подключения, далее в свойства и выберете сетевое подключение (любое, так как протокол один на всю операционную систему) . Нажмите Установить — Протокол — Установить с диска — вставьте C:windowsinf (меняю букву диска на свою) — ОК — выберете Протокол Интернета (TCP/IP) — ОК
- Вы должны были остаться в свойствах подключений на вкладке Общие (без дополнительных окон), теперь можно удалить Протокол Интернета (TCP/IP), нажатием на кнопку Удалить
- Перезагрузите компьютер
- Выполните второй способ (если файл существует, то заменить), а именно скопировать tcpip.sys в %windir%system32dllcache и %windir%system32.
- Теперь нужно установить протокол, как было написано чуть выше (5 пункт)
- Должно заработать сразу, если не работает, то перезагрузите компьютер
- Надеюсь у вас всё заработало, с чем вас Поздравляю!
The internet connections troubleshooter should fix the problem
by Milan Stanojevic
Milan has been enthusiastic about technology ever since his childhood days, and this led him to take interest in all PC-related technologies. He’s a PC enthusiast and he… read more
Updated on November 8, 2022
Reviewed by
Vlad Turiceanu
Passionate about technology, Windows, and everything that has a power button, he spent most of his time developing new skills and learning more about the tech world. Coming… read more
- The ping command can usually verify that a computer successfully communicates over the network with another device.
- You can resolve this irritating issue using the network adapter troubleshooter to diagnose the cause of the error.
- Besides, you have other valuable solutions that can certainly provide good help to fix this network issue.
XINSTALL BY CLICKING THE DOWNLOAD FILE
This software will repair common computer errors, protect you from file loss, malware, hardware failure and optimize your PC for maximum performance. Fix PC issues and remove viruses now in 3 easy steps:
- Download Restoro PC Repair Tool that comes with Patented Technologies (patent available here).
- Click Start Scan to find Windows issues that could be causing PC problems.
- Click Repair All to fix issues affecting your computer’s security and performance
- Restoro has been downloaded by 0 readers this month.
Have you ever faced Ping transmit failed general failure? Unfortunately, this error is a prevalent issue with Windows 10 users.
They claimed they had received this general failure error when trying to run ping commands. Ping command is usually used to measure the response time of an IP address.
We will explore this error and recommend some of the best solutions.
What does general failure mean in a ping test?
Windows users claim that they usually face an error message General failure when trying to run ping commands in a Command Prompt.
The main reason why this is happening is not known because the Command Prompt doesn’t offer any explanation on why it failed to execute. But users have often associated it with the following:
- The DNS cache – A corrupt DNS cache can cause the ping general failure error.
- Network configuration – If you encounter this particular error in your system, it might be due to your network settings or adapter.
So, it could be any reason, but there is no serious problem because we will offer you a few solutions to help you fix this error.
In some devices, the problem may be that there is no response to Ping requests.
Quick Tip:
We recommend testing pings on Opera GX because it has bandwidth limiters available. To set the threshold, toggle Network Limiter and pick one of the available bandwidth limitations.
If you want to optimize the resources on your PC and have a faster response when running ping commands, Opera GX Control is the game-changer for any ping-related issues.
Opera GX
The GX Control Panel is your sidekick whenever there is latency in receiving the Ping command on your PC.
How do I fix Ping transmit failed general failure error?
1. Run the Network Adapter troubleshooter
- Open the Search menu and type Settings.
- Select the Update and Security option.
- Navigate to select Troubleshoot from the left pane and click on Additional troubleshoot.
- Choose Internet Connection and click on Run the troubleshooter option.
- Follow the troubleshooting process to see the diagnosis.
- Restart your PC.
The operation is straightforward, so you only have to perform the abovementioned steps.
Note: If this solution doesn’t resolve the issue, you can run the Network Reset option to reinstall the network adapters and reset network components.
2. Flush the Corrupt DNS Cache
- Go to the Windows Search tab and type cmd, then click on the Run as administrator option.
- Type this command in the Command Prompt and hit Enter:
ipconfig /flushdns - Restart your PC after the process.
3. Disable all IPv4 or IPv6 transition technologies
- Go to Start Menu, enter cmd in the Search box, right-click on it and select Run as administrator.
- Into the Command Prompt, enter the commands below and hit Enter after each one.
- netsh int ipv6 isatap set state disabled
- netsh int ipv6 6to4 set state disabled
- netsh interface teredo set state disable
- After running these commands, close Command Prompt and restart your computer, and check to see if the problem is fixed and if you can run adequate ping commands.
If the first solution didn’t work for you, we still have other ones, and maybe this one might help you fix Ping general failure error.
Users suggest disabling Pv4 or IPv6 transition technologies to fix the issue.
- Fix: Event ID 7023 Error in Windows 10 & 11 [& What Is]
- How to Fix Windows 10 Stuck in Boot Loop After Reset
- Critical Service Failed BSoD on Windows 10: Fix & Causes
- Fix: The Specified User Does not Have a Valid Profile Error
4. Reset your computer’s TCP/IP
- Go to Start Menu, enter cmd in the Search box, right-click on it and select Run as administrator.
- Into the Command Prompt, enter the commands below and hit Enter after each one.
netsh i i r rnetsh winsock reset
- After doing that, close Command Prompt and restart your computer.
After doing that, check if the problem is resolved.
If you have followed these steps, your ping transmits failed general failure error should be resolved. Note that these fixes are not written in any particular order, and you should try what seems most appropriate.
Ping transmit failed general failure may occur in VMware or even on systems configured to use IPv6, but these solutions should still help.
We hope these solutions helped you fix your PC’s Ping general failure error. If any of these solutions worked for you, let us know in the comments below.
Still having issues? Fix them with this tool:
SPONSORED
If the advices above haven’t solved your issue, your PC may experience deeper Windows problems. We recommend downloading this PC Repair tool (rated Great on TrustPilot.com) to easily address them. After installation, simply click the Start Scan button and then press on Repair All.
Newsletter
The internet connections troubleshooter should fix the problem
by Milan Stanojevic
Milan has been enthusiastic about technology ever since his childhood days, and this led him to take interest in all PC-related technologies. He’s a PC enthusiast and he… read more
Updated on November 8, 2022
Reviewed by
Vlad Turiceanu
Passionate about technology, Windows, and everything that has a power button, he spent most of his time developing new skills and learning more about the tech world. Coming… read more
- The ping command can usually verify that a computer successfully communicates over the network with another device.
- You can resolve this irritating issue using the network adapter troubleshooter to diagnose the cause of the error.
- Besides, you have other valuable solutions that can certainly provide good help to fix this network issue.
XINSTALL BY CLICKING THE DOWNLOAD FILE
This software will repair common computer errors, protect you from file loss, malware, hardware failure and optimize your PC for maximum performance. Fix PC issues and remove viruses now in 3 easy steps:
- Download Restoro PC Repair Tool that comes with Patented Technologies (patent available here).
- Click Start Scan to find Windows issues that could be causing PC problems.
- Click Repair All to fix issues affecting your computer’s security and performance
- Restoro has been downloaded by 0 readers this month.
Have you ever faced Ping transmit failed general failure? Unfortunately, this error is a prevalent issue with Windows 10 users.
They claimed they had received this general failure error when trying to run ping commands. Ping command is usually used to measure the response time of an IP address.
We will explore this error and recommend some of the best solutions.
What does general failure mean in a ping test?
Windows users claim that they usually face an error message General failure when trying to run ping commands in a Command Prompt.
The main reason why this is happening is not known because the Command Prompt doesn’t offer any explanation on why it failed to execute. But users have often associated it with the following:
- The DNS cache – A corrupt DNS cache can cause the ping general failure error.
- Network configuration – If you encounter this particular error in your system, it might be due to your network settings or adapter.
So, it could be any reason, but there is no serious problem because we will offer you a few solutions to help you fix this error.
In some devices, the problem may be that there is no response to Ping requests.
Quick Tip:
We recommend testing pings on Opera GX because it has bandwidth limiters available. To set the threshold, toggle Network Limiter and pick one of the available bandwidth limitations.
If you want to optimize the resources on your PC and have a faster response when running ping commands, Opera GX Control is the game-changer for any ping-related issues.
Opera GX
The GX Control Panel is your sidekick whenever there is latency in receiving the Ping command on your PC.
How do I fix Ping transmit failed general failure error?
1. Run the Network Adapter troubleshooter
- Open the Search menu and type Settings.
- Select the Update and Security option.
- Navigate to select Troubleshoot from the left pane and click on Additional troubleshoot.
- Choose Internet Connection and click on Run the troubleshooter option.
- Follow the troubleshooting process to see the diagnosis.
- Restart your PC.
The operation is straightforward, so you only have to perform the abovementioned steps.
Note: If this solution doesn’t resolve the issue, you can run the Network Reset option to reinstall the network adapters and reset network components.
2. Flush the Corrupt DNS Cache
- Go to the Windows Search tab and type cmd, then click on the Run as administrator option.
- Type this command in the Command Prompt and hit Enter:
ipconfig /flushdns - Restart your PC after the process.
3. Disable all IPv4 or IPv6 transition technologies
- Go to Start Menu, enter cmd in the Search box, right-click on it and select Run as administrator.
- Into the Command Prompt, enter the commands below and hit Enter after each one.
- netsh int ipv6 isatap set state disabled
- netsh int ipv6 6to4 set state disabled
- netsh interface teredo set state disable
- After running these commands, close Command Prompt and restart your computer, and check to see if the problem is fixed and if you can run adequate ping commands.
If the first solution didn’t work for you, we still have other ones, and maybe this one might help you fix Ping general failure error.
Users suggest disabling Pv4 or IPv6 transition technologies to fix the issue.
- Fix: Event ID 7023 Error in Windows 10 & 11 [& What Is]
- How to Fix Windows 10 Stuck in Boot Loop After Reset
- Critical Service Failed BSoD on Windows 10: Fix & Causes
- Fix: The Specified User Does not Have a Valid Profile Error
4. Reset your computer’s TCP/IP
- Go to Start Menu, enter cmd in the Search box, right-click on it and select Run as administrator.
- Into the Command Prompt, enter the commands below and hit Enter after each one.
netsh i i r rnetsh winsock reset
- After doing that, close Command Prompt and restart your computer.
After doing that, check if the problem is resolved.
If you have followed these steps, your ping transmits failed general failure error should be resolved. Note that these fixes are not written in any particular order, and you should try what seems most appropriate.
Ping transmit failed general failure may occur in VMware or even on systems configured to use IPv6, but these solutions should still help.
We hope these solutions helped you fix your PC’s Ping general failure error. If any of these solutions worked for you, let us know in the comments below.
Still having issues? Fix them with this tool:
SPONSORED
If the advices above haven’t solved your issue, your PC may experience deeper Windows problems. We recommend downloading this PC Repair tool (rated Great on TrustPilot.com) to easily address them. After installation, simply click the Start Scan button and then press on Repair All.
Newsletter
Ping, передача не удалась, общая ошибка иногда возникает в Windows 10 при выполнении команды Ping. Это чрезвычайно полезный инструмент для диагностики проблем с подключением и проверки того, что компьютер может обмениваться данными по сети с другим компьютером или сетевым устройством. Однако иногда процедура дает сбой, что приводит к ошибке «Ошибка передачи» — общий сбой. Если вы столкнулись с тем же самым, пожалуйста, прочтите эту статью, чтобы узнать о решении.

Попробуйте следующие решения для устранения пинга: сбой передачи, общая ошибка сбоя в Windows 10.
- Очистить поврежденный кеш DNS
- Запустите средство устранения неполадок сетевого адаптера.
- Выполнить сброс сети
- Запустите Восстановление системы.
1]Очистите поврежденный кеш DNS.
Возможно, причиной ошибки может быть поврежденный кеш DNS. Таким образом, попробуйте следующую процедуру, чтобы избавиться от общей ошибки отказа передачи.
Запустите приложение командной строки из панели поиска Windows и выберите параметр «Запуск от имени администратора». Откроется окно командной строки с повышенными привилегиями.
Затем скопируйте и вставьте следующую команду в окно командной строки с повышенными привилегиями и нажмите клавишу ВВОД.
ipconfig / flushdns
По завершении перезагрузите компьютер.
2]Запустите средство устранения неполадок сетевого адаптера.
Может быть полезно запустить средство устранения неполадок сетевого адаптера, оно помогает проверить проблемы, связанные с сетью, и, если возможно, исправить их. Попробуйте выполнить следующую процедуру, чтобы запустить средство устранения неполадок.
Запустите «Настройки», нажав Windows + X, и нажмите «Настройки».
Настройки> Обновление и безопасность> Устранение неполадок> Дополнительное средство устранения неполадок> Сетевой адаптер> Запустить средство устранения неполадок.
Если вышеупомянутые решения не устранили проблему, вы можете попробовать перезагрузить систему. Если вам известно какое-либо другое решение, которое может быть полезно при устранении общей ошибки сбоя передачи, пожалуйста, сообщите нам об этом в разделе комментариев.
3]Выполнить сброс сети
Вы можете использовать кнопку сброса сети Windows 10, чтобы переустановить сетевые адаптеры и установить для сетевых компонентов настройки по умолчанию, если у вас возникнут проблемы с подключением.
Прочтите: Объяснение сетевых инструментов Ping и Traceroute.
4]Запустить восстановление системы
Восстановление системы может помочь исправить определенные проблемы с компьютером. Иногда из-за неисправного программного обеспечения или приложения компьютер перестает правильно отвечать. Восстановление системы позволяет пользователям вернуть операционную систему в ее предыдущее состояние без потери файлов. Выполните следующие действия, чтобы запустить восстановление системы.
- Найдите слова «Восстановление» в строке поиска Windows и нажмите «Восстановление», чтобы открыть приложение.
- Затем нажмите второй вариант «Открыть восстановление системы».
- Выберите последнюю точку восстановления и нажмите Далее.
Надеюсь, что-то поможет.
 .
.
Содержание
- [Решено] Как исправить общий сбой Ping в Windows 10? [Новости MiniTool]
- Резюме :
- Как устранить общий сбой Ping в Windows 10?
- Решение 1. Используйте IPv4
- Решение 2. Отключите все технологии перехода IPv4 или IPv6
- Решение 3. Сбросьте TCP / IP на вашем ПК
- Решение 4. Удалите подозрительные приложения
- Нижняя граница
- Вот как исправить ошибку общего сбоя Ping в Windows 10
- Как я могу исправить общую ошибку Ping?
- 1. Настройте Windows на прием IPv4 вместо IPv6.
- 2. Отключите все технологии перехода IPv4 или IPv6.
- 3. Сбросьте TCP/IP вашего компьютера
- 4. Удалите все приложения, которые останавливают HTTP-трафик.
- Ping — общий сбой. Как побороть?
- Команда ping в Windows 10
- Почему возникает ошибка «Общий сбой» при выполнении Ping?
- Как избежать сбоя передачи пинга в Windows
- Общий сбой ping
- Что делать при сбоях при выполнении команды ping
- Пустой кеш DNS
- Убедитесь, что мы обновили сетевую карту
- Убедитесь, что в системе нет вредоносных программ
- Запустить средство устранения неполадок
- Сбросить сеть
- Восстановить систему до предыдущей точки
- Общий сбой при пинге windows
- Ответы
- Все ответы
[Решено] Как исправить общий сбой Ping в Windows 10? [Новости MiniTool]
How Fix Ping General Failure Windows 10
Резюме :
Вы когда-нибудь сталкивались с проблемой общего сбоя ping, когда хотите использовать командную строку для проверки времени отклика IP-адреса на вашем компьютере с Windows 10? Если да, хотите ли вы решить проблему? Это сообщение от Программное обеспечение MiniTool покажет вам 4 метода, которые доказали свою эффективность.
Но не волнуйтесь. MiniTool Software собирает некоторые решения, которые доказали свою эффективность, и показывает их вам в этом посте. Вы можете попробовать эти методы, чтобы выбрать наиболее подходящий.
Как устранить общий сбой Ping в Windows 10?
Решение 1. Используйте IPv4
По умолчанию Windows 10 настроена на использование IPv6, а не IPv4. Это может быть возможной причиной общей ошибки сбоя передачи эхо-запроса. Чтобы исключить эту возможность, вы можете следовать этому руководству, чтобы настроить Windows 10 на использование IPv4:
Решение 2. Отключите все технологии перехода IPv4 или IPv6
Некоторые пользователи считают, что они решают проблему, отключив все технологии перехода IPv4 или IPv6. Так что вы также можете использовать этот метод, чтобы попробовать.
2. Выполните следующие команды и нажимайте Enter после каждой команды:
netsh int ipv6 isatap set state disabled
netsh int ipv6 6to4 установить состояние отключено
netsh interface teredo установить состояние отключить
3. Закройте командную строку и перезагрузите компьютер.

Узнайте, как сбросить стек TCP / IP в Windows 10 с помощью утилиты Netshell. Проверьте команды Netsh для сброса TCP / IP, сброса IP-адреса, обновления настроек TCP / IP.
Решение 3. Сбросьте TCP / IP на вашем ПК
Если общий сбой ping в Windows 10 не устранен, попробуйте сбросить TCP / IP компьютера, чтобы проверить, можно ли решить эту проблему.
1. Запустите командную строку от имени администратора.
2. Выполните следующие команды и нажимайте Enter после каждой команды.
сброс WinSock Netsh
3. Закройте командную строку и перезагрузите компьютер.
Решение 4. Удалите подозрительные приложения
Если все вышеперечисленные решения не работают у вас, вы должны учитывать, что существуют конфликтующие программы, которые могут остановить HTTP-трафик и вызвать общий сбой Ping на вашем компьютере с Windows 10. Вы можете установить все эти конфликтующие программы, чтобы попробовать.
Однако вы можете не знать, какие приложения следует заблокировать. Мы дадим вам несколько советов. Вы можете удалить эти программы: Charles, Wireshark, Peerblock и мобильный клиент AnyConnect.
После удаления вы можете перезагрузить компьютер, а затем проверить, исчезла ли проблема.
Нижняя граница
Мы надеемся, что эти методы помогут вам решить общую проблему сбоя Ping в Windows 10. Если у вас возникнут какие-либо связанные проблемы, вы можете сообщить нам об этом в комментарии.
Источник
Вот как исправить ошибку общего сбоя Ping в Windows 10
Команда Ping обычно используется для измерения времени ответа IP-адреса. Пользователи Windows утверждают, что они обычно сталкиваются с сообщением об ошибке Общий сбой при попытке запустить команды ping в командной строке.
Основная причина, по которой это происходит, неизвестна, поскольку командная строка не предлагает никаких объяснений, почему она не была выполнена. Таким образом, это может быть любая причина, но нет серьезных проблем, потому что мы предложим вам несколько решений, которые помогут вам исправить эту ошибку.
Как я могу исправить общую ошибку Ping?
1. Настройте Windows на прием IPv4 вместо IPv6.
Ниже мы предложим вам несколько шагов по настройке этих префиксных политик в вашу пользу:
2. Отключите все технологии перехода IPv4 или IPv6.
3. Сбросьте TCP/IP вашего компьютера
После этого проверьте, решена ли проблема.
4. Удалите все приложения, которые останавливают HTTP-трафик.
Вот почему лучшим решением будет просто удалить все эти приложения. Они могут включать в себя следующие приложения Charles, Wireshark, Peerblock и клиент мобильности AnyConnect. Поэтому, пожалуйста, немедленно удалите их, перезагрузите компьютер и проверьте, все ли сейчас в порядке. Надеемся, что ошибка Ошибка общего Ping больше не будет появляться.
Мы надеемся, что эти решения помогли вам исправить ошибку Ping general fail на вашем ПК. Если какое-либо из этих решений сработало для вас, сообщите нам об этом в разделе комментариев ниже.
Источник
Ping — общий сбой. Как побороть?
Ping (с англ. ping — сонар, эхо, сигнал) — это утилита для проверки сетевого интернет-соединения с требуемым доменом или IP-адресом, используя модель передачи данных TCP/IP. С помощью команды ping можно опросить нужный домен, узнать его IP-адрес, продиагностировать скорость соединения с сервером, целостность и качество соединения на предмет запроса потери пакетов. Утилита входит в поставку всех современных операционных систем.
Команда ping в Windows 10
Чтобы выполнить команду ping в Windows 10, нажмите «Пуск», найдите «Служебные» и откройте программу «Выполнить», введите cmd и нажмите ENTER:
Далее перед вами появиться стандартная командная строка. В ней набираем команду ping.
Например, ping google.com:
Почему возникает ошибка «Общий сбой» при выполнении Ping?
В моем случае, после ввода и выполнения команды ping, я получал в ответ ошибку «Общий сбой»:
Я долго не мог разобраться почему возникает эта ошибка. Отключил все фаерволы, антивирусы, malware сканеры, но толку было мало. Глупая ошибка появлялась каждый раз при запросе к тому или иному домену с помощью ping.
netsh int ipv6 isatap set state disabled
netsh int ipv6 6to4 set state disabled
netsh interface teredo set state disable
И очистить кеш DNS после этого:
Или перейти и установить уже готовый «скрипт» отключения IPv6 на официальном сайте Microsoft>>
Сказали способ рабочий. Но мне это не помогло и я начал думать сам.
Первым делом включал и выключал брандмауэр, переключал режимы сети из общедоступной на приватную, что никак не помогало убрать эту «чертовщину». Потом я включил обратно технологию туннелирования, поняв, что моя проблема с этим не связана:
netsh int ipv6 isatap set state enabled
netsh int ipv6 6to4 set state enabled
(!) Но — команду netsh interface teredo я не стал стандартно включать, а просто перевел в режим по умолчанию, так:
netsh interface teredo set state default
Затем я перешел в настройки брандмауэра, кликнув по значку на панели задач и выбрал раздел «Брандмауэр и безопасность сети»:
Далее я нажал на ссылку «Восстановить настройки по умолчанию» (видимо они были ранее мной или на программном уровне изменены). После этого я переподключился к сети Интернет и заново попробовал «пропинговать» домен. Появилось окно брандмауэра Windows — нажал ОК. Ура, все заработало. Для перепроверки, еще раз перезагрузил комп. Работает с включенным брандмауэром.
Вот и все. Так что, на 90% проблема состояла в самом брандмауэре Windows 10, который все-таки является неплохим «полицейским» и блокирует любые подозрительные соединения. Именно он, а не антивирусы, обрывал передачу пакетов в ping, вызывая ошибку «Общий сбой».
Источник
Как избежать сбоя передачи пинга в Windows
Общий сбой ping
Проблемы такого типа могут возникать по разным причинам. Также есть несколько типов решений, которые мы можем рассмотреть. Однако сама операционная система имеет свои собственные функции и характеристики, которые помогают нам решать эти типы ошибок, с которыми мы можем столкнуться.
Что делать при сбоях при выполнении команды ping
Мы собираемся показать серию решений, которые мы можем принять во внимание в Windows 10, если мы выполним команду ping и получим общую ошибку. Как мы уже указывали, это довольно распространенное явление, но, к счастью, мы можем исправить это простым способом.
Пустой кеш DNS
Чтобы очистить кеш DNS в Windows, нам просто нужно выполнить ряд очень простых шагов. Сначала вам нужно перейти в Пуск, открыть командную строку. Конечно, вы должны открыть его в режиме администратора.
Убедитесь, что мы обновили сетевую карту
Мы правильно обновили сетевую карту? Любая такая проблема может быть вызвана устаревшими драйверами или проблемой с ними. Мы всегда должны следить за тем, чтобы у нас были самые свежие версии. С одной стороны, мы собираемся улучшить производительность и сделать так, чтобы все работало правильно, но с другой стороны, мы также избежим определенных проблем с безопасностью или ошибок, которые мешают его правильной работе.
Убедитесь, что в системе нет вредоносных программ
Запустить средство устранения неполадок
Мы также можем принять во внимание возможность запуска средства устранения неполадок Windows. Это то, что во многих случаях может исправить ошибки, связанные с сетью или при выполнении команды или приложения.
Нам нужно перейти в «Пуск», зайти в «Настройки» и зайти в «Сеть и Интернет». Там вы должны искать Аварийный монтер вариант. Мы должны предоставить его, и он автоматически откроет новое окно для выбора интересующей нас сети и начнет обнаруживать возможные сбои, которые могут существовать. Это простой процесс.
Еще раз, когда это будет сделано, нам придется перезагрузить систему. Только тогда изменения появятся правильно. Мы можем проверить, обнаруживаем ли мы при выполнении команды ping ошибку или она уже работает должным образом.
Сбросить сеть
Если с помощью описанных шагов мы не устранили ошибку передачи эхо-запроса, мы можем выполнить сброс сети. Это вернет конфигурацию по умолчанию и позволит решить некоторые возникающие проблемы.
Еще раз нам нужно перейти в Пуск, войти в настройки, перейти в Сеть и Интернет и там мы спускаемся, пока не увидим Сброс сети вариант. Удалите и перенастройте сетевые адаптеры. Иногда мы могли что-то настроить и создать проблему, возможно, ошибку в драйверах и т. Д. Эта опция позволит всему вернуться к источнику и исправить ошибки этого типа.
Восстановить систему до предыдущей точки
В этом случае мы сталкиваемся с крайним решением. Может случиться так, что все, что мы попробовали, не имеет никакого эффекта и является системной ошибкой. Это может произойти, если мы обновили операционную систему и возник конфликт, или если есть поврежденный файл, который не позволяет ему работать должным образом.
Что мы собираемся сделать, так это вернуться к предыдущему моменту, когда Windows работала правильно. Идем в Старт, ищем Восстановить и мы это выполняем. Откроется новое окно со списком ранее сохраненных точек. Придется отметить тот, который нас интересует, и нажать Далее. Таким образом мы вернемся в предыдущее состояние, в котором все работало нормально.
Следовательно, с помощью этих шагов, которые мы упомянули, мы можем избежать общей ошибки при выполнении команда пинг в Windows. Мы видели несколько вариантов, чтобы все работало правильно. Это простые шаги, которые мы можем выполнить без установки какого-либо программного обеспечения.
Источник
Общий сбой при пинге windows
Windows 7 Максимальная, rus, x64.
Внезапно, перестала работать сеть.
Имена не разрешаются, при попытке пинга любого адреса кроме 127.0.0.1 выводится сообщение из заголовка.
Подключен к роутеру Asus RT-N16. Воткнутый в соседний порт ноутбук работает. Менять патчкорд и порт пробовал.
Погуглив, попробовал все найденные способы:
в безопасном режиме ситуация такая же.
Что еще можно попробовать сделать?
Ответы
Все ответы
Значит нет связи с роутером. Либо сдох адаптер, либо меняйте кабель, либо меняйте порт.
(а почему у Вас APIPA-адреса для VMWare-адаптеров. так положено? разве не должны быть «нормальные» адреса. )
Значит нет связи с роутером. Либо сдох адаптер, либо меняйте кабель, либо меняйте порт.
(а почему у Вас APIPA-адреса для VMWare-адаптеров. так положено? разве не должны быть «нормальные» адреса. )
скорее всего из за проблем с единственным физическим сетевым контроллером.
(а почему у Вас APIPA-адреса для VMWare-адаптеров. так положено? разве не должны быть «нормальные» адреса. )
скорее всего из за проблем с единственным физическим сетевым контроллером.
Если все возможные варианты перепробованы, то остается последний. 🙁
(а почему у Вас APIPA-адреса для VMWare-адаптеров. так положено? разве не должны быть «нормальные» адреса. )
скорее всего из за проблем с единственным физическим сетевым контроллером.
э нет, какая тут связь?! это самостоятельные адаптеры, причем активные (?! не ругается на состояние среды). DHCP не включен. они получают свои параметры независимо
тогда, наверное, из за
netsh int ip reset
netsh winsock reset
в любом случае, этот вопрос меня мало интересует.
похоже на последствия вируса.
А если просто откатить систему на момент когда все работало?
еще как вариант запустить sfc /scannow
А если попробывать загрузиться из WinPE и попробывать попингать из нее? Если неполучится, то железка неисправна.
Купил новую карту, 5 минут полет нормальный.
Купил новую карту, 5 минут полет нормальный.
Ноут с роутером по wifi работает прекрасно, телефон тоже..
Источник