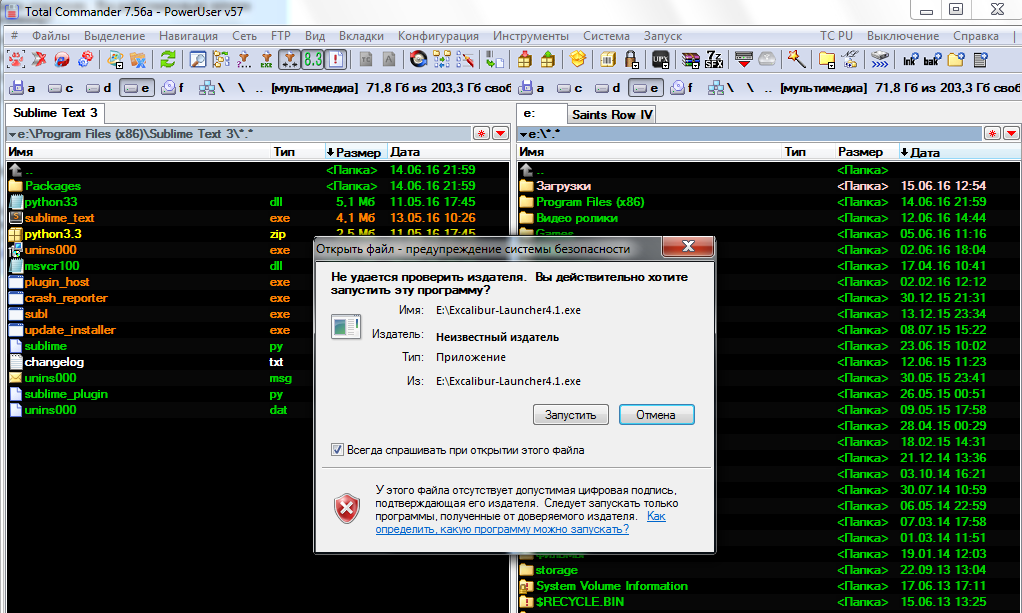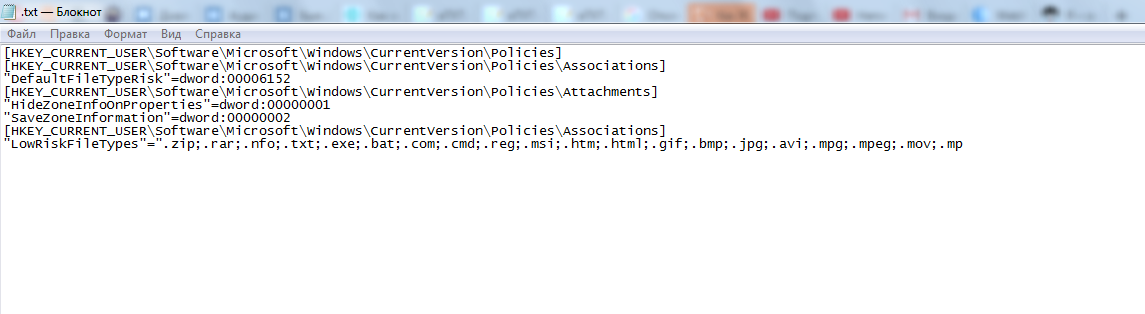Безопасность – это, пожалуй, одна из важнейших характеристик любой ОС. Например, в Windows используется политика проверки издателя каждой программы, которая пропускает только файлы из проверенных источников. Остальное ПО из-за этого постоянно будет требовать подтверждения. Мы расскажем, как отключить всплывающее окно «Не удается проверить издателя» в Windows 10.
Причина блокировки
На деле каждая программа имеет собственную цифровую подпись, которая хранит данные о версии, разработчике и прочую информацию, важную скорее администраторам, нежели пользователям. Добавить эту подпись – это только полпроблемы, ведь ее нужно верифицировать, проще говоря, официально подтвердить.
Для этого разработчику необходимо собрать толстый пакет документов, согласовать программу с Microsoft, чтобы она добавила ее в базу. База, к слову, обновляется вместе с обновлениями Windows. Если разработчик не следует этому запутанному алгоритму, то его ПО постоянно будет открываться вместе с предупреждающим уведомлением.
Простейший способ решить проблему – это скачивать ПО только из сервиса Microsoft Store, ведь там все приложения проходят предварительную модерацию. Только работает сервис крайне «криво», да и база у него относительно маленькая. Потому предлагаем альтернативные решения.
Разблокировка издателя в Windows 10
Хоть пользователь не способен за издателя отправить файл на верификацию, он может пойти от обратного – запретить ОС проверку цифровой подписи либо подделать ее. Ниже приведены основные советы, как сделать это. Некоторые из них требуют установку дополнительных программ.
FileUnsigner
Существует множество программ для удаления цифровой подписи, но мы рекомендуем остановить свой взор именно на этой, ведь утилита мало весит, а также мгновенно выполняет единственную поставленную задачу. Алгоритм действий:
- Скачайте с официального сайта архив с нужным файлом.
- Распакуйте его в любом месте.
- Создайте на рабочем столе ярлык с исполняемым файлом.
- Перетащите любой файл на ярлык программы.
Утилита в автоматическом режиме «снимет» с файла цифровую подпись. При следующем запуске пропадет необходимость подтверждать установку. Метод эффективен только в том случае, если нужно изменить или запустить только один файл.
Отключение UAC
Этот метод работает более глобально, буквально запрещая Windows проверять все исполняемые файлы. С помощью «Контроля учетных записей» пользователь может уменьшить степень контроля до полного его отсутствия. Для этого необходимо:
- Открыть панель управления. Это можно сделать через поиск или папку «Служебные».
- Открыть раздел «Учетные записи пользователей».
- Выбрать подраздел с таким же названием.
- Должно открыться окно с вертикальным ползунком. Опускаем его в самый низ, к пункту «Никогда не уведомлять».
- Нажмите «Ок».
Теперь Windows будет открывать любые файлы, вне зависимости от издательства. Будьте крайне осторожны, ведь теперь некоторые программы могут открываться самостоятельно, без вашего ведома.
Настройки «Локальной политики безопасности»
Результат этого метода не особо отличается от способа выше, но все же стоит отдельного обзора. Для открытия локальной политики и ее редактирования необходимо выполнить следующие действия:
- Откройте окно «Выполнить» сочетанием клавиш «Win» + «R».
- В открывшемся приложении введите команду «gpedit.msc».
- В левом навигационном меню откройте разделы в следующем порядке: «Конфигурация пользователя – Административный шаблоны – компоненты Windows – Диспетчер вложений».
- Найдите элемент «Риск по умолчанию для вложений» и дважды кликните по нему.
- Переместите переключатель с «Не задано» на «Включено».
- Добавьте разрешения для файлов, которые нужно открывать без проверки.
- Нажмите «Ок».
Готово.
Открытие файла через командную строку
На очереди метод для ярых любителей выполнять любые задачи через терминал. Первым делом нам понадобится сама консоль. Ее можно открыть через сочетание клавиш «Win» + «X» либо через поиск. Запускать утилиту необходимо именно от имени администратора, иначе ничего не получится. В открытой консоли укажите полный путь до исполняемого файла. Готово, файл запустится без ограничения. Увы, этим методом придется пользоваться каждый раз при запуске.
Изменения значений в редакторе реестра
Все, что можно изменить в системе, точно можно найти в реестре, отключение проверки издателя – не исключение. Рекомендуем пропустить этот метод, если вы боитесь сделать что-то не так. Реестр – это довольно хрупкий инструмент, с которым не стоит играться. Алгоритм действий:
- Откройте панель «Выполнить» сочетанием «Win» + «R».
- Введите команду «Regedit».
- При необходимости введите пароль администратора в появившемся окне.
- Раскройте разделы в следующем порядке: «HKCUSoftwareMicrosoftWindowsCurrentVersionPoliciesAssociations».
- В разделе «Associations» создайте строковый параметр с названием «LowRiskFileTypes».
- В качестве значения укажите все типы файлов.
- Нажмите кнопку «Ok».
Готово. Теперь ОС не будет проверять файлы с выбранным разрешением.
Благодарим за прочтение.
В Windows при попытке открыть или запустить исполняемый файл типа exe, vbs, msi, bat, cmd (и других типов файлов) с локального диска или сетевой папки может появиться предупреждение “Открыть файл – предупреждение системы безопасности” (Open file — Security Warning). Для продолжения выполнения программы пользователь должен вручную подтвердить запуск такого файла, нажав кнопку “Запустить” (Run). Такое предупреждение безопасности Windows обычно появляется при открытии файла, скачанного из интернета, или запуске исполняемого файла из общей сетевой папки или подключенного сетевого диска.
Содержание:
- Предупреждение системы безопасности Windows при запуске файлов
- Отключение окна предупреждения при запуске файла, скачанного из Интернета
- Предупреждение безопасности при запуске приложений из сетевого каталога
- Перенаправление папки AppData и предупреждение при открытии файлов
- Отключение предупреждение для определенных типов файлов через GPO
Предупреждение системы безопасности Windows при запуске файлов
Такая поведение Windows предназначено для защиты вашего компьютера от запуска потенциально опасных исполняемых файлов, которые вы скачали из Интернета или получили других недоверенных источников, и пытаетесь запустить. Предупреждение системы безопасности при запуске появляется во всех версиях Windows (включая Windows 10, 8.1 и 7).
Если вы устанавливаете или запускаете программы на компьютерах пользователя в фоновом режиме (через скрипты планировщика, групповые политики, задания SCCM и т.д.), это может вызвать проблемы. Дело в том, что в таки случаях предупреждающее окно системы безопасности Windows просто не отображается в сессии пользователя. Соответственно, установка или запуск таких приложений из скриптов становится невозможен.
Например, при открытии файла из сетевого каталога окно предупреждения системы безопасности Windows выглядит так:
Открыть файл – предупреждение системы безопасности Не удаётся проверить издателя. Вы действительно хотите запустить этот файл? Этот файл не находится в вашей локальной сети. Файлы из неизвестных расположений могут причинить вред вашему компьютеру. Запускайте этот файл только в том случае, если вы доверяете его источнику.
Open File - Security Warning The Publisher could not be verified. Are you sure you want to run this software? This file is in location outside your local network. Files from locations you don’t recognize can harm your PC. Only run this file if you trust the location.
При запуске скачанного их Интернета файла с локального диска (или сетевого каталога, смонтированного через net use) текст предупреждения немного другой:
Open File - Security Warning Do you want tio run this file?
Открыть файл – предупреждение системы безопасности Запустить этот файл? Файлы из Интернета могут быть полезны, но этот тип файла может повредить компьютер. Запускайте только программы, полученные от доверенного издателя.
Если снять галку на опции “Всегда спрашивать при открытии этого файл”, то при следующем запуске этой программы окно безопасности Windows не появится. Но таким образом добавлять программы в исключения придется вручную.
Попробуем разобраться, как убрать предупреждение системы безопасности при запуске исполняемых или установочных файлов в Windows (инструкция применима для всех версий Windows, начиная с XP).
Важно. Отключение данного окна с предупреждением системы безопасности Windows в большинстве случаев не рекомендуется, так как уменьшает уровень защиты компьютера и повышает риск заражения системы пользователем.
Мы предлагаем несколько вариантов отключения окна предупреждения системы безопасности. Выберите подходящий способ в зависимости от требуемого решения (в некоторых случаях предложенные решения приходится комбинировать).
Отключение окна предупреждения при запуске файла, скачанного из Интернета
Исполняемые файлы, скачанные из Интернета, автоматически помечаются как потенциально опасные (загруженные из небезопасного источника). Реализуется этот функционал через альтернативные NTFS потоки файлов. Для упрощения, будем считать что это специальная метка файла, которая автоматически назначается скачанному из сети файлу (Как Windows определяет, что файл скачан из Интернета). Чтобы удалить эту метку, нужно разблокировать это приложение. Для этого:
- Откройте свойства исполняемого файла;
- На вкладке Общие (General) нажмите кнопку или установите чекбокс Разблокировать (Unblock). У полученного из интернета файла рядом с кнопкой будет указано такое предупреждение:
Осторожно: Этот файл получен с другого компьютера и, возможно, был заблокирован с целью защиты компьютера. (This file came from another computer and might be blocked to help protect this computer)
Сохраните изменения, нажав на кнопку Ok. Теперь файл разблокирован (NTFS метка снята) и будет запускаться без предупреждающего окна.
Трюк. Чтобы метка автоматически не назначалась файлам, которые вы загружаете из Интернета через браузер, можно сохранять скачанные файлы на диск отформатированный в файловой системе FAT32 или exFAT. На этих файловых системах альтернативные потоки NTFS не работают.
Метку альтернативного NTFS потока Zone.Identifier можно сбросить с помощью PowerShell:
Unblock-File someinstallfile.exe
Или утилиты
streams.exe
- Для Google Chrome и IE нужно создать такой ключ реестра
[HKEY_CURRENT_USERSoftwareMicrosoftWindowsCurrentVersionPoliciesAttachments]
“SaveZoneInformation”=dword:00000001 - Для Mozilla Firefox на странице настроек about:config нужно изменить значение
browser.download.saveZoneInformation
на false.
В Windows можно полностью отключить сохранение информации о зонах в файлах, скачанных из интернета с помощью специально параметра групповых политик “Не хранить сведения о зоне происхождения вложений”/Do note preserve zone information in file attachments (User Configuration -> Administrative Templates -> Windows Components -> Attachment Manager).
Предупреждение безопасности при запуске приложений из сетевого каталога
Этот вариант, как правило, возникает у корпоративных пользователей, которые работают в сети организации при доступе к ресурсам в другом домена AD или по IP адресу (по-умолчанию родной домен считается доверенным). Окно предупреждения может появится при запуске программы из общего сетевого каталога (сетевой шары) через UNC путь. В этом случае проще всего в настройках обозревателя Internet Explorer добавить имя и/или ip адрес сервера, на котором хранится исполняемый файл в зону Местная интрасеть. Тем самым вы укажете, что данный ресурс является доверенным. Для этого:
- Перейдите в Панель управления -> Свойства обозревателя (Internet Option) – команда
inetcpl.cpl
; - Вкладка Безопасность (Security);
- Открыть Местная интрасеть (Local Intranet) ->Узлы (Sites) ->Дополнительно (Advanced);
- В открывшемся окне добавьте имя и /или ip-адрес сервера. Например,
file://10.0.0.6
,
file://srvcontoso.com
или
file://127.0.0.1
для локального компьютера. Можно использовать знак подстановки, например добавить в зону местная интрасеть можно все адреса в определенной локальной подсети:
file://192.168.1.*
Совет. Эти настройки хранятся в реестре в ветке HKEY_CURRENT_USERSoftwareMicrosoftWindowsCurrentVersionInternet SettingsZoneMap. Доверенные IP адреса указывается в ветке реестра
Ranges
; доменные имена – в
Domains
.
Вы можете добавить адреса и имена удаленных доверенных доменов, хостов и IP адресов в зону Местная интрасеть с помощью групповых политик (GPO). Откройте редактор локальной (gpedit.msc) либо доменной (gpmc.msc) политики. Перейдите в раздел Computer Configuration -> Administrative Templates -> Windows Components -> Internet Explorer -> Internet Control Panel -> Security Page (Конфигурация компьютера -> Административные шаблоны -> Компоненты Windows -> Internet Explorer -> Панель управления браузером -> Вкладка безопасность). Включите политику Site to Zone Assignment List (Список назначений зоны безопасности для веб-сайтов). В настройках политики нужно указать список доверенных серверов в формате:
- Имя сервера (в виде
file://server_name
,
\server_name
,
server_name
или
IP
) - Номер зоны (1 – Для местной интрасети)
Если у вас появляется окно предупреждения при запуске программ с подключенного сетевого диска, добавьте букву диска (например, U:) или UNC путь в зону местной интрасети.
Сохраните изменения в политике и обновите GPO на клиенте (gpupdate /force). Теперь при запуске их сетевых каталогов на хостах, добавленных в местную интрасеть, не будет появляться предупреждение при открытии исполняемых файлов.
Кроме того, в групповых политиках можно включить следующие настройки в разделе User Configuration -> Administrative Templates -> Windows Components -> Internet Explorer -> Internet Control Panel -> Security Page (Конфигурация пользователя -> Административные шаблоны -> Компоненты Windows -> Internet Explorer -> Панель управления браузером -> Вкладка безопасность). Это оптимальный вариант для пользователей домена:
- Сайты Интрасети: все сайты, не перечисленные в других зонах Intranet Sites: Include all local (intranet) sites not listed in other zones
- Сайты Интрасети: все сетевые пути (UNC) Intranet Sites: Include all network paths (UNCs)
- Включить автоматическое определение интрасети
Перенаправление папки AppData и предупреждение при открытии файлов
Если вы используйте перенаправление папки AppData (в roaming сценариях), пользователи могут столкнуться с окном “Открыть файл – предупреждение системы безопасности” при запуске ярлыков приложений из профиля.
В этом случае нужно добавить ваш сервер (или целиком домен), где хранятся перемещаемые профили в доверенную зону.
Воспользуйтесь параметром GPO: User Configuration -> Policies -> Administrative Templates -> Windows Components -> Internet Explorer -> Internet Control Panel -> Security Page -> Site to Zone Assignment List. Добавьте имя сервера (домена) со значением 1.
Отключение предупреждение для определенных типов файлов через GPO
В некоторых случаях целесообразно отключить появление предупреждения для определенных типов (расширений) файлов через групповые политики. Хотя, конечно, это не очень безопасно, т.к. пользователь не глядя может запустить что-то вредоносное.
Для этого в редакторе GPO перейдите в раздел User Configuration-> Administrative Templates-> Windows Components-> Attachment Manager (Конфигурация пользователя -> Административные шаблоны -> Компоненты Windows -> Диспетчер вложений).
- Включите политику Не хранить сведения о зоне происхождения вложений (Do not preserve zone information in file attachments). Все скачанные из интернета исполняемые файлы будут запускаться без подтверждения на всех компьютерах.
- Включите политику Список включений для типов файлов с низким риском (Inclusion list for low file types), укажите в ее настройках список расширений файлов, для которых нужно отключить появления окна с предупреждением системы безопасности Windows, например: .exe;.vbs;.msi. Система будет игнорировать метки на файлах с этим расширением, и запускать их без подтверждения.
Примечание. При этом данные расширения файлов добавляются в параметр реестра LowRiskFileTypes:
[HKEY_CURRENT_USERSoftwareMicrosoftWindowsCurrentVersionPoliciesAssociations]"LowRiskFileTypes"=".exe;.vbs;.msi;.bat;"
Совет. Для владельцев, Windows 7 Home и Starter, у которых отсутствует редактор политики gpedit.msc, скачать его можно здесь, для Windows 10 Home – тут.
Сохраните политику и примените ее на клиентах, выполнив на них команду gpupdate /force.
Теперь при открытии исполняемых файлов с указанными расширениями не будет появляться окно безопасности (независимо от наличия NTFS атрибута Zone.Identifier).
Можно также в параметрах обозревателя для зоны Интернета (Безопасность -> Интернет -> Другой -> Разное -> Запуск программ и небезопасный файлов) разрешить запуск любых файлов из интернета, но это крайне рискованно.
Вы можете полностью отключить вывод окна «Open File — Security Warning» с предупреждением об открытии небезопасных файлов с помощью параметра Turn off the Security Settings Check feature в разделе реестра Computer Configuration -> Administrative Templates -> Windows Components -> Internet Explorer.
Или с помощью следующих команд:
REG ADD "HKCUSoftwareMicrosoftWindowsCurrentVersionInternet SettingsZones3" /V "1806" /T "REG_DWORD" /D "00000000" /F
REG ADD "HKLMSoftwareMicrosoftWindowsCurrentVersionInternet SettingsZones3" /V "1806" /T "REG_DWORD" /D "00000000" /F
REG ADD "HKLMSOFTWAREPoliciesMicrosoftInternet ExplorerSecurity" /V "DisableSecuritySettingsCheck" /T "REG_DWORD" /D "00000001" /F
Содержание
- Отключаем оповещение о невозможности проверки издателя исполняемого файла в Windows 10
- Отключаем предупреждение системы безопасности в Windows 10, 8 и 7
- Отключение окна предупреждения при запуске файла, скачанного из Интернета
- Предупреждение безопасности при запуске приложений из сетевого каталога
- Отключение предупреждение для определенных типов файлов через GPO
- Не удалось проверить издателя программы — что это значит?
- сообщение о невозможности проверки издателя на Windows
- Как отключить проверку издателя при запуске программ?
- Возможные риски отключения функция проверки издателя
Отключаем оповещение о невозможности проверки издателя исполняемого файла в Windows 10
П ри запуске некоторых программ или вообще исполняемых файлов в Windows 10 пользователь может столкнуться с предупреждением, вернее даже не с предупреждением, а скорее с оповещением примерно следующего содержания: «Издатель не может быть проверен. Уверены ли вы, что хотите запустить эту программу?». Прямого непосредственного отношения к безопасности компьютера оно не имеет, кроме того, оно действует раздражающе.
Так что если хотите, можете от него избавиться.
Делается это путём правки параметра системного реестра, отвечающего за ассоциации файлов. Командой regedit откройте редактор реестра и в правой колонке отыщите следующую ветку:
Если последнего подраздела нет, нужно будет создать его вручную.
В этом каталоге также нужно будет создать строковый параметр LowRiskFileTypes, а в качестве его значения установите набор расширений наиболее распространённых типов исполняемых файлов, а также архивов, изображений и мультимедиа. А ещё лучше скачайте по приложенной ссылке готовый файл реестра и выполните его слияние.
Отключаем предупреждение системы безопасности в Windows 10, 8 и 7
В Windows при попытке открыть или запустить исполняемый файл типа exe, msi, bat, cmd (и других типов файлов) с локального диска или сетевой папки может появиться предупреждение “Открыть файл – предупреждение системы безопасности” (Open file — Security Warning). Для продолжения выполнения программы пользователь должен вручную подтвердить запуск такого файла, нажав кнопку “Запустить” (Run). Такое предупреждение безопасности Windows как правило, появляется при запуске скачанного из интернета установочного файла приложения или исполняемого файла, которые находится в общей сетевой папке на сервере.
Такая настройка Windows предназначена для обеспечения защиты вашего компьютера от запуска потенциально опасных исполняемых файлов, которые вы скачали из Интернета или других недоверенных источников и пытаетесь запустить. Эта особенность при запуске файлов присутствует как в Windows 7, так и в Windows 10.
В ряде случаев, когда запуск / установка подобного ПО осуществляется в фоновом режиме через скрипты планировщика, групповые политики, задания SCCM и т.д. это может вызвать проблемы, т.к. предупреждающее окно не отображается в сессии пользователя. Соответственно, установка или запуск такого приложения из скрипта становится невозможен.
Напомним, как выглядит окно с предупреждением. Например, при открытии файла из сетевого каталога окно предупреждения системы безопасности Windows выглядит так:
Открыть файл – предупреждение системы безопасности
Не удаётся проверить издателя. Вы действительно хотите запустить этот файл?
Open File — Security Warning
The Publisher could not be verified. Are you sure you want to run this software?

Open File — Security Warning
Do you want tio run this file?
Открыть файл – предупреждение системы безопасности
Запустить этот файл?
Файлы из Интернета могут быть полезны, но этот тип файла может повредить компьютер. Запускайте только программы, полученные от доверенного издателя.
Попробуем разобраться, как убрать предупреждение системы безопасности при запуске исполняемых или установочных файлов в Windows 7 и Windows 10 (инструкция подходит и для всех других ОС Microsoft, начиная с Windows XP).
Мы предлагаем несколько вариантов отключения окна предупреждения системы безопасности. Выберите подходящий способ в зависимости от требуемого решения (в некоторых случаях предложенные решения приходится комбинировать).
Отключение окна предупреждения при запуске файла, скачанного из Интернета
Исполняемые файлы, скачанные из Интернета, автоматически помечаются как потенциально опасные (загруженные из небезопасного источника). Реализуется этот функционал через альтернативные NTFS потоки файлов. Для упрощения, будем считать что это специальная метка файла, которая автоматически назначается скачанному из сети файлу (Как Windows определяет, что файл скачан из Интернета). Чтобы удалить эту метку, нужно разблокировать это приложение. Для этого:
- Откройте свойства исполняемого файла
- И на вкладке Общие (General) нажмите кнопку или установите чекбокс Разблокировать (Unblock). У полученного из интернета файла будет рядом с кнопкой будет указано такое предупреждение
Осторожно: Этот файл получен с другого компьютера и, возможно, был заблокирован с целью защиты компьютера. (This file came from another computer and might be blocked to help protect this computer)
Сохраните изменение, нажав на кнопку Ok. После того, как файл был разблокирован, он будет запускаться без предупреждающего окна (NTFS метка будет снята).
Метку альтернативного NTFS потока Zone.Identifier можно сбросить с помощью таких двух команд (создастся новый файл):
move oldName.exe > newName
type newName > oldName.exe
Или утилиты
streams.exe
Если нужно отключить это предупреждение только для файлов, скачанных с помощью браузера, то отключить сохранение атрибута Zone.Identifier при скачивании файлов можно непосредственно в браузере:
Для Google Chrome и IE нужно создать такой ключ реестра
[HKEY_CURRENT_USERSoftwareMicrosoftWindowsCurrentVersionPoliciesAttachments]
“SaveZoneInformation”=dword:00000001
А для Mozilla Firefox на странице настроек about:config изменить значение browser.download.saveZoneInformation на false.
Предупреждение безопасности при запуске приложений из сетевого каталога
Этот вариант, как правило, возникает у корпоративных пользователей, которые работают в сети организации. Окно предупреждения может появится при запуске программы из общего сетевого каталога (сетевой шары) через UNC путь. В этом случае проще всего в настройках обозревателя Internet Explorer добавить имя и/или ip адрес сервера, на котором хранится исполняемый файл в зону Местная интрасеть. Тем самым вы укажете, что данный ресурс является доверенным. Для этого:
- Перейдите в Панель управления -> Свойства обозревателя (Internet Option)
- Вкладка Безопасность (Security)
- Открыть Местная интрасеть (Local Intranet) ->Узлы (Sites) ->Дополнительно (Advanced)
Добавить адреса сетевых каталогов и серверов в зону Местная интрасеть можно с помощью групповых политик (GPO). Откройте редактор локальной (gpedit.msc) либо доменной (gpmc.msc) политики. Перейдите в раздел Compute Configuration -> Administrative Templates -> Windows Components -> Internet Explorer -> Internet Control Panel -> Security Page (Конфигурация компьютера -> Административные шаблоны -> Компоненты Windows -> Internet Explorer -> Панель управления браузером -> Вкладка безопасность). Включите политику Site to Zone Assignment List (Список назначений зоны безопасности для веб-сайтов). В настройках политики нужно указать список доверенных серверов в формате:
- Имя сервера (в виде file://server_name, \server_name, server_name или IP)
- Номер зоны (1 – Для местной интрасети)
Сохраните изменения в политики и обновите ее на клиенте (gpupdate /focre). Предупреждение при открытии исполняемых файлов из указанных сетевых каталогов должно перестать появляться.
Кроме того, в групповых политиках можно включить следующие настройки в разделе User Configuration -> Administrative Templates -> Windows Components -> Internet Explorer -> Internet Control Panel -> Security Page (Конфигурация пользователя -> Административные шаблоны -> Компоненты Windows -> Internet Explorer -> Панель управления браузером -> Вкладка безопасность). Это оптимальный вариант для пользователей домена:
- Сайты Интрасети: все сайты, не перечисленные в других зонах Intranet Sites: Include all local (intranet) sites not listed in other zones
- Сайты Интрасети: все сетевые пути (UNC) Intranet Sites: Include all network paths (UNCs)
- Включить автоматическое определение интрасети
Отключение предупреждение для определенных типов файлов через GPO
В некоторых случаях целесообразно отключить появление предупреждения для определенных типов (расширений) файлов через групповые политики. Хотя, конечно, это не очень безопасно, т.к. пользователь не глядя может запустить что-то вредоносное.
Для этого в редакторе GPO перейдите в раздел User Configuration-> Administrative Templates-> Windows Components-> Attachment Manager (Конфигурация пользователя -> Административные шаблоны -> Компоненты Windows -> Диспетчер вложений).
- Включите политику Не хранить сведения о зоне происхождения вложений (Do not preserve zone information in file attachments). Все скачанные из интернета исполняемые файлы будут запускаться без подтверждения на всех компьютерах.
- Включите политику Список включений для типов файлов с низким риском (Inclusion list for low file types), укажите в ее настройках список расширений файлов, для которых нужно отключить появления окна с предупреждением системы безопасности Windows, например: .exe;.vbs;.msi. Система будет игнорировать метки на файлах с этим расширением, и запускать их без подтверждения.
Сохраните политику и примените ее на клиентах, выполнив на них команду gpupdate /force.
После этого должно перестать появляться предупреждение при открытии файлов с указанными расширениями с любой информацией в атрибуте Zone.Identifier.
Можно также в параметрах обозревателя для зоны Интернета (Безопасность — .Интернет -> Другой -> Разное -> Запуск программ и небезопасный файлов) разрешить запуск любых файлов из интернета, но это крайне рискованно.
Не удалось проверить издателя программы — что это значит?
Иногда при запуске скачанных из интернета программ (особенно установщиков) на экране отображается сообщение: «Не удается проверить издателя. Вы действительно хотите запустить эту программу?».
Обычно у пользователя сразу возникает мысль, что запускаемое приложение — очередной вирус, и его ни в коем случае нельзя запускать. Но затем это окошко появляется даже при запуске программ, полученных от доверенного источника? Здесь пользователь не безосновательно начинает подозревать свою операционную систему — что-то с ней не так, раз она не может проверить издателя каждой второй запускаемой программы. Что же происходит на самом деле?
сообщение о невозможности проверки издателя на Windows
Согласно политике безопасности Windows, каждая запускаемая в операционной системе программа должна иметь специальную цифровую подпись, в которой прописаны различные данные, включая сведения о ее разработчике. Для получения этой цифровой подписи издатель проходит ряд бюрократических процедур. В итоге, сведения о разработчике добавляются в базу Microsoft, а затем (после очередного обновления системы) становятся доступными на любом компьютере под управлением Windows.
Производя запуск программы, система первым делом считывает данные цифровой подписи, затем сверяет их с базой Microsoft. Если все проходит успешно, приложение запускается. Если системе не удается проверить издателя, отображается соответствующее сообщение.
Спрашивается, а зачем предоставлять возможность запуска этой программы? Все просто — далеко не все разработчики приложений имеют возможность или желание официально регистрировать себя или свой продукт в базе Microsoft. Но это не делает их злоумышленниками, а их программы — вирусами. В Microsoft это понимают, поэтому просто предупреждают своих пользователей о том, что запускаемое приложение без цифровой подписи может быть лишь потенциально опасным. Подробно об этом мы рассказывали в большом материале Вредоносные и потенциально нежелательные программы .
Как отключить проверку издателя при запуске программ?
Дальнейшая инструкция 100% работает в операционных системах Windows 7 и выше. Сразу подчеркнем, что, отключение проверки издателя будет необходимо проводить после каждого обновления операционной системы. Приступим.
- Сначала необходимо запустить системное приложение «Редактор локальной групповой политики». Для этого нажмите на клавиатуре комбинацию клавиш Win + R, затем впишите в открывшееся окошко «Выполнить» команду msc и нажмите «ОК».
- Нужное приложение будет запущено. В левой части окна раскройте раздел «Конфигурация пользователя».
- Далее откройте подраздел «Административные шаблоны».
- В правой части окна найдите элемент «Риск по умолчанию для вложений». Кликните по нему два раза, чтобы открыть окно свойств.
- В левой части окна свойств переведите переключатель в положение «Включено». Затем нажмите кнопку «ОК».
- Далее найдите и два раза кликните по элементу «Список включений для типов файлов с низким уровнем риска».
- В открывшемся окне свойств также переведите переключатель в положение «Включено», а затем в поле «Укажите расширения с низким уровнем риска» впишите «.exe» (без кавычек, английская раскладка клавиатуры).
- Нажмите «ОК» для сохранения настроек.
Теперь Windows не будет выводить на экран сообщения об отсутствующих/неверных сведениях об издателе любых запускаемых/устанавливаемых программ. Вообще, созданное нами исключение распространяется только на исполнимые файлы с расширением .exe. Но есть и другие типы исполняемых файлов, например — .cmd или .msi. Если вы и их хотите добавить в список исключений, просто впишите данные расширения в окно свойств элемента «Список включений для типов файлов с низким уровнем риска» через точку с запятой:
Возможные риски отключения функция проверки издателя
Если на компьютере установлена надежная антивирусная программа, тогда риск запуска программ без цифровой подписи минимален. Антивирус обычно определяет, опасен ли скачанный из интернета исполнимый файл, еще до окончания процедуры скачивания. И моментально блокирует его, если обнаружена угроза.
Наличие или отсутствие информации об издателе программы никак не определяет ее опасность или безопасность. Самые «умные» вирусы способны не только обходить этот встроенный механизм защиты Windows, но и многие антивирусные программы. Т.е. даже при включенной функции проверки издателя, защититься от подобных вирусов вряд ли удастся.
Но все-таки есть пара положительных моментов в использовании функции проверки издателя.
- Во-первых, он защищает от случайного запуска программы. Бывают ведь ситуации, когда в окне браузера пользователь случайно нажал кнопку «Скачать», а затем кликнул по файлу в списке загрузок. Последнее действие приводит к запуску скачанной программы. И тут система автоматически проверяет издателя программы, затем блокирует дальнейший ее запуск, если проверка не удалась. Пользователь может кликнуть кнопку «Отмена» в открывшемся окне и избежать тем самым возможные негативные последствия работы этой программы.
- Во-вторых, этот же механизм защиты также не дает запустить какой-либо программе другую программу. Сегодня в сети полно «безобидных» и, как правило, бесплатных приложений (к примеру, чистильщики мусора или торрент-клиенты), которые в процессе своей работы без ведома пользователя могут установить на компьютер какую-либо другую программу. При попытке ее запуска также сработает функция проверки издателя.
Таким образом, оставить ли функцию проверки издателя включенной и постоянно сталкиваться с неудобствами при запуске программ или выключить ее и подвергнуть, хоть и минимальному, риску заражения компьютера вирусами — решать только пользователю.
Остались вопросы, предложения или замечания? Свяжитесь с нами и задайте вопрос.
Как в Windows 10 отключить уведомление «Не удается проверить издателя»
Когда вы запускаете установочный файл программы, на экране появляется окно, на котором указаны путь установки, название приложения, разработчик и т.д.. Когда Windows 10 не удается сразу проверить разработчика, то вместо этого появляется окно безопасности с предупреждением «Не удается проверить издателя…» и просьбой подтвердить запуск файла.
Как отключить проверку:
1. Откройте редактор реестра командой regedit и разверните ветку:
HKCUSoftwareMicrosoftWindowsCurrentVersionPoliciesAssociations2. Создайте строковый параметр с именем LowRiskFileType
3. Введите значение параметра:
.zip;.rar;.nfo;.txt;.exe;.bat;.vbs;.com;.cmd;.reg;.msi;.htm;.html;.gif;.bmp;.jpg;.avi;.mpg;.mpeg;.mov;.mp3;.m3u;.wav;4. Перезагрузите компьютер.
Спасибо, что читаете! На данный момент большинство моих заметок, статей и подборок выходит в telegram канале «Левашов». Обязательно подписывайтесь, чтобы не пропустить новости мира ИТ, полезные инструкции и нужные сервисы.
Респект за пост! Спасибо за работу!
Хотите больше постов в блоге? Подборок софта и сервисов, а также обзоры на гаджеты? Сейчас, чтобы писать регулярно и радовать вас большими обзорами, мне требуется помощь. Чтобы поддерживать сайт на регулярной основе, вы можете оформить подписку на российском сервисе Boosty. Или воспользоваться ЮMoney (бывшие Яндекс Деньги) для разовой поддержки:
Заранее спасибо! Все собранные средства будут пущены на развитие сайта. Поддержка проекта является подарком владельцу сайта.
При запуске некоторых программ или вообще исполняемых файлов в Windows 10 пользователь может столкнуться с предупреждением, вернее даже не с предупреждением, а скорее с оповещением примерно следующего содержания: «Издатель не может быть проверен. Уверены ли вы, что хотите запустить эту программу?». Прямого непосредственного отношения к безопасности компьютера оно не имеет, кроме того, оно действует раздражающе.
Так что если хотите, можете от него избавиться.
Делается это путём правки параметра системного реестра, отвечающего за ассоциации файлов. Командой regedit откройте редактор реестра и в правой колонке отыщите следующую ветку:
HKEY_CURRENT_USER/Software/Microsoft/Windows/CurrentVersion/Policies/Associations
Если последнего подраздела нет, нужно будет создать его вручную.
В этом каталоге также нужно будет создать строковый параметр LowRiskFileTypes, а в качестве его значения установите набор расширений наиболее распространённых типов исполняемых файлов, а также архивов, изображений и мультимедиа. А ещё лучше скачайте по приложенной ссылке готовый файл реестра и выполните его слияние.
Вот и всё. Чтобы изменения вступили в силу, перезагрузите ваш компьютер. После этого оповещения о невозможности проверить издателя исполняемых файлов должны перестать вам докучать. Кстати, если будете редактировать реестр вручную и обнаружите, что параметр LowRiskFileTypes уже есть, можете отредактировать его, взяв значение из файла disable publisher verification.reg.
Файлы реестра: yadi.sk/d/MRAWTDFsj2mDA
Загрузка…
I am getting this warning
We can’t verify who created this file
I have an exe file which I need to run on startup using GPO.
I found how to either exclude the whole server where the file is or either exclude the filetype (.exe) from the check. UAC is already set to not notify.
I just want to exclude from the check just this single file not the whole server or all the EXEs. Any ideas how to do that?
asked Oct 5, 2017 at 16:01
3
I’ve created a script where I do the following
add a registry key which adds a specific server into the trusted zone
launch the software
remove the registry key
reg add "HKEY_CURRENT_USERSoftwareMicrosoftWindowsCurrentVersionInternet SettingsZoneMapDomains*domainName*servername" /v * /t REG_DWORD /d 1
sleep 2
pushd \servername.domain.namenetlogonsoftware
& .Software.exe
popd
sleep 2
reg delete "HKEY_CURRENT_USERSoftwareMicrosoftWindowsCurrentVersionInternet
SettingsZoneMapDomainsdomainName" /f
answered Oct 5, 2017 at 16:59
SonamorSonamor
3651 gold badge3 silver badges13 bronze badges
1
There are a bunch of options online describing how to fix the issue. Here’s the link so hopefully you can find what you need my friend.
Windows: Disable “Publisher Could Not Be Verified” Messages
Option 1 – Group Policy Editor
- Hold the Windows Key, then press “R” to bring up the Run dialog box.
- Type
gpedit.msc, then select “OK“. Go to “User Configuration” >
Administrative Templates” > “Windows Components” > “Attachment
Manager“.- Open the “Inclusion list for moderate risk file types”
setting. Set the policy to “Enabled“, then add*.exe;or whatever
the file extension you are using to the “Specify high risk
extensions” box.
- Open the “Inclusion list for moderate risk file types”
Option 2 – Registry Tweak
- Hold the Windows Key, then press “R” to bring up the Run dialog box.
- Type
regedit, then select “OK“. - Navigate to the following:
HKCUSoftwareMicrosoftWindowsCurrentVersionPoliciesAssociations - Look for an entry on the right side for
LowRiskFileTypes. If it doesn’t exist, you will need to create it. To do so, right-click onFileSystemand select “New” > “String Value“. Give the value a name ofLowRiskFileTypes. - Press the “Enter” key when you are done.
- Right-click the
LowRiskFileTypesentry and click “Modify“. - Modify the value by including file extensions, with periods, separated by semi-colons
.bat;.exewould add batch and executable files.
This should disable the Publisher Could Not Be Verified messages from appearing for that file type in the future.
answered Oct 5, 2017 at 16:51
r0car0ca
5,68710 gold badges42 silver badges63 bronze badges
1
I am getting this warning
We can’t verify who created this file
I have an exe file which I need to run on startup using GPO.
I found how to either exclude the whole server where the file is or either exclude the filetype (.exe) from the check. UAC is already set to not notify.
I just want to exclude from the check just this single file not the whole server or all the EXEs. Any ideas how to do that?
asked Oct 5, 2017 at 16:01
3
I’ve created a script where I do the following
add a registry key which adds a specific server into the trusted zone
launch the software
remove the registry key
reg add "HKEY_CURRENT_USERSoftwareMicrosoftWindowsCurrentVersionInternet SettingsZoneMapDomains*domainName*servername" /v * /t REG_DWORD /d 1
sleep 2
pushd \servername.domain.namenetlogonsoftware
& .Software.exe
popd
sleep 2
reg delete "HKEY_CURRENT_USERSoftwareMicrosoftWindowsCurrentVersionInternet
SettingsZoneMapDomainsdomainName" /f
answered Oct 5, 2017 at 16:59
SonamorSonamor
3651 gold badge3 silver badges13 bronze badges
1
There are a bunch of options online describing how to fix the issue. Here’s the link so hopefully you can find what you need my friend.
Windows: Disable “Publisher Could Not Be Verified” Messages
Option 1 – Group Policy Editor
- Hold the Windows Key, then press “R” to bring up the Run dialog box.
- Type
gpedit.msc, then select “OK“. Go to “User Configuration” >
Administrative Templates” > “Windows Components” > “Attachment
Manager“.- Open the “Inclusion list for moderate risk file types”
setting. Set the policy to “Enabled“, then add*.exe;or whatever
the file extension you are using to the “Specify high risk
extensions” box.
- Open the “Inclusion list for moderate risk file types”
Option 2 – Registry Tweak
- Hold the Windows Key, then press “R” to bring up the Run dialog box.
- Type
regedit, then select “OK“. - Navigate to the following:
HKCUSoftwareMicrosoftWindowsCurrentVersionPoliciesAssociations - Look for an entry on the right side for
LowRiskFileTypes. If it doesn’t exist, you will need to create it. To do so, right-click onFileSystemand select “New” > “String Value“. Give the value a name ofLowRiskFileTypes. - Press the “Enter” key when you are done.
- Right-click the
LowRiskFileTypesentry and click “Modify“. - Modify the value by including file extensions, with periods, separated by semi-colons
.bat;.exewould add batch and executable files.
This should disable the Publisher Could Not Be Verified messages from appearing for that file type in the future.
answered Oct 5, 2017 at 16:51
r0car0ca
5,68710 gold badges42 silver badges63 bronze badges
1
Как в Windows 10 отключить ошибку Не удается проверить издателя – 5 способов
Безопасность – это, пожалуй, одна из важнейших характеристик любой ОС. Например, в Windows используется политика проверки издателя каждой программы, которая пропускает только файлы из проверенных источников. Остальное ПО из-за этого постоянно будет требовать подтверждения. Мы расскажем, как отключить всплывающее окно «Не удается проверить издателя» в Windows 10.
Причина блокировки
На деле каждая программа имеет собственную цифровую подпись, которая хранит данные о версии, разработчике и прочую информацию, важную скорее администраторам, нежели пользователям. Добавить эту подпись – это только полпроблемы, ведь ее нужно верифицировать, проще говоря, официально подтвердить.
Для этого разработчику необходимо собрать толстый пакет документов, согласовать программу с Microsoft, чтобы она добавила ее в базу. База, к слову, обновляется вместе с обновлениями Windows. Если разработчик не следует этому запутанному алгоритму, то его ПО постоянно будет открываться вместе с предупреждающим уведомлением.
Простейший способ решить проблему – это скачивать ПО только из сервиса Microsoft Store, ведь там все приложения проходят предварительную модерацию. Только работает сервис крайне «криво», да и база у него относительно маленькая. Потому предлагаем альтернативные решения.
Разблокировка издателя в Windows 10
Хоть пользователь не способен за издателя отправить файл на верификацию, он может пойти от обратного – запретить ОС проверку цифровой подписи либо подделать ее. Ниже приведены основные советы, как сделать это. Некоторые из них требуют установку дополнительных программ.
FileUnsigner
Существует множество программ для удаления цифровой подписи, но мы рекомендуем остановить свой взор именно на этой, ведь утилита мало весит, а также мгновенно выполняет единственную поставленную задачу. Алгоритм действий:
- Скачайте с официального сайта архив с нужным файлом.
- Распакуйте его в любом месте.
- Создайте на рабочем столе ярлык с исполняемым файлом.
- Перетащите любой файл на ярлык программы.
Утилита в автоматическом режиме «снимет» с файла цифровую подпись. При следующем запуске пропадет необходимость подтверждать установку. Метод эффективен только в том случае, если нужно изменить или запустить только один файл.
Отключение UAC
Этот метод работает более глобально, буквально запрещая Windows проверять все исполняемые файлы. С помощью «Контроля учетных записей» пользователь может уменьшить степень контроля до полного его отсутствия. Для этого необходимо:
- Открыть панель управления. Это можно сделать через поиск или папку «Служебные».
- Открыть раздел «Учетные записи пользователей».
- Выбрать подраздел с таким же названием.
- Должно открыться окно с вертикальным ползунком. Опускаем его в самый низ, к пункту «Никогда не уведомлять».
- Нажмите «Ок».
Теперь Windows будет открывать любые файлы, вне зависимости от издательства. Будьте крайне осторожны, ведь теперь некоторые программы могут открываться самостоятельно, без вашего ведома.
Настройки «Локальной политики безопасности»
Результат этого метода не особо отличается от способа выше, но все же стоит отдельного обзора. Для открытия локальной политики и ее редактирования необходимо выполнить следующие действия:
- Откройте окно «Выполнить» сочетанием клавиш «Win» + «R».
- В открывшемся приложении введите команду «gpedit.msc».
- В левом навигационном меню откройте разделы в следующем порядке: «Конфигурация пользователя – Административный шаблоны – компоненты Windows – Диспетчер вложений».
- Найдите элемент «Риск по умолчанию для вложений» и дважды кликните по нему.
- Переместите переключатель с «Не задано» на «Включено».
- Добавьте разрешения для файлов, которые нужно открывать без проверки.
- Нажмите «Ок».
Открытие файла через командную строку
На очереди метод для ярых любителей выполнять любые задачи через терминал. Первым делом нам понадобится сама консоль. Ее можно открыть через сочетание клавиш «Win» + «X» либо через поиск. Запускать утилиту необходимо именно от имени администратора, иначе ничего не получится. В открытой консоли укажите полный путь до исполняемого файла. Готово, файл запустится без ограничения. Увы, этим методом придется пользоваться каждый раз при запуске.
Изменения значений в редакторе реестра
Все, что можно изменить в системе, точно можно найти в реестре, отключение проверки издателя – не исключение. Рекомендуем пропустить этот метод, если вы боитесь сделать что-то не так. Реестр – это довольно хрупкий инструмент, с которым не стоит играться. Алгоритм действий:
- Откройте панель «Выполнить» сочетанием «Win» + «R».
- Введите команду «Regedit».
- При необходимости введите пароль администратора в появившемся окне.
- Раскройте разделы в следующем порядке: «HKCUSoftwareMicrosoftWindowsCurrentVersionPoliciesAssociations».
- В разделе «Associations» создайте строковый параметр с названием «LowRiskFileTypes».
- В качестве значения укажите все типы файлов.
- Нажмите кнопку «Ok».
Готово. Теперь ОС не будет проверять файлы с выбранным разрешением.
Как разблокировать издателя в Windows 10
Бывает не удаётся проверить издателя установщика приложения. В нём отсутствует допустимая цифровая подпись, подтверждающая издателя. И файл, полученный с неизвестного источника, был заблокирован в целях защиты. Можно как его разблокировать, так и отключить проверку…
Чтобы запустить программу, необходимо разблокировать издателя в Windows 10. Только недавно узнал, что можно разблокировать сразу много файлов. Разблокируйте, отключите контроль учётных записей или проверку подписи. Или попробуйте удалить цифровую подпись.
Не удаётся проверить издателя Windows 10
Вот например, при обновлении PCRemoteReceiver получаем предупреждение системы безопасности. Как сообщается ниже: у этого файла отсутствует «важнейшая» цифровая подпись, подтверждающая издателя. Запускайте только ПО, полученное от доверяемого издателя…
Как разблокировать издателя
В контекстном меню приложения выберите Свойства. И собственно, во вкладке Общие установите отметку Разблокировать. Всё делаете на свой страх и риск. Вы должны быть уверены в источнике, поскольку под ним может скрываться вредоносное программное обеспечение.
В контекстном меню «Пуск» выберите Windows PowerShell (администратор). И выполните команду: Get-ChildItem -Path «C:UsersDimaaDesktop» | Unblock-File. Путь можно изменить под себя… В моём случае было разблокировано издателя всех программ на рабочем столе.
Или воспользуйтесь оболочкой Windows PowerShell. В ней можно разблокировать сразу много файлов. Это как бы пакетная разблокировка полученных из сети файлов. Буквально одной командой, можно разблокировать десятки приложений сразу (применяется к одной папке).
Отключение контроля учётных записей
Изредка контроль учётных записей (UAC) блокирует программное обеспечение с недействительной цифровой подписью. Это как бы ещё одно средство защиты операционки. В поиске введите Изменение параметров контроля учётных записей и нажмите Открыть.
И теперь перетяните ползунок в положение Никогда не уведомлять. Что касается приложений, когда они пытаются установить программное обеспечение или изменить параметры Windows. Всё, Вы сможете установить любую программу без вопросов… Это снижает безопасность ПК.
Проверка цифровой подписи драйверов
Если же это касается старых драйверов, то можно отключить проверку подписи. Это собственно и есть тестовый режим Windows 10. Выполните команды:
bcdedit.exe -set loadoptions DISABLE_INTEGRITY_CHECKS
bcdedit.exe -set TESTSIGNING ON
Пробуйте установить драйвер после отключения проверки цифровой подписи… Со сторонними приложениями может и не сработать. Выключить тестовый режим можно командой: bcdedit.exe -set TESTSIGNING OFF. Это больше подойдёт для использования старого оборудования.
Удаление цифровой подписи
Выполняется с помощью стороннего ПО, например, FileUnsigner. Её можно загрузить бесплатно с официального сайта. И просто перетяните нужный файл на иконку FileUnsigner.exe. И получите результат работы: «Successfully unsigned» или «File doesn’t appear to be digitaly signed».
Важно! Перед обходом блокировки издателя убедитесь в надёжности приложения. Я же просто пытался обновить программу Monect (для дистанционного управления ПК). Вроде бы загрузил его, как и ранее с сайта производителя… Но всё равно получил блокировку установщика.
Далеко не все знают, что можно разблокировать издателя одной отметкой. Это ещё одно средство защиты пользователя и данных. Конечно же, если у Вас отключён контроль учётных записей, то Вы такого не увидите… Система определила, что файл возможно небезопасный.
Отключение проверки издателя программы
Каждый пользователь в windows 7, скачивающий приложения из интернета, не раз становился свидетелем всплывающей перед ним картинки, в виде окошка предупреждения, мол скачал не оттуда, и издатель неизвестен нашей базе данных. Вроде бы даже полезная вещь, однако же, если вы не секретарша, сидящая за компьютером пару часов в офисе, а продвинутый пользователь, или того гляди программист, то это окошко наверняка не раз мозолило вам глаза. Так как отключить проверку издателя?
Инструкция для чайников как убрать окно проверки издателя
Убрать окно, не так сложно как вам могло показаться. Как вам прекрасно должно быть известно, выглядит окошко «не удается проверить издателя» следующим образом:
1. Для начала нам потребуется зайти в «Панель управления», там ищем раздел «Свойства обозревателя», нажимаем на соответствующую иконку, и выбираем в открывшемся окне раздел «Дополнительно».
2. Снимаем отметку из «Проверки подписей для загружаемых программ», а после найдите раздел «Разрешать исполнять и устанавливать программы…» и наоборот активируйте его.
То, как это окно должно выглядеть в итоге, после всех махинаций, вы можете увидеть чуть ниже!
3. Далее, нам необходимо подкорректировать сам Реестр, дабы нам вовсе перестали докучать различные предупреждения, не только с exe файлами, но и с другими форматами. Создайте текстовый документ под название «*.txt» и напишите в нём весь тот скрипт, что представлен на картинке ниже:
4. Далее при сохранение файла указываем не текстовое расширение, а расширение “.reg”, что позволит перевести его в раздел регистра. У вас сразу же вылезет предупреждающее окошко, где вы должны будете подтвердить свой выбор изменения системного реестра. Таким образом, вы как бы исключаете из «списка» форматов которые необходимо проверять, на наличие лицензии, все те самые популярные типы файлов, на которые и вылезет уведомление!
5. Здесь уже можно заканчивать, единственное, что вам будет необходимо перезапустить свой ПК, дабы всё что вы изменили, вступило в силу, и вам больше не мозолило глаза надоедливое окошко с предупреждениями!
Важно упомянуть: схожий алгоритм действий вы можете сделать, дабы избавиться от проверки издателя windows 10, без каких либо изменений. В случае, если даже после этого у вас продолжает появляться данное окно, проверьте систему на наличие недавних откатов, а также вашу учётную запись, на наличие рут прав. Также, проверьте правильно ли вы переписали текст, с картинки выше.
Заключение
Итак, вот и всё, теперь вы знаете как легко и без проблем убрать мозолящую глаза табличку, зайдя всего в пару элементов панели управления, и изменив реестр windows. Больше это окно вам никогда мешать не будет!
Не удалось определить кто создал этот файл. Отключение проверки издателя программы. Удаление цифровой подписи
В Windows-е много различных систем безопасности. Одной из таких является предупредение о запуске программ, загруженных через интернет или по сети. Если перед запуском программы вы получаете сообщение:»Не удается проверить издателя. Вы действительно хотите запустить эту программу?
«
тогда, чтобы отключить его, Вам необходимо сделать следующее:
1. Сначала нужно запустить «Редактор локальной групповой политики». Для этого нажмите кнопку «Пуск», введите gpedit.msc
в поле «Начать поиск», а затем нажмите клавишу ВВОД.
2. Перейдите в раздел «Конфигурация пользователя» > «Административные шаблоны» > «Компоненты Windows» > «Диспетчер вложений»
3. Откройте параметр «Риск по умолчанию для вложений» и установите его значение в «Включить» и нажмите «OK»
4. Откройте параметр «Список исключений для типов файлов с низким риском», поменяйте его значение в «Включить», а ниже в параметрах укажите расширения файлов, для которых необходимо отключить проверку издателя.
Каждый пользователь в windows 7, скачивающий приложения из интернета, не раз становился свидетелем всплывающей перед ним картинки, в виде окошка предупреждения, мол скачал не оттуда, и издатель неизвестен нашей базе данных. Вроде бы даже полезная вещь, однако же, если вы не секретарша, сидящая за компьютером пару часов в офисе, а продвинутый пользователь, или того гляди программист, то это окошко наверняка не раз мозолило вам глаза. Так как отключить проверку издателя?
Инструкция для чайников как убрать окно проверки издателя
Убрать окно, не так сложно как вам могло показаться. Как вам прекрасно должно быть известно, выглядит окошко «не удается проверить издателя» следующим образом:
1. Для начала нам потребуется зайти в «Панель управления», там ищем раздел «Свойства обозревателя», нажимаем на соответствующую иконку, и выбираем в открывшемся окне раздел «Дополнительно».
2. Снимаем отметку из «Проверки подписей для загружаемых программ», а после найдите раздел «Разрешать исполнять и устанавливать программы…» и наоборот активируйте его.
То, как это окно должно выглядеть в итоге, после всех махинаций, вы можете увидеть чуть ниже!
3. Далее, нам необходимо подкорректировать сам Реестр, дабы нам вовсе перестали докучать различные предупреждения, не только с exe файлами, но и с другими форматами. Создайте текстовый документ под название «*.txt» и напишите в нём весь тот скрипт, что представлен на картинке ниже:
4. Далее при сохранение файла указываем не текстовое расширение, а расширение “.reg”, что позволит перевести его в раздел регистра. У вас сразу же вылезет предупреждающее окошко, где вы должны будете подтвердить свой выбор изменения системного реестра. Таким образом, вы как бы исключаете из «списка» форматов которые необходимо проверять, на наличие лицензии, все те самые популярные типы файлов, на которые и вылезет уведомление!
5. Здесь уже можно заканчивать, единственное, что вам будет необходимо перезапустить свой ПК, дабы всё что вы изменили, вступило в силу, и вам больше не мозолило глаза надоедливое окошко с предупреждениями!
Важно упомянуть
: схожий алгоритм действий вы можете сделать, дабы избавиться от проверки издателя windows 10, без каких либо изменений. В случае, если даже после этого у вас продолжает появляться данное окно, проверьте систему на наличие недавних откатов, а также вашу учётную запись, на наличие рут прав. Также, проверьте правильно ли вы переписали текст, с картинки выше.
Заключение
Итак, вот и всё, теперь вы знаете как легко и без проблем убрать мозолящую глаза табличку, зайдя всего в пару элементов панели управления, и изменив реестр windows. Больше это окно вам никогда мешать не будет!
В Windows при попытке открыть или запустить исполняемый файл типа exe, msi, bat, cmd (и других типов файлов) с локального диска или сетевой папки может появиться предупреждение “Открыть файл – предупреждение системы безопасности”
(Open file — Security Warning). Для продолжения выполнения программы пользователь должен вручную подтвердить запуск такого файла, нажав кнопку “Запустить
” (Run). Такое предупреждение безопасности Windows как правило, появляется при запуске скачанного из интернета установочного файла приложения или исполняемого файла, которые находится в общей сетевой папке на сервере.
Такая настройка Windows предназначена для обеспечения защиты вашего компьютера от запуска потенциально опасных исполняемых файлов, которые вы скачали из Интернета или других недоверенных источников и пытаетесь запустить. Эта особенность при запуске файлов присутствует как в Windows 7, так и в Windows 10.
В ряде случаев, когда запуск / установка подобного ПО осуществляется в фоновом режиме через скрипты планировщика, групповые политики, задания SCCM и т.д. это может вызвать проблемы, т.к. предупреждающее окно не отображается в сессии пользователя. Соответственно, установка или запуск такого приложения из скрипта становится невозможен.
Напомним, как выглядит окно с предупреждением. Например, при открытии файла из сетевого каталога окно предупреждения системы безопасности Windows выглядит так:
Не удаётся проверить издателя. Вы действительно хотите запустить этот файл?
Open File — Security Warning
The Publisher could not be verified. Are you sure you want to run this software?
При запуске скачанного их Интернета файла с локального диска (или сетевого каталога, смонтированного через net use) текст предупреждения немного другой:
Open File — Security Warning
Do you want tio run this file?
Открыть файл – предупреждение системы безопасности
Запустить этот файл?
Файлы из Интернета могут быть полезны, но этот тип файла может повредить компьютер. Запускайте только программы, полученные от доверенного издателя.
Попробуем разобраться, как убрать предупреждение системы безопасности
при запуске исполняемых или установочных файлов в Windows 7 и Windows 10 (инструкция подходит и для всех других ОС Microsoft, начиная с Windows XP).
Важно
. Отключение данного окна с предупреждением системы безопасности Windows в большинстве случаев не рекомендуется, так как уменьшает уровень защиты компьютера и повышает риск заражения системы пользователем.
Мы предлагаем несколько вариантов отключения окна предупреждения системы безопасности. Выберите подходящий способ в зависимости от требуемого решения (в некоторых случаях предложенные решения приходится комбинировать).
Отключение окна предупреждения при запуске файла, скачанного из Интернета
Исполняемые файлы, скачанные из Интернета, автоматически помечаются как потенциально опасные (загруженные из небезопасного источника). Реализуется этот функционал через альтернативные NTFS потоки файлов. Для упрощения, будем считать что это специальная метка файла, которая автоматически назначается скачанному из сети файлу (). Чтобы удалить эту метку, нужно разблокировать это приложение. Для этого:
Сохраните изменение, нажав на кнопку Ok. После того, как файл был разблокирован, он будет запускаться без предупреждающего окна (NTFS метка будет снята).
Трюк
. Чтобы метка автоматически не назначалась файлам, которые вы загружаете из Интернета через браузер, можно сохранять скачанные файлы на диск отформатированный в файловой системе FAT32 или . На этих файловых системах альтернативные потоки NTFS не работают.
Метку альтернативного NTFS потока Zone.Identifier можно сбросить с помощью таких двух команд (создастся новый файл):
move oldName.exe > newName
type newName > oldName.exe
Или утилиты
streams.exe
Если нужно отключить это предупреждение только для файлов, скачанных с помощью браузера, то отключить сохранение атрибута Zone.Identifier при скачивании файлов можно непосредственно в браузере:
Для Google Chrome и IE нужно создать такой ключ реестра
“SaveZoneInformation”=dword:00000001
А для Mozilla Firefox на странице настроек about:config
изменить значение browser.download.saveZoneInformation на false
.
Предупреждение безопасности при запуске приложений из сетевого каталога
Этот вариант, как правило, возникает у корпоративных пользователей, которые работают в сети организации. Окно предупреждения может появится при запуске программы из общего сетевого каталога (сетевой шары) через UNC путь. В этом случае проще всего в настройках обозревателя Internet Explorer добавить имя и/или ip адрес сервера, на котором хранится исполняемый файл в зону Местная интрасеть
. Тем самым вы укажете, что данный ресурс является доверенным. Для этого:
Добавить адреса сетевых каталогов и серверов в зону Местная интрасеть можно с помощью групповых политик (GPO). Откройте редактор локальной (gpedit.msc) либо доменной (gpmc.msc) политики. Перейдите в раздел Compute Configuration -> Administrative Templates -> Windows Components -> Internet Explorer -> Internet Control Panel -> Security Page (Конфигурация компьютера -> Административные шаблоны -> Компоненты Windows -> Internet Explorer -> Панель управления браузером -> Вкладка безопасность). Включите политику Site to Zone Assignment List
(Список назначений зоны безопасности для веб-сайтов). В настройках политики нужно указать список доверенных серверов в формате:
- Имя сервера (в виде file://server_name, \server_name, server_name или IP)
- Номер зоны (1 – Для местной интрасети)
Сохраните изменения в политики и обновите ее на клиенте (gpupdate /focre). Предупреждение при открытии исполняемых файлов из указанных сетевых каталогов должно перестать появляться.
Кроме того, в групповых политиках можно включить следующие настройки в разделе User Configuration -> Administrative Templates -> Windows Components -> Internet Explorer -> Internet Control Panel -> Security Page (Конфигурация пользователя -> Административные шаблоны -> Компоненты Windows -> Internet Explorer -> Панель управления браузером -> Вкладка безопасность). Это оптимальный вариант для пользователей домена:
- Сайты Интрасети: все сайты, не перечисленные в других зонах Intranet Sites: Include all local (intranet) sites not listed in other zones
- Сайты Интрасети: все сетевые пути (UNC) Intranet Sites: Include all network paths (UNCs)
- Включить автоматическое определение интрасети
Отключение предупреждение для определенных типов файлов через GPO
В некоторых случаях целесообразно отключить появление предупреждения для определенных типов (расширений) файлов через групповые политики. Хотя, конечно, это не очень безопасно, т.к. пользователь не глядя может запустить что-то вредоносное.
Для этого в редакторе GPO перейдите в раздел User
Configuration
->
Administrative
Templates
->
Windows
Components
->
Attachment
Manager
(Конфигурация пользователя -> Административные шаблоны -> Компоненты
Windows
-> Диспетчер вложений).
- Включите политику Не хранить сведения о зоне происхождения вложений
(Do not preserve zone information in file attachments). Все скачанные из интернета исполняемые файлы будут запускаться без подтверждения на всех компьютерах. - Включите политику Список включений для типов файлов с низким риском
(Inclusion list for low file types), укажите в ее настройках список расширений файлов, для которых нужно отключить появления окна с предупреждением системы безопасности Windows, например: .exe;.vbs;.msi. Система будет игнорировать метки на файлах с этим расширением, и запускать их без подтверждения.Примечание.
При этом данные расширения файлов добавляются в параметр реестра LowRiskFileTypes: «LowRiskFileTypes»=».exe;.vbs;.msi;.bat;»
Сохраните политику и примените ее на клиентах, выполнив на них команду gpupdate /force.
После этого должно перестать появляться предупреждение при открытии файлов с указанными расширениями с любой информацией в атрибуте Zone.Identifier.
Можно также в параметрах обозревателя для зоны Интернета (Безопасность — .Интернет -> Другой -> Разное -> Запуск программ и небезопасный файлов) разрешить запуск любых файлов из интернета, но это крайне рискованно.
Перейти к содержанию
04.05.2022 2 мин
Если вы получаете предупреждение системы безопасности каждый раз, когда пытаетесь открыть сетевой файл, попробуйте следующее решение в Windows 10.
В Windows 10, если вы используете NAS (Network Attached Storage) для обмена файлами по сети с помощью таких решений, как unRAID или FreeNAS, вы можете получать различные предупреждения Windows Security при попытке открыть файл в сети.
Текст предупреждения
«Открытие этих файлов может нанести вред вашему компьютеру.»
«Эти файлы могут быть опасны для вашего компьютера.»
«Ваши параметры безопасности Интернета предполагают, что один или несколько файлов могут быть вредными.»
«Мы не можем проверить, кто создал этот файл.»
«Этот файл находится на месте за пределами вашей локальной сети. Файлы из мест, которые вы не распознаете, могут нанести вред вашему ПК.»
В этом руководстве вы узнаете, как убрать назойливое предупреждение безопасности Windows при доступе к общим файлам и папкам в локальной сети.
Отключить предупреждения безопасности при открытии сетевых файлов в Windows 10
Чтобы остановить предупреждения системы безопасности при открытии файлов из общего сетевого ресурса, выполните следующие действия:
- Откройте Параметры Windows.
- Нажмите на Сеть и Интернет.
- Нажмите на Состояние.
- В разделе Дополнительные сетевые настройки нажмите на Центр управления сетями и общим доступом.
- Нажмите кнопку Свойства браузера в левом нижнем углу.
- Нажмите на вкладку Безопасность.
- Выберите зону Местная интрасеть.
- Нажмите кнопку Сайты.
- Снимаем галочку с Автоматически определять принадлежность к интрасети.
- Ставим галочку на Все сайты интрасети, не включенные в другие зоны.
- Снимаем галочку с Все сайты, подключение к которым выполняется в обход прокси-сервера.
- Ставим галочку на Все сетевые пути (UNC).
- Нажмите кнопку Дополнительно.
- В опции «Добавить в зону следующий узел» подтвердите адрес локальной сети, включая звездочку для указания маски сети. Например, если ваша локальная сеть имеет 192.168.1.1 с маской подсети 255.255.255.0, затем используйте 192.168.1.* адрес.
- Нажмите кнопку Добавить.
- Снимаем галочку с Для всех сайтов этой зоны требуется проверка серверов (https:).
- Нажмите кнопку Закрыть.
- Нажмите кнопку OK.
- Нажмите кнопку Применить.
- Нажмите кнопку OK.
После выполнения этих действий снова откройте Проводник, и при следующей попытке открыть сетевой файл или приложение вы больше не столкнетесь с предупреждением безопасности.

Алекс Гезанов
Работаю в сервисном центре по ремонту и обслуживанию бытовой техники. За более чем 10 лет трудовой деятельности, я сталкивался с решением большого количества проблем в работе ОС Windows, периферийных устройств, бытовой техники, игровых консолей Playstation и т. д.