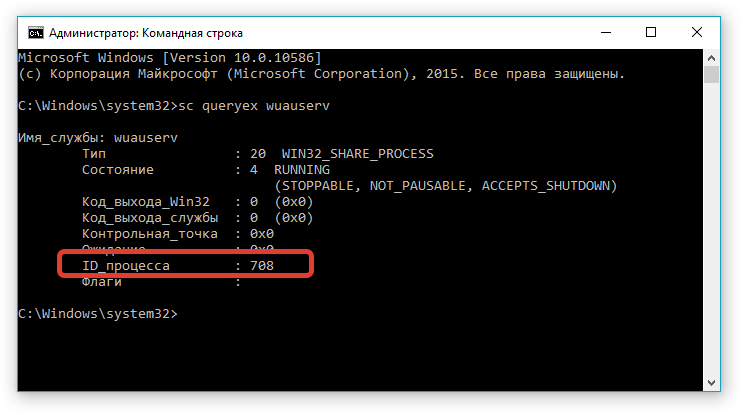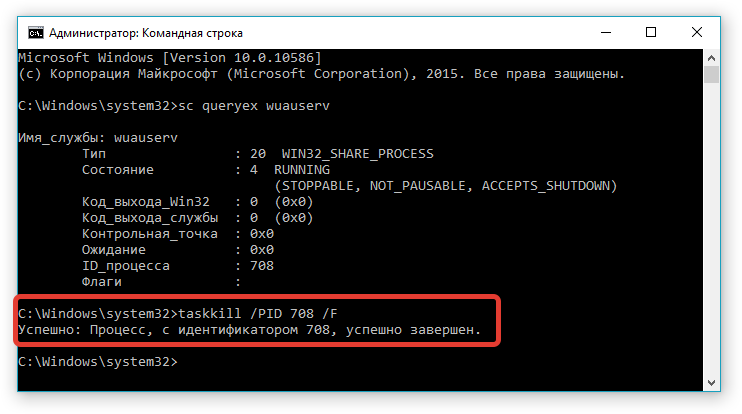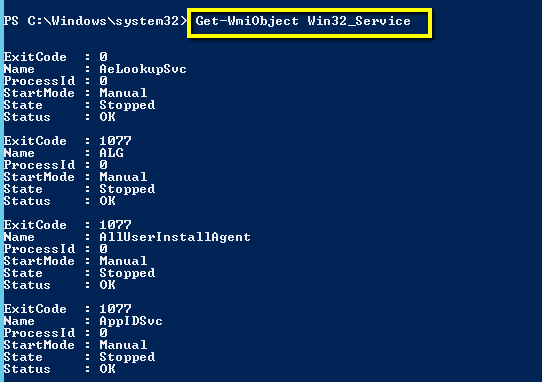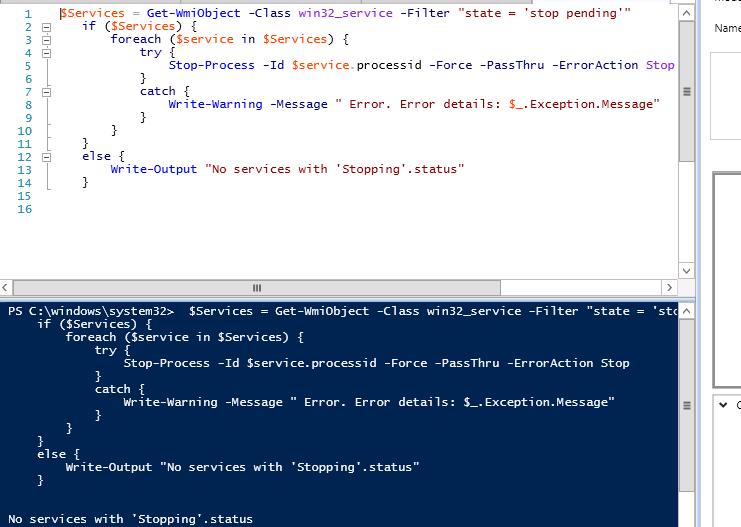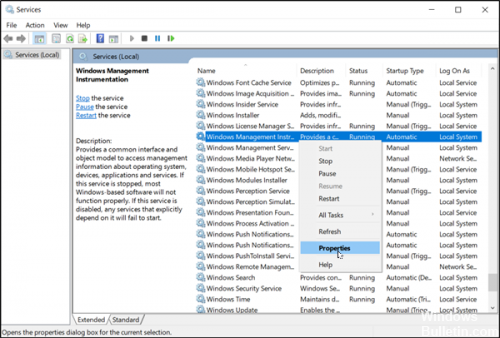Могут быть случаи, когда при попытке открыть службу Windows, такую как Инструментарий управления Windows , вы получаете сообщение об ошибке со следующим сообщением:
Ошибка 1083: исполняемая программа, для которой настроена эта служба, не реализует службу.
Если вы столкнулись с этой проблемой, вот что вы можете попробовать исправить.
Ошибка инструментария управления Windows 1083
Чтобы устранить эту ошибку, откройте диспетчер служб Windows и найдите службу инструментария управления Windows.
Щелкните правой кнопкой мыши на нем и откройте окно «Свойства».

Убедитесь, что вы находитесь на вкладке Общие и отметьте Имя службы (в данном случае winmgmt ). Также запомните Путь к исполняемому файлу , который:
C: Windows system32 svchost.exe -k netsvcs -p
Здесь уместна только запись netsvcs .

Если у вас есть эти данные, откройте редактор реестра и перейдите по следующему пути –
HKEY_LOCAL_MACHINE SOFTWARE Microsoft Windows NT CurrentVersion Svchost
Теперь на правой панели раздела реестра Svchost найдите строку реестра с несколькими значениями netsvcs .

Дважды щелкните эту строку реестра с несколькими значениями netsvcs , чтобы изменить его данные значения. Коробка откроется.
Добавьте winmgmt в этот список и нажмите OK. Используйте курсор мыши и клавиатуру, чтобы добавить это имя в начале, ближе к концу или между ними.

Нажмите кнопку ОК, закройте редактор реестра и перезапустите систему.
Проблема должна быть решена!
Если это не помогает, возможно, вы можете восстановить или перестроить репозиторий WMI и посмотреть, поможет ли это.
Содержание
- Не удалось остановить службу инструментарий управления windows
- Как остановить, запустить, отключить службы
- Как вручную остановить службу?
- Как вручную запустить службу?
- Как вручную отключить службу?
- Как автоматически остановить, запустить, отключить службу?
- Как принудительно завершить зависшую службу?
- Как принудительно завершить зависшую службу?
- Восстановление работы Windows Management Instrumentation (WMI) после фатального сбоя
- 1 ответ 1
Не удалось остановить службу инструментарий управления windows
Сообщения: 908
Благодарности: 90
Восстановление системы делали?
Запустите командную строку от имени администратора.
sfc /scannow
chfdsk /f
Перезагрузите ПК. Проверьте наличие ошибки.
Тут все описано для windows 2008, но думаю к windows 7 должно тоже подойти:
Последний раз редактировалось vinadm, 23-09-2016 в 15:54 .
Сообщения: 10692
Благодарности: 2884
| Конфигурация компьютера | |
| Материнская плата: MSI H61M-P21 (MS-7680) (B3.0) | |
| HDD: WDC Caviar Green WD10EARS-22Y5B1 ATA Device 1Т (1000 Gb), WDC Caviar Blue WD10EZEX-08M2NA0 ATA Device 1Т (1000 Gb) | |
| Звук: VIA VT1708S VIA High Definition Audio | |
| CD/DVD: ATAPI iHAS122 ATA Device | |
| ОС: Microsoft Windows 7 Home Basic x86, Microsoft Windows 10 Home x64 . | |
| Прочее: Multi Flash Reader USB Device, Logitech HD Webcam C310 |
1. Откройте командную строку с Административными правами. Для этого нажмите кнопку Пуск > выберите Все программы > Стандартные >
щелкните правой кнопкой мыши командную строку и выберите команду Запуск от имени администратора.
2. В командной строке введите следующую команду и нажмите клавишу ВВОД:
——-
Будь джентльменом, если есть удача. А нет удачи, джентльменов нет . Нажми .
Как остановить, запустить, отключить службы
Привет всем! Как-то я рассказывал про отключение служб windows 7 для повышения производительности, а в этой статье я покажу как можно отключать системные службы вручную, а как автоматически.
При настойке операционной системы, очень часто приходится выполнять одни и те же действия, по отключению одних и тех же служб. Это меня раздражало и я никак не мог найти способ по его автоматизации. Но теперь я создал файл, который автоматически отключает ненужные мне службы. Если и у вас есть такая потребность, то читайте ниже, как это можно осуществить!)
В Windows 7, 8, 10, чтобы работать со службами, нужно:
- Открыть пуск
- Нажать правой кнопкой мыши по компьютеру и выбрать управление
- Перейти службы и управления
- Службы. Появится список служб.
Как вручную остановить службу?
- Для того чтобы остановить службу, кликаем правой кнопкой мыши и выбираем свойство
- Нажимаем остановить
Как вручную запустить службу?
- Для того чтобы запустить службу, кликаем правой кнопкой мыши и выбираем свойство
- Нажимаем запустить
Как вручную отключить службу?
- Для того чтобы отключить службу, кликаем правой кнопкой мыши и выбираем свойство
- Нажимаем остановить (можно и без этого, но тогда придется перезагружать компьютер, чтобы она была отключена)
- Выбираем тип запуска отключена (часто люди интересуются как остановить службу обновления windows, как раз таким способом и нужно)
Когда я писал статью про то какие службы можно отключить, меня просили написать скрипт, который автоматически отключал необходимые службы автоматически. И решение я нашел недавно. Для этого необходимо остановить службу из командной строки. Но опять же с одной стороны это выглядит сложно, но в конце статьи я вас научу, как это делать просто.
Как автоматически остановить, запустить, отключить службу?
Для начала скачайте мой шаблон. Это службы, который я обычно отключаю сразу, как поставлю хороший антивирус.

Теперь смотрите нужные нам команды (команды берутся без кавычек):
- «net stop имя_службы» — эта команда останавливает службу
- «net start имя_службы» — эта команда запускает остановленную службу
- «sc config имя_службы start= значение» — эта команда меняет тип запуска службы.
Поле «значение» может быть 3 типов:
- auto (автоматически);
- demand (по требованию, вручную);
- delayed-auto (отложенный запуск);
Поле «имя_службы» можно узнать следующим образом:
- Кликаем правой кнопкой мыши по необходимой службе и выбираем свойство
- Имя службы это и есть то имя, которое нам нужно
Теперь кликаем по скачанному файлу (Отключаем ненужные службы.bat) выше правой кнопкой мыши и нажимаем изменить.
У меня первая строчка останавливает службу, а вторая отключает её и так повторяется 4 раза с разными службами. В конце пауза, чтобы можно было посмотреть, что было сделано.
- Т.е. ищем название службы
- Пишем команду остановки или запуска
- Пишем команду типа запуска
- Сохраняем файл
- Кликаем по нему просто два раза кнопкой мыши и все. Скрипт будет автоматически выполнять ваши команды.
Таким образом, если вы часто что-то отключаете или останавливаете, вам просто необходим этот способ для экономии вашего времени!
Как принудительно завершить зависшую службу?
Я думаю, что большинство пользователей встречались с такой проблемой, как зависание служб в Windows, причем, попытка принудительного завершения такой службы не увенчалась успехом, и она весит в режиме “Stopping”. Из графического интерфейса перезапустить или принудительно завершить службу тоже не удается, а перезагрузка самого сервера, в нашем случае компьютера, не всегда может быть допустимым.
Сейчас мы рассмотрим способ, который поможет вам принудительно завершить процесс, который завис, при этом, само устройство перезапускать не нужно.
Как принудительно завершить зависшую службу?
Итак, как только пройдет 30 секунд и видно, что служба не остановилась, то Windows выведет следующее сообщение:
Не удалось остановить службу xxxxxxx Windows на локальном компьютере. Ошибка 1053. Служба не ответила на запрос своевременно.
Быстро и без усилий завершить работу зависшего процесса можно при помощи утилиты taskkill. Перед этим вам нужно будет определить PID процесса (службы). В пример мы будем использовать службу Windows Update, системное имя процесса – wuauserv.
Внимание! Если вы завершите важный процесс, то это может привести к перезагрузке системы или BSOD (экран смерти).
Теперь открываем командную строку с правами админа, если так не сделать, то может выйти ошибка. В командную строку вводим следующее:
sc queryex wuauserv
Таким образом, мы узнали PID службы – 708
Теперь, для принудительного завершения процесса с полученным PID пропишем такую команду:
taskkill /PID 708 /F
Появится сообщение, что служба “Центр обновлений Windows” завершена. Можно потом вернуться в управление службами и там снова запустить процесс, либо вообще его удалить, если вы не пользуетесь им.
Есть еще один метод принудительного завершения процесса, при этом, не нужно узнавать PID. В этом деле нам поможет уже знакомая утилита PowerShell. Запускаем ее от имени администратора.
Следующая команда поможет нам выявить службы, которые находятся в состоянии stopping:
Get-WmiObject -Class win32_service | Where-Object
Теперь нам нужно завершить процесс для найденных нами служб, в этом нам поможет Stop-Process. C помощью следующего скрипта, все подвисшие в системе службы будут завершены:
$Services = Get-WmiObject -Class win32_service -Filter “state = ‘stop pending’”
if ($Services) <
foreach ($service in $Services) <
try <
Stop-Process -Id $service.processid -Force -PassThru -ErrorAction Stop
>
catch <
Write-Warning -Message ” Error. Error details: $_.Exception.Message”
>
>
>
else <
Write-Output “No services with ‘Stopping’.status”
>
На этом все, сегодня мы смогли завершить процессы, которые у нас не получалось завершить, например, с помощью диспетчера устройств или из графической оболочки.
Восстановление работы Windows Management Instrumentation (WMI) после фатального сбоя
На компьютере под управлением Windows 10 перестала работать WMI .
Никакие скрипты, раньше нормально работавшие, теперь не функционируют. Диапазон возвращаемых ошибок достаточно велик: 0x80041XXX, 0x800420XX, 0x700310XX (“Инициализация класса WMI невозможна”, “Вызов WMI запрещен”, “WMI вернул некорректный ответ”, «Ошибка в файле WMI.MOF» и так далее).
Возможно ли это исправить? Почему это произошло? Если нет, то можно ли работать без функционирующего WMI ?
1 ответ 1
Я столкнулся с этой ситуацией на днях: мои студенты тестировали управление системными функциями и две машины в домене (на обеих – Windows 10) стали возвращать ошибки при работе с Windows Management Instrumentation. Основной админ ещё не вышел из отпуска, пришлось вспоминать, что я бывший руководитель Отдела ИТ 🙂
Сразу отвечу на третий вопрос: без рабочего WMI, на мой взгляд, можно оставлять лишь домашний игровой компьютер, на котором, кроме игр и просмотра видео, больше ничего не делается (разве что дети учатся программировать). В остальных случаях, особенно на корпоративных машинах, тем более в домене, WMI должна работать как часы. Это моё мнение, кто-то может не согласиться.
Теперь о причинах произошедшего: их может быть очень много. Забегая вперед, скажу что на одной машине это произошло из-за того, что на жестком диске закончилось место, а затем был сбой по питанию из-за сломанного ИБП (увы, никто не застрахован; сервера, конечно, защищены от подобного, а обычная рабочая машинка не была). На второй хуже: нефатальный сбой жесткого диска с последующим BSOD. В целом, разобраться с причинами не так уж и важно, главное, выяснить, что причиной не является вирус или попытка взлома. Впрочем, намеренное удаление или случайная порча системных файлов тоже должны быть рассмотрены достаточно пристально.
Восстановление работоспособности WMI следует проводить поэтапно, от щадящих методов к деструктивным. Следует быть готовым к тому, что в самом худшем случае систему придётся переустановить. Не стоит лишний раз напоминать, что большинство команд должно выполняться от имени администратора.
1 этап. Проверка работы сервиса.
Проверяем имеется ли в системе служба Windows Management Instrumentation (Winmgmt) и включена ли она. Вызываем Службы (в Windows 10 проще всего через Пуск/Средства администрирования/Службы, но я предпочитаю в любой версии Windows, кроме самых старых, напечатать в командной строке services.msc ), ищем Инструментарий управления Windows/Windows Management Instrumentation , проверяем, запущена ли она:
Если она не запущена, пытаемся запустить, выставим режим запуска в «Автоматически». Если запущена, пытаемся перезапустить (Остановить/запустить). После этого проверяем работоспособность WMI. Проще всего сделать это, выполнив любой WMI-запрос в powershell (напоминаю, что powershell в Windows 10 запускается через Пуск/Windows PowerShell/Windows Power Shell, но проще, на мой взгляд, запустить командную строку с админовскими правами, а в ней уже набрать powershell ), например, такой: (вы можете выполнить другой, свой любимый :))
Если у вас вылетела портянка объектов, всё в порядке. Если же полезли ошибки, значит, работоспособность не восстановлена, переходим ко второму этапу.
Между делом скажу пару слов об официальной утилите Microsoft WMI Diagnosis. Все почему-то наперебой её рекомендуют, как хороший помощник при восстановлении. Увы, я убил достаточно много времени на анализ результатов действия этой утилиты: скрипт создал кучу лог-файлов, через которые продраться можно, если вы никуда не торопитесь, у вас есть куча времени и полкило пуэра/кофе-машина. В причинах сбоев я разобрался быстрее без неё. Вероятность того, что она может помочь непосредственно в скором восстановлении работы WMI – очень мала.
2 этап. Недеструктивное восстановление
Стоит попытаться вначале выполнить перерегистрацию библиотек и рекомпиляцию файлов расширения свойств объектов ( Managed Object Format, MOF ) и языковую составляющую этих файлов ( MFL ). Практически гарантированно сработает, если попытка WMI-запроса у вас вызывала ошибку вида “Ошибка в файле WMI.MOF” или любом другом MOF-файле. Для этого выполним следующие операции:
- Остановим службу WMI, обязательно запретив её автостарт
- Перерегистрируем все библиотеки в папке Windowssystem32wbem
- Перерегистрируем службы WMI и WMI Provider Host
- Запускаем службу WMI и разрешаем её автостарт
- Рекомпилируем MOF и MFL файлы
Можно собрать всё это в один BAT-файл и запустить:
Отмечу, что таким образом я восстановил работу WMI на первой машине. Со второй, увы не получилось. Если у вас не получается, пора переходить к 3му этапу
3 этап. Деструктивное восстановление
Фактически, на 3м этапе мы пересоздаем хранилище WMI, как таковое, которое находится в папке WindowsSystem32WbemRepository и является базой данных, в которой хранятся данные и определения стандартных WMI-классов и статическая информация дополнительных WMI-классов, если они создавались на вашей машине.
Перед операциями проверьте состояние жёсткого диска и файловой системы.
Проверяем целостность (На Windows XP и ниже не работает):
В случае ответа отличного от “База данных WMI согласована”, можно выполнить «мягкое восстановление» командой:
с последующим перезапуском службы:
Если мягкое восстановление не помогло, пробуем вернуть хранилище в начальное состояние (последствия: все дополнительные классы WMI, когда-либо зарегистрированные в вашей системе, скорее всего, придётся регистрировать заново):
с последующим рестартом системы. Отмечу, что вторая машина заработала после этого этапа. Последствия были не сильно удручающими, но серьёзными: пришлось переинсталлировать Visual Studio и Delphi Starter, MS Office отказался работать и его пришлось деинсталлировать вручную, удаляя папки, файлы и записи из реестра, с последующей повторной установкой. Также слетели все наши собственные классы WMI.
Но, если и это не помогло, придётся удалять и создавать хранилище заново. Это можно сделать следующим BAT-файлом:
Перегружаем компьютер. Если и после этих действий WMI не заработала, путь один – переустановка системы.
Многие пользователи сообщали об ошибке при запуске службы управления Windows. Полное сообщение об ошибке гласит:
Ошибка 1083: исполняемая программа, для запуска которой настроена эта служба, не реализует службу.
Службы в Windows могут загружаться либо из EXE-файла, либо из библиотек DLL (Dynamic Link библиотеки). Службы, которые загружаются из EXE-файла, могут стоять сами по себе как отдельный процесс (например, CHROME.exe, CTF Loader и т. д.). Однако службы, которые загружаются с использованием библиотек DLL, должны полагаться на процесс узла службы (SVCHOST.exe, общий хост-процесс для всех служб, запускаемых из библиотек DLL). Если служба инструментария управления Windows (winmgmt) не указана в этом SVCHOST, возникает указанная выше ошибка.
Мы можем попытаться перезапустить службу и вручную добавить службу winmgmt в процесс svchost для устранения ошибки.
Ниже приведены шаги, которые можно выполнить, чтобы исправить эту ошибку.
1. Откройте диалоговое окно «Выполнить» с помощью клавиш Windows+R.
2. Введите приведенную ниже команду и нажмите Enter.
services.msc
3. Откроется окно «Службы», прокрутите вниз, найдите и дважды щелкните службу Инструментарий управления Windows.
4. В разделе «Путь к исполняемому файлу» проверьте, видите ли вы слово netsvcs. См. скриншот ниже.
5. Убедитесь, что тип запуска — Автоматический , а служба запущена.
ПРИМЕЧАНИЕ. Если тип запуска не Автоматический, выберите Автоматически в раскрывающемся списке Тип запуска. вниз. Если служба не находится в состоянии Работает, нажмите кнопку Пуск, чтобы перезапустить службу.
6. Откройте диалоговое окно «Выполнить» с помощью Windows+R.
7. Введите regedit и нажмите Enter.
8. Если вы видите, что открывается окно управления доступом пользователей, нажмите Да.
ПРИМЕЧАНИЕ. Редактирование реестра может быть рискованным. Система может быть затронута малейшей ошибкой. Перед продолжением рекомендуется сделать резервную копию ключей реестра. Чтобы сделать резервную копию, в окне реестра нажмите «Файл» > «Экспорт» > «Указать имя» > «Сохранить файл».
9. Откроются окна редактора реестра. В строке поиска вверху введите указанное ниже местоположение и нажмите Enter.
HKEY_LOCAL_MACHINESOFTWAREMicrosoftWindows NTCurrentVersionSvchost
10. С правой стороны найдите многозначный ключ с именем netsvcs.
11. Дважды щелкните netsvcs, чтобы изменить его значение.
11. В открывшемся окне редактирования добавьте запись winmgmt в конце и нажмите Enter.
12. Перезагрузите систему.
Это все.
Мы надеемся, что эта статья была информативной. Пожалуйста, прокомментируйте и дайте нам знать, если вы нашли эту статью полезной.
Ануша Пай — инженер-программист, имеющий большой опыт работы в ИТ-индустрии и страстно любящий писать.
Любой бывалый Windows-админ периодически сталкивается с проблемами в работе службы WMI (Windows Management Instrumentation) и ее компонентах. Наличие проблем в подсистеме WMI является критичным с точки зрения нормального функционирования Windows, поэтому администратору необходимо проверить и восстановить работоспособность WMI. В этой статье мы опишем простую методику диагностирования и устранения неполадок службы WMI в Windows.
О наличии проблем с WMI может свидетельствовать широкий спектр ошибок:
- Ошибки обработки WMI запросов в системных журналах и логах приложений (
0x80041002 - WBEM_E_NOT_FOUND
,
WMI: Not Found
,
0x80041010 WBEM_E_INVALID_CLASS
); - Ошибки обработки GPO, связанные на WMI ( некорректная работа wmi фильтров групповых политик, и пр.);
- WMI запросы выполняются очень медленно;
- Ошибки при установке или работе агентов SCCM/SCOM;
- Ошибки в работе скриптов (vbs или PowerShell), использующих пространство имен WMI (скрипты с Get-WmiObject и т.д.).
Содержание:
- Диагностика проблем с WMI
- Исправление WMI репозитория, перерегистрация библиотек, перекомпиляция MOF файлов
- Сброс и пересоздание WMI репозитория (хранилища)
Диагностика проблем с WMI
В первую очередь нужно проверить служба Windows Management Instrumentation (Winmgmt) установлена в Windows и запущена. Вы можете проверить состояние службы в консоли services.msc или с помощью PowerShell:
Get-Service Winmgmt | Select DisplayName,Status,ServiceName
Если служба Winmgmt запущена, вы можете проверить работоспособность WMI, обратившись к ней с помощью простого WMI-запроса. Вы можете выполнить wmi запрос из командной строки или из PowerShell. Например, следующая команда выведет список установленных в Windows программ:
wmic product get name,version
Простейшая PowerShell команда для получения информации о версии и билда Windows 10 через WMI может выглядеть так:
get-wmiobject Win32_OperatingSystem
Как вы видите, служба WMI ответила на запрос корректно. Если при выполнении такого WMI-запроса Windows возвращает ошибку, скорее всего сервиса WMI работает некорректно, поврежден WMI репозиторий или есть какие-то другие проблемы.
В моем случае, например, при открытии свойств WMI Control в консоли управления компьютером (compmgmt.msc) появлялась надпись:
Failed to initialize all required WMI classes Win32_Processor. WMI: Invalid namespace Win32_WMISetting. WMI: Invalid namespace Win32_OperationSystem. WMI: Invalid namespace
Ранее для диагностики WMI существовала официальная утилита от Microsoft – WMIDiag.vbs (Microsoft WMI Diagnosis). WMIdiag это vbs скрипт, который проверяет различные подсистемы WMI и записывает собранную информацию в лог файлы (по умолчанию логи находятся в каталоге %TEMP% — C:USERS%USERNAME%APPDATALOCALTEMP). Получившийся отчет состоит из файлов, имена которых начинаются с WMIDIAG-V2.2 и включает в себя следующие типы фалов:
- .log файлы содержат подробный отчет об активности и работе утилиты WMIDiag;
- .txt файлы содержат итоговые отчеты о найденных ошибках, на которые стоит обратить внимание;
- В .csv файлах содержится информация, нужная для долгосрочного анализа работы подсистемы WMI.
Совет. В 64 битных версиях Windows wmidiag нужно запускать так:
c:windowsSystem32cscript.exe wmidiag.vbs
в противном случае появится ошибка:
WMIDiag must be run from native 64-bit environment. It is not supported in Wow64.
После окончания работы утилиты WMIDiag администратор должен изучить полученные файлы логов, проанализировать и попытаться исправить найденные ошибки.
К сожалению, последняя версия WMIDiag 2.2 корректно работает только с версиями до Windows 8.1/Windows Server 2012 R2. На данный момент Microsoft даже удалила ссылку на загрузку WMIDiag из Download Center. Но при желании, этот скрипт можно найти в сети.
WMIDiag может дать подробную информацию по исправлению частных ошибок в WMI, но в большинстве случаев процесс это довольно трудоемкий и стоит потраченного времени только при решении инцидентов в критичных системах (как правило, на продуктивных серверах). Для массового сегмента рабочих станций пользователей сбросить и пересоздатьWMI репозиторий в Windows.
Исправление WMI репозитория, перерегистрация библиотек, перекомпиляция MOF файлов
В Windows 10/Windows Server 2016 вы можете проверить целостность репозитория WMI с помощью команды:
winmgmt /verifyrepository
Если команда возвращает, что база данных WMI находится в неконсистентном состоянии (INCONSISTENT или WMI repository verification failed), стоит попробовать выполнить “мягкое” исправление ошибок репозитория:
Winmgmt /salvagerepository
WMI repository has been salvaged.
Данная команда выполняет проверку согласованности хранилища WMI и при обнаружении несогласованности перестраивает базу данных WMI.
Перезапустите службу WMI:
net stop Winmgmt
net start Winmgmt
Если стандартный способ исправления ошибок в WMI не помог, попробуйте следующий скрипт. Данный скрипт представляет собой ”мягкий” вариант восстановления службы WMI на компьютере (выполняется перерегистрация dll библиотек и службы WMI, перекомпилируются mof файлы). Данная процедура является безопасной и ее выполнение не должно привести к каким-либо новым проблемам с системой.
sc config winmgmt start= disabled
net stop winmgmt
cd %windir%system32wbem
for /f %s in ('dir /b *.dll') do regsvr32 /s %s
wmiprvse /regserver
sc config winmgmt start= auto
net start winmgmt
for /f %s in ('dir /b *.mof') do mofcomp %s
for /f %s in ('dir /b *.mfl') do mofcomp %s
На 64 битной версии Windows эти действия нужно также выполнить для каталога SysWOW64. Замените третью строку на
cd %windir%SysWOW64wbem
Указанные команды можно выполнить путем простой вставки в окно командой строки, либо сохранить код в bat файле wmi_soft_repair.bat и запустить его с правами администратора. После окончания работы скрипта, перезагрузите Windows и проверьте работу WMI.
Сброс и пересоздание WMI репозитория (хранилища)
Если вам не помогли мягкие способ восстановления WMI, рассмотренные выше, придется перейти к более “жесткому” способу восстановления работоспособности службы WMI, заключающегося в пересоздании хранилищаWMI.
WMI репозиторий (хранилище) находится в каталоге
%windir%System32WbemRepository
и представляет собой базу данных, в которой содержится информация о метаданных и определениях WMI классов. В некоторых случаях WMI репозиторий может содержать статическую информацию классов. При повреждении репозитория WMI, в работе службы Windows Management Instrumentation (Winmgmt) могут наблюдаться ошибки вплоть до полной невозможности ее запустить.
Если вы подозреваете, что репозиторий WMI поврежден, имейте в виду, что его пересоздание — это последняя шаг, к которому нужно прибегнуть только тогда, когда другие операции не помогают реанимировать WMI.
Следующая команда выполнит сброс базы данных WMI к исходному состоянию (как после чистой установки Windows). Используйте эту команду для выполнения hard reset репозитория WMI, если параметре salvagerepository не исправил проблему:
Winmgmt /resetrepository
Совет. На практике бывают случаи, когда пересоздание хранилища WMI приводит к проблемам со сторонним софтом. Это связано с тем, что все записи в базе WMI обнуляются (до состояния чистой системы). Такие программы скорее всего, придется переустанавливать в режиме восстановления.
Если обе команды (
Winmgmt /salvagerepository
и
Winmgmt /resetrepository
) не восстановили консистентное состояние базы WMI, попробуйте выполнить “жесткое” пересоздание базы WMI вручную таким скриптом:
sc config winmgmt start= disabled
net stop winmgmt
cd %windir%system32wbem
winmgmt /resetrepository
winmgmt /resyncperf
if exist Repos_bakup rd Repos_bakup /s /q
rename Repository Repos_bakup
regsvr32 /s %systemroot%system32scecli.dll
regsvr32 /s %systemroot%system32userenv.dll
for /f %s in ('dir /b *.dll') do regsvr32 /s %s
for /f %s in ('dir /b *.mof') do mofcomp %s
for /f %s in ('dir /b *.mfl') do mofcomp %s
sc config winmgmt start= auto
net start winmgmt
wmiprvse /regserver
На 64 битной версии Windows нужно также перерегистрировать dll/exe и перекомпилировать mof файлы в каталоге %windir%sysWOW64wbem.
Данный скрипт полностью пересоздает хранилище WMI (старый репозиторий сохраняется в каталог Repos_bakup). После окончания работы скрипта нужно перезагрузить Windows. Затем протестируйте работу службы WMI простым запросом.
Проверьте состояние WMI репозитория. Если ошибки исправлены, команда
winmgmt /verifyrepository
должна вернуть:
WMI repository is consistent
В этой статье мы собрали основные способы, позволяющие продиагностировать и устранить неполадки службы и репозитория WMI.
Если вы являетесь администратором ИТ-поддержки, иногда вы можете столкнуться с ситуацией, когда процесс службы Windows зависает в состоянии «Остановка» или «Не отвечает». Затем им нужно будет убить Windows, которая зависает при остановке.
Такая ситуация возникает, когда вы пытаетесь остановить службу, но она не позволяет вам это сделать. Кроме того, кнопки управления службой заморожены, и, следовательно, вам не разрешено останавливать службу из диспетчера управления службами/services.msc. Хотя вы можете перезагрузить компьютер с Windows 10 и проверить, решает ли он проблему, в большинстве случаев он может не работать. Вместо перезагрузки сервера можно попробовать убить службу Windows, которая зависает при остановке. Посмотрим, как.
Способ 1: использование Taskkill в командной строке
Узнать название службы
Шаг 1: Щелкните правой кнопкой мыши «Пуск» и выберите «Выполнить», чтобы открыть командное окно «Выполнить».
Шаг 2: В командном окне «Выполнить» введите services.msc и нажмите Enter, чтобы открыть диспетчер служб.
Шаг 3: В окне «Службы» найдите службу, которая зависла.
Запишите имя службы.
*Примечание. Например, у нас возникла проблема со звуком Realtek, поэтому мы дважды щелкнули по службе Realtek Audio.
Затем в диалоговом окне Realtek Audio Service мы отметили имя службы — RtkAudioService.
Узнать сервисный PID и убить PID
Шаг 1: Нажмите сочетание клавиш Win + R, чтобы открыть командное окно «Выполнить».
Шаг 2: В поле поиска введите cmd и одновременно нажмите клавиши Ctrl + Shift + Enter, чтобы открыть командную строку в режиме администратора.
Шаг 3: Скопируйте и вставьте приведенную ниже команду в окно командной строки (администратора):
имя службы sc queryex
*Примечание. Замените выделенную часть на услугу, указанную выше.
Шаг 4: Запишите PID службы.
Шаг 5. Теперь в том же окне командной строки с повышенными привилегиями выполните приведенную ниже команду и нажмите Enter:
taskkill /f /pid [PID]
*Примечание. Замените выделенную часть на PID, который вы скопировали на шаге 4.
Шаг 6: При успешном завершении процесса вы получите следующее сообщение:
The process with PID XXXX has been terminated
*Примечание. Убедитесь, что вы завершаете правильный процесс, а не критически важную службу Windows, которая может привести к автоматической перезагрузке компьютера.
Способ 2. Остановка служб Windows с помощью PowerShell
Windows PowerShell — еще один вариант, с помощью которого вы можете принудительно остановить службу. Вот как:
Шаг 1. Щелкните правой кнопкой мыши меню «Пуск» и выберите Windows PowerShell (Admin).
Шаг 3: Скопируйте и вставьте приведенную ниже команду в Windows PowerShell (администратор) и нажмите Enter, чтобы получить список служб, находящихся в состоянии остановки:
Get-WmiObject -Class win32_service | Where-Object {$_.state -eq 'stop pending'}
Шаг 4: Теперь вы можете завершить процессы всех обнаруженных служб с помощью командлета Stop-Process.
Вы можете создать цикл, добавив обе операции и получить команду, которая автоматически убивает все зависшие сервисные процессы.
Способ 3: поиск процесса зависания в мониторе ресурсов
Resource Monitor — еще одно приложение, которое может помочь вам найти процесс, вызвавший его зависание. Давайте посмотрим, как:
Шаг 1: Щелкните правой кнопкой мыши «Пуск» и выберите «Выполнить».
Шаг 2: Откроется окно команды «Выполнить».
Здесь введите Resmon в поле поиска и нажмите Enter, чтобы открыть приложение Resource Monitor.
Шаг 3: Выберите вкладку ЦП и найдите зависший процесс.
Щелкните процесс правой кнопкой мыши и выберите «Анализ цепочки ожидания».
Шаг 4: В окне «Анализ цепочки ожидания» вы увидите, что выбранный вами процесс ожидает другого процесса.
Выберите потоки процесса и нажмите кнопку «Завершить процесс» ниже.
* Примечание. Вам не нужно убивать его, если вы ждете svchost.exe или другой процесс.
Вы также можете проанализировать цепочку ожидания для этого процесса.
Найдите PID процесса, которого ожидает файл svchost.exe, и завершите его.
Способ 4. Уничтожение зависшего процесса с помощью Process Explorer
Даже если вы являетесь локальным администратором, у вас может не быть разрешений для некоторых процессов, и в результате вы не сможете убить некоторые процессы, связанные с SYSTEM. Следовательно, чтобы завершить такие процессы, вы должны предоставить достаточные разрешения локальным администраторам. Для этого вам понадобятся две утилиты — psexec.exe и ProcessExplorer.
Шаг 1. Перейдите по ссылке ниже (официальная страница загрузки Microsoft), чтобы загрузить приложение Process Explorer.
https://docs.microsoft.com/en-us/sysinternals/downloads/процесс-проводник
Шаг 2: Откройте папку Zip и перетащите файл procexp.exe на рабочий стол.
Шаг 3: Теперь щелкните его правой кнопкой мыши и выберите «Запуск от имени администратора».
Шаг 4: Находясь в окне Process Explorer, перейдите в левую часть окна и в разделе «Процесс» выберите процесс, который завис при остановке.
Щелкните его правой кнопкой мыши и выберите «Свойства».
Шаг 5: В диалоговом окне «Свойства» выберите вкладку «Службы» и нажмите «Разрешения».
Шаг 6. Теперь в диалоговом окне «Разрешения» в разделе «Безопасность» перейдите в поле «Группа или имена пользователей» и выберите «Администраторы».
Затем перейдите в поле «Разрешения для администраторов» и установите флажок «Разрешить» рядом с «Полный доступ».
Нажмите OK, чтобы сохранить изменения.
Шаг 7: Нажмите OK еще раз в окне свойств, чтобы применить изменения и выйти.
Теперь попробуйте убить службу Windows, которая зависает при остановке.
Многие пользователи также сообщают, что иногда простая перезагрузка системы может помочь решить проблему. Если проблема не устранена, обратитесь в службу поддержки Microsoft и запланируйте ее на какой-то нечетный час, и иногда это должно решить проблему.
i started this trubleshoting
Microsoft Windows [Version 10.0.10586]
(c) 2015 Microsoft Corporation. All rights reserved.
C:Windowssystem32>Regsvr32 [/u] [/s] <OCX File Name>
The syntax of the command is incorrect.
C:Windowssystem32>RUN /N Regsvr32 /s MSMAPI32.OCX
‘RUN’ is not recognized as an internal or external command,
operable program or batch file.
C:Windowssystem32>CMD /K SC QC WINMGMT
[SC] QueryServiceConfig SUCCESS
SERVICE_NAME: WINMGMT
TYPE : 20 WIN32_SHARE_PROCESS
START_TYPE : 2 AUTO_START
ERROR_CONTROL : 0 IGNORE
BINARY_PATH_NAME : C:Windowssystem32svchost.exe -k netsvcs
LOAD_ORDER_GROUP :
TAG : 0
DISPLAY_NAME : Windows Management Instrumentation
DEPENDENCIES : RPCSS
SERVICE_START_NAME : localSystem
C:Windowssystem32>net stop winmgmt
The following services are dependent on the Windows Management Instrumentation service.
Stopping the Windows Management Instrumentation service will also stop these services.
Security Center
Windows MultiPoint Server Repair Service
Windows MultiPoint Server Host Service
Hyper-V Virtual Machine Management
Do you want to continue this operation? (Y/N) [N]: y
The Security Center service is stopping.
The Security Center service was stopped successfully.
The Windows MultiPoint Server Repair Service service was stopped successfully.
The Windows MultiPoint Server Host Service service is stopping.
The Windows MultiPoint Server Host Service service was stopped successfully.
The Hyper-V Virtual Machine Management service is stopping……..
The Hyper-V Virtual Machine Management service could not be stopped.
System error 1051 has occurred.
A stop control has been sent to a service that other running services are dependent on.
C:Windowssystem32>net start winmgmt
The requested service has already been started.
More help is available by typing NET HELPMSG 2182.
C:Windowssystem32>winmgmt /salvagerepository
WMI repository verification failed
Error code: 0x80040154
Facility: Interface
Description: Class not registered
C:Windowssystem32>cd /d %windir%system32wbem
C:WindowsSystem32wbem>for %i in (*.dll) do RegSvr32 -s %i
C:WindowsSystem32wbem>RegSvr32 -s appbackgroundtask.dll
C:WindowsSystem32wbem>RegSvr32 -s cimwin32.dll
C:WindowsSystem32wbem>RegSvr32 -s DMWmiBridgeProv.dll
C:WindowsSystem32wbem>RegSvr32 -s dnsclientcim.dll
C:WindowsSystem32wbem>RegSvr32 -s dnsclientpsprovider.dll
C:WindowsSystem32wbem>RegSvr32 -s Dscpspluginwkr.dll
C:WindowsSystem32wbem>RegSvr32 -s dsprov.dll
C:WindowsSystem32wbem>RegSvr32 -s EmbeddedLockdownWmi.dll
C:WindowsSystem32wbem>RegSvr32 -s esscli.dll
C:WindowsSystem32wbem>RegSvr32 -s EventTracingManagement.dll
C:WindowsSystem32wbem>RegSvr32 -s fastprox.dll
C:WindowsSystem32wbem>RegSvr32 -s ipmiprr.dll
C:WindowsSystem32wbem>RegSvr32 -s ipmiprv.dll
C:WindowsSystem32wbem>RegSvr32 -s KrnlProv.dll
C:WindowsSystem32wbem>RegSvr32 -s MDMAppProv.dll
C:WindowsSystem32wbem>RegSvr32 -s MDMSettingsProv.dll
C:WindowsSystem32wbem>RegSvr32 -s MMFUtil.dll
C:WindowsSystem32wbem>RegSvr32 -s mofd.dll
C:WindowsSystem32wbem>RegSvr32 -s mofinstall.dll
C:WindowsSystem32wbem>RegSvr32 -s msdtcwmi.dll
C:WindowsSystem32wbem>RegSvr32 -s msiprov.dll
C:WindowsSystem32wbem>RegSvr32 -s NCProv.dll
C:WindowsSystem32wbem>RegSvr32 -s ndisimplatcim.dll
C:WindowsSystem32wbem>RegSvr32 -s NetAdapterCim.dll
C:WindowsSystem32wbem>RegSvr32 -s netdacim.dll
C:WindowsSystem32wbem>RegSvr32 -s NetEventPacketCapture.dll
C:WindowsSystem32wbem>RegSvr32 -s NetNat.dll
C:WindowsSystem32wbem>RegSvr32 -s netnccim.dll
C:WindowsSystem32wbem>RegSvr32 -s NetPeerDistCim.dll
C:WindowsSystem32wbem>RegSvr32 -s netswitchteamcim.dll
C:WindowsSystem32wbem>RegSvr32 -s NetTCPIP.dll
C:WindowsSystem32wbem>RegSvr32 -s netttcim.dll
C:WindowsSystem32wbem>RegSvr32 -s NetWNV.dll
C:WindowsSystem32wbem>RegSvr32 -s nlmcim.dll
C:WindowsSystem32wbem>RegSvr32 -s ntevt.dll
C:WindowsSystem32wbem>RegSvr32 -s PolicMan.dll
C:WindowsSystem32wbem>RegSvr32 -s PrintManagementProvider.dll
C:WindowsSystem32wbem>RegSvr32 -s qoswmi.dll
C:WindowsSystem32wbem>RegSvr32 -s RacWmiProv.dll
C:WindowsSystem32wbem>RegSvr32 -s repdrvfs.dll
C:WindowsSystem32wbem>RegSvr32 -s schedprov.dll
C:WindowsSystem32wbem>RegSvr32 -s ServDeps.dll
C:WindowsSystem32wbem>RegSvr32 -s smierrsm.dll
C:WindowsSystem32wbem>RegSvr32 -s smierrsy.dll
C:WindowsSystem32wbem>RegSvr32 -s smimsgif.dll
C:WindowsSystem32wbem>RegSvr32 -s SMTPCons.dll
C:WindowsSystem32wbem>RegSvr32 -s snmpcl.dll
C:WindowsSystem32wbem>RegSvr32 -s snmpincl.dll
C:WindowsSystem32wbem>RegSvr32 -s snmpsmir.dll
C:WindowsSystem32wbem>RegSvr32 -s snmpthrd.dll
C:WindowsSystem32wbem>RegSvr32 -s stdprov.dll
C:WindowsSystem32wbem>RegSvr32 -s vdswmi.dll
C:WindowsSystem32wbem>RegSvr32 -s viewprov.dll
C:WindowsSystem32wbem>RegSvr32 -s vpnclientpsprovider.dll
C:WindowsSystem32wbem>RegSvr32 -s vsswmi.dll
C:WindowsSystem32wbem>RegSvr32 -s wbemcntl.dll
C:WindowsSystem32wbem>RegSvr32 -s wbemcons.dll
C:WindowsSystem32wbem>RegSvr32 -s wbemcore.dll
C:WindowsSystem32wbem>RegSvr32 -s wbemdisp.dll
C:WindowsSystem32wbem>RegSvr32 -s wbemess.dll
C:WindowsSystem32wbem>RegSvr32 -s wbemprox.dll
C:WindowsSystem32wbem>RegSvr32 -s wbemsvc.dll
C:WindowsSystem32wbem>RegSvr32 -s WdacWmiProv.dll
C:WindowsSystem32wbem>RegSvr32 -s WEMSAL_WmiProvider.dll
C:WindowsSystem32wbem>RegSvr32 -s WESL_ShellLauncher.dll
C:WindowsSystem32wbem>RegSvr32 -s wfascim.dll
C:WindowsSystem32wbem>RegSvr32 -s Win32_EncryptableVolume.dll
C:WindowsSystem32wbem>RegSvr32 -s Win32_Tpm.dll
C:WindowsSystem32wbem>RegSvr32 -s WinMgmtR.dll
C:WindowsSystem32wbem>RegSvr32 -s WmiApRes.dll
C:WindowsSystem32wbem>RegSvr32 -s WmiApRpl.dll
C:WindowsSystem32wbem>RegSvr32 -s WMICOOKR.dll
C:WindowsSystem32wbem>RegSvr32 -s WmiDcPrv.dll
C:WindowsSystem32wbem>RegSvr32 -s wmipcima.dll
C:WindowsSystem32wbem>RegSvr32 -s wmipdfs.dll
C:WindowsSystem32wbem>RegSvr32 -s wmipdskq.dll
C:WindowsSystem32wbem>RegSvr32 -s WmiPerfClass.dll
C:WindowsSystem32wbem>RegSvr32 -s WmiPerfInst.dll
C:WindowsSystem32wbem>RegSvr32 -s WMIPICMP.dll
C:WindowsSystem32wbem>RegSvr32 -s WMIPIPRT.dll
C:WindowsSystem32wbem>RegSvr32 -s WMIPJOBJ.dll
C:WindowsSystem32wbem>RegSvr32 -s wmiprov.dll
C:WindowsSystem32wbem>RegSvr32 -s WmiPrvSD.dll
C:WindowsSystem32wbem>RegSvr32 -s WMIPSESS.dll
C:WindowsSystem32wbem>RegSvr32 -s WMIsvc.dll
C:WindowsSystem32wbem>RegSvr32 -s wmitimep.dll
C:WindowsSystem32wbem>RegSvr32 -s wmiutils.dll
C:WindowsSystem32wbem>RegSvr32 -s WUAProvider.dll
C:WindowsSystem32wbem>for %i in (*.exe) do %i /RegServer
C:WindowsSystem32wbem>mofcomp.exe /RegServer
Microsoft (R) MOF Compiler Version 10.0.10586.0
Copyright (c) Microsoft Corp. 1997-2006. All rights reserved.
File ‘/RegServer’ not found!
C:WindowsSystem32wbem>scrcons.exe /RegServer
C:WindowsSystem32wbem>smi2smir.exe /RegServer
smi2smir.exe: No command argument specified, or unknown command argument
C:WindowsSystem32wbem>unsecapp.exe /RegServer
C:WindowsSystem32wbem>wbemtest.exe /RegServer
C:WindowsSystem32wbem>WinMgmt.exe /RegServer
Invalid parameter
Windows Management Instrumentation
Usage: winmgmt [/backup <filename>] [/restore <filename> <flag>]
[/resyncperf] [/standalonehost [<level>]] [/sharedhost]
[/verifyrepository [<path>]] [/salvagerepository]
[/resetrepository]
/backup <filename>
Causes WMI to back up the repository to the specified file name. The
filename argument should contain the full path to the file location.
This process requires a write lock on the repository so that write
operations to the repository are suspended until the backup process is
completed.
/restore <filename> <flag>
Manually restores the WMI repository from the specified backup file.
The filename argument should contain the full path to the backup file
location. To perform the restore operation, WMI saves the existing
repository to write back if the operation fails. Then the repository is
restored from the backup file that is specified in the filename
argument. If exclusive access to the repository cannot be achieved,
existing clients are disconnected from WMI. The flag argument must be a
1 (force — disconnect users and restore) or 0 (default — restore if no
users connected) and specifies the restore mode.
/resyncperf
Registers the system performance libraries with WMI.
/standalonehost [<level>]
Moves the Winmgmt service to a standalone Svchost process that has a
fixed DCOM endpoint. The default endpoint is «ncacn_ip_tcp.0.24158».
However, the endpoint may be changed by running Dcomcnfg.exe. The level
argument is the authentication level for the Svchost process. If level
is not specified, the default is 4 (RPC_C_AUTHN_LEVEL_PKT).
/sharedhost
Moves the Winmgmt service into the shared Svchost process.
/verifyrepository [<path>]
Performs a consistency check on the WMI repository. When you add the
/verifyrepository switch without the <path> argument, then the live
repository currently used by WMI is verified. When you specify the path
argument, you can verify any saved copy of the repository. In this
case, the path argument should contain the full path to the saved
repository copy. The saved repository should be a copy of the entire
repository folder.
/salvagerepository
Performs a consistency check on the WMI repository, and if an
inconsistency is detected, rebuilds the repository. The content of the
inconsistent repository is merged into the rebuilt repository, if it
can be read. The salvage operation always works with the repository
that the WMI service is currently using. MOF files that contain the
#pragma autorecover preprocessor statement are restored to the
repository.
/resetrepository
The repository is reset to the initial state when the operating system
is first installed. MOF files that contain the #pragma autorecover
preprocessor statement are restored to the repository.
C:WindowsSystem32wbem>WMIADAP.exe /RegServer
C:WindowsSystem32wbem>WmiApSrv.exe /RegServer
C:WindowsSystem32wbem>WMIC.exe /RegServer
Invalid Global Switch.
C:WindowsSystem32wbem>WmiPrvSE.exe /RegServer
C:WindowsSystem32wbem>ex
i started this trubleshoting
Microsoft Windows [Version 10.0.10586]
(c) 2015 Microsoft Corporation. All rights reserved.
C:Windowssystem32>Regsvr32 [/u] [/s] <OCX File Name>
The syntax of the command is incorrect.
C:Windowssystem32>RUN /N Regsvr32 /s MSMAPI32.OCX
‘RUN’ is not recognized as an internal or external command,
operable program or batch file.
C:Windowssystem32>CMD /K SC QC WINMGMT
[SC] QueryServiceConfig SUCCESS
SERVICE_NAME: WINMGMT
TYPE : 20 WIN32_SHARE_PROCESS
START_TYPE : 2 AUTO_START
ERROR_CONTROL : 0 IGNORE
BINARY_PATH_NAME : C:Windowssystem32svchost.exe -k netsvcs
LOAD_ORDER_GROUP :
TAG : 0
DISPLAY_NAME : Windows Management Instrumentation
DEPENDENCIES : RPCSS
SERVICE_START_NAME : localSystem
C:Windowssystem32>net stop winmgmt
The following services are dependent on the Windows Management Instrumentation service.
Stopping the Windows Management Instrumentation service will also stop these services.
Security Center
Windows MultiPoint Server Repair Service
Windows MultiPoint Server Host Service
Hyper-V Virtual Machine Management
Do you want to continue this operation? (Y/N) [N]: y
The Security Center service is stopping.
The Security Center service was stopped successfully.
The Windows MultiPoint Server Repair Service service was stopped successfully.
The Windows MultiPoint Server Host Service service is stopping.
The Windows MultiPoint Server Host Service service was stopped successfully.
The Hyper-V Virtual Machine Management service is stopping……..
The Hyper-V Virtual Machine Management service could not be stopped.
System error 1051 has occurred.
A stop control has been sent to a service that other running services are dependent on.
C:Windowssystem32>net start winmgmt
The requested service has already been started.
More help is available by typing NET HELPMSG 2182.
C:Windowssystem32>winmgmt /salvagerepository
WMI repository verification failed
Error code: 0x80040154
Facility: Interface
Description: Class not registered
C:Windowssystem32>cd /d %windir%system32wbem
C:WindowsSystem32wbem>for %i in (*.dll) do RegSvr32 -s %i
C:WindowsSystem32wbem>RegSvr32 -s appbackgroundtask.dll
C:WindowsSystem32wbem>RegSvr32 -s cimwin32.dll
C:WindowsSystem32wbem>RegSvr32 -s DMWmiBridgeProv.dll
C:WindowsSystem32wbem>RegSvr32 -s dnsclientcim.dll
C:WindowsSystem32wbem>RegSvr32 -s dnsclientpsprovider.dll
C:WindowsSystem32wbem>RegSvr32 -s Dscpspluginwkr.dll
C:WindowsSystem32wbem>RegSvr32 -s dsprov.dll
C:WindowsSystem32wbem>RegSvr32 -s EmbeddedLockdownWmi.dll
C:WindowsSystem32wbem>RegSvr32 -s esscli.dll
C:WindowsSystem32wbem>RegSvr32 -s EventTracingManagement.dll
C:WindowsSystem32wbem>RegSvr32 -s fastprox.dll
C:WindowsSystem32wbem>RegSvr32 -s ipmiprr.dll
C:WindowsSystem32wbem>RegSvr32 -s ipmiprv.dll
C:WindowsSystem32wbem>RegSvr32 -s KrnlProv.dll
C:WindowsSystem32wbem>RegSvr32 -s MDMAppProv.dll
C:WindowsSystem32wbem>RegSvr32 -s MDMSettingsProv.dll
C:WindowsSystem32wbem>RegSvr32 -s MMFUtil.dll
C:WindowsSystem32wbem>RegSvr32 -s mofd.dll
C:WindowsSystem32wbem>RegSvr32 -s mofinstall.dll
C:WindowsSystem32wbem>RegSvr32 -s msdtcwmi.dll
C:WindowsSystem32wbem>RegSvr32 -s msiprov.dll
C:WindowsSystem32wbem>RegSvr32 -s NCProv.dll
C:WindowsSystem32wbem>RegSvr32 -s ndisimplatcim.dll
C:WindowsSystem32wbem>RegSvr32 -s NetAdapterCim.dll
C:WindowsSystem32wbem>RegSvr32 -s netdacim.dll
C:WindowsSystem32wbem>RegSvr32 -s NetEventPacketCapture.dll
C:WindowsSystem32wbem>RegSvr32 -s NetNat.dll
C:WindowsSystem32wbem>RegSvr32 -s netnccim.dll
C:WindowsSystem32wbem>RegSvr32 -s NetPeerDistCim.dll
C:WindowsSystem32wbem>RegSvr32 -s netswitchteamcim.dll
C:WindowsSystem32wbem>RegSvr32 -s NetTCPIP.dll
C:WindowsSystem32wbem>RegSvr32 -s netttcim.dll
C:WindowsSystem32wbem>RegSvr32 -s NetWNV.dll
C:WindowsSystem32wbem>RegSvr32 -s nlmcim.dll
C:WindowsSystem32wbem>RegSvr32 -s ntevt.dll
C:WindowsSystem32wbem>RegSvr32 -s PolicMan.dll
C:WindowsSystem32wbem>RegSvr32 -s PrintManagementProvider.dll
C:WindowsSystem32wbem>RegSvr32 -s qoswmi.dll
C:WindowsSystem32wbem>RegSvr32 -s RacWmiProv.dll
C:WindowsSystem32wbem>RegSvr32 -s repdrvfs.dll
C:WindowsSystem32wbem>RegSvr32 -s schedprov.dll
C:WindowsSystem32wbem>RegSvr32 -s ServDeps.dll
C:WindowsSystem32wbem>RegSvr32 -s smierrsm.dll
C:WindowsSystem32wbem>RegSvr32 -s smierrsy.dll
C:WindowsSystem32wbem>RegSvr32 -s smimsgif.dll
C:WindowsSystem32wbem>RegSvr32 -s SMTPCons.dll
C:WindowsSystem32wbem>RegSvr32 -s snmpcl.dll
C:WindowsSystem32wbem>RegSvr32 -s snmpincl.dll
C:WindowsSystem32wbem>RegSvr32 -s snmpsmir.dll
C:WindowsSystem32wbem>RegSvr32 -s snmpthrd.dll
C:WindowsSystem32wbem>RegSvr32 -s stdprov.dll
C:WindowsSystem32wbem>RegSvr32 -s vdswmi.dll
C:WindowsSystem32wbem>RegSvr32 -s viewprov.dll
C:WindowsSystem32wbem>RegSvr32 -s vpnclientpsprovider.dll
C:WindowsSystem32wbem>RegSvr32 -s vsswmi.dll
C:WindowsSystem32wbem>RegSvr32 -s wbemcntl.dll
C:WindowsSystem32wbem>RegSvr32 -s wbemcons.dll
C:WindowsSystem32wbem>RegSvr32 -s wbemcore.dll
C:WindowsSystem32wbem>RegSvr32 -s wbemdisp.dll
C:WindowsSystem32wbem>RegSvr32 -s wbemess.dll
C:WindowsSystem32wbem>RegSvr32 -s wbemprox.dll
C:WindowsSystem32wbem>RegSvr32 -s wbemsvc.dll
C:WindowsSystem32wbem>RegSvr32 -s WdacWmiProv.dll
C:WindowsSystem32wbem>RegSvr32 -s WEMSAL_WmiProvider.dll
C:WindowsSystem32wbem>RegSvr32 -s WESL_ShellLauncher.dll
C:WindowsSystem32wbem>RegSvr32 -s wfascim.dll
C:WindowsSystem32wbem>RegSvr32 -s Win32_EncryptableVolume.dll
C:WindowsSystem32wbem>RegSvr32 -s Win32_Tpm.dll
C:WindowsSystem32wbem>RegSvr32 -s WinMgmtR.dll
C:WindowsSystem32wbem>RegSvr32 -s WmiApRes.dll
C:WindowsSystem32wbem>RegSvr32 -s WmiApRpl.dll
C:WindowsSystem32wbem>RegSvr32 -s WMICOOKR.dll
C:WindowsSystem32wbem>RegSvr32 -s WmiDcPrv.dll
C:WindowsSystem32wbem>RegSvr32 -s wmipcima.dll
C:WindowsSystem32wbem>RegSvr32 -s wmipdfs.dll
C:WindowsSystem32wbem>RegSvr32 -s wmipdskq.dll
C:WindowsSystem32wbem>RegSvr32 -s WmiPerfClass.dll
C:WindowsSystem32wbem>RegSvr32 -s WmiPerfInst.dll
C:WindowsSystem32wbem>RegSvr32 -s WMIPICMP.dll
C:WindowsSystem32wbem>RegSvr32 -s WMIPIPRT.dll
C:WindowsSystem32wbem>RegSvr32 -s WMIPJOBJ.dll
C:WindowsSystem32wbem>RegSvr32 -s wmiprov.dll
C:WindowsSystem32wbem>RegSvr32 -s WmiPrvSD.dll
C:WindowsSystem32wbem>RegSvr32 -s WMIPSESS.dll
C:WindowsSystem32wbem>RegSvr32 -s WMIsvc.dll
C:WindowsSystem32wbem>RegSvr32 -s wmitimep.dll
C:WindowsSystem32wbem>RegSvr32 -s wmiutils.dll
C:WindowsSystem32wbem>RegSvr32 -s WUAProvider.dll
C:WindowsSystem32wbem>for %i in (*.exe) do %i /RegServer
C:WindowsSystem32wbem>mofcomp.exe /RegServer
Microsoft (R) MOF Compiler Version 10.0.10586.0
Copyright (c) Microsoft Corp. 1997-2006. All rights reserved.
File ‘/RegServer’ not found!
C:WindowsSystem32wbem>scrcons.exe /RegServer
C:WindowsSystem32wbem>smi2smir.exe /RegServer
smi2smir.exe: No command argument specified, or unknown command argument
C:WindowsSystem32wbem>unsecapp.exe /RegServer
C:WindowsSystem32wbem>wbemtest.exe /RegServer
C:WindowsSystem32wbem>WinMgmt.exe /RegServer
Invalid parameter
Windows Management Instrumentation
Usage: winmgmt [/backup <filename>] [/restore <filename> <flag>]
[/resyncperf] [/standalonehost [<level>]] [/sharedhost]
[/verifyrepository [<path>]] [/salvagerepository]
[/resetrepository]
/backup <filename>
Causes WMI to back up the repository to the specified file name. The
filename argument should contain the full path to the file location.
This process requires a write lock on the repository so that write
operations to the repository are suspended until the backup process is
completed.
/restore <filename> <flag>
Manually restores the WMI repository from the specified backup file.
The filename argument should contain the full path to the backup file
location. To perform the restore operation, WMI saves the existing
repository to write back if the operation fails. Then the repository is
restored from the backup file that is specified in the filename
argument. If exclusive access to the repository cannot be achieved,
existing clients are disconnected from WMI. The flag argument must be a
1 (force — disconnect users and restore) or 0 (default — restore if no
users connected) and specifies the restore mode.
/resyncperf
Registers the system performance libraries with WMI.
/standalonehost [<level>]
Moves the Winmgmt service to a standalone Svchost process that has a
fixed DCOM endpoint. The default endpoint is «ncacn_ip_tcp.0.24158».
However, the endpoint may be changed by running Dcomcnfg.exe. The level
argument is the authentication level for the Svchost process. If level
is not specified, the default is 4 (RPC_C_AUTHN_LEVEL_PKT).
/sharedhost
Moves the Winmgmt service into the shared Svchost process.
/verifyrepository [<path>]
Performs a consistency check on the WMI repository. When you add the
/verifyrepository switch without the <path> argument, then the live
repository currently used by WMI is verified. When you specify the path
argument, you can verify any saved copy of the repository. In this
case, the path argument should contain the full path to the saved
repository copy. The saved repository should be a copy of the entire
repository folder.
/salvagerepository
Performs a consistency check on the WMI repository, and if an
inconsistency is detected, rebuilds the repository. The content of the
inconsistent repository is merged into the rebuilt repository, if it
can be read. The salvage operation always works with the repository
that the WMI service is currently using. MOF files that contain the
#pragma autorecover preprocessor statement are restored to the
repository.
/resetrepository
The repository is reset to the initial state when the operating system
is first installed. MOF files that contain the #pragma autorecover
preprocessor statement are restored to the repository.
C:WindowsSystem32wbem>WMIADAP.exe /RegServer
C:WindowsSystem32wbem>WmiApSrv.exe /RegServer
C:WindowsSystem32wbem>WMIC.exe /RegServer
Invalid Global Switch.
C:WindowsSystem32wbem>WmiPrvSE.exe /RegServer
C:WindowsSystem32wbem>ex
Windows 10 является надежной операционной системой, но она не без ошибок. Говоря об ошибках Windows, пользователи сообщили об ошибке 0x80041003 в Event Viewer. Это может быть досадной ошибкой, и мы покажем вам, как ее исправить.
Решение 1 — Контроль учетных записей пользователей
Контроль учетных записей — это функция безопасности в Windows, которая не позволяет пользователям изменять настройки, требующие прав администратора. Несмотря на то, что эта функция может быть полезной, многие пользователи склонны отключать ее, потому что со временем она может стать довольно раздражающей. Несмотря на раздражение, эта функция может иногда мешать работе Windows и вызывать появление этой и других ошибок. Чтобы эта ошибка не появлялась, вам нужно отключить контроль учетных записей. Для этого выполните следующие действия:
- Нажмите Windows Key + S и введите учетную запись пользователя. Выберите Контроль учетных записей в меню. Кроме того, вы можете просто открыть меню «Пуск» и искать пользовательский элемент управления.
- Откроется окно настроек контроля учетных записей. Переместите ползунок полностью вниз, чтобы Никогда не уведомлять, и нажмите OK, чтобы сохранить изменения.
После отключения контроля учетных записей, проблема должна быть полностью решена. Отключение этой опции может немного снизить вашу безопасность, но вам не следует об этом слишком беспокоиться.
Решение 2. Создайте скрипт vbs и запустите его.
Это решение изначально было предоставлено Microsoft для Windows 7, но оно также может работать для Windows 8 и 10. Чтобы решить эту проблему, необходимо создать сценарий VBS и запустить его. Это сложная процедура, но вы можете сделать это, выполнив следующие действия:
- ЧИТАЙТЕ ТАКЖЕ: «Служба этой программы остановлена» Ошибка Защитника Windows
- Откройте Блокнот.
- Теперь вставьте следующий код:
- strComputer = «.» Установите objWMIService = GetObject («winmgmts:» _
- & «{ImpersonationLevel = impersonate}! \» _
- & strComputer & « root subscription»)
- Установите obj1 = objWMIService.ExecQuery («выберите * из __eventfilter, где name = ‘BVTFilter’ и запрос =« SELECT * FROM __InstanceModificationEvent WITHIN 60 WHERE
- Для каждого obj1elem в obj1
- set obj2set = obj1elem.Associators _ («__ FilterToConsumerBinding»)
- set obj3set = obj1elem.References _ («__ FilterToConsumerBinding»)
- Для каждого obj2 в obj2set
- WScript.echo «Удаление объекта»
- WScript.echo obj2.GetObjectText_
- obj2.Delete_
- следующий
- Для каждого obj3 в obj3set
- WScript.echo «Удаление объекта»
- WScript.echo obj3.GetObjectText_
- obj3.Delete_
- следующий
- WScript.echo «Удаление объекта»
- WScript.echo obj1elem.GetObjectText_
- obj1elem.Delete_
- следующий
- Теперь выберите « Файл»> «Сохранить как».
- Установите для параметра « Сохранить как тип» значение « Все файлы» и введите myscript.vbs в качестве имени файла. Выберите рабочий стол в качестве места для сохранения и нажмите кнопку « Сохранить».
- После этого закройте Блокнот.
Теперь, когда у вас есть готовый сценарий, вам нужно запустить его с помощью командной строки. Для этого выполните следующие действия:
- Нажмите клавиши Windows + X, чтобы открыть меню Win + X, и выберите в командной строке (Admin). Если командная строка недоступна, выберите PowerShell (Admin) вместо этого.
- После запуска командной строки введите cd% userprofile% Desktop и нажмите Enter, чтобы запустить его.
- Теперь введите cscript myscript.vbs и нажмите Enter, чтобы запустить его.
После запуска этого скрипта проблема должна полностью исчезнуть. Помните, что более ранние предупреждения, связанные с этой ошибкой, по-прежнему будут оставаться в окне просмотра событий, поэтому вам придется удалить их вручную.
Решение 3 — Создайте файл bat и запустите его
Иногда, чтобы решить эту проблему, вам нужно запустить несколько команд. Самый простой способ сделать это — использовать скрипт bat. Создание сценария bat довольно простое, и вы можете сделать это, выполнив следующие действия:
- ЧИТАЙТЕ ТАКЖЕ: Ошибка 5973 приводит к сбою приложений Windows 10: вот что вам нужно знать
- Откройте Блокнот.
- Теперь вставьте следующий код:
- @echo on
- CD / DC: Temp
- если не существует% windir% system32 wbem Перейти к TryInstall
- cd / d% windir% system32 wbem
- чистый стоп winmgmt
- winmgmt / kill
- если есть Rep_bak rd Rep_bak / s / q
- переименовать репозиторий Rep_bak
- для %% i в (*.dll) сделать RegSvr32 -s %% i
- для %% i in (*.exe) сделать вызов: FixSrv %% i
- для %% i in (*.mof, *. mfl) сделать Mofcomp %% i
- чистый старт winmgmt
- Goto End
- : FixSrv
- if / I (% 1) == (wbemcntl.exe) перейти к SkipSrv
- if / I (% 1) == (wbemtest.exe) Перейти к SkipSrv
- if / I (% 1) == (mofcomp.exe) перейти к SkipSrv
- % 1 / Regserver
- : SkipSrv
- Goto End
- : TryInstall
- если не существует wmicore.exe
- wmicore / s
- чистый старт winmgmt
- :Конец
- Теперь перейдите в Файл> Сохранить как.
- Установите для параметра « Сохранить как тип» значение « Все файлы» и введите script.bat в качестве имени файла. Установите рабочий стол в качестве места сохранения и нажмите кнопку « Сохранить».
- Закройте Блокнот. Найдите файл script.bat на рабочем столе, щелкните его правой кнопкой мыши и в меню выберите « Запуск от имени администратора».
После запуска скрипта проблема должна быть полностью решена. По словам пользователей, эта проблема возникает из-за того, что текущий пользователь не имеет необходимых прав для выполнения операции в WMI. Чтобы решить эту проблему, вам, возможно, придется изменить свои разрешения безопасности. Изменение разрешений может быть потенциально опасным, так что имейте это в виду. Чтобы изменить разрешения, выполните следующие действия.
- Нажмите Windows Key + X и выберите « Управление компьютером» из меню.
- Когда откроется Управление компьютером, на левой панели перейдите в « Службы и приложения»> «Управление WMI». Щелкните правой кнопкой мыши элемент управления WMI и выберите в меню « Свойства».
- Когда появится окно « Свойства», перейдите на вкладку « Безопасность ». Теперь выберите Root из меню и нажмите Security.
- Если вы являетесь членом группы «Администраторы», проверьте, установлен ли флажок «Администраторы». Если вы не являетесь участником, вам, возможно, придется добавить свою учетную запись и предоставить ей полный контроль. Для этого нажмите кнопку Добавить.
- В поле Введите имена объектов для выбора введите свое имя пользователя и нажмите « Проверить имена». Если все в порядке, нажмите ОК.
- Теперь выберите имя пользователя из списка и отметьте все параметры в столбце « Разрешить». Нажмите Apply и OK, чтобы сохранить изменения.
- Читайте также: Исправлено: «Ошибка при установлении соединения» с Bluetooth в Windows 10
После изменения разрешений безопасности вам просто нужно перезагрузить компьютер, чтобы изменения вступили в силу.
Решение 4 — Удалить папку репозитория
По словам пользователей, эта проблема вызвана проблемой с WMI, и, вероятно, ваш репозиторий WBEM поврежден. Чтобы устранить эту проблему, необходимо остановить службу инструментария управления Windows, выполнив следующие действия:
- Нажмите Windows Key + R и введите services.msc. Нажмите Enter или нажмите ОК.
- Когда откроется окно « Службы», найдите службу инструментария управления Windows и дважды щелкните ее.
- Когда откроется окно « Свойства», нажмите кнопку « Стоп», нажмите « Применить» и « ОК». Если вы получили предупреждение, просто нажмите Да или ОК.
- После остановки службы закройте окно « Службы».
Теперь вам нужно удалить каталог репозитория. Для этого выполните следующие действия:
- Перейдите в каталог C: Windows System32 WBEM.
- Найдите каталог репозитория и скопируйте его в безопасное место на вашем ПК. Если что-то пойдет не так, вы можете скопировать этот каталог обратно в исходное местоположение и устранить проблему.
- Теперь удалите каталог репозитория из папки WBEM.
- После этого закройте все приложения и выключите компьютер.
- Включите компьютер снова. После включения ПК оставьте его в бездействии на 10-15 минут. В течение этого времени ваш компьютер будет воссоздавать каталог репозитория.
- Выключите и снова включите компьютер, и проблема должна быть решена.
Немногие пользователи сообщили, что это решение работает для них, поэтому не стесняйтесь попробовать его.
Решение 5 — Проверьте свою оперативную память
Иногда вы можете получить ошибку BSOD, за которой следует код ошибки 0x80041003. Этот тип ошибки может быть связан с вашей оперативной памятью, поэтому рекомендуется проверить это. Самый простой способ сделать это — оставить подключенным только один модуль памяти и проверить его на наличие ошибок с Memtest86 +. Имейте в виду, что вам нужно сканировать вашу оперативную память в течение нескольких часов, чтобы тщательно ее проверить.
- ЧИТАЙТЕ ТАКЖЕ: Ошибка 268d3 в Windows 10: что это такое и как ее удалить
Если у вас более одного модуля RAM, вам придется повторить это решение для каждого модуля RAM отдельно. Это решение требует, чтобы вы извлекли ОЗУ из корпуса компьютера, поэтому, если ваш компьютер находится на гарантии или вы не знаете, как это сделать правильно, вы можете пропустить это решение. Это решение применяется только в том случае, если вы получаете синий экран смерти, за которым следует код ошибки 0x80041003. Если ваш компьютер не перезагружается из-за этой ошибки, вам следует пропустить это решение.
Решение 6 — Проверьте свой BIOS
Если вы испытываете высокую загрузку процессора из-за этой ошибки, вы можете проверить свой BIOS. По словам пользователей, причиной этой проблемы является опция Turbo Mode в вашем BIOS. Чтобы решить эту проблему, вам нужно перейти в BIOS и отключить Turbo Mode. Для получения подробных инструкций о том, как это сделать, мы советуем вам проверить руководство по материнской плате.
Решение 7 — Сброс Windows 10
Немногие пользователи утверждают, что они исправили эту проблему путем сброса Windows 10. Сброс Windows удалит все ваши файлы с вашего системного диска, поэтому мы советуем вам сделать резервную копию важных файлов заранее. Для сброса Windows 10 может потребоваться установочный носитель, поэтому обязательно создайте его с помощью Media Creation Tool. После этого вы можете перезагрузить компьютер, выполнив следующие действия:
- В Windows откройте меню «Пуск», нажмите кнопку питания, нажмите и удерживайте клавишу Shift и нажмите « Перезагрузить».
- Выберите « Устранение неполадок»> «Сбросить этот компьютер»> «Удалить все».
- Чтобы перейти к следующему шагу, вас могут попросить вставить установочный носитель Windows 10, поэтому убедитесь, что он готов.
- Выберите вашу версию Windows. Теперь нажмите Только диск, на котором установлена Windows> Просто удалите мои файлы.
- Вы увидите список изменений, которые выполнит сброс. Если вы готовы начать, нажмите кнопку Сброс.
- Следуйте инструкциям на экране для завершения сброса.
После завершения сброса у вас будет новая установка Windows 10. Теперь вам просто нужно переместить файлы из резервной копии и снова установить приложения. Это радикальное решение, поэтому вы должны использовать его, только если другие решения не могут решить проблему.
Код ошибки 0x80041003 обычно не опасен, но если ваш компьютер начинает перезагружаться или зависать из-за этой ошибки, не стесняйтесь попробовать любое из наших решений.
ЧИТАЙТЕ ТАКЖЕ:
- Как исправить проблемы с черным экраном Mozilla Firefox
- Исправлено: Windows 10 застревает на экране приветствия
- Исправлено: Окно Task Host предотвращает завершение работы в Windows 10
- Неверный дескриптор: вот как исправить эту ошибку
- Исправлено: RAVBg64.exe пытается использовать Skype на Windows 10, 8, 7
Обновлено февраль 2023: перестаньте получать сообщения об ошибках и замедлите работу вашей системы с помощью нашего инструмента оптимизации. Получить сейчас в эту ссылку
- Скачайте и установите инструмент для ремонта здесь.
- Пусть он просканирует ваш компьютер.
- Затем инструмент почини свой компьютер.
Могут быть случаи, когда вы пытаетесь открыть службу Windows, такую как инструментарий управления Windows, и ошибка отображается в следующем сообщении.
Ошибка 1083: исполняемая программа, для которой настроен этот сервис, не реализует сервис.
Система может иметь Ошибки WMI, но, кажется, работает правильно большую часть времени. Потому что WMI чаще всего используется для диагностики системы. Текстовый процессор, электронная таблица или программа электронной почты редко зависят от WMI. Вы можете использовать эту процедуру для проверки состояния WMI вашей системы:
- Щелкните правой кнопкой мыши значок «Мой компьютер» и выберите «Управление». (Вы также можете нажать Пуск, Панель управления, Инструменты администрирования, Управление компьютером.)
- Щелкните левой кнопкой мыши [+] рядом со Службами и приложениями, чтобы развернуть древовидную структуру.
- Щелкните левой кнопкой мыши на WMI Control.
- Теперь щелкните правой кнопкой мыши на том же элементе управления WMI и выберите Свойства.
- Если WMI работает правильно, вы увидите «Успешное подключение к».
- Если WMI неисправен, вы увидите одно или несколько сообщений об ошибках в диалоговом окне.
Обновление за февраль 2023 года:
Теперь вы можете предотвратить проблемы с ПК с помощью этого инструмента, например, защитить вас от потери файлов и вредоносных программ. Кроме того, это отличный способ оптимизировать ваш компьютер для достижения максимальной производительности. Программа с легкостью исправляет типичные ошибки, которые могут возникнуть в системах Windows — нет необходимости часами искать и устранять неполадки, если у вас под рукой есть идеальное решение:
- Шаг 1: Скачать PC Repair & Optimizer Tool (Windows 10, 8, 7, XP, Vista — Microsoft Gold Certified).
- Шаг 2: Нажмите «Начать сканирование”, Чтобы найти проблемы реестра Windows, которые могут вызывать проблемы с ПК.
- Шаг 3: Нажмите «Починить все», Чтобы исправить все проблемы.
Зарегистрируйте qmgr.dll и qmgrproxy.dll
Внимательно следуйте этим шагам, так как они должны быть правильно введены в командной строке:
- Щелкните Пуск> Выполнить.
- Введите «cmd»
- Введите «regsvr32 qmgr.dll» в CMD и нажмите Enter.
- Также введите «regsvr32 qmgrprxy.dll» и нажмите Enter.
- Выход CMD
- Затем нажмите Пуск> Выполнить> Введите services.msc и нажмите Enter.
- В окне «Службы» выделите «Службу Smart Transfer» в фоновом режиме и дважды щелкните ее.
- На вкладке Общие нажмите Пуск, чтобы запустить службу.
Настройте Services.msc
1. Откройте Services.msc.
2. Откройте свойства сервиса, который вы не хотите запускать.
3. обратите внимание на последнюю запись в конце «пути к исполняемому файлу», например C: Windows system32 svchost.exe -k LocalServiceAndNoImpersonation
4. Перейдите к HKEY_LOCAL_MACHINE SOFTWARE Microsoft Windows NT CurrentVersion Svchost в реестре.
5. На правой панели откройте строку, соответствующую пути к исполняемой записи, затем добавьте точное имя службы.
6. Закройте regedit и перезапустите. Теперь проверьте, запущен ли сервис.
7. Повторите эту операцию для всех служб, которые имеют эту проблему.
Используйте командную строку
Чтобы устранить эту ошибку и восстановить отсутствующие или поврежденные записи реестра, выполните следующие действия:
Запустите сеанс командной строки.
Чтобы отменить регистрацию библиотек производительности службы WMI (также известный как WinMgmt), введите
winmgmt / clearadap
Чтобы остановить все копии, на которых запущена служба WMI, введите следующую команду
winmgmt / kill
Объявите службу WMI, введя
winmgmt / unregserver
Зарегистрируйте службу WMI, введя следующее
winmgmt / regserver
Зарегистрируйте все библиотеки производительности службы WMI, введя следующее
winmgmt / resyncperf
Если это не поможет, вы можете восстановить или перестроить репозиторий WMI и посмотреть, поможет ли это.
https://social.technet.microsoft.com/Forums/Azure/en-US/ef6e7acc-b1db-40e2-b037-bccc06a9e813/error-1083-the-executable-program-that-this-service-is-configured-to-run-in-does-not-implement-the?forum=winservergen
Совет экспертов: Этот инструмент восстановления сканирует репозитории и заменяет поврежденные или отсутствующие файлы, если ни один из этих методов не сработал. Это хорошо работает в большинстве случаев, когда проблема связана с повреждением системы. Этот инструмент также оптимизирует вашу систему, чтобы максимизировать производительность. Его можно скачать по Щелчок Здесь
CCNA, веб-разработчик, ПК для устранения неполадок
Я компьютерный энтузиаст и практикующий ИТ-специалист. У меня за плечами многолетний опыт работы в области компьютерного программирования, устранения неисправностей и ремонта оборудования. Я специализируюсь на веб-разработке и дизайне баз данных. У меня также есть сертификат CCNA для проектирования сетей и устранения неполадок.
Сообщение Просмотров: 234