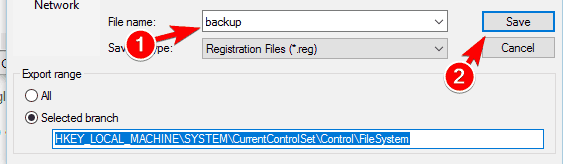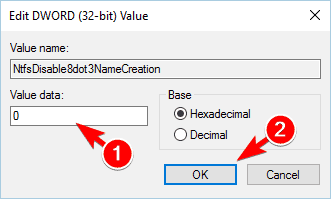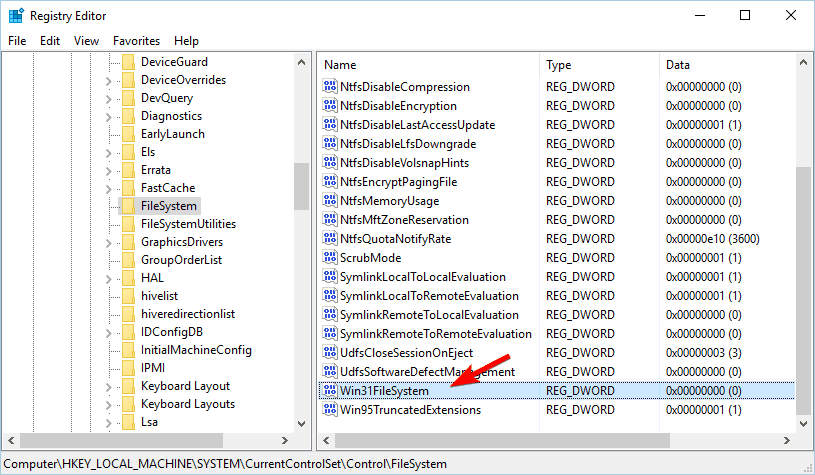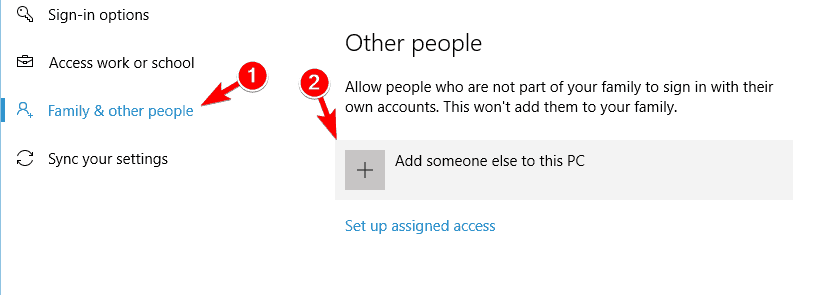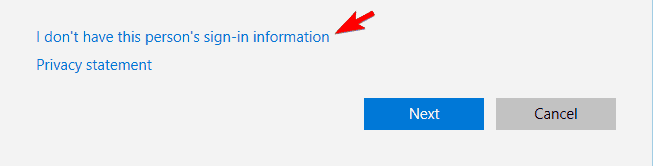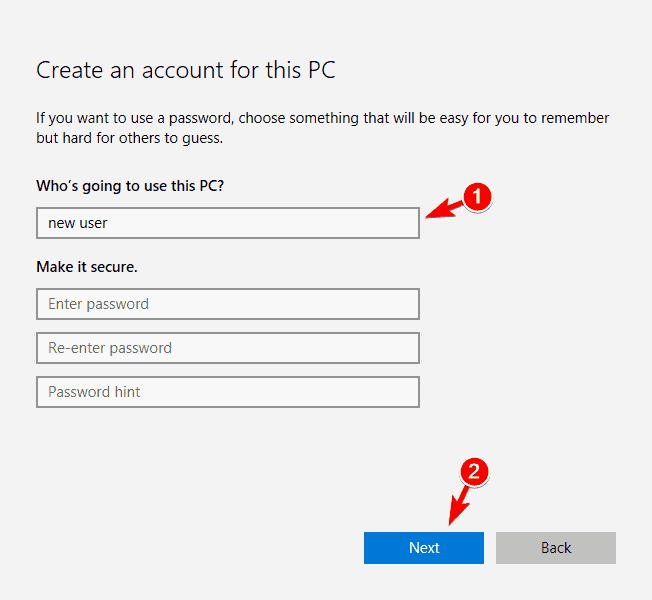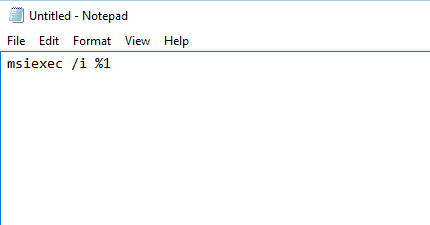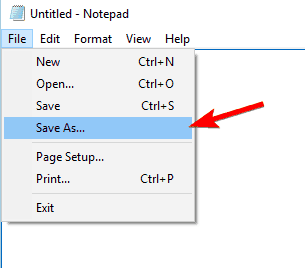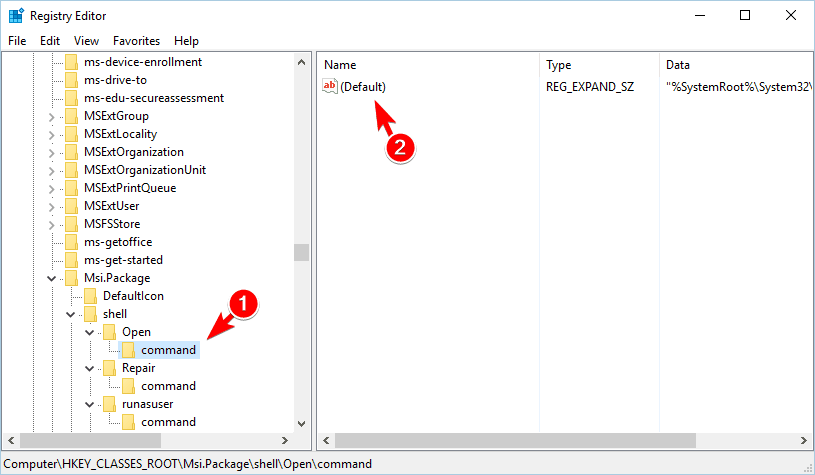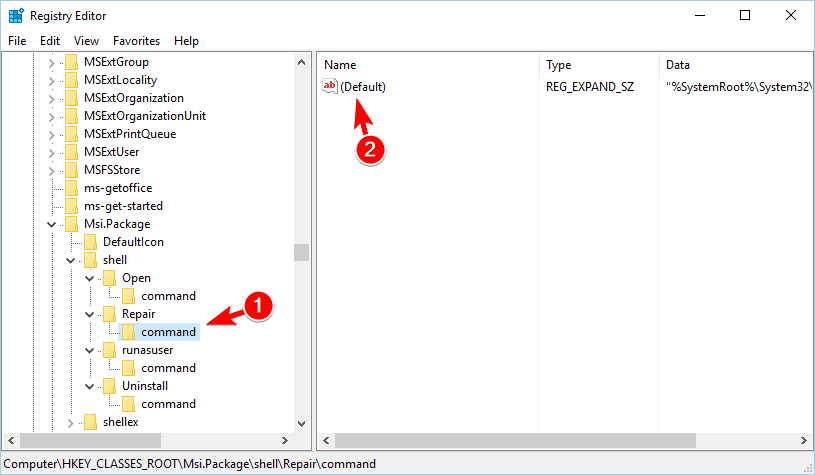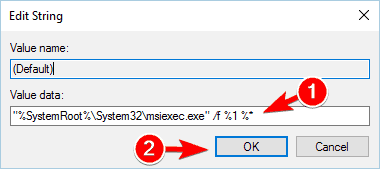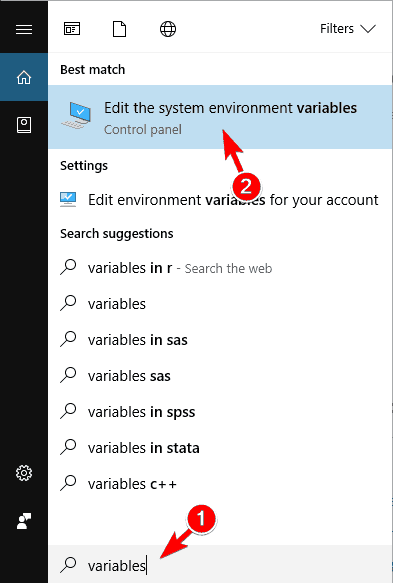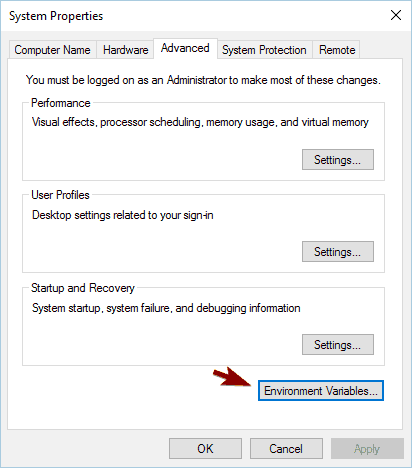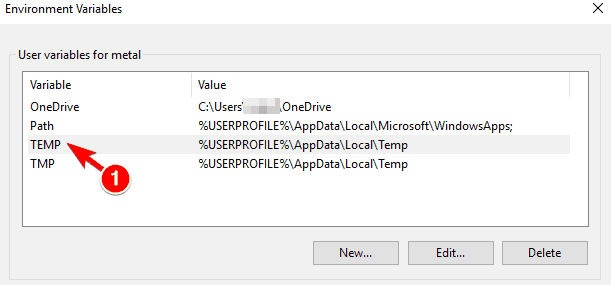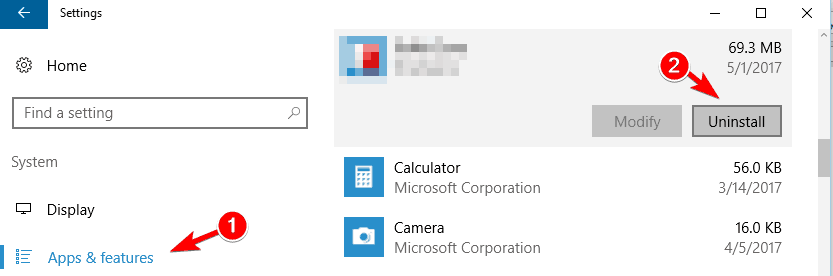На чтение 12 мин. Просмотров 1.6k. Опубликовано 03.09.2019
У всех нас есть различные сторонние приложения на наших ПК, но иногда могут возникнуть проблемы при установке приложений.
По словам пользователей, они получают сообщение об ошибке Не удалось открыть этот установочный пакет при попытке установить определенные приложения.
К счастью, есть способы исправить это в Windows 10.
Содержание
- Действия по устранению проблем с открытием установочного пакета
- Решение 1. Убедитесь, что приложение разблокировано
- Решение 2. Временно отключите антивирус.
- Решение 3. Проверьте, работает ли служба установщика Windows
- Решение 4 – измените реестр
- Решение 5. Создание новой учетной записи пользователя
- Решение 6. Включите скрытую учетную запись администратора.
- Решение 7. Переместите установочный файл в корневой каталог.
- Решение 8. Создание файла .bat
- Решение 9. Попробуйте использовать другой браузер.
- Решение 10. Убедитесь, что установочный файл находится на локальном диске.
- Решение 11. Перерегистрируйте установщик Windows.
- Решение 12. Изменение переменных среды
- Решение 13. Полностью удалите iTunes и QuickTime.
Действия по устранению проблем с открытием установочного пакета
- Убедитесь, что приложение разблокировано
- Временно отключите антивирус
- Проверьте, работает ли служба установщика Windows
- Изменить ваш реестр
- Создать новую учетную запись пользователя
- Включить скрытую учетную запись администратора
- Переместите установочный файл в корневой каталог
- Создать файл .bat
- Попробуйте использовать другой браузер
- Убедитесь, что установочный файл находится на локальном диске
- Перерегистрировать установщик Windows
- Изменить переменные среды
- Полностью удалите iTunes и QuickTime
Решение 1. Убедитесь, что приложение разблокировано
В зависимости от ваших настроек безопасности Windows 10 может иногда блокировать установку определенных приложений, вызывая ошибку Этот установочный пакет не может быть открыт . Чтобы решить эту проблему, вам просто нужно найти установочный файл и разблокировать его. Это довольно просто:
-
Найдите проблемный установочный файл, щелкните его правой кнопкой мыши и выберите в меню Свойства .
- Когда откроется окно Свойства , перейдите на вкладку Общие и установите флажок Разблокировать внизу. Убедитесь, что опция Разблокировать отмечена.
- Теперь нажмите Применить и ОК , чтобы сохранить изменения.
- Если вы видите подтверждающее сообщение, нажмите Продолжить .
После разблокировки установочного файла попробуйте снова запустить приложение. Если у вас нет опции «Разблокировать», это означает, что этот файл уже разблокирован, поэтому вам нужно использовать другое решение.
Решение 2. Временно отключите антивирус .
Ваш антивирус – одно из самых важных приложений на вашем компьютере, защищающее вас от небезопасных и вредоносных файлов. Однако он также может помешать запуску определенных файлов. В этом случае может появиться сообщение об ошибке Этот установочный пакет не может быть открыт .
По словам пользователей, вы можете решить эту проблему, просто отключив антивирусное программное обеспечение. После отключения антивируса попробуйте снова запустить файл установки и проверьте, появляется ли сообщение об ошибке.
Помните, что Windows 10 поставляется со встроенным антивирусом вместе с Защитником Windows, поэтому даже если вы отключите сторонний антивирус, ваш компьютер останется в безопасности.
- ЧИТАЙТЕ ТАКЖЕ: пользователи обновления Windows 10 не могут обновить Защитник Windows, вот возможное исправление
Если отключение антивируса устраняет проблему, вы можете проверить его конфигурацию и попытаться найти причину проблемы.
С другой стороны, если эта ошибка появляется часто, вы можете попробовать обновить антивирус. В худшем случае вам может потребоваться переключиться на другое антивирусное программное обеспечение.
Решение 3. Проверьте, работает ли служба установщика Windows
Для установки любого приложения необходимо запустить установщик Windows. Однако иногда эта служба может быть отключена, что может привести к ошибке Этот установочный пакет не может быть открыт .
Чтобы это исправить, вам нужно вручную запустить установщик Windows. Это относительно просто:
-
Нажмите Windows Key + R и введите services.msc . Нажмите ОК или нажмите Enter .
-
Появится список всех доступных сервисов. Найдите службу Установщик Windows и дважды щелкните ее, чтобы открыть ее свойства.
-
Если можете, установите для Тип запуска значение Автоматически . Теперь проверьте статус сервиса. Если служба остановлена, нажмите кнопку Пуск , чтобы запустить ее. После этого нажмите Применить и ОК , чтобы сохранить изменения.
- Закройте окно Службы и попробуйте снова установить приложение.
Процесс установки тесно связан со службой установщика Windows, поэтому, если у вас возникла эта проблема, обязательно проверьте, работает ли вышеупомянутая служба.
Решение 4 – измените реестр
По словам пользователей, вы можете решить эту проблему, просто изменив свой реестр. Изменение реестра может быть потенциально опасным и может привести к нестабильности системы, поэтому мы советуем вам соблюдать осторожность.
Чтобы изменить свой реестр, сделайте следующее:
- ЧИТАЙТЕ ТАКЖЕ: ошибка «Что-то пошло не так» препятствует установке обновления для создателей [Fix]
-
Нажмите Windows Key + R и введите regedit . Нажмите ОК или нажмите Enter .
- Когда откроется редактор реестра, на левой панели перейдите к HKEY_LOCAL_MACHINESYSTEMCurrentControlSetControlFileSystem .
-
Необязательно: Нажмите правую кнопку Файловая система и выберите в меню Экспорт .
Введите желаемое имя файла, выберите место для сохранения и нажмите кнопку Сохранить .
Вы можете использовать этот файл для восстановления реестра, если что-то пойдет не так. Этот шаг не является обязательным, но всегда полезно сделать резервную копию, прежде чем вносить какие-либо изменения в реестр. -
После перехода к ключу FileSystem найдите NtfsDisable8dot3NameCreation DWORD на правой панели. Проверьте значение Данные для этого DWORD. Если Данные не установлены в 0, дважды щелкните NtfsDisable8dot3NameCreation , чтобы открыть его свойства.
-
Теперь установите Значение данных на 0 и нажмите ОК , чтобы сохранить изменения.
-
Найдите Win31FileSystem DWORD и проверьте его значение Данные . Если значение Data не установлено в 0, обязательно измените его, используя те же методы, которые мы использовали выше.
- Закройте Редактор реестра .
После внесения изменений попробуйте начать установку снова.
Если после изменения реестра возникнут какие-либо новые проблемы, вы можете восстановить его в любое время, просто запустив файл резервной копии, который вы создали в Шаг 3 .
Решение 5. Создание новой учетной записи пользователя
По словам пользователей, вы можете исправить ошибку Этот пакет установки не удалось открыть , просто создав новую учетную запись пользователя. Иногда ваша учетная запись обычного пользователя может не иметь необходимых привилегий или она может быть повреждена, что приводит к возникновению этой проблемы.
Чтобы решить эту проблему, вам нужно создать новую учетную запись пользователя и попытаться установить приложение из этой учетной записи:
- ЧИТАЙТЕ ТАКЖЕ: установка обновлений для создателей Windows 10 застряла [Fix]
- Нажмите Windows Key + I , чтобы открыть приложение «Настройки».
-
Когда откроется приложение Настройки , перейдите в раздел Аккаунты и выберите вкладку Семья и другие люди . В разделе Другие люди нажмите кнопку Добавить кого-то еще на этот компьютер .
-
Нажмите У меня нет информации для входа этого человека .
-
Теперь нажмите Добавить пользователя без учетной записи Microsoft .
-
Введите нужное имя пользователя и нажмите Далее .
После создания новой учетной записи пользователя выйдите из своей текущей учетной записи и переключитесь на новую.
Теперь найдите установочный файл и попробуйте запустить его. Если вам удастся установить приложение, вы можете вернуться к своей основной учетной записи и попробовать запустить его снова.
После этого вы можете удалить только что созданную учетную запись, поскольку она вам больше не понадобится.
Несколько пользователей сообщили, что эта ошибка возникает из-за специального символа в имени пользователя.
Некоторые установочные файлы не могут обрабатывать специальные символы, поэтому они выдадут вам это сообщение об ошибке. В таком случае вам придется создать новую учетную запись, в имени которой есть только буквенно-цифровые символы, и использовать ее для установки проблемного приложения.
Решение 6. Включите скрытую учетную запись администратора .
Если создание новой учетной записи пользователя не устраняет ошибку Этот установочный пакет не может быть открыт , возможно, вам необходимо включить скрытую учетную запись администратора. Это довольно просто:
-
Нажмите Windows Key + X , чтобы открыть меню Win + X. Выберите в меню Командная строка t (администратор) .
- После открытия командной строки введите сетевой пользователь администратор/активный: да .
- Закройте Командную строку .
Это активирует скрытую учетную запись администратора. Теперь выйдите из своей текущей учетной записи и переключитесь на новую учетную запись администратора. После этого найдите файл установки и попробуйте снова установить приложение.
Если вам удалось установить приложение, вернитесь к своей основной учетной записи.
- ЧИТАЙТЕ ТАКЖЕ: сетевые принтеры не могут быть установлены на ПК с обновлением Creators [FIX]
После возврата к основной учетной записи проверьте, правильно ли работает приложение.
Если это так, запустите командную строку от имени администратора и введите команду net user administrator/active: no , чтобы отключить учетную запись администратора.
Решение 7. Переместите установочный файл в корневой каталог .
Иногда, чтобы исправить ошибку Этот установочный пакет не может быть открыт , вам необходимо переместить установочный файл в корневой каталог на вашем ПК.
Для этого вам просто нужно найти установочный файл и переместить его в C: или в любой другой корневой каталог. После этого просто запустите установку, и она должна работать без проблем.
Имейте в виду, что вы можете переместить установочный файл в любой корневой каталог на вашем жестком диске.
Решение 8. Создание файла .bat
По словам пользователей, вы можете решить эту проблему, создав файл .bat и используя его для запуска установки. Для этого выполните следующие действия:
- Откройте Блокнот .
-
Когда откроется Блокнот , введите msiexec/i% 1 .
-
Теперь нажмите Файл> Сохранить как .
-
Установите для Сохранить как тип значение Все файлы и введите install.bat как Имя файла . Выберите место для сохранения и нажмите Сохранить.
-
Чтобы установить определенное приложение, просто перетащите установочный файл в файл install.bat . Помните, что это решение работает только с MSI-файлами.
Если этот метод работает, вам придется использовать его каждый раз, когда появляется это сообщение.
Несколько пользователей также предлагают внести некоторые изменения в ваш реестр, чтобы решить эту проблему. Прежде чем мы начнем, мы советуем вам сделать резервную копию вашего реестра на всякий случай.
Мы должны отметить, что это решение потенциально опасно, поэтому используйте его на свой страх и риск. Чтобы внести эти изменения, сделайте следующее:
- Читайте также: как запретить пользователям устанавливать сторонние приложения на ПК
- Откройте редактор реестра . Чтобы узнать, как это сделать, выберите Решение 4 .
- Когда откроется Редактор реестра , перейдите к HKEY_CLASSES_ROOTMsi.Packageshell на левой панели. Мы рекомендуем вам экспортировать ключ shell , если вам нужна резервная копия. Чтобы узнать, как экспортировать ключ, установите флажок Шаг 3 в разделе Решение 4 .
-
Перейдите к Открыть> команда на левой панели и дважды щелкните (По умолчанию) на правой панели.
-
Откроется окно свойств. В поле «Значение» удалите кавычки вокруг % 1 . Будьте осторожны, чтобы не удалить что-либо еще из этого поля. Если вы случайно удалили что-то другое, вы можете вызвать проблемы с вашим ПК. Подводя итог, замените «% SystemRoot% System32msiexec.exe»/i «% 1»% * на «% SystemRoot% System32msiexec.exe»/i% 1% * . Нажмите ОК , чтобы сохранить изменения.
-
Теперь перейдите к Восстановить> команду на левой панели и дважды щелкните (По умолчанию) на правой панели.
-
Когда откроется окно свойств, замените «% SystemRoot% System32msiexec.exe»/f «% 1»% * на «% SystemRoot% System32msiexec.exe»/f% 1% * в поле Значение. Нажмите ОК , чтобы сохранить изменения.
- Перейдите к Удалить> команду на левой панели и дважды щелкните (По умолчанию) на правой панели.
-
Измените значение данных с «% SystemRoot% System32msiexec.exe»/x «% 1»% * на «% SystemRoot% System32msiexec.exe»/x% 1% * . Нажмите ОК , чтобы сохранить изменения.
- Закройте Редактор реестра и попробуйте снова установить приложение.
Это немного продвинутое решение, поэтому вы должны быть особенно осторожны при выполнении шагов с 3 по 8.
Как мы уже упоминали, настоятельно рекомендуется создать резервную копию вашего реестра, чтобы вы могли легко восстановить ее в случае, если что-то пойдет не так.
Решение 9. Попробуйте использовать другой браузер .
По словам пользователей, ошибка Не удалось открыть этот установочный пакет , так как ваша загрузка повреждена. Чтобы решить эту проблему, вам необходимо снова загрузить установочный файл с помощью другого браузера.
Несколько пользователей сообщили, что это решение работает для них, поэтому мы настоятельно рекомендуем вам попробовать его.
- ЧИТАЙТЕ ТАКЖЕ: нет звука после установки графических драйверов NVIDIA [Fix]
Решение 10. Убедитесь, что установочный файл находится на локальном диске .
Пользователи сообщали, что ошибка Этот установочный пакет не может быть открыт , если ваш установочный файл находится на сетевом диске.
Если это так, просто переместите установочный файл с сетевого диска и попробуйте установить его снова.
Решение 11. Перерегистрируйте установщик Windows .
Возможно, вам удастся исправить ошибку Этот установочный пакет не может быть открыт , просто перерегистрировав установщик Windows. Это относительно просто:
- Запустите Командную строку от имени администратора.
-
Когда откроется Командная строка , введите следующие строки:
- msiexec/unregister
- msiexec/regserver
- После выполнения обеих команд закройте командную строку.
После этого попробуйте снова установить приложение и проверить, устранена ли проблема.
Решение 12. Изменение переменных среды
Вы можете решить эту проблему, просто изменив переменные окружения. Это относительно просто, и вы можете сделать это, выполнив следующие действия:
-
Нажмите Windows Key + S и введите переменные . Выберите в меню Изменить системные переменные среды .
-
Откроется окно Системные свойства . На вкладке Дополнительно нажмите кнопку Переменные среды .
-
Появится список переменных среды. Дважды нажмите переменную TEMP , чтобы изменить ее.
-
Когда откроется окно свойств, измените Значение переменной на C: Temp . Нажмите ОК , чтобы сохранить изменения.
- Повторите те же шаги для переменной TMP и сохраните изменения.
После этого попробуйте установить приложение еще раз. Если проблема не устранена, вы можете вернуть переменные среды к значениям по умолчанию.
Решение 13. Полностью удалите iTunes и QuickTime .
По словам пользователей, они получают эту ошибку при попытке установить iTunes.
Чтобы решить проблему, вам нужно удалить iTunes и QuickTime. Для этого выполните следующие действия:
- Нажмите Windows Key + I , чтобы открыть приложение «Настройки».
-
Перейдите в раздел Система и выберите вкладку Приложения и функции . Выберите iTunes или QuickTime и нажмите кнопку Удалить .
- После удаления проблемных приложений попробуйте установить iTunes снова.
Несколько пользователей сообщили, что для решения проблемы вам необходимо удалить все файлы, связанные с iTunes и Quicktime, поэтому обязательно сделайте это. После этого вы сможете установить приложение без проблем.
Ошибка Этот установочный пакет не может быть открыт может помешать вам установить новые приложения, и хотя эта ошибка может быть неприятной, вы должны быть в состоянии решить ее с помощью одного из наших решений.
Этот установочный пакет не может быть открыт сообщение в Windows 10/8/7

Если вы запустили файл установки для установки программы на свой компьютер Windows и получили сообщение – Этот пакет установки не может быть открыт, обратитесь к поставщику приложения, чтобы убедиться, что это действительный пакет установщика Windows , тогда этот пост сможет вам помочь.
Этот установочный пакет не может быть открыт
Если вы получили сообщение « Этот установочный пакет не может быть открыт» , вот несколько вещей, которые вы можете сделать:
1] Проверьте, предназначен ли установочный файл для вашей версии Windows – 32-разрядная или 64-разрядная.
2] Возможно, загрузка была прервана или повреждена. Очистите кеш браузера и повторно загрузите настройки и убедитесь, что они работают.
3] Щелкните правой кнопкой мыши по файлу .exe, выберите «Свойства», а затем нажмите кнопку Разблокировать – если файл был заблокирован, чтобы разблокировать файл.
4] Временно отключите программное обеспечение безопасности и посмотрите, поможет ли это. Но помните, что ваш компьютер будет незащищенным, и если в настройках есть вредоносные программы, ваш компьютер будет уязвим. Так что делайте это, только если вы полностью доверяете загруженному пакету.
5] Если вы сохранили файл установки в сети , вы можете увидеть это сообщение. Сохраните его на локальном компьютере, запустите и посмотрите, работает ли он.
6] Может быть, требуются права администратора. Затем войдите в учетную запись администратора или создайте новую учетную запись администратора, войдите в учетную запись администратора и запустите пакет установщика.
7] Запустите Центр обновления Windows, чтобы убедиться, что у вас установлена последняя версия установщика Windows . Или же, возможно, ваш файл установщика Windows был поврежден. Запустите проверку системных файлов и перезагрузите компьютер после завершения сканирования. Если вам нужно, вы можете загрузить последнюю версию установщика Windows здесь от Microsoft.
8] Вы также можете рассмотреть возможность перерегистрации механизма установщика Windows . Для этого откройте командную строку, введите следующую команду и нажмите Enter:
Теперь, чтобы зарегистрировать его снова, введите следующее и нажмите Enter.
9] Запустите services.msc , чтобы открыть Диспетчер служб и проверить состояние Службы установщика Windows или msiexec.exe процесс. Его стиль запуска должен быть установлен по умолчанию Вручную .
Служба установщика Windows Добавляет, изменяет и удаляет приложения, предоставляемые в виде пакета установщика Windows (* .msi, * .msp). Если эта служба отключена, любые службы, явно зависящие от нее, не запустятся.
Дважды щелкните установщик Windows, чтобы открыть его окно «Свойства», а затем нажмите кнопку «Пуск», чтобы запустить службу. Нажмите кнопку «Пуск». Теперь запустите программу установки и посмотрите, поможет ли это. См. Этот пост, если доступ к службе установщика Windows невозможен, и этот, если вы получаете Windows, может быть установлен в неподдерживаемом сообщении каталога.
Дайте нам знать, если что-то сработало для вас или у вас есть другие предложения.
При попытки открыть файл разрешения msi появляется ошибка. «не удалось открыть этот пакет установки. Убедитесь.
2. Затем в чёрном окне введите последовательно команды:
В ответ должна быть пустота, никаких ошибок. Если проблема не решена, введите ещё команду
3. Закройте чёрное окно
regsvr32 msi.dll
Вылезла ошибка «Модуль «msi.dll» загружен, но не удалось выполнить вызов DllRegisterServer, код ошибки: 0x80040201″
попробуйте сохранить файл msi в корне системного диска и запустить из корня.
Если из корня файл запустился, то:
— либо проблемы с правами в исходной папке (об этом много написано)
— либо проблема с именем папки
В моем случае в имени одной из промежуточных папок был обратный апостроф — символ `
Файловая система этот символ кушает а в службе Windows Installer определенно забыли предусмотреть вероятность возникновения этого символа
Проблема с символом апострофа наблюдается как в Windows 7, так и Windows 10
Не удалось открыть этот пакет установки убедитесь что пакет существует и у вас есть к нему доступ
У всех нас есть различные сторонние приложения на наших ПК, но иногда могут возникнуть проблемы при установке приложений.
По словам пользователей, они получают этот установочный пакет не удалось открыть сообщение об ошибке при попытке установить определенные приложения.
К счастью, есть способы исправить это в Windows 10.
Действия по устранению проблем с открытием установочного пакета
- Убедитесь, что приложение разблокировано
- Временно отключите антивирус
- Проверьте, работает ли служба установщика Windows
- Изменить ваш реестр
- Создать новую учетную запись пользователя
- Включить скрытую учетную запись администратора
- Переместите установочный файл в корневой каталог
- Создать файл.bat
- Попробуйте использовать другой браузер
- Убедитесь, что установочный файл находится на локальном диске
- Перерегистрировать установщик Windows
- Изменить переменные среды
- Полностью удалите iTunes и QuickTime
Решение 1. Убедитесь, что приложение разблокировано
В зависимости от настроек безопасности Windows 10 может иногда блокировать установку определенных приложений, в результате чего может не отображаться ошибка « Этот пакет установки». Чтобы решить эту проблему, вам просто нужно найти установочный файл и разблокировать его. Это довольно просто:
- Найдите проблемный установочный файл, щелкните его правой кнопкой мыши и выберите « Свойства» в меню.
После разблокировки установочного файла попробуйте снова запустить приложение. Если у вас нет опции «Разблокировать», это означает, что этот файл уже разблокирован, поэтому вам нужно использовать другое решение.
Решение 2. Временно отключите антивирус
Ваш антивирус — одно из самых важных приложений на вашем компьютере, защищающее вас от небезопасных и вредоносных файлов. Однако он также может помешать запуску определенных файлов. Если это произойдет, вы можете столкнуться с сообщением об ошибке « Этот установочный пакет не может быть открыт».
По словам пользователей, вы можете решить эту проблему, просто отключив антивирусное программное обеспечение. После отключения антивируса попробуйте снова запустить файл установки и проверьте, появляется ли сообщение об ошибке.
Помните, что Windows 10 поставляется со встроенным антивирусом вместе с Защитником Windows, поэтому даже если вы отключите сторонний антивирус, ваш компьютер останется в безопасности.
- Читайте также: пользователи обновления Windows 10 не могут обновить Защитника Windows, вот возможное исправление
Если отключение антивируса устраняет проблему, вы можете проверить его конфигурацию и попытаться найти причину проблемы.
С другой стороны, если эта ошибка появляется часто, вы можете попробовать обновить антивирус. В худшем случае вам может потребоваться переключиться на другое антивирусное программное обеспечение.
Решение 3. Проверьте, работает ли служба установщика Windows
Для установки любого приложения необходимо запустить установщик Windows. Однако иногда эта служба может быть отключена, что может привести к ошибке « Не удалось открыть этот установочный пакет».
Чтобы это исправить, вам нужно вручную запустить установщик Windows. Это относительно просто:
- Нажмите Windows Key + R и введите services.msc. Нажмите OK или нажмите Enter.
Процесс установки тесно связан со службой установщика Windows, поэтому, если у вас возникла эта проблема, обязательно проверьте, работает ли вышеупомянутая служба.
Решение 4 — Изменить ваш реестр
По словам пользователей, вы можете решить эту проблему, просто изменив свой реестр. Изменение реестра может быть потенциально опасным и может привести к нестабильности системы, поэтому мы советуем вам соблюдать осторожность.
Чтобы изменить свой реестр, сделайте следующее:
- ЧИТАЙТЕ ТАКЖЕ: ошибка «Что-то пошло не так» мешает установке обновления для создателей
Введите желаемое имя файла, выберите место сохранения и нажмите кнопку « Сохранить».
После внесения изменений попробуйте начать установку снова.
Если после изменения реестра возникнут какие-либо новые проблемы, вы можете восстановить его в любое время, просто запустив файл резервной копии, созданный на шаге 3.
Решение 5 — Создать новую учетную запись пользователя
По словам пользователей, вы можете исправить ошибку « Этот пакет установки не удалось открыть», просто создав новую учетную запись пользователя. Иногда ваша учетная запись обычного пользователя может не иметь необходимых привилегий или она может быть повреждена, что приводит к возникновению этой проблемы.
Чтобы решить эту проблему, вам нужно создать новую учетную запись пользователя и попытаться установить приложение из этой учетной записи:
- ЧИТАЙТЕ ТАКЖЕ: установка обновления для создателей Windows 10 застряла
После создания новой учетной записи пользователя выйдите из своей текущей учетной записи и переключитесь на новую.
Теперь найдите установочный файл и попробуйте запустить его. Если вам удастся установить приложение, вы можете вернуться к своей основной учетной записи и попробовать запустить его снова.
После этого удалите только что созданную учетную запись, так как она вам больше не понадобится.
Несколько пользователей сообщили, что эта ошибка возникает из-за специального символа в имени пользователя.
Некоторые установочные файлы не могут обрабатывать специальные символы, поэтому они выдадут вам это сообщение об ошибке. Если это так, вам придется создать новую учетную запись, в имени которой есть только буквенно-цифровые символы, и использовать ее для установки проблемного приложения.
Решение 6. Включите скрытую учетную запись администратора
Если создание новой учетной записи пользователя не исправляет ошибку « Этот пакет установки не может быть открыт», возможно, вам необходимо включить скрытую учетную запись администратора. Это довольно просто:
- Нажмите Windows Key + X, чтобы открыть меню Win + X. Выберите Командная строка (Admin) из меню.
Это активирует скрытую учетную запись администратора. Теперь выйдите из своей текущей учетной записи и переключитесь на новую учетную запись администратора. После этого найдите файл установки и попробуйте снова установить приложение.
Если вам удалось установить приложение, вернитесь к своей основной учетной записи.
- ЧИТАЙТЕ ТАКЖЕ: сетевые принтеры не могут быть установлены на ПК с обновлением Creators
После возврата к основной учетной записи проверьте, правильно ли работает приложение.
Если это так, запустите командную строку от имени администратора и запустите команду net user administrator / active: no, чтобы отключить учетную запись администратора.
Решение 7. Переместите установочный файл в корневой каталог.
Иногда, чтобы исправить ошибку « Этот установочный пакет не удалось открыть», необходимо переместить установочный файл в корневой каталог на вашем ПК.
Для этого вам просто нужно найти установочный файл и переместить его в C: или любой другой корневой каталог. После этого просто запустите установку, и она должна работать без проблем.
Имейте в виду, что вы можете переместить установочный файл в любой корневой каталог на вашем жестком диске.
Решение 8 — Создайте файл.bat
По словам пользователей, вы можете решить эту проблему, создав файл.bat и используя его для запуска установки. Для этого выполните следующие действия:
- Откройте Блокнот.
- Когда откроется Блокнот, введите msiexec / i% 1.
Если этот метод работает, вам придется использовать его каждый раз, когда появляется это сообщение.
Несколько пользователей также предлагают внести некоторые изменения в ваш реестр, чтобы решить эту проблему. Прежде чем мы начнем, мы советуем вам сделать резервную копию вашего реестра на всякий случай.
Мы должны отметить, что это решение потенциально опасно, поэтому используйте его на свой страх и риск. Чтобы внести эти изменения, сделайте следующее:
- Читайте также: как запретить пользователям устанавливать сторонние приложения на ПК
Это немного продвинутое решение, поэтому вы должны быть особенно осторожны при выполнении шагов с 3 по 8.
Как мы уже упоминали, настоятельно рекомендуется создать резервную копию вашего реестра, чтобы вы могли легко восстановить ее в случае, если что-то пойдет не так.
Решение 9 — Попробуйте использовать другой браузер
По словам пользователей, этот установочный пакет не может быть открыт ошибка может появиться, потому что ваша загрузка повреждена. Чтобы решить эту проблему, вам необходимо снова загрузить установочный файл с помощью другого браузера.
Несколько пользователей сообщили, что это решение работает для них, поэтому мы настоятельно рекомендуем вам попробовать его.
- Читайте также: нет звука после установки графических драйверов NVIDIA
Решение 10. Убедитесь, что установочный файл находится на локальном диске.
Пользователи сообщили, что этот установочный пакет не может быть открыт, появляется ошибка, если ваш установочный файл находится на сетевом диске.
Если это так, просто переместите установочный файл с сетевого диска и попробуйте установить его снова.
Решение 11. Перерегистрируйте установщик Windows
Возможно, вам удастся исправить ошибку « Этот установочный пакет не удалось открыть», просто перерегистрировав установщик Windows. Это относительно просто:
- Запустите командную строку от имени администратора.
- Когда откроется командная строка, введите следующие строки:
- msiexec / unregister
- msiexec / regserver
- После выполнения обеих команд закройте командную строку.
После этого попробуйте снова установить приложение и проверить, устранена ли проблема.
Решение 12. Изменение переменных среды
Вы можете решить эту проблему, просто изменив переменные окружения. Это относительно просто, и вы можете сделать это, выполнив следующие действия:
- Нажмите клавишу Windows + S и введите переменные. Выберите в меню Изменить системные переменные среды.
После этого попробуйте установить приложение еще раз. Если проблема не устранена, вы можете вернуть переменные среды к значениям по умолчанию.
Решение 13 — Полностью удалите iTunes и QuickTime
По словам пользователей, они получают эту ошибку при попытке установить iTunes.
Чтобы решить проблему, вам нужно удалить iTunes и QuickTime. Для этого выполните следующие действия:
- Нажмите клавишу Windows + I, чтобы открыть приложение «Настройки».
- Перейдите в раздел « Система » и выберите вкладку « Приложения и функции ». Выберите iTunes или QuickTime и нажмите кнопку « Удалить».
Несколько пользователей сообщили, что для решения проблемы вам необходимо удалить все файлы, связанные с iTunes и Quicktime, поэтому обязательно сделайте это. После этого вы сможете установить приложение без проблем.
Этот установочный пакет не может быть открыт, ошибка может помешать вам установить новые приложения, и даже если эта ошибка может быть неприятной, вы должны быть в состоянии решить ее с помощью одного из наших решений.
ЧИТАЙТЕ ТАКЖЕ:
- Исправлено: Ошибка 1500 В Windows 10 выполняется другая установка
- Как исправить ошибки «Незавершенной установки» в Steam
- Исправлено: «У установщика недостаточно прав для доступа к этому каталогу»
- Исправлено: ошибки установки Skype 1603, 1618 и 1619 в Windows 10
- Ошибка «Ваше соединение не является приватным»
Как вы хотите открыть этот файл? [исправлено]
Вы сталкиваетесь Как вы хотите открыть это сообщение на вашем компьютере? Исправьте это, установив приложение по умолчанию для типа файла, к которому вы пытаетесь получить доступ.
Поверхностные мини-характеристики и особенности: этот отмененный планшет мог быть звездой
Surface Mini должен был стать звездой Microsoft еще в 2014 году, он работал под управлением Windows RT и имел ручку для заметок и рукописного ввода. Недавно просочившаяся информация может быть нашим лучшим взглядом на то, что компания готовила внутренне для меньшей поверхности. Изображения и технические характеристики устройства появились в Twitter .
Исправлено: этот инструмент не может обновить вашу ошибку обновления ПК
Одна из распространенных ошибок, нарушающих процесс обновления Windows, заключается в следующем: этот инструмент не может обновить ваш компьютер ». Вот несколько решений, которые вы можете использовать, чтобы исправить это.
«Невозможно открыть этот установочный пакет»: как исправить
Ошибка с сообщением «Невозможно открыть этот установочный пакет» может возникнуть во время установки приложений на различных версиях ОС Windows, начиная от старенькой XP и заканчивая последними сборками «десятки».
Впрочем, стоит отметить, что на некоторых версиях Windows эта ошибка может быть перефразирована несколько иначе, но суть остается та же. Так что же вызывает эту проблему? Как стало известно, ошибка «Невозможно открыть этот установочный пакет» возникает по двум причинам:
- служба установщика Windows отключена в системе;
- установщику не хватает прав администратора.
В сегодняшней статье мы расскажем вам, как избавиться от этого сообщения и установить желаемую программу или игрушку на свою копию Windows.
Как исправить «Невозможно открыть этот установочный пакет»?
Решение №1 Запуск службы установщика Windows
Вы можете сталкиваться с этим сообщением при установке программ из-за того, что в вашей системе не активная служба установщика Windows. Достаточно активировать эту службу и проблема исчезнет. Чтобы это сделать, вам нужно следовать этим шагам:
- нажмите комбинацию Windows+R на клавиатуре;
- пропишите в пустую строку появившегося окошка значение «services.msc» и нажмите Enter;
- теперь вам нужно найти в списке службу под названием «Установщик Windows» и дважды кликнуть на нее левой кнопкой мыши;
- в свойствах службы нажмите на ниспадающее меню типа запуска и выберите значение «Автоматически»;
- нажмите кнопки «Применить» и «ОК»;
- перезагрузите свой компьютер.
Пытаемся установить нужное нам приложение еще раз. Ошибка с сообщение «Невозможно открыть этот установочный пакет» должна исчезнуть, если служба установщика Windows действительно была деактивирована.
Решение №2 Вход в качестве Администратора
Если предыдущее решение не помогло вам, то можете попробовать зайти в операционную систему в качестве Администратора. Возможно, проблема заключается в недостатке прав. Чтобы сделать это, выполните следующие шаги:
- нажмите комбинацию Windows+R на клавиатуре;
- пропишите в пустую строку появившегося окошка значение «cmd» и нажмите Ctrl+Shift+Enter;
- напишите команду «net user administrator /active:yes» и нажмите Enter;
- выйдите из своей учетной записи Майкрософт и войдите в систему в качестве Администратора.
Попробуйте снова провести установку приложения. Ошибка «Невозможно открыть этот установочный пакет» к этому моменту должна была исчезнуть с вашей Windows.
У всех нас есть различные сторонние приложения на наших ПК, но иногда могут возникнуть проблемы при установке приложений.
По словам пользователей, они получают этот установочный пакет не удалось открыть сообщение об ошибке при попытке установить определенные приложения.
К счастью, есть способы исправить это в Windows 10.
Действия по устранению проблем с открытием установочного пакета
- Убедитесь, что приложение разблокировано
- Временно отключите антивирус
- Проверьте, работает ли служба установщика Windows
- Изменить ваш реестр
- Создать новую учетную запись пользователя
- Включить скрытую учетную запись администратора
- Переместите установочный файл в корневой каталог
- Создать файл.bat
- Попробуйте использовать другой браузер
- Убедитесь, что установочный файл находится на локальном диске
- Перерегистрировать установщик Windows
- Изменить переменные среды
- Полностью удалите iTunes и QuickTime
Решение 1. Убедитесь, что приложение разблокировано
В зависимости от настроек безопасности Windows 10 может иногда блокировать установку определенных приложений, в результате чего может не отображаться ошибка « Этот пакет установки». Чтобы решить эту проблему, вам просто нужно найти установочный файл и разблокировать его. Это довольно просто:
- Найдите проблемный установочный файл, щелкните его правой кнопкой мыши и выберите « Свойства» в меню.
- Когда откроется окно « Свойства», перейдите на вкладку « Общие » и установите флажок « Разблокировать» внизу. Убедитесь, что опция Unblock включена.
- Теперь нажмите Apply и OK, чтобы сохранить изменения.
- Если вы видите подтверждающее сообщение, нажмите « Продолжить».
После разблокировки установочного файла попробуйте снова запустить приложение. Если у вас нет опции «Разблокировать», это означает, что этот файл уже разблокирован, поэтому вам нужно использовать другое решение.
Решение 2. Временно отключите антивирус
Ваш антивирус — одно из самых важных приложений на вашем компьютере, защищающее вас от небезопасных и вредоносных файлов. Однако он также может помешать запуску определенных файлов. Если это произойдет, вы можете столкнуться с сообщением об ошибке « Этот установочный пакет не может быть открыт».
По словам пользователей, вы можете решить эту проблему, просто отключив антивирусное программное обеспечение. После отключения антивируса попробуйте снова запустить файл установки и проверьте, появляется ли сообщение об ошибке.
Помните, что Windows 10 поставляется со встроенным антивирусом вместе с Защитником Windows, поэтому даже если вы отключите сторонний антивирус, ваш компьютер останется в безопасности.
- Читайте также: пользователи обновления Windows 10 не могут обновить Защитника Windows, вот возможное исправление
Если отключение антивируса устраняет проблему, вы можете проверить его конфигурацию и попытаться найти причину проблемы.
С другой стороны, если эта ошибка появляется часто, вы можете попробовать обновить антивирус. В худшем случае вам может потребоваться переключиться на другое антивирусное программное обеспечение.
Решение 3. Проверьте, работает ли служба установщика Windows
Для установки любого приложения необходимо запустить установщик Windows. Однако иногда эта служба может быть отключена, что может привести к ошибке « Не удалось открыть этот установочный пакет».
Чтобы это исправить, вам нужно вручную запустить установщик Windows. Это относительно просто:
- Нажмите Windows Key + R и введите services.msc. Нажмите OK или нажмите Enter.
- Появится список всех доступных сервисов. Найдите службу установщика Windows и дважды щелкните ее, чтобы открыть ее свойства.
- Если вы можете, установите тип запуска на автоматический. Теперь проверьте статус сервиса. Если служба остановлена, нажмите кнопку « Пуск», чтобы запустить ее. После этого нажмите Apply и OK, чтобы сохранить изменения.
- Закройте окно « Службы» и попробуйте снова установить приложение.
Процесс установки тесно связан со службой установщика Windows, поэтому, если у вас возникла эта проблема, обязательно проверьте, работает ли вышеупомянутая служба.
Решение 4 — Изменить ваш реестр
По словам пользователей, вы можете решить эту проблему, просто изменив свой реестр. Изменение реестра может быть потенциально опасным и может привести к нестабильности системы, поэтому мы советуем вам соблюдать осторожность.
Чтобы изменить свой реестр, сделайте следующее:
- ЧИТАЙТЕ ТАКЖЕ: ошибка «Что-то пошло не так» мешает установке обновления для создателей
- Нажмите Windows Key + R и введите regedit. Нажмите OK или нажмите Enter.
- Когда откроется редактор реестра, на левой панели перейдите к HKEY_LOCAL_MACHINE SYSTEM CurrentControlSet Control FileSystem.
- Необязательно: Щелкните правой кнопкой мыши ключ FileSystem и выберите « Экспорт» в меню.
Введите желаемое имя файла, выберите место сохранения и нажмите кнопку « Сохранить».
Вы можете использовать этот файл для восстановления реестра, если что-то пойдет не так. Этот шаг не является обязательным, но всегда полезно сделать резервную копию, прежде чем вносить какие-либо изменения в реестр.
- После перехода к ключу FileSystem найдите NtfsDisable8dot3NameCreation DWORD в правой панели. Проверьте значение данных для этого DWORD. Если для данных не задано значение 0, дважды щелкните NtfsDisable8dot3NameCreation, чтобы открыть его свойства.
- Теперь установите значение данных на 0 и нажмите OK, чтобы сохранить изменения.
- Найдите Win31FileSystem DWORD и проверьте его значение данных. Если значение данных не установлено на 0, обязательно измените его, используя те же методы, которые мы использовали выше.
- Закройте редактор реестра.
После внесения изменений попробуйте начать установку снова.
Если после изменения реестра возникнут какие-либо новые проблемы, вы можете восстановить его в любое время, просто запустив файл резервной копии, созданный на шаге 3.
Решение 5 — Создать новую учетную запись пользователя
По словам пользователей, вы можете исправить ошибку « Этот пакет установки не удалось открыть», просто создав новую учетную запись пользователя. Иногда ваша учетная запись обычного пользователя может не иметь необходимых привилегий или она может быть повреждена, что приводит к возникновению этой проблемы.
Чтобы решить эту проблему, вам нужно создать новую учетную запись пользователя и попытаться установить приложение из этой учетной записи:
- ЧИТАЙТЕ ТАКЖЕ: установка обновления для создателей Windows 10 застряла
- Нажмите клавишу Windows + I, чтобы открыть приложение «Настройки».
- Когда откроется приложение « Настройки», перейдите в раздел « Учетные записи » и выберите вкладку « Семья и другие люди ». В разделе « Другие люди » нажмите « Добавить кого-то еще» на эту кнопку ПК.
- Нажмите У меня нет информации для входа этого человека.
- Теперь нажмите Добавить пользователя без учетной записи Microsoft.
- Введите желаемое имя пользователя и нажмите Далее.
После создания новой учетной записи пользователя выйдите из своей текущей учетной записи и переключитесь на новую.
Теперь найдите установочный файл и попробуйте запустить его. Если вам удастся установить приложение, вы можете вернуться к своей основной учетной записи и попробовать запустить его снова.
После этого удалите только что созданную учетную запись, так как она вам больше не понадобится.
Несколько пользователей сообщили, что эта ошибка возникает из-за специального символа в имени пользователя.
Некоторые установочные файлы не могут обрабатывать специальные символы, поэтому они выдадут вам это сообщение об ошибке. Если это так, вам придется создать новую учетную запись, в имени которой есть только буквенно-цифровые символы, и использовать ее для установки проблемного приложения.
Решение 6. Включите скрытую учетную запись администратора
Если создание новой учетной записи пользователя не исправляет ошибку « Этот пакет установки не может быть открыт», возможно, вам необходимо включить скрытую учетную запись администратора. Это довольно просто:
- Нажмите Windows Key + X, чтобы открыть меню Win + X. Выберите Командная строка (Admin) из меню.
- После открытия командной строки введите net user administrator / active: да.
- Закрыть командную строку.
Это активирует скрытую учетную запись администратора. Теперь выйдите из своей текущей учетной записи и переключитесь на новую учетную запись администратора. После этого найдите файл установки и попробуйте снова установить приложение.
Если вам удалось установить приложение, вернитесь к своей основной учетной записи.
- ЧИТАЙТЕ ТАКЖЕ: сетевые принтеры не могут быть установлены на ПК с обновлением Creators
После возврата к основной учетной записи проверьте, правильно ли работает приложение.
Если это так, запустите командную строку от имени администратора и запустите команду net user administrator / active: no, чтобы отключить учетную запись администратора.
Решение 7. Переместите установочный файл в корневой каталог.
Иногда, чтобы исправить ошибку « Этот установочный пакет не удалось открыть», необходимо переместить установочный файл в корневой каталог на вашем ПК.
Для этого вам просто нужно найти установочный файл и переместить его в C: или любой другой корневой каталог. После этого просто запустите установку, и она должна работать без проблем.
Имейте в виду, что вы можете переместить установочный файл в любой корневой каталог на вашем жестком диске.
Решение 8 — Создайте файл.bat
По словам пользователей, вы можете решить эту проблему, создав файл.bat и используя его для запуска установки. Для этого выполните следующие действия:
- Откройте Блокнот.
- Когда откроется Блокнот, введите msiexec / i% 1.
- Теперь нажмите Файл> Сохранить как.
- Установите для параметра « Сохранить как тип» значение « Все файлы» и введите install.bat в качестве имени файла. Выберите место сохранения и нажмите « Сохранить».
- Чтобы установить определенное приложение, просто перетащите установочный файл в файл install.bat. Имейте в виду, что это решение работает только с MSI-файлами.
Если этот метод работает, вам придется использовать его каждый раз, когда появляется это сообщение.
Несколько пользователей также предлагают внести некоторые изменения в ваш реестр, чтобы решить эту проблему. Прежде чем мы начнем, мы советуем вам сделать резервную копию вашего реестра на всякий случай.
Мы должны отметить, что это решение потенциально опасно, поэтому используйте его на свой страх и риск. Чтобы внести эти изменения, сделайте следующее:
- Читайте также: как запретить пользователям устанавливать сторонние приложения на ПК
- Откройте редактор реестра. Чтобы увидеть, как проверить решение 4.
- Когда откроется редактор реестра, перейдите к HKEY_CLASSES_ROOT Msi.Package shell на левой панели. Мы рекомендуем экспортировать ключ оболочки на тот случай, если вам понадобится резервная копия. Чтобы узнать, как экспортировать ключ, проверьте Шаг 3 в Решении 4.
- Перейдите к Open> команда на левой панели и дважды щелкните (по умолчанию) на правой панели.
- Откроется окно свойств. В поле «Значение» удалите кавычки около % 1. Будьте осторожны, чтобы не удалить что-либо еще из этого поля. Если вы случайно удалили что-то другое, вы можете вызвать проблемы с вашим ПК. Подводя итог, измените «% SystemRoot% System32 msiexec.exe» / i «% 1»% * на «% SystemRoot% S ystem32 msiexec.exe» / i% 1% *. Нажмите OK, чтобы сохранить изменения.
- Теперь перейдите в Repair> command на левой панели и дважды щелкните (Default) на правой панели.
- В открывшемся окне «Свойства» замените «% SystemRoot% System32 msiexec.exe» / f «% 1»% * на «% SystemRoot% System32msiexec.exe» / f% 1% * в поле «Значение». Нажмите OK, чтобы сохранить изменения.
- Перейдите к Uninstall> command на левой панели и дважды щелкните (Default) на правой панели.
- Измените значение данных с «% SystemRoot% System32 msiexec.exe» / x «% 1»% * на «% SystemRoot% System32 msiexec.exe» / x% 1% *. Нажмите OK, чтобы сохранить изменения.
- Закройте редактор реестра и попробуйте снова установить приложение.
Это немного продвинутое решение, поэтому вы должны быть особенно осторожны при выполнении шагов с 3 по 8.
Как мы уже упоминали, настоятельно рекомендуется создать резервную копию вашего реестра, чтобы вы могли легко восстановить ее в случае, если что-то пойдет не так.
Решение 9 — Попробуйте использовать другой браузер
По словам пользователей, этот установочный пакет не может быть открыт ошибка может появиться, потому что ваша загрузка повреждена. Чтобы решить эту проблему, вам необходимо снова загрузить установочный файл с помощью другого браузера.
Несколько пользователей сообщили, что это решение работает для них, поэтому мы настоятельно рекомендуем вам попробовать его.
- Читайте также: нет звука после установки графических драйверов NVIDIA
Решение 10. Убедитесь, что установочный файл находится на локальном диске.
Пользователи сообщили, что этот установочный пакет не может быть открыт, появляется ошибка, если ваш установочный файл находится на сетевом диске.
Если это так, просто переместите установочный файл с сетевого диска и попробуйте установить его снова.
Решение 11. Перерегистрируйте установщик Windows
Возможно, вам удастся исправить ошибку « Этот установочный пакет не удалось открыть», просто перерегистрировав установщик Windows. Это относительно просто:
- Запустите командную строку от имени администратора.
- Когда откроется командная строка, введите следующие строки:
- msiexec / unregister
- msiexec / regserver
- После выполнения обеих команд закройте командную строку.
После этого попробуйте снова установить приложение и проверить, устранена ли проблема.
Решение 12. Изменение переменных среды
Вы можете решить эту проблему, просто изменив переменные окружения. Это относительно просто, и вы можете сделать это, выполнив следующие действия:
- Нажмите клавишу Windows + S и введите переменные. Выберите в меню Изменить системные переменные среды.
- Откроется окно « Свойства системы». На вкладке « Дополнительно » нажмите кнопку « Переменные среды».
- Появится список переменных среды. Дважды щелкните переменную TEMP, чтобы изменить ее.
- Когда откроется окно свойств, измените значение переменной на C: Temp. Нажмите OK, чтобы сохранить изменения.
- Повторите те же шаги для переменной TMP и сохраните изменения.
После этого попробуйте установить приложение еще раз. Если проблема не устранена, вы можете вернуть переменные среды к значениям по умолчанию.
Решение 13 — Полностью удалите iTunes и QuickTime
По словам пользователей, они получают эту ошибку при попытке установить iTunes.
Чтобы решить проблему, вам нужно удалить iTunes и QuickTime. Для этого выполните следующие действия:
- Нажмите клавишу Windows + I, чтобы открыть приложение «Настройки».
- Перейдите в раздел « Система » и выберите вкладку « Приложения и функции ». Выберите iTunes или QuickTime и нажмите кнопку « Удалить».
- После удаления проблемных приложений попробуйте установить iTunes снова.
Несколько пользователей сообщили, что для решения проблемы вам необходимо удалить все файлы, связанные с iTunes и Quicktime, поэтому обязательно сделайте это. После этого вы сможете установить приложение без проблем.
Этот установочный пакет не может быть открыт, ошибка может помешать вам установить новые приложения, и даже если эта ошибка может быть неприятной, вы должны быть в состоянии решить ее с помощью одного из наших решений.
ЧИТАЙТЕ ТАКЖЕ:
- Исправлено: Ошибка 1500 В Windows 10 выполняется другая установка
- Как исправить ошибки «Незавершенной установки» в Steam
- Исправлено: «У установщика недостаточно прав для доступа к этому каталогу»
- Исправлено: ошибки установки Skype 1603, 1618 и 1619 в Windows 10
- Ошибка «Ваше соединение не является приватным»
Содержание
- «Невозможно открыть этот установочный пакет»: как исправить
- Как исправить «Невозможно открыть этот установочный пакет»?
- Решение №1 Запуск службы установщика Windows
- Решение №2 Вход в качестве Администратора
- Исправить ошибку не удалось открыть установочный пакет
- В чем причина этой ошибки Windows?
- Создать новую учетную запись пользователя
- Ноябрьское обновление 2022:
- Обновите версию Windows
- Зарегистрируйте движок установщика Windows еще раз.
- Исправить реестр
- Запустите службу установщика Windows.
- Этот установочный пакет не может быть открыт в Windows 10 [FIX]
- Действия по устранению проблем с открытием установочного пакета
- Решение 1. Убедитесь, что приложение разблокировано
- Решение 3. Проверьте, работает ли служба установщика Windows
- Решение 4 – измените реестр
- Решение 5. Создание новой учетной записи пользователя
- Решение 12. Изменение переменных среды
- & # 8221; Есть проблема с этим пакетом установщика Windows & # 8221;
- Как устранить ошибку «Существует проблема с этим пакетом установщика Windows» в Windows 10
- Решение 1. Убедитесь, что у вас есть права администратора
- Решение 2. Проверьте установщик и установочные файлы
- Решение 3 – Запустите программу установки и удаления устранения неполадок
- Решение 4. Проверьте установщик Windows на наличие ошибок
- Решение 5 – Перерегистрировать установщик Windows
- Не удалось открыть этот пакет установки убедитесь что пакет существует windows 10
- Видео: HUGE EGGS Surprise Toys Challenge with Inflatable water slide 2022.
- Действия по устранению проблем с открытием установочного пакета
- Решение 1. Убедитесь, что приложение разблокировано
- Решение 2. Временно отключите антивирус
- Решение 3. Проверьте, работает ли служба установщика Windows
- Решение 6. Включите скрытую учетную запись администратора
- Решение 7. Переместите установочный файл в корневой каталог.
- Решение 10. Убедитесь, что установочный файл находится на локальном диске.
- Решение 11. Перерегистрируйте установщик Windows
- Решение 12. Изменение переменных среды
«Невозможно открыть этот установочный пакет»: как исправить
Ошибка с сообщением «Невозможно открыть этот установочный пакет» может возникнуть во время установки приложений на различных версиях ОС Windows, начиная от старенькой XP и заканчивая последними сборками «десятки».
Впрочем, стоит отметить, что на некоторых версиях Windows эта ошибка может быть перефразирована несколько иначе, но суть остается та же. Так что же вызывает эту проблему? Как стало известно, ошибка «Невозможно открыть этот установочный пакет» возникает по двум причинам:
В сегодняшней статье мы расскажем вам, как избавиться от этого сообщения и установить желаемую программу или игрушку на свою копию Windows.
Как исправить «Невозможно открыть этот установочный пакет»?
Решение №1 Запуск службы установщика Windows
Вы можете сталкиваться с этим сообщением при установке программ из-за того, что в вашей системе не активная служба установщика Windows. Достаточно активировать эту службу и проблема исчезнет. Чтобы это сделать, вам нужно следовать этим шагам:
Пытаемся установить нужное нам приложение еще раз. Ошибка с сообщение «Невозможно открыть этот установочный пакет» должна исчезнуть, если служба установщика Windows действительно была деактивирована.
Решение №2 Вход в качестве Администратора
Если предыдущее решение не помогло вам, то можете попробовать зайти в операционную систему в качестве Администратора. Возможно, проблема заключается в недостатке прав. Чтобы сделать это, выполните следующие шаги:
Попробуйте снова провести установку приложения. Ошибка «Невозможно открыть этот установочный пакет» к этому моменту должна была исчезнуть с вашей Windows.
Источник
Исправить ошибку не удалось открыть установочный пакет
Обновление: Перестаньте получать сообщения об ошибках и замедляйте работу своей системы с помощью нашего инструмента оптимизации. Получите это сейчас на эту ссылку
У всех нас есть разные сторонние приложения на наших ПК, но иногда проблемы могут возникнуть при установке приложений.
По словам пользователей, они получают сообщение об ошибке. Не удалось открыть этот установочный пакет во время установки некоторых приложений.
Сообщение об ошибке:
«Не удалось открыть этот установочный пакет. Обратитесь к поставщику приложения, чтобы убедиться, что это действительный пакет установщика Windows ».
В чем причина этой ошибки Windows?
Есть несколько возможных причин этой ошибки:
К счастью, есть способы исправить это в Windows 10.
Создать новую учетную запись пользователя
Windows Vista / 7 / 10 / 2008 / 2016:
Перейдите к «Учетным записям пользователей» в Панели управления.
Выберите «Управление другой учетной записью», а затем «Создать новую учетную запись».
Назовите новую учетную запись и убедитесь, что это администратор.
Выйдите из текущей учетной записи и войдите в новую учетную запись.
Попытка установки VIPRE Business Agent может быть выполнена.
Ноябрьское обновление 2022:
Windows XP / 2003:
Перейдите к «Учетным записям пользователей» в Панели управления.
Выберите «Создать новую учетную запись».
Назовите новую учетную запись и убедитесь, что это администратор.
Выйдите из текущей учетной записи и войдите в новую учетную запись.
Попытка установки VIPRE Business Agent может быть выполнена.
Обновите версию Windows
Запустите Центр обновления Windows, чтобы убедиться, что вы используете последнюю версию установщика Windows. Или ваш файл установщика Windows мог быть поврежден. Запустите средство проверки системных файлов и перезагрузите компьютер, когда сканирование будет завершено. При необходимости вы можете скачать последнюю версию установщика Microsoft Windows здесь.
Зарегистрируйте движок установщика Windows еще раз.
Вы также можете перерегистрировать движок установщика Windows. Для этого откройте командную строку, введите следующую команду и нажмите клавишу ВВОД:
msiexec / отписаться
Чтобы сохранить его снова, введите следующую информацию и нажмите Enter.
Исправить реестр
Другая возможность состоит в том, что у вас есть параметры реестра, которые не позволяют длинные имена файлов при установке файла MSI. Чтобы проверить это:
Запустите службу установщика Windows.
Чтобы убедиться, что служба установщика Windows работает и, если она не включена, выполните следующие действия:
CCNA, веб-разработчик, ПК для устранения неполадок
Я компьютерный энтузиаст и практикующий ИТ-специалист. У меня за плечами многолетний опыт работы в области компьютерного программирования, устранения неисправностей и ремонта оборудования. Я специализируюсь на веб-разработке и дизайне баз данных. У меня также есть сертификат CCNA для проектирования сетей и устранения неполадок.
Источник
Этот установочный пакет не может быть открыт в Windows 10 [FIX]
У всех нас есть различные сторонние приложения на наших ПК, но иногда могут возникнуть проблемы при установке приложений.
По словам пользователей, они получают сообщение об ошибке Не удалось открыть этот установочный пакет при попытке установить определенные приложения.
К счастью, есть способы исправить это в Windows 10.
Действия по устранению проблем с открытием установочного пакета
Решение 1. Убедитесь, что приложение разблокировано
После разблокировки установочного файла попробуйте снова запустить приложение. Если у вас нет опции «Разблокировать», это означает, что этот файл уже разблокирован, поэтому вам нужно использовать другое решение.
По словам пользователей, вы можете решить эту проблему, просто отключив антивирусное программное обеспечение. После отключения антивируса попробуйте снова запустить файл установки и проверьте, появляется ли сообщение об ошибке.
Помните, что Windows 10 поставляется со встроенным антивирусом вместе с Защитником Windows, поэтому даже если вы отключите сторонний антивирус, ваш компьютер останется в безопасности.
Если отключение антивируса устраняет проблему, вы можете проверить его конфигурацию и попытаться найти причину проблемы.
С другой стороны, если эта ошибка появляется часто, вы можете попробовать обновить антивирус. В худшем случае вам может потребоваться переключиться на другое антивирусное программное обеспечение.
Решение 3. Проверьте, работает ли служба установщика Windows
Чтобы это исправить, вам нужно вручную запустить установщик Windows. Это относительно просто:
Процесс установки тесно связан со службой установщика Windows, поэтому, если у вас возникла эта проблема, обязательно проверьте, работает ли вышеупомянутая служба.
Решение 4 – измените реестр
По словам пользователей, вы можете решить эту проблему, просто изменив свой реестр. Изменение реестра может быть потенциально опасным и может привести к нестабильности системы, поэтому мы советуем вам соблюдать осторожность.
Чтобы изменить свой реестр, сделайте следующее:
После внесения изменений попробуйте начать установку снова.
Решение 5. Создание новой учетной записи пользователя
Чтобы решить эту проблему, вам нужно создать новую учетную запись пользователя и попытаться установить приложение из этой учетной записи:
После создания новой учетной записи пользователя выйдите из своей текущей учетной записи и переключитесь на новую.
Теперь найдите установочный файл и попробуйте запустить его. Если вам удастся установить приложение, вы можете вернуться к своей основной учетной записи и попробовать запустить его снова.
После этого вы можете удалить только что созданную учетную запись, поскольку она вам больше не понадобится.
Несколько пользователей сообщили, что эта ошибка возникает из-за специального символа в имени пользователя.
Некоторые установочные файлы не могут обрабатывать специальные символы, поэтому они выдадут вам это сообщение об ошибке. В таком случае вам придется создать новую учетную запись, в имени которой есть только буквенно-цифровые символы, и использовать ее для установки проблемного приложения.
Это активирует скрытую учетную запись администратора. Теперь выйдите из своей текущей учетной записи и переключитесь на новую учетную запись администратора. После этого найдите файл установки и попробуйте снова установить приложение.
Если вам удалось установить приложение, вернитесь к своей основной учетной записи.
После возврата к основной учетной записи проверьте, правильно ли работает приложение.
Для этого вам просто нужно найти установочный файл и переместить его в C: или в любой другой корневой каталог. После этого просто запустите установку, и она должна работать без проблем.
Имейте в виду, что вы можете переместить установочный файл в любой корневой каталог на вашем жестком диске.
Если этот метод работает, вам придется использовать его каждый раз, когда появляется это сообщение.
Несколько пользователей также предлагают внести некоторые изменения в ваш реестр, чтобы решить эту проблему. Прежде чем мы начнем, мы советуем вам сделать резервную копию вашего реестра на всякий случай.
Мы должны отметить, что это решение потенциально опасно, поэтому используйте его на свой страх и риск. Чтобы внести эти изменения, сделайте следующее:
Это немного продвинутое решение, поэтому вы должны быть особенно осторожны при выполнении шагов с 3 по 8.
Как мы уже упоминали, настоятельно рекомендуется создать резервную копию вашего реестра, чтобы вы могли легко восстановить ее в случае, если что-то пойдет не так.
Несколько пользователей сообщили, что это решение работает для них, поэтому мы настоятельно рекомендуем вам попробовать его.
Если это так, просто переместите установочный файл с сетевого диска и попробуйте установить его снова.
После этого попробуйте снова установить приложение и проверить, устранена ли проблема.
Решение 12. Изменение переменных среды
Вы можете решить эту проблему, просто изменив переменные окружения. Это относительно просто, и вы можете сделать это, выполнив следующие действия:
После этого попробуйте установить приложение еще раз. Если проблема не устранена, вы можете вернуть переменные среды к значениям по умолчанию.
По словам пользователей, они получают эту ошибку при попытке установить iTunes.
Чтобы решить проблему, вам нужно удалить iTunes и QuickTime. Для этого выполните следующие действия:
Несколько пользователей сообщили, что для решения проблемы вам необходимо удалить все файлы, связанные с iTunes и Quicktime, поэтому обязательно сделайте это. После этого вы сможете установить приложение без проблем.
Ошибка Этот установочный пакет не может быть открыт может помешать вам установить новые приложения, и хотя эта ошибка может быть неприятной, вы должны быть в состоянии решить ее с помощью одного из наших решений.
Источник
& # 8221; Есть проблема с этим пакетом установщика Windows & # 8221;
Начиная с незначительных сторонних инструментов и заканчивая сложными играми и приложениями, одно можно сказать наверняка: вам необходимо установить программу, чтобы использовать ее. В Windows 10 существует множество ошибок установщика Windows, и ошибка «Существует проблема с пакетом установщика Windows» является одной из наиболее устойчивых.
Несмотря на то, что Microsoft хочет, чтобы приложения Windows Metro играли эту роль, стандартные сторонние программы по-прежнему остаются фаворитами. Однако случайные ошибки установщика Windows действительно сбивают с толку, и вам потребуется некоторое время и усилия для их устранения.
Так что, если вы застряли с этой ошибкой и не знаете, как с ней справиться, рекомендуем выполнить следующие шаги.
Как устранить ошибку «Существует проблема с этим пакетом установщика Windows» в Windows 10
Решение 1. Убедитесь, что у вас есть права администратора
Как вы уже знаете, для установки любого приложения из стороннего источника вам потребуется разрешение администратора. На сегодняшний день это стандартная мера безопасности, присутствующая на всех платформах Windows, и она имеет первостепенное значение для предотвращения установки сторонних программ в фоновом режиме. В основном, большой знак Стоп для вредоносных программ и вредоносных программ.
Таким образом, вам необходимо войти в систему с учетной записью администратора или иметь разрешение на внесение системных изменений в альтернативную учетную запись. Отсутствие надлежащего разрешения может и приведет к ошибкам при установке, в том числе той, к которой мы обращаемся сегодня. Также вы можете попробовать щелкнуть правой кнопкой мыши установщик и запустить его от имени администратора.
С другой стороны, если вы запустили установку от имени администратора и эта неприятная ошибка продолжает появляться, продолжайте устранение неполадок, следуя приведенным ниже инструкциям.
Решение 2. Проверьте установщик и установочные файлы
Существуют различные формы установки для различных приложений. Иногда установка происходит в форме одного сжатого EXE-файла, в то время как, с другой стороны, вы можете иметь множество доступных файлов (например, DLL), сопровождающих установщик. В любом случае, если хотя бы один вспомогательный файл поврежден или не завершен, установка завершится неудачно.
Следовательно, вам необходимо убедиться, что установочные файлы правильно загружены и не подвержены воздействию вируса (или антивируса в этом отношении). Лучший способ преодолеть это – повторно загрузить исходную настройку, отключить антивирус (или добавить исключение) и выполнить установку еще одного снимка. Имейте в виду, что это рискованно, и делайте это только в том случае, если вы уверены, что приложение на 100% надежное и чистое.
Кроме того, убедитесь, что установщик соответствует вашей системной архитектуре. Например, если вы используете Windows 10 с архитектурой x86 (32-разрядная версия), вы не сможете запустить установочный пакет x64 (64-разрядная версия).
Решение 3 – Запустите программу установки и удаления устранения неполадок
Большинство средств устранения неполадок уже описаны в Windows 10. Тем не менее, даже несмотря на то, что имеется множество специальных средств устранения неполадок с определенной целью, вам потребуется загружаемый инструмент для устранения неполадок при установке/удалении. После того, как вы запустите его, программа установки и удаления неполадок будет проверять и устранять ошибки, связанные с установкой. Стоит также упомянуть, что этот инструмент предоставляется Microsoft, поэтому вам не нужно рисковать с помощью подозрительных сторонних решений.
Следуйте приведенным ниже инструкциям, чтобы загрузить и использовать Устранение неполадок при установке и удалении программы:
Решение 4. Проверьте установщик Windows на наличие ошибок
В такой сложной системе, как Windows, у вас есть различные сервисы, которые участвуют во всем, что вы делаете. MSI Engine Foundation отвечает за установку, обслуживание и удаление сторонних программ. Вам не нужно быть энтузиастом технологий, чтобы понять, куда это идет. Если ядро MSI (установщик Windows) не работает, повреждено или отключено по ошибке, вам будет сложно установить что-либо.
Во-первых, давайте удостоверимся, что установщик Windows работает должным образом.
Решение 5 – Перерегистрировать установщик Windows
Как вы, возможно, знаете, невозможно переустановить встроенные функции Windows. Вы вряд ли сможете что-либо сделать в отношении расширенных функций и услуг системы Тем не менее, вы можете перезапустить большинство из них, используя несколько продвинутых решений. При неправильном использовании эти обходные пути могут привести к большим неприятностям, поэтому действуйте с осторожностью. Это, конечно, включает и установщик Windows. Итак, если вы столкнулись с ошибкой после предыдущего шага, обязательно внимательно следуйте этим инструкциям, и мы должны быть готовы
Этого должно быть достаточно, чтобы избавить вас от ошибки установки «Есть проблема с этим пакетом установщика Windows». Если у вас есть альтернативное решение или вопрос относительно представленных решений, обязательно сообщите нам об этом в разделе комментариев ниже.
СВЯЗАННЫЕ ИСТОРИИ, КОТОРЫЕ ВЫ ДОЛЖНЫ ПРОВЕРИТЬ:
Источник
Не удалось открыть этот пакет установки убедитесь что пакет существует windows 10
Видео: HUGE EGGS Surprise Toys Challenge with Inflatable water slide 2022.
У всех нас есть различные сторонние приложения на наших ПК, но иногда могут возникнуть проблемы при установке приложений.
По словам пользователей, они получают этот установочный пакет не удалось открыть сообщение об ошибке при попытке установить определенные приложения.
К счастью, есть способы исправить это в Windows 10.
Действия по устранению проблем с открытием установочного пакета
Решение 1. Убедитесь, что приложение разблокировано
После разблокировки установочного файла попробуйте снова запустить приложение. Если у вас нет опции «Разблокировать», это означает, что этот файл уже разблокирован, поэтому вам нужно использовать другое решение.
Решение 2. Временно отключите антивирус
По словам пользователей, вы можете решить эту проблему, просто отключив антивирусное программное обеспечение. После отключения антивируса попробуйте снова запустить файл установки и проверьте, появляется ли сообщение об ошибке.
Помните, что Windows 10 поставляется со встроенным антивирусом вместе с Защитником Windows, поэтому даже если вы отключите сторонний антивирус, ваш компьютер останется в безопасности.
Если отключение антивируса устраняет проблему, вы можете проверить его конфигурацию и попытаться найти причину проблемы.
С другой стороны, если эта ошибка появляется часто, вы можете попробовать обновить антивирус. В худшем случае вам может потребоваться переключиться на другое антивирусное программное обеспечение.
Решение 3. Проверьте, работает ли служба установщика Windows
Чтобы это исправить, вам нужно вручную запустить установщик Windows. Это относительно просто:
Процесс установки тесно связан со службой установщика Windows, поэтому, если у вас возникла эта проблема, обязательно проверьте, работает ли вышеупомянутая служба.
По словам пользователей, вы можете решить эту проблему, просто изменив свой реестр. Изменение реестра может быть потенциально опасным и может привести к нестабильности системы, поэтому мы советуем вам соблюдать осторожность.
Чтобы изменить свой реестр, сделайте следующее:
После внесения изменений попробуйте начать установку снова.
По словам пользователей, вы можете исправить ошибку « Этот пакет установки не удалось открыть», просто создав новую учетную запись пользователя. Иногда ваша учетная запись обычного пользователя может не иметь необходимых привилегий или она может быть повреждена, что приводит к возникновению этой проблемы.
Чтобы решить эту проблему, вам нужно создать новую учетную запись пользователя и попытаться установить приложение из этой учетной записи:
После создания новой учетной записи пользователя выйдите из своей текущей учетной записи и переключитесь на новую.
Теперь найдите установочный файл и попробуйте запустить его. Если вам удастся установить приложение, вы можете вернуться к своей основной учетной записи и попробовать запустить его снова.
После этого удалите только что созданную учетную запись, так как она вам больше не понадобится.
Несколько пользователей сообщили, что эта ошибка возникает из-за специального символа в имени пользователя.
Некоторые установочные файлы не могут обрабатывать специальные символы, поэтому они выдадут вам это сообщение об ошибке. Если это так, вам придется создать новую учетную запись, в имени которой есть только буквенно-цифровые символы, и использовать ее для установки проблемного приложения.
Решение 6. Включите скрытую учетную запись администратора
Это активирует скрытую учетную запись администратора. Теперь выйдите из своей текущей учетной записи и переключитесь на новую учетную запись администратора. После этого найдите файл установки и попробуйте снова установить приложение.
Если вам удалось установить приложение, вернитесь к своей основной учетной записи.
После возврата к основной учетной записи проверьте, правильно ли работает приложение.
Если это так, запустите командную строку от имени администратора и запустите команду net user administrator / active: no, чтобы отключить учетную запись администратора.
Решение 7. Переместите установочный файл в корневой каталог.
Для этого вам просто нужно найти установочный файл и переместить его в C: или любой другой корневой каталог. После этого просто запустите установку, и она должна работать без проблем.
Имейте в виду, что вы можете переместить установочный файл в любой корневой каталог на вашем жестком диске.
Если этот метод работает, вам придется использовать его каждый раз, когда появляется это сообщение.
Несколько пользователей также предлагают внести некоторые изменения в ваш реестр, чтобы решить эту проблему. Прежде чем мы начнем, мы советуем вам сделать резервную копию вашего реестра на всякий случай.
Мы должны отметить, что это решение потенциально опасно, поэтому используйте его на свой страх и риск. Чтобы внести эти изменения, сделайте следующее:
Это немного продвинутое решение, поэтому вы должны быть особенно осторожны при выполнении шагов с 3 по 8.
Как мы уже упоминали, настоятельно рекомендуется создать резервную копию вашего реестра, чтобы вы могли легко восстановить ее в случае, если что-то пойдет не так.
По словам пользователей, этот установочный пакет не может быть открыт ошибка может появиться, потому что ваша загрузка повреждена. Чтобы решить эту проблему, вам необходимо снова загрузить установочный файл с помощью другого браузера.
Несколько пользователей сообщили, что это решение работает для них, поэтому мы настоятельно рекомендуем вам попробовать его.
Решение 10. Убедитесь, что установочный файл находится на локальном диске.
Пользователи сообщили, что этот установочный пакет не может быть открыт, появляется ошибка, если ваш установочный файл находится на сетевом диске.
Если это так, просто переместите установочный файл с сетевого диска и попробуйте установить его снова.
Решение 11. Перерегистрируйте установщик Windows
Возможно, вам удастся исправить ошибку « Этот установочный пакет не удалось открыть», просто перерегистрировав установщик Windows. Это относительно просто:
После этого попробуйте снова установить приложение и проверить, устранена ли проблема.
Решение 12. Изменение переменных среды
Вы можете решить эту проблему, просто изменив переменные окружения. Это относительно просто, и вы можете сделать это, выполнив следующие действия:
После этого попробуйте установить приложение еще раз. Если проблема не устранена, вы можете вернуть переменные среды к значениям по умолчанию.
По словам пользователей, они получают эту ошибку при попытке установить iTunes.
Чтобы решить проблему, вам нужно удалить iTunes и QuickTime. Для этого выполните следующие действия:
Несколько пользователей сообщили, что для решения проблемы вам необходимо удалить все файлы, связанные с iTunes и Quicktime, поэтому обязательно сделайте это. После этого вы сможете установить приложение без проблем.
Этот установочный пакет не может быть открыт, ошибка может помешать вам установить новые приложения, и даже если эта ошибка может быть неприятной, вы должны быть в состоянии решить ее с помощью одного из наших решений.
ЧИТАЙТЕ ТАКЖЕ:
Источник
by Milan Stanojevic
Milan has been enthusiastic about technology ever since his childhood days, and this led him to take interest in all PC-related technologies. He’s a PC enthusiast and he… read more
Updated on January 18, 2023
XINSTALL BY CLICKING THE DOWNLOAD FILE
This software will repair common computer errors, protect you from file loss, malware, hardware failure and optimize your PC for maximum performance. Fix PC issues and remove viruses now in 3 easy steps:
- Download Restoro PC Repair Tool that comes with Patented Technologies (patent available here).
- Click Start Scan to find Windows issues that could be causing PC problems.
- Click Repair All to fix issues affecting your computer’s security and performance
- Restoro has been downloaded by 0 readers this month.
We all have various third-party applications on our PCs, but sometimes issues while installing applications can occur.
According to users, they are receiving the This installation package could not be opened error message while trying to install certain applications.
Luckily, there are ways to fix it on Windows 10.
How to solve this installation package could not be opened?
- How to solve this installation package could not be opened?
- Solution 1 – Make sure that the application is unblocked
- Solution 2 – Temporarily disable your antivirus
- Solution 3 – Check if Windows Installer service is running
- Solution 4 – Modify your registry
- Solution 5 – Create a new user account
- Solution 6 – Enable a hidden administrator account
- Solution 7 – Move the setup file to the root directory
- Solution 8 – Create a .bat file
- Solution 9 – Try using a different browser
- Solution 10 – Make sure that the setup file is located on a local drive
- Solution 11 – Re-register Windows Installer
- Solution 12 – Change environment variables
- Solution 13 – Completely remove iTunes and QuickTime
Solution 1 – Make sure that the application is unblocked
Depending on your security settings, Windows 10 can sometimes block certain applications from installing, causing the This installation package could not be opened error to appear. To fix this problem, you just need to find your setup file and unblock it. This is rather simple:
- Locate the problematic setup file, right-click it, and choose Properties from the menu.
- When the Properties window opens, go to the General tab and locate the Unblock checkbox at the bottom. Make sure that the Unblock option is checked.
- Now, click Apply and OK to save changes.
- If you see a confirmation message, click Continue.
After unblocking your setup file, try to run the application again. If you don’t have an Unblock option, it means that this file is already unblocked, so you’ll need to use a different solution.
Solution 2 – Temporarily disable your antivirus
Your antivirus is one of the most important applications on your PC, protecting you from unsafe and malicious files. It can also prevent certain files from running, however. If that happens, you can encounter the This installation package could not be opened error message.
According to users, you might be able to fix this problem simply by disabling your antivirus software. After disabling your antivirus, try running the setup file again and check if the error message appears.
Keep in mind that Windows 10 comes with built-in antivirus with its Windows Defender, so even if you disable your third-party antivirus your PC will remain safe.
If disabling your antivirus fixes the problem, you might want to check its configuration and try to find the cause of the problem.
On the other hand, if this error appears frequently, you might want to try updating your antivirus. In the worst-case scenario, you might need to switch to a different antivirus software altogether.
Solution 3 – Check if Windows Installer service is running
In order to install any application, Windows Installer needs to run. Sometimes, though, this service can become disabled which can cause the This installation package could not be opened error.
To fix it, you need to manually start Windows Installer. This is relatively simple:
- Press Windows Key + R and enter services.msc. Click OK or press Enter.
- List of all available services will now appear. Locate Windows Installer service and double-click it to open its properties.
- If you can, set Startup type to Automatic. Now, check the status of the service. If the service is stopped, click the Start button to start it. After that, click Apply and OK to save changes.
- Close Services window and try to install the application again.
The installation process is closely related to Windows Installer service, so if you’re having this problem, be sure to check if the aforementioned service is running.
Solution 4 – Modify your registry
According to users, you might be able to solve this issue simply by modifying your registry. Modifying the registry can be potentially dangerous and can lead to system instability, therefore we advise you to be cautious.
To modify your registry, do the following:
- Press Windows Key + R and enter regedit. Click OK or press Enter.
- When Registry Editor opens, in the left pane navigate to HKEY_LOCAL_MACHINESYSTEMCurrentControlSetControlFileSystem.
- Optional: Right-click FileSystem key and choose Export from the menu.
Enter the desired file name, choose the save location and click the Save button.
You can use this file to restore your registry in case anything goes wrong. This step isn’t mandatory, but it’s always good to make a backup before making any registry changes. - After you navigate to the FileSystem key, locate NtfsDisable8dot3NameCreation DWORD in the right pane. Check the Data value for this DWORD. If the Data isn’t set to 0, double click NtfsDisable8dot3NameCreation to open its properties.
- Now, set Value data to 0 and click OK to save changes.
- Locate Win31FileSystem DWORD and check its Data value. If its Data value isn’t set to 0, be sure to change it by using the same methods we used above.
- Close Registry Editor.
After making the changes, try to start the installation again.
If any new problems occur after changing your registry, you can restore it at any time simply by running the backup file that you created in Step 3.
- Fix: Event ID 7023 Error in Windows 10 & 11 [& What Is]
- LenovoVantageService High CPU Usage: 2 Methods to Fix it
Solution 5 – Create a new user account
According to users, you can fix the This installation package could not be opened error simply by creating a new user account. Sometimes, your regular user account might not have the necessary privileges or it might be corrupted, causing this problem to occur.
To fix the issue, you need to create a new user account and try to install the application from that account:
- Press Windows Key + I to open the Settings app.
- When the Settings app opens, navigate to the Accounts section and choose Family & other people tab. In the Other people section, click Add someone else to this PC button.
- Click I don’t have this person’s sign-in information.
- Now, click Add a user without a Microsoft account.
- Enter the desired user name and click Next.
After creating a new user account, log out of your current account and switch to the new one.
Now, locate the setup file and try to run it. If you manage to install the application, you can go back to your main account and try to run it again.
After doing that, feel free to delete the newly created account since you won’t need it anymore.
A few users reported that this error occurs because they have a special character in their username.
Certain setup files can’t handle special characters, so they will give you this error message. If that’s the case, you’ll have to create a new account that has only alphanumeric characters in its name and use it to install the problematic application.
Solution 6 – Enable a hidden administrator account
If creating a new user account doesn’t fix the This installation package could not be opened error, you might need to enable the hidden administrator account. This is rather simple:
- Press Windows Key + X to open Win + X menu. Choose Command Prompt (Admin) from the menu.
- After Command Prompt opens, enter net user administrator /active:yes.
- Close Command Prompt.
Some PC issues are hard to tackle, especially when it comes to corrupted repositories or missing Windows files. If you are having troubles fixing an error, your system may be partially broken.
We recommend installing Restoro, a tool that will scan your machine and identify what the fault is.
Click here to download and start repairing.
This will enable the hidden administrator account. Now, log out of your current account and switch to the new administrator account. After doing that, locate the setup file and try to install the application again.
If you manage to install the application, go back to your main account.
After switching back to your main account check if the application is working properly.
If so, start Command Prompt as administrator and run the net user administrator/active:no command to disable the administrator account.
Solution 7 – Move the setup file to the root directory
Sometimes, in order to fix the This installation package could not be opened error, you need to move your installation file to the root directory on your PC.
To do that, you just have to locate the setup file and move it to C: or any other root directory. After doing that, simply start the installation and it should work without any issues.
Keep in mind that you can move the setup file to any root directory on your hard drive.
Solution 8 – Create a .bat file
According to users, you can fix this problem by creating a .bat file and using it to run the installation. To do that, follow these steps:
- Open Notepad.
- When Notepad opens, enter msiexec /i %1.
- Now, click File > Save as.
- Set Save as type to All Files and enter install.bat as the File name. Choose a save location and click Save.
- In order to install a certain application, simply drag the setup file to the install.bat file. Keep in mind that this solution only works with .msi files.
If this method works, you’ll have to use it every time this message appears.
Several users are also suggesting to make some adjustments to your registry in order to fix this problem. Before we start, we advise you to back up your registry just in case.
We have to mention that this solution is potentially dangerous, so use it at your own risk. To make these changes, do the following:
- Open Registry Editor. To see how to check Solution 4.
- When Registry Editor opens, navigate to HKEY_CLASSES_ROOTMsi.Packageshell in the left pane. We recommend you export a shell key in case you need a backup. To see how to export a key, check Step 3 in Solution 4.
- Navigate to Open > command in the left pane and double-click on (Default) in the right pane.
- The properties window will now appear. In the Value data field, remove the quotes around %1. Be careful to not remove anything else from this field. If you accidentally remove something else, you can cause issues with your PC. To summarize, change “%SystemRoot%System32msiexec.exe” /i “%1” %* to “%SystemRoot%System32msiexec.exe” /i %1 %*. Click OK to save changes.
- Now, go to Repair > command in the left pane and double-click on (Default) in the right pane.
- When the Properties window opens, replace “%SystemRoot%System32msiexec.exe” /f “%1” %* with “%SystemRoot%System32msiexec.exe” /f %1 %* in Value data field. Click OK to save changes.
- Navigate to Uninstall > command in the left pane and double-click (Default) in the right pane.
- Change Value data from “%SystemRoot%System32msiexec.exe” /x “%1” %* to “%SystemRoot%System32msiexec.exe” /x %1 %*. Click OK to save changes.
- Close Registry Editor and try to install the application again.
This is a bit of an advanced solution, so you need to be extra cautious while performing steps 3 to 8.
As we already mentioned, it’s highly recommended you create a backup of your registry so you can easily restore it in case anything goes wrong.
Solution 9 – Try using a different browser
According to users, the This installation package could not be opened error can appear because your download is corrupted. To fix this problem, you need to download the setup file again with a different browser.
Several users reported that this solution worked for them, so we highly recommend you try it out.
Solution 10 – Make sure that the setup file is located on a local drive
Users reported that the This installation package could not be opened error appears if your setup file is located on a network drive.
If that’s the case, simply move the setup file from a network drive and try to install it again.
Solution 11 – Re-register Windows Installer
You might be able to fix the This installation package could not be opened error simply by re-registering Windows Installer. This is relatively simple:
- Start Command Prompt as administrator.
- When Command Prompt opens, enter the following lines:
- msiexec /unregister
- msiexec /regserver
- After running both commands, close Command Prompt.
After doing that, try to install the application again and check if the problem is resolved.
Solution 12 – Change environment variables
You might be able to fix this problem simply by changing your environment variables. This is relatively simple, and you can do it by following these steps:
- Press Windows Key + S and enter variables. Select Edit the system environment variables from the menu.
- The System Properties window will appear. In the Advanced tab, click the Environment Variables button.
- A list of environment variables will appear. Double-click the TEMP variable to change it.
- When the properties window opens, change the Variable value to C:Temp. Click OK to save changes.
- Repeat the same steps for the TMP variable and save changes.
After doing that, try to install the application again. If the problem persists, you might want to return environment variables to their default values.
Solution 13 – Completely remove iTunes and QuickTime
According to users, they are getting this error when trying to install iTunes.
To fix the problem, you need to uninstall iTunes and QuickTime. To do that, follow these steps:
- Press Windows Key + I to open the Settings app.
- Go to System section and select Apps & features tab. Select iTunes or QuickTime and click the Uninstall button.
- After removing the problematic applications, try installing iTunes again.
A few users reported that in order to fix the problem, you need to delete all the files associated with iTunes and Quicktime, so be sure to do that as well. After, you should be able to install the application without any problems.
The This installation package could not be opened error can prevent you from installing new applications and even though this error can be a nuisance, you should be able to solve it by using one of our solutions.
Newsletter
by Milan Stanojevic
Milan has been enthusiastic about technology ever since his childhood days, and this led him to take interest in all PC-related technologies. He’s a PC enthusiast and he… read more
Updated on January 18, 2023
XINSTALL BY CLICKING THE DOWNLOAD FILE
This software will repair common computer errors, protect you from file loss, malware, hardware failure and optimize your PC for maximum performance. Fix PC issues and remove viruses now in 3 easy steps:
- Download Restoro PC Repair Tool that comes with Patented Technologies (patent available here).
- Click Start Scan to find Windows issues that could be causing PC problems.
- Click Repair All to fix issues affecting your computer’s security and performance
- Restoro has been downloaded by 0 readers this month.
We all have various third-party applications on our PCs, but sometimes issues while installing applications can occur.
According to users, they are receiving the This installation package could not be opened error message while trying to install certain applications.
Luckily, there are ways to fix it on Windows 10.
How to solve this installation package could not be opened?
- How to solve this installation package could not be opened?
- Solution 1 – Make sure that the application is unblocked
- Solution 2 – Temporarily disable your antivirus
- Solution 3 – Check if Windows Installer service is running
- Solution 4 – Modify your registry
- Solution 5 – Create a new user account
- Solution 6 – Enable a hidden administrator account
- Solution 7 – Move the setup file to the root directory
- Solution 8 – Create a .bat file
- Solution 9 – Try using a different browser
- Solution 10 – Make sure that the setup file is located on a local drive
- Solution 11 – Re-register Windows Installer
- Solution 12 – Change environment variables
- Solution 13 – Completely remove iTunes and QuickTime
Solution 1 – Make sure that the application is unblocked
Depending on your security settings, Windows 10 can sometimes block certain applications from installing, causing the This installation package could not be opened error to appear. To fix this problem, you just need to find your setup file and unblock it. This is rather simple:
- Locate the problematic setup file, right-click it, and choose Properties from the menu.
- When the Properties window opens, go to the General tab and locate the Unblock checkbox at the bottom. Make sure that the Unblock option is checked.
- Now, click Apply and OK to save changes.
- If you see a confirmation message, click Continue.
After unblocking your setup file, try to run the application again. If you don’t have an Unblock option, it means that this file is already unblocked, so you’ll need to use a different solution.
Solution 2 – Temporarily disable your antivirus
Your antivirus is one of the most important applications on your PC, protecting you from unsafe and malicious files. It can also prevent certain files from running, however. If that happens, you can encounter the This installation package could not be opened error message.
According to users, you might be able to fix this problem simply by disabling your antivirus software. After disabling your antivirus, try running the setup file again and check if the error message appears.
Keep in mind that Windows 10 comes with built-in antivirus with its Windows Defender, so even if you disable your third-party antivirus your PC will remain safe.
If disabling your antivirus fixes the problem, you might want to check its configuration and try to find the cause of the problem.
On the other hand, if this error appears frequently, you might want to try updating your antivirus. In the worst-case scenario, you might need to switch to a different antivirus software altogether.
Solution 3 – Check if Windows Installer service is running
In order to install any application, Windows Installer needs to run. Sometimes, though, this service can become disabled which can cause the This installation package could not be opened error.
To fix it, you need to manually start Windows Installer. This is relatively simple:
- Press Windows Key + R and enter services.msc. Click OK or press Enter.
- List of all available services will now appear. Locate Windows Installer service and double-click it to open its properties.
- If you can, set Startup type to Automatic. Now, check the status of the service. If the service is stopped, click the Start button to start it. After that, click Apply and OK to save changes.
- Close Services window and try to install the application again.
The installation process is closely related to Windows Installer service, so if you’re having this problem, be sure to check if the aforementioned service is running.
Solution 4 – Modify your registry
According to users, you might be able to solve this issue simply by modifying your registry. Modifying the registry can be potentially dangerous and can lead to system instability, therefore we advise you to be cautious.
To modify your registry, do the following:
- Press Windows Key + R and enter regedit. Click OK or press Enter.
- When Registry Editor opens, in the left pane navigate to HKEY_LOCAL_MACHINESYSTEMCurrentControlSetControlFileSystem.
- Optional: Right-click FileSystem key and choose Export from the menu.
Enter the desired file name, choose the save location and click the Save button.
You can use this file to restore your registry in case anything goes wrong. This step isn’t mandatory, but it’s always good to make a backup before making any registry changes. - After you navigate to the FileSystem key, locate NtfsDisable8dot3NameCreation DWORD in the right pane. Check the Data value for this DWORD. If the Data isn’t set to 0, double click NtfsDisable8dot3NameCreation to open its properties.
- Now, set Value data to 0 and click OK to save changes.
- Locate Win31FileSystem DWORD and check its Data value. If its Data value isn’t set to 0, be sure to change it by using the same methods we used above.
- Close Registry Editor.
After making the changes, try to start the installation again.
If any new problems occur after changing your registry, you can restore it at any time simply by running the backup file that you created in Step 3.
- Fix: Event ID 7023 Error in Windows 10 & 11 [& What Is]
- LenovoVantageService High CPU Usage: 2 Methods to Fix it
Solution 5 – Create a new user account
According to users, you can fix the This installation package could not be opened error simply by creating a new user account. Sometimes, your regular user account might not have the necessary privileges or it might be corrupted, causing this problem to occur.
To fix the issue, you need to create a new user account and try to install the application from that account:
- Press Windows Key + I to open the Settings app.
- When the Settings app opens, navigate to the Accounts section and choose Family & other people tab. In the Other people section, click Add someone else to this PC button.
- Click I don’t have this person’s sign-in information.
- Now, click Add a user without a Microsoft account.
- Enter the desired user name and click Next.
After creating a new user account, log out of your current account and switch to the new one.
Now, locate the setup file and try to run it. If you manage to install the application, you can go back to your main account and try to run it again.
After doing that, feel free to delete the newly created account since you won’t need it anymore.
A few users reported that this error occurs because they have a special character in their username.
Certain setup files can’t handle special characters, so they will give you this error message. If that’s the case, you’ll have to create a new account that has only alphanumeric characters in its name and use it to install the problematic application.
Solution 6 – Enable a hidden administrator account
If creating a new user account doesn’t fix the This installation package could not be opened error, you might need to enable the hidden administrator account. This is rather simple:
- Press Windows Key + X to open Win + X menu. Choose Command Prompt (Admin) from the menu.
- After Command Prompt opens, enter net user administrator /active:yes.
- Close Command Prompt.
Some PC issues are hard to tackle, especially when it comes to corrupted repositories or missing Windows files. If you are having troubles fixing an error, your system may be partially broken.
We recommend installing Restoro, a tool that will scan your machine and identify what the fault is.
Click here to download and start repairing.
This will enable the hidden administrator account. Now, log out of your current account and switch to the new administrator account. After doing that, locate the setup file and try to install the application again.
If you manage to install the application, go back to your main account.
After switching back to your main account check if the application is working properly.
If so, start Command Prompt as administrator and run the net user administrator/active:no command to disable the administrator account.
Solution 7 – Move the setup file to the root directory
Sometimes, in order to fix the This installation package could not be opened error, you need to move your installation file to the root directory on your PC.
To do that, you just have to locate the setup file and move it to C: or any other root directory. After doing that, simply start the installation and it should work without any issues.
Keep in mind that you can move the setup file to any root directory on your hard drive.
Solution 8 – Create a .bat file
According to users, you can fix this problem by creating a .bat file and using it to run the installation. To do that, follow these steps:
- Open Notepad.
- When Notepad opens, enter msiexec /i %1.
- Now, click File > Save as.
- Set Save as type to All Files and enter install.bat as the File name. Choose a save location and click Save.
- In order to install a certain application, simply drag the setup file to the install.bat file. Keep in mind that this solution only works with .msi files.
If this method works, you’ll have to use it every time this message appears.
Several users are also suggesting to make some adjustments to your registry in order to fix this problem. Before we start, we advise you to back up your registry just in case.
We have to mention that this solution is potentially dangerous, so use it at your own risk. To make these changes, do the following:
- Open Registry Editor. To see how to check Solution 4.
- When Registry Editor opens, navigate to HKEY_CLASSES_ROOTMsi.Packageshell in the left pane. We recommend you export a shell key in case you need a backup. To see how to export a key, check Step 3 in Solution 4.
- Navigate to Open > command in the left pane and double-click on (Default) in the right pane.
- The properties window will now appear. In the Value data field, remove the quotes around %1. Be careful to not remove anything else from this field. If you accidentally remove something else, you can cause issues with your PC. To summarize, change “%SystemRoot%System32msiexec.exe” /i “%1” %* to “%SystemRoot%System32msiexec.exe” /i %1 %*. Click OK to save changes.
- Now, go to Repair > command in the left pane and double-click on (Default) in the right pane.
- When the Properties window opens, replace “%SystemRoot%System32msiexec.exe” /f “%1” %* with “%SystemRoot%System32msiexec.exe” /f %1 %* in Value data field. Click OK to save changes.
- Navigate to Uninstall > command in the left pane and double-click (Default) in the right pane.
- Change Value data from “%SystemRoot%System32msiexec.exe” /x “%1” %* to “%SystemRoot%System32msiexec.exe” /x %1 %*. Click OK to save changes.
- Close Registry Editor and try to install the application again.
This is a bit of an advanced solution, so you need to be extra cautious while performing steps 3 to 8.
As we already mentioned, it’s highly recommended you create a backup of your registry so you can easily restore it in case anything goes wrong.
Solution 9 – Try using a different browser
According to users, the This installation package could not be opened error can appear because your download is corrupted. To fix this problem, you need to download the setup file again with a different browser.
Several users reported that this solution worked for them, so we highly recommend you try it out.
Solution 10 – Make sure that the setup file is located on a local drive
Users reported that the This installation package could not be opened error appears if your setup file is located on a network drive.
If that’s the case, simply move the setup file from a network drive and try to install it again.
Solution 11 – Re-register Windows Installer
You might be able to fix the This installation package could not be opened error simply by re-registering Windows Installer. This is relatively simple:
- Start Command Prompt as administrator.
- When Command Prompt opens, enter the following lines:
- msiexec /unregister
- msiexec /regserver
- After running both commands, close Command Prompt.
After doing that, try to install the application again and check if the problem is resolved.
Solution 12 – Change environment variables
You might be able to fix this problem simply by changing your environment variables. This is relatively simple, and you can do it by following these steps:
- Press Windows Key + S and enter variables. Select Edit the system environment variables from the menu.
- The System Properties window will appear. In the Advanced tab, click the Environment Variables button.
- A list of environment variables will appear. Double-click the TEMP variable to change it.
- When the properties window opens, change the Variable value to C:Temp. Click OK to save changes.
- Repeat the same steps for the TMP variable and save changes.
After doing that, try to install the application again. If the problem persists, you might want to return environment variables to their default values.
Solution 13 – Completely remove iTunes and QuickTime
According to users, they are getting this error when trying to install iTunes.
To fix the problem, you need to uninstall iTunes and QuickTime. To do that, follow these steps:
- Press Windows Key + I to open the Settings app.
- Go to System section and select Apps & features tab. Select iTunes or QuickTime and click the Uninstall button.
- After removing the problematic applications, try installing iTunes again.
A few users reported that in order to fix the problem, you need to delete all the files associated with iTunes and Quicktime, so be sure to do that as well. After, you should be able to install the application without any problems.
The This installation package could not be opened error can prevent you from installing new applications and even though this error can be a nuisance, you should be able to solve it by using one of our solutions.
Newsletter
Если вы запустили файл установки для установки программы на свой компьютер Windows и получили сообщение – Этот пакет установки не может быть открыт, обратитесь к поставщику приложения, чтобы убедиться, что это действительный пакет установщика Windows , тогда этот пост сможет вам помочь.
Этот установочный пакет не может быть открыт

Если вы получили сообщение « Этот установочный пакет не может быть открыт» , вот несколько вещей, которые вы можете сделать:
1] Проверьте, предназначен ли установочный файл для вашей версии Windows – 32-разрядная или 64-разрядная.
2] Возможно, загрузка была прервана или повреждена. Очистите кеш браузера и повторно загрузите настройки и убедитесь, что они работают.
3] Щелкните правой кнопкой мыши по файлу .exe, выберите «Свойства», а затем нажмите кнопку Разблокировать – если файл был заблокирован, чтобы разблокировать файл.
4] Временно отключите программное обеспечение безопасности и посмотрите, поможет ли это. Но помните, что ваш компьютер будет незащищенным, и если в настройках есть вредоносные программы, ваш компьютер будет уязвим. Так что делайте это, только если вы полностью доверяете загруженному пакету.
5] Если вы сохранили файл установки в сети , вы можете увидеть это сообщение. Сохраните его на локальном компьютере, запустите и посмотрите, работает ли он.
6] Может быть, требуются права администратора. Затем войдите в учетную запись администратора или создайте новую учетную запись администратора, войдите в учетную запись администратора и запустите пакет установщика.
7] Запустите Центр обновления Windows, чтобы убедиться, что у вас установлена последняя версия установщика Windows . Или же, возможно, ваш файл установщика Windows был поврежден. Запустите проверку системных файлов и перезагрузите компьютер после завершения сканирования. Если вам нужно, вы можете загрузить последнюю версию установщика Windows здесь от Microsoft.
8] Вы также можете рассмотреть возможность перерегистрации механизма установщика Windows . Для этого откройте командную строку, введите следующую команду и нажмите Enter:
msiexec/unregister
Теперь, чтобы зарегистрировать его снова, введите следующее и нажмите Enter.
msiexec/regserver
9] Запустите services.msc , чтобы открыть Диспетчер служб и проверить состояние Службы установщика Windows или msiexec.exe процесс. Его стиль запуска должен быть установлен по умолчанию Вручную .
Служба установщика Windows Добавляет, изменяет и удаляет приложения, предоставляемые в виде пакета установщика Windows (* .msi, * .msp). Если эта служба отключена, любые службы, явно зависящие от нее, не запустятся.

Дважды щелкните установщик Windows, чтобы открыть его окно «Свойства», а затем нажмите кнопку «Пуск», чтобы запустить службу. Нажмите кнопку «Пуск». Теперь запустите программу установки и посмотрите, поможет ли это. См. Этот пост, если доступ к службе установщика Windows невозможен, и этот, если вы получаете Windows, может быть установлен в неподдерживаемом сообщении каталога.
Дайте нам знать, если что-то сработало для вас или у вас есть другие предложения.
Некоторые пользователи Windows 10 жалуются на проблему с установкой определенного пакета на свои компьютеры. Всякий раз, когда они пытаются запустить программу установки, процесс установки останавливается с сообщением об ошибке «Не удалось открыть этот установочный пакет». Эта проблема обычно возникает из-за разрыва Установщик Windows службы на пораженных компьютерах. Если вы столкнулись с той же проблемой, сначала воспользуйтесь этими обходными путями, а если обходные пути не помогают, перейдите к решениям.
Обходные пути–
РЕКЛАМА
1. Попробуйте установить пакет из административной учетной записи на вашем компьютере.
2. Проверьте, предназначен ли пакет для другой версии Windows 10 (32-разрядной или 64-разрядной).
3. Временно отключите антивирус на вашем компьютере. После отключения антивируса, далее, пробуйте установить пакет.
4. Эта ошибка возникает и в том случае, если установочный пакет находится на флешке или сетевом диске. Попробуйте запустить установщики с локального диска вашего компьютера.
Если проблема не устранена, воспользуйтесь этими исправлениями:
Fix-1 Запустите средство устранения неполадок совместимости-
Средство устранения неполадок совместимости обнаружит, есть ли какие-либо проблемы с совместимостью пакета.
1. Перейдите к месту установки пакета.
2. Щелкните правой кнопкой мыши пакет установщика, а затем щелкните «Свойства», чтобы открыть его свойства.
3. В Характеристики окно, перейдите на вкладку «Совместимость».
4. Нажмите «Запустить средство устранения неполадок совместимости».
Средство устранения неполадок совместимости программ обнаружит, есть ли проблема совместимости. Если они есть, он устранит неполадки.
Попробуйте еще раз запустить установщик пакета на своем компьютере.
Проверьте, открывается ли он или ошибка продолжается.
Fix-2 Изменить редактор реестра-
1. Нажатие Ключ Windows и ‘р‘ вместе, чтобы открыть окно «Выполнить».
2. В Бегать окно, введите «regedit» и нажмите Enter.
Редактор реестра окно будет открыто.
Прежде чем приступить к основному исправлению, создайте резервную копию реестра.
3. Когда вы видите Редактор реестра нажмите «Файл» в строке меню и нажмите «Экспорт».
Сохраните реестр на своем компьютере, нажав «Сохранить».
Вы можете восстановить реестр, если что-то пойдет не так.
4. В Редактор реестра окно, перейдите в это место с левой стороны-
КомпьютерHKEY_LOCAL_MACHINESYSTEMCurrentControlSetControlFileSystem
5. С правой стороны Редактор реестра окно, Двойной клик на ключе «NtfsDisable8dot3NameCreation».
6. Теперь установите ‘Данные значения:‘ на «0», а затем нажмите «ОК», чтобы сохранить изменения.
7. Так же, Двойной клик в «Win31FileSystem», чтобы изменить его значение.
8. В Изменить значение DWORD (32-разрядное) окно, убедитесь ‘Данные значения:‘ равно «0».
9. Наконец, нажмите «ОК», чтобы сохранить изменения.
Закрывать Редактор реестра окно.
Попробуйте снова установить пакет на свой компьютер. Вы не столкнетесь с дальнейшей ошибкой.
Fix-3 Проверьте, запущен ли установщик Windows-
Установщик Windows — это служба, которая добавляет или изменяет установщик пакетов.
1. Сначала нажмите «Клавиша Windows + S», а затем введите «услуги».
2. После этого нажмите на «Сервисы» в списке Сервисов.
Услуги окно будет открыто.
3. В Услуги окно, прокрутите вниз список служб.
4. Затем Двойной клик в службе «Установщик Windows».
5. В Свойства установщика Windows нажмите «Пуск», чтобы запустить службу на вашем компьютере.
6. Сделав все это, нажмите «Применить», а затем нажмите «ОК», чтобы сохранить изменения.
Закрывать Услуги окно.
Попробуйте еще раз запустить установщик пакета на своем компьютере. Ваша проблема должна быть исправлена.
Fix-4 Перерегистрируйте механизм установщика Windows с помощью CMD-
1. Для запуска Бегать окна, одновременно нажмите клавиши Windows+R.
2. Теперь введите «cmd» и нажмите Ctrl+Shift+Enter.
Это откроет Командная строка окно с правами администратора.
3. Чтобы отменить регистрацию и повторно зарегистрировать службу установщика Windows, копировать вставить и нажмите Enter.
msiexec /unregister msiexec /regserver
Закрывать Командная строка окно на вашем компьютере.
Перезагрузите компьютер, чтобы сохранить изменения.
После перезагрузки попробуйте снова установить пакет на свой компьютер. Ваша проблема должна быть решена.






 Введите желаемое имя файла, выберите место для сохранения и нажмите кнопку Сохранить .
Введите желаемое имя файла, выберите место для сохранения и нажмите кнопку Сохранить . 




















































![Как вы хотите открыть этот файл? [исправлено]](https://img.desmoineshvaccompany.com/img/fix/989/how-do-you-want-open-this-file.jpg)

































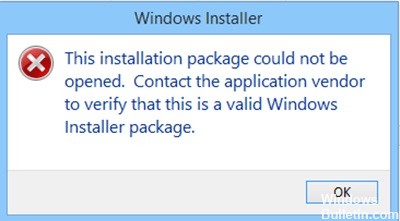




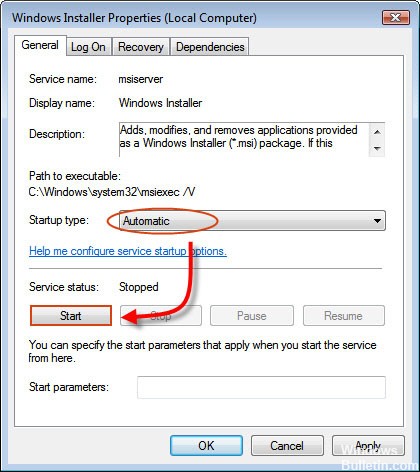

































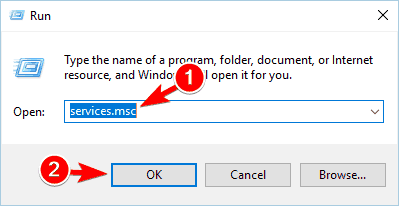
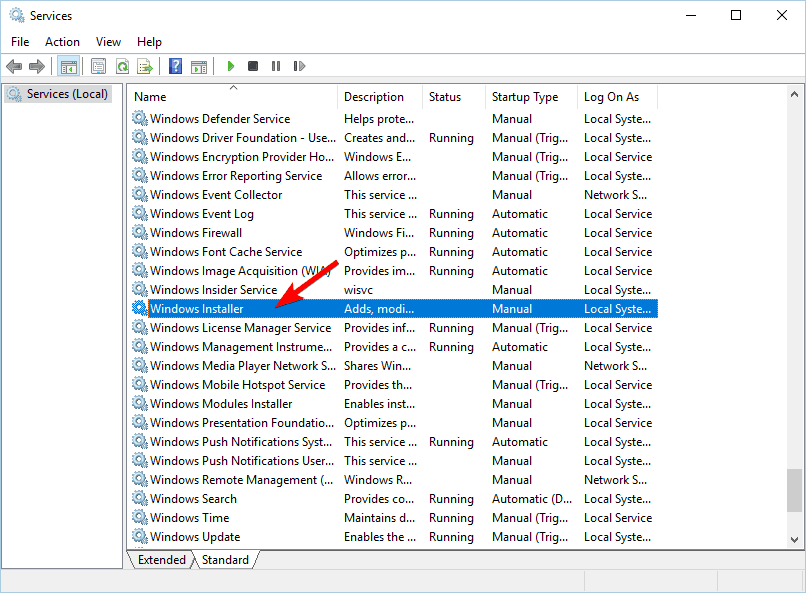

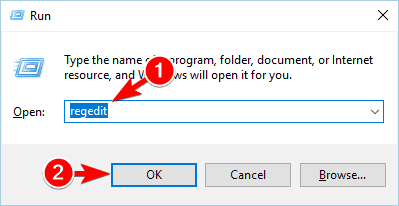
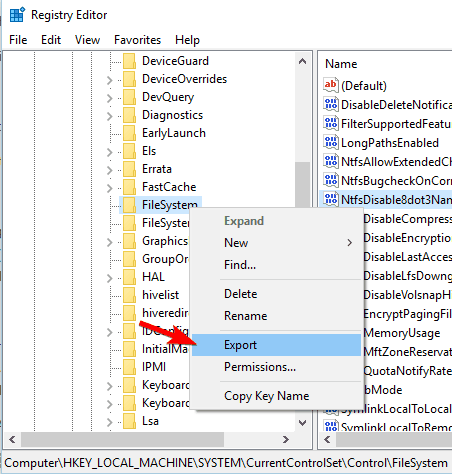 Enter the desired file name, choose the save location and click the Save button.
Enter the desired file name, choose the save location and click the Save button.