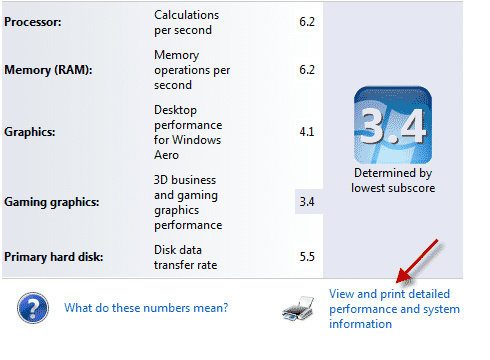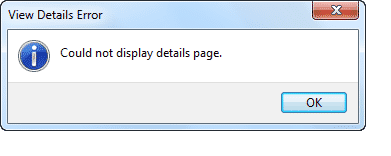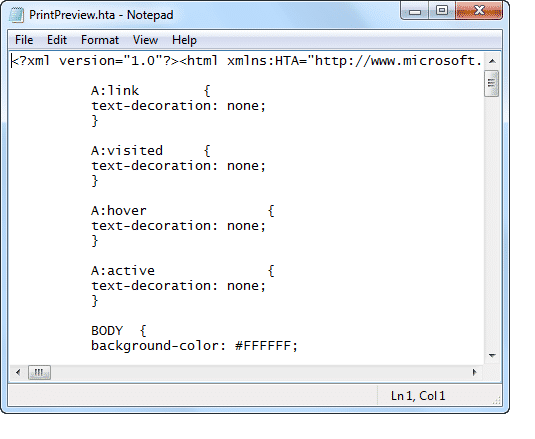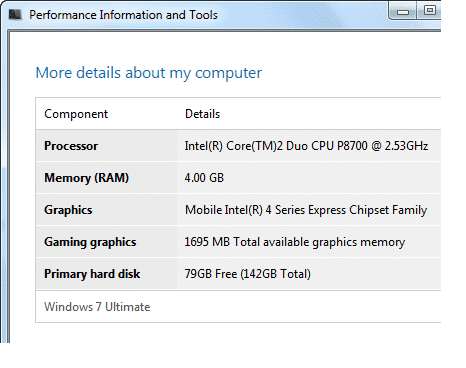Содержание
- Не удалось отобразить страницу подробных сведений windows 7
- Исправление Просмотр и печать подробных сведений о производительности и информации о системе не работает в Windows 7
- разрешение
- Microsoft исправила очередную проблему с печатью в Windows
- Как исправить проблему с печатью в Windows
- Перестал печатать принтер, подключенный по сети (расшаренный)
- Решение через реестр
- Отключение (скрытие) обновления
- Временное отключение обновлений Windows
Не удалось отобразить страницу подробных сведений windows 7
Сообщения: 63
Благодарности: 6
Petya V4sechkin, большое спасибо за полезную ссылку! Перепробовал все варианты, предложенные там, начиная с первого. В конце концов помог самый последний, вот этот:
Okay, now I see that that the other fix worked for many people, but in some rare case, the WMI becomes severely corrupted and this is how you fix it:
Instructions
Press the Windows key. Type «cmd» in the search box and press «Enter.» This will launch the Command Prompt.
2
Type «net stop winmgmt» at the prompt and press «Enter.» Minimize the Command Prompt.
Press the Windows key and click «Computer.» Navigate to the following folder path:
Delete the wbem directory.
4
Go back to the Command Prompt. Type the following commands at the prompt, one at time, and press «Enter:»
cd /d %windir%system32wbem
for %i in (*.exe) do %i /RegServer
Сообщения: 52185
Благодарности: 15073
Navigate to the following folder path:
C:Windowssystem32wbem directory
Delete the wbem directory
Источник
Исправление Просмотр и печать подробных сведений о производительности и информации о системе не работает в Windows 7
При открытии страницы «Сведения о производительности и инструменты» — «Указатель производительности Windows» и перехода по ссылке «Просмотр и печать подробной информации о производительности и системе» может возникнуть один из следующих симптомов, и предполагаемая страница не будет отображаться правильно:
Симптом 1: ничего не происходит
Симптом 2. Произошла ошибка «Не удалось отобразить страницу сведений»
Симптом 3: Блокнот открывается с HTML-кодом
разрешение
При нажатии на ссылку «Просмотр и печать подробной информации о производительности и системе» запускается файл HTA, на котором должна отображаться страница «Подробнее о моем компьютере». Но вышеупомянутые симптомы возникают, если файл HTA заблокирован для запуска, возможно, из-за средства защиты от вредоносных программ или средства блокирования HTA / Script, установленного в системе. Некоторые сторонние комплекты безопасности предотвращают выполнение файлов HTA, преднамеренно связывая их с Блокнотом, а не с MSHTA.EXE.
Чтобы устранить проблему, отключите блокировщики HTA, если они установлены в системе, или перенастройте их соответствующим образом. В большинстве случаев, которые мы видели, это было связано с неправильной ассоциацией HTA. Загрузите hta_fix_w7.zip, распакуйте архив и запустите соответствующий REG-файл для вашей версии Windows 7. (Запустите 32-разрядную версию x86 для Windows 7 и 64-разрядную версию для Windows 7).
Источник
Microsoft исправила очередную проблему с печатью в Windows
Редмонд отмечает, что проблеме подвержены принтеры в определенных средах, которые используют технологию удаленной печати «Point and Print». Пользователи получают сообщение об ошибке «Вы доверяете этому принтеру?» при попытке выполнить любое задание печати на затронутом устройстве. Microsoft рекомендует входить в учетную запись администратора каждый раз, когда требуется напечатать документ или подключиться к серверу печати.
Собственное расследование Microsoft показало, что проблема вызвана конфликтом имени файла. Дело в том, что драйвер принтера на клиенте печати и сервере печати используют одно и то же имя файла, но на сервере используется более новая версия файла. Когда клиент подключается к серверу, то обнаруживается новый файл драйвера и предлагается обновить драйверы на клиенте печати. Однако, предлагаемый для установки файл не содержит более позднюю версию.
Компания Microsoft предлагает клиентам, столкнувшимся с данной проблемой, установить новейшие версии драйверов на всех устройствах печати. Нужно убедиться, что на клиенте и сервере печати используются одни и те же версии драйверов.
Данная проблема затрагивает все основные версии Windows, которые поддерживаются Microsoft.
Клиенты печати: Windows 10, версия 21H1; Windows 10, версия 20H2; Windows 10, версия 2004; Windows 10, версия 1909; Windows 10, версия 1809; Windows 10 Enterprise LTSC 2019; Windows 10 Enterprise LTSC 2016; Windows 10, версия 1607; Windows 10 Enterprise 2015 LTSB; Windows 8.1; Windows 7 SP1
Серверы печати: Windows Server 2022; Windows Server, версия 20H2; Windows Server, версия 2004; Windows Server, версия 1909; Windows Server, версия 1809; Windows Server 2019; Windows Server 2016; Windows Server 2012 R2; Windows Server 2012; Windows Server 2008 R2 SP1; Windows Server 2008 SP2
Как исправить проблему с печатью в Windows
Microsoft опубликовала отдельную страницу поддержки KB5005652 с дополнительной информацией о проблеме.
Компания изменила логику установки и обновления драйверов принтера. Пользователи без привилегий администратора не могут устанавливать или обновлять драйверы принтера с удаленных компьютеров или серверов. Для выполнения этих операций сначала нужно будет получить повышенные права.
Microsoft создала новый ключ реестра, который восстанавливает прежнее поведение:
Пользователям Windows в средах Point and Print доступно четыре способа для установки и обновления драйверов принтера:
Microsoft выпустила несколько обновлений для процедуры печати в Windows. Некоторые из них исправляют уязвимость PrintNightmare, другие устраняют проблемы, не связанные с безопасностью, в частности сбои BSOD.
Большинство устройств домашних пользователей данная проблема не затрагивает, но они могут столкнутся с еще одной проблемой, которая остается неисправленной после сентябрьского «Вторника Патчей».
А вы сталкиваетесь с проблемами при печати в Windows?
Источник
BB-код ссылки (для форумов):
Когда прописываю msinfo32 у меня пишет «НЕ УДАЛОСЬ СОБРАТЬ СВЕДЕНИЯ. Произошла ошибка при подключении к инструментария управления Windows. Убедитесь, что сетевое подключение работает правильно.» Служба инструментарий Windows включена!! В чем проблема?
BB-код ссылки (для форумов):
Msinfo32
Служит для отображения подробных сведений об оборудовании, системных компонентах и среде программного обеспечения.
msinfo32 [/?] [/pch] [/nfo имя_файла] [/report имя_файла] [/computer имя_компьютера] [/showcategories] [/category код_категории] [/categories код_категории]
Параметры
имя_файла Файл, который требуется открыть. Файл может иметь расширение NFO, XML, TXT или CAB. /? Отображение справки по команде msinfo32. /pch Отображение журнала. /nfo имя_файла Сохранение экспортированного файла как NFO-файла. /report имя_файла Сохранение экспортированного файла как TXT-файла. /computer имя_компьютера Открытие окна сведений о системе для указанного удаленного компьютера. /showcategories Открытие окна сведений о системе, содержащего все доступные коды категорий. /category код_категории Открытие окна сведений о системе, в котором выбрана указанная категория. Для отображения списка доступных кодов категорий служит параметр /showcategories /categories код_категории Открытие окна сведений о системе, содержащего только указанные категории. Вывод также ограничивается только выбранными категориями. Для отображения списка доступных кодов категорий служит параметр /showcategories /? Отображение справки в командной строке.
Заметки
Некоторые категории сведений о системе содержат большие объемы данных. Скорость создания отчетов для этих категорий можно увеличить, используя команду start /wait.
Чтобы получить список доступных кодов категорий, введите:
msinfo32 /showcategories
Источник
Перестал печатать принтер, подключенный по сети (расшаренный)
14 сентября 2022 года Microsoft выпустили ряд обновлений для Windows 10. После установки этих обновлений, пользователи могут столкнуться с проблемой печати документов на принтеры, находящиеся в общем доступе и подключенные через сеть: принтер находится в режиме автономной работы; документы, отправленные на печать, остаются в очереди и не печатаются. При попытке переподключения принтера, появляется ошибка: «Windows не удаётся подключиться к принтеру» с кодом ошибки 0x0000011b или 0x00000709.
Решение через реестр
Данное решение предложил комментатор Valdiz в комментариях к этой статье.
Как показывает практика, это решение помогает примерно в половине случаев. Мы рекомендуем всё-таки сразу удалять обновления ОС.
Или скачайте файл fix-0x0000011b.zip (1 КБ), разархивируйте, запустите файл fix-0x0000011b.reg и разрешите ему внести изменения в реестр.
Также данная ошибка может проявлять себя сообщением: «Установленная на данном компьютере политика не позволяет подключение к данной очереди печати. Обратитесь к системному администратору»:

Данная ошибка появляется после установки нескольких обновлений Windows:
Обновления необходимо удалить на обоих компьютерах: и на том, с которого происходит попытка подключения к принтеру, и на том, к которому принтер подключен физически.
Для удаления этих обновлений перейдите в Панель управления – Программы и компоненты – Просмотр установленных обновлений.


В открывшемся окне найдите обновление с индексами из перечисленных выше, выделите их и нажмите «Удалить» в панели сверху. Согласитесь на удаление обновления и дождитесь завершения удаления.



Так же обратите внимание: могут установиться не все обновления, а, например, только одно. В таком случае, при попытке удаления неустановленного обновления, появится ошибка:

Просто проигнорируйте её.
После удаления обновлений, перезагрузите компьютер и попробуйте подключиться к принтеру вновь.
В случае неудачи, переименуйте принтер. После этого проблема должна исчезнуть.
Отключение (скрытие) обновления
Для того, чтобы данные обновления больше не устанавливались на компьютер, скачайте утилиту скрытия обновлений Windows:
wushowhide.diagcab (48КБ) / ZIP-архив: wushowhide.zip (44КБ)
В случае скачивания архива, распакуйте из него файл wushowhide.diagcab в любую папку и запустите его.
В первом окне нажмите кнопку «Далее», после чего дождитесь сбора сведений: 
Выберите пункт «Hide updates» (Скрыть обновления): 
Найдите обновление «Накопительное обновления для Windows 10 Version 21H1 для систем на базе процессоров x64, 2022 09 (KB5005565)» и иные обновления, указанные в начале страницы. Установите на них галочку и нажмите «Далее»: 
Дождитесь завершения скрытия обновления. Убедитесь, что установлен статус «Исправлено». Нажмите «Закрыть» и перезагрузите ПК. 
Если обновление в списке не отображается – значит либо обновление уже установлено в системе (и его необходимо предварительно удалить), либо не выполнена перезагрузка после удаления обновления.
Временное отключение обновлений Windows
Также вы можете временно приостановить обновления ОС, пока Microsoft не решат проблему данного обновления. Сделать это можно через приложение «Параметры»:
Параметры – Обновление и безопасность – Центр обновления Windows – Дополнительные параметры – Раздел «Приостановка обновлений».

В данном разделе Вы можете приостановить скачивание обновлений до определённой даты (максимум на 35 дней).
Также можно ограничить скачивание некоторых обновлений путём перевода подключения в тип «Лимитное подключение». Сделать это можно также через приложение «Параметры»:
Параметры – Сеть и Интернет – Ethernet – нажмите по текущему подключению левой кнопкой мыши (обычно оно называется «Сеть»). В разделе «Лимитное подключение» переведите ползунок «Задать как лимитное подключение«.
При включении данной функции, часть необязательных обновлений скачиваться не будет.
Источник
Adblock
detector
При открытии страницы «Сведения о производительности и инструменты» — «Указатель производительности Windows» и перехода по ссылке «Просмотр и печать подробной информации о производительности и системе» может возникнуть один из следующих симптомов, и предполагаемая страница не будет отображаться правильно:
Симптом 1: ничего не происходит
Симптом 2. Произошла ошибка «Не удалось отобразить страницу сведений»
Симптом 3: Блокнот открывается с HTML-кодом
разрешение
При нажатии на ссылку «Просмотр и печать подробной информации о производительности и системе» запускается файл HTA, на котором должна отображаться страница «Подробнее о моем компьютере». Но вышеупомянутые симптомы возникают, если файл HTA заблокирован для запуска, возможно, из-за средства защиты от вредоносных программ или средства блокирования HTA / Script, установленного в системе. Некоторые сторонние комплекты безопасности предотвращают выполнение файлов HTA, преднамеренно связывая их с Блокнотом, а не с MSHTA.EXE.
Чтобы устранить проблему, отключите блокировщики HTA, если они установлены в системе, или перенастройте их соответствующим образом. В большинстве случаев, которые мы видели, это было связано с неправильной ассоциацией HTA. Загрузите hta_fix_w7.zip, распакуйте архив и запустите соответствующий REG-файл для вашей версии Windows 7. (Запустите 32-разрядную версию x86 для Windows 7 и 64-разрядную версию для Windows 7).
узнать, поддерживает ли мой компьютер 64 бит, мне выдаёт следующее:«Не удалось отобразить страницу подробных сведений».Что же мне сделать, чтобы узнать: поддерживает ли мой компьютер 64 бит? Решил прописать команду: «msinfo32»И мне выдало следующее(скрин).Может эта информация поможет.
Рустам
14.07.15
Технологии
1 ответ
Сообщения: 63
Благодарности: 6
Petya V4sechkin, большое спасибо за полезную ссылку! Перепробовал все варианты, предложенные там, начиная с первого. В конце концов помог самый последний, вот этот:
Okay, now I see that that the other fix worked for many people, but in some rare case, the WMI becomes severely corrupted and this is how you fix it:
Instructions
Press the Windows key. Type «cmd» in the search box and press «Enter.» This will launch the Command Prompt.
2
Type «net stop winmgmt» at the prompt and press «Enter.» Minimize the Command Prompt.
Press the Windows key and click «Computer.» Navigate to the following folder path:
Delete the wbem directory.
4
Go back to the Command Prompt. Type the following commands at the prompt, one at time, and press «Enter:»
cd /d %windir%system32wbem
for %i in (*.exe) do %i /RegServer
Сообщения: 52206
Благодарности: 15083
Navigate to the following folder path:
C:Windowssystem32wbem directory
Delete the wbem directory
Исправление Просмотр и печать подробных сведений о производительности и информации о системе не работает в Windows 7
При открытии страницы «Сведения о производительности и инструменты» — «Указатель производительности Windows» и перехода по ссылке «Просмотр и печать подробной информации о производительности и системе» может возникнуть один из следующих симптомов, и предполагаемая страница не будет отображаться правильно:
Симптом 1: ничего не происходит
Симптом 2. Произошла ошибка «Не удалось отобразить страницу сведений»
Симптом 3: Блокнот открывается с HTML-кодом
разрешение
При нажатии на ссылку «Просмотр и печать подробной информации о производительности и системе» запускается файл HTA, на котором должна отображаться страница «Подробнее о моем компьютере». Но вышеупомянутые симптомы возникают, если файл HTA заблокирован для запуска, возможно, из-за средства защиты от вредоносных программ или средства блокирования HTA / Script, установленного в системе. Некоторые сторонние комплекты безопасности предотвращают выполнение файлов HTA, преднамеренно связывая их с Блокнотом, а не с MSHTA.EXE.
Чтобы устранить проблему, отключите блокировщики HTA, если они установлены в системе, или перенастройте их соответствующим образом. В большинстве случаев, которые мы видели, это было связано с неправильной ассоциацией HTA. Загрузите hta_fix_w7.zip, распакуйте архив и запустите соответствующий REG-файл для вашей версии Windows 7. (Запустите 32-разрядную версию x86 для Windows 7 и 64-разрядную версию для Windows 7).
Источник
BB-код ссылки (для форумов):
Когда прописываю msinfo32 у меня пишет «НЕ УДАЛОСЬ СОБРАТЬ СВЕДЕНИЯ. Произошла ошибка при подключении к инструментария управления Windows. Убедитесь, что сетевое подключение работает правильно.» Служба инструментарий Windows включена!! В чем проблема?
BB-код ссылки (для форумов):
Msinfo32
Служит для отображения подробных сведений об оборудовании, системных компонентах и среде программного обеспечения.
msinfo32 [/?] [/pch] [/nfo имя_файла] [/report имя_файла] [/computer имя_компьютера] [/showcategories] [/category код_категории] [/categories код_категории]
Параметры
имя_файла Файл, который требуется открыть. Файл может иметь расширение NFO, XML, TXT или CAB. /? Отображение справки по команде msinfo32. /pch Отображение журнала. /nfo имя_файла Сохранение экспортированного файла как NFO-файла. /report имя_файла Сохранение экспортированного файла как TXT-файла. /computer имя_компьютера Открытие окна сведений о системе для указанного удаленного компьютера. /showcategories Открытие окна сведений о системе, содержащего все доступные коды категорий. /category код_категории Открытие окна сведений о системе, в котором выбрана указанная категория. Для отображения списка доступных кодов категорий служит параметр /showcategories /categories код_категории Открытие окна сведений о системе, содержащего только указанные категории. Вывод также ограничивается только выбранными категориями. Для отображения списка доступных кодов категорий служит параметр /showcategories /? Отображение справки в командной строке.
Заметки
Некоторые категории сведений о системе содержат большие объемы данных. Скорость создания отчетов для этих категорий можно увеличить, используя команду start /wait.
Чтобы получить список доступных кодов категорий, введите:
msinfo32 /showcategories
Источник
Ошибка при открытии справки в программах Windows «Не включен компонент» или «Справка не поддерживается»
Программа справки Windows не поддерживается в Windows 10, Windows Server 2012 или более поздних версиях Windows Server. Справка Windows доступна только в ОС Windows Vista, 7, 8 и 8.1.
Корпорация Майкрософт настоятельно рекомендует разработчикам программного обеспечения прекратить использование Windows справки. Разработчикам ПО, поставляющим программы, которые используют для работы HLP-файлы, рекомендуется использовать для создания приложений справки альтернативные форматы файлов справочной системы, такие как CHM, HTML или XML. Дополнительные сведения см. в статье MSDN Какая версия справки мне нужна? Хотя корпорация Майкрософт разрабатывает будущие технологии справки, мы рекомендуем авторам справки и дальше использовать HTML-справку 1.4. Формат HTML Help 1.4 входит в сборки Windows, начиная с версии Windows 7.
Проблема
При попытке открыть окно справки в программах Windows появляется одно из следующих сообщений об ошибке:
Справка для этой программы была создана в формате справки Windows, который использовался в предыдущих версиях Windows и не поддерживается Windows Vista.
Справка для этой программы создана в формате справки Windows, который зависит от компонента, не включенного в данную версию Windows. Однако вы можете загрузить программу для просмотра файлов в формате справки Windows.
Справка для этой программы была создана в формате Windows, который зависит от функции, не включенной в эту версию Windows. Дополнительные сведения можно найти на веб-сайте справки и поддержки Майкрософт.
Способ
Важные замечания по загрузке программы
Откройте ссылки в браузере Internet Explorer.
Если при открытии страницы скачивания появляется сообщение «Требуется проверка», нажмите кнопку Продолжить и следуйте указаниям на экране.
Когда вам будет предложено скачать файл, выберите имя файла, которое содержит «x64» для 64-битных версий Windows или x86 для 32-Windows. Для этого используйте следующую информацию автоматического обнаружения:
Программа справки Windows не поддерживается в Windows Server 2012 или более поздних версиях Windows Server.
Если у вас возникают проблемы при установке WinHlp32.exe или использовании справки, перейдите в раздел «Дополнительные сведения».
Дополнительная информация для опытных пользователей
Данная проблема возникает, когда для отображения содержимого справка Windows обращается к более ранним версиям справки Windows (WinHlp32.exe).
Известные проблемы, которые могут возникнуть при установке WinHlp32.exe
Сообщение об ошибке Центра обновления Windows 80070422
Устранить данную проблему вручную
Если во время скачивания программы WinHlp32.exe появляется сообщение об ошибке Центра обновления Windows 80070422, возможно, потребуется изменить параметры службы Центра обновления Windows, а затем перезапустить ее. Для этого выполните следующие действия.
Нажмите кнопку Пуск и введите слово службы в текстовом поле Начать поиск или Найти программы и файлы.
Дважды щелкните пункт Службы в списке «Программы». При получении запроса на ввод пароля администратора или подтверждения введите пароль или подтвердите действие.
Щелкните правой кнопкой мыши службу Центр обновления Windows и выберите пункт Свойства.
На вкладке Общие убедитесь, что в области Тип запуска указано значение Автоматически.
В области Состояние проверьте, запущена ли служба. Если служба не запущена, нажмите кнопку Запустить. При получении запроса на ввод пароля администратора или подтверждения введите пароль или подтвердите действие.
Известные проблемы, которые могут возникнуть при установке WinHlp32.exe
В приведенном ниже списке перечислены известные функциональные ограничения по сравнению с предыдущими выпусками WinHlp32.exe. Описанные ниже проблемы относятся только к рассматриваемой в этой статье версии программы WinHlp32.exe.
По умолчанию в справке отключены следующие Windows:
Однако все остальные макросы в HLP-файлах работают так же, как в предыдущих версиях справки. Если HLP-файл, использующий перечисленные макросы, открывается после установки справки Windows для Windows Vista, Windows 7, Windows Server 2008 или Windows Server 2008 R2, некоторые макросы могут работать неправильно. В этом случае появляется следующее сообщение об ошибке:
Обнаружена ошибка при запуске макроса. (1037)
При необходимости можно включить макросы с помощью обходного решения групповых политик или реестра. Это решение описано в разделе «Записи реестра и групповые политики для сетевых администраторов».
Не удается получить доступ к HLP-файлам, которые хранятся на сайтах интрасети
По умолчанию для доступа к HLP-файламWinHlp32.exe которые хранятся на сайтах интрасети, нельзя использовать WinHlp32.exe. При попытке открыть файл с удаленного местоположения может появляться следующее сообщение об ошибке:
Не удается отобразить этот файл справки. Попробуйте снова открыть файл справки. Если вы по-прежнему получаете это сообщение, скопируйте файл справки на другой диск и попробуйте еще раз.
При необходимости можно разблокировать доступ к файлам справки, хранящимся на сайтах интрасети, с помощью групповых политик или реестра. Эта процедура описана в разделе «Параметры реестра и групповые политики для администраторов сети».
Доступ неактивных пользователей заблокирован
Неактивные пользователи, например системные процессы, заблокировали Доступ к HLP-файлам. Сообщение об ошибке не отображается при появлении ошибки.
Функция перетаскивания отключена
Поддержка функций перетаскивания в приложении отключена. Сообщение об ошибке не отображается при появлении ошибки.
Зависимости от файлов справки
Файлы справки под названием «Использование справки» были удалены из Windows Vista и Windows Server 2008. Список удаленных файлов:
Эти файлы не включены в Windows 7 или Windows Server 2008 R2.
Зависящие от этих файлов HLP-файлы могут возвращать ошибку при попытке открытия.
Устранение проблем совместимости, связанных с WinHlp32.exe
С помощью этой WinHlp32.exe для просмотра 32-битных файлов справки. Этот выпуск содержит параметры групповой политики и подгруппы реестра, которые можно использовать для решения проблем совместимости приложений. Например, параметры групповой политики и подгруппы реестра можно использовать для устранения проблем, связанных с макросами в HLP-файлах, и доступа к HLP-файлам, которые хранятся на сайтах интрасети. Однако если пользователи просматривают файлы справки из неизвестного источника, компьютер будет поставлен под угрозу, если они вят эти политики или эти параметры. Поэтому следует соблюдать осторожность при решите, следует ли использовать обходные пути совместимости приложений, описанные в этом разделе.
Чтобы определить, следует ли установить WinHlp32.exe, а также какие изменения политики и изменения реестра нужно внести, воспользуйтесь следующими вопросами.
Существует ли необходимость в приложениях и функциях, на работу которых повлияет отсутствие программы WinHlp32.exe?
Скольким приложениям требуется WinHlp32.exe? Сколько приложений подвержено рассматриваемой проблеме? Насколько важные задачи выполняют эти приложения?
Насколько описанные изменения влияют на работоспособность приложений?
Какие у вас требования к безопасности и какие возможности безопасности?
Что является более важным: Сохранение возможностей, обеспечиваемых программой WinHlp32.exe, или обеспечение максимального уровня безопасности?
Смогут ли внешние меры безопасности, например корпоративный брандмауэр, обеспечить безопасность установки WinHlp32.exe и описанных в статье изменений в политике и реестре?
Если вы являетесь организацией, поставляете ли вы содержимое в виде HLP-файлов?
Можно ли изменить приложения или содержимое так, чтобы они не использовали программу WinHlp32.exe? Можете ли вы преобразовать информацию, содержащуюся у вас в виде HLP- файла, в какой-нибудь другой формат, например CHM, HTML или XML?
Хранит ли ваша организация HLP-файлы в интрасети? Можно ли перенести эти файлы на локальный компьютер?
Включение макросов на отдельном компьютере после установки WinHlp32.exe
После установки рассматриваемой в этой статье программы WinHelp32.exe некоторые макросы будут отключены. Дополнительные сведения об этой проблеме см. в разделе»Известные проблемы».
В этом разделе содержатся действия по повторному вставку этих макроса путем изменения раздела реестра. Если компьютер является частью управляемой среды, перед выполнением этих действий проконсультируйтесь со специалистами ИТ-отдела. Они могут решить не включать макросы или включить их с помощью групповых политик. Перед тем как принять какие-либо меры, специалистам ИТ-отдела необходимо полностью прочесть эту статью.
Предупреждение В этой статье вы можете найти сведения о том, как обойти проблемы, вызванные изменениями в этом выпуске Windows справки. Корпорация Майкрософт не дает специальных рекомендаций по изменению разделов и параметров реестра. В управляемой среде решение об использовании описанных методов устранения неполадок должны принимать специалисты ИТ-отдела организации, основываясь на сведениях о данных методах и о сопутствующих рисках. Для максимальной безопасности не рекомендуется использовать методы обхода, требующие вносить изменения в реестр.
Примечание Для выполнения этих действий необходимо войти на компьютер с помощью учетной записи администратора. Используя учетную запись администратора, вы можете вносить в компьютер изменения, которые нельзя внести с помощью какой-либо другой учетной записи, например стандартной.
Для входа с помощью учетной записи администратора необходимо знать пароль учетной записи администратора на компьютере. Если эти действия выполняются на персональном компьютере, скорее всего, учетная запись уже обладает правами администратора. Если эти действия необходимо выполнить на рабочем компьютере, возможно, потребуется обратиться за помощью к системному администратору.
Включение макросов на отдельном компьютере вручную
Важно
Будьте внимательны, следуя этим шагам. Внесение неправильных изменений в реестр может привести к возникновению серьезных проблем. Перед внесением изменений зарегистрировать реестр для восстановления на случай проблем.
Чтобы включить макрос на одном компьютере после установки WinHelp32.exe, выполните следующие действия:
Войдите в систему с учетной записью администратора.
Нажмите клавишу Windows клавиши с логотипом + R, введите regedit и нажмите кнопку ОК.

В 32-разрядных версиях Windows найдите и выберите следующий подраздел реестра:
HKEY_LOCAL_MACHINESOFTWAREMicrosoft
В 64-битных выпусках Windows найдите и выберите следующий подменю реестра:
В меню Правка наведите курсор на пункт Создать, а затем щелкните пункт Раздел.
Введите WinHelp и нажмите клавишу ВВОД.
Выберите раздел WinHelp.
В меню Правка наведите курсор на пункт Создать, а затем щелкните Параметр DWORD (32 бита).
Введите имя параметра AllowProgrammaticMacros и нажмите клавишу ВВОД.
В меню Правка щелкните Изменить.
В поле Значение введите 1, в базовой области щелкните Hexadecimal и нажмите кнопку ОК.
Закройте редактор реестра.
Получение доступа к HLP-файлам, хранящимся в интрасети, с отдельного компьютера после установки WinHlp32.exe
После установки рассматриваемой в этой статье программы WinHelp32.exe HLP-файлы, хранящиеся на сайтах в интрасети, блокируются. Дополнительные сведения об этой проблеме см. в разделе»Известные проблемы».
В этой статье содержатся действия по разблокировке этих HLP-файлов путем изменения ключа реестра. Если компьютер является частью управляемой среды, перед выполнением этих действий проконсультируйтесь со специалистами ИТ-отдела. Они могут решить не включать макросы или включить их с помощью групповых политик.
Важно В этой статье содержатся сведения о том, как снизить уровень безопасности и отключить функции безопасности на компьютере. Эти действия позволяют решить определенные проблемы. Однако перед внесением изменений рекомендуется взвесить их последствия для безопасности системы. При реализации этого метода обхода примите все необходимые дополнительные меры для защиты своей системы.
Предупреждение В этой статье вы можете найти сведения о том, как обойти проблемы, вызванные изменениями в этом выпуске Windows справки. Корпорация Майкрософт не дает специальных рекомендаций по изменению разделов и параметров реестра. В управляемой среде решение об использовании описанных методов устранения неполадок должны принимать специалисты ИТ-отдела организации, основываясь на сведениях о данных методах и о сопутствующих рисках. Для максимальной безопасности не рекомендуется использовать методы обхода, требующие вносить изменения в реестр.
Примечание Для выполнения этих действий необходимо войти на компьютер с помощью учетной записи администратора. Используя учетную запись администратора, вы можете вносить в компьютер изменения, которые нельзя внести с помощью какой-либо другой учетной записи, например стандартной.
Для входа с помощью учетной записи администратора необходимо знать пароль учетной записи администратора на компьютере. Если эти действия выполняются на персональном компьютере, скорее всего, учетная запись уже обладает правами администратора. Если эти действия необходимо выполнить на рабочем компьютере, возможно, потребуется обратиться за помощью к системному администратору.
Разблокирование HLP-файлов, хранящиеся на узлах интрасети, на отдельном компьютере вручную
Важно
Будьте внимательны, следуя этим шагам. Внесение неправильных изменений в реестр может привести к возникновению серьезных проблем. Перед внесением изменений зарегистрировать реестр для восстановления на случай проблем.
Чтобы разблокировать HLP-файлы после установки WinHelp32.exe, выполните следующие действия:
Войдите в систему с учетной записью администратора.
Нажмите клавишу Windows клавиши с логотипом + R, введите regedit и нажмите кнопку ОК.

В 32-разрядных версиях Windows найдите и выберите следующий подраздел реестра:
HKEY_LOCAL_MACHINESOFTWAREMicrosoft
В 64-битных выпусках Windows найдите и выберите следующий подменю реестра:
В меню Правка наведите курсор на пункт Создать, а затем щелкните пункт Раздел.
Введите WinHelp и нажмите клавишу ВВОД.
Выберите раздел WinHelp.
В меню Правка наведите курсор на пункт Создать, а затем щелкните Параметр DWORD (32 бита).
Введите имя параметра AllowIntranetAccess и нажмите клавишу ВВОД.
В меню Правка щелкните Изменить.
В поле Значение введите 1, в базовой области щелкните Hexadecimal и нажмите кнопку ОК.
Закройте редактор реестра.
Параметры реестра и групповые политики для администраторов сети
Предупреждение. Выполнение описанных ниже действий повышает уязвимость компьютера или сети для атак пользователей-злоумышленников или вредоносных программ, например вирусов. Мы не рекомендуем использовать это решение, но предоставляем эти сведения, чтобы вы могли реализовать это решение по собственному усмотрению. Применяя этот метод обхода проблемы, вы действуете на собственный риск.
Предупреждение В этой статье вы можете найти сведения о том, как обойти проблемы, вызванные изменениями в этом выпуске Windows справки. У корпорации Майкрософт нет рекомендаций по изменению реестра именно для вашей организации. Решение об использовании описанных методов устранения неполадок должен принимать отдел информационных технологий организации, основываясь на информации о данных методах и о сопутствующих рисках. Для максимальной безопасности не рекомендуется использовать методы обхода, требующие вносить изменения в реестр.
Скачав WinHlp32.exe, вы можете найти параметры групповой политики и записи реестра для решения двух известных проблем в этом выпуске Windows справки. Используя следующие параметры групповых политик и записи реестра, администратор сети и отдельные пользователи смогут повторно включить макросы и разблокировать доступ к HLP-файлам, хранящимся на сайтах интрасети. Эти проблемы можно решить с помощью параметров двух групповых политик: групповой политики локального компьютера и групповой политики текущего пользователя. Вы также можете использовать параметры реестра пользователей для управления каждым из них.
Для каждой функции приоритет задается в следующем порядке:
Групповая политика «Локальный компьютер»
Групповая политика «Текущий пользователь»
Пользовательский параметр реестра
Если политика для функции не задана и параметр реестра пользователей для нее не задан, функции будут работать так, как описано в разделе «Известные проблемы».
Важно В этом разделе, методе или задаче содержатся действия по изменению реестра. Однако неправильное изменение параметров реестра может привести к возникновению серьезных проблем. Поэтому следует точно выполнять приведенные инструкции. В качестве дополнительной защитной меры перед изменением реестра необходимо создать его резервную копию. Это позволит восстановить реестр в случае возникновения проблем. Дополнительные сведения о создании резервной копии и восстановлении реестра см. в следующей статье базы знаний Майкрософт:
322756 Как создать резервную копию и восстановить реестр в Windows
Как включить макрос
Сетевые администраторы могут включить или отключить макрос в HLPWinHlp32.exe параметре групповой политики разрешить программные макрос. Для настройки объектов групповой политики используется «Консоль управления групповой политикой» (GPMC). Дополнительные сведения о групповой политике см. в разделе «Ссылки».
Если ни на локальном компьютере, ни на локальном компьютере не настроена текущая групповая политика для этой функции, пользователи могут изменить параметр реестра пользователей для этой функции, чтобы включить или отключить макрос в HLP-файлах. Для этих изменений необходимо добавить в реестр следующий подраздел:
HKEY_LOCAL_MACHINESOFTWAREMicrosoftWinHelp Затем необходимо добавить параметр DWORD с именем AllowProgrammaticMacros к данному подразделу. Если установить значение параметра AllowProgrammaticMacros на 1, макросы будут включены. Если установить значение 0, макросы будут выключены. Если значение параметра не установлено, макросы будут выключены.
Разблокировка HLP-файлов, которые хранятся в интрасети
Администраторы сети могут использовать параметр «WinHlp32.exe получать доступ к HLP-файлам, хранимым на сайтах интрасети, с помощью параметра групповой политики сайтов интрасети, чтобы разблокировать HLP-файлы, хранимые в интрасети. Этот параметр групповой политики можно настроить с помощью консоли управления групповыми политиками (GPMC). Дополнительные сведения о групповой политике см. в разделе «Ссылки».
Если ни одна из параметров групповой политики для этой функции не заданная, пользователи могут изменить параметр реестра пользователей для этой функции, чтобы заблокировать или разблокировать HLP-файлы, которые хранятся на сайтах интрасети. Для этих изменений необходимо добавить в реестр следующий подраздел:
HKEY_LOCAL_MACHINESOFTWAREMicrosoftWinHelp Затем необходимо добавить параметр DWORD с именем AllowIntranetAccess к данному подразделу. Если значение параметра AllowIntranetAccess установлено на 1, файлы HLP, хранящиеся на узлах интрасети, будут доступны. Если установлено значение 0, файлы HLP, хранящиеся на узлах интрасети, будут заблокированы. Если значение AllowIntranetAccess не установлено, файлы HLP, хранящиеся на узлах интрасети, недоступны.
Сведения для поставщиков содержимого справки, выпускающих HLP-файлы
Начиная с Windows Vista, старый компонент справки (WinHlp32.exe) заменяется новым компонентом справки, который добавляет дополнительные функции для новых версий Windows.
Источник
Adblock
detector
Источник
Иногда бывает так, что система выводит на экран надпись о том, что осуществить вход в нее не представляется возможным, так как служба профилей пользователей препятствует входу в систему windows 7. Подобное сообщение выглядит примерно таким образом.
Окно ошибки
В таком случае у пользователя ПК сразу возникают тревожные мысли о потере всех данных на компьютере или о вирусной атаке системы. Но паниковать не стоит, так как данная проблема решаема и вам не придется относить компьютер в сервисный центр.
Редактирование параметров профиля в реестре
Запустите редактор реестра regedit с правами администратора и перейдите в ветку реестра HKEY_LOCAL_MACHINESOFTWAREMicrosoftWindows NTCurrentVersionProfileList.
Вы увидите список разделов (профилей) с названием в виде S-1-5-21-xxxxxxx. Это идентификаторы (SID) пользователей, по любому из них можно узнать имя учетной записи (например, следующей командой можно вывести список локальных пользователей и их SID: wmic useraccount get domain,name,sid).
Можно просто найти профиль проблемного пользователя, последовательно перебрав все ветки с SID в разделе ProfileList. В нужной ветке учетная запись пользователя должна присутствовать в пути к профилю в параметре реестра ProfileImagePath.
Есть несколько вариантов:
- Имя ветки с нужным вам профилем пользователя оканчивается на .bak. В этом случае просто переименуйте ветку, убрав .bak;
- Вы нашли две ветки, указывающих на ваш профиль: с окончанием .bak и без. В этом случае переименуйте ветку без .bak, добавив в конце небольшой суффикс, например, S-1-5-21-xxxxx.backup. А у профиля с окончанием .bak удалите .bak в имени ветки реестра.
После того как вы переименовали ветку нужного профиля, нужно отредактировать значение параметров RefCount и State. Установите для них значения 0. Если у вас нет таких параметров, создайте их вручную (тип DWORD).
Убедитесь, что в значении ProfileImagePath указан путь к правильному каталогу профиля, а папка сама с профилем присутствует на диске и имеет такое же название, как и в ProfileImagePath. В моём случае это C:Usersroot.
После этого перезагрузите компьютер и попробуйте войти под профилем пользователя.
Как внести изменения
Учётная запись, как ни странно, не навсегда привязывается к телефону с плиточной ОС. У пользователя есть возможность поменять её на другую, правда несколько «грубым» способом — сбросом настроек к начальному состоянию. В Windows 10 Mobile конечно же предусмотрен менее радикальный вариант, но работает он, честно говоря, немного криво — сменить аккаунт можно лишь в нативных приложениях. В параметрах системы провернуть такое нельзя. Делать это исключительно в приложениях крайне не рекомендуется, ибо после таких действий софт начинает неадекватно себя вести. Так что в данной ситуации лучше всего выполнить сброс настроек на Windows Phone и Виндовс 10 Мобайл.
Как поменять e-mail
- Войдите на сайт Microsoft под своим аккаунтом.
- Выберите раздел «Сведения».
- На следующем этапе кликните по ссылке «Настройка электронной почты или номера телефона для входа».
- Поскольку вас интересует смена псевдонима учётной записи, вам нужно кликнуть по «Добавить адрес электронной почты».
- В следующем разделе выберите из предложенных вариантов более подходящий. К применению первого вам стоит прибегнуть в том случае, если у вас нет на примете электронного ящика, который мог бы выступить в качестве нового никнейма. Второй стоит выбрать, если у вас уже имеется другой e-mail. В этом случае вовсе не обязательно вводить ящик Outlook или Hotmail. Допускается использование аккаунта Яндекс и Google.
- После ввода нового псевдонима нажмите на «Добавить псевдоним».
- Кликните на надпись «Подтвердить», расположенную напротив только что добавленного e-mail.
- Проверьте указанную почту. Там вы должны обнаружить письмо с ссылкой для подтверждения того, что именно этот ящик вы хотите использовать в качестве псевдонима.
- Вернитесь на страницу управления входом в службу Microsoft и напротив нового e-mail нажмите на ссылку Сделать основным.
Восстановление Default профиля заменой поврежденного файла NTUSER.DAT
Если ошибка “Невозможно загрузить профиль пользователя” возникла при первом входе пользователя в систему, значит проблема с загрузкой профиля может быть связана с поврежденным файлом NTUSER.DAT в Default профиле. В этом файле хранятся настройки пользователя, те параметры, которые загружаются в ветку реестра HKEY_CURRENT_USER при входе пользователя. При создании профиля для нового пользователя этот файл копируется в каталог с созданным профилем пользователя. Если файл NTUSER.DAT удален или поврежден, служба User Profile Service не может создать профиль для нового пользователя.
Перейдите в каталог C:UsersDefault. В ней будет находиться файл NTUSER.DAT, переименуйте его, например, в NTUSER.DAT2. Далее вам нужно будет заменить этот файл аналогичным файлом с профиля другого пользователя, либо файлом с другого компьютера (с такой же версией Windows). После этого перезагрузите систему, и если проблема была в испорченном NTUSER.DAT, то всё должно заработать.
В интернете так же встречается совет заменить всю папку C:UsersDefault, но суть остаётся та же, дело в замене файла NTUSER.DAT, который меняется и при замене папки.
Первые действия в случае ошибки
В первую очередь при обнаружении такой ошибки на ПК нужно сделать простую перезагрузку системы. Это быстрый вариант ее устранения, так как ошибка при завершении работы может самоустраниться.
Но не стоит просто нажимать кнопку «Перезагрузка». Нужно полностью завершить работу ОС и спустя некоторое время снова запустить ее.
Не стоит паниковать, если проблема не была решена таким легким способом. Он не всегда работает, но его все равно нужно применять в первую очередь. Если перезагрузка системы не сработала, значит файлы в учетной записи повреждены.
Что делать в случае ошибки аутентификации Wi-Fi
Если у вас в Windows включены и настроены точки восстановления, можно попробовать решить ошибку через восстановление на предыдущую точку восстановления.
В панели управления зайдите в раздел Recovery.
Далее жмите Open System Restore.
И следуйте указаниям мастера (несколько раз нажать далее), после чего система начнет восстановление.
Вы также можете увидеть подобную ошибку
Это значит, что у вас не настроены точки восстановления. В этом случае воспользоваться этим методом не выйдет.
Причины возникновения ошибки
На официальном сайте присутствует информация о том, что причиной появления сообщения «невозможно загрузить профиль пользователя windows 10» является работа антивируса, который запущен от имени администратора и был остановлен в момент выполнения проверки путём выхода из системы.
Тут спорить не буду, сочетание кнопок Win+L я нажал в момент сканирования даже не подозревая о грядущем коллапсе. Но коллапс всё-таки произошёл. Немного подразобравшись постфактум, я нашёл еще пару потенциальных причин.
- Действие антивируса. О нём уже написано выше и его Microsoft указали в качестве самой частой причины возникновения проблемы.
- Действия пользователя. Тут уж ничего не попишешь. Эксперименты с реестром по незнанию некоторые пользователи проводят без резервных копий. Тут уж винить некого – не стоит пилить ветку на которой сидишь.
- Действие вируса. Ну, это встречается крайне редко. Однако отрицать не стоит. Порой антивирус может пропустить такую заразу, которая творит случайные вещи. Правда, такие вирусы я считал пережитком прошлого.
ВАЖНО! Далее я расскажу о способе решения проблемы, однако ошибки в действиях могут окончательно добить систему.
Всегда стоит иметь про запас резервную копию своего реестра. Меня это уже выручало пару раз, уберегая от собственных ошибок. Да и данную проблему я решил не ручной правкой, а как раз восстановлением реестра из резерва.
Данное изображение снято с системного диска после создания той самой резервной копии.
СОВЕТ! Если вы делаете резервную копию реестра (как – отдельный вопрос) не храните её на системном диске. В отличие от снимка моя копия давно хранится на специально выделенной для важных документов флешке. Вам же достаточно скопировать этот файл на любой диск кроме системного.
Создание нового пользователя и перенос старых данных
Если другие варианты вам не помогли, можно создать нового пользователя и перенести в него данные из старого профиля. Этот способ обязательно сработает, так как мы будем создавать нового пользователя с новым профилем.
- Запустите командную строку с правами администратора и введите netplwiz;
- В открывшейся оснастке нажмите Add;
Пункты 3 и 4 относятся к Windows 10, если у вас Windows 7, то просто пропустите их и перейдите к пункту 5.
- Выберите Sign in without a Microsoft account;
- Выберите Local account;
- Введите логин и пароль и нажмите Finish;
- Скопируйте все папки из каталога старого профиля (включая AppData) и вставьте (с заменой) в каталог профиля свежесозданного пользователя.
Не забудьте включить отображение скрытых файлов и папок.
При таком способе восстановления вы не теряете данные, которые были в старом профиле. Если при копировании возникли проблемы, вы всегда можете получить доступ к данным со старого профиля просто зайдя в C:usersваш_старый_профиль
После того как как вы успешно зайдете под новым профилем, убедитесь, что у вас есть доступ к старым файлам, например, в папке Загрузки или Документы. Если доступа нет (выскакивает ошибка с запретом доступа), необходимо будет дать RW или FullControl права на эти папки вашему новому пользователю.
Для чего нужна учётная запись Microsoft в Windows Phone
Учётная запись Майкрософт — это не просто профиль пользователя, где хранится основная информация о нём. Это своеобразный ключ, позволяющий получить доступ ко всем существующим сервисам компании из Редмонда. С его помощью можно:
Завести почтовый ящик Outlook.Создать персональное облачное хранилище OneDrive, игровой аккаунт Xbox и учётную запись Skype.Получить место для хранения контактов и резервных копий устройств.Синхронизировать важные даты, встречи, заметки и настройки.Купить и скачать контент из Windows Store и Groove Music.Оформить подписку Office 365.
Что интересно, Microsoft не ограничивает число аккаунтов, создаваемых одним человеком. Поэтому при желании можно завести любое количество учётных записей и беспрепятственно пользоваться ими.
Права на чтение каталога C:UsersDefault
Проблем с отсутствием прав на чтение профиля пользователя Default чаще встречается в Windows Server. При попытке зайти в систему на Windows Server 2008 и выше, может встретиться подобная ошибка. В журнале ошибок вы можете увидеть соответствующую ошибку с ID 1509.
Для исправления просто дайте группе Users права на чтение C:UsersDefault, как указано ниже.
Если ошибка не решится, проверьте журнал ошибок Windows на предмет похожих ошибок, например, ID 1500, которая связана с повреждением файла NTUSER.DAT (решается вариантом #2 в этой статье).
Невозможно загрузить профиль пользователя, что делать
Менее надежным, но более универсальным способом решения большинства проблем системы Windows и программ выступает восстановление системы. Как восстановить профиль пользователя? Для этого потребуется выполнить ряд процедур.
- После включения ПК нажимается клавиша F8 для открытия меню загрузки системы.
- На черном экране высветится меню, в котором выбирается запись «Устранение неполадок».
- Откроется окно параметров, где нажимается «Восстановление системы».
- LiveJournal
- Blogger
Пробуем восстановить систему с сохранённого состояния
- В запущенном окне мастера восстановления жмется «Далее» и выбирается точка восстановления. Целесообразно выбрать дату, когда на работоспособность ПК не было нареканий.
- Восстановление профиля пользователя будет выполнено после подтверждения применения изменений.
- Когда процедура завершится, рекомендуется выполнить перезагрузку.
Рекомендации по устранению проблемы
Практически всегда проблема с загрузкой профиля связано с некорректными данными профиля в реестре, или поврежденим файла NTUSER.DAT, поэтому устранение ошибки связано с восстановлением этих ресурсов в прежнее состояние.
Следуя этой статье, первым делом попробуйте исправить пути к профилю в реестре и файл ntuser.dat. Обычно этих шагов достаточно, чтобы восстановить работоспособность профиля. В некоторых статьях рекомендуют заходить в безопасном режиме, но в этом нет никакой необходимости, так как эта проблема не связана с драйверами.
Самый сложный вариант — это когда вы не можете попасть в ваш профиль, у вас нет другого административного аккаунта, и система не создает временный профиль. То есть, вы никак не можете войти в Windows. Для решения проблемы вам понадобится загрузочная флешка (или хотя бы установочный диск) с вашей версией Windows, вам нужно загрузится с него и создать новый аккаунт с правами администратора. Затем следуйте описанным в статье шагам.
Решаем проблему с помощью восстановления системы
Один из быстрых способов исправить возникшую ошибку, который, правда, не всегда оказывается работоспособным — использовать восстановление системы Windows 7. Порядок действий таков:
- При включении компьютера нажимайте клавишу F8 (так же, как для того, чтобы зайти в безопасный режим).
- В появившемся меню на черном фоне выберите первый пункт — «Устранение неполадок компьютера».
- В параметрах восстановления выберите пункт «Восстановление системы. Восстановление ранее сохраненного состояния Windows.»
- Запустится мастер восстановления, в нем нажмите «Далее», а затем — выберите точку восстановления по дате (то есть следует выбрать ту дату, когда компьютер работал как следует).
- Подтвердите применение точки восстановления.
По окончании восстановления, перезагрузите компьютер и проверьте, появляется ли вновь сообщение о том, что имеются проблемы со входом в систему и невозможно загрузить профиль.
Анализ логов при временном профиле
Симптомы ошибки:
- Создается дополнительная папка профиля пользователя. К имени этой папки добавляется имя домена NetBIOS или трехзначный суффикс. Например, имя папки — Username.ROOT или Username.000.
- Если у пользователя есть перемещаемый профиль, некоторые приложения, использующие пути «Папки оболочки» в реестре, перестают отвечать. Кроме того, когда пользователь выходит из компьютера, изменения в данных приложения, которые хранятся в профиле пользователя, не перемещаются в базу данных домена.
Когда вы откроете журналы событий, то вы можете обнаружить вот такие события в журнале «Приложение»:
Предупреждение с кодом ID 1509: Windows не удается скопировать файл \?UNCroot.pyatilistnik.orgrootBoyWINDOWSwin.ini в расположение \?C:UsersBoyWINDOWSwin.ini. Возможная причина — сетевые проблемы или недостаточные права безопасности. ПОДРОБНО — Отказано в доступе.
Предупреждение с кодом ID 1534: Слишком много ошибок при копировании профиля. Для получения более подробных сведений просмотрите предыдущие события. Windows не будет записывать в журнал никаких дополнительных ошибок копирования для этого процесса копирования.
Ошибка ID 1533, источник User Profile Service: Не удается удалить папку профилей C:UsersBoy. Возможная причина — файлы этой папки используются другой программой. ПОДРОБНО — Папка не пуста.
Ошибка с кодом ID 1511, источник User Profile Service: Windows не удалось найти локальный профиль пользователя, вход в систему выполнен с временным профилем. Любые изменения профиля будут потеряны при выходе.
Более детально, что происходит на терминальном сервере в момент входа пользователя, можно проследить в журнале Microsoft-Windows-User Profile Service/Operational. При входе на терминальный стол формируется событие с кодом ID 1: Получено уведомление о входе пользователя для сеанса 151. Тут сразу можно увидеть нужный ID пользователя, чтобы потом найти его процессы и PID.
Далее идет событие с кодом ID 64: Отношение к основному компьютеру не было проверено для этого компьютера и этого пользователя. Причина: running as a terminal server farm.
Видим. что синхронизация завершена не полностью: Событие с кодом ID 7: Завершена синхронизация профиля \root.pyatilistnik.orgrootBoy с C:UsersBoy Результат: Запрос ReadProcessMemory или WriteProcessMemory был выполнен только частично.
Видим, что ему создался временный TEMP профиль, а так же видно его SID:
Событие с кодом ID 5: Файл реестра C:UsersTEMP.003ntuser.dat загружен в HKUS-1-5-21-551888299-3078463796-3314076131-11105.
ну и событие ID 67 нам говорит, что мы вошли с временным профилем: Тип входа: RDS Расположение локального профиля: C:UsersTEMP.003 Тип профиля: Temporary