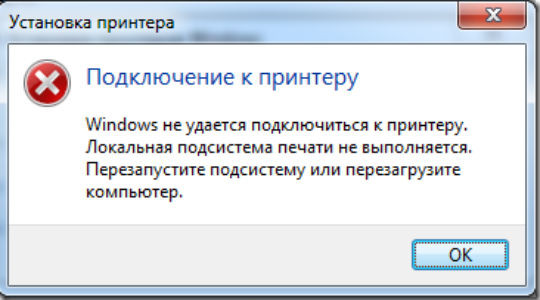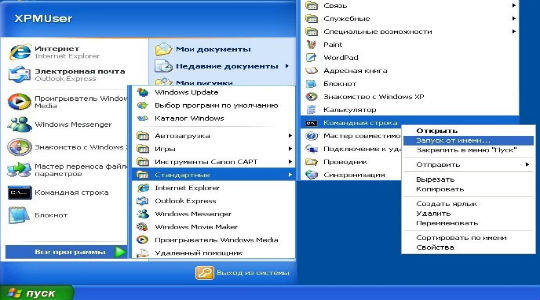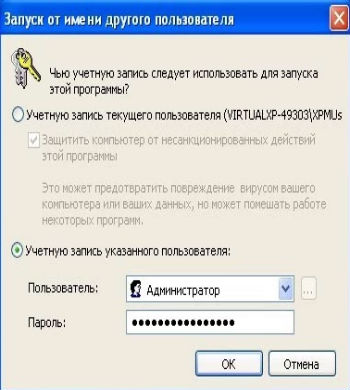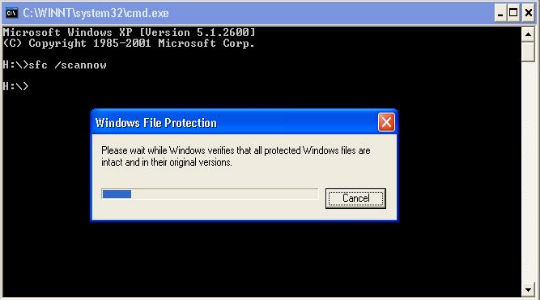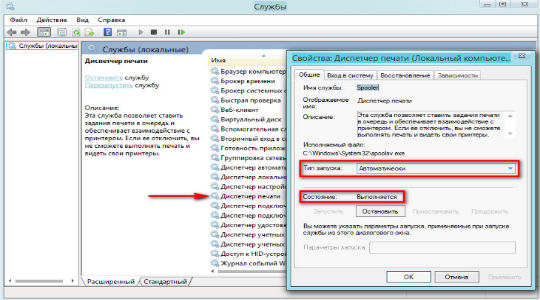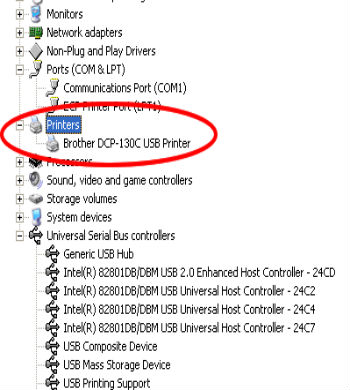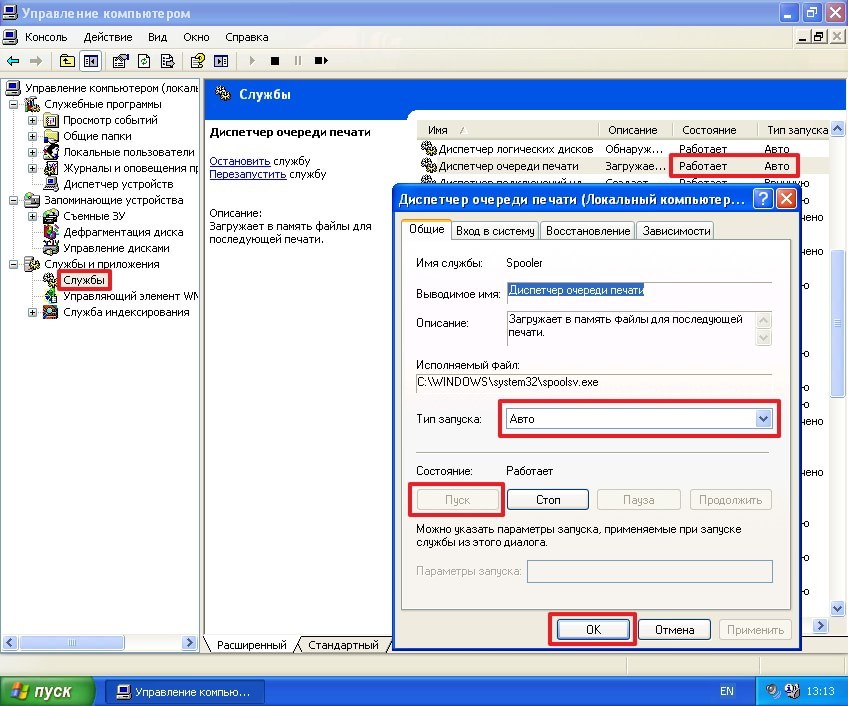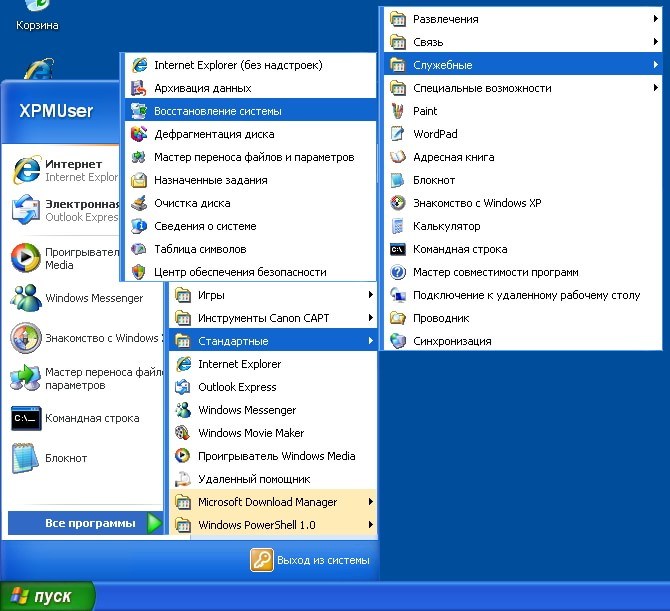Содержание
- Как сделать подсистему печати доступной в Windows XP
- Способ 1: Запуск службы
- Способ 2: Устранение проблемы вручную
- Вопросы и ответы
Практически каждый пользователь в своей повседневной деятельности прибегает к услугам принтера. Курсовые работы, дипломы, отчеты и прочие текстовые и графические материалы – все это печатается на принтере. Однако, рано или поздно, пользователи сталкиваются с проблемой, когда «подсистема печати недоступна», возникает эта ошибка, как и полагается, в самый неподходящий момент.
Прежде, чем перейти к описанию решения проблемы, давайте немного поговорим о том, что это такое и зачем оно нужно. Подсистема печати – это служба операционной системы, которая управляет печатью. С помощью нее документы отправляются на выбранный принтер, а в случаях, когда документов несколько, то подсистема печати формирует очередь.
Теперь о том, как устранить проблему. Тут можно выделить два пути – самый простой и более сложный, который потребует от пользователей не только терпения, но и некоторых знаний.
Способ 1: Запуск службы
Иногда решить проблему с подсистемой печати можно простым запуском соответствующей службы. Для этого нужно выполнить следующие действия:
- Открыть меню «Пуск» и кликнуть по команде «Панель управления».
- Далее, если вы используете режим просмотра «По категориям», кликните по ссылке «Производительность и обслуживание», а затем по значку «Администрирование».
- Теперь запускаем «Службы» кликнув два раза левой кнопкой мыши, и переходим в список всех служб операционной системы.
- В списке находим «Диспетчер очереди печати»
- Если в колонке «Состояние» списка вы увидите пустую строку, кликаем два раза левой кнопкой мыши по строке и переходим в окно настроек.
- Здесь нажимаем кнопку «Пуск» и проверяем, чтобы тип запуска был в режиме «Авто».
Для тех пользователей, которые пользуются классическим видом, достаточно кликнуть по иконке «Администрирование».
Если после этого ошибка не устранилась, стоит перейти ко второму способу.
Способ 2: Устранение проблемы вручную
Если запуск службы печати не дал никаких результатов, значит, причина ошибки гораздо глубже и требует более серьезных вмешательств. Причины неработоспособности подсистемы печати могут быть самыми разнообразными – от отсутствия нужных файлов, до присутствия вирусов в системе.
Итак, запасаемся терпением и начинаем «лечить» подсистему печати.
- Первым делом перезагружаем компьютер и удаляем все принтеры в системе. Для этого открываем меню «Пуск» и кликаем по команде «Принтеры и факсы».
Здесь отобразится список всех установленных принтеров. Кликаем по ним правой кнопкой мыши и далее «Удалить».
Нажав кнопку «Да» в окне-предупреждении, мы тем самым удалим принтер из системы.
- Теперь избавляемся от драйверов. В этом же окне заходим в меню «Файл» и кликаем по команде «Свойства сервера».
- В окне свойств переходим на вкладку «Драйверы» и удаляем все имеющиеся драйверы. Для этого выделяем строчку с описанием, кликаем по кнопке «Удалить» и подтверждаем действие.
- Теперь нам потребуется «Проводник». Запускаем его и переходим в по следующему пути:
- После вышеописанных действий можно проверить систему на вирусы. Для этого можно воспользоваться установленным антивирусом, предварительно обновив базы. Ну а если такового нет, тогда скачивает антивирусный сканер (например, Dr. Web CureIt) со свежими базами и проверяем им систему.
- После проверки заходим в системную папку:
C:WINDOWSsystem32и проверяем наличие файла Spoolsv.exe. Здесь стоит обратить внимание на то, чтобы в имени файла не было никаких лишних символов. Здесь же проверяем еще один файл – sfc_os.dll. Его размер должен составлять около 140 Кбайт. Если вы обнаружите, что он «весит» гораздо больше или меньше, то можно сделать вывод, что эта библиотека была заменена.
- Для того, чтобы восстановить оригинальную библиотеку заходим в папку:
C:WINDOWSDllCacheи копируем оттуда sfc_os.dll, а также еще несколько файлов: sfcfiles.dll, sfc.exe и xfc.dll.
- Перезагружаем компьютер и переходим к финальному действию.
- Теперь, когда компьютер проверен на вирусы и все необходимые файлы восстановлены, необходимо установить драйверы на используемые принтеры.
C:WINODWSsystem32spool
Здесь находим папку «PRINTERS» и удаляем ее.
Если у вас нет папки DllCache или вы не можете найти нужные файлы, то можно скопировать их с другой Windows XP, в которой нет проблем с подсистемой печати.
Заключение
Как показывает практика, в большинстве случаев и первый или второй способы позволяют решить проблему с печатью. Однако, бывают и более серьезные проблемы. В этом случае простой заменой файлов и переустановкой драйверов обойтись не получается, тогда можно прибегнуть к крайнему методу – переустановить систему.
Еще статьи по данной теме:
Помогла ли Вам статья?
Весьма распространенная ошибка подсистема печати недоступна Windows XP, а иногда и в Windows 7 можно встретить такую же проблему. При этом что-либо распечатать нельзя потому, что всё прерывается на характерной проблеме. Иногда случается, что сразу после перезагрузки компьютера удаётся распечатать 1-2 документа, а затем всё стопорится.
Спешим обрадовать, подсистема печати недоступна XP – это скорее всего системная проблема, обычно принтер не является главной проблемой неисправности. Опять же на некоторых устройствах такая проблема возникает чаще остальных, но ремонта принтера обычно не требуется, достаточно провести полную перезагрузку системы печати.
Подсистема печати недоступна, как исправить ошибку?
Способ 1: проверка компьютера на вирусы
Если подсистема печати недоступна, как исправить ошибку? Существует несколько основных причин возникновения данного сбоя. Первым пунктом выделим именно вирусы, в подавляющей большинстве случаев они становятся причиной этой проблемы и не только. Даже, если вам удастся устранить неисправность без изучения и полного удаления причины, это не даст полного результата потому, что ошибка все равно вернётся, да ещё и с последствиями более глубокого заражения.
Существует 2 основных метода борьбы с вирусами в системе, оба заключаются в использовании антивирусных программ. Первый, более эффективный, но и сложный метод – это использовать LiveCD приложение, которое следует запустить под Windows, это облегчает работу антивирусу и шансов на достижение цели гораздо больше. Другой вариант, который подойдет большинству пользователей, просто загрузить программу, можно использовать Kaspersky или Dr. Web.
Читайте также: Как проверить компьютер на вирусы?
Способ 2: проверка целостности системы
Подсистема печати недоступна Windows XP — причина этому часто находится в системной плоскости самой ОС, то есть существуют какие-то файлы, которые были заменены, повреждены или отсутствуют. Без полноценной Windows сложно рассчитывать на корректную работу не только средства печати, но и остальных элементов.
Подсистема печати недоступна, как исправить? – Лучшее средство sfc:
- Нажмите на Пуск и выберите категорию «Стандартные»;
- Найдите элемент «Командная строка» и ПКМ по ней;
- Выберите пункт «Запуск от имени»;
- Выделите графу «Учетная запись указанного пользователя» и укажите аккаунт с правами Администратора;
- Вставьте команду sfc /scannow.
После процедуры проверки, которая может занять продолжительное время, следует проверить работу принтера, существует вероятность, что этого действия достаточно.
Другим вариантом проверки исправности системы является официальная утилита Microsoft Easy Fix It. Она вовсе не требует действий от пользователя и проверяется не только правильное состояние ОС, но и настройки системы. Если были сбои в службе, то программа также поможет одолеть проблему.
Способ 3: проверка диспетчера очереди печати
Существует специальная служба, которая отвечает за правильное распределение и построение списка печати документов, она называется Диспетчер очереди печати. Это весьма важный элемент, без него правильно работать принтер не будет. Чтобы проверить корректность настройки службы нужно:
- Клик на Пуск;
- ПКМ по «Мой компьютер» и выберите параметр «Управление»;
- В меню, которое находится слева, выберите пункт «Службы и приложения»;
- Затем перейдите в «Службы»;
- Среди списка необходимо найти «Диспетчер очереди печати»;
- Проверьте, что «Тип запуска» стоит в положении авто, а «Состояние» указывается как «Работает»;
- Если вы обнаружите какие-то отличные параметры в пункте 6, то двойным кликом откройте «Свойства» службы и измените принцип её работы на соответствующий.
Разобран ещё один метод подсистема печати недоступна Windows XP как исправить, но не упомянуто о главном, обычно ключевом месте и это драйвера.
Способ 4: переустановка драйвера
Невозможно завершение печати подсистема печати недоступна? В этом случае вам также необходимо обратить внимание на некорректность работы драйверов устройства. Увы, но, как и любая система, драйвера дают сбои, которые выражаются в разнообразном виде, в том числе и данной ошибкой.
Читайте также: Как установить драйвер для принтера без установочного диска?
Для переустановки драйверов необходимо выполнить:
- Нажмите на Пуск и ПКМ на «Мой компьютер», где выберите «Свойства»;
- Перейдите по ссылке «Диспетчер устройств»;
- Разверните категорию «Принтеры», она может называться «Устройства печати»;
- Двойным нажатием откройте информацию об устройстве и перейдите в раздел «Драйвера»;
- Клик на «Удалить» и отключите сам принтер;
- После снова подключите его, вероятно новая установка драйвера поможет в ситуации, но если это не так, то придется пройти на официальный сайт производителя принтера и скачать их оттуда.
Также можно использовать альтернативный метод, так перейдите из «Панели управления» в раздел «Устройства и принтеры». Удалите все устройства, которые запомнила система, особенно обратите внимание на элемент, соответствующий проблемному принтеру.
Способ 5: ручная настройка системы
Некоторые файлы Windows XP изменяются, в частности из-за вирусов, в том числе и основополагающие элементы центра печати. Если предварительно через командную строку или Fix It не удалось установить правильное значение всех параметров системы, то придется сделать это вручную.
Читайте также: Имя модуля с ошибкой: ntdll.dll — как исправить?
Перейдите в раздел C:WINDOWSsystem32spoolPRINTERS и удалите конечный каталог полностью, чтобы не осталось в нём ничего. Вернувшись назад в папку system32 найдите элементы sfc_os.dll (корректный файл весит 140 кб), sfcfiles.dll, sfc.exe, sfc.dll. При необходимости нужно заменить файлы, которые перечислены ранее, взять их можно с другой, аналогичной ОС или из резервной папки WindowsDllCache.
Несмотря на то, что Windows XP уже продолжительное время не поддерживается, не у всех пользователей есть даже последние обновления уже устаревшей системы, необходимо обновиться и, желательно, установить последний Service Pack 3.
На каком-то этапе принтер обязан заработать, так как мы создали благотворную почву для его деятельности, единственное, что нужно отметить, так это не следует торопиться, лучше выполнить каждую процедуру и только после этого снова попробовать начать печатать.
Если у Вас остались вопросы по теме «Как исправить ошибку «Подсистема печати недоступна» в Windows XP?», то можете задать их в комментариях
Содержание
- 1 Возможные причины неисправности
- 2 Мастер добавления принтеров не работает
- 3 Настройка и запуск нужных служб
- 4 Чистка очереди печати
- 5 Включение нужных компонентов Windows
- 6 Восстановление системных файлов
- 7 Другие способы решить проблему
- 8 Не удалось открыть мастер добавления принтеров локальная подсистема печати
- 8.1 Причины дисфункции при добавлении нового принтера
- 9 Проверка на наличие вирусов
- 10 Переустановка принтера и его драйверов
- 10.1 Локальный
- 10.2 Сетевой
- 11 Устанавливаем принтер
- 12 Первый способ избавиться от ошибки
Возможные причины неисправности
- Если вы отправляете на печать сразу много файлов, да еще и больших, может запросто образоваться очередь на печать. Очень часто такой процесс просто зависает и создает проблему с печатью на компьютере или ноутбуке.
- Для работы принтера недостаточно подключить его к ПК и настроить. Вы должны настроить саму операционную систему, для этого также необходимо установить необходимые компоненты, если это не было сделано ранее.
- Помимо компонентов существуют также службы, непосредственно управляющие процессом «общения» между принтером и аппаратной частью компьютера. Служба диспетчера печати должна быть запущена во время печати и настроена на автоматический запуск при запуске системы.
Компоненты и службы — это некоторые системные файлы. Они хранятся в определенных безопасных местах на диске, но по неосторожности пользователя или из-за вмешательства вредоносных программ могут быть повреждены. Вирусы на «компьютере» нельзя исключать из «виновника» проблем с доступностью подсистемы печати. Они могут останавливать и блокировать службы, а также повреждать или полностью удалять важные системные файлы. Кардинальным решением может стать переустановка принтера с нуля и, соответственно, драйверов. Процесс немного отличается в зависимости от того, как устройство подключено. Он может быть локальным или сетевым.
Мастер добавления принтеров не работает
Чаще всего эта проблема возникает при подключении нового оборудования. Когда пользователь переходит в «Устройства и принтеры» и нажимает кнопку «Установить принтер», он видит сообщение об ошибке: «Не удалось открыть мастер установки принтера. Пожалуйста, перезагрузите систему или перезагрузите компьютер». Как говорится в сообщении, проблему пытаются решить перезапуском, но обычно ничего не выходит и ошибка появляется снова. Есть несколько способов решить эту проблему. Давайте поговорим о некоторых из них.
Настройка и запуск нужных служб
- Зайдите в модуль оснастки «Службы» с помощью инициализации через окно запуска программы (кнопка Windows и клавиша R одновременно) и команды «services.msc».
- В списке найдите «Диспетчер печати» и зайдите в свойства двойным кликом левой кнопки мыши.
- Настройте службу, как показано на рисунке ниже, и при необходимости запустите ее.
В профилактических целях попробуйте остановить и сразу же перезапустить службу.
Чистка очереди печати
- откройте панель управления и в том разделе с принтерами.
- Найдите свою модель по названию.
- С помощью мыши через контекстное меню активируйте пункт «Просмотр очереди печати».
- Используйте вкладку «Принтеры», чтобы очистить список заданий.
Включение нужных компонентов Windows
- Через панель управления перейдите в раздел «Программы и компоненты».
- В списке слева выберите ярлык «Включение или отключение компонентов Windows».
- В маленьком окошке ждешь, пока загрузится все «дерево».
- В списке найдите пункт «Услуги печати и документов» и отметьте все, что там написано.
- Дождитесь завершения процесса установки, а затем перезагрузите компьютер.
Восстановление системных файлов
- Для таких целей в системе Windows есть специальный встроенный инструмент «sfc». Чтобы использовать его, вам нужно запустить командную строку. Для этого нажмите кнопку «Пуск» и введите «Команда» в поле поиска. Запустите его от имени администратора, чтобы получить права на запуск инструмента.
- Уже на черном экране наберите «sfc /scannow». Это немедленно запустит процесс сканирования. В ходе проверки, если будут обнаружены проблемы, все будет исправлено. Дождитесь завершения.
Другие способы решить проблему
В «Службах» («Мой компьютер» — «Администрирование») обратите внимание на «Диспетчер печати», его не следует останавливать. Если нет, запустите его и перезагрузите компьютер. Если еще ничего не изменилось, возможно, установлены последние системные обновления.
Ошибка «Не удалось открыть мастер установки принтеров» может появиться из-за некорректно установленных обновлений. Попробуйте сделать откат (восстановление системы) на время, когда обновления еще не вступили в силу. Проблему можно решить, а как быть с обновлениями, ведь они все равно нужны? Установите их вручную. Если вы загружаете один за другим, вы можете легко определить, какой из них вызвал проблему. Потом вы сможете скрыть его в «Центре обновлений», и в дальнейшем он вас не побеспокоит.
Не удалось открыть мастер добавления принтеров локальная подсистема печати
При попытке добавить в систему новый принтер и нажатии кнопки «Установить принтер» пользователь может получить сообщение «Не удалось открыть мастер установки принтера. Локальная подсистема печати не запущена». Установка принтера становится невозможной, перезагрузка системы абсолютно ничего не дает. В этой статье я расскажу вам, в чем суть этой ошибки, почему она возникает и как ее исправить на вашем компьютере.
Причины дисфункции при добавлении нового принтера
Как видно из текста этой ошибки, системе не удалось использовать необходимые программные инструменты для добавления в систему нового принтера. Обычно причиной этой проблемы является некорректная работа системной службы, отвечающей за установку и работу локальных принтеров («Диспетчер печати»).
Кроме того, причинами ошибки могут быть нестабильные драйвера принтера, а также некорректное обновление операционной системы (такие случаи тоже были зафиксированы)
При этом проблема чаще всего затрагивает локальные принтеры (локальную подсистему печати), тогда как сетевые устройства работают стабильнее.
Проверка на наличие вирусов
Вирусные программы и файлы могут попасть «глубоко» в систему несколькими способами. Чтобы избавиться от них, вы должны начать проверять и удалять их в своей обычной антивирусной программе. Это должна быть последняя версия, а базы данных обновлены. Если такого ПО нет среди установленных на ПК, в качестве альтернативы можно воспользоваться одноразовым средством от компании «Доктор Веб». Речь идет о Кюрайт. Загрузка и работа не составит проблем даже неопытному пользователю.
Очищать жесткие диски от вирусов рекомендуется в безопасном режиме загрузки ПК. Некоторые антивирусы переводят компьютер в этот режим, но лучше это сделать вручную. Когда система загрузится, нажмите клавишу F8 на клавиатуре. Затем выберите из списка «Безопасный режим».
Переустановка принтера и его драйверов
Наиболее радикальным решением ошибки 0x000006ba является переустановка принтера и его драйверов. Во-первых, вам нужно решить, какой из двух вариантов вы используете. Затем следуйте предложенным ниже инструкциям для каждого из способов подключения.
Локальный
- Удалите старое устройство печати из системы.
- Отключите принтер от компьютера или ноутбука.
- Заходим через панель управления в раздел с принтерами и удаляем оттуда наше устройство.
- Сделайте то же самое в диспетчере устройств.
- В окне сервера печати (Windows+R, затем набрать «printerui /s») находим соответствующий пакет драйверов и удаляем их.
- Перезагружаем ПК.
- Подключаем печатающее устройство и ждем автоматической установки и копирования новых файлов ПО в систему.
- Если принтера нет в списке, устанавливаем его вручную.
Сетевой
- Выполните все шаги от инструкции выше до пункта №6.
- Затем перейдите в панель управления, а оттуда в раздел принтеров и нажмите кнопку «Добавить» или «Установить» (в зависимости от версии Windows»).
- Выберите установку локального устройства.
- На этом шаге мы создаем новый порт, через который в дальнейшем будет осуществляться подключение.
- Следуйте инструкциям и командам мастера установки.
- Завершите процесс до конца.
- Перезагрузите компьютер».
Устанавливаем принтер
Теперь следует подключить принтер через USB-выход и подключить его к розетке. Затем нажимаем кнопку питания на принтере и идем в «Пуск» и ищем там «Устройства и принтеры». Вверху вы увидите небольшое меню, в котором следует выбрать «Установить принтер». Затем выберите тип устройства, которое вы хотите подключить, пусть это будет «Локальный принтер». На следующем шаге нажмите «Использовать текущий порт» — это должен быть USB-порт. Следующим шагом является выбор драйверов. Отнеситесь к этому очень серьезно, потому что это основа правильной работы всего подключенного внешнего оборудования. Как правило, драйверов для нового принтера еще нет на компьютере, их необходимо извлечь с диска с драйверами, который шел в комплекте с новым принтером. Если по каким-то причинам у вас не оказалось этого диска (например, вы купили б/у технику) — ничего страшного, их можно скачать из интернета, желательно с официального сайта производителя принтера. Затем введите имя принтера, какое оно будет — большой роли при установке не играет. Если вы используете один принтер, поставьте галочку напротив «Установить принтер по умолчанию», дождитесь окончания установки — и вы сможете протестировать работу нового оборудования для Windows 7. «Мастер установки принтера» сделал свое дело. Однако иногда пользователи сталкиваются с дополнительными проблемами при работе с «мастером», например, видят сообщение об ошибке.
Первый способ избавиться от ошибки
Нажмите внизу сообщения «ОК», и оно автоматически закроется. Затем нужно зайти в меню «Пуск», затем «Панель управления», и наконец – «Программы и компоненты». В правой части экрана вы увидите «Включение или отключение компонентов Windows». Откройте это меню. В представленном списке нужно найти «Сервис печати и документов». Нажмите на «+» — и вы увидите новый список. Установите флажки рядом с каждым компонентом и нажмите OK. После внесения системой изменений во все функции сообщение об ошибке «Не удалось открыть мастер установки принтера» больше не должно вас беспокоить. Если ничего не изменилось, попробуйте другой способ.
Источники
- https://printeru.info/oshibki-i-problemy/oshibka-0x000006ba-podsistema-pechati-nedostupna
- https://pomogaemkompu.temaretik.com/1036738371964898109/ne-udalos-otkryt-master-dobavleniya-printerov-chto-delat/
- https://logiss.ru/reshenie-oshibki-ne-udalos-otkryt-master-dobavleniya-printerov.html
[свернуть]
-
Способы устранения
-
Очистка папки PRINTERS
-
Служба диспетчера печати
-
Проверка файлов системы
-
Восстановление ОС
Проверенная временем Windows XP все еще служит верой и правдой стареньким персональным компьютерам. С современными гаджетами ей уже не потягаться, за то с принтерами и сканерами справляется хорошо. Но это не значит, что идеально. Могут проявляться ошибки, например: “подсистема печати недоступна” Windows XP. Как исправить это, рассмотрим в статье.
Способы устранения
Чтобы исправить ошибку воспользуйтесь предложенными способами.
Очистка папки PRINTERS
В проводнике перейдите по пути
С:WINDOWSsystem32spoolPRINTERS
и очистите содержимое. Перезагрузите ПК и проверьте работу принтера.
Служба диспетчера печати
Проверьте, чтобы нужная служба была включена:
- Нажмите Win+R (команда Выполнить) и введите
services.msc
- Найдите “Диспетчер очереди печати” и проверьте его параметры. Обязательно он должен быть включен, а тип запуска – “Авто”.
Проверка файлов системы
После заражения Windows вирусом, некоторые системные файлы могут быть удалены. Обязательно избавьтесь от вирусных угроз и проверьте наличие таких файлов в папке С:WINDOWSsystem32:
- sfc.exe;
- sfc.dll;
- sfc_os.dll;
- sfcfiles.dll.
Эти файлы отвечают за корректность работы подсистемы печати. Если вы не обнаружили их, тогда перенесите копии данных файлов с другого компьютера, с аналогичной ОС. Также убедитесь, что файл sfc_os.dll не поврежден. Размер данного файл должен быть равен 140288 байт (137 КБайт).
Восстановление ОС
Если перечисленные варианты не помогли устранить неисправность, вы можете сделать откат к предыдущей точке восстановления (в том случае, если включено их создание). Для этого, перейдите по пути: Пуск → Все программы → Стандартные → Служебные → Восстановление системы.

Если, при попытке взаимодействия с принтерами, Windows XP говорит вам что подсистема печати недоступна, то можно сделать следующее:
Проверить компьютер на вирусы
Вирусы нужно бить в первую очередь, так как они могут снова поломать подсистему печати.
1. Отличный вариант — проверка жесткого диска на другом компьютере. То есть вы достаете HDD из своего компьютера и подключаете к другому, заведомо здоровому компьютеру с установленным и обновленным антивирусом.
2. Если это не вариант, то я бы на здоровом компьютере сделал загрузочную флешку Dr.Web LiveUSB (если под рукой нет здорового компьютера, то попробовал бы на больном). Загрузился бы с флешки и проверил свой компьютер. У Касперского есть
Kaspersky Rescue Disk 10. При переходе по ссылке откроется инструкция по созданию загрузочной флешки на сайте поддержки Касперского.
3. Если флешки под рукой нет, то можно просто скачать что-нибудь из предложенного:
- Dr.Web CureIt;
- Kaspersky Virus Removal Tool;
- Microsoft Safety Scanner;
и проверить свой компьютер. Желательно провериться утилитой другой фирмы, нежели фирма установленного у вас антивируса. Например. Если у вас установлен Microsoft Security Essentials, то используйте Dr.Web CureIt или Kaspersky Virus Removal Tool. А лучше и то и другой.
Восстановление системных файлов
Если вирусов у нас нет, то необходимо провести восстановление системных файлов. Возможно, вирусы что-то повредили и из-за этого у нас не идет печать.
Открываем командную строку от имени Администратора. Находим в меню Пуск Командную строку и жмем на ней правой кнопкой мышки. Выбираем «Запуск от имени…»

В открывшемся окошке выбираем «Учетную запись указанного пользователя:». В разделе «Пользователь» выбираем «Администратор» и вводим пароль.

Пишем «sfc /scannow» и жмем Enter

Запустится утилита «Защита файлов Windows».

Утилита проверит и при необходимости поправит системные файлы.
Нужно попробовать что-то распечатать.
Автоматическое исправление
Переходим по адресу
https://support.microsoft.com/
Жмем справа зеленую кнопку «Запустить сейчас» и следуем инструкциям мастера.
Проверка службы «Диспетчер очереди печати»
Служба «Диспетчер очереди печати» должна быть запущена и запускаться автоматически.
Открываем меню Пуск и на пункте «Мой компьютер» жмем правой кнопкой мышки. Выбираем «Управление»

Слева выбираем «Службы и приложения > Службы». Находим службу «Диспетчер очереди печати». Состояние, должно быть, «Работает». «Тип запуска» — «Авто». Если не так, то дважды кликаем по этой службе и запускаем ее при необходимости и устанавливаем «Тип запуска» — «Авто».

Пробуем печатать.
Очистка папки PRINTERS
Если ничего не помогло, то нужно удалить все из папки
C:WINDOWSsystem32spoolPRINTERS
Принтеры должны запечатать.
Заключение
Выше приведены действия, которые я буду выполнять если у меня балуется подсистема печати в Windows XP. Если ничего не поможет, то попробую восстановить систему на тот момент когда не было проблем.

В Windows 7 также бывают проблемы со службой печати. Лечится аналогично.
Первые действия
Если принтер не работает из-за того, что операционная система xp не видит его, или система ругается на диспетчер печати, то для начала вам следует попробовать перезапустить и печатающее устройство, и персональный компьютер. Если система по-прежнему не видит принтер, то вам нужно проверить полностью все диски своего ПК на предмет наличия вредоносных программ.
Для этой цели вы можете воспользоваться любым качественным и популярным антивирусом или какой-нибудь специальной антивирусной утилитой, к примеру, Microsoft Safety Scanner, Dr.Web CureIt, AVZ и т.п. С их помощью можно за достаточно небольшой промежуток времени отсканировать весь объём жёсткого диска, найти вирусы и разобраться с ними.
Если задача типа «подсистема печати недоступна windows xp как исправить» всё ещё осталась актуальной и таким образом, сканирование ПК на предмет наличия вирусов не помогло вам, то можете проверить свой жёсткий диск на другом компьютере. Т.е. возможно, причиной ошибки является не сама операционная система xp. Для этого вам нужно лишь достать HDD из системного блока и подключить его к другому компьютеру, находящемуся в полностью рабочем состоянии.
Проверка целостности системных файлов
Если система не видит принтер или пробная страница печати напечатана неправильно, то вам было бы неплохо проверить XP на наличие системных ошибок. Для этой цели вам нужно лишь войти в установленную на ПК операционную систему на правах администратора, после чего открыть «Выполнить» с помощью сочетания горячих клавиш «Win+R». Затем в появившимся небольшом окошечке, впишите CMD и таким образом вы получите доступ к командной строке.
В появившемся окне с чёрным фоном вбейте команду «sfc /scannow». С помощью такого нехитрого действия вы запустите процедуру, направленную на проверку наличия ошибок и неполадок во всех защищённых системных файлах. Все найденные неисправности будут автоматическим образом устранены.
После окончания данного процесса обратите внимание, стал ли видным ваш принтер или нет. Если устранение неполадок в системных файлах не привело к нужному результату, тогда перейдите к дальнейшим действиям, описанным ниже.
Очистка папки «Printers»
Если нормально установленный и подключенный девайс неожиданно перестал быть доступным из-за того, что ОС не видит принтер, то попробуйте удалить всё содержимое папки «Printers». Для этого перейдите на диске «С» по следующему пути WINDOWSsystem32spool. Найдите там папку «Printers» и удалите все файлы, которые там найдёте. Выполните перезагрузку ПК, после чего попробуйте распечатать несколько пробных листов.
Откат системы
Чтобы решить проблему, связанную с недоступностью подсистемы печати, из-за которой XP не видит принтер, вы можете попробовать откатить систему к предыдущей точке восстановления. Обычно такие точки должны устанавливаться автоматически – если выбран режим «по умолчанию». Если вы его не отключали, то выполните следующие действия:
- Перейдите через «Пуск» в меню «Программы»=>«Стандартные» и найдите там пункт «Служебные».
- В открывшемся списке найдите пункт, связанный с восстановлением системы и запустите его.
- В правой части нового окна нажмите на восстановление более раннего состояния ПК и выберите «Далее».
- В новом окне вам нужно выбрать контрольную точку восстановлений – выберите тот день, в который ваш ПК работал в абсолютно нормальном режиме и когда вы спокойно распечатывали нужные документы. Нажмите на «Далее».
- Прочитайте в новом окне всю указанную информацию, приняв её во внимание и нажав на «Далее», дождитесь , когда восстановление системы подойдёт к концу.
Проблема с очередью печати
Бывает так, что нормальная связь между принтером и системой компьютера не устанавливается из-за диспетчера печати.
- Чтобы проверить этот возможный источник проблемы, щелкните по иконке компьютера на рабочем столе или в меню «Пуск» правой кнопкой и перейдите в «Управление».
- В новом открывшемся окне перейдите на вкладку «Службы», где представлен список всех служебных программ, работающих на ПК.
- Найдите там «диспетчер печати» и обратите внимание на то, в каком режиме он находиться. По сути, режим его работы должен быть «Работает», а тип запуска стоять на «Авто». Если это не так, то установите перечисленные параметры, после чего попробуйте распечатать несколько документов.
Проблемы с драйверами
Если ничего из вышеописанного не помогло и XP перестал видеть принтер, то попробуйте удалить драйвера принтера и установить их заново. Для этого перейдите в «Принтеры и факсы», нажмите в новом окне на «Файл» и выберите «Свойства сервера». Откройте вкладку с драйверами и, выбрав нужный вам принтер, удалите его ПО. Затем вставьте диск, который был в одном наборе с девайсом и установите драйвера с него. Если диска нет, то найдите свежую версию драйверов на нашем сайте и загрузите их. Дождитесь, пока они установятся, и попробуйте выполнить пробную печать.
В крайнем случае попробуйте заменить следующие файлы, отвечающие за печать в Windows хр: spoolsv.exe, spoolss.dll, sfc.exe, sfc.dll, sfc_os.dll, sfcfiles.dll. Для этого вам нужно взять их с другого «здорового» компьютера.
Оценка статьи:
Загрузка…
На чтение 4 мин Просмотров 268

Содержание
- Исправление работы службы печати Windows XP
- Первый способ — запускаем службу
- Второй способ — ручная настройка
Исправление работы службы печати Windows XP

Первый способ — запускаем службу
Самый первый из методов связан с непосредственным запуском ответственной за вывод на принтер службы. Для это мы должны проделать следующие шаги:
- Нажав на кнопку «Пуск», выбираем «Панель управления».
- Перейдя в консоль настроек, выбираем «Администрирование». Если вы используете классический вид, то сразу щелкаете по иконке с надписью «Администрирование».
- Кликаем дважды, чтобы перейти к службам. Здесь мы сможем увидеть все службы, используемые в операционной системе Windows X. P. для различных операций. Они обозначены как локальные. В столбце «Состояние» вы можете увидеть, запущена ли конкретная служба в данный момент или нет.
- Находим в этом списке «Диспетчер очереди печати».
- Если вы видите, что напротив этой службы, кроме пустой строки, больше ничего нет, дважды кликаем на ней и переносимся в окно с настройками.
- Режим запуска этого сервиса должен быть установлен в «Авто». Это можно проверить в строке «Тип запуска».
- Чтобы запустить службу, нажимаем на «Пуск».
Итак, служба запущена и проблема с невозможностью печати должна быть устранена. Если это не так, читаем следующий способ.
Второй способ — ручная настройка
Если запуск сервиса печати не помог и служба подсистемы печати работает неправильно, значит проблема кроется в другом. В этом случае с уверенностью можно лишь сказать, что причин здесь может быть множество: от действий вредоносных программ до отсутствия критических файлов самой системы.
Для начала потребуется удалить все устройства печати из системы:
- Щелкнув по кнопке «Пуск», выбираем далее «Принтеры и факсы».
- Отобразится список всех устройств, связанных с распечаткой, сканирование и отправкой факсимильных сообщений. Необходимо выбрать ваше устройство, нажав правую кнопку, а затем удалить его из системы.
- На вопрос системы отвечаем твердое «Да».
На следующем шаге избавляемся уже от драйверов устройства печати.
- Для этого идем в меню «Файл» и в раскрывающемся списке кликаем по «Свойства сервера».
- В появившемся окне нам нужна вкладка «Драйверы». Теперь необходимо будет удалить все, что находится в списке. Для этого поочередно выбираем каждый из них и нажимаем «Удалить».
- Далее открываем стандартный проводник и вбиваем в его строке: «C:WINODWSsystem32spool».
- Откроется одноименный каталог, где нам требуется удалить папку «Printers».
- Сделав все вышеописанное, полезно было бы провести проверку системы на зловреды. Для этого подойдет любой антивирус (например, можно воспользоваться бесплатным Dr. Web CureIt). Его можно скачать с официального сайта с актуальной версией базы.
Завершив проверку системы, можно двигаться дальше:
- Через проводник заходим в каталог «C:WINDOWSsystem32». Здесь нам нужно выяснить, есть ли в этой папке файл службы печати «Spoolsv.exe». В названии этого файла не должны присутствовать никакие другие знаки: только те, что указаны выше. Далее удостоверяемся, что размер файла библиотеки «sfc_os.dll» равняется примерно 140 кб. Если это файл не замещался, то его размер не должен отличаться ни в большую, ни в меньшую сторону от указанного выше .
- Для восстановления оригиналов файлов набираем в проводнике «C:WINDOWSDllCache» и, перейдя в этот каталог, копируем из него «sfc_os.dll», а также «sfc.exe», «sfcfiles.dll» и «xfc.dll».
- Скопированные файлы вставляем в каталог «C:WINDOWSsystem32».
- Если в данной папке вам не удается найти необходимые файлов, как вариант их можно взять с другого компьютера на базе Windows X. P. , не имеющего описываемых проблем.
- Теперь необходимо перезапустить компьютер.

|
|
ОСНОВНОЙ ТЕКСТ СТАТЬИ |
Подсистема печати недоступна.
Информация
Подсистема печати отвечает за работу
принтеров на Вашем компьютере, эту подсистему можно определить в «лице» файла
spoolsv.exe, который лежит в папке
C:WINDOWSsystem32
Этот файл автоматически запускается при загрузке Windows и постоянно находится в памяти компьютера. При сбое в работе этого процесса, начинаются
проблемы с работой принтеров: все принтеры просто исчезают, а установить новый принтер
не удается: выходит сообщение «Невозможно завершение операции. Подсистема печати недоступна».
Восстановление работы подсистемы печати.
Прежде, чем пытаться восстановить работу подсистемы печати,
необходимо обновить базу вашего антивируса и просканировать весь компьютер на наличие
вирусов. Это необходимо для того, чтобы свести к минимуму повторение возникшей проблемы.
Вариант №1.
После проверки на вирусы, можно попробовать
«откатить» Windows, т.е. загрузить последнюю рабочую конфигурацию системы.
|
|
Это возможно сделать только в случаи, если в вашей Windows исправно делались точки восстановления системы. По умолчанию, эти точки восстановления должны делаться, т.е. если Вы сами ничего не отключали, то все должно быть в порядке |
1. Открываем меню «Пуск«, затем
переходим в «Программы«, далее «Стандартные«, далее «Служебные«;
2. В меню «Служебные» находим пункт «Восстановление системы» и запускаем его;
3. В открывшемся окне «Восстановление системы», в правой части окна, выбираем «Восстановление более раннего состояния компьютера» и нажимаем кнопку «Далее»;
4. В окне «Выбор контрольной точки восстановления», в календаре выбираем день, в который Ваш компьютер работал нормально, без сбоев и нажимаем кнопку «Далее»;
5. В следующем окне читаем информацию, принимаем ее к сведению и нажимаем кнопку «Далее»;
6. Ждем завершение процесса восстановления системы;
Если проблема осталась, тогда переходим у следующему варианту решения.
Вариант №2.
Более радикальный вариант решения нашей
проблемы — это замена всех файлов, которые относятся к подсистеме печати. Вот их список:
— spoolsv.exe
— spoolss.dll
— sfc.exe
— sfc.dll
— sfc_os.dll
— sfcfiles.dll
|
|
Дата создания и дата изменения всех файлов с расширением .dll, должна быть одинаковая, т.е. дата установки Windows на Ваш компьютер. Если dll’ка имеет дату создания или дату изменения весьма свежую (вчера, 2 дня назад и т.п.), то скорее всего проблема именно в этом, какая-то сторонняя программа или вирус изменила или подменила dll’ку. |
Для замены файлов необходимо:
1. Набор неиспорченных файлов из указанного выше списка;
Неиспорченные файлы можно взять из папки «dllcache»
или с другого рабочего компьютера. Например у друга, на работе, у соседа по работе.
|
|
Учтите, что папка dllcache имеет атрибут «Скрытая» и невидна при обычных настройках компьютера. Эта папка находится по адресу C:WINDOWSsystem32dllcache |
2. Щелкаем правой кнопкой мыши по значку «Мой компьютер«;
3. В открывшемся меню выбираем пункт «Управление«;
4. В окне «Управление компьютером», в левой его части, раскрываем пункт «Службы и приложения«, щелкнув мышкой по знаку «+»;
5. В раскрывшемся списке, находим пункт «Службы» и щелкаем по нему левой кнопкой мыши;
6. В правой части окна откроется список всех служб на Вашем компьютере, находим среди них «Диспетчер очереди печати» (анг. «Print Spooler«);
7. Щелкаем по службе правой кнопкой мыши и в открывшемся меню, выбираем пункт «Стоп«;
|
|
Эта служба может быть уже остановлена, это могло произойти при сбое, тогда пункт «Стоп» будет недоступен |
После того, как мы убедились, что служба «Диспетчер очереди печати» остановлена, можно заменять файлы;
8. Открываем папку C:WINDOWSSYSTEM32 и переписываем в нее наши неиспорченные файлы. На запрос заменить ли файлы, щелкаем по кнопке «Да», т.е.
переписываем файлы с заменой старых.
9. Закрываем все окна и перезагружаем компьютер.
|
||
Содержание
- Исправляем ошибку «Подсистема печати недоступна»
- Как сделать подсистему печати доступной в Windows XP
- Способ 1: Запуск службы
- Способ 2: Устранение проблемы вручную
- Заключение
- Как исправить ошибку «Подсистема печати недоступна» в Windows XP?
- Подсистема печати недоступна, как исправить ошибку?
- Способ 1: проверка компьютера на вирусы
- Способ 2: проверка целостности системы
- Способ 3: проверка диспетчера очереди печати
- Способ 4: переустановка драйвера
- Способ 5: ручная настройка системы
- Сообщение подсистема печати недоступна Windows XP как исправить
- Что следует предпринять
- Если не помог антивирус
- Исправляем ошибку Windows XP: «Подсистема печати недоступна»
- Способы устранения
- Очистка папки PRINTERS
- Служба диспетчера печати
- Проверка файлов системы
- Восстановление ОС
- Подсистема печати недоступна, windows xp как исправить
- Исправление работы службы печати Windows XP
- Первый способ — запускаем службу
- Второй способ — ручная настройка
Исправляем ошибку «Подсистема печати недоступна»
Практически каждый пользователь в своей повседневной деятельности прибегает к услугам принтера. Курсовые работы, дипломы, отчеты и прочие текстовые и графические материалы – все это печатается на принтере. Однако, рано или поздно, пользователи сталкиваются с проблемой, когда «подсистема печати недоступна», возникает эта ошибка, как и полагается, в самый неподходящий момент.
Как сделать подсистему печати доступной в Windows XP
Прежде, чем перейти к описанию решения проблемы, давайте немного поговорим о том, что это такое и зачем оно нужно. Подсистема печати – это служба операционной системы, которая управляет печатью. С помощью нее документы отправляются на выбранный принтер, а в случаях, когда документов несколько, то подсистема печати формирует очередь.
Теперь о том, как устранить проблему. Тут можно выделить два пути – самый простой и более сложный, который потребует от пользователей не только терпения, но и некоторых знаний.
Способ 1: Запуск службы
Иногда решить проблему с подсистемой печати можно простым запуском соответствующей службы. Для этого нужно выполнить следующие действия:
Для тех пользователей, которые пользуются классическим видом, достаточно кликнуть по иконке «Администрирование».
Если после этого ошибка не устранилась, стоит перейти ко второму способу.
Способ 2: Устранение проблемы вручную
Если запуск службы печати не дал никаких результатов, значит, причина ошибки гораздо глубже и требует более серьезных вмешательств. Причины неработоспособности подсистемы печати могут быть самыми разнообразными – от отсутствия нужных файлов, до присутствия вирусов в системе.
Итак, запасаемся терпением и начинаем «лечить» подсистему печати.
Здесь отобразится список всех установленных принтеров. Кликаем по ним правой кнопкой мыши и далее «Удалить».
Нажав кнопку «Да» в окне-предупреждении, мы тем самым удалим принтер из системы.
Здесь находим папку «PRINTERS» и удаляем ее.
и проверяем наличие файла Spoolsv.exe. Здесь стоит обратить внимание на то, чтобы в имени файла не было никаких лишних символов. Здесь же проверяем еще один файл – sfc_os.dll. Его размер должен составлять около 140 Кбайт. Если вы обнаружите, что он «весит» гораздо больше или меньше, то можно сделать вывод, что эта библиотека была заменена.
и копируем оттуда sfc_os.dll, а также еще несколько файлов: sfcfiles.dll, sfc.exe и xfc.dll.
Если у вас нет папки DllCache или вы не можете найти нужные файлы, то можно скопировать их с другой Windows XP, в которой нет проблем с подсистемой печати.
Заключение
Как показывает практика, в большинстве случаев и первый или второй способы позволяют решить проблему с печатью. Однако, бывают и более серьезные проблемы. В этом случае простой заменой файлов и переустановкой драйверов обойтись не получается, тогда можно прибегнуть к крайнему методу – переустановить систему.
Помимо этой статьи, на сайте еще 12345 инструкций.
Добавьте сайт Lumpics.ru в закладки (CTRL+D) и мы точно еще пригодимся вам.
Отблагодарите автора, поделитесь статьей в социальных сетях.
Источник
Как исправить ошибку «Подсистема печати недоступна» в Windows XP?
Весьма распространенная ошибка подсистема печати недоступна Windows XP, а иногда и в Windows 7 можно встретить такую же проблему. При этом что-либо распечатать нельзя потому, что всё прерывается на характерной проблеме. Иногда случается, что сразу после перезагрузки компьютера удаётся распечатать 1-2 документа, а затем всё стопорится.
Спешим обрадовать, подсистема печати недоступна XP – это скорее всего системная проблема, обычно принтер не является главной проблемой неисправности. Опять же на некоторых устройствах такая проблема возникает чаще остальных, но ремонта принтера обычно не требуется, достаточно провести полную перезагрузку системы печати.
Подсистема печати недоступна, как исправить ошибку?
Способ 1: проверка компьютера на вирусы
Если подсистема печати недоступна, как исправить ошибку? Существует несколько основных причин возникновения данного сбоя. Первым пунктом выделим именно вирусы, в подавляющей большинстве случаев они становятся причиной этой проблемы и не только. Даже, если вам удастся устранить неисправность без изучения и полного удаления причины, это не даст полного результата потому, что ошибка все равно вернётся, да ещё и с последствиями более глубокого заражения.
Существует 2 основных метода борьбы с вирусами в системе, оба заключаются в использовании антивирусных программ. Первый, более эффективный, но и сложный метод – это использовать LiveCD приложение, которое следует запустить под Windows, это облегчает работу антивирусу и шансов на достижение цели гораздо больше. Другой вариант, который подойдет большинству пользователей, просто загрузить программу, можно использовать Kaspersky или Dr. Web.
Способ 2: проверка целостности системы
Подсистема печати недоступна, как исправить? – Лучшее средство sfc:
После процедуры проверки, которая может занять продолжительное время, следует проверить работу принтера, существует вероятность, что этого действия достаточно.
Другим вариантом проверки исправности системы является официальная утилита Microsoft Easy Fix It. Она вовсе не требует действий от пользователя и проверяется не только правильное состояние ОС, но и настройки системы. Если были сбои в службе, то программа также поможет одолеть проблему.
Способ 3: проверка диспетчера очереди печати
Существует специальная служба, которая отвечает за правильное распределение и построение списка печати документов, она называется Диспетчер очереди печати. Это весьма важный элемент, без него правильно работать принтер не будет. Чтобы проверить корректность настройки службы нужно:
Разобран ещё один метод подсистема печати недоступна Windows XP как исправить, но не упомянуто о главном, обычно ключевом месте и это драйвера.
Способ 4: переустановка драйвера
Невозможно завершение печати подсистема печати недоступна? В этом случае вам также необходимо обратить внимание на некорректность работы драйверов устройства. Увы, но, как и любая система, драйвера дают сбои, которые выражаются в разнообразном виде, в том числе и данной ошибкой.
Для переустановки драйверов необходимо выполнить:
Также можно использовать альтернативный метод, так перейдите из «Панели управления» в раздел «Устройства и принтеры». Удалите все устройства, которые запомнила система, особенно обратите внимание на элемент, соответствующий проблемному принтеру.
Способ 5: ручная настройка системы
Некоторые файлы Windows XP изменяются, в частности из-за вирусов, в том числе и основополагающие элементы центра печати. Если предварительно через командную строку или Fix It не удалось установить правильное значение всех параметров системы, то придется сделать это вручную.
Перейдите в раздел C:WINDOWSsystem32spoolPRINTERS и удалите конечный каталог полностью, чтобы не осталось в нём ничего. Вернувшись назад в папку system32 найдите элементы sfc_os.dll (корректный файл весит 140 кб), sfcfiles.dll, sfc.exe, sfc.dll. При необходимости нужно заменить файлы, которые перечислены ранее, взять их можно с другой, аналогичной ОС или из резервной папки WindowsDllCache.
Несмотря на то, что Windows XP уже продолжительное время не поддерживается, не у всех пользователей есть даже последние обновления уже устаревшей системы, необходимо обновиться и, желательно, установить последний Service Pack 3.
На каком-то этапе принтер обязан заработать, так как мы создали благотворную почву для его деятельности, единственное, что нужно отметить, так это не следует торопиться, лучше выполнить каждую процедуру и только после этого снова попробовать начать печатать.
Рейтинг статьи 5 / 5. Голосов: 3
Пока нет голосов! Будьте первым, кто оценит этот пост.
Источник
Сообщение подсистема печати недоступна Windows XP как исправить
Довольно часто многим людям требуется распечатать какой-либо документ. Даже и говорить нечего о том, что компьютеры на предприятиях только и создавались для работы с документами. Учитывая, какой объём документов ходит вокруг, можно сказать точно, что печать на компьютере имеет чрезвычайно важный характер. Но пользователи систем Windows XP в один прекрасный момент могут получить окошко с сообщением о том, что подсистема печати недоступна. Попытка простого перезапуска принтера обычно не помогает в решении этой проблемы. Поэтому приходится задействовать творческий подход и прибегнуть к другим методам решения. Существует несколько способов исправить данную неполадку, о которых сейчас и пойдет речь.
Что следует предпринять
Если вдруг с вашим компьютером случилась такая неприятность, что при попытке распечатать документ система Windows XP выдает сообщение «Подсистема печати недоступна», то вам, в первую очередь, следует проверить компьютер на предмет наличия вирусов. Ведь именно вредоносное программное обеспечение зачастую создаёт препятствия для нормальной печати. Если у вас есть возможность проверить свой жесткий диск на другом компьютере с качественным антивирусом, то желательно так и сделать. Если же такой возможности у вас нет, то можно воспользоваться антивирусными утилитами, например, Dr.Web CureIt, Microsoft Safety Scanner или другой аналогичной программой. Эти программы обычно быстро находят виновника ошибки и разбираются с ним.
Если у вас установлена антивирусная программа от Microsoft, то для более точного результата желательно воспользоваться утилитой от другого разработчика.
После проверки можете попробовать распечатать что-либо.
Если не помог антивирус
Допустим, вы осуществили проверку компьютера на вирусы, но ничего не обнаружили, а подсистема печати все равно остается недоступна. В таком случае вам может помочь восстановление системных файлов, некоторые из которых могли повредиться по той или иной причине. Компьютер – система динамичная, она постоянно обновляется и меняет свои файлы. Немудрено, что какое-либо изменение привело к ошибке. Для того чтобы провести подобную процедуру, необходимо сначала осуществить вход в систему на правах администратора, а уже после этого открыть командную строку. Путь в Windows XP следующий:
Как только вы запустите ее, начнется проверка целостности всех защищенных системных файлов. Если в них обнаружатся какие-либо неполадки, программа исправит их.
Возможно, на вашем компьютере возникли неполадки с очередью печати. Обычно документы, если их несколько, становят в ряд на распечатывание. Чтобы проверить, так ли это или нет, нужно открыть службу «Диспетчер очереди печати»:
Если ни один из перечисленных способов не помог справиться с неполадкой, а подсистема печати по-прежнему недоступна, то следует открыть папку C:WINDOWSsystem32spoolPRINTERS и полностью удалить все ее содержимое. Также следует провести удаление всех драйверов принтеров, после чего зайти на сайт производителя и скачать оттуда самые новые версии драйверов для вашей модели принтера. За систему печати в Windows XP отвечают следующие файлы:
Вы можете попробовать осуществить замену всех вышеперечисленных файлов, взяв их с другого компьютера и перекинув на свой. Либо они могут находиться в папке C:WINDOWSsystem32dllcache.
Если подсистема печати в Windows XP и после этого остается недоступна, то нужно попытаться восстановить состояние системы на тот момент времени, когда проблем с печатью не возникало (Все программы/Стандартные/Служебные/Восстановление системы).
Источник
Исправляем ошибку Windows XP: «Подсистема печати недоступна»
Проверенная временем Windows XP все еще служит верой и правдой стареньким персональным компьютерам. С современными гаджетами ей уже не потягаться, за то с принтерами и сканерами справляется хорошо. Но это не значит, что идеально. Могут проявляться ошибки, например: «подсистема печати недоступна» Windows XP. Как исправить это, рассмотрим в статье.
Способы устранения
Чтобы исправить ошибку воспользуйтесь предложенными способами.
Очистка папки PRINTERS
В проводнике перейдите по пути
и очистите содержимое. Перезагрузите ПК и проверьте работу принтера.
Служба диспетчера печати
Проверьте, чтобы нужная служба была включена:
Проверка файлов системы
После заражения Windows вирусом, некоторые системные файлы могут быть удалены. Обязательно избавьтесь от вирусных угроз и проверьте наличие таких файлов в папке С:WINDOWSsystem32:
Эти файлы отвечают за корректность работы подсистемы печати. Если вы не обнаружили их, тогда перенесите копии данных файлов с другого компьютера, с аналогичной ОС. Также убедитесь, что файл sfc_os.dll не поврежден. Размер данного файл должен быть равен 140288 байт (137 КБайт).
Восстановление ОС
Если перечисленные варианты не помогли устранить неисправность, вы можете сделать откат к предыдущей точке восстановления (в том случае, если включено их создание). Для этого, перейдите по пути: Пуск → Все программы → Стандартные → Служебные → Восстановление системы.
Источник
Подсистема печати недоступна, windows xp как исправить

Исправление работы службы печати Windows XP

Первый способ — запускаем службу
Самый первый из методов связан с непосредственным запуском ответственной за вывод на принтер службы. Для это мы должны проделать следующие шаги:
Итак, служба запущена и проблема с невозможностью печати должна быть устранена. Если это не так, читаем следующий способ.
Второй способ — ручная настройка
Если запуск сервиса печати не помог и служба подсистемы печати работает неправильно, значит проблема кроется в другом. В этом случае с уверенностью можно лишь сказать, что причин здесь может быть множество: от действий вредоносных программ до отсутствия критических файлов самой системы.
Для начала потребуется удалить все устройства печати из системы:
На следующем шаге избавляемся уже от драйверов устройства печати.
Завершив проверку системы, можно двигаться дальше:

Источник