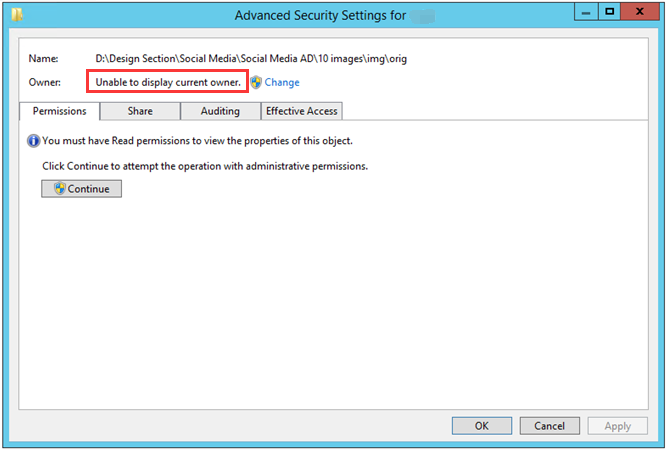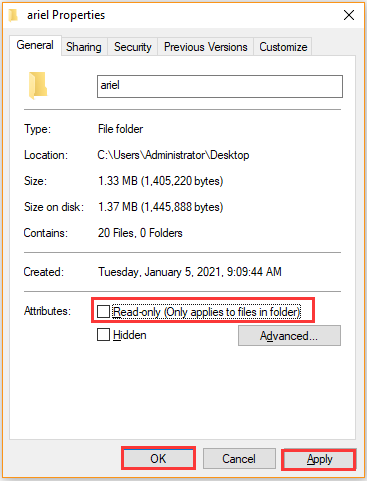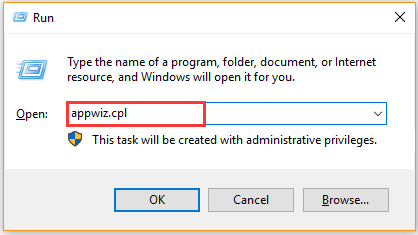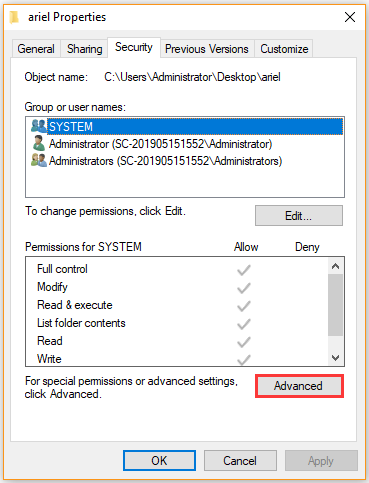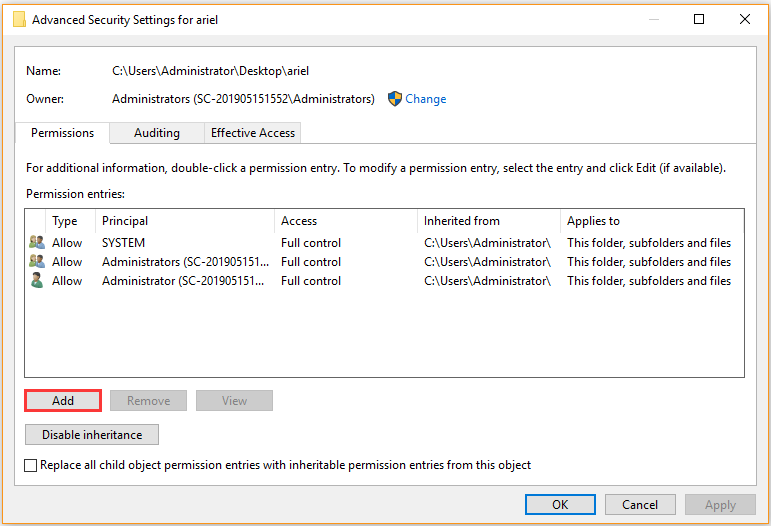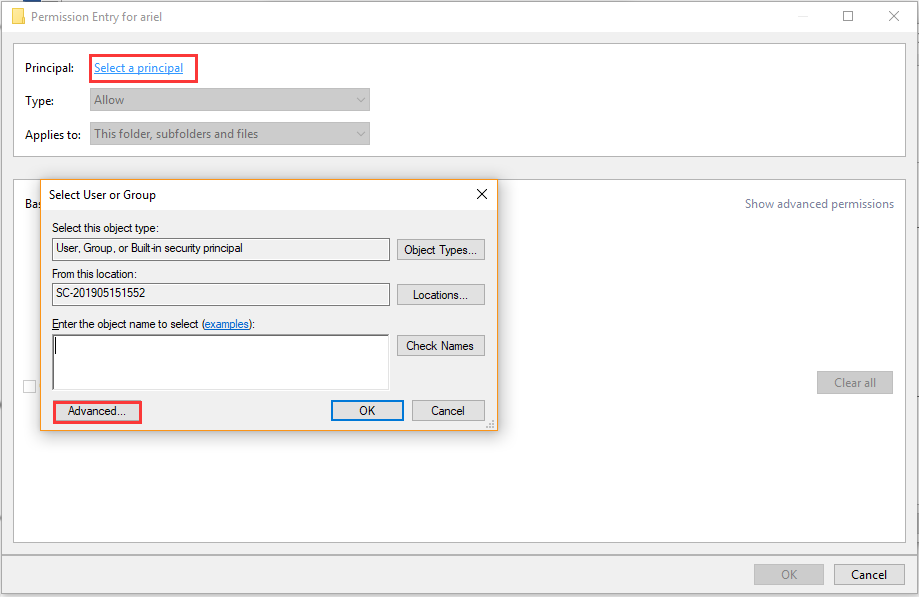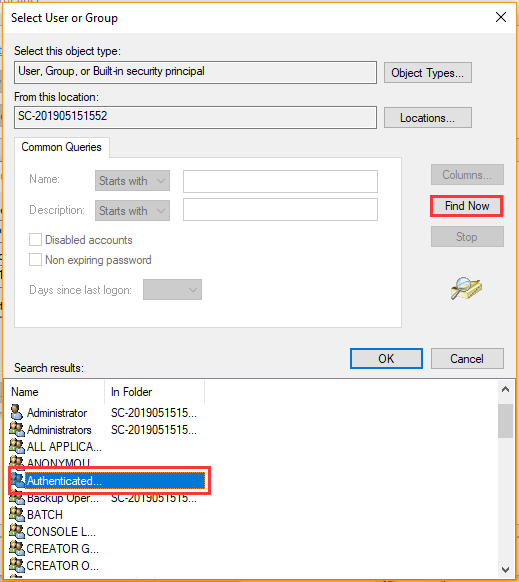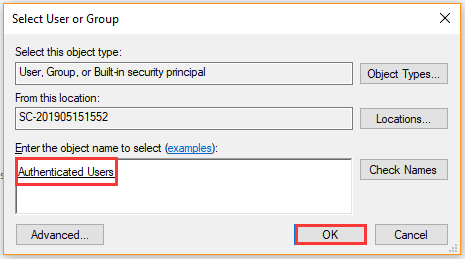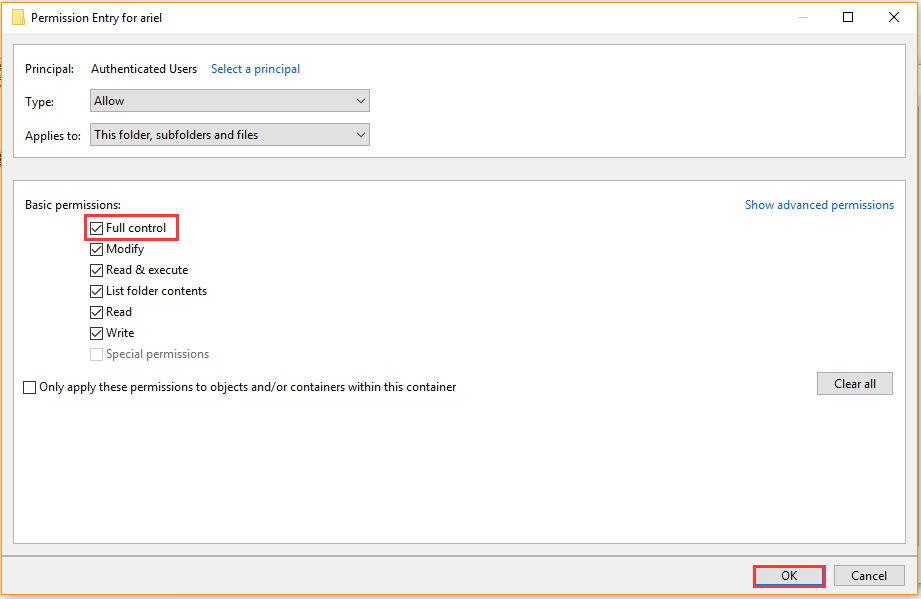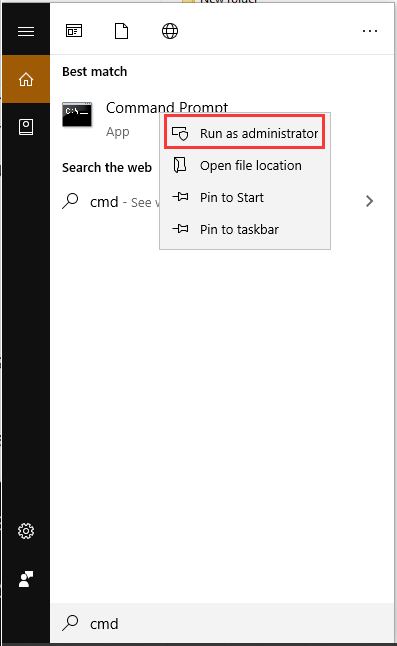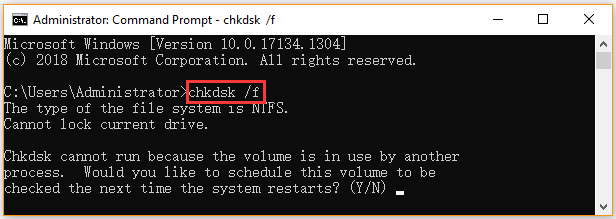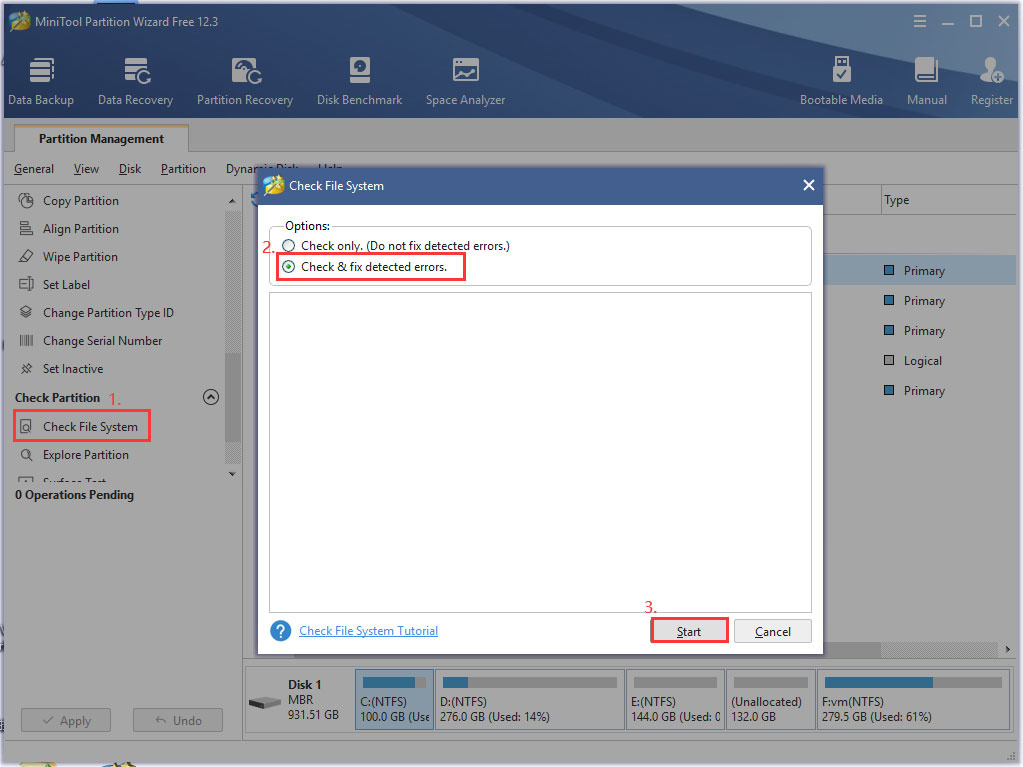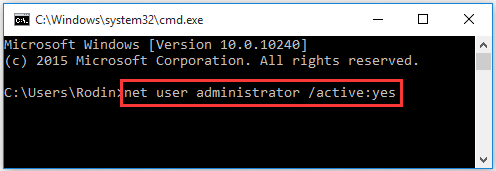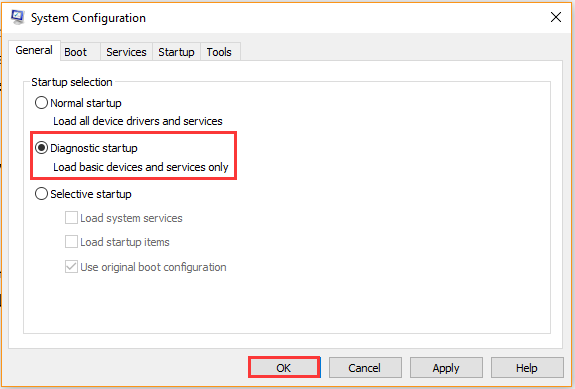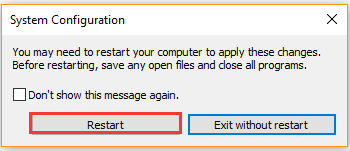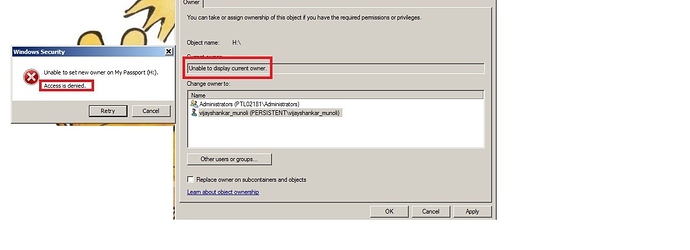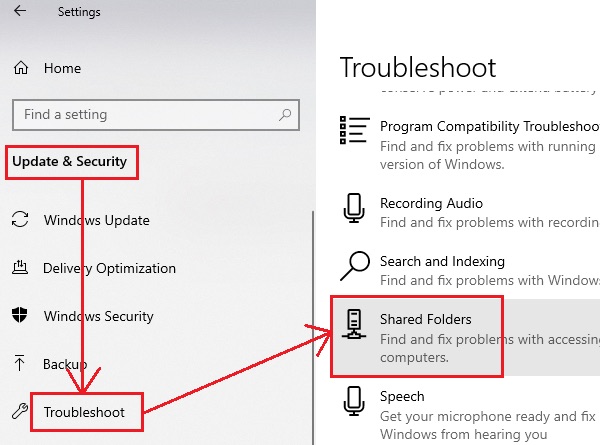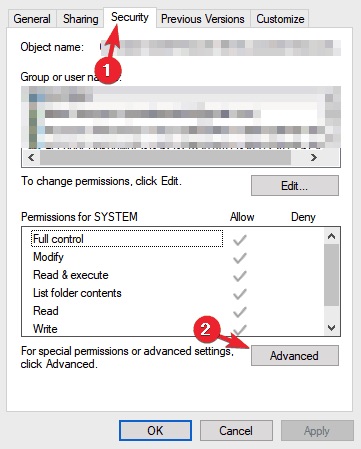На чтение 12 мин. Просмотров 784 Опубликовано 22.04.2021
«Невозможно отобразить текущего владельца» – это сообщение об ошибке, которое иногда отображается в поле Владелец , когда пользователи пытаются стать владельцем определенный файл или папку. Такое поведение может происходить по множеству причин, но эта ошибка всегда связана с привилегиями учетной записи пользователя.

Если пользователи пытаются стать владельцем файла, для которого отображается « Невозможно отобразить текущего владельца » в Владелец , появится ошибка «Невозможно установить нового владельца для ПАПКИ, доступ запрещен» . Если пользователь попытается открыть файл или папку без отображаемого владельца, отобразится следующая ошибка «Вам отказано в доступе к этой папке/файлу».

Ошибка Доступ запрещен обычно отображается, когда конкретная папка не имеет разрешения, папка используется программой или папка доступна только для чтения. Обычно ошибка возникает, если группа Система или группа Все не имеет прав Полный доступ . Однако есть другие, более конкретные сценарии, которые могут вызвать такое поведение. Вот список наиболее распространенных причин, по которым возникает ошибка «Невозможно отобразить текущего владельца» :
- Folder Lock или аналогичное программное обеспечение не позволяет текущему пользователю получить доступ к пути.
- Учетная запись Admin не включена в системе.
- У аутентифицированного пользователя нет Полный доступ.
- Папка или файл, о котором идет речь, содержат поврежденные или поврежденные файлы без указанного владельца.
Если вы в настоящее время боретесь с проблемой, не беспокойтесь, так как вы, вероятно, решите проблему с разрешениями к тому времени, когда закончите устранение неполадок с помощью описанных ниже методов. Следуйте за каждым потенциальным исправлением в порядке их простоты и серьезности. Если вы найдете некоторые методы, которые не подходят для вашего сценария, просто пропустите их и перейдите к следующему методу ниже. Начнем!
Содержание
- Метод 1. Удалите Folder Lock (или аналогичное программное обеспечение)
- Метод 2: разрешение полного доступа аутентифицированным пользователям
- Метод 3: Запуск chkdsk/F в командной строке с повышенными привилегиями
- Метод 4: Включение встроенной учетной записи администратора
- Метод 5: Предоставление права собственности на папку/файл всем администраторам
- Метод 6: Запуск при диагностическом запуске (безопасный режим)
Метод 1. Удалите Folder Lock (или аналогичное программное обеспечение)
Folder Lock и любое другое программное обеспечение с такими же возможностями позволит вам защитить паролем файлы и папки, а также зашифровать ваши важные файлы. Однако такое программное обеспечение особенно осторожно при раздаче разрешений учетной записи. В зависимости от первоначальной настройки, которую вы сделали в Folder Lock (или аналогичном программном обеспечении), вы можете обнаружить, что определенные файлы/папки станут недоступными для других учетных записей Windows.
Примечание: Если вы не установили Folder Lock или подобное программное обеспечение, перейдите сразу к способу 2.
Также есть ошибка, возникающая в более старых версиях Folder Lock, когда пользователи зашифровывали папку с помощью этого программного обеспечения и больше не могли получить доступ к ее содержимому. Такое поведение также может происходить с другими альтернативами блокировки папок, такими как Axe Crypt , AES Crypt или Easy File Locker.
К счастью, вы можете легко исправить эту ошибку, удалив программное обеспечение, вызывающее проблему. Для этого откройте окно «Выполнить» ( клавиша Windows + R ), введите « appwiz.cpl » и нажмите Enter , чтобы открыть Программы и компоненты.

В Программы и компоненты прокрутите вниз до Folder Lock (или аналогичного программного обеспечения) и щелкните правой кнопкой мыши> Удалить. После удаления программного обеспечения для шифрования папок перезагрузите систему и проверьте, восстанавливаете ли вы право собственности на соответствующий файл/папку. Если вы этого не сделали, используйте методы, описанные ниже.
Метод 2: разрешение полного доступа аутентифицированным пользователям
Некоторые пользователи успешно решили проблему, предоставив полный доступ всем авторизованным пользователям. Это может быть неприменимо в вашей ситуации, но это одна из первых вещей, которую вы должны попробовать, прежде чем следовать другим техническим руководствам, приведенным ниже.
Вот пошаговое руководство по всему этому:
- Щелкните правой кнопкой мыши файл или папку, о которых идет речь, и выберите
- Доступ к Безопасность и нажмите Дополнительно.
- В окне Дополнительные параметры безопасности убедитесь, что выбрана вкладка Разрешения , и нажмите Изменить разрешения .
Примечание. В Windows 8 и Windows 10 нажмите Изменить (рядом с Владелец ).
- Нажмите Добавить в окне разрешений , затем нажмите Advanced при появлении запроса с помощью Окно выбора пользователя или группы .
- В следующем окне перейдите в раздел Общие запросы и нажмите кнопку Найти сейчас . Как только вы щелкнете по нему, он заполнит список результатов поиска ниже. Прокрутите список и дважды щелкните Прошедшие проверку пользователи.
- Теперь, когда в качестве объекта заданы Прошедшие проверку пользователи , нажмите ОК.
- В Permission Entry установите флажок Полный контроль в разделе Разрешить и нажмите ОК.
- В зависимости от типа папки вам может быть предложено подтвердить, а затем перезагрузить.
После перезагрузки компьютера проверьте, решил ли этот метод вашу проблему. Если нет, перейдите к способу ниже.
Метод 3: Запуск chkdsk/F в командной строке с повышенными привилегиями
Когда папка содержит файл то есть без владельца, это считается ошибкой в вашей файловой системе и обычно может быть решено с помощью простой команды chkdsk/F в командной строке с повышенными правами .
Эта проблема с правами доступа к папке довольно часто встречается в Android Studio и других папках и файлах IDE (интегрированной среды разработки). Давайте посмотрим, является ли это причиной, по которой невозможно получить доступ к папке/файлу, модифицированный o г удален. Если при сканировании удается выявить ошибку в вашей файловой системе, поврежденные файлы будут автоматически удалены.
Следуйте приведенным ниже инструкциям, чтобы выполнить сканирование chkdsk :
- Откройте панель запуска Windows (нижний левый угол) и найдите « cmd ». Затем щелкните правой кнопкой мыши Командную строку и выберите Запуск от имени администратора .
- В командной строке с повышенными привилегиями введите cd + «точный путь к папке или файлу» и нажмите . Введите .
- Затем введите chkdsk /F и нажмите Enter. Если эта конкретная папка находится на вашем загрузочном диске (C :), командная строка с повышенными привилегиями спросит вас, сканировать ли ее при следующем запуске системы. Введите Y и нажмите Enter для подтверждения.
- Если после нажатия Y в приглашении появилось сообщение« Этот том будет проверен при следующем перезапуске системы », вы можете безопасно закрыть командную строку с повышенными привилегиями и перезагрузите компьютер.
- Сканирование автоматически запустится при следующей перезагрузке, и все поврежденные файлы будут удалены. После полной загрузки операционной системы проверьте, можете ли вы получить доступ, удалить или изменить папку (файл), о которой идет речь.
Если этот метод не помог решить вашу проблему, перейдите к следующему методу.
Метод 4: Включение встроенной учетной записи администратора
Если вы начали использовать Windows до запуска Vista, вы, вероятно, помните, что все старые версии Windows имели встроенную учетную запись администратора, которая был создан по умолчанию. К счастью, эта учетная запись все еще создается в Windows 10, 8.. 1, 8, 7 и Vista, но он не включен, поэтому вы не можете его видеть или использовать по умолчанию.
Включение встроенного администратора учетная запись имеет высокую вероятность устранения ошибки «Невозможно отобразить текущего владельца» , поскольку она имеет гораздо больше привилегий, чем обычная учетная запись администратора. Вот краткое руководство по включению встроенной учетной записи администратора через командную строку:
Примечание. Следующие шаги будут работать в Windows Vista, Windows 7, Windows 8 , Windows 8.1 и Windows 10.
- Доступ к Панель запуска Windows (нижний левый угол) и выполните поиск « cmd ». Затем щелкните правой кнопкой мыши Командную строку и выберите Запуск от имени администратора .
вы также можете запустить Командную строку от имени администратора, выбрав ее и нажав Ctrl + Shift + Введите .
- В командной строке с повышенными привилегиями введите « администратор сетевого пользователя/активный: да » и нажмите Enter , чтобы включить скрытую учетную запись администратора.
- Как только вы увидите, что команда завершилась успешно, выйдите из системы текущего пользователя, и вы должны увидеть нового пользователя с именем Administrator . Щелкните по нему, чтобы войти.
- Теперь, когда вы вошли в встроенный -в учетной записи администратора попробуйте получить доступ к папке/файлу, из-за которых возникают проблемы с разрешениями. Теперь у вас должна быть возможность получить к нему доступ и/или изменить его в обычном режиме.
Примечание. Имейте в виду, что использование встроенного администратора вообще раз не рекомендуется, так как определенные действия могут сделать вашу систему уязвимой для эксплойтов. Если этот метод помог решить вашу проблему, мы настоятельно рекомендуем выполнить первый шаг еще раз и ввести net user administrator/active: no , чтобы отключить встроенную учетную запись администратора. Затем перезагрузите систему или выйдите из скрытого администратора и вернитесь к своей обычной учетной записи.

Если это не решило вашу проблему, НЕ используйте команду net user administrator/active: no , чтобы отключить встроенный администратора, потому что мы собираемся использовать его снова в методе ниже.
Метод 5: Предоставление права собственности на папку/файл всем администраторам
Если вы не смогли получить доступ к папке или файлу при входе во встроенную учетную запись администратора, давайте снова воспользуемся этой учетной записью, чтобы передать право собственности на этот конкретный файл или папку всей группе администраторов.
Примечание. Этот метод предполагает, что описанный выше метод не был успешным и вы не отключили скрытую учетную запись администратора.. Если вы отключили его с помощью команды net user administrator/active: no , вернитесь к методу 3 и повторите шаги с 1 по 3.
После входа во встроенную учетную запись администратора выполните следующие действия:
- Откройте другую командную строку с повышенными привилегиями. Для этого откройте панель запуска Windows (нижний левый угол) и выполните поиск « cmd ». Затем щелкните правой кнопкой мыши Командную строку и выберите Запуск от имени администратора .
- Введите следующую команду в командную строку с повышенными привилегиями и нажмите Enter :
takeown /F «полный путь к папке или файлу»/a/r/dy
Примечание: если операция прошла успешно, вы должны получить сообщение УСПЕХ. Если он возвращает сообщение «Система не может найти указанный файл», дважды проверьте точный путь к вашему файлу или папке. - Введите следующую команду в командную строку с повышенными привилегиями и нажмите Введите :
icacls «полный путь к папке или файлу»/предоставьте администраторам: F/t
Примечание. Если команда прошла успешно, отобразится сообщение « Успешно обработано 1 (или подробнее) файлы ». Если отображается « Успешно обработано 0 файлов » и « Не удалось обработать 1 (или больше) files “, операция завершилась неудачно.
- Если операция прошла успешно, попробуйте получить доступ к папке/файлу, из-за которых у вас возникли проблемы, и посмотрите, не имеют ли только что выполненные команды решил проблему.
Если проблема теперь решена, используйте net user administrator/active: no в командной строке с повышенными привилегиями, чтобы отключить встроенная учетная запись администратора. Если проблема все еще возникает, перейдите к способу, описанному ниже.
Метод 6: Запуск при диагностическом запуске (безопасный режим)
Если все вышеперечисленные методы не помогли вам, есть еще один последний метод, который, скорее всего, позволит вам получить доступ и отредактировать папку или файл, вызывающие проблемы. Этот метод включает загрузку вашего компьютера в безопасном режиме (диагностический запуск) . Обычно это позволяет вам получить доступ к папке из обычной учетной записи администратора. Но если этого не произойдет, мы снова воспользуемся скрытым администратором, чтобы выполнить эту работу.
Выполните следующие действия, чтобы загрузить компьютер в безопасном режиме и получить доступ к файлу через скрытый admin (при необходимости):
- Нажмите клавишу Windows + R , чтобы открыть окно «Выполнить», введите « msconfig ”и нажмите Enter , чтобы открыть Конфигурация системы.
- В Конфигурация системы перейдите на вкладку Общие , выберите Запуск диагностики и нажмите Применить , чтобы сохранить эту конфигурацию.
- Нажмите кнопку Перезагрузить при следующем запросе Конфигурация системы и дождитесь перезагрузки системы.
- После полной загрузки ОС попробуйте снова получить доступ к папке и посмотрите, решена ли проблема, пока в безопасном режиме. Если вам по-прежнему не удается получить доступ к папке или файлу, продолжайте обычным образом, следуя инструкциям ниже.
Примечание. Если вы можете получить доступ к папке или файлу, отредактируйте его в соответствии с вашими требованиями и переходите к шагу 9. - Откройте панель запуска Windows (нижний левый угол) и найдите « cmd “. Затем щелкните правой кнопкой мыши Командная строка и выберите e Запуск от имени администратора .
Примечание. Вы также можете запустить Командную строку от имени администратора, выбрав ее и нажав Ctrl + Shift + Enter .
- В командной строке с повышенными привилегиями введите « net user administrator/active: yes » и нажмите Enter , чтобы включить скрытая учетная запись администратора .
- Один раз вы увидите, что команда выполнена успешно, выйдите из системы текущего пользователя, и вы увидите нового пользователя с именем Administrator . Щелкните по нему, чтобы войти.
- Теперь, когда вы вошли в встроенный -в учетной записи администратора попробуйте получить доступ к папке или файлу, из-за которых возникают проблемы с разрешениями. Теперь у вас должна быть возможность получить к нему доступ и/или изменить его в обычном режиме.
- После внесения необходимых изменений в папку/файл используйте команду net user administrator/active: no в командной строке с повышенными привилегиями, чтобы отключить встроенную учетную запись администратора.
- Нажмите клавишу Windows + R , чтобы открыть окно «Выполнить», введите « msconfig » и нажмите Enter , чтобы открыть Конфигурация системы.
Примечание. Нажмите Да при появлении запроса от Контроль учетных записей.
- В Конфигурация системы перейдите в Общие выберите Обычный запуск и нажмите Применить , чтобы сохранить эту конфигурацию.
- Нажмите кнопку Перезагрузить при следующем запросе Конфигурация системы и дождитесь, пока ваша система перезагрузится в обычном режиме. режим.
Вот и все. Проблема «Невозможно отобразить текущего владельца» теперь должна быть решена.
На чтение 4 мин. Просмотров 9.7k. Опубликовано 18.07.2019
Когда пользователь хочет получить право владения файлом или папкой, иногда может появиться сообщение об ошибке Невозможно отобразить текущего владельца .
Часто это сообщение об ошибке может привести к другому сообщению об ошибке, известному как Доступ запрещен.
Содержание
- Что мешает Windows отображать текущего владельца?
- Доступ к папке запрещен: невозможно отобразить текущего владельца
- 1. Попробуйте удалить программу блокировки папки
- 2. Разрешить доступ
- 3. Запустите проверку chkdsk
- 4. Включение учетной записи администратора
- 5.Дайте право собственности всем администраторам
Что мешает Windows отображать текущего владельца?
Вот некоторые распространенные причины появления сообщения Невозможно отобразить текущего владельца .
- Возможно, у пользователя нет полного доступа
- Возможно, папка или файл, к которому пользователь пытается получить доступ, имеют поврежденные файлы.
- Папка может быть заблокирована, что лишает пользователя доступа
Ниже приведены простые решения, которым можно следовать, чтобы решить эту ошибку.
Что я могу сделать, если в Windows 10 не отображается текущий владелец файла или папки? Вы можете начать с удаления всех программ блокировки папок с вашего ПК. Если это не сработает, убедитесь, что вы предоставили полный доступ к своей учетной записи пользователя через уязвимый каталог.
Такие проблемы обычно возникают, если у вас нет необходимых привилегий. Получив полный контроль над уязвимым каталогом, вы сможете решить проблему.
Доступ к папке запрещен: невозможно отобразить текущего владельца
- Попробуйте удалить программу блокировки папок
- Разрешить доступ
- Запустите сканирование chkdsk
- Включение учетной записи администратора
- Передайте права собственности всем администраторам
1. Попробуйте удалить программу блокировки папки

Блокировка папок в вашей системе или любое другое программное обеспечение, которое работает так, как оно может помочь вам защитить ваши файлы, заблокировав их. Однако это программное обеспечение может иногда вызывать сообщение Невозможно отобразить текущего владельца . Более того, это программное обеспечение может не разрешать открытие некоторых файлов или папок. Чтобы решить эту проблему, все, что вам нужно сделать, это удалить программное обеспечение блокировки папки.
Есть несколько способов сделать это, но наиболее эффективным является использование программного обеспечения для удаления, такого как IOBit Uninstaller . Используя программное обеспечение для удаления, вы удалите все файлы и папки, связанные с этим программным обеспечением.
- Загрузить сейчас IObit Uninstaller PRO 7 бесплатно
2. Разрешить доступ
Иногда, разрешив полный доступ к определенному каталогу, вы можете исправить ошибку Невозможно отобразить текущего владельца . Выполните следующие действия, чтобы обеспечить полный контроль.
- Нажмите правой кнопкой мыши на файл и выберите Свойства .
-
Перейдите на вкладку Безопасность и нажмите Дополнительно .
-
Перейдите на вкладку Разрешения и нажмите Добавить.
- Выберите Добавить участника . Выполните поиск и дважды нажмите Прошедшие проверку пользователи .
- Нажмите ОК .
- Установите флажок Полный контроль в окне разрешений и сохраните изменения.
- Перезагрузите компьютер.
3. Запустите проверку chkdsk
Когда появляется это сообщение Невозможно отобразить текущего владельца , или когда папка содержит папку, у которой нет владельца, запуск сканирования chkdsk/F может исправить это навсегда.
-
Запустите Командную строку от имени администратора.
- Введите chkdsk/f X: и нажмите Enter . Обязательно замените X на диск, который вы хотите сканировать.
- Если Этот том будет проверен при следующем перезапуске системы , нажмите Y , закройте Командную строку и перезагрузите компьютер.
После перезагрузки сканирование начнется автоматически до загрузки Windows 10. Как только ваш компьютер загрузится, проверьте, не устранена ли проблема.
4. Включение учетной записи администратора
Чтобы устранить ошибку Невозможно отобразить текущего владельца , может быть полезно включить учетную запись администратора. Ниже приведено пошаговое руководство по включению учетной записи администратора.
- Запустите Командную строку от имени администратора.
- В командной строке введите net user administrator/active: yes и нажмите Enter .
- Как только это будет сделано, выйдите из своей учетной записи, и вы увидите нового пользователя с именем Администратор. Нажмите на нее, чтобы войти.
- После входа в новую учетную запись администратора попробуйте получить доступ к файлу, с которым у вас возникли проблемы.
После этого выйдите из системы, запустите Командную строку от имени администратора и введите команду net user administrator/active: no , чтобы отключить учетную запись администратора.
5.Дайте право собственности всем администраторам
Если предыдущее решение не сработало, вы можете решить проблему, предоставив право собственности всем администраторам на вашем ПК. Для этого выполните следующие действия:
- Запустите командную строку от имени администратора.
- Введите takeown/F «полный путь к папке или файлу»/a/r/d y в командной строке и нажмите Enter .
- Введите icacls «полный путь к папке или файлу»/администраторы грантов: F/t в командную строку и нажмите Enter . Будет показано сообщение Успешно обработано 1 (или более) файлов в случае успеха и Не удалось обработать 1 файл или Успешно обработано 0 файлов в случае сбоя.
Если команда прошла успешно, попробуйте получить доступ к папке, с которой у вас проблемы.
Итак, вот только пара решений, которые могут помочь вам исправить ошибку Невозможно отобразить текущего владельца . Дайте нам знать, если раздел комментариев, если наши решения были полезны для вас.
When trying to take ownership of a file or folder on Windows, an error message “unable to display current owner” pops up. What causes this error? How to fix it? Now, let’s explore these questions together with MiniTool.
Possible Causes for the “Unable to Display Current Owner” Error
A great many people encounter the “unable to display current owner” error when attempting to take ownership of a file or folder on Windows. Another error message pops up “You have been denied permission to access this folder/file” when you continue.
What causes this problem? According to a survey, the error often appears when a folder is read-only, the folder doesn’t have enough permission, or the folder is used by a program. If the system user or group doesn’t have full control privileges, you will encounter the Windows 10 unable to display current owner error.
In addition, there are many other common scenarios that can provoke this error. Here we list them as follows:
- Folder Lock software: The folder locker or other similar programs can block your current user account from accessing a file/folder.
- Disabled administrator accounts: If any administrator accounts are not activated on your system, you may encounter the “takeown access denied” error.
- Insufficient permissions: Lacking full control in the file permission is one of the most common reasons.
- Corrupt file system: Sometimes, the Windows unable to display current owner error can be caused by file system corruption.
Here, we recommend you try the following solutions one by one until you fix the problem.
Top 7 Solutions to the “Unable to Disable Current Owner” Error
- Make Sure the File/Folder Is Not Read-only
- Uninstall Folder Lock or Any Similar Software
- Allow Full Control to All Authenticated Users
- Check File System Errors
- Enable Windows Built-in Administrator Account
- Grant the File Ownership to All Administrators
- Enable the Built-in Administrator Account in Safe Mode
Solution 1. Make Sure the File/Folder Is Not Read-only
As mentioned above, the read-only option of a folder can trigger the error “unable to display current owner.” So, the first thing you should do is to unselect the read-only option. Then you can follow the steps below:
Note: Make sure the file/folder is not used by any other programs before performing the following steps.
Step 1. Right-click the file or folder that states the error and select Properties.
Step 2. In the Properties window, uncheck the Read-only box next to the Attributes section.
Step 3. Click on OK and Apply to execute this change.
Now, you can try accessing the file again and see if the error “takeown access denied” disappears.
Top recommendation: How to Get Permission from TrustedInstaller in Windows 10/7.
Solution 2. Uninstall Folder Lock or Any Similar Software
Folder Lock or any other similar software is used to protect important files and folders via password encryption. However, these programs are known for throwing some issues like unable to display current owner. If you tweak a file using Folder Locker software, you may find that the file becomes inaccessible for another administrator account.
So, we recommend you uninstall Folder Lock or other similar software like AX Crypt, AES Crypt, and Easy File Locker.
Tip: If you haven’t installed these programs on your computer, move on to the following solutions.
Step 1. Press Win + R keys to open the Run dialog box, and then type appwiz.cpl in the box and hit Enter.
Step 2. In the Programs and Features window, scroll down the list of installed programs to find Folder Lock or other similar programs. Right-click it and select Uninstall. After that, you need to follow the on-screen instructions to complete the uninstallation.
Step 3. Now, you can restart your computer and regain ownership of the file.
If Windows 10 unable to display the current owner issue still appears, here are some other solutions.
Solution 3. Allow Full Control to All Authenticated Users
Windows unable to display current owner error can occur when lacking full control to the permissions for a file/folder. In order to fix the issue, you can allow full control to all authenticated users of a file. Here’s a step-by-step guide.
Step 1. Right-click the file or folder that states the error and select Properties from the context menu.
Step 2. In the Properties window, navigate to the Security tab and click on the Advanced button.
Step 3. Now the Advanced Security Settings window pops up, and then go to the Permissions tab and click the Add button at the bottom.
Note: If you are using a Windows 7 system, you need to select the Permissions tab and click on the Change permissions button at the bottom.
Step 4. Click on the Select a principal link in the pop-up window and click on the Advanced button.
Step 5. In the new window, click on Find Now button. Then scroll down the list of search results and double click Authenticated.
Step 6. Then you will find that the Authenticated Users is set as an object name. After that, click on OK.
Step 7. In the Permission Entry window, select the checkbox for Full control and click on OK to save the changes.
Tip: Depending on your folder type, you might be prompted to confirm the operation by rebooting the computer. Then, you need to follow the on-screen prompts.
After that, you can check if the Windows 10 unable to display current owner error still persists.
Solution 4. Check File System Errors
As pointed out above, the Windows unable to display current owner issue can be caused by any file system errors. In this case, you need to scan for file system errors. Here are 2 simple utilities – CHKDSK and MiniTool Partition Wizard to check the file system.
Steps for Using CHKDSK:
Step 1. Type cmd in the search box, and then right-click the Command Prompt app and select Run as administrator.
Step 2. In the elevated Command Prompt, type chkdsk /f and hit Enter. If the folder or files is located in the C drive, you will be prompted to scan it at the next system start. Type Y and hit Enter to confirm.
This process may take you some time to complete. Besides, this scanning is not always smooth. You may encounter various issues like CHKDSK write protected error, CHKDSK gets stuck, etc. So, we highly recommend you use a more effective tool – MiniTool Partition Wizard.
Steps for Using MiniTool Partition Wizard:
MiniTool Partition Wizard is an ideal choice for helping you check file system errors with just a few clicks. It is a trusted partition manager that focuses on data recovery, hard drive optimization, and file system conversions. This tool has helped users fix lots of errors like Recuva unable to determine file system type, green screen of death, and file system error – 2147219196.
Free Download Buy Now
Let’s see how to check the file system using this tool:
Step 1. Launch this software to enter its main interface.
Step 2. Select the drive that contains the affected folder or file and click on Check File System from the left pane.
Step 3. In the pop-up window, select the second option – Check & fix detected errors and click on the Start button. After that, this tool will scan the whole drive for errors and fix them automatically.
Once you have finished the above steps, reboot your computer and see if the file is still unable to display current owner.
Solution 5. Enable Windows Built-in Administrator Account
As you might know, all the older Windows versions have a built-in administrator account that was created by default. However, this hidden account still exists on Windows 10/7, but it is not enabled.
Since this administrator account has more privileges than other regular administrator accounts, try enabling the built-in administrator account to fix the file permission error. Here’s how to do that.
Step 1. Open the elevated Command Prompt window by utilizing the steps in Solution 4.
Step 2. Type net user administrator /active:yes in the elevated Command Prompt window and hit Enter to enable the administrator account.
Step 3. Once the process completes successfully, restart your computer and log out of your current user account and log in a new user account named Administrator.
Now, you should log in to the built-in administrator account and access the folder again to see if the issue pops up.
Note: If this solution fails to work, you should run net user administrator /active:no in the elevated command prompt to disable the built-in administrator account.
Solution 6. Grant the File Ownership to All Administrators
In addition, you can try granting file/folder ownership to all administrator accounts. This method assumes that you have enabled the built-in administrator account and logged in to it. To do so, follow the step-by-step guide below:
Step 1. Open the elevated Command Prompt window again.
Step 2. Type the takeown /F “complete path of folder or file” /a /r /d y command and hit Enter. If this command fails and returns the error message “the system can’t find the file specified”, copy the exact path of the file/folder in File Explorer and go on.
Step 3. Type icacls “complete path of folder or file” /grant administrators:F /t in the elevated Command Prompt window and hit Enter. If the operation complete successfully, you can try accessing the folder/file and see if the issue is resolved.
Tip: Replace the complete path of the folder or file section with the exact path of the file/folder.
If this problem still appears, you need to run net user administrator /active:no command to disable the built-in administrator account and try the following method.
Solution 7. Enable the Built-in Administrator Account in Safe Mode
If the error “unable to display current owner” still happens after you have tried all the above methods, you may consider enabling the built-in administrator account in Safe Mode. Now, follow the steps below to enter Safe mode and access the file/folder via the built-in administrator.
Step 1. Press Win + R keys to open the Run dialog box, and then type msconfig in the box and hit Enter.
Step 2. In the System Configuration window, select the Diagnostic startup option and click on OK to save the changes.
Step 3. Click on the Restart button in the pop-up window and wait for your Windows to reboot. Once your computer boot into Safe Mode, you can access the folder and see if the issue is resolved. If not, continue with the steps below.
Step 4. Open the elevated Command Prompt window again and enable the built-in administrator account by running net user administrator /active:yes. Then you need to log in to the account and try accessing the folder to see if the issue is fixed.
Step 5. After you have made changes to the folder successfully, you need to disable the built-in account by running net user administrator /active:no command.
Now, you can open the System Configuration window again via the above steps and select the Normal startup option. Then click OK and restart your computer into normal mode.
When I trying to edit an entertainment folder, I got an error message “unable to display current owner”. Fortunately, I found this post on Google whose method 4 fixed my problem. Are you also troubled by it? Perhaps this article is what you need. Click to Tweet
Bottom Line
This post mainly focuses on how to fix the “unable to display current owner” error on Windows. If you are struggling to fix it, you can try the given methods one by one until the problem is resolved. If you have any suggestions or ideas on this topic, you can leave them in the comment area. You can send us an e-mail via [email protected] if you have any questions about the MiniTool software.
When trying to take ownership of a file or folder on Windows, an error message “unable to display current owner” pops up. What causes this error? How to fix it? Now, let’s explore these questions together with MiniTool.
Possible Causes for the “Unable to Display Current Owner” Error
A great many people encounter the “unable to display current owner” error when attempting to take ownership of a file or folder on Windows. Another error message pops up “You have been denied permission to access this folder/file” when you continue.
What causes this problem? According to a survey, the error often appears when a folder is read-only, the folder doesn’t have enough permission, or the folder is used by a program. If the system user or group doesn’t have full control privileges, you will encounter the Windows 10 unable to display current owner error.
In addition, there are many other common scenarios that can provoke this error. Here we list them as follows:
- Folder Lock software: The folder locker or other similar programs can block your current user account from accessing a file/folder.
- Disabled administrator accounts: If any administrator accounts are not activated on your system, you may encounter the “takeown access denied” error.
- Insufficient permissions: Lacking full control in the file permission is one of the most common reasons.
- Corrupt file system: Sometimes, the Windows unable to display current owner error can be caused by file system corruption.
Here, we recommend you try the following solutions one by one until you fix the problem.
Top 7 Solutions to the “Unable to Disable Current Owner” Error
- Make Sure the File/Folder Is Not Read-only
- Uninstall Folder Lock or Any Similar Software
- Allow Full Control to All Authenticated Users
- Check File System Errors
- Enable Windows Built-in Administrator Account
- Grant the File Ownership to All Administrators
- Enable the Built-in Administrator Account in Safe Mode
Solution 1. Make Sure the File/Folder Is Not Read-only
As mentioned above, the read-only option of a folder can trigger the error “unable to display current owner.” So, the first thing you should do is to unselect the read-only option. Then you can follow the steps below:
Note: Make sure the file/folder is not used by any other programs before performing the following steps.
Step 1. Right-click the file or folder that states the error and select Properties.
Step 2. In the Properties window, uncheck the Read-only box next to the Attributes section.
Step 3. Click on OK and Apply to execute this change.
Now, you can try accessing the file again and see if the error “takeown access denied” disappears.
Top recommendation: How to Get Permission from TrustedInstaller in Windows 10/7.
Solution 2. Uninstall Folder Lock or Any Similar Software
Folder Lock or any other similar software is used to protect important files and folders via password encryption. However, these programs are known for throwing some issues like unable to display current owner. If you tweak a file using Folder Locker software, you may find that the file becomes inaccessible for another administrator account.
So, we recommend you uninstall Folder Lock or other similar software like AX Crypt, AES Crypt, and Easy File Locker.
Tip: If you haven’t installed these programs on your computer, move on to the following solutions.
Step 1. Press Win + R keys to open the Run dialog box, and then type appwiz.cpl in the box and hit Enter.
Step 2. In the Programs and Features window, scroll down the list of installed programs to find Folder Lock or other similar programs. Right-click it and select Uninstall. After that, you need to follow the on-screen instructions to complete the uninstallation.
Step 3. Now, you can restart your computer and regain ownership of the file.
If Windows 10 unable to display the current owner issue still appears, here are some other solutions.
Solution 3. Allow Full Control to All Authenticated Users
Windows unable to display current owner error can occur when lacking full control to the permissions for a file/folder. In order to fix the issue, you can allow full control to all authenticated users of a file. Here’s a step-by-step guide.
Step 1. Right-click the file or folder that states the error and select Properties from the context menu.
Step 2. In the Properties window, navigate to the Security tab and click on the Advanced button.
Step 3. Now the Advanced Security Settings window pops up, and then go to the Permissions tab and click the Add button at the bottom.
Note: If you are using a Windows 7 system, you need to select the Permissions tab and click on the Change permissions button at the bottom.
Step 4. Click on the Select a principal link in the pop-up window and click on the Advanced button.
Step 5. In the new window, click on Find Now button. Then scroll down the list of search results and double click Authenticated.
Step 6. Then you will find that the Authenticated Users is set as an object name. After that, click on OK.
Step 7. In the Permission Entry window, select the checkbox for Full control and click on OK to save the changes.
Tip: Depending on your folder type, you might be prompted to confirm the operation by rebooting the computer. Then, you need to follow the on-screen prompts.
After that, you can check if the Windows 10 unable to display current owner error still persists.
Solution 4. Check File System Errors
As pointed out above, the Windows unable to display current owner issue can be caused by any file system errors. In this case, you need to scan for file system errors. Here are 2 simple utilities – CHKDSK and MiniTool Partition Wizard to check the file system.
Steps for Using CHKDSK:
Step 1. Type cmd in the search box, and then right-click the Command Prompt app and select Run as administrator.
Step 2. In the elevated Command Prompt, type chkdsk /f and hit Enter. If the folder or files is located in the C drive, you will be prompted to scan it at the next system start. Type Y and hit Enter to confirm.
This process may take you some time to complete. Besides, this scanning is not always smooth. You may encounter various issues like CHKDSK write protected error, CHKDSK gets stuck, etc. So, we highly recommend you use a more effective tool – MiniTool Partition Wizard.
Steps for Using MiniTool Partition Wizard:
MiniTool Partition Wizard is an ideal choice for helping you check file system errors with just a few clicks. It is a trusted partition manager that focuses on data recovery, hard drive optimization, and file system conversions. This tool has helped users fix lots of errors like Recuva unable to determine file system type, green screen of death, and file system error – 2147219196.
Free Download Buy Now
Let’s see how to check the file system using this tool:
Step 1. Launch this software to enter its main interface.
Step 2. Select the drive that contains the affected folder or file and click on Check File System from the left pane.
Step 3. In the pop-up window, select the second option – Check & fix detected errors and click on the Start button. After that, this tool will scan the whole drive for errors and fix them automatically.
Once you have finished the above steps, reboot your computer and see if the file is still unable to display current owner.
Solution 5. Enable Windows Built-in Administrator Account
As you might know, all the older Windows versions have a built-in administrator account that was created by default. However, this hidden account still exists on Windows 10/7, but it is not enabled.
Since this administrator account has more privileges than other regular administrator accounts, try enabling the built-in administrator account to fix the file permission error. Here’s how to do that.
Step 1. Open the elevated Command Prompt window by utilizing the steps in Solution 4.
Step 2. Type net user administrator /active:yes in the elevated Command Prompt window and hit Enter to enable the administrator account.
Step 3. Once the process completes successfully, restart your computer and log out of your current user account and log in a new user account named Administrator.
Now, you should log in to the built-in administrator account and access the folder again to see if the issue pops up.
Note: If this solution fails to work, you should run net user administrator /active:no in the elevated command prompt to disable the built-in administrator account.
Solution 6. Grant the File Ownership to All Administrators
In addition, you can try granting file/folder ownership to all administrator accounts. This method assumes that you have enabled the built-in administrator account and logged in to it. To do so, follow the step-by-step guide below:
Step 1. Open the elevated Command Prompt window again.
Step 2. Type the takeown /F “complete path of folder or file” /a /r /d y command and hit Enter. If this command fails and returns the error message “the system can’t find the file specified”, copy the exact path of the file/folder in File Explorer and go on.
Step 3. Type icacls “complete path of folder or file” /grant administrators:F /t in the elevated Command Prompt window and hit Enter. If the operation complete successfully, you can try accessing the folder/file and see if the issue is resolved.
Tip: Replace the complete path of the folder or file section with the exact path of the file/folder.
If this problem still appears, you need to run net user administrator /active:no command to disable the built-in administrator account and try the following method.
Solution 7. Enable the Built-in Administrator Account in Safe Mode
If the error “unable to display current owner” still happens after you have tried all the above methods, you may consider enabling the built-in administrator account in Safe Mode. Now, follow the steps below to enter Safe mode and access the file/folder via the built-in administrator.
Step 1. Press Win + R keys to open the Run dialog box, and then type msconfig in the box and hit Enter.
Step 2. In the System Configuration window, select the Diagnostic startup option and click on OK to save the changes.
Step 3. Click on the Restart button in the pop-up window and wait for your Windows to reboot. Once your computer boot into Safe Mode, you can access the folder and see if the issue is resolved. If not, continue with the steps below.
Step 4. Open the elevated Command Prompt window again and enable the built-in administrator account by running net user administrator /active:yes. Then you need to log in to the account and try accessing the folder to see if the issue is fixed.
Step 5. After you have made changes to the folder successfully, you need to disable the built-in account by running net user administrator /active:no command.
Now, you can open the System Configuration window again via the above steps and select the Normal startup option. Then click OK and restart your computer into normal mode.
When I trying to edit an entertainment folder, I got an error message “unable to display current owner”. Fortunately, I found this post on Google whose method 4 fixed my problem. Are you also troubled by it? Perhaps this article is what you need. Click to Tweet
Bottom Line
This post mainly focuses on how to fix the “unable to display current owner” error on Windows. If you are struggling to fix it, you can try the given methods one by one until the problem is resolved. If you have any suggestions or ideas on this topic, you can leave them in the comment area. You can send us an e-mail via [email protected] if you have any questions about the MiniTool software.
Как исправить ошибку «Отказано в доступе» на Windows?
Может показаться странным, когда Windows сообщает, что у вас нет прав доступа к чему-либо на вашем компьютере. Обычно это результат разрешений в файловой системе NTFS, используемой Windows по умолчанию.
Если при попытке доступа к файлу или папке вы увидите сообщения об отказе в доступе в Windows 10, мы расскажем вам, как решить эту проблему.
1. Вы администратор?
В большинстве случаев вам нужно быть администратором на своем ПК, чтобы вносить изменения в владельца файлов / папок. Возможно, вы сможете настроить разрешения в каталогах, которые принадлежат вам, но не будут иметь большого контроля в других местах.
Это сделано для того, чтобы все файлы на компьютере были приватными. Только администраторы могут получить доступ к файлам, принадлежащим другому пользователю. Кроме того, вам необходимо предоставить права администратора для внесения изменений в системные файлы, например, в папки Program Files и Windows.
2. Исправьте ошибки доступа, отказавшись от прав собственности
Самое основное исправление, которое нужно попробовать, когда вы видите «Отказано в доступе к папке» — это взять на себя владение папкой через Проводник. Вот как это сделать.
Сначала щелкните правой кнопкой мыши нужную папку или файл и выберите «Свойства». В появившемся окне перейдите на вкладку Безопасность. Нас интересует кнопка «Дополнительно»; нажмите это.
В верхней части следующего окна вы увидите поле с надписью Владелец. Это, скорее всего, скажет «Невозможно отобразить текущего владельца», если у вас возникли проблемы. Нажмите на синюю ссылку Изменить рядом с этим, чтобы исправить это — обратите внимание, что для этого вам нужно быть администратором.
Теперь вы увидите диалоговое окно с заголовком Выбор пользователя или группы . Внутри этого введите имя учетной записи нового владельца папки. Это может быть либо имя пользователя учетной записи, либо группа пользователей на вашем ПК. Группы включают в себя стандартные блоки, такие как «Администраторы» (если вы хотите, чтобы все администраторы компьютера владели им), или «Пользователи» (для всех, кто владеет ими). В домашнем использовании обычно имеет смысл передать право собственности одному человеку.
Мы предполагаем, что вы хотите стать владельцем этой папки под своей учетной записью, поэтому введите здесь свое имя пользователя. Если вы используете учетную запись Microsoft для входа в Windows 10, ваше имя пользователя — это первые пять букв вашего адреса электронной почты. Нажмите «Проверить имена», чтобы убедиться, что это правильно. Если это так, он автоматически изменится на PCNAMEUSERNAME. Нажмите ОК.
Вернувшись в главное окно «Дополнительно», вы увидите поле внизу, которое начинается с Заменить все записи разрешений дочерних объектов. Если вы хотите, чтобы ваши изменения применялись ко всем папкам внутри текущей (что вы, вероятно, делаете в большинстве случаев), установите этот флажок. Затем дважды нажмите ОК, и все готово.
Будьте внимательны при изменении настроек владения файлами
При работе с ошибками «отказано в доступе» следует с осторожностью применять вышеуказанные действия. Избегайте владения папками в системных каталогах, таких как Windows, Program Files, Program Data или аналогичных.
Это ослабит безопасность вашей системы, поскольку обычные учетные записи не должны быть владельцами этих каталогов. Они содержат важные папки Windows, к которым вы не должны прикасаться.
Вы все еще можете получить доступ к этим папкам, используя описанный выше метод, не становясь владельцем.
3. Просмотр разрешений для папок
Если вступить во владение папкой не удается, или вы являетесь администратором, который пытается предоставить разрешения кому-то другому, вам следует проверить, какие пользователи имеют какие разрешения для данной папки.
В свойствах папки откройте ту же вкладку «Безопасность», что и раньше. Вверху вы увидите список пользователей и групп на вашем ПК. Выберите запись здесь, и нижняя панель покажет, какие разрешения они имеют для этой папки.
Как и следовало ожидать, полный контроль дает вам полную власть над папкой и всем внутри. Чтение является наиболее ограничительным вариантом, так как он позволяет только увидеть, что находится в папке. См. страницу Microsoft о правах доступа к файлам и папкам для лучшего понимания.
4. Дважды проверьте настройки антивируса
Иногда ваш антивирус может стать слишком усердным и в конечном итоге испортить вашу способность доступа к файлам. Если вы подтвердили, что все в порядке с вашими правами доступа к файлам, указанными выше, вы можете проверить это дальше.
Посмотрите на настройки вашей антивирусной программы и посмотрите, есть ли защита файлов или подобные настройки. Попробуйте отключить это, а затем снова получить доступ к файлу. Если это не дает эффекта, временно отключите антивирус полностью и посмотрите, поможет ли это.
5. Проверьте шифрование файлов
Другая причина, по которой вы можете увидеть сообщение «доступ запрещен», заключается в том, что содержимое папки зашифровано. Как вы, возможно, знаете, шифрование защищает файл, позволяя просматривать его только тому, у кого есть ключ.
Вы можете зашифровать содержимое папки в Windows, хотя эта функция доступна только в профессиональных версиях. Для этого щелкните его правой кнопкой мыши и в появившемся окне нажмите кнопку «Дополнительно» на вкладке «Общие». Здесь, проверьте Шифрование содержимого для защиты данных . При этом все внутри папки будет заблокировано.
Этот тип шифрования прозрачен, это означает, что владелец никогда не замечает шифрование. Пока они вошли в систему, они могут получить доступ к этим файлам. Но если у вас нет сертификата, используемого для шифрования папки, Windows откажет вам в доступе. Тот, кто зашифровал файл, должен будет его разблокировать.
Это не единственный способ зашифровать файлы в Windows 10, но это может привести к появившейся ошибке.
Другие возможные исправления «Отказ в доступе к файлам»
Мы рассмотрели наиболее важные решения проблемы «отказ в доступе к папкам». Вы найдете множество советов по этой проблеме, но не все они хороши. Некоторые из них связаны с получением прав администратора, о которых мы уже говорили.
Другие советы могут не сработать в каждом случае, но их стоит обсудить, если для вас ничего не получится.
Одна из распространенных тактик — отключение контроля учетных записей (UAC). Для этого введите UAC в меню «Пуск» и выберите «Изменить настройки контроля учетных записей». Перетащите ползунок полностью вниз и нажмите ОК.
Как только вы это сделаете, попробуйте описанные выше шаги еще раз, чтобы стать владельцем. После того, как вы закончите, не забудьте сбросить настройки UAC туда, где они были.
В качестве другого шага по устранению неполадок попробуйте загрузить компьютер в безопасном режиме. загрузиться в безопасном режиме и выполните шаги, чтобы стать владельцем. Это исключает любое вмешательство со стороны сторонних программ.
Наконец, убедитесь, что ничто другое не использует папку или файл, к которому вы хотите получить доступ. Другой процесс может заблокировать файл, поэтому вы не можете вносить в него изменения.
Исправление «Отказ в доступе к папке назначения»
Вместо этого может появиться более конкретная проблема «доступ к целевой папке запрещен». В большинстве случаев вы можете исправить это, используя те же методы устранения неполадок, что и выше.
Несмотря на сообщение, не пытайтесь исправить только папку назначения. Проверьте разрешения для исходной папки тоже.
Мы рассмотрели, как решить проблемы с доступом к папкам и файлам в Windows. Обычно это сводится к простому исправлению разрешения. Убедитесь, что у вас есть права администратора, тогда вы можете попытаться взять на себя ответственность и при необходимости изменить разрешения. Просто избегайте смены владельца защищенных системных папок, так как это может поставить под угрозу безопасность вашей системы.
Источник
Нет доступа к диску D:
Нет доступа к диску
всем здрассти вот такая ситуёвина настраивал домашнию сеть и по неоптности отклчил доступ на диск.
Нет доступа к диску (с)?
Всем привет нужна помощь я на днях решил закрыть общий доступ к диску (с) что бы маленькая.
Нет доступа к диску
Приветствую Всех. Сейчас столкнулся с проблемой: решил переустановить Windows, установил Window 7.

Не могу зайти на диск C. Не могу вернуть права администратора. На другом диске все нормально.
виндовс 7 максимальная
Добавлено через 4 минуты
gecata, виндовс 7 максимальная
dzu, пере-установил уже третий раз нечего не меняеться диск д имеет владельца S-1-5-21-1220945662-329068152-682003330-1004 и нечего немогу зделать
Добавлено через 2 минуты
magirus, при попытки сменить владельца винда выдаёт не удаёться установить нового владельца на локальный диск д отказано в доступе текущий владелец S-1-5-21-1220945662-329068152-682003330-1004
Telec1905, в рег файле лежат команды :takeown и icacls , или Вам обьяснить синтаксис команд?
охота вручную.
Добавлено через 3 минуты
Telec1905, делайте тогда так :
командная строка( от имени админа):
Код:
takeown /f D: /r /d y
/r — нужен для обработки всех вложенных папок
/d y — положительно отвечает на стандартный запрос да/нет, который появляется в том случае, если у пользователя нет прав для доступа к подпапкам.
Став владельцем папок, вы получите доступ к их содержимому, но, скорее всего, не сможете осуществлять запись в них. В этом случае можно взять полный контроль над папками таким образом
Код:
icacls D: /grant:r имя:F /t
Вместо имя подставьте имя вашей учетной записи или группы, которой вы хотите дать полный контроль над папками.
grant:r — заменяет все текущие права, что имеет смысл в вашем конкретном случае (учетная запись, имевшая права, уже не существует)
Источник
Исправление «Ошибки 5: отказано в доступе» в Windows 7
Исправляем «Ошибку 5: отказано в доступе»
Чаще всего эта проблемная ситуация возникает из-за механизма по контролю учетных записей (user access control — UAC). В нём возникают ошибки, и система блокирует доступ к определённым данным и директориям. Встречаются случаи, когда отсутствуют права доступа на конкретное приложение или службу. Сторонние программные решения (вирусное ПО и некорректно установленные приложения) также служат причиной появление неполадки. Далее приведем несколько способов по устранению «Ошибки 5».
Способ 1: Запуск от имени администратора
Представим ситуацию, что юзер начинает инсталляцию компьютерной игры и видит сообщение, в котором написано: «Ошибка 5: Отказано в доступе».
Самое простое и быстрое решение – это произвести запуск инсталлятора игры от имени администратора. Необходимо выполнить простые действия:
- Нажимаем ПКМ по иконке для установки приложения.
- Чтобы инсталлятор успешно запустился, вам необходимо остановится на пункте «Запуск от имени администратора» (возможно, потребуется ввести пароль, который должен быть у вас).
Выполнив эти шаги, программное решение успешно запуститься.
Хочется отметить, что существует софт, которому для запуска необходимы права администратора. Иконка такого объекта будет иметь пиктограмму щита.
Способ 2: Доступ к папке
Пример, который был приведен выше, показывает, что причина неисправности кроется в отсутствующем доступе к директории временных данных. Программное решение хочет воспользоваться временной папкой и не может получить к ней доступ. Так как изменить приложение нет возможности, то необходимо открыть доступ на уровне файловой системы.
- Открываем «Проводник» c правами администрирования. Для этого открываем меню «Пуск» и переходим ко вкладке «Все программы», кликаем по надписи «Стандартные». В данной директории находим «Проводник» и жмем по нему ПКМ, выбрав пункт «Запуск от имени администратора».
Совершаем переход по пути:
Ищем директорию с наименованием «Temp» и жмём по ней ПКМ, выбрав подпункт «Свойства».
В открывшемся окне совершаем переход в подпункт «Безопасность». Как видим, в списке «Группы или пользователи» нет учетной записи, которая выполняла запуск инсталлирующей программы.
Чтобы добавить учетную запись «Пользователи», нажимаем по кнопке «Добавить». Всплывет окошко, в котором будет вписано пользовательское имя «Пользователи».

После нажатия на кнопку «Проверить имена» произойдет процесс поиска наименования данной записи и установка достоверного и полного пути к ней. Закрываем окно, нажимая по кнопке «ОК».
В перечне пользователей появится «Пользователи» с правами, которые выделены в подгруппе «Разрешения для группы «Пользователи» (необходимо поставить галочки напротив всех чекбоксов).
Далее нажимаем по кнопке «Применить» и соглашаемся со всплывшим предупреждением.
Процедура по применению прав занимает несколько минут. После её завершения все окна, в которых были выполнены действия по настройке, необходимо закрыть. После выполнения шагов, описанных выше, «Ошибка 5» должна исчезнуть.
Способ 3: Учетные записи пользователей
Проблема может быть устранена изменением параметров учетной записи. Для этого необходимо выполнить следующие шаги:
- Совершаем переход по пути:
Панель управленияВсе элементы панели управленияУчетные записи пользователей
Перемещаемся в пункт под названием «Изменение параметров контроля учетных записей».
В появившемся окне вы увидите бегунок. Его необходимо переместить в самое нижнее положение.
Должно выглядеть вот так.
Совершаем перезапуск ПК, неисправность должна исчезнуть.
После выполнения несложных операций, изложенных выше, «Ошибка 5: Отказано в доступе» будет устранена. Метод, изложенный в первом способе, является временной мерой, так что если вы хотите полностью искоренить проблему, придётся углубиться в настройки Windows 7. Дополнительно необходимо регулярно сканировать систему на вирусы, ведь они тоже могут служить причиной «Ошибки 5».
Источник
- Remove From My Forums

Смена владельца объекта (отказано в доступе)
-
Вопрос
-
Доброго времени суток!
Помогите пожалуйста разобраться с проблемой. Не могу сменить владельца папки на сетевом диске.
События которые предшествовали потере прав:
Есть сетевой диск, допустим М:. На нем есть некая папка в которую пользователи складывают файлы для обмена друг с другом. С течением времеми папка сильно засорилась и после ее очистки я написал VBS скрипт для того что бы не очищать ее каждый раз вручную. Протестировав свой скрипт на рабочей машине я решил добавить его в шедулер на сервере где локально находилась эта папка. На сервере установлена Windows Server 2008. Добавил. Решил запустить задание. Задание отработало. Пытаюсь зайти в папку… болт. Смотрю права — нет доступа… лезу в вкладку Владелец… «Не удалось отобразить текущего владельца.» Пытаюсь сменить на Администратора… опять болт: Отказано в доступе. Все вышеописанные действия делались из под учетки администратора домена.
Далее начал выяснять что произошло и вот что нашел:Событие номер 1:
Защитник Windows: агент защиты в режиме реального времени обнаружил изменения. Рекомендуется проверить программы, которые внесли эти изменения, чтобы исключить потенциальные риски. Используя сведения о работе этих программ, следует принять решение о разрешении их запуска либо удалении этих программ с компьютера. Разрешать изменения следует только для надежных программ или надежных издателей ПО. Защитник Windows не может отменить изменения, если они были разрешены.
Дополнительные сведения см. в следующих источниках:
Неприменимо
Идентификатор проверки: {0E197438-795C-436D-94B5-E870D00E5A04}
Пользователь: DOMAINАдминистратор
Имя: Unknown
Идентификатор:
Идентификатор серьезности:
Идентификатор категории:
Найденный путь: file:C:Windowssystem32tasksОчистка общей папки;taskscheduler:C:Windowssystem32tasksОчистка общей папки
Тип оповещения: Неклассифицированное программное обеспечение
Тип обнаружения:
Событие номер 2:Защитник Windows: агент защиты в режиме реального времени выполнил действие по защите данного компьютера от шпионского или иного потенциально нежелательного ПО.
Дополнительные сведения см. в следующих источниках:
Неприменимо
Идентификатор проверки: {0E197438-795C-436D-94B5-E870D00E5A04}
Пользователь: DOMAINАдминистратор
Имя: Unknown
Идентификатор:
Идентификатор серьезности:
Идентификатор категории:
Тип оповещения: Неклассифицированное программное обеспечение
Действие: ПропуститьТеперь не пойму, то ли Дефендер мне владельца убил толи х.з. что… и ума не приложу как вернуть права(
Помогите советом пожалуйста.
Заранее спасибо.-
Перемещено
23 апреля 2012 г. 4:58
merge forums (От:Windows Server 2008)
-
Перемещено
Ответы
-
-
Предложено в качестве ответа
Vinokurov Yuriy
27 марта 2009 г. 6:14 -
Помечено в качестве ответа
Nikita Panov
3 июля 2009 г. 11:44
-
Предложено в качестве ответа
Обновлено февраль 2023: перестаньте получать сообщения об ошибках и замедлите работу вашей системы с помощью нашего инструмента оптимизации. Получить сейчас в эту ссылку
- Скачайте и установите инструмент для ремонта здесь.
- Пусть он просканирует ваш компьютер.
- Затем инструмент почини свой компьютер.
«Текущий владелец не может быть отображен» — это сообщение об ошибке, которое иногда появляется в поле «Владелец», когда пользователи пытаются поддержать определенный файл или папку. Такое поведение может возникать по нескольким причинам, но эта ошибка всегда связана с правами учетной записи пользователя.
Когда пользователи пытаются присвоить файл, который отображает «Текущий владелец не может быть отображен» в поле «Владелец», появляется ошибка «Новому владельцу не может быть присвоена папка, доступ запрещен». Если пользователь пытается открыть файл или папку без отображения владельца, отображается следующая ошибка: «Вам отказано в доступе к этой папке / файлу.
Ошибка отказа в доступе обычно отображается, если для конкретной папки нет разрешений, если папка используется программой или папка доступна только для чтения. Обычно ошибка возникает, когда системная группа или группа «Все» не имеют всех привилегий. Тем не менее, существуют другие более целенаправленные сценарии, которые запускают это поведение.
Невозможно отобразить текущего владельца
Причин может быть несколько:
- Программное обеспечение, используемое для блокировки папок, может препятствовать изменению разрешений.
- Файл или папка, для которых вы хотите изменить разрешения, могут быть повреждены.
- Возможно, учетная запись администратора не активирована.
Обновление за февраль 2023 года:
Теперь вы можете предотвратить проблемы с ПК с помощью этого инструмента, например, защитить вас от потери файлов и вредоносных программ. Кроме того, это отличный способ оптимизировать ваш компьютер для достижения максимальной производительности. Программа с легкостью исправляет типичные ошибки, которые могут возникнуть в системах Windows — нет необходимости часами искать и устранять неполадки, если у вас под рукой есть идеальное решение:
- Шаг 1: Скачать PC Repair & Optimizer Tool (Windows 10, 8, 7, XP, Vista — Microsoft Gold Certified).
- Шаг 2: Нажмите «Начать сканирование”, Чтобы найти проблемы реестра Windows, которые могут вызывать проблемы с ПК.
- Шаг 3: Нажмите «Починить все», Чтобы исправить все проблемы.
Запустите средство устранения неполадок с общими папками
- Прежде чем приступить к более сложным решениям, вы можете попробовать запустить диспетчер общих папок следующим образом:
- Нажмите кнопку «Пуск» и выберите «Настройки»> «Обновления и безопасность»> «Устранение неполадок».
- Выберите и выполните поиск и устранение неисправностей общей папки в списке.
- Перезагрузите систему, когда работа будет завершена.
Разрешить доступ
Иногда предоставление полного доступа В конкретный каталог вы можете исправить ошибку Невозможно отобразить текущего владельца. Выполните следующие действия для достижения полного контроля.
- Щелкните правой кнопкой мыши файл и выберите «Свойства».
- Нажмите на вкладку «Безопасность», затем нажмите «Дополнительно».
- Выберите вкладку «Полномочия», затем нажмите «Добавить».
- Выберите Добавить участника. Найдите и дважды щелкните «Аутентифицированные пользователи».
- Нажмите на кнопку OK.
- Установите флажок Общий контроль в поле Полномочия и сохраните изменения.
- Перезагрузите компьютер.
Надеюсь, вам понравилась статья и она показалась вам полезной.
https://serverfault.com/questions/9302/security-unable-to-display-current-owner
Совет экспертов: Этот инструмент восстановления сканирует репозитории и заменяет поврежденные или отсутствующие файлы, если ни один из этих методов не сработал. Это хорошо работает в большинстве случаев, когда проблема связана с повреждением системы. Этот инструмент также оптимизирует вашу систему, чтобы максимизировать производительность. Его можно скачать по Щелчок Здесь
CCNA, веб-разработчик, ПК для устранения неполадок
Я компьютерный энтузиаст и практикующий ИТ-специалист. У меня за плечами многолетний опыт работы в области компьютерного программирования, устранения неисправностей и ремонта оборудования. Я специализируюсь на веб-разработке и дизайне баз данных. У меня также есть сертификат CCNA для проектирования сетей и устранения неполадок.
Сообщение Просмотров: 331
В Windows каждый пользователь системы может не иметь прав доступа к файлам и папкам. Только владелец файла/папки имеет право изменять права доступа. Было замечено, что всякий раз, когда пользователь пытается сменить владельца файла/папки, напротив имени владельца в окне дополнительных параметров безопасности отображается сообщение об ошибке Невозможно отобразить текущего владельца .
Возможные причины этой ошибки:
Заблокированный файл/папка Файлы повреждены без владельца Нет прав доступа для пользователя Отключена учетная запись администратора
Если вы столкнулись с этой проблемой для определенного файла/папки, тогда вы находятся в правильном посте. В этой статье вы найдете некоторые стратегии, которые можно использовать для устранения этой ошибки на вашем ПК с Windows.
Оглавление
Исправление 1-Проверка ошибок файловой системы с помощью chkdsk
1. Нажмите клавишу Windows и введите Командная строка в поле поиска.
2. Щелкните правой кнопкой мыши на Командную строку в результатах поиска и выберите Запуск от имени администратора .
3. Здесь введите команду cd ниже с путем к проблемному файлу или папке и выполните ее.
cd C: Users pramod Documents
Примечание: Замените C: Users pramod Documents точным путем к файлу/папке
4. Теперь вы окажетесь в папке, вызывающей эту проблему. Выполните команду ниже.
chkdsk/f
5. Если папка находится на диске C, вы увидите сообщение с вопросом, следует ли выполнять проверку диска при запуске. Нажмите клавишу Y , а затем Enter
6. Закройте командную строку и перезагрузите компьютер.
7. При запуске он запускает сканирование, чтобы проверить и удалить все поврежденные файлы.
8. Теперь проверьте, решена ли проблема с файлом/папкой.
Исправление 2-Разрешить доступ аутентифицированным пользователям
1. Перейдите к файлу или папке, в которых возникает эта проблема.
2. Щелкните его правой кнопкой мыши и выберите Свойства
3. Перейдите на вкладку Безопасность .
4. Нажмите кнопку Дополнительно внизу.
5. Вы увидите окно Дополнительные настройки безопасности для папки. Здесь нажмите ссылку Изменить рядом с именем владельца .
6. В окне Выбрать пользователя или группу нажмите Дополнительно
7. В открывшемся окне нажмите Найти .
8. Внизу вы увидите набор результатов поиска. Выберите из списка текущую учетную запись пользователя.
9. Нажмите ОК
10. В окне Выбрать пользователя или группу вы увидите выбранного пользователя. Нажмите ОК
11. В дополнительных настройках безопасности вы увидите имя пользователя, выбранного рядом с Владелец
12. Здесь установите флажок с параметром Заменить владельца подконтейнеров и объектов .
13. Нажмите Применить , чтобы сохранить изменения.
14. В появившемся окне предупреждения системы безопасности с вопросом, хотите ли вы заменить разрешения, нажмите Да
15. Нажмите ОК в информационном сообщении о безопасности Windows, в котором говорится, что вам необходимо закрыть и снова открыть объект, чтобы просмотреть или изменить разрешения.
16. Закройте окно расширенной безопасности , нажав ОК
17. Снова откройте окно Дополнительные параметры безопасности для файла/папки, используя шаги 1–4 выше.
18. Вы увидите, что текущий владелец сменился, и сообщения об ошибке не будет.
Исправление 3-Удаление программы блокировки папок (если применимо)
Сообщалось, что пользователи, у которых эту проблему удалось решить после удаления программного обеспечения блокировки папок, которое они использовали для защиты файлов и папок. Это программное обеспечение работает таким образом, что любые другие учетные записи, использующие ПК, не смогут получить доступ к файлам или папкам, защищенным/зашифрованным с его помощью.
Примечание: если вы не используете его. используя любое такое программное обеспечение, затем перейдите к Исправлению 3 .
1. Нажмите Windows + R , чтобы открыть Выполнить
2. Введите ms-settings: appsfeatures , чтобы перейти к Приложениям и функциям .
3. Нажмите на три вертикальные точки , связанные с блокировкой папки или любым таким установленным программным обеспечением , и выберите Удалить
4. Дождитесь завершения процесса удаления.
5. Перезагрузите компьютер и проверьте, можете ли вы стать владельцем папки или файла, из-за которых возникла эта проблема.
Исправление 4-Включите встроенную учетную запись администратора
1. Чтобы открыть Выполнить , просто удерживайте вместе клавиши Windows и R .
2. Введите cmd и нажмите Ctrl + Shift + Enter , чтобы открыть Командную строку от имени администратора .
3. Введите команду ниже и выполните ее, чтобы включить скрытую учетную запись администратора.
net user administrator/active: yes
4. После выполнения команды нажмите клавишу Windows .
5. Нажмите на значок профиля учетной записи и выберите вариант Выйти , чтобы выйти.
6. После выхода из системы текущего пользователя нажмите на нового пользователя Администратор в левом нижнем углу экрана входа в систему.
7. Проверьте, устранена ли проблема с файлом/папкой.
Примечание. Если это исправление устранило проблему для вас, откройте Командную строку от имени администратора . снова и отключите встроенную учетную запись администратора с помощью следующей команды
net user administrator/active: no
Перезагрузите компьютер или выйдите из системы и вернитесь в ваша учетная запись обычного пользователя.
Если команда не решает проблему, не используйте указанную выше команду , чтобы отключить учетную запись администратора, поскольку она вам понадобится для следующего исправления..
Исправление 5-Предоставьте всем администраторам право владения файлом/папкой
Примечание. Выполните действия, описанные в этом исправлении, если включение встроенной учетной записи администратора сделало не работает для вас. Перед тем как продолжить, убедитесь, что вы не отключили встроенную учетную запись администратора.
После входа в учетную запись администратора выполните указанные шаги.
1. Одновременно нажмите клавиши Windows и R , чтобы открыть диалоговое окно Выполнить .
2. Введите cmd и нажмите Ctrl + Shift + Enter , чтобы открыть Командную строку от имени администратора .
Примечание: В командах, которые мы будем выполнять на этапах 3 и 4 , замените C: Users pramod Documents полным путем к файлу или папке, вызвавшей у вас ошибку.
3. Введите команду ниже и выполните ее.
takeown/FC: Users pramod Documents/a/r/dy
Примечание. Если при выполнении команды нет ошибок, вы увидите сообщение УСПЕШНО . Если вы видите ошибку о том, что файл не может быть найден, проверьте путь, введенный в команде.
4. Введите команду ниже и нажмите Enter.
icacls C: Users pramod Documents/grant administrators: F/t
5. Появится сообщение Успешно обработан 1 (или более) файл; Не удалось обработать 0 файлов , если операция выполнена без ошибок. Любое другое сообщение указывает на сбой операции.
6. Проверьте, устранена ли проблема, если вы видите сообщение об успешном выполнении после выполнения команды.
Исправление 6-Загрузите компьютер при диагностическом запуске
1. Откройте диалоговое окно Выполнить , используя комбинацию клавиш Windows и R .
2. Введите msconfig , чтобы открыть окно Конфигурация системы .
3. Перейдите на вкладку Общие и выберите параметр Запуск диагностики
4. Нажмите Применить , чтобы подтвердить изменения.
5. Когда вам будет предложено перезагрузить систему, чтобы применить изменения, нажмите Перезагрузить , чтобы немедленно перезагрузить систему. Если вы хотите перезапустить его позже вручную, нажмите Выход без перезапуска .
6. Проверьте, устранена ли проблема после перезагрузки системы. Если вы не можете внести изменения в файл/папку, перейдите к следующим шагам.
Примечание. Если проблема решена, внесите необходимые изменения, следуя инструкциям. начиная с шага 9 и далее
7. Теперь выполните шаги 1–6 в Исправлении 4 , чтобы разрешить использование встроенной учетной записи администратора.
8. Проверьте, можете ли вы изменить файл/папку с проблемой разрешения.
9. После внесения изменений откройте Командную строку от имени администратора и отключите скрытую учетную запись администратора с помощью следующей команды
net user administrator/active: no
10. Нажмите Windows + R и откройте Конфигурация системы , набрав msconfig
11. На вкладке”Общие”выберите вариант Обычный запуск .
12. Нажмите Применить .
13. Вам будет предложено перезагрузить компьютер, нажмите Перезагрузить . Теперь ваша система снова запустится в нормальном режиме.
Вот и все.
Эта статья, должно быть, помогла удалить сообщение об ошибке и получить доступ к файлам и папкам на вашем ПК с Windows. Прокомментируйте и дайте нам знать, какое исправление сработало для вас.
Инженер-программист превратился в преподавателя с обширным опытом преподавания в университетах. В настоящее время работаю над своей страстью к писательству.
Как исправить: не удается отобразить проблему текущего владельца (решено)
На чтение 3 мин. Просмотров 107 Опубликовано 09.01.2021
Сводка
РЕКОМЕНДУЕТСЯ: Щелкните здесь, чтобы исправить ошибки Windows и оптимизировать производительность системы.
«Текущий владелец не может быть отображен» – это сообщение об ошибке, которое иногда появляется в поле «Владелец», когда пользователи попробуйте поддержать определенный файл или папку. Такое поведение может возникать по нескольким причинам, но эта ошибка всегда связана с правами учетной записи пользователя.

Когда пользователи пытаются присвоить файл, который отображает «Текущий владелец не может быть отображен» в поле «Владелец», появляется ошибка «Новому владельцу не может быть присвоена папка, доступ запрещен». Если пользователь пытается открыть файл или папку без отображения владельца, отображается следующая ошибка: «Вам отказано в доступе к этой папке/файлу.
Обычно ошибка отказа в доступе отображается, если конкретная папка не имеет разрешений, если папка используется программой или если папка доступна только для чтения. Как правило, ошибка возникает, когда группа «Система» или группа «Все» не имеет всех прав. Однако есть и другие более целенаправленные сценарии, которые вызывают такое поведение.
Невозможно отобразить текущего владельца
Причин может быть несколько :
- Программное обеспечение, используемое для блокировки папок, может препятствовать изменению разрешений.
- Файл или папка, для которых вы хотите изменить разрешения, могут быть повреждены .
- Возможно, учетная запись администратора не была активирована.
Содержание
- Обновление за январь 2021 г.
- Запустить средство устранения неполадок общих папок
- Разрешить доступ
Обновление за январь 2021 г.
Теперь мы рекомендуем использовать этот инструмент для устранения вашей ошибки. Кроме того, этот инструмент исправляет распространенные компьютерные ошибки, защищает вас от потери файлов, вредоносных программ, сбоев оборудования и оптимизирует ваш компьютер для достижения максимальной производительности. С помощью этого программного обеспечения вы можете быстро исправить проблемы вашего ПК и предотвратить их появление:
- Шаг 1: Загрузите PC Repair & Optimizer Tool (Windows 10, 8, 7, XP, Vista – Microsoft Gold Certified).
- Шаг 2: Нажмите « Начать сканирование », чтобы найти проблемы реестра Windows, которые могут вызывать Проблемы с ПК.
- Шаг 3. Нажмите « Восстановить все », чтобы исправить все проблемы.

Запустить средство устранения неполадок общих папок
- Прежде чем приступить к более сложным решениям, вы можете попробовать запустить диспетчер общих папок следующим образом:
- Щелкните нажмите кнопку «Пуск» и выберите «Настройки»> «Обновления и безопасность»> «Устранение неполадок».
- Выберите и выполните устранение неполадок общей папки в списке.
- Перезагрузите систему, когда работа закончится. готово.

Разрешить доступ
Иногда, предоставляя полный доступ к определенному каталогу, вы можете исправить ошибку Невозможно отобразить текущего владельца. Выполните следующие действия, чтобы получить полный контроль.
- Щелкните файл правой кнопкой мыши и выберите “Свойства”.
- Щелкните вкладку “Безопасность”, затем щелкните “Дополнительно”.
- Выберите вкладку «Авторизация», затем нажмите «Добавить».
- Выберите «Добавить участника». Найдите и дважды щелкните «Прошедшие проверку».
- Нажмите ОК.
- Установите флажок Полный контроль в поле “Авторизация” и сохраните изменения.
- Перезагрузите компьютер.

Надеюсь, вам понравилась статья и вы нашли ее полезной.
https://serverfault.com/questions/9302/security-unable-to-display-current-owner
РЕКОМЕНДУЕТСЯ: нажмите здесь, чтобы устранить неполадки Ошибки Windows и оптимизация производительности системы
Похожие сообщения:
- Как изменить файл Владелец и группа e в Linux
- Ошибка Windows: «Вы не можете сохранить настройки Windows, личные файлы и приложения, потому что ваша текущая версия Windows может быть установлена в неподдерживаемом каталоге»
- Как отобразить текущую страницу в частном окне браузера Firefox
- Исправить GeForce Experience не удалось получить проблему с настройками


 Примечание. В Windows 8 и Windows 10 нажмите Изменить (рядом с Владелец ).
Примечание. В Windows 8 и Windows 10 нажмите Изменить (рядом с Владелец ). 











 Примечание. Если команда прошла успешно, отобразится сообщение « Успешно обработано 1 (или подробнее) файлы ». Если отображается « Успешно обработано 0 файлов » и « Не удалось обработать 1 (или больше) files “, операция завершилась неудачно.
Примечание. Если команда прошла успешно, отобразится сообщение « Успешно обработано 1 (или подробнее) файлы ». Если отображается « Успешно обработано 0 файлов » и « Не удалось обработать 1 (или больше) files “, операция завершилась неудачно. 



 Примечание. Нажмите Да при появлении запроса от Контроль учетных записей.
Примечание. Нажмите Да при появлении запроса от Контроль учетных записей.