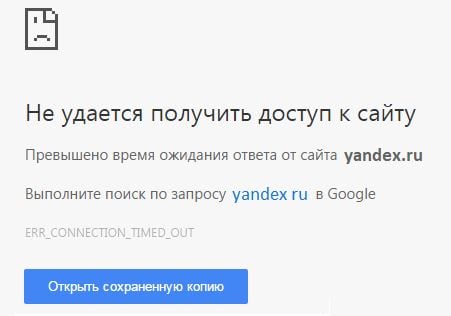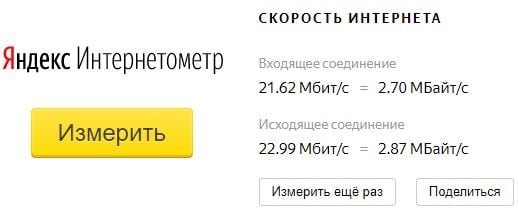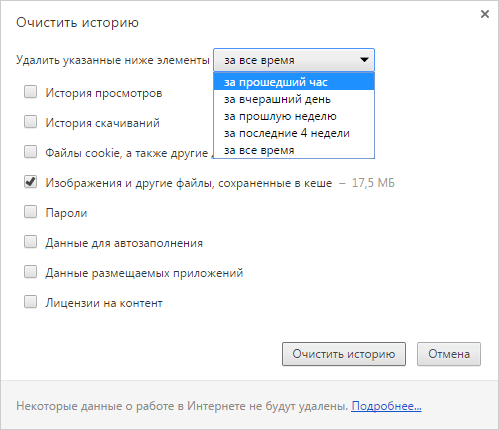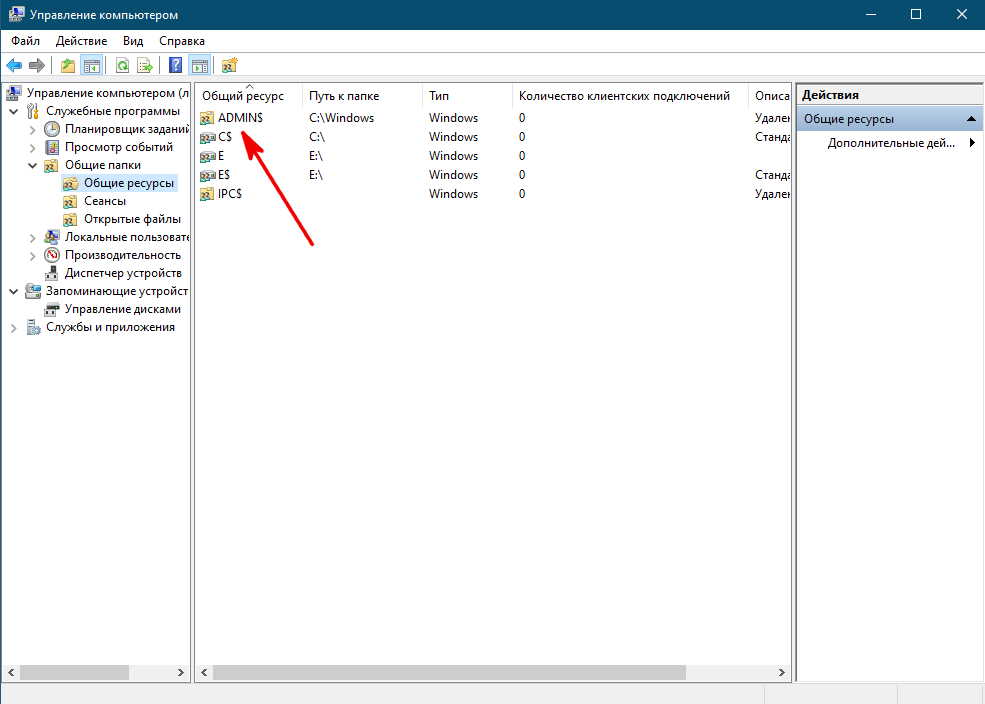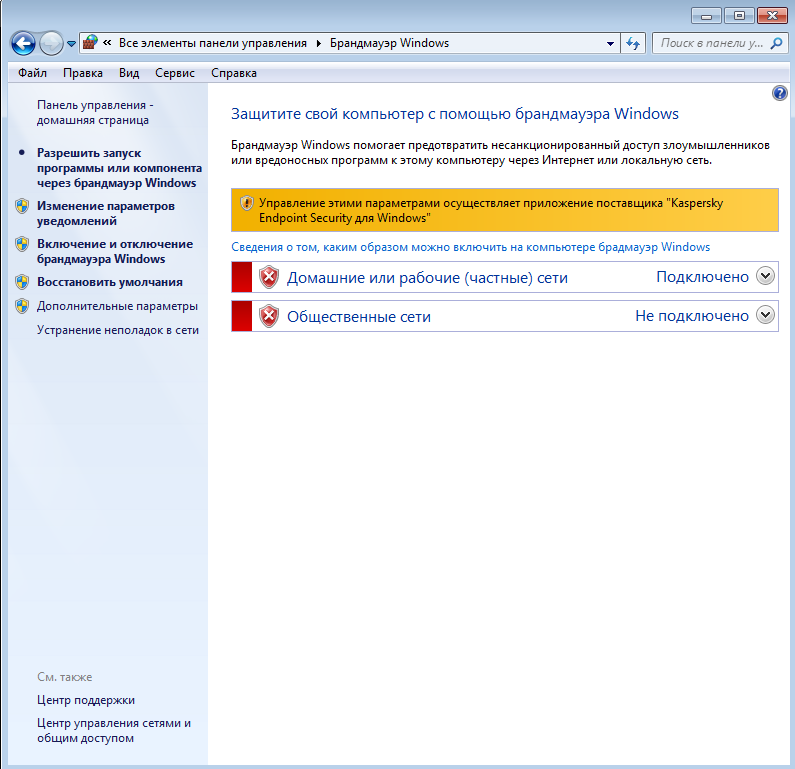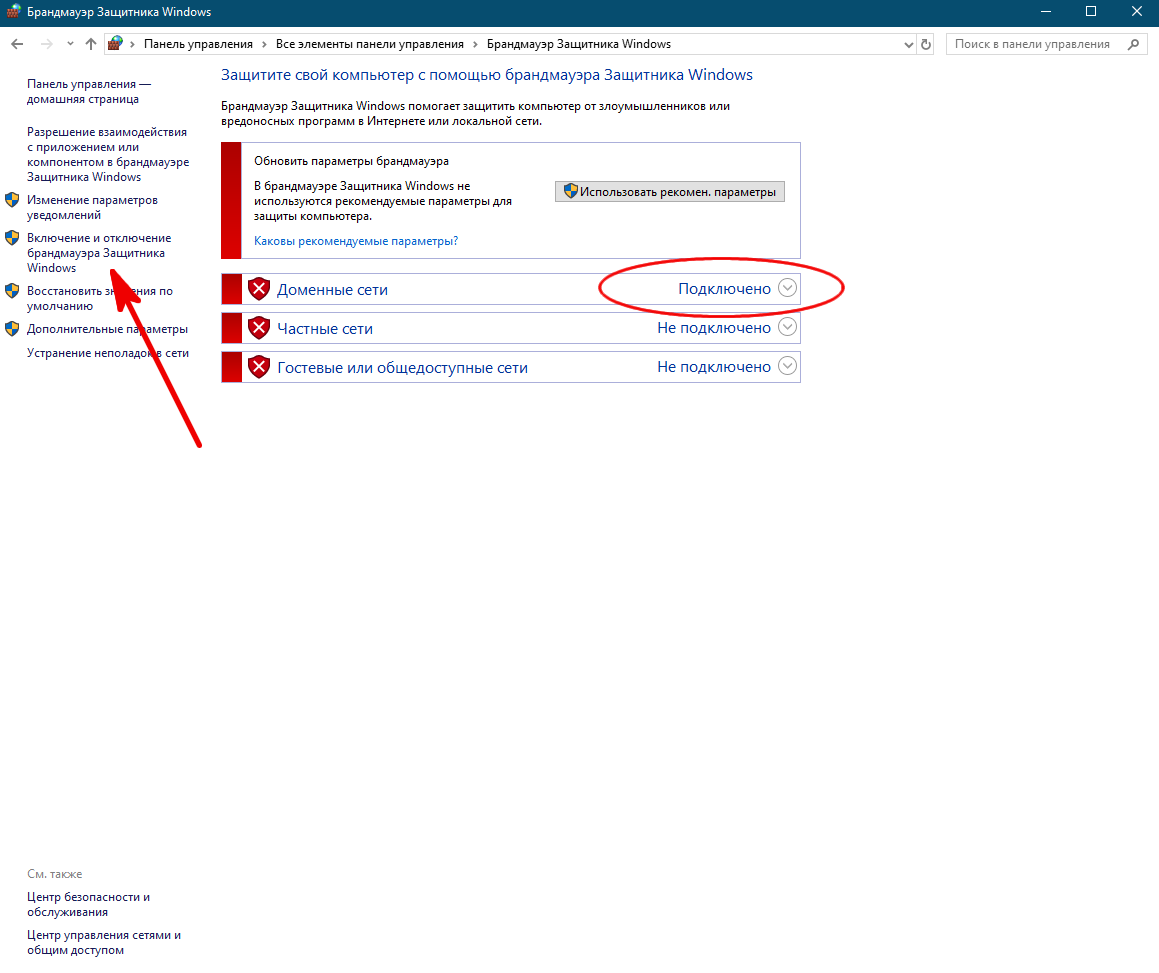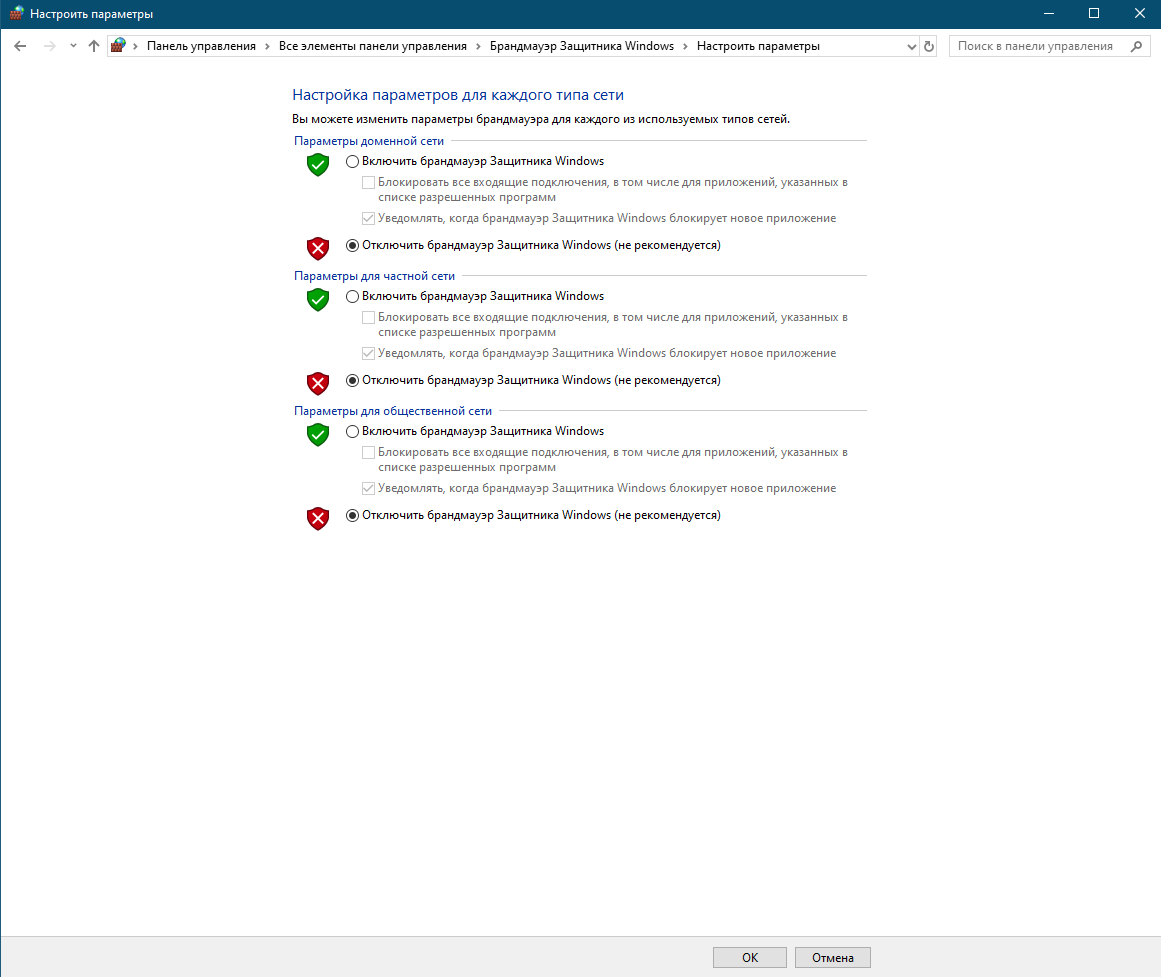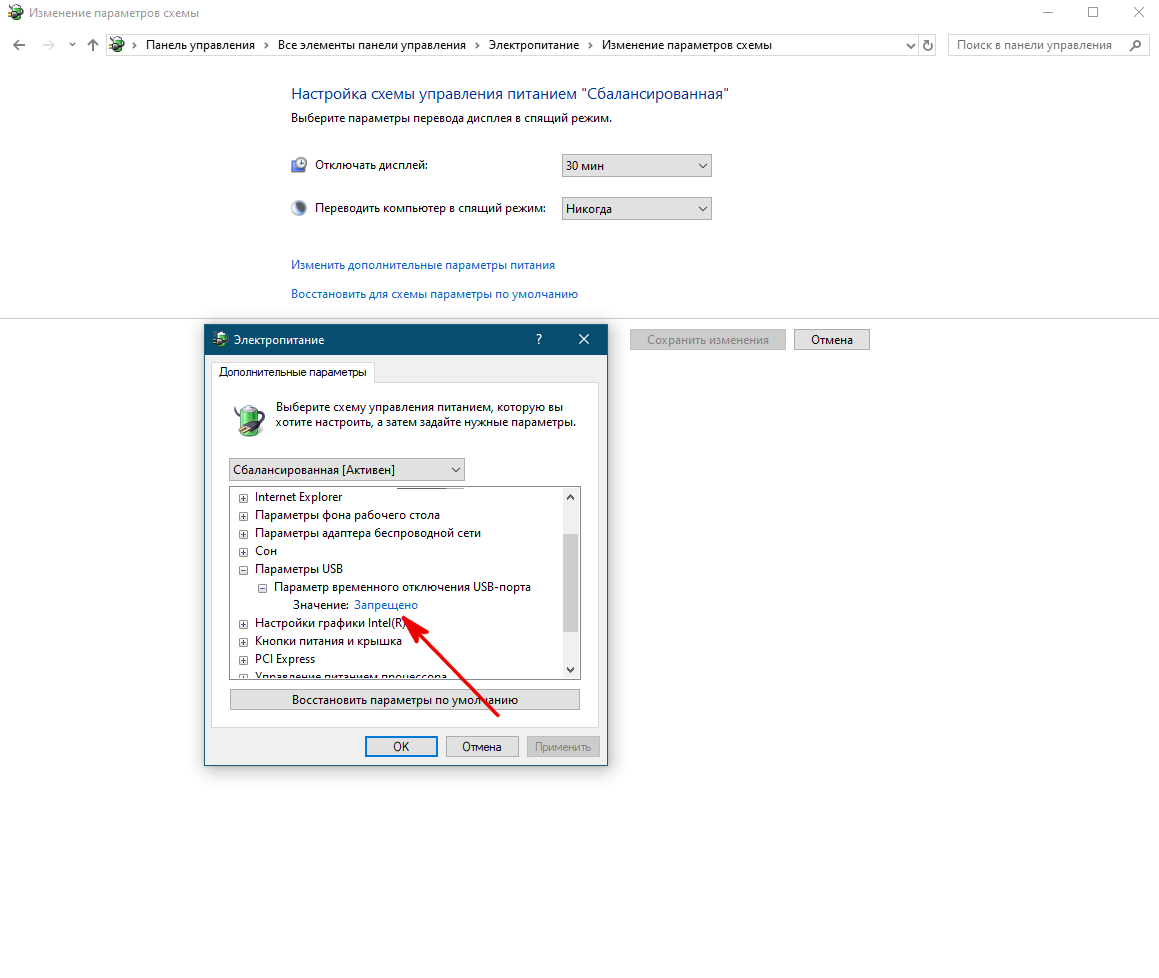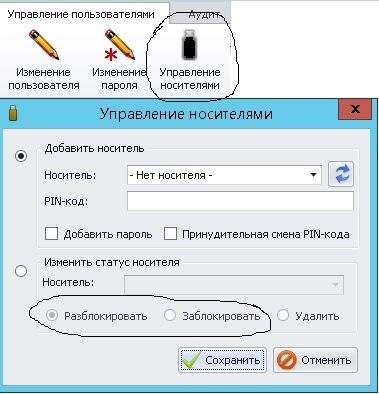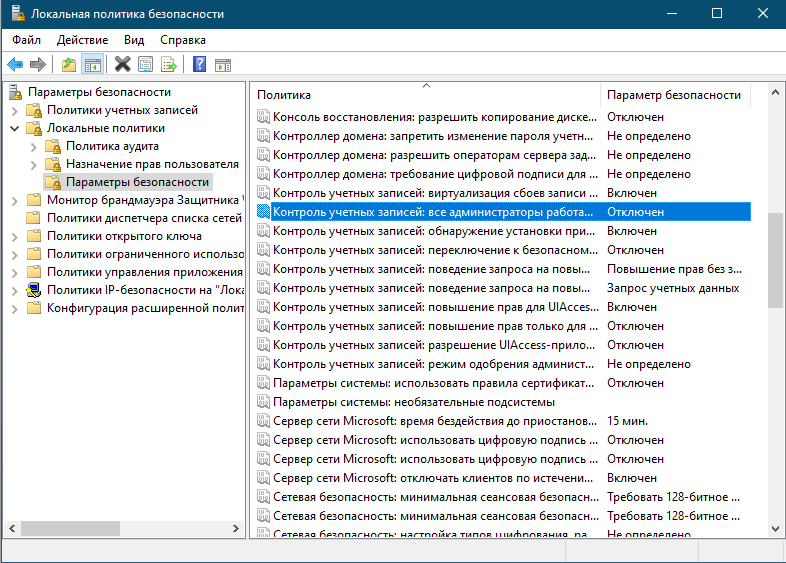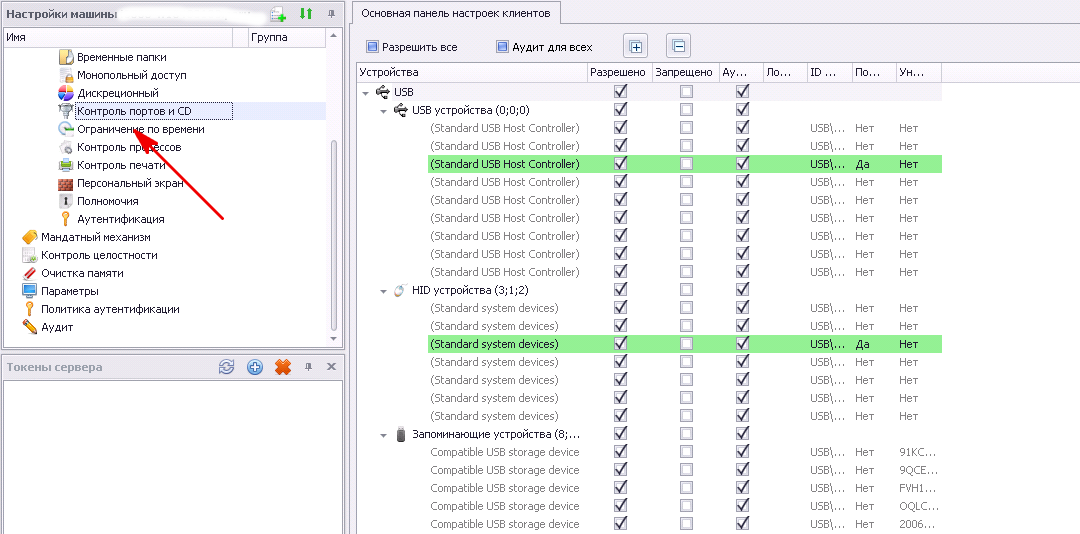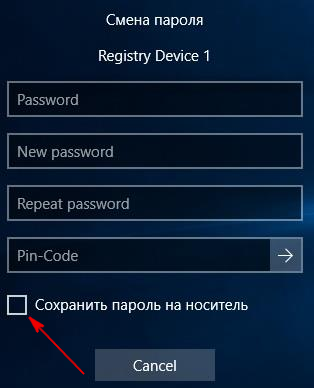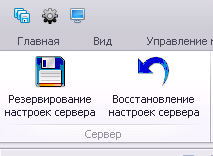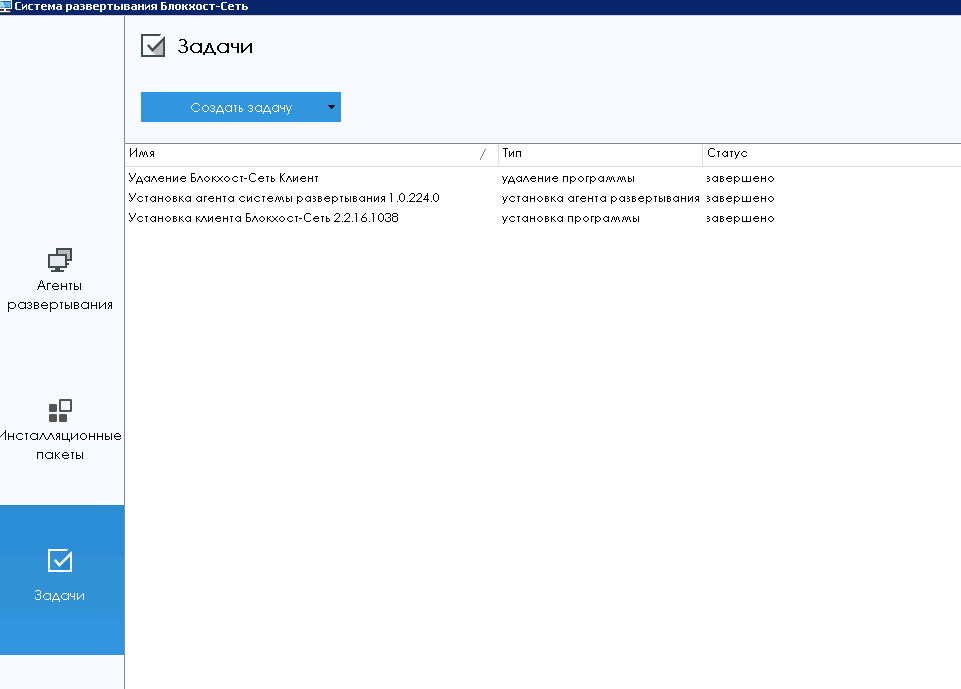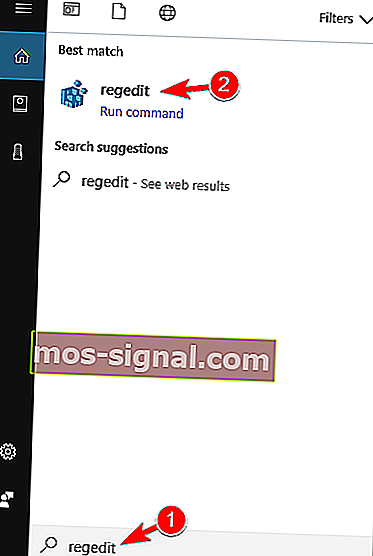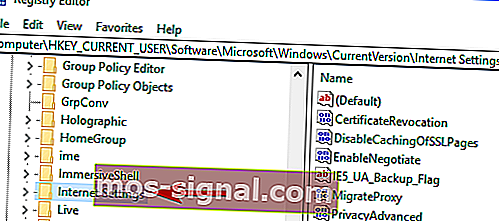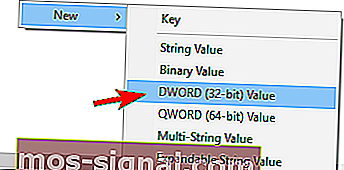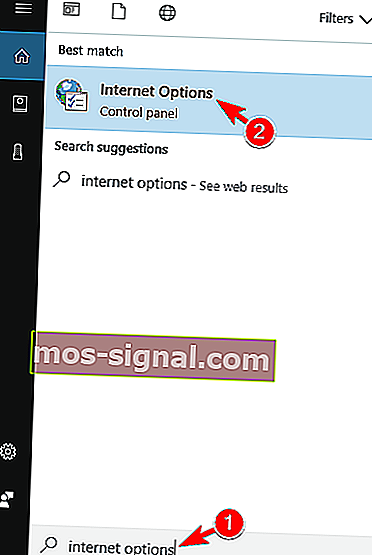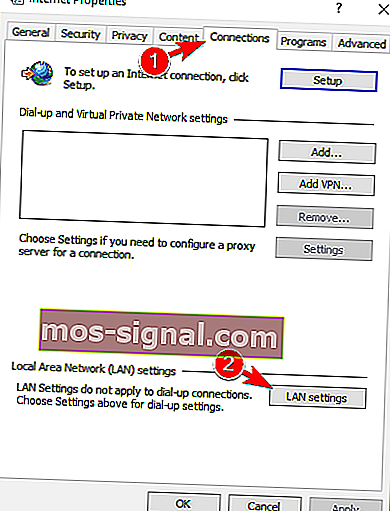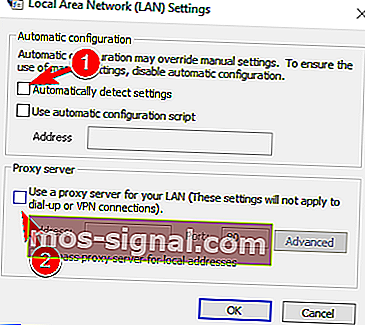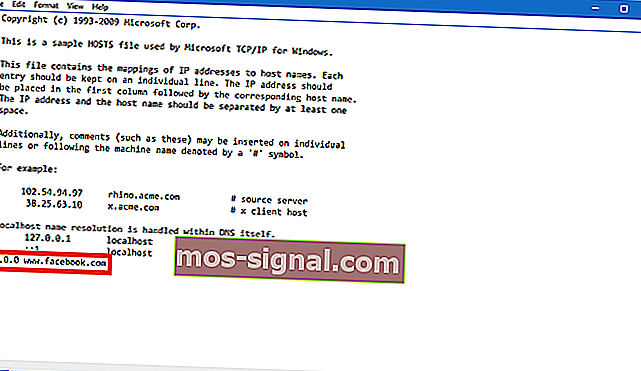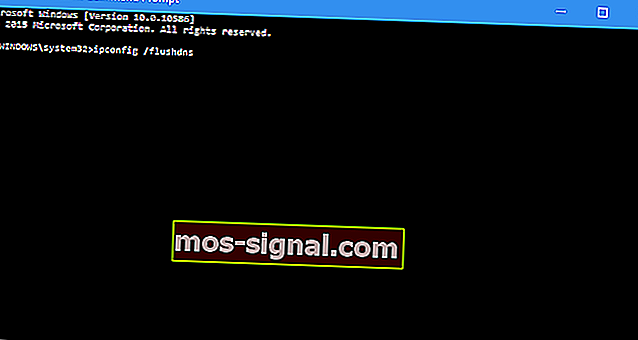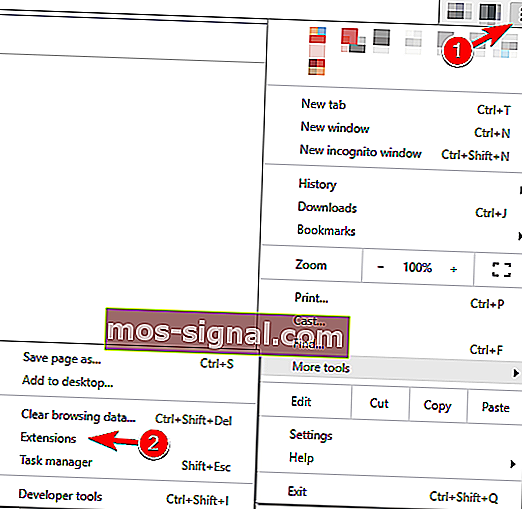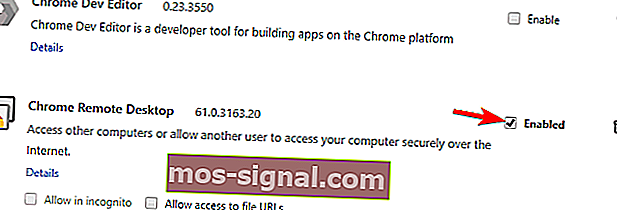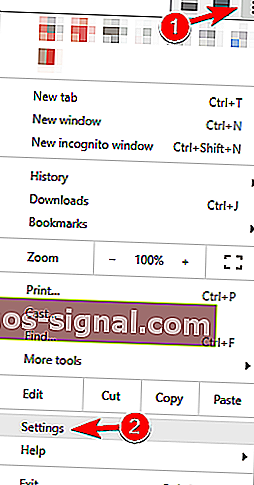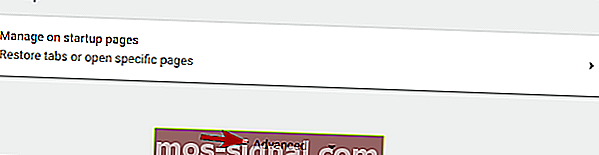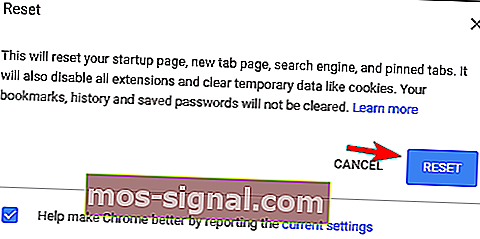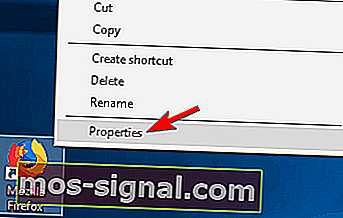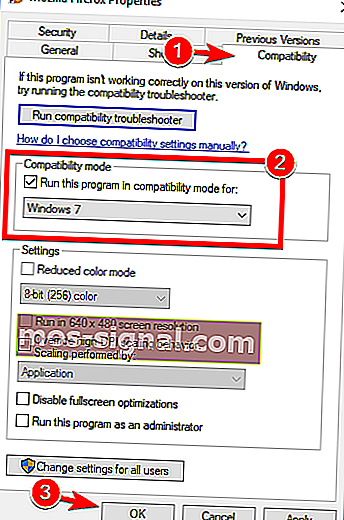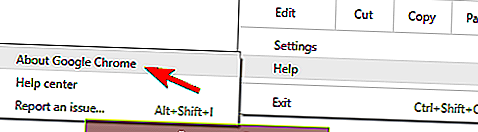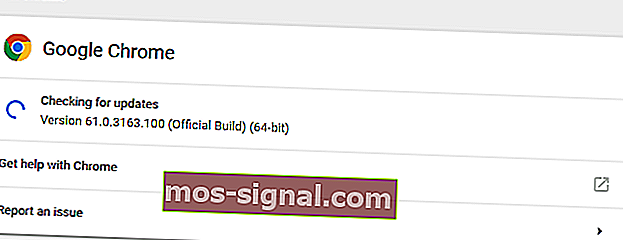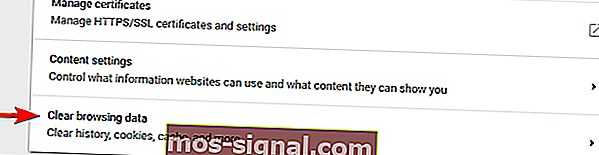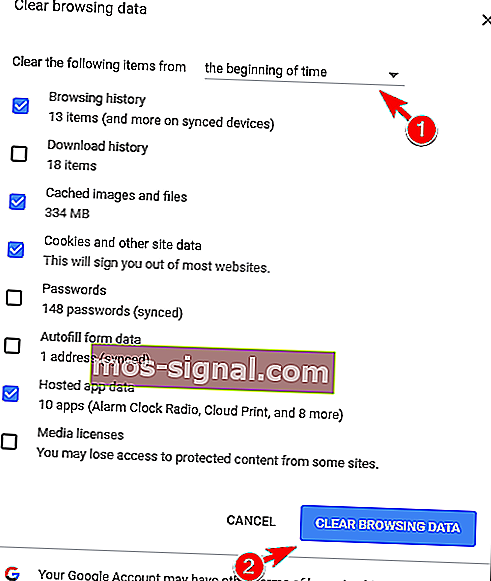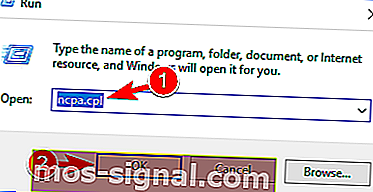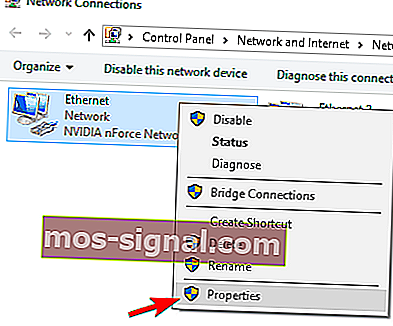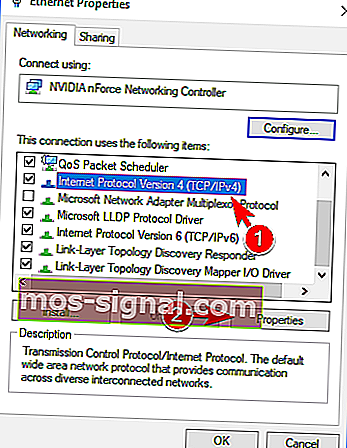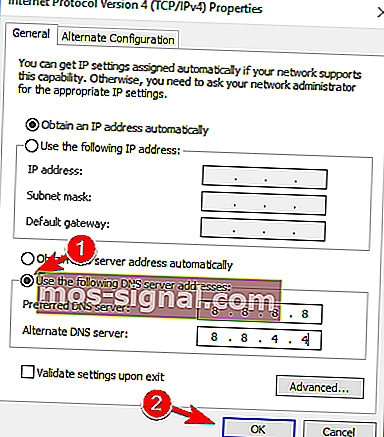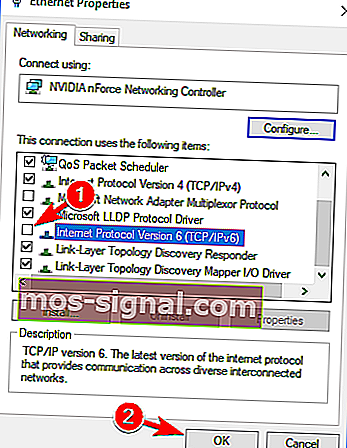Содержание
- Не удалось подключить ресурс windows время ожидания соединения истекло
- 14 шагов для исправления ошибки тайм-аута соединения при просмотре в Windows 10
- Как справиться с ошибкой тайм-аута подключения в Windows 10
- Решение 1. Изменить настройки времени ожидания по умолчанию
- Решение 2. Настройте параметры локальной сети
- Решение 3. Редактирование файла хостов Windows 10
- Решение 4 – Обновление DNS и IP
- Решение 5 – Отключить проблемные расширения
- Решение 6. Сбросьте настройки браузера по умолчанию
- Решение 7. Запустите браузер в режиме совместимости
- Решение 8 – Удалить Раппорт Trusteer
- Решение 9. Убедитесь, что вы используете 64-разрядную версию своего браузера.
- Решение 10. Перезагрузите маршрутизатор
- Решение 11. Убедитесь, что ваш браузер обновлен
- Решение 12. Очистите данные о просмотре
- Решение 13 – Используйте DNS Google
- Решение 14 – Отключить IPv6
- Не удается подключить ресурс windows время ожидания истекло
- Тайм-аут операции: причины возникновения ошибки и методы ее исправления
- Тайм-аут операции — что это такое?
- Причины возникновения ошибки
- Тайм-аут операции: что делать? Простейший способ исправления ситуации
- Изменение параметров прокси-сервера
- Исправление системного файла Hosts
- Заключение
- Превышено время ожидания ответа от сайта – Решение
- Что означает ошибка в браузере ERR_CONNECTION_TIMED_OUT?
- Что делать при сообщении об ошибке превышения времени ожидания ответа от сайта
- Устраняем проблемы в сети и настраиваем её
- Очищаем браузер для правильной работы
- Решение проблем использования СЗИ Блокхост-Сеть 2.0
- 1. Ошибки при установке Блокхост-Cеть
- 2. Проблемы со входом в систему после установки Блокхост-Сеть
- 3. Эксплуатация – проблемы и решения
Не удалось подключить ресурс windows время ожидания соединения истекло
60Hz
OpenGL: renderer: GeForce GT 730/PCIe/SSE2 v: 4.6.0 NVIDIA 390.116
direct render: Yes
Audio:
Device-1: AMD SBx00 Azalia vendor: Gigabyte driver: snd_hda_intel
v: kernel bus ID: 00:14.2
Device-2: NVIDIA GF108 High Definition Audio vendor: Gigabyte
driver: snd_hda_intel v: kernel bus ID: 01:00.1
Sound Server: ALSA v: k4.15.0-46-generic
Network:
Device-1: Realtek RTL8111/8168/8411 PCI Express Gigabit Ethernet
vendor: Gigabyte driver: r8169 v: 2.3LK-NAPI port: de00 bus ID: 02:00.0
IF: enp2s0 state: up speed: 100 Mbps duplex: full mac:
Drives:
Local Storage: total: 912.90 GiB used: 305.06 GiB (33.4%)
ID-1: /dev/sda vendor: Hitachi model: HDS721050CLA362 size: 465.76 GiB
temp: 39 C
ID-2: /dev/sdb vendor: Seagate model: ST380817AS size: 74.53 GiB
temp: 42 C
ID-3: /dev/sdc vendor: Hitachi model: HDS724040KLSA80 size: 372.61 GiB
temp: 43 C
Partition:
ID-1: / size: 124.28 GiB used: 102.47 GiB (82.4%) fs: ext4 dev: /dev/sdc2
Sensors:
System Temperatures: cpu: 30.5 C mobo: N/A gpu: nvidia temp: 43 C
Fan Speeds (RPM): N/A gpu: nvidia fan: 44%
Info:
Processes: 234 Uptime: 53m Memory: 3.85 GiB used: 2.39 GiB (62.0%)
Init: systemd runlevel: 5 Compilers: gcc: 7.3.0 Shell: bash v: 4.4.19
inxi: 3.0.27
Данные только свои разумеется.
[global]
netbios name = PC-Dja
workgroup = workgroup
server string = PC-DJA
security = user
map to guest = bad user
dns proxy = no
#
[pub]
comment = This is a folder accessible from everyone
path = /home/dja/samba/pub
browsable = yes
guest ok = yes
read only = yes
Источник
14 шагов для исправления ошибки тайм-аута соединения при просмотре в Windows 10
Одна из самых неприятных вещей, когда вы пытаетесь зайти на свой любимый веб-сайт, – это ошибка «истекло время ожидания соединения».
Обычно это не ваша вина, потому что сервер сайта, к которому вы хотите получить доступ, вероятно, в данный момент недоступен, поэтому иногда все, что вы можете сделать, это подождать.
Но иногда пользователи также вызывают ошибку «тайм-аут соединения», сознательно или неосознанно изменяя настройки Windows.
Поэтому, чтобы убедиться, что вы не вызвали эту ошибку, и узнать, как решить проблему, следуйте инструкциям из этой статьи.
Тайм-аут соединения может быть проблемной ошибкой, но пользователи также сообщают о следующих ошибках:
Мы уже много писали о проблемах с интернет-соединением. Добавьте эту страницу в закладки, если она понадобится вам позже.
Как справиться с ошибкой тайм-аута подключения в Windows 10
Решение 1. Изменить настройки времени ожидания по умолчанию
Браузеры, как правило, имеют ограничение времени ожидания для ответа сервера сайта, и они автоматически отображают предупреждение «Тайм-аут соединения», если сервер не отвечает.
Итак, если вы думаете, что сервер вашего любимого сайта ответит, скажем, 20 минут, а время ожидания установлено на 10, вы получите ошибку.
В Windows 10 есть способ изменить ограничение времени ожидания по умолчанию, и это не так сложно. Все, что вам нужно сделать, это выполнить одно исправление реестра:
Но поскольку загрузка сайтов обычно не занимает 20 минут, это, вероятно, не решит проблему (по крайней мере, вы узнали, как изменить свой лимит времени ожидания, если он вам понадобится). Итак, ознакомьтесь с некоторыми из следующих решений.
Не можете получить доступ к редактору реестра? Все не так страшно, как кажется. Ознакомьтесь с этим руководством и быстро решите проблему.
Решение 2. Настройте параметры локальной сети
Следующее, что мы собираемся попробовать, это настроить параметры вашей локальной сети на случай возникновения каких-либо конфликтов с вашим подключением. Вот что вам нужно сделать:
Попробуйте изменить ваш любимый сайт снова, после изменения параметров локальной сети, и, если это снова показывает ошибку, попробуйте следующее решение.
Решение 3. Редактирование файла хостов Windows 10
Существует вероятность того, что вы заблокировали определенный веб-сайт в файле hots, поэтому логически вы не можете получить к нему доступ сейчас. Чтобы проверить, есть ли у вас «черный список» и разблокировать его (при необходимости), выполните следующие действия:
Это руководство поможет вам стать экспертом в редактировании файлов хоста Windows 10!
Решение 4 – Обновление DNS и IP
И последнее, что мы собираемся сделать, это обновить DNS и IP-адрес. Кэш DNS также может вызвать ошибку «тайм-аут соединения», поэтому мы собираемся очистить кэш, на всякий случай.
Чтобы сбросить кэш DNS и IP-адрес, выполните следующие действия:
Решение 5 – Отключить проблемные расширения
Чтобы устранить проблему, вам нужно найти и отключить проблемное расширение, выполнив следующие действия:
Если вы часто используете проблемное расширение, обновите его до последней версии и проверьте, решает ли это проблему.
Решение 6. Сбросьте настройки браузера по умолчанию
Иногда эта проблема может возникать из-за конфигурации вашего браузера, и для решения этой проблемы рекомендуется сбросить настройки браузера по умолчанию.
Для этого выполните следующие действия:
После этого ваш браузер будет сброшен, а все ваши куки, история и расширения будут удалены. Если проблема была связана с настройкой вашего браузера, сброс должен полностью устранить ее.
Решение 7. Запустите браузер в режиме совместимости
После установки режима совместимости проблема должна быть решена. Помните, что вам, возможно, придется поработать с различными настройками, чтобы найти настройку, которая подходит именно вам.
Решение 8 – Удалить Раппорт Trusteer
Это программное обеспечение предлагает дополнительный уровень безопасности, но многие пользователи сообщают, что оно обычно мешает вашему браузеру и вызывает эту ошибку.
Чтобы решить эту проблему, пользователи рекомендуют полностью удалить Trusteer Rapport. После удаления приложения проблема должна быть полностью решена.
Проблемы с доверительными отношениями? Не паникуйте! Вот исправление для вас!
Решение 9. Убедитесь, что вы используете 64-разрядную версию своего браузера.
Большинство ПК сегодня поддерживают 64-битную архитектуру, и для достижения максимальной производительности рекомендуется использовать 64-битные приложения на вашем ПК.
Пользователи сообщали о сообщении « Время ожидания подключения » при использовании 32-разрядной версии Chrome в 64-разрядной версии Windows.
Чтобы решить эту проблему, рекомендуется удалить браузер и установить вместо него 64-разрядную версию. После этого проблема должна быть полностью решена.
Решение 10. Перезагрузите маршрутизатор
По словам пользователей, вы можете решить проблему, просто перезапустив маршрутизатор.
Для этого просто нажмите кнопку питания на маршрутизаторе, чтобы выключить его. Если вы хотите, вы можете отключить все кабели от вашего маршрутизатора и оставить его на минуту.
Теперь снова подключите все и нажмите кнопку питания, чтобы снова включить маршрутизатор. После этого подождите, пока ваш маршрутизатор запустится, и проверьте, решена ли проблема.
Это простое решение, и несколько пользователей сообщили, что оно работает, поэтому не стесняйтесь попробовать его. В некоторых случаях пользователи обнаружили, что проблема была в маршрутизаторе, поэтому вы можете подумать о получении нового.
Решение 11. Убедитесь, что ваш браузер обновлен
Чтобы решить проблему, убедитесь, что ваш браузер обновлен. Чтобы проверить наличие обновлений в вашем браузере, сделайте следующее:
После обновления браузера проверьте, сохраняется ли проблема. Если проблема все еще появляется, вы можете загрузить и установить бета-версию своего браузера.
Бета-версии предлагают последние обновления, но они не полностью протестированы, поэтому иногда вы можете столкнуться с несколькими ошибками.
Несколько пользователей сообщили, что установка Google Canary устранила проблему для них, поэтому обязательно попробуйте это.
Решение 12. Очистите данные о просмотре
После очистки кеша перезапустите браузер и проверьте, решена ли проблема.
Очистите данные для просмотра как профессионал с помощью одного из этих инструментов!
Решение 13 – Используйте DNS Google
После этого проверьте, не появляется ли сообщение об ошибке.
Решение 14 – Отключить IPv6
Иногда в вашем браузере может появляться сообщение « Время ожидания подключения », если у вас включен IPv6. Чтобы решить эту проблему, пользователи рекомендуют отключить IPv6.
Это относительно просто, и вы можете сделать это, выполнив следующие действия:
После перезагрузки компьютера проверьте, не исчезла ли проблема. Если после отключения IPv6 появятся какие-либо новые проблемы, обязательно включите его снова.
Вот и все, опять же, выполнение всех этих решений не означает, что вы сможете получить доступ к сайту, потому что это часто является их ошибкой. Если у вас есть вопросы, просто обратитесь к комментариям ниже.
Примечание редактора . Этот пост был первоначально опубликован в декабре 2015 года и с тех пор был полностью переработан и обновлен для обеспечения свежести, точности и полноты.
Источник
Не удается подключить ресурс windows время ожидания истекло
60Hz
OpenGL: renderer: GeForce GT 730/PCIe/SSE2 v: 4.6.0 NVIDIA 390.116
direct render: Yes
Audio:
Device-1: AMD SBx00 Azalia vendor: Gigabyte driver: snd_hda_intel
v: kernel bus ID: 00:14.2
Device-2: NVIDIA GF108 High Definition Audio vendor: Gigabyte
driver: snd_hda_intel v: kernel bus ID: 01:00.1
Sound Server: ALSA v: k4.15.0-46-generic
Network:
Device-1: Realtek RTL8111/8168/8411 PCI Express Gigabit Ethernet
vendor: Gigabyte driver: r8169 v: 2.3LK-NAPI port: de00 bus ID: 02:00.0
IF: enp2s0 state: up speed: 100 Mbps duplex: full mac:
Drives:
Local Storage: total: 912.90 GiB used: 305.06 GiB (33.4%)
ID-1: /dev/sda vendor: Hitachi model: HDS721050CLA362 size: 465.76 GiB
temp: 39 C
ID-2: /dev/sdb vendor: Seagate model: ST380817AS size: 74.53 GiB
temp: 42 C
ID-3: /dev/sdc vendor: Hitachi model: HDS724040KLSA80 size: 372.61 GiB
temp: 43 C
Partition:
ID-1: / size: 124.28 GiB used: 102.47 GiB (82.4%) fs: ext4 dev: /dev/sdc2
Sensors:
System Temperatures: cpu: 30.5 C mobo: N/A gpu: nvidia temp: 43 C
Fan Speeds (RPM): N/A gpu: nvidia fan: 44%
Info:
Processes: 234 Uptime: 53m Memory: 3.85 GiB used: 2.39 GiB (62.0%)
Init: systemd runlevel: 5 Compilers: gcc: 7.3.0 Shell: bash v: 4.4.19
inxi: 3.0.27
Данные только свои разумеется.
[global]
netbios name = PC-Dja
workgroup = workgroup
server string = PC-DJA
security = user
map to guest = bad user
dns proxy = no
#
[pub]
comment = This is a folder accessible from everyone
path = /home/dja/samba/pub
browsable = yes
guest ok = yes
read only = yes
Тайм-аут операции: причины возникновения ошибки и методы ее исправления
Достаточно часто многие пользователи ПК, которые так или иначе связаны с Интернетом, а также геймеры, подключающиеся к игровым порталам, наблюдают появление ошибок соединения с сервером. Сейчас мы рассмотрим вопрос о том, что значит тайм-аут операции. Более того, будет предложено несколько основных способов решения этой проблемы.
Тайм-аут операции — что это такое?
Итак, на экране монитора возникает ошибка, сообщающая пользователю о том, что соединение прервано, вернее, время ожидания подключения истекло.
В принципе, тайм-аут и можно трактовать как некий временной промежуток, в течение которого система ожидает ответа сервера на собственный отправленный запрос. В системах Windows это параметр установлен по умолчанию, а его значение прописано в сетке системного реестра настроек текущего компьютерного терминала в подразделе SYSTEM, где во вложенных директориях находится подпапка Parameters, где время указано в секундах. Как правило, изменять его не рекомендуется.
Причины возникновения ошибки
Причин, когда возникает тайм-аут операции, может быть довольно много. Выделим наиболее часто встречающиеся ситуации. Прежде всего, в качестве основного фактора выступает нестабильное подключение к Интернету, когда постоянно происходит прерывание связи, и система не может получить цельный ответ сервера, к которому в данный момент выполняется подключение.
В некоторых случаях тайм-аут операции может срабатывать при включенных антивирусных программах или при неправильных настройках брэндмауэра Windows. Как известно, брэндмауэр при настройках по умолчанию способен блокировать достаточно много веб-ресурсов, считая их опасными или содержащими потенциально нежелательные данные. Такое очень часто встречается при подключению к серверам многопользовательских онлайн-игр.
Кроме всего прочего, тайм-аут операции завершает время ожидания подключения при использовании или неправильной настройке прокси-сервера. В данном случае речь идет и о настройках прокси в системе, и об использовании анонимных прокси-серверов, когда пользователь по каким-либо причинам хочет остаться во Всемирной паутине неузнанным, а проще говоря, скрыть истинный IP-адрес своего компьютерного терминала. Рассмотрим несколько основных методов исправления ситуации без вмешательства в системный реестр для выставления более высокого значения периода ожидания.
Тайм-аут операции: что делать? Простейший способ исправления ситуации
Как считается, наиболее простым способом, позволяющим избавиться от ошибки 118, является обычное закрытие не отвечающей страницы и ее повторное открытие по истечении минут десяти. Иногда может потребоваться закрыть и перезапустить сам интернет-браузер (часто такие ситуации почему-то наблюдаются в Google Chrome и других браузерах на его основе).
Если такой вариант не помогает, а сообщение «Ошибка: Тайм-аут операции…» выдается снова, можно применить обычную перезагрузку компьютера или ноутбука (а лучше и всех маршрутизаторов типа роутеров или ADSL-модемов).
Достаточно эффективным может оказаться решение проблемы, связанное с внесением, допустим, игрового сайта в список разрешений (исключений) антивируса и брэндмауэра, тем более что в обоих случаях в настройках сделать это не так уж и сложно.
Изменение параметров прокси-сервера
Несколько сложнее обстоит дело с настройками прокси в системе. Рассмотрим в качестве примера стандартный Internet Explorer. В браузере нужно использовать раздел «Свойства обозревателя» и вкладку «Подключения».
Снизу имеется кнопка «Настройка сети», после нажатия на которую будет произведен вход в окно настройки параметров локальной сети. Здесь достаточно просто снять галочку (флажок) со строки «Использовать прокси-сервер» и сохранить изменения (иногда можно отключить прокси для локальных адресов).
Но вот если подключение производится при помощи прокси, для установки правильных настроек лучше обратиться к провайдеру.
Исправление системного файла Hosts
Теперь перейдем к более сложному методу исправления ошибок, когда может срабатывать тайм-аут операции.
Сначала в меню отображения файлов и папок (в стандартном «Проводнике» это меню «Сервис» со строкой «Параметры папок») на вкладке вида необходимо задать показ скрытых папок и файлов.
После вышеуказанной операции необходимо открыть меню «Выполнить» и ввести в строке команду «notepad %windir%system32driversetchosts» (естественно, без кавычек), поле чего в «Блокноте» будет открыт файл Hosts. Обратите внимание: снизу имеется строка «::1 localhost». По идее, она должна быть последней, так что все, что находится ниже нее, нужно удалить, после чего произвести сохранение файла с оригинальным названием и местоположением. Теперь остается только перезагрузить компьютерный терминал. Затем, как правило, ошибка исчезает.
Заключение
Вот, собственно, и все по поводу срабатывающего тайм-аута. Конечно, можно использовать еще и редактирование системного реестра с заданием большего значения периода ожидания ответа сервера, вот только гарантии, что все остальные ресурсы будут грузиться без проблем, никто дать не может. К тому же, как уже понятно, и сами страницы, если и будут грузиться, то намного дольше. А это ни одному юзеру не нужно.
Превышено время ожидания ответа от сайта – Решение
Каждый пользователи сети Интернет сталкивался с ситуацией, когда браузер оповещает сообщением «Превышено время ожидания ответа от сайта» о невозможности посетить тот или иной сайт. Это случалось по разным причинам и решение этой проблемы обязательно будет найдено вами ниже в статье.
Что означает ошибка в браузере ERR_CONNECTION_TIMED_OUT?
В первую очередь, чтобы успешно устранить проблему ERR_CONNECTION_TIMED_OUT – необходимо четко знать причины ее появления, а также некоторые особенности сайтов и браузера. Причины сообщения о превышении времени ожидания ответа от сайта могут появиться как на стороне сервера, так и у клиента в браузере. При совершенном клике на одну из ссылок любого сайта, клиент или попросту ваш браузер посылает на сервер сайта, к которому вы обратились, запрос на отображение в нем (браузере) нужной страницы. Но разработчики решили, что браузер не может ждать вечно ответа от сервера, когда сайт по каким-то причинам не отвечает, он ожидает некоторое время, а затем сообщает пользователю о том, что сайт, к которому вы обращаетесь, не доступен.
Каждый браузер имеет свое время ожидание ответа от сайта. Если истек такой срок ожидания, то браузер выдает сообщение, что сайт не отвечает.
Основные причины оповещения об истекшем сроке ожидания ответа от сервера:
Что делать при сообщении об ошибке превышения времени ожидания ответа от сайта
Устраняем проблемы в сети и настраиваем её
Шаг 1. Проверьте, прежде всего, свое подключение, чтобы убедиться, что ошибка не на вашей стороне. Если все сайты запускаются у вас в браузере, а некоторые нет, тогда перезагрузите роутер. Это можно сделать в его настройках. Также можно попробовать отключить и включить его, если у вас динамический IP-адрес.
Шаг 2. Причиной сообщения может быть очень медленный интернет, такое бывает, когда пользуешься мобильным интернетом в отдаленных регионах с плохим сигналом на компьютере. В этом случае проверьте скорость через онлайн сервисы для измерения скорости передачи и приема пакетов. При неудовлетворительном результате прохождения теста скорости обратитесь к вашему провайдеру за консультацией.
Шаг 3. Не лишним будет просмотреть настройки браузера. В разделе DNS-адрес должны быть указаны корректные данные для вашей сети. В том случае, если адрес не совпадает с тем, что должен быть – удаляйте и заполняйте нужным. Есть вероятность, что ваша система заражена вирусом и самостоятельно перенастраивает пункты меню вашего браузера. В этом случае воспользуйтесь антивирусным ПО. В идеальном варианте, помимо установленных антивирусных программ воспользуйтесь одноразовыми онлайн проверками на вирусы и утилитами от Kaspersky, Dr.Web, Nod32.
Шаг 4. В настройках роутера следует проверить параметр MTU, чтобы устранить «Превышено время ожидания ответа от сайта». Он часто может «слетать». Для разных сетей и роутеров значение разное, необходимо найти в Интернете именно под свою модель и сеть и перенастроить. При неправильных настройках MTU часто невозможно открыть различные социальные сети: Вконтакте, Одноклассники, а также видеохостинг YouTube и т.д. Или их загрузка будет длиться очень долго.
Очищаем браузер для правильной работы
Также уделите особое внимание настройкам браузера. Откройте в настройках кэш и почистите его (очистить кэш в Опере и Гугл Хром), то же самое сделайте с куки.
Следует поиграть с встроенными режимами и другими настройками, а именно: активируйте турбо-режим, потом деактивируйте его. Используйте различные настройки прокси-сервера, включите аппаратное ускорение, если не помогло – ставим назад. Делается это вовсе не потому, что мы не знаем что делать, и используем «метод тыка», а именно потому, что все вышеперечисленные указания могут быть причиной простоя времени ожидания ответа от сервера.
Зайдите в историю браузера и почистите ее. Откройте плагины и дополнения браузера, все неважные и второстепенные – удалите, они не только могут быть причиной ошибки работы браузера, но еще и тормозят его. Все перечисленные причины относятся к стороне клиента, но они также могут появиться и на стороне сервера. Сайт может быть подвержен настройкам и поэтому недоступен посетителям. Попробуйте зайти на форум сайта – многие солидные ресурсы делают форумы отдельно от основных сайтов именно для того, чтобы оповещать пользователей о каких либо событиях на сайте, из-за которых он временно недоступен, например атаки хакеров.
Решение проблем использования СЗИ Блокхост-Сеть 2.0
В последней на сегодняшний день версии СЗИ Блокхост-Сеть 2.2.16.1038 разработчикам удалось решить многочисленные проблемы прошлых версий, а их система развертывания работает просто таки хорошо. И все же проблем с установкой и эксплуатацией СЗИ еще хватает. Ниже предпринята попытка систематизировать трудности, с которыми, скорее всего, придется столкнуться ее администраторам и пользователям.
1. Ошибки при установке Блокхост-Cеть
В процессе установки серверной части Блокхоста возникает Ошибка вызова AddPrinter:3001 на ОС Windows Server 2008 R2 x64, версия БХ — 2.2.16.1038
Требуется удалить следы предыдущей версии сервера Блокхост-Сеть. Помогает удаление старой версии и папки установки программы — C:BlockHost.
С чем может быть связана ошибка при установке «Не найдено сетевое имя»?
На рабочей станции, куда проводится установка должны быть открыты стандартные общие ресурсы C$ и admin$:
Кроме того, на рабочей станции должна быть включена учетная запись Администратор и к ней задан пароль.
При распространении Блокхоста на клиентские машины через серверную консоль статус подключения – «Отсутствует доступ»
Обычно проблема связана с работой брандмауера Windows на системной машине. Обычно антивирусное ПО на клиенте перехватывает управление брандмауэром и тогда установка клиента Блокхоста проходит штатно. Экран брандмауэра в панели управления Windows 7 при этом выглядят следующим образом:
В отдельных случаях перехвата не происходит и тогда экран брандмауера будет выглядеть так:
Потребуется зайти в параметры брандмауера и отключить его для всех типов сетей:
Саму службу брандмауэра отключа ( Брандмауэр Windows для Windows 7 и Брандмауэр защитника Windows в Windows 10) отключать не нужно, иначе при установке получите сообщение об ошибке «Невозможно подключиться к машине».
Во время развертывания клиента Блокхост-Сеть через консоль системы развертывания клиентский компьютер был выключен пользователем. При повторном запуске установки в режиме развертывания msi-пакетов из серверной консоли аутентификация учетной записи локального администратора проходит, при установке — ошибка 1603 или 1607. Через систему развертывания — агент устанавливается нормально, установка клиента заканчивается ошибкой «Ресурс с установочными файлами для этого продукта недоступен. Проверьте существование ресурса и доступ к нему».
В этом случае успех принесла следующая последовательность действий:
2. Проблемы со входом в систему после установки Блокхост-Сеть
После разблокировки рабочей станции Блокхост не видит аппаратный носитель, при вводе пароля выдает ошибку, что пароль неверный. После перезагрузки, иногда неоднократной, все приходит в норму
Не конкретно к этому случаю, при проблемах разблокировки рабочей станции из спящего режима также установите запрет на отключение жесткого диска в спящем режиме — поможет избежать множества проблем.
Сложности входа на рабочую станцию с медленных компьютеров
После появления приглашения ctrl+alt+delete ждем 30-60 секунд (дожидаемся загрузки служб Блокхоста) и пытаемся авторизоваться.
Ошибка при входе с eToken : предъявленный ключевой носитель заблокирован на доступ пользователя к данной рабочей станции»
Еще похожая ошибка:
При входе в систему зависает на экране «Добро пожаловать», после 1-2 перезагрузок приходит в норму.
Если сразу после ввода пароля и пин-кода при зависании нажать ctrl+alt+delete и перейти на диспетчер задач, то загрузка ОС происходит нормально.
Для Windows 10 можно посоветовать такую последовательность: перед включением клиента не подключать носитель, а подключить его, когда загрузится окно входа. После этого подключить носитель и произвести вход.
Как решить проблему при входе пользователя в ОС «время ожидания истекло»?
Посмотрите есть ли в списке установленного ПО на рабочей станции следующее: wufuc – программа, разблокирующая центр обновления на неподдерживаемом оборудовании. Если есть, удалите ее.
После ввода пользователем своих регистрационных данных появляется сообщение «Не удалось загрузить службу персонального экрана»
В этом случае необходимо переустановить драйвер персонального экрана БлокХоста автоматическим или ручным способом. Подробное описание способов привелено в приложенном файле.
На экране ввода пароля или не отображается окно носителя (нет иконки носителя и поля для ввода пин-кода), только строчки домен, пользователь и пароль.
Необходимо нажать кнопку Сменить пользователя. Драйвер носителя должен быть установлен. Сам аппаратный носитель должен быть вставлен в рабочую станцию.
Выбираем Локальные политики — Параметры безопасности — Контроль учетных записей: все администраторы работают в режиме одобрения администратором :
Выключаем политику, перезагружаем.
При попытке штатного входа пользователя в систему с установлены БХС после некоторого ожидания выводится ошибка: Автозапуск служб не настроен. Вход в систему в этом режиме возможен только с токеном. Для входа в мягком режиме настройте автозапуск служб
решение проблемы приводится в приложенном файле:
3. Эксплуатация – проблемы и решения
Какой пин-код спрашивает Блокхост-Сеть при входе?
Если носитель уже использовался в Блокхосте – нужно вспомнить. Если не использовался — для флэшки при настройке Блокхоста задается носитель, и пин-код, который вы введете при настройке, станет пин-кодом носителя. Для токенов пин-коды необходимо задавать предварительно в соответствующем ПО.
Как предоставить общий доступ к папке на рабочей станции пользователя если установлен Блокхост-Сеть?
Доступ к общей папке открывается (помимо стандартного механизма Windows) добавлением дополнительной доменной учетной записи в качестве пользователя Блокхоста на станции с общей папкой. Вместо локального входа выбирается «сетевой вход», носитель в такой схеме привязывать не нужно.
Как в Блокхост-Сеть 2.0 ограничить использование usb-устройств перечнем разрешенных? Как назначить группе сотрудников (отделу) одинаковые доступные флэшки?
Управление в том числе и usb-устройствами производится в разделе Контроль портов и CD окна Настройки машины :
В приложенным файле – практическое пособие от разработчиков по использованию механизма контроля портов.
Недостаток механизма контроля портов в Блокхост-Сеть заключается в следующем. Если необходимо, чтобы usb-устройство было доступным для всех пользователей в организации, это устройство необходимо будет прописать на рабочей станции каждого сотрудника. И так с каждого устройства! Частично обойти это ограничение можно способом, указанным ниже.
Как будет осуществляться техподдержка, в том числе удаленная, при установленном Блокхост-Сеть?
Можно ли настроить автоматическую блокировку компьютера при отключении ключевого носителя?
Можно для рабочих станций, включенных в домен, через групповые политики. Для этого на контроллере домена настроить политику действий при изъятии смарт-карты:
Параметры безопасности – Локальные политики — Параметры безопасности — Интерактивный вход в систему: поведение при извлечении смарт-карты
выбрать: Блокировка смарт-карты
Кроме того, на рабочей станции-клиенте СЗИ необходимо запустить службу Политика удаления смарт-карт и установить для нее автоматический запуск при старте ОС
В результате этих действий после того, как пользователь извлечет из компьютера свой ключевой носитель, рабочая станция будет заблокирована.
Указанный способ не будет работать для рабочих станций, не включенных в домен, а находящихся в рабочей группе.
Как настроить БХ на клиенте чтобы пользователь мог зайти на рабочую станцию только с помощью eToken
Можно ли настроить клонирование настроек рабочих станций, то есть осуществить перенос настроек на другую.
Средство называется синхронизация настроек. Создается группа, туда добавляются рабочие станции. Затем настраиваете одну из рабочих станций и синхронизируете группу соответствующей командой из меню.
Однако таким способом синхронизировать можно только общие настройки, вроде мягкого режима. Настройки пользователей синхронизировать получится только, если предполагается, что синхронизируемые в группе пользователи работают на всех машинах в группе, например это может быть администратор. Конкретных же пользователей каждой машине придется задавать индивидуально.
Нужно ли обязательно записывать пароль на eToken при смене пароля?
актуальна в основном для учетных записей с несменяемым паролем, например администратора. В таком случае пароль можно записать на ключевой носитель и входить в систему без ввода пароля.
В этом случае следует попробовать развернуть msi пакеты снова на клиентских станциях, добавив при этом в Параметрах Connect=1
При запуске серверной консоли появляется окно с ошибкой Не возможно получить клиентские настройки. Генерация параметров MSI развертывания и развертывание через агента работать не будут.
Существует готовое решение от разработчиков:
Однако помогает оно не всегда и более простым решением может оказаться переустановка серверной части. При условии наличии сохраненных ранее настроек сервера:
все рабочие станции успешно присоединятся к серверу после его восстановления.
Как удалить правильно удалить клиента Блокхост-Сеть?
Наилучшие результаты достигаются при удалении клиента через систему развёртывания на сервере — задача на удаление Блок-сеть клиент:
Еще может оказаться необходимым удаление папки C:BlockHost с клиента и удаление веток из реестра при помощи поиска по ключевому слову blockhost
На многих компах с БХ 2.0 после загрузки все сетевые диски помечены красным крестом, типа недоступны!? Хотя на самом деле доступны и после первого входа на них значок исчезает. Также появились проблемы при смене пароля.
Причина таких сбоев — наличие в привязках сетевых адаптеров служб-фильтров в остановленном состоянии. При наличии установленного клиента БХС такие привязки вызывают задержку в инициализации сетевого адаптера, причем никаких записей в логах попытка инициализации не оставляет. После успешной инициализации службы сеть возобновляет работу.
Для устранения этих проблем вам понадобиться консольная утилита enumiric.exe из сервисного набора БХС. Эта утилита выводит привязки служб к адаптерам машины, а также пишет, возможно ли изменение конфигурации адаптера.
Подробное описание решения проблемы и утилита – в приложенных файлах.
Советы по настройке компьютера © 2022
Внимание! Информация, опубликованная на сайте, носит исключительно ознакомительный характер и не является рекомендацией к применению.
Источник
На ноут lenovo была установлена debian 9, все в принципе хорошо, но не пускает на шару windows.
Так же не видит сеть windows (20 пк).
А ситуация в том, что периодически все же сеть он видит, т.е вначале сеть видел и даже подключился на шару, на след день не видел сеть windows. сегодня же сеть видел (до перезагрузки), сейчас опять не видит. Все пк пингуются. пробовал править smb, не помогло.
Пробовал ставить Mint linux, elementary os, проблема та же, сеть винды не видит, но все пингует.
в чем может быть проблема? то видит, то не видит, 3 дня гугления не принесли результатов.
В линуксе новичек, ранее не работал.
Пробовал запускать live версии линукс на других ноутах, результат такой же, на шары windows не пускает.
Все подцеплено к mikrotik rb2011uias-2hnd-in.
На шаре виндовс вход для всех, брандмауэр отключил, результата ноль.
-
Вопрос заданболее трёх лет назад
-
13413 просмотров
Как правильно задавать вопросы
Правильно сформулированный вопрос и его грамотное оформление способствует высокой вероятности получения достаточно содержательного и по существу ответа. Общая рекомендация по составлению тем: 1. Для начала воспользуйтесь поиском форума. 2. Укажите версию ОС вместе с разрядностью. Пример: LM 19.3 x64, LM Sarah x32 3. DE. Если вопрос касается двух, то через запятую. (xfce, KDE, cinnamon, mate) 4. Какое железо. (достаточно вывод inxi -Fxz в спойлере (как пользоваться спойлером смотрим здесь)) или же дать ссылку на hw-probe 5. Суть. Желательно с выводом консоли, логами. 6. Скрин. Просьба указывать 2, 3 и 4 независимо от того, имеет ли это отношение к вопросу или нет. Так же не забываем об общих правилах Как пример вот
-
Сергей Николаевич
- Сообщения: 6
- Зарегистрирован: 03 июл 2020, 22:40
- Благодарил (а): 1 раз
- Контактная информация:
Перестали открываться сетевые windows папки в LM20
19 ноя 2020, 15:12
Доброго дня!
Перестали открываться расшаренные windows-папки после установки LM20. До переустановки (LM 19.3) работало без проблем.
Особенности: подключался к расшаренным папкам через openvpn по ip-адресу с указанием логина/пароля (повторюсь что всё это работало в 19.3 и работает в 18 на другой машине). Теперь получаю в Thunar:
«Не удалось подключить ресурс windows: время ожидания соединения истекло»
Пример консольной попытки:
smbclient -L \192.168.0.12 -N
do_connect: Connection to 192.168.0.12 failed (Error NT_STATUS_IO_TIMEOUT)
Удалённые компы пингуются и открываются через vnc, а вот файлового доступа нет. Прошу помощи в решении.
Вернуться в «Работа с сетью»
Перейти
- Новости
- ↳ Новости Linux Mint
- ↳ Другие новости
- Документация, FaQ и Видеоматериалы
- ↳ Руководства
- ↳ Руководство пользователя LM 18 Cinnamon
- ↳ Видеоматериалы
- ↳ Вопрос новичка и FaQ
- Установка, настройка, оптимизация
- ↳ Установка Linux Mint
- ↳ Загрузка системы, бэкапы и восстановление
- ↳ Параметры и оптимизация
- ↳ Иные системные ошибки
- ↳ Неофициальные сборки
- ↳ Общие вопросы по системе
- Дистрибутивы
- ↳ Linux Mint
- ↳ Cinnamon
- ↳ Mate
- ↳ Xfce
- ↳ KDE
- ↳ Другие среды рабочего стола
- ↳ LMDE
- Программное обеспечение
- ↳ Мультимедиа
- ↳ Офис и документы
- ↳ Системные утилиты
- ↳ Консольные плюшки
- ↳ Программирование, скриптинг, виртуализация
- ↳ Работа с сетью
- ↳ Безопасность
- ↳ Wine
- ↳ Игры
- ↳ Иное программное обеспечение
- Поддержка железа
- ↳ Видеокарты
- ↳ Звуковые карты
- ↳ Принтеры, Сканеры, МФУ
- ↳ Жесткие диски, SSD, Flash-накопители, разделы на них
- ↳ Сетевые карты, модемы, Wi-Fi, bluetooth
- ↳ Прочие устройства
- Другие дистрибутивы
- ↳ Deb-based [Debian / Neon / Ubuntu]
- ↳ Arch-based [Arch / Manjaro / Antegros]
- ↳ Rpm-based [Suse / Fedora / CentOS]
- ↳ Прочие [Gentoo/Slackware/*BSD]
- Разное
- ↳ Болталка: Оффтоп, разбор полетов
- ↳ Песочница
- ↳ Корзина
Кто сейчас на конференции
Сейчас этот форум просматривают: нет зарегистрированных пользователей и 2 гостя
# Sample configuration file for the Samba suite for Debian GNU/Linux.
#
#
# This is the main Samba configuration file. You should read the
# smb.conf(5) manual page in order to understand the options listed
# here. Samba has a huge number of configurable options most of which
# are not shown in this example
#
# Some options that are often worth tuning have been included as
# commented-out examples in this file.
# — When such options are commented with «;», the proposed setting
# differs from the default Samba behaviour
# — When commented with «#», the proposed setting is the default
# behaviour of Samba but the option is considered important
# enough to be mentioned here
#
# NOTE: Whenever you modify this file you should run the command
# «testparm» to check that you have not made any basic syntactic
# errors.
#======================= Global Settings =======================
[global]
## Browsing/Identification ###
# Change this to the workgroup/NT-domain name your Samba server will part of
workgroup = KOSMOS
# server string is the equivalent of the NT Description field
server string = UFO
# Windows Internet Name Serving Support Section:
# WINS Support — Tells the NMBD component of Samba to enable its WINS Server
# wins support = no
# WINS Server — Tells the NMBD components of Samba to be a WINS Client
# Note: Samba can be either a WINS Server, or a WINS Client, but NOT both
; wins server = w.x.y.z
# This will prevent nmbd to search for NetBIOS names through DNS.
dns proxy = no
#### Networking ####
# The specific set of interfaces / networks to bind to
# This can be either the interface name or an IP address/netmask;
# interface names are normally preferred
interfaces = 127.0.0.0/8 192.168.2.1/24
# Only bind to the named interfaces and/or networks; you must use the
# ‘interfaces’ option above to use this.
# It is recommended that you enable this feature if your Samba machine is
# not protected by a firewall or is a firewall itself. However, this
# option cannot handle dynamic or non-broadcast interfaces correctly.
bind interfaces only = yes
hosts allow = 127. 192.168.2.
local master = no
os level = 33
preferred master = no
domain logons = no
#### Debugging/Accounting ####
# This tells Samba to use a separate log file for each machine
# that connects
log file = /var/log/samba/log.%m
# Cap the size of the individual log files (in KiB).
max log size = 1000
# If you want Samba to only log through syslog then set the following
# parameter to ‘yes’.
# syslog only = no
# We want Samba to log a minimum amount of information to syslog. Everything
# should go to /var/log/samba/log.{smbd,nmbd} instead. If you want to log
# through syslog you should set the following parameter to something higher.
syslog = 0
# Do something sensible when Samba crashes: mail the admin a backtrace
panic action = /usr/share/samba/panic-action %d
####### Authentication #######
# Server role. Defines in which mode Samba will operate. Possible
# values are «standalone server», «member server», «classic primary
# domain controller», «classic backup domain controller», «active
# directory domain controller».
#
# Most people will want «standalone sever» or «member server».
# Running as «active directory domain controller» will require first
# running «samba-tool domain provision» to wipe databases and create a
# new domain.
server role = standalone server
# If you are using encrypted passwords, Samba will need to know what
# password database type you are using.
; passdb backend = tdbsam
obey pam restrictions = yes
# This boolean parameter controls whether Samba attempts to sync the Unix
# password with the SMB password when the encrypted SMB password in the
# passdb is changed.
unix password sync = yes
# For Unix password sync to work on a Debian GNU/Linux system, the following
# parameters must be set (thanks to Ian Kahan <<kahan@informatik.tu-muenchen.de> for
# sending the correct chat script for the passwd program in Debian Sarge).
passwd program = /usr/bin/passwd %u
passwd chat = *Entersnews*spassword:* %nn *Retypesnews*spassword:* %nn *passwordsupdatedssuccessfully* .
# This boolean controls whether PAM will be used for password changes
# when requested by an SMB client instead of the program listed in
# ‘passwd program’. The default is ‘no’.
pam password change = yes
# This option controls how unsuccessful authentication attempts are mapped
# to anonymous connections
map to guest = bad user
########## Domains ###########
#
# The following settings only takes effect if ‘server role = primary
# classic domain controller’, ‘server role = backup domain controller’
# or ‘domain logons’ is set
#
# It specifies the location of the user’s
# profile directory from the client point of view) The following
# required a [profiles] share to be setup on the samba server (see
# below)
; logon path = \%Nprofiles%U
# Another common choice is storing the profile in the user’s home directory
# (this is Samba’s default)
# logon path = \%N%Uprofile
# The following setting only takes effect if ‘domain logons’ is set
# It specifies the location of a user’s home directory (from the client
# point of view)
; logon drive = H:
# logon home = \%N%U
# The following setting only takes effect if ‘domain logons’ is set
# It specifies the script to run during logon. The script must be stored
# in the [netlogon] share
# NOTE: Must be store in ‘DOS’ file format convention
; logon script = logon.cmd
# This allows Unix users to be created on the domain controller via the SAMR
# RPC pipe. The example command creates a user account with a disabled Unix
# password; please adapt to your needs
; add user script = /usr/sbin/adduser —quiet —disabled-password —gecos «» %u
# This allows machine accounts to be created on the domain controller via the
# SAMR RPC pipe.
# The following assumes a «machines» group exists on the system
; add machine script = /usr/sbin/useradd -g machines -c «%u machine account» -d /var/lib/samba -s /bin/false %u
# This allows Unix groups to be created on the domain controller via the SAMR
# RPC pipe.
; add group script = /usr/sbin/addgroup —force-badname %g
############ Misc ############
# Using the following line enables you to customise your configuration
# on a per machine basis. The %m gets replaced with the netbios name
# of the machine that is connecting
; include = /home/samba/etc/smb.conf.%m
# Some defaults for winbind (make sure you’re not using the ranges
# for something else.)
; idmap uid = 10000-20000
; idmap gid = 10000-20000
; template shell = /bin/bash
# Setup usershare options to enable non-root users to share folders
# with the net usershare command.
# Maximum number of usershare. 0 (default) means that usershare is disabled.
; usershare max shares = 100
# Allow users who’ve been granted usershare privileges to create
# public shares, not just authenticated ones
usershare allow guests = yes
username map = /etc/samba/smbusers
security = user
; encrypt passwords = yes
; guest ok = no
; guest account = nobody
#======================= Share Definitions =======================
# Un-comment the following (and tweak the other settings below to suit)
# to enable the default home directory shares. This will share each
# user’s home directory as \serverusername
;[homes]
; comment = Home Directories
; browseable = no
# By default, the home directories are exported read-only. Change the
# next parameter to ‘no’ if you want to be able to write to them.
; read only = yes
# File creation mask is set to 0700 for security reasons. If you want to
# create files with group=rw permissions, set next parameter to 0775.
; create mask = 0700
# Directory creation mask is set to 0700 for security reasons. If you want to
# create dirs. with group=rw permissions, set next parameter to 0775.
; directory mask = 0700
# By default, \serverusername shares can be connected to by anyone
# with access to the samba server.
# Un-comment the following parameter to make sure that only «username»
# can connect to \serverusername
# This might need tweaking when using external authentication schemes
; valid users = %S
# Un-comment the following and create the netlogon directory for Domain Logons
# (you need to configure Samba to act as a domain controller too.)
;[netlogon]
; comment = Network Logon Service
; path = /home/samba/netlogon
; guest ok = yes
; read only = yes
# Un-comment the following and create the profiles directory to store
# users profiles (see the «logon path» option above)
# (you need to configure Samba to act as a domain controller too.)
# The path below should be writable by all users so that their
# profile directory may be created the first time they log on
;[profiles]
; comment = Users profiles
; path = /home/samba/profiles
; guest ok = no
; browseable = no
; create mask = 0600
; directory mask = 0700
[printers]
comment = All Printers
browseable = no
path = /var/spool/samba
printable = yes
; guest ok = no
; read only = yes
create mask = 0700
# Windows clients look for this share name as a source of downloadable
# printer drivers
[print$]
comment = Printer Drivers
path = /var/lib/samba/printers
; browseable = yes
; read only = yes
; guest ok = no
# Uncomment to allow remote administration of Windows print drivers.
# You may need to replace ‘lpadmin’ with the name of the group your
# admin users are members of.
# Please note that you also need to set appropriate Unix permissions
# to the drivers directory for these users to have write rights in it
; write list = root, @lpadmin
Не подключается к одному из серверов. Хотя пингует его. К двум другим серверам подключается хорошо.
Сервера на windows, ПК на AltLinux workstation 8.2
smb://ip-адрес сервера/
Выдает ошибку:
Ошибка: Не удалось получить список доступных на сервере ресурсов: Время ожидания соединения истекло. Выберете другой режим просмотра и попробуйте еще раз.
В чем может быть problem?
Записан
Записан
Андрей Черепанов (cas@)
Записан
Samba.org по слову debug.
Записан
Андрей Черепанов (cas@)
Я конечно понимаю, что для вас это, возможно, элементарные и понятные вещи, но для меня это просто ничего незначащее предложение:
Samba.org по слову debug.
Можно объяснить доступным для пользователя языком что, где и куда?
Записан
Обратитесь в техподдержку Microsoft, к администраторам сети или читайте на английском про уровни отладки smbclient. Универсального ответа отладки чёрного ящика Windows нет.
Записан
Андрей Черепанов (cas@)
А какая у вас версия пакета samba на alt workstation? В Windows Vista появилась новая версия протокола SMB2, в Windows 8 и Windows 2012 — SMB3, а в Windows 10 и Windows 2016 — SMB3.1.1; о поддержке этих протоколов самбой написано в Википедии. Например, там написано, что Samba 4.1 работает по протоколу smb3 только с серверами windows 2012, windows 8 и samba 4.x…
« Последнее редактирование: 16.06.2018 01:23:29 от hjkl »
Записан
Обратитесь в техподдержку Microsoft, к администраторам сети или читайте на английском про уровни отладки smbclient. Универсального ответа отладки чёрного ящика Windows нет.
При чем тут техподдержка Microsoft? Это всё-равно, что: Почему не заводится Lada? — Обратитесь в Mersedes.
Очень печально, что за столько лет Linux так и остался сырым продуктом, который надо доделывать самостоятельно.
Записан
Обратитесь в техподдержку Microsoft, к администраторам сети или читайте на английском про уровни отладки smbclient. Универсального ответа отладки чёрного ящика Windows нет.
При чем тут техподдержка Microsoft? Это всё-равно, что: Почему не заводится Lada? — Обратитесь в Mersedes.
Очень печально, что за столько лет Linux так и остался сырым продуктом, который надо доделывать самостоятельно.
Это Ваше частное мнение. Линукс отлично работает с другим Линуксом и по протоколу CIFS. Если невозможно отладить Windows, то виноват, конечно, Линукс!
Записан
Андрей Черепанов (cas@)
Одна из самых неприятных вещей при попытке доступа к вашему любимому веб-сайту — это ошибка времени ожидания соединения, которая может возникнуть во всех браузерах.
Обычно это не ваша вина, потому что сервер сайта, к которому вы хотите получить доступ, вероятно, в данный момент недоступен, поэтому иногда вам остается только ждать.
Но иногда пользователи вызывают ошибки тайм-аута подключения, сознательно или неосознанно изменяя настройки Windows.
Итак, следуйте инструкциям из этой статьи, чтобы убедиться, что вы не вызвали эту ошибку, и узнайте, как решить проблему.
Что такое тайм-аут соединения?
Когда на стороне клиента происходит тайм-аут соединения, это часто означает, что клиент потерял связь с сервером или не может подключиться к нему по какой-либо другой причине, например, удаленный брандмауэр блокирует трафик или веб-сервер выходит из строя.
Почему время ожидания моего браузера истекло?
Похоже, что в большинстве веб-браузеров есть несколько минут тайм-аута или настройки поддержания активности. Это означает, что браузер немедленно разорвет соединение, если между ним и сервером, на котором размещена веб-страница, нет сетевой активности.
Превышение времени ожидания подключения может быть проблемной ошибкой, но пользователи также сообщали о следующих ошибках:
- Время ожидания подключения истекло WiFi. Это сообщение об ошибке может появиться на любом ПК, но, по словам пользователей, чаще всего оно возникает при использовании подключения WiFi.
- Время ожидания вашего соединения истекло или оно было потеряно. Это стандартный вариант этого сообщения, который появляется в основном, если ваше интернет-соединение не отвечает.
- Тайм-аут подключения TCP. В некоторых редких случаях эта ошибка может быть вызвана вашей конфигурацией TCP. Чтобы решить эту проблему, вам нужно вручную отредактировать конфигурацию TCP.
- Ошибка подключения истекла. Это еще один вариант этой ошибки, и вы можете исправить ее, просто воспользовавшись одним из решений из этой статьи.
- Время запроса на подключение истекло. Иногда может появляться это сообщение об ошибке, и обычно оно вызывается конфигурацией вашей сети. Чтобы исправить это, вам нужно изменить настройки сети.
- Превышено время ожидания попытки подключения. Иногда время ожидания подключения может быть превышено из-за проблем с сетью. После диагностики и устранения проблемы проблема должна быть решена.
- Время ожидания сервера подключения истекло. Эта проблема обычно возникает, если сервер не отвечает вовремя, и, по мнению пользователей, проблема обычно вызвана проблемой в сети.
- Соединение было сброшено, закрыто сервером. Иногда эта ошибка может возникать просто потому, что ваше соединение было закрыто сервером. Если ваша конфигурация неверна, сервер может отклонить ваше соединение.
- Время ожидания подключения истекло Firefox, Chrome. Пользователи сообщали об этой проблеме во всех основных браузерах. По их словам, эта проблема возникает в основном в Firefox и Chrome.
Как исправить время ожидания соединения?
1. Измените настройку тайм-аута по умолчанию.
- Перезагрузите компьютер.
Браузеры обычно имеют ограничение по времени ожидания ответа сервера сайта, и они автоматически отображают предупреждение об истечении времени ожидания соединения, если сервер не отвечает.
Итак, если вы думаете, что сервер вашего любимого сайта ответит, скажем, через 20 минут, а ограничение времени ожидания установлено на 10, вы получите сообщение об ошибке.
Есть способ изменить ограничение времени ожидания по умолчанию в Windows, и это не так уж сложно. Так что все, что вам нужно сделать, это выполнить одно исправление реестра.
Но поскольку сайты обычно не загружаются 20 минут, это, вероятно, не решит проблему (по крайней мере, вы узнали, как изменить лимит времени ожидания, если вам это нужно). Итак, ознакомьтесь с некоторыми из следующих решений.
2. Настройте параметры локальной сети
- Перейдите в «Поиск», введите «Свойства обозревателя» и откройте «Свойства обозревателя».
- Перейдите на вкладку «Подключения», а затем в «Настройки локальной сети».
- Снимите флажок «Автоматически определять настройки» и «Использовать прокси-сервер для вашей локальной сети».
- Перезагрузите компьютер.
Попробуйте снова получить доступ к своему любимому сайту после изменения настроек локальной сети, и если ошибка появится снова, попробуйте следующее решение.
3. Отредактируйте файл хостов Windows
- Перейдите в это место ниже:
C:WindowsSystem32driversetc - Найдите файл хоста, щелкните его правой кнопкой мыши и откройте его с помощью Блокнота.
- В самом низу файла проверьте, есть ли в списке сайты.
- Если в списке есть какие-либо сайты, удалите их
- Сохраните хост-файл, и если у вас возникли проблемы с его сохранением, ознакомьтесь с нашей статьей о получении разрешения для папок и файлов в Windows.
Есть вероятность, что вы заблокировали определенный веб-сайт в файле вашего хоста, поэтому логически вы не можете получить к нему доступ сейчас.
4. Обновите DNS и IP
- Щелкните правой кнопкой мыши меню «Пуск» и выберите «Терминал Windows (администратор)».
- Добавьте следующие команды и нажимайте Enterпосле ввода каждой:
ipconfig /flushdns
- Далее введите команды, нажимая Enter после каждой последующей
ipconfig /registerdnsipconfig /releaseipconfig /renew - После завершения процесса перезагрузите компьютер.
Кэш DNS также может вызывать ошибку тайм-аута соединения, поэтому на всякий случай мы очистим кеш.
5. Отключите проблемные расширения
- В браузере щелкните значок меню в правом верхнем углу. Выберите Дополнительные инструменты > Расширения.
- Появится список расширений. Отключите все расширения, переключив переключатель ниже на имя расширения.
- После отключения всех расширений перезапустите браузер и проверьте, появляется ли проблема. Если нет, вам придется включать расширения одно за другим, пока вы не найдете то, которое вызывает эту ошибку.
Многие пользователи используют различные расширения, но иногда ваши расширения могут мешать работе вашего браузера и вызывать появление сообщения Connection timed out.
Чтобы устранить проблему, вам нужно найти и отключить проблемное расширение.
Пользователи сообщили, что причиной этой проблемы было расширение HTTPS Everywhere, поэтому, если вы используете его, обязательно отключите его и проверьте, решает ли это проблему.
Если вы часто используете проблемное расширение, обновите его до последней версии и проверьте, решает ли это проблему.
6. Сбросьте настройки браузера по умолчанию
- Запустите браузер.
- Щелкните значок меню, а затем выберите параметр «Настройки».
- На левой панели нажмите « Сброс и очистка», а затем нажмите «Восстановить исходные настройки по умолчанию» справа.
- Наконец, нажмите кнопку « Сбросить настройки» .
После этого ваш браузер будет сброшен, а все ваши файлы cookie, история и расширения будут удалены.
Если вы получаете сообщение об истечении времени ожидания соединения, вы можете попробовать сбросить настройки браузера до значений по умолчанию, и это можно сделать во всех браузерах.
Иногда эта проблема может возникать из-за конфигурации вашего браузера, и для решения этой проблемы рекомендуется сбросить настройки браузера по умолчанию.
7. Запустите браузер в режиме совместимости.
- Найдите ярлык вашего браузера и щелкните его правой кнопкой мыши. Выберите «Свойства» в меню.
- Когда откроется окно «Свойства», перейдите на вкладку «Совместимость», установите флажок «Запустить эту программу в режиме совместимости» и выберите более старую версию Windows.
- Теперь нажмите «Применить» и «ОК», чтобы сохранить изменения.
Иногда вы можете исправить сообщение об истечении времени ожидания подключения, просто запустив браузер в режиме совместимости.
После установки режима совместимости проблема должна быть решена. Помните, что вам, возможно, придется испытать различные настройки, чтобы найти настройку, которая работает для вас.
Вы также можете использовать режим совместимости, просто щелкнув правой кнопкой мыши браузер и выбрав в меню Устранение неполадок совместимости.
8. Удалить доверенное лицо
По словам пользователей, приложение Trusteer Rapport является частой причиной появления сообщений об истечении времени ожидания соединения.
Это программное обеспечение предлагает дополнительный уровень безопасности, но многие пользователи сообщают, что оно обычно мешает работе вашего браузера, вызывая появление этой ошибки.
Чтобы решить эту проблему, пользователи рекомендуют полностью удалить Trusteer Rapport. После удаления приложения проблема должна быть решена полностью.
9. Убедитесь, что вы используете 64-разрядную версию браузера.
Большинство ПК сегодня поддерживают 64-битную архитектуру, и для достижения максимальной производительности рекомендуется использовать на ПК 64-битные приложения.
Пользователи сообщали об истечении времени ожидания подключения при использовании 32-разрядной версии Chrome в 64-разрядной версии Windows.
Мы рекомендуем удалить браузер и установить 64-разрядную версию, чтобы решить эту проблему. После этого проблема должна быть решена полностью.
10. Перезагрузите маршрутизатор
По словам пользователей, вы можете решить проблему, просто перезапустив маршрутизатор.
Для этого нажмите кнопку питания на маршрутизаторе, чтобы выключить его. Вы можете отключить все кабели от маршрутизатора и оставить его на минуту.
Теперь снова подключите все и нажмите кнопку питания, чтобы снова включить маршрутизатор. После этого подождите, пока ваш маршрутизатор запустится, и проверьте, решена ли проблема.
Это простое решение, и несколько пользователей сообщили, что оно работает, поэтому не стесняйтесь попробовать его. В некоторых случаях пользователи обнаруживали, что проблема была в маршрутизаторе, поэтому вы можете подумать о приобретении нового.
11. Убедитесь, что ваш браузер обновлен
- Откройте Google Chrome и щелкните меню в правом верхнем углу.
- Нажмите «Справка» и выберите «О Google Chrome».
- Если ваша версия не актуальна, нажмите кнопку « Обновить ». В нашем случае это так, отсюда и отсутствие кнопки «Обновить».
Иногда может появиться сообщение «Время ожидания подключения истекло», если ваш браузер устарел. Устаревшее программное обеспечение может иметь проблемы с совместимостью и ошибки, которые могут привести к появлению этой и других ошибок.
Чтобы решить эту проблему, убедитесь, что ваш браузер обновлен.
После обновления браузера проверьте, сохраняется ли проблема. Если проблема все еще возникает, вы можете загрузить и установить бета-версию вашего браузера.
Несколько пользователей сообщили, что установка Google Canary устранила проблему, поэтому обязательно попробуйте это.
В качестве альтернативы вы можете попробовать браузер, который мы не можем рекомендовать достаточно, чтобы оставить все проблемы, вызванные Chrome, в прошлом.
Opera — отличное альтернативное решение, которое предлагает плавный просмотр и безопасность в Интернете.
12. Очистите данные просмотра
- Запустите браузер Chrome.
- Вставьте указанный ниже путь в адресную строку и нажмите Enter.
chrome://settings/clearBrowserData - Убедитесь, что все флажки отмечены, затем нажмите кнопку «Очистить данные».
После очистки кеша перезапустите браузер и проверьте еще раз. Иногда из-за старого кеша может появиться сообщение о превышении времени ожидания соединения, и очистка кеша может исправить это во всех браузерах.
13. Используйте DNS от Google
- Нажмите Windows+R и введите ncpa.cpl, а затем нажмите Enterили щелкните OK.
- Появится окно сетевых подключений. Щелкните правой кнопкой мыши сетевое подключение и выберите в меню «Свойства».
- Выберите Интернет-протокол версии 4 (TPC/IPv4) и нажмите «Свойства».
- Когда откроется окно «Свойства», выберите «Использовать следующие адреса DNS-серверов». Теперь введите 8.8.8.8 в качестве предпочтительного DNS-сервера и 8.8.4.4 в качестве альтернативного DNS-сервера, затем нажмите OK, чтобы сохранить изменения.
После этого проверьте, появляется ли сообщение об ошибке.
14. Отключить IPv6
- Выполните шаги 1 и 2 из предыдущего решения.
- Когда откроется окно «Свойства», найдите в списке Интернет-протокол версии 6 (TCP/IPv6) и снимите флажок. Теперь нажмите OK, чтобы сохранить изменения.
- После этого перезагрузите компьютер, чтобы изменения вступили в силу.
После перезагрузки компьютера проверьте, сохраняется ли проблема. Если после отключения IPv6 появляются какие-либо новые проблемы, обязательно включите его снова.
Вот об этом; еще раз, выполнение всех этих решений не означает, что вы сможете получить доступ к сайту, потому что это часто их ошибка.
Мы надеемся, что теперь вы можете исправить ошибку времени ожидания подключения во всех браузерах. Если у вас есть вопросы, обращайтесь в комментариях ниже.
- Тайм-ауты подключения обычно приводят к тому, что вы не можете подключиться к определенному веб-сайту.
- В приведенном ниже руководстве показано, как бороться с тайм-аутом подключения в Windows 10.
- У нас есть еще много подобных руководств в нашем специализированном Центре ошибок браузера.
- Дополнительные исправления и средства устранения неполадок см. На нашей странице ошибок Windows 10.
Одна из самых неприятных вещей, когда вы пытаетесь получить доступ к любимому веб-сайту, — это ошибка «время ожидания соединения истекло».
Обычно это не ваша вина, потому что сервер сайта, к которому вы хотите получить доступ, вероятно, в данный момент недоступен, поэтому иногда все, что вы можете сделать, это подождать.
Но иногда пользователи также вызывают ошибку «Превышено время ожидания соединения», сознательно или неосознанно изменяя настройки Windows.
Итак, чтобы убедиться, что вы не вызвали эту ошибку, и чтобы узнать, как решить проблему, следуйте инструкциям из этой статьи.
Истечение времени ожидания соединения может быть проблемной ошибкой, но пользователи также сообщали о следующих ошибках:
- Тайм-аут подключения WiFi
- Это сообщение об ошибке может появиться на любом ПК, но, по словам пользователей, чаще всего оно встречается при использовании соединения Wi-Fi.
- Превышено время ожидания подключения Firefox, Chrome
- Пользователи сообщали об этой проблеме во всех основных браузерах.
- По их словам, эта проблема чаще всего возникает в Firefox и Chrome.
- Время ожидания подключения истекло или потеряно
- Это стандартный вариант этого сообщения, и оно появляется в основном, если ваше интернет-соединение не отвечает.
- Тайм-аут соединения TCP
- В некоторых редких случаях эта ошибка может быть вызвана вашей конфигурацией TCP.
- Чтобы решить эту проблему, вам необходимо вручную отредактировать конфигурацию TCP.
- Истекло время ожидания ошибки подключения
- Это еще один вариант этой ошибки, и вы можете исправить ее, просто используя одно из решений из этой статьи.
- Превышено время ожидания запроса на подключение
- Это сообщение об ошибке может иногда появляться, и обычно это вызвано конфигурацией вашей сети.
- Чтобы исправить это, вам необходимо внести некоторые изменения в настройки сети.
- Время попытки подключения истекло
- Иногда время ожидания соединения может прерваться из-за проблем с сетью.
- После диагностики и устранения проблемы проблема должна быть решена.
- Время ожидания сервера подключения истекло
- Эта проблема обычно возникает, если сервер не отвечает вовремя.
- По словам пользователей, проблема обычно возникает из-за проблем с сетью.
- Соединение было сброшено, закрыто сервером
- Иногда эта ошибка может возникать просто потому, что ваше соединение было закрыто сервером.
- Если ваша конфигурация неверна, сервер может отклонить ваше соединение.
Мы уже писали о проблемах с подключением к Интернету. Добавьте эту страницу в закладки, если она вам понадобится.
- Изменить настройку времени ожидания по умолчанию
- Отрегулируйте настройки LAN
- Редактировать файл хостов Windows 10
- Обновить DNS и IP
- Отключить проблемные расширения
- Сбросьте настройки браузера по умолчанию
- Запустите браузер в режиме совместимости
- Удалить Trusteer Rapport
- Убедитесь, что вы используете 64-битную версию своего браузера.
- Перезагрузите ваш роутер
- Убедитесь, что в вашем браузере установлена последняя версия
- Очистите данные просмотра
- Используйте DNS Google
- Отключить IPv6
1. Измените настройку времени ожидания по умолчанию.
Браузеры обычно имеют предел времени ожидания для ответа сервера сайта, и они автоматически показывают предупреждение «время ожидания соединения истекло», если сервер не отвечает.
Итак, если вы думаете, что сервер вашего любимого сайта ответит, скажем, через 20 минут, а предел времени ожидания установлен на 10, вы получите сообщение об ошибке.
В Windows 10 есть способ изменить лимит времени ожидания по умолчанию, и это не так уж сложно. Все, что вам нужно сделать, это выполнить одно исправление реестра:
- Перейдите в Поиск, введите regedit и откройте редактор реестра.
- Перейдите по следующему пути:
- HKEY_CURRENT_USER SOFTWARE Microsoft Windows CurrentVersion Internet Settings
- HKEY_CURRENT_USER SOFTWARE Microsoft Windows CurrentVersion Internet Settings
- В этом подразделе добавьте DWORD, назовите его ReceiveTimeout и установите для него значение * 100. Например, если вы хотите, чтобы продолжительность тайм-аута составляла 8 минут, установите для записи ReceiveTimeout значение 480000 (* 1000).
- Перезагрузите компьютер.
Но поскольку для загрузки сайтов обычно не требуется 20 минут, это, вероятно, не решит проблему (по крайней мере, вы узнали, как изменить лимит времени ожидания, если он вам нужен). Итак, ознакомьтесь с некоторыми из следующих решений.
Нет доступа к редактору реестра? Ознакомьтесь с этим руководством и быстро решите проблему.
2. Настройте параметры локальной сети.
Следующее, что мы собираемся попробовать, — это настроить параметры вашей локальной сети на случай, если возникнут конфликты с вашим подключением. Вот что вам нужно сделать:
- Перейдите в Поиск, введите параметры Интернета и откройте Свойства обозревателя .
- Перейдите на вкладку Подключения , а затем в Настройки локальной сети .
- Снимите флажок « Автоматически определять настройки» и « Использовать прокси-сервер для вашей локальной сети».
- Перезагрузите компьютер.
Попробуйте снова получить доступ к своему любимому сайту после изменения настроек локальной сети, и если ошибка появляется снова, попробуйте следующее решение.
3. Отредактируйте файл хостов Windows 10.
Есть вероятность, что вы заблокировали определенный веб-сайт в своем горячем файле, поэтому, по логике, сейчас вы не можете получить к нему доступ. Чтобы проверить, включен ли какой-либо веб-сайт в черный список, и разблокировать его (при необходимости), выполните следующие действия:
- Перейдите в это место: C: WindowsSystem32driversetc .
- Найдите файл hots, щелкните его правой кнопкой мыши и откройте в Блокноте.
- В самом низу файла проверьте, есть ли в списке какие-либо сайты
- Если есть какие-либо сайты в списке, просто удалите их
- Сохраните файл hosts (если у вас возникли проблемы с его сохранением, ознакомьтесь с этой статьей о получении разрешений для папок и файлов в Windows 10).
Это руководство поможет вам стать экспертом в редактировании файлов хоста Windows 10!
6. Обновите DNS и IP.
И последнее, что мы собираемся сделать, это обновить DNS и IP-адрес. Кеш DNS также может вызвать ошибку «Превышено время ожидания соединения», поэтому мы на всякий случай очистим кеш.
Чтобы сбросить кеш DNS и IP-адрес, выполните следующие действия:
- Щелкните правой кнопкой мыши меню «Пуск» и выберите « Командная строка (администратор)» .
- Добавьте следующие команды и нажимайте Enter после ввода каждой:
- ipconfig / flushdns
- ipconfig / registerdns
- ipconfig / release
- ipconfig / обновить
- После завершения процесса перезагрузите компьютер.
Вы также можете подумать о том, чтобы обновлять свой IP-адрес каждый раз, когда вы выходите в Интернет, установив надежный инструмент VPN. Получите сейчас Cyberghost VPN (77% флеш- скидок ) . Он защищает ваш компьютер от атак во время просмотра, маскирует ваш IP-адрес и блокирует любой нежелательный доступ к вашему компьютеру.
5. Отключите проблемные расширения.
Многие пользователи используют различные расширения, но иногда ваши расширения могут мешать работе вашего браузера и вызывать появление сообщения о превышении времени ожидания подключения.
Чтобы решить эту проблему, вам необходимо найти и отключить проблемное расширение, выполнив следующие действия:
- В вашем браузере щелкните значок меню в правом верхнем углу. Выберите Дополнительные инструменты> Расширения .
- Список расширений появится. Отключите все расширения, сняв флажок Включено рядом с именем расширения.
- После отключения всех расширений перезапустите браузер и проверьте, сохраняется ли проблема. Если нет, вам придется включать расширения одно за другим, пока не найдете то, которое вызывает эту ошибку.
Пользователи сообщили, что причиной этой проблемы было расширение HTTPS Everywhere , поэтому, если вы его используете, обязательно отключите его и проверьте, решает ли это проблему.
Если вы часто используете проблемное расширение, обновите его до последней версии и проверьте, решает ли это проблему.
6. Сбросьте настройки браузера по умолчанию.
Если вы получаете сообщение «Время ожидания подключения истекло» , вы можете попробовать сбросить настройки браузера до значений по умолчанию.
Иногда эта проблема может возникать из-за конфигурации вашего браузера, и для решения этой проблемы рекомендуется сбросить настройки браузера по умолчанию.
Для этого выполните следующие действия:
- Щелкните значок меню в правом верхнем углу и выберите « Настройки» .
- Когда откроется вкладка « Настройки », прокрутите вниз до конца и нажмите « Дополнительно» .
- Найдите параметр « Сброс» и щелкните его.
- Появится подтверждающее сообщение. Нажмите « Сброс», чтобы продолжить.
После этого ваш браузер будет сброшен, и все ваши файлы cookie, история и расширения будут удалены. Если проблема была связана с настройкой вашего браузера, сброс должен полностью ее исправить.
7. Запустите браузер в режиме совместимости.
Иногда вы можете исправить сообщение об истечении времени ожидания подключения, просто запустив браузер в режиме совместимости. Это довольно просто, и вы можете сделать это, выполнив следующие действия:
- Найдите ярлык вашего браузера и щелкните его правой кнопкой мыши. Выберите в меню Свойства .
- Когда откроется окно « Свойства» , перейдите на вкладку « Совместимость » , установите флажок « Запускать эту программу в режиме совместимости» и выберите старую версию Windows.
- Теперь нажмите Применить и ОК, чтобы сохранить изменения.
После установки режима совместимости проблема должна быть решена. Имейте в виду, что вам, возможно, придется столкнуться с различными настройками, чтобы найти настройку, которая вам подходит.
Вы также можете использовать режим совместимости, просто щелкнув правой кнопкой мыши свой браузер и выбрав в меню Устранение неполадок совместимости .
8. Удалите Trusteer Rapport.
По словам пользователей, распространенной причиной сообщения об истечении времени ожидания подключения является приложение Trusteer Rapport .
Это программное обеспечение предлагает дополнительный уровень безопасности, но многие пользователи сообщают, что оно обычно мешает работе вашего браузера, вызывая появление этой ошибки.
Чтобы решить эту проблему, пользователи рекомендуют полностью удалить Trusteer Rapport. После удаления приложения проблема должна быть полностью решена.
Проблемы с Trusteer Rapport? Не паникуйте! Вот исправление для вас!
9. Убедитесь, что вы используете 64-битную версию своего браузера.
Большинство ПК сегодня поддерживают 64-битную архитектуру, и для достижения максимальной производительности рекомендуется использовать 64-битные приложения на вашем ПК.
Пользователи сообщали о сообщении « Время ожидания подключения истекло» при использовании 32-разрядной версии Chrome в 64-разрядной Windows.
Чтобы решить эту проблему, мы рекомендуем удалить браузер и вместо него установить 64-разрядную версию. После этого проблема должна быть полностью решена.
10. Перезагрузите роутер.
По словам пользователей, вы можете решить проблему, просто перезапустив маршрутизатор.
Для этого просто нажмите кнопку питания на маршрутизаторе, чтобы выключить его. Если хотите, можете отсоединить все кабели от роутера и оставить в таком состоянии на минуту.
Теперь подключите все заново и нажмите кнопку питания, чтобы снова включить маршрутизатор. После этого подождите, пока запустится ваш маршрутизатор, и проверьте, решена ли проблема.
Это простое решение, и несколько пользователей сообщили, что оно работает, поэтому вы можете попробовать его. В некоторых случаях пользователи обнаруживали, что проблема связана с маршрутизатором, поэтому вы можете подумать о приобретении нового.
11. Убедитесь, что в вашем браузере установлена последняя версия.
Иногда сообщение « Время ожидания подключения истекло» может появиться, если ваш браузер устарел. Устаревшее программное обеспечение может иметь проблемы совместимости и ошибки, которые могут вызвать появление этой и других ошибок.
Чтобы решить эту проблему, убедитесь, что в вашем браузере установлена последняя версия. Чтобы проверить наличие обновлений в вашем браузере, сделайте следующее:
- Щелкните значок меню в правом верхнем углу и выберите « Справка»> «О Google Chrome» .
- Теперь ваш браузер проверит наличие обновлений и установит их автоматически.
После обновления браузера проверьте, сохраняется ли проблема. Если проблема все еще появляется, вы можете загрузить и установить бета-версию своего браузера.
Несколько пользователей сообщили, что установка Google Canary устранила для них проблему, поэтому обязательно попробуйте это.
В качестве альтернативы вы можете попробовать браузер, который мы не можем рекомендовать достаточно, браузер, который сделает все проблемы, вызванные Chrome, в прошлом. Мы, конечно же, имеем в виду UR Browser, браузер, ориентированный на конфиденциальность, который имеет значение.
Проверьте это сейчас и навсегда избегайте ошибок.
12. Очистите данные просмотра.
В некоторых случаях сообщение Истекло время ожидания подключения может появиться из-за вашего кеша. Чтобы решить эту проблему, вам просто нужно очистить кеш браузера, выполнив следующие действия:
- Нажмите кнопку « Меню» и выберите « Настройки» . Когда откроется вкладка « Настройки », прокрутите вниз до конца и нажмите « Дополнительно» .
- Прокрутите вниз до раздела « Конфиденциальность и безопасность » и нажмите « Очистить данные просмотра» .
- Установите Очистить следующие элементы с до начала времени .
- Убедитесь , что история просмотра , кэшированные изображения и файлы , Cookies и другие данные сайтов и данные Хостинга приложений параметры проверяются.
- Теперь нажмите кнопку Очистить данные просмотра .
После очистки кеша перезапустите браузер и проверьте еще раз.
Удаляйте данные о просмотре как профессионал с помощью одного из этих инструментов!
13. Используйте DNS Google
Если вы часто получаете сообщение « Превышено время ожидания соединения» , вы можете исправить это, просто используя DNS Google. Для этого выполните следующие действия:
- Нажмите Windows Key + R и введите ncpa.cpl . Нажмите Enter или нажмите OK .
- Откроется окно « Сетевые подключения» . Щелкните правой кнопкой мыши свое сетевое подключение и выберите в меню « Свойства» .
- Выберите Интернет-протокол версии 4 (TPC / IPv4) и нажмите « Свойства» .
- Когда откроется окно « Свойства» , выберите « Использовать следующие адреса DNS-серверов» . Теперь введите 8.8.8.8 в качестве предпочтительного DNS-сервера и 8.8.4.4 в качестве альтернативного DNS- сервера. Щелкните ОК, чтобы сохранить изменения.
После этого проверьте, появляется ли сообщение об ошибке.
14. Отключить IPv6.
Иногда в вашем браузере может появиться сообщение « Время ожидания подключения истекло», если у вас включен IPv6. Чтобы решить эту проблему, пользователи рекомендуют отключить IPv6.
Это относительно просто, и вы можете сделать это, выполнив следующие действия:
- Выполните шаги 1 и 2 из предыдущего решения.
- Когда откроется окно « Свойства» , найдите в списке протокол Интернета версии 6 (TCP / IPv6) и снимите флажок. Теперь нажмите ОК, чтобы сохранить изменения.
- После этого перезагрузите компьютер, чтобы изменения вступили в силу.
После перезагрузки компьютера проверьте, сохраняется ли проблема. Если после отключения IPv6 возникнут какие-либо новые проблемы, обязательно снова включите его.
Вот и все, еще раз: выполнение всех этих решений не означает, что вы сможете получить доступ к сайту, потому что часто это их ошибка. Если у вас есть вопросы, просто прочтите комментарии ниже.
Примечание редактора: этот пост был первоначально опубликован в апреле 2019 года и с тех пор был переработан и обновлен в июле 2020 года для обеспечения свежести, точности и полноты.