While connecting to a domain or changing the computer name, if you are getting An Active Directory Domain Controller (AD DC) for the domain “domain-name.com” could not be contacted error, here are some troubleshooting tips and tricks to fix this issue. It may appear due to a typing mistake or some other internal issues. Either way, you can fix it by following these guides. The entire error message says:
An Active Directory Domain Controller (AD DC) for the domain “domain-name.com” could not be contacted.
Ensure that the domain name is typed correctly.
If the name is correct, click Details for troubleshooting information.
The Details menu doesn’t always help you fix the problem, and that is why you should follow these tips and tricks to get rid of it.
To fix An Active Directory Domain Controller (AD DC) for the domain could not be contacted, follow these steps:
- Check Ping status
- Add domain controller IP in DNS list
- Don’t use Public DNS
- Start DNS Client service
- Join device to local Active Directory domain
To learn more about these steps in detail, you need to keep reading.
1] Check Ping status
It is probably the first thing you should check to ensure that the domain is currently online or not. If the domain is not up for you, you cannot connect to it by following any method. Therefore, do the following to check if you can get a positive ping result or not:
- Press Win+R to open the Run prompt.
- Type cmd and press the Enter button.
- Type ping domain-name.com and press the Enter button.
If it shows ping results with multiple and continuous replies on the Command Prompt window, you can go ahead with other solutions.
2] Add Domain Controller IP
The host and all the other computers should carry the same DNS servers to be connected to a Domain Controller. However, the computer shows the aforementioned error message; it is most likely causing due to the wrong DNS servers. To confirm that, do the following:
- Press Win+R to open the Run dialog.
- Type ncpa.cpl and hit the Enter button.
- Right-click on the Ethernet and select Properties.
- Double-click on the Internet Protocol Version 4 (TCP/IPv4).
- Make sure you have the correct IP address, Subnet mask, and Preferred DNS server.
- If not, ask your admin to provide the correct details and enter them accordingly.
- Click the OK button to save the changes.
After that, you should be able to ping the domain and connect to it.
3] Don’t use Public DNS
Using the Public DNS will create more conflict when you try to connect to a domain. Many people often tend to use Public DNS in the place of Preferred DNS server and Alternate DNS server.
You need to be using the DNS server that your administrator has provided. If you are the admin, you need to use the DNS server details the same as the Domain Controller or the host computer.
4] Start DNS Client service
DNS Client service needs to be running in the background in order to use any DNS server on your computer. If by any chance, it is disabled or stopped, you may come across this problem. Therefore, do the following to verify the service is running or not:
- Search for services in the Taskbar search box.
- Click on the individual result.
- Search for the DNS Client service and double-click on it.
- If the status is Stopped, click the Start button.
- Click the OK button to save the change.
After that, restart your computer to check if it resolves the issue or not.
5] Join device to a local Active Directory domain
When you try to add a Work or School account, it offers an option to add or join the device to a local Active Directory domain directly. You can use this option to solve your problem. For that, follow these steps:
- Press Win+I to open Windows Settings.
- Go to the Accounts section and click on the Access work or school menu.
- Click the Connect button.
- Click on the Join device to a local Active Directory domain option.
- Enter the domain name and click the Next button.
- Enter the administrator username and password.
- Enter the account information and choose the Account type.
- Restart your computer.
After restarting, your account and computer should be added to the domain without getting the above-mentioned error message.
How do I fix my domain controller DNS?
To fix the domain controller DNS issue, you need to enter the correct DNS server details in the Network Connections panel. You should not be using any Public DNS either.
How do I connect AD domain controller?
To connect to an AD Domain Controller, you have to enter all the correct DNS servers in the Network Connections panel. Secondly, you can open the System Properties panel, click the Change button, switch to the Domain menu, and enter the domain you want to connect to.
That’s all! These are some working solutions to fix AD Domain Controller issue.
Related:
- Verification of prerequisites for Domain Controller promotion failed
- An error occurred while trying to configure this machine as a Domain Controller.
While connecting to a domain or changing the computer name, if you are getting An Active Directory Domain Controller (AD DC) for the domain “domain-name.com” could not be contacted error, here are some troubleshooting tips and tricks to fix this issue. It may appear due to a typing mistake or some other internal issues. Either way, you can fix it by following these guides. The entire error message says:
An Active Directory Domain Controller (AD DC) for the domain “domain-name.com” could not be contacted.
Ensure that the domain name is typed correctly.
If the name is correct, click Details for troubleshooting information.
The Details menu doesn’t always help you fix the problem, and that is why you should follow these tips and tricks to get rid of it.
To fix An Active Directory Domain Controller (AD DC) for the domain could not be contacted, follow these steps:
- Check Ping status
- Add domain controller IP in DNS list
- Don’t use Public DNS
- Start DNS Client service
- Join device to local Active Directory domain
To learn more about these steps in detail, you need to keep reading.
1] Check Ping status
It is probably the first thing you should check to ensure that the domain is currently online or not. If the domain is not up for you, you cannot connect to it by following any method. Therefore, do the following to check if you can get a positive ping result or not:
- Press Win+R to open the Run prompt.
- Type cmd and press the Enter button.
- Type ping domain-name.com and press the Enter button.
If it shows ping results with multiple and continuous replies on the Command Prompt window, you can go ahead with other solutions.
2] Add Domain Controller IP
The host and all the other computers should carry the same DNS servers to be connected to a Domain Controller. However, the computer shows the aforementioned error message; it is most likely causing due to the wrong DNS servers. To confirm that, do the following:
- Press Win+R to open the Run dialog.
- Type ncpa.cpl and hit the Enter button.
- Right-click on the Ethernet and select Properties.
- Double-click on the Internet Protocol Version 4 (TCP/IPv4).
- Make sure you have the correct IP address, Subnet mask, and Preferred DNS server.
- If not, ask your admin to provide the correct details and enter them accordingly.
- Click the OK button to save the changes.
After that, you should be able to ping the domain and connect to it.
3] Don’t use Public DNS
Using the Public DNS will create more conflict when you try to connect to a domain. Many people often tend to use Public DNS in the place of Preferred DNS server and Alternate DNS server.
You need to be using the DNS server that your administrator has provided. If you are the admin, you need to use the DNS server details the same as the Domain Controller or the host computer.
4] Start DNS Client service
DNS Client service needs to be running in the background in order to use any DNS server on your computer. If by any chance, it is disabled or stopped, you may come across this problem. Therefore, do the following to verify the service is running or not:
- Search for services in the Taskbar search box.
- Click on the individual result.
- Search for the DNS Client service and double-click on it.
- If the status is Stopped, click the Start button.
- Click the OK button to save the change.
After that, restart your computer to check if it resolves the issue or not.
5] Join device to a local Active Directory domain
When you try to add a Work or School account, it offers an option to add or join the device to a local Active Directory domain directly. You can use this option to solve your problem. For that, follow these steps:
- Press Win+I to open Windows Settings.
- Go to the Accounts section and click on the Access work or school menu.
- Click the Connect button.
- Click on the Join device to a local Active Directory domain option.
- Enter the domain name and click the Next button.
- Enter the administrator username and password.
- Enter the account information and choose the Account type.
- Restart your computer.
After restarting, your account and computer should be added to the domain without getting the above-mentioned error message.
How do I fix my domain controller DNS?
To fix the domain controller DNS issue, you need to enter the correct DNS server details in the Network Connections panel. You should not be using any Public DNS either.
How do I connect AD domain controller?
To connect to an AD Domain Controller, you have to enter all the correct DNS servers in the Network Connections panel. Secondly, you can open the System Properties panel, click the Change button, switch to the Domain menu, and enter the domain you want to connect to.
That’s all! These are some working solutions to fix AD Domain Controller issue.
Related:
- Verification of prerequisites for Domain Controller promotion failed
- An error occurred while trying to configure this machine as a Domain Controller.
- Remove From My Forums

Не могу включить в домен новый компьютер
-
Вопрос
-
0
Не могу включить в домен новый компьютер с ОС Windows XP, хотя эта процедура успешно выполнялась многократно пол-года назад. Адрес dns на компьютере с XP указывает на контроллер домена. В ответ сообщение «Не удалось подключиться к контроллеру домена для домена <имя домена>».
При этом
ping <имя контроллера домена> не работает с компьютера, который не удается включить в домен
ping <имя контроллера домена.имя домена> работает с компьютера, который не удается включить в домен
ping <имя контроллера домена> работает с компьютера, который уже является членом доменаC:Documents and SettingsАдминистратор>ipconfig /all
Настройка протокола IP для Windows
Имя компьютера . . . . . . . . . : pre111
Основной DNS-суффикс . . . . . . :
Тип узла. . . . . . . . . . . . . : одноранговый
IP-маршрутизация включена . . . . : нет
WINS-прокси включен . . . . . . . : нетПодключение по локальной сети — Ethernet адаптер:
DNS-суффикс этого подключения . . :
Описание . . . . . . . . . . . . : Realtek PCIe GBE Family Controller
Физический адрес. . . . . . . . . : 6C-F0-49-15-41-00
Dhcp включен. . . . . . . . . . . : нет
IP-адрес . . . . . . . . . . . . : 192.168.2.181
Маска подсети . . . . . . . . . . : 255.255.255.0
Основной шлюз . . . . . . . . . . : 192.168.2.16
DNS-серверы . . . . . . . . . . . : 192.168.2.100C:Documents and SettingsАдминистратор>nslookup altair
Server: altair.kafis
Address: 192.168.2.100*** altair.kafis can’t find altair: Server failed
C:Documents and SettingsАдминистратор>nslookup altair.kafis
Server: altair.kafis
Address: 192.168.2.100Name: altair.kafis
Address: 192.168.2.100dcdiag /test:dns /v при запуске с контроллера домена говорит, что все хорошо.
Домен на Windows 2003. Было 2 контроллера, один из которых не включался более года. Информацию о выключенном DC я вычистил в соответствии с рекомендациями из прошлого обсуждения
Ответы
-
1)
>Тип узла. . . . . . . . . . . . . : одноранговыйэто p-node что ли? а почему тогда wins не прописан? (в таком виде разрешение имен NETBIOS у вас работать не будет)
2)
>C:Documents and SettingsАдминистратор>nslookup altair
Server: altair.kafis
Address: 192.168.2.100*** altair.kafis can’t find altair: Server failed
single-label dns ?
3)
А почему на клиенте не прописан порядок поиска суфиксов DNS? вы когда комп. пытались включить в домен, то какое имя домена указывали? (если не FQDN-имя, то, учитывая, что NETBIOS (при ваших настройках) имена разрешить не может, то понятно, почему ему dc найти не удается)-
Изменено
2 марта 2010 г. 15:01
-
Предложено в качестве ответа
Dmitry PonomarevEditor
2 марта 2010 г. 15:22 -
Помечено в качестве ответа
Dmitry PonomarevEditor
3 марта 2010 г. 12:37
-
Изменено
-
А тип узла на клиентах на гибридный пробовали менять?..
-
Предложено в качестве ответа
ILYA [ sie ] Sazonov
3 марта 2010 г. 5:55 -
Помечено в качестве ответа
Vinokurov Yuriy
3 марта 2010 г. 8:03
-
Предложено в качестве ответа
При подключении к домену или изменении имени компьютера, если вы получаете ошибку Контроллер домена Active Directory (AD DC) для домена «domain-name.com» не удалось связаться, вот несколько советов по устранению неполадок и уловок, чтобы исправить это проблема. Это может появиться из-за опечатки или других внутренних проблем. В любом случае вы можете исправить это, следуя этим руководствам. Во всем сообщении об ошибке говорится:
Не удалось связаться с контроллером домена Active Directory (AD DC) для домена «domain-name.com».
Убедитесь, что имя домена введено правильно.
Если имя правильное, нажмите «Подробности» для получения информации об устранении неполадок.
В Подробности Меню не всегда помогает решить проблему, поэтому вам следует следовать этим советам и рекомендациям, чтобы от него избавиться.
Чтобы устранить проблему с контроллером домена Active Directory (AD DC) для домена, выполните следующие действия:
- Проверить статус Ping
- Добавить IP-адрес контроллера домена в список DNS
- Не используйте общедоступный DNS
- Запустить службу DNS-клиента
- Присоедините устройство к локальному домену Active Directory
Чтобы узнать больше об этих шагах, вам нужно продолжить чтение.
1]Проверить статус Ping
Вероятно, это первое, что вам следует проверить, чтобы убедиться, что домен в настоящее время находится в сети или нет. Если домен вам не подходит, вы не сможете подключиться к нему ни одним из способов. Поэтому, чтобы проверить, можете ли вы получить положительный результат ping, выполните следующие действия:
- Нажмите Win + R, чтобы открыть окно «Выполнить».
- Введите cmd и нажмите кнопку Enter.
- Введите ping domain-name.com и нажмите кнопку Enter.
Если он показывает результаты ping с несколькими непрерывными ответами в окне командной строки, вы можете продолжить работу с другими решениями.
2]Добавить IP-адрес контроллера домена
Хост и все другие компьютеры должны иметь одни и те же DNS-серверы для подключения к контроллеру домена. Однако компьютер показывает вышеупомянутое сообщение об ошибке; это, скорее всего, вызвано неправильными DNS-серверами. Чтобы подтвердить это, сделайте следующее:
- Нажмите Win + R, чтобы открыть диалоговое окно «Выполнить».
- Введите ncpa.cpl и нажмите кнопку Enter.
- Щелкните правой кнопкой мыши Ethernet и выберите Свойства.
- Дважды щелкните Интернет-протокол версии 4 (TCP / IPv4).
- Убедитесь, что у вас правильный IP-адрес, маска подсети и предпочтительный DNS-сервер.
- Если нет, попросите администратора предоставить правильные данные и введите их соответствующим образом.
- Нажмите кнопку ОК, чтобы сохранить изменения.
После этого вы сможете пропинговать домен и подключиться к нему.
3]Не используйте общедоступный DNS
Использование общедоступного DNS приведет к еще большему конфликту при попытке подключения к домену. Многие люди часто склонны использовать общедоступный DNS вместо Предпочтительный DNS-сервер и Альтернативный DNS-сервер.
Вам необходимо использовать DNS-сервер, предоставленный вашим администратором. Если вы являетесь администратором, вам необходимо использовать данные DNS-сервера так же, как для контроллера домена или хост-компьютера.
4]Запустить службу DNS-клиента
Служба DNS-клиента должна работать в фоновом режиме, чтобы использовать любой DNS-сервер на вашем компьютере. Если по какой-либо причине он отключен или остановлен, вы можете столкнуться с этой проблемой. Поэтому, чтобы убедиться, что служба запущена или нет, сделайте следующее:
- Найдите службы в поле поиска на панели задач.
- Щелкните по индивидуальному результату.
- Найдите службу DNS-клиента и дважды щелкните ее.
- Если статус — «Остановлен», нажмите кнопку «Пуск».
- Нажмите кнопку ОК, чтобы сохранить изменения.
После этого перезагрузите компьютер, чтобы проверить, решает ли он проблему или нет.
5]Присоедините устройство к локальному домену Active Directory.
Когда вы пытаетесь добавить рабочую или учебную учетную запись, она предлагает возможность напрямую добавить или присоединить устройство к локальному домену Active Directory. Вы можете использовать эту опцию, чтобы решить вашу проблему. Для этого выполните следующие действия:
- Нажмите Win + I, чтобы открыть настройки Windows.
- Перейдите в раздел «Учетные записи» и щелкните меню «Доступ для работы или учебы».
- Щелкните кнопку Подключить.
- Щелкните параметр Присоединить устройство к локальному домену Active Directory.
- Введите доменное имя и нажмите кнопку Далее.
- Введите имя пользователя и пароль администратора.
- Введите информацию об учетной записи и выберите Тип аккаунта.
- Перезагрузите компьютер.
После перезапуска ваша учетная запись и компьютер должны быть добавлены в домен без получения вышеупомянутого сообщения об ошибке.
Как мне исправить DNS моего контроллера домена?
Чтобы решить проблему с DNS контроллера домена, вам необходимо ввести правильные данные DNS-сервера в поле Сетевые соединения панель. Вам также не следует использовать общедоступный DNS.
Как подключить контроллер домена AD?
Чтобы подключиться к контроллеру домена AD, вы должны ввести все правильные DNS-серверы в Сетевые соединения панель. Во-вторых, вы можете открыть Свойства системы панель, щелкните значок Изменять кнопку, переключитесь на Домен меню и введите домен, к которому хотите подключиться.
Вот и все! Это некоторые рабочие решения для устранения проблемы с контроллером домена AD.
Связанный:
.
Не будет преувеличением сказать, что неисправности в AD — кошмар любого системного администратора, особенно когда внезапно перестают применяться групповые политики. А еще хуже когда неисправность плавающая, здесь проявляется, а там нет. В такие моменты неволей начинаешь верить в восстание машин, но не стоит отчаиваться и наш сегодняшний случай тому пример.
Научиться настраивать MikroTik с нуля или систематизировать уже имеющиеся знания можно на углубленном курсе по администрированию MikroTik. Автор курса, сертифицированный тренер MikroTik Дмитрий Скоромнов, лично проверяет лабораторные работы и контролирует прогресс каждого своего студента. В три раза больше информации, чем в вендорской программе MTCNA, более 20 часов практики и доступ навсегда.
Эта история началась в прошедший понедельник. Мы отгрузили нашему постоянному клиенту 4 новых рабочих станции и одну ремонтную, с заменой материнской платы. Как говориться, ничто не предвещало беды, однако во вторник утром системный администратор клиента озадачил нас возникшей проблемой — ни на одной из рабочих станций не применяются групповые полититки, точнее применяются, но как-то сугубо выборочно. Проблема усугублялась тем, что большая часть корпоративного софта устанавливалась именно через GPO и устанавливать это все руками админу явно не улыбалось, да и оставлять без внимания проблему такого уровня тоже не стоило.
Мы тщательно проверили конфигурацию AD, исправив походя несколько незначительных ошибок, но вскоре выяснили, что проблема проявляется только на новых ПК, уже существующий парк компьютеров обрабатывал групповые политики как положено. Поэтому решено было изучить журналы событий с этих ПК, первое что мы увидели, это ошибка NETLOGON, которая сообщала, что нет доступного контроллера домена:
В журнале Приложения также нашлась аналогичная ошибка о том, что не удалось получить имя контроллера домена:
В связи с чем была еще раз проверена конфигурация DNS серверов, однако каких либо проблем выявлено не было, поэтому мы углубились в дальнейшее изучение логов и нашли там что-то интересное:
На первый взгляд невинное сообщение, что система обнаружила сетевой адаптер и инициировала через него нормальную работу. Но это событие стоит в списке выше сообщения об ошибке, а следовательно произошло позже. Ситуация начала немного проясняться, если на момент выполнения стека групповых политик сетевой адаптер оказался недоступным, то вполне логично ожидать сбоя в их применении.
Теперь мы знаем, что искать, поиск по коду ошибок быстро привел нас к статье 326152 базы знаний Miсrosoft из которой следовало, что виной всему гигабитные сетевые адаптеры и функция проверки сетевого состояния системы. Дело в том, что данная функция определяет состояние сетевого адаптера и, если он отключен или недоступен, то все привязанные к нему сетевые протоколы дезактивируются. В тоже время на начальном этапе загрузки драйвер сетевого адаптера пытается определить тип сети и установить параметры передачи данных, для системы в этот момент адаптер недоступен и применение групповых политик оказывается невозможным. Для устранения этой проблемы следует воспользоваться исправлением Microsoft Fix it 50492, которое достаточно скачать и запустить на целевом ПК.
Действительно, после применения исправления и перезагрузки все заработало как надо, а в нашу копилку знаний добавился еще один случай. Мы надеемся, что данный материал окажется вам полезен и позволит при возникновении подобной ситуации сэкономить время и силы, которые мы потратили на решений данной проблемы.
Научиться настраивать MikroTik с нуля или систематизировать уже имеющиеся знания можно на углубленном курсе по администрированию MikroTik. Автор курса, сертифицированный тренер MikroTik Дмитрий Скоромнов, лично проверяет лабораторные работы и контролирует прогресс каждого своего студента. В три раза больше информации, чем в вендорской программе MTCNA, более 20 часов практики и доступ навсегда.
СОВЕТУЕМ: Нажмите здесь, чтобы исправить ошибки Windows и оптимизировать производительность системы
Ошибка « Невозможно связаться с контроллером домена Active Directory для домена » часто возникает из-за неправильной конфигурации DNS, и в этом случае вам придется ее изменить. Пользователи сообщают, что при попытке добавить другую рабочую станцию Windows в домен они получают следующее сообщение об ошибке.
Контроллер домена Active Directory для домена не может быть подключен
Когда вы нажмете кнопку «Подробнее», чтобы узнать больше об ошибке, она сообщит вам, что DNS-имя не существует вместе с кодом ошибки. Если вы столкнулись с ошибкой « Не удалось связаться с контроллером домена Active Directory для домена » в Windows 10, эта статья поможет вам решить ее. Если у вас возникли ошибки в сообщении об ошибке, следуйте инструкциям ниже, чтобы обойти проблему.
Что вызывает ошибку «Не удалось связаться с контроллером домена Active Directory для домена» в Windows 10?
Изучив этот вопрос, мы обнаружили, что проблема часто обусловлена следующими факторами:
- Неверная конфигурация DNS: как мы упоминали выше, основной причиной ошибки является неправильная конфигурация DNS. Настройка DNS может быть легко перенастроена для устранения проблемы.
- Службы DNS: в некоторых случаях ошибка также может возникать из-за неисправной службы DNS. Перезапуск службы, кажется, решает проблему.
Теперь, чтобы устранить проблему, следуйте приведенным ниже решениям. Как всегда, мы рекомендуем следовать в том же порядке, как указано ниже.
Решение 1. Добавьте новую конфигурацию DNS
Поскольку основной причиной проблемы является конфигурация DNS, добавление новой конфигурации DNS в соответствии с вашим доменом должно решить проблему. Для этого сначала вам нужно будет войти в систему, которую вы пытаетесь добавить. После этого следуйте инструкциям внизу:
- Перейдите в настройки Центра управления сетями и общим доступом, перейдя в Панель управления и выполнив поиск Центра управления сетями и общим доступом .
Центр коммуникаций и передачи данных
- Перед используемой вами сетью нажмите « Ethernet ».
- Когда появится новое окно, перейдите в Свойства .
- В списке выделите Протокол Интернета версии 4 (TCP / IPv4) и нажмите « Свойства» .
Свойства Ethernet
- Нажмите « Дополнительно» и перейдите на вкладку « DNS ».
- В разделе « Адреса DNS-серверов » нажмите « Добавить», а затем введите IP-адрес контроллера домена в окне.
Добавление DNS-адреса
- Нажмите OK на всех окнах, которые вы открыли, а затем перезагрузите систему.
- Попробуйте присоединиться к домену еще раз.
Решение 2. Перезапуск службы DNS
В некоторых определенных случаях появляется сообщение об ошибке из-за неправильной работы служб DNS. Эта проблема может быть легко решена путем простого перезапуска служб. Вот как это сделать:
- Нажмите Windows Key + R, чтобы открыть Run .
- Введите « services.msc » и нажмите Enter.
- В списке служб найдите службу DNS-клиента .
Служба DNS-клиента
- Щелкните правой кнопкой мыши и выберите « Перезагрузить» .
- Если вы не можете перезапустить службу, просто откройте командную строку с повышенными привилегиями, нажав клавишу Windows + X и выбрав Командная строка (Admin) из списка.
- Введите следующую команду и нажмите Enter:
чистый стоп dnscache
Остановка службы DNS
- Чтобы начать снова, введите:
чистый старт dnscache
Запуск службы DNS
- После этого попробуйте присоединиться к домену.
Решение 3. Подключение через окно настроек
Наконец, вы также можете решить свою проблему, подключившись к домену другим способом. Обычно пользователи подключают систему к домену, используя системные свойства. Однако вы также можете подключиться к домену, используя следующий метод:
- В строке поиска Cortana введите Параметры входа, а затем откройте его.
- Перейдите на вкладку « Доступ к работе или учебе ».
- Нажмите на Подключить .
- Появится новое окно, нажмите « Присоединить это устройство к локальному домену Active Directory ».
Настройка устройства
- Введите имя домена. Убедитесь, что вы вводите имя домена вместе с .local (xxxxx.local).
- После этого он попросит администратора и пароль .
- Введите учетные данные, а затем перезапустите систему.






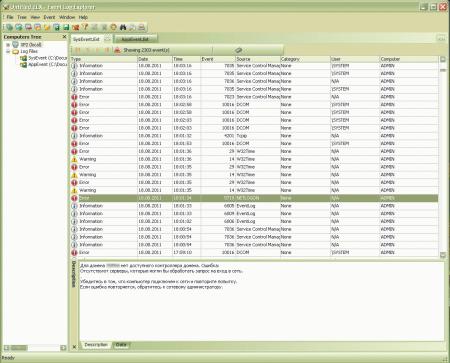
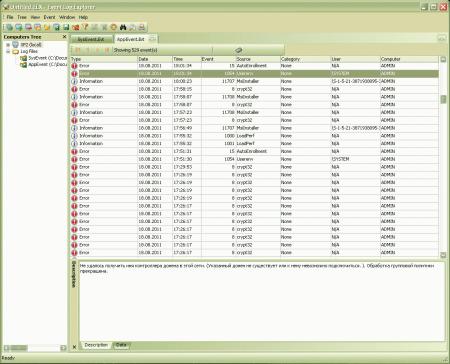
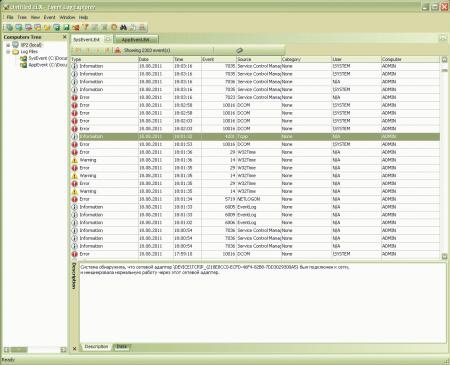
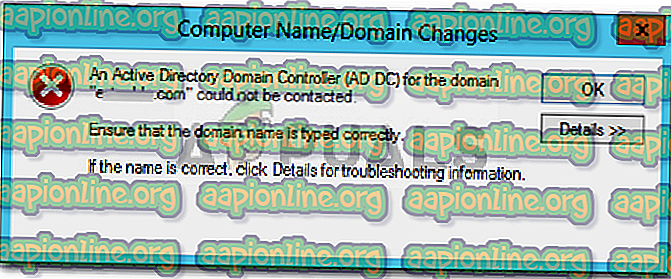
 Центр коммуникаций и передачи данных
Центр коммуникаций и передачи данных Свойства Ethernet
Свойства Ethernet Добавление DNS-адреса
Добавление DNS-адреса Служба DNS-клиента
Служба DNS-клиента Остановка службы DNS
Остановка службы DNS Запуск службы DNS
Запуск службы DNS Настройка устройства
Настройка устройства