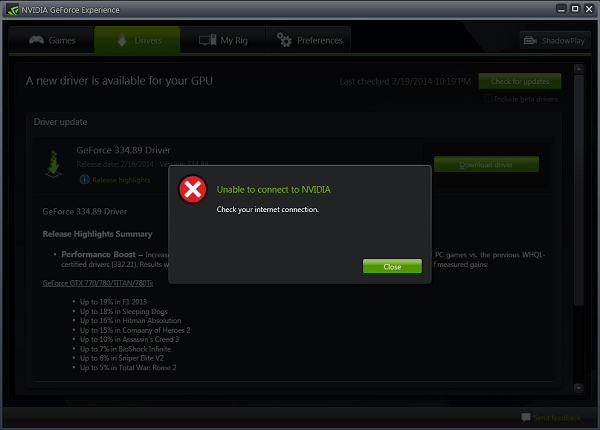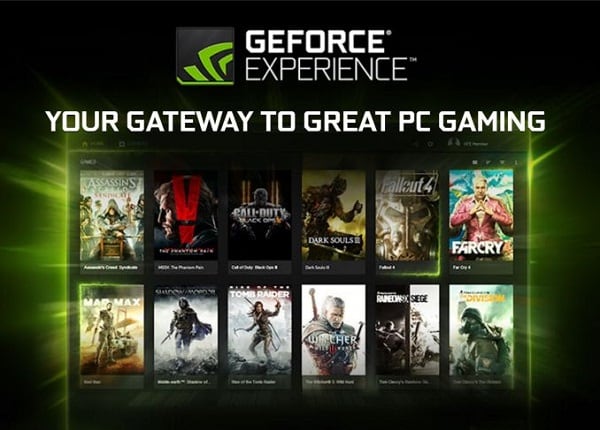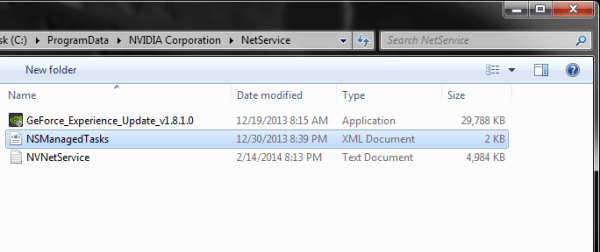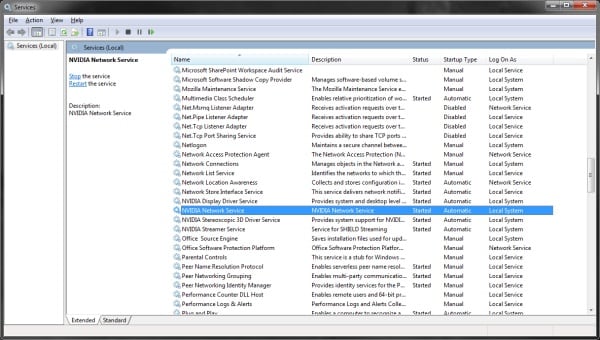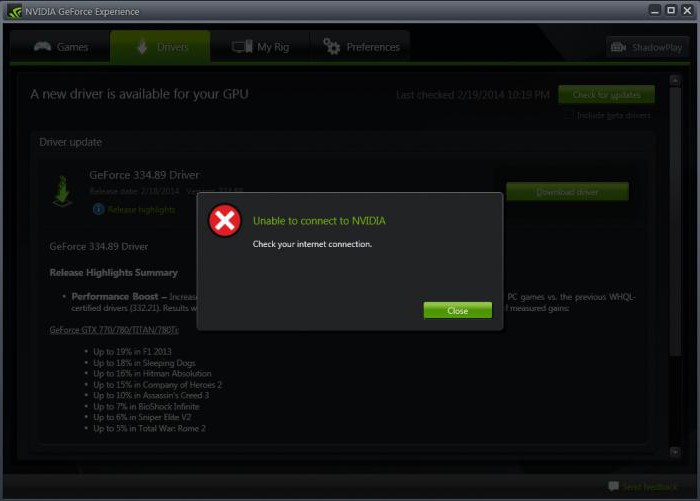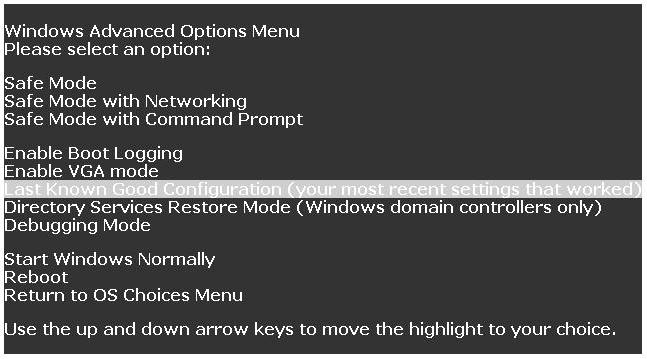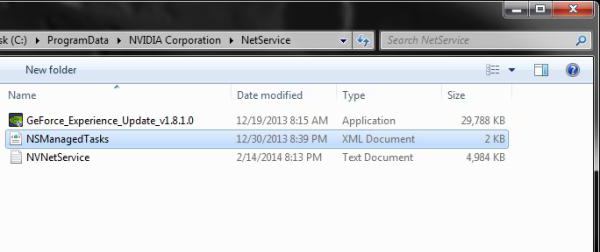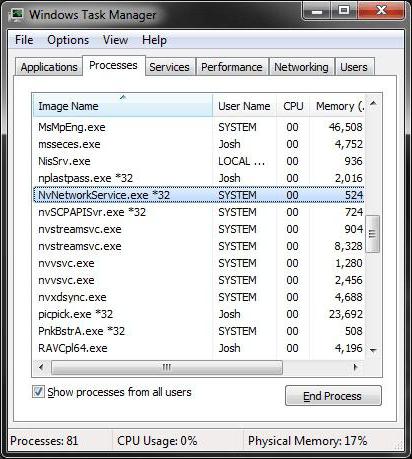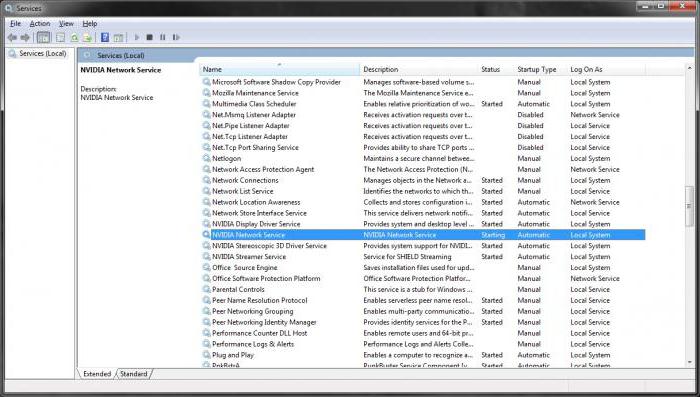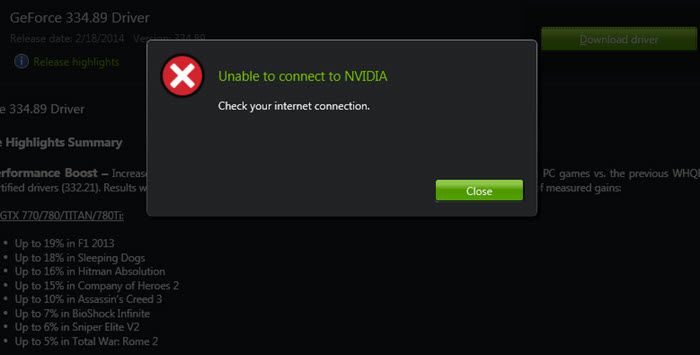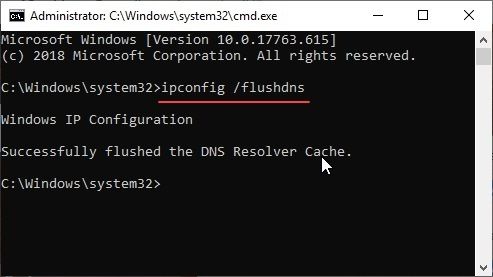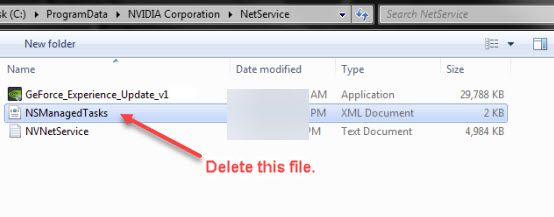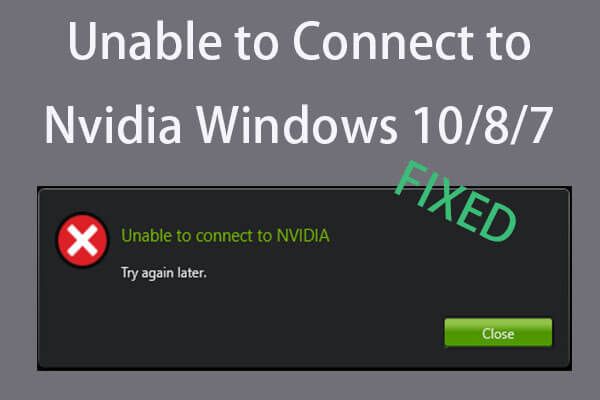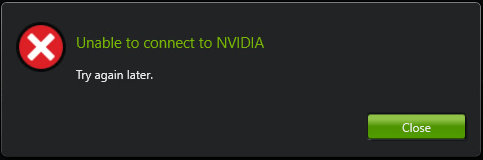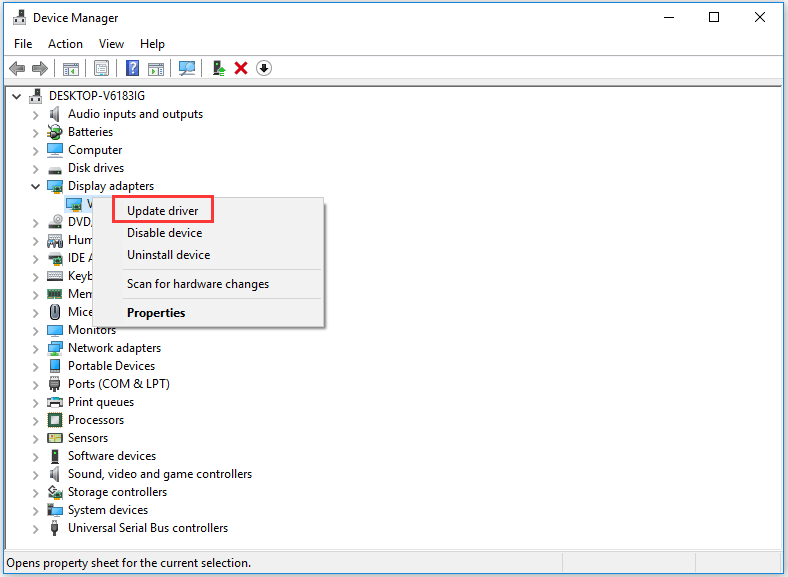Пользователи видеокарт GeForce и соответствующего приложения «GeForce Experience» могут столкнуться с невозможностью обновления драйверов для своей видеокарты. При попытке обновить драйвера с помощью указанного приложения возникает ошибка с соответствующим уведомлением «Не удалось подключиться к сайту NVIDIA GeForce Experience». В этом материале я расскажу, что делать в ситуации, когда произошёл сбой обновления драйверов NVIDIA GeForce Experience, какие шаги нужно предпринять для исправления ситуации, и какие из них будут наиболее эффективными.
- Что такое NVIDIA GeForce Experience?
- Причины отсутствия подключения к сайту NVIDIA GeForce Experience
- Как исправить проблему «Не удалось подключиться к сайту NVIDIA»
- Видео алгоритм решения проблемы
Что такое NVIDIA GeForce Experience?
GeForce Experience – это бесплатное приложение для видеокарт GeForce от компании NVIDIA. Его функционал состоит в регулярном обновлении драйверов для видеокарт NVIDIA, автоматической оптимизации настроек вашего ПК под различные игры, видео и аудио записи игрового процесса, а также его трансляция в Twitch (известный ресурс, посвящённый онлайн-трансляциям и потоковому видео).
Часто данное приложение идёт в комплекте драйверов от NVIDIA, но его также можно скачать отдельно с сайта разработчика (например, вот здесь).
Если же вам не удалось соединиться с сайтом NVIDIA GeForce Experience и выполнить обновление драйверов, тогда необходимо определиться с причинами данной дисфункции.
Причины отсутствия подключения к сайту NVIDIA GeForce Experience
Чтобы понять, почему нам не удалось подключиться к сайту NVIDIA GeForce Experience, стоит проанализировать причины, вызвавшие данную дисфункцию. Они таковы:
- Случайный сбой в работе приложения GeForce Experience;
- Некорректная работа службы Network.Service;
- Воздействие разнообразных вирусных программ;
- Проблемы стабильного соединения с Интернет.
Что же делать, если не удалось синхронизироваться с сайтом NVIDIA GeForce Experience? Читайте об этом ниже.
Как исправить проблему «Не удалось подключиться к сайту NVIDIA»
Итак, вам не удалось подсоединиться к сайту NVIDIA GeForce Experience и обновить нужные драйвера. Для исправления ситуации сделайте следующее:
- Перезагрузите ваш компьютер, часто это помогает избавиться от множества подобных проблем;
- Проверьте качество вашего интернет-подключения, убедитесь, что подключение к Интернету работает стабильно;
- Перезапустите службу NVIDIA.Network.Service. Нажмите на кнопку «Пуск», вбейте в строке поиска services.msc и нажмите на ввод. В открывшемся окне служб найдите службу NVIDIA.Network.Service и просмотрите её состояние (если оно иное нежели «Работает»(Started)), значит вам нужно активировать службу.
Для осуществления активации перейдите по пути C:ProgramDataNVIDIA CorporationNetService (не перепутайте с директорией Program Files, нужная нам папка ProgramData является системной и скрыта от глаз пользователя, для её отображения задействуйте опцию отображения скрытых файлов в вашем проводнике или файловом менеджере). В указанной директории найдите файл NSManagedTasks.xml, удалите его или переименуйте его любым другим именем.
Теперь вызовите диспетчер задач (Ctrl+Alt+Del), перейдите во вкладку «Процессы», включите внизу отображение процессов всех пользователей, найдите процесс NVNetworkService.exe *32 и завершите его.
Затем вновь запустите «Службы» через services.msc, найдите там службу NVIDIA.Network.Service и кликнув на ней правой клавишей мыши нажмите на «Запустить». Проблема с подключением к сайту NVIDIA GeForce Experience будет решена.
- Проверьте ваш компьютер на наличие вирусных программ. Воспользуйтесь инструментарием таких приложений как Web CureIt!, Trojan Remover, Kaspersky Removal Tool, Malware Anti-Malware и других.
- Полностью удалите приложение GeForce Experience (через стандартное удаление программ»), а затем установите его вновь. Некоторым пользователям может помочь лишь полное удаление всех драйверов от Nvidia, а затем их инсталляция с нуля.
Видео алгоритм решения проблемы
Рекомендую также видео (хоть и англоязычное), здесь визуально представлен алгоритм решения проблемы.
Выше я описал, почему возникает проблема «Не удалось подключиться к сайту NVIDIA GeForce Experience». В большинстве случаев причиной дисфункции оказывается некорректно работающая служба NVIDIA.Network.Service, её перезапуск позволяет полностью решить рассматриваемую проблему. Потому, если вам не удалось соединиться с сайтом NVIDIA GeForce Experience, то перезапустите указанную службу, а также переустановите само приложение GeForce Experience – указанные советы помогают исправить ошибку в абсолютном большинстве случаев.
Ошибка «Не удалось подключиться к сайту NVIDIA» при попытке обновления драйверов для видеокарт этого производителя может проявляться при наличии в системе установленной программы управления GeForce Experience. Считается, что именно эта утилита может вызывать подобный сбой, хотя есть и другие причины. Далее будет показано, как исправить сбой, используя для этого самые простые методы.
Причины появления сбоя
Наличие управляющей утилиты Experience, позволяющей отслеживать появление новых драйверов для графических адаптеров – это хорошо. Но, как оказывается, это приложение не застраховано от появления сбоев (возможно, даже кратковременных). И именно его называют главной проблемой при появлении ошибки «Не удалось подключиться к сайту NVIDIA».
Однако могут быть и другие причины. Не удалось подключиться к сайту NVIDIA (Windows 10 и ниже)? Это может быть воздействие вирусов, сбои связи, ошибки службы Network.Service и т. д. Но исправление начнем с последних пунктов.
Ошибка «Не удалось подключиться к сайту NVIDIA»: что делать в первую очередь
Прежде всего, если до момента появления сбоя обновления производились регулярно и сбоев замечено не было, можно просто сделать восстановление системы до предыдущего состояния, используя для этого соответствующий раздел «Панели управления» или меню загрузки, вызываемое при старте клавишей F8.
Если это не поможет, а сообщение «Не удалось подключиться к сайту NVIDIA» появляется снова, желательно проверить компьютер или ноутбук каким-нибудь антивирусным пакетом. Но, как правило, основная проблема состоит именно в утилите Experience. Ее-то нам и нужно «починить».
Простейший основной алгоритм решения проблемы
В самом простом варианте, чтобы не копаться в настройках, можно просто произвести стандартное удаление программы из раздела программ и компонентов в «Панели управления», после чего установить ее заново.
К сожалению, ошибка, сообщающая, что программе после установки не удалось подключиться к сайту NVIDIA, может появится снова. Связано это с тем, что при повторной установке программа может наследовать ошибки старой версии. Поэтому деинсталляцию утилиты лучше производить при помощи приложений наподобие iObit Uninstaller, которые способны удалять и весь оставшийся мусор.
Вручную ситуацию тоже можно исправить. Для этого сначала в папке установленного приложения NetService, которую можно найти в директории ProgramData системного раздела, где имеется каталог NVIDIA Corporation, следует удалить XML-файл NSManagedTasks. Начальная папка программных данных может иметь атрибут скрытой, поэтому изначально в меню вида в «Проводнике» нужно установить отображение скрытых объектов.
После этого нужно вызвать стандартный «Диспетчер задач» и принудительно завершить в нем процесс NvNetworkService*32, а затем перейти в раздел служб (команда services.msc в консоли «Выполнить»), найти там этот компонент (название может несколько отличаться от имени самого завершенного процесса) и через правый клик запустить службу заново.
После этого сбой больше не появится, а если и появится, можно применить только что представленное решение по его устранению.
В некоторых случаях, если использовалось углубленное удаление с помощью специальных утилит, а не стандартным способом, вручную перезапускать службу может и не понадобиться. Но на всякий случай обладать такими знаниями нужно.
Содержание
- Ошибка NVIDIA GeForce: невозможно подключиться к NVIDIA [NVIDIA]
- Как решить проблему невозможности подключения к NVIDIA?
- Решение 1. Проверьте подключение к Интернету
- Решение 2. Перезапустите сетевую службу NVIDIA
- Решение 3. Переустановите драйверы NVIDIA
- Вывод
- Ошибки при работе NVIDIA GeForce Experience
- При запуске NVIDIA GeForce Experience выдает ошибку, не запускается
- GeForce Experience учетная запись заблокирована
- Что-то пошло не так GeForce Experience (something went wrong GeForce Experience)
- После обновления GeForce Experience не запускается
- GeForce Experience белый экран
- Не устанавливается NVIDIA GeForce Experience
- GeForce Experience не удалось загрузить драйвер
- Не записывает видео GeForce Experience
- Сбой сканирования GeForce Experience
- GeForce Experience не видит видеокарту
- GeForce Experience вылетает, зависает, тормозит, лагает
- 0xc0f30003
- 0xc0f1103f
- 0x000000a2
- 0xc0f52103
- 0xc0f52104
- 0xc0f52142
- 0xc0f52132
- 3 способа исправить ошибку при невозможности подключения к Nvidia Windows 10/8/7 [Новости MiniTool]
- Резюме :
- Исправление 1. Обновите драйвер видеокарты Nvidia.
- Исправление 2. Обновите Geforce Experience, чтобы исправить ошибку «Невозможно подключиться к Nvidia».
- Исправление 3. Решить проблему невозможности подключения к Nvidia, отключив службы Nvidia
- Нижняя граница
- Не удалось подключиться к сайту NVIDIA GeForce Experience
- Не удалось подключиться к серверам nvidia код ошибки 80350009
- Что такое NVIDIA GeForce Experience?
- Причины отсутствия подключения к сайту NVIDIA GeForce Experience
- Как исправить проблему «Не удалось подключиться к сайту NVIDIA»
- Видео алгоритм решения проблемы
- Причины появления сбоя
- Ошибка «Не удалось подключиться к сайту NVIDIA»: что делать в первую очередь
- Простейший основной алгоритм решения проблемы
- 3 способа исправить ошибку при невозможности подключения к Nvidia Windows 10/8/7 [Новости MiniTool]
- Исправление 1. Обновите драйвер видеокарты Nvidia.
- Исправление 2. Обновите Geforce Experience, чтобы исправить ошибку «Невозможно подключиться к Nvidia».
- Исправление 3. Решить проблему невозможности подключения к Nvidia, отключив службы Nvidia
- Нижняя граница
Ошибка NVIDIA GeForce: невозможно подключиться к NVIDIA [NVIDIA]
NVIDIA является одним из самых популярных производителей графических чипов для настольных ПК. Видеокарта также поставляется с собственной панелью управления GeForce Experience, которая позволяет управлять конкретными игровыми настройками, управлять драйверами и т. Д.
Приложение не является идеальным, в любом случае, многие пользователи сообщают, что они сталкиваются с сообщением об ошибке:Невозможно подключиться к NVIDIA. Попробуйте позже’. Здесь я опишу несколько простых способов, которыми вы можете решить Опыт NVIDIA GeForce не может подключиться ошибка.
Как решить проблему невозможности подключения к NVIDIA?
Если NVIDIA GeForce Experience отображает сообщение об ошибке подключения не удается, есть несколько очень простых решений, которые вы можете использовать для диагностики и последующего устранения этой ошибки.
Решение 1. Проверьте подключение к Интернету
Часто пользователи сталкиваются с этой ошибкой из-за нестабильной сети. Если ваше сетевое соединение отключено на полпути, приложение панели управления покажет сообщение о невозможности подключения.
Чтобы устранить сетевые ошибки, вы можете начать с перевода устройства в режим полета и обратно. Это также должно избавить от дросселя сети, с которым сталкиваются многие пользователи при продолжительном использовании, и вы сможете решить невозможно подключиться к NVIDIA ошибка.
В Windows вы также можете попробовать очистить кеш DNS. Для этого:
Решение 2. Перезапустите сетевую службу NVIDIA
Если серверы NVIDIA работают нормально, вы также можете попробовать перезапустить сетевой сервис NVIDIA. Эти дополнительные услуги добавляются на компьютер при установке драйверов NVIDIA, и для перезапуска службы необходимо выполнить следующие действия:
Если сетевая служба NVIDIA отображает состояние выполнения, ваш невозможно связаться с серверами NVIDIA ошибка должна быть решена.
Решение 3. Переустановите драйверы NVIDIA
Если ты видишь GeForce не может подключиться к NVIDIA, Вы можете вручную переустановить драйверы для вашей видеокарты. Вы можете прочитать больше о драйверах устройств здесь.
Вы должны быть в состоянии найти последние версии драйверов устройств на веб-сайте производителя вашей видеокарты. Для карт NVIDIA вы можете посетить страницу загрузок NVIDIA, чтобы загрузить последние версии графических драйверов для вашего чипсета.
Вывод
NVIDIA GeForce Experience — это единственное приложение, в котором вы можете найти всю информацию, касающуюся драйверов и настроек вашего компьютера и установленных игр. если ты получил ‘невозможно подключиться к NVIDIA ошибка серверов в приложении GeForce Experience, теперь вы знаете, как устранить ошибку, используя решения, представленные выше. Комментарий ниже, если вы нашли это полезным, и расскажите нам, как вы решили это на своем устройстве.
Источник
Ошибки при работе NVIDIA GeForce Experience
В этой статье расскажем о наиболее часто встречающихся ошибках и сбоях при работе NVIDIA GeForce Experience и путях их исправления.
При запуске NVIDIA GeForce Experience выдает ошибку, не запускается
При запуске приложения GeForce Experience может возникнуть ошибка о невозможности открыть программу. После этого любые попытки запустить утилиту завершаются следующим системным сообщением:
Способы решения сбоя:
Воспользуйтесь инструментом удаления/изменения программ в ОС Windows для деинсталляции утилиты.
Зайдите на официальный сайт приложения и загрузите установочный файл. Выполните переустановку, перезапустите ПК и попробуйте открыть софт снова.
Зайдите на сайт CureIt и нажмите скачать (бесплатно для домашнего использования).
Запустите файл, загруженный на ПК.
Нажмите «Начать проверку». Утилита запустит полный анализ системы на наличие вредоносного ПО: шпионские программы, трояны и т.д.
Совет! Не запускайте выборочную проверку. Очень важно выполнить полный анализ системы на наличие вирусного ПО.
При обнаружении вирусов добавьте их в карантин или удалите. Перезагрузите систему и попробуйте запустить GeForce Experience снова.
Чтобы выполнить ремонт реестра используйте программу CCleaner. Скачайте и запустите утилиту. Бесплатной версии достаточно для повседневных задач.
В открывшемся окне перейдите в раздел «Реестр» и нажмите «Поиск проблем».
По завершению процесса поиска проблем нажмите «Исправить выбранное».
Основные неполадки и сбои в реестре исправлены. Перезагрузите компьютер и попробуйте запустить GeForce Experience снова.
GeForce Experience учетная запись заблокирована
Многие пользователи жалуются: «не могу войти в Geforce Experience». При очередном входе в аккаунт может возникнуть ошибка, связанная с блокировкой профиля.
Причиной блокировки становится нарушение правил пользования учетной записью NVIDIA Geforce Experience.
Способы решения проблемы:
Укажите новые данные для регистрации: электронная почта, пароль, дата рождения, никнейм.
Подтвердите новую почту и войдите через новый аккаунт.
Если у вас есть профиль в Facebook, Google, qq или wechat, то зайдите в аккаунт с их помощью.
Что-то пошло не так GeForce Experience (something went wrong GeForce Experience)
Ошибка «Что-то пошло не так. Попробуйте перезапустить GeForce Experience» очень часто возникает после обновления приложения. Даже перезапуск ПО и перезагрузка системы не помогает исправить ситуацию с этим сбоем.
Из-за этого невозможно воспользоваться функциями программы: обновить драйвера, оптимизировать игру, запустить прямую трансляцию.
Способы решения проблемы:
Откройте панель управления Windows. Перейдите в раздел «Система и безопасность».
Далее откройте раздел «Администрирование» и выберите инструмент «Службы».
В открывшемся окне найдите процессы, связанные с NVIDIA. Нажмите на них правой кнопкой мыши и выберите пункт «Перезапустить».
После выполнения этих действий перезагрузите компьютер.
После обновления GeForce Experience не запускается
Частая проблема, связанная с ошибкой запуска программы после загрузки очередного обновления.
Способы решения проблемы:
Воспользуйтесь стандартным инструментом удаления и изменения программ.
По завершению процесса зайдите на официальный сайт утилиты и скачайте ее на ПК. Установите GeForce Experience заново.
GeForce Experience белый экран
После запуска приложения в окне ПО может отображаться белый экран. Сама программа зависает и перестает отвечать.
Способы решения проблемы:
Для этого зайдите на официальный сайт NVIDIA и перейдите в раздел «Драйверы».
Укажите тип продукта вашей видеокарты, серию, семейство и т.д. Выберите версию операционной системы и нажмите «Поиск».
Откроется новое окно с драйвером. Загрузите установочный файл и запустите на компьютере для установки. По завершению переустановки видеодрайвера выполните перезагрузку системы. Проблема с белым экраном решена.
На заметку! Также может произойти сбой Geforce Experience черный экран, последовательность устранения ошибки та же.
Не устанавливается NVIDIA GeForce Experience
После скачивания приложения с официального сайта может появиться сбой, связанный с ошибкой при установке Geforce Experience. Например, инсталлятор может написать, что продолжить установку невозможно.
Способы решения сбоя:
Отключите антивирус на компьютере перед началом установки GeForce Experience.
GeForce Experience не удалось загрузить драйвер
Во время выхода новой версии видеодрайверов может возникнуть ошибка, что Geforce Experience не загружает драйвер.
Способы исправления ошибки:
В этом случае лучший вариант – переустановка GeForce Experience. Удалите старую версию со своего компьютера и скачайте новую с официального сайта.
Установите обновленную версию, войдите в аккаунт и попробуйте загрузить драйвер снова.
Отключить его можно через панель управления операционной системой.
Не записывает видео GeForce Experience
Технология ShadowPlay позволяет записывать видеоролики игрового процесса. Эта функция Geforce Experience не работает так идеально, как бы хотелось, и в некоторые моменты возникают ошибки при записи видео: исходные файлы не сохраняются на компьютере, так как программа просто не захватывает изображение.
Способы решения проблемы:
Для этого откройте инструмент удаления или изменения программ и удалите графический драйвер.
Скачайте последнюю версию с официального сайта NVIDIA или воспользуйтесь программой GeForce Experience для загрузки.
Сбой сканирования GeForce Experience
Чтобы добавить игры в список утилиты нужно выполнить сканирование компьютера. Иногда при выполнении процесса случается сбой из-за чего проекты не появляются в общем списке.
Способы исправления ошибки:
Откройте настройки нажав на иконку шестеренок.
Перейдите в раздел «Игры». В окне «Сканировать местоположение» — «Добавить».
Укажите директорию в которой находятся игры. После этого можно снова запускать процесс сканирования.
Обратите внимание! Причиной сбоя сканирования может стать отсутствие сертификата подлинности. Это касается пиратских игр и проектов от независимых разработчиков.
GeForce Experience не видит видеокарту
После запуска программы может возникнуть ошибка обнаружения видеокарты. После этого вы не сможете пользоваться функциями GeForce Experience.
Способы исправления ошибки:
Зайдите на официальный сайт NVIDIA, перейдите в раздел «Драйверы».
Укажите сведения о видеокарте и нажмите «Поиск».
Скачайте и установите драйвер. Перезагрузите систему. Выполнив эти действия проблема должна исчезнуть.
GeForce Experience вылетает, зависает, тормозит, лагает
Спустя некоторое время работы программы могут появиться и другие сбои, ошибки, лаги, вылеты, тормоза. При этом Geforce Experience не оптимизирует игры. Причина возникновение неполадок кроется в системе.
Способы устранения сбоев:
Запустите софт после установки. Перейдите в раздел «Реестр». Нажмите «Поиск проблем».
По завершению обнаружения неполадок нажмите «Исправить выбранное».
Источник
Проблема с подключением к NVidia GeForce Now — распространенное явление, с которым сталкиваются многие любители игр GFN, рассмотрим популярные ошибки в работе и их решение. Не всегда понятно, чем вызваны те или иные сообщения, так как же устранить проблему в работе приложения? Ниже приведем главные ошибки и действия, которые необходимо предпринять для их устранения.
0xc0f30003
На форумах часто встречаются жалобы, мол, на NVidia GeForce Now появляется код ошибки 0xc0f300003, и возникает вопрос по поводу исправления проблемы с подключением. Чаще всего причиной является временный сбой, свидетельствующий о проблемах в приложении. Для его решения сделайте следующее:
Судя по отзывам, оба эти действия помогают восстановить работоспособность софта.
0xc0f1103f
Следующий вопрос, который задают многие игроки — чем вызваны трудности с подключением при появлении надписи 0xc0f1103f, и как исправить проблему. Чаще всего ошибка появляется при несоответствии ПК / ноутбука заявленным системным требованиям. При этом пользователи утверждают, что с этим вопросом трудностей не возникает, и оборудование успешно проходит тест.
Здесь возможны следующие решения:
Чаще всего трудности с подключением на NVidia GeForce Now и кодом 0xcof1103f решаются путем установки драйверов.
0x000000a2
Не менее распространенная ситуация, когда при попытке запуска игры в NVidia GeForce Now появляется надпись 0x000000a2. В таком случае проверьте настройки сети и сделайте тестирование скорости Интернета. Обратите внимание на соответствие требованиям частоты процессора и время задержки. Оно должно составлять от 5 до 8 секунд.
Если проблема с подключением не уходит, обратитесь в службу поддержки по help@gfn.ru.
0xc0f52103
Еще одна ситуация, когда появляется ошибка при установке или игре с кодом 0xc0f52103. Для устранения сбоев в NVidia GeForce Now выйдите и зайдите в приложение. Отдельное внимание уделите правильности подключения и корректности работы интернет-сети. Сразу отметим, что такой сбой встречается редко, поэтому информации по его решению не так много.
0xc0f52104
При попытке входа в игру в NVidia GeForce Now нередко вылетает код 0xc0f52104. Для начала попробуйте дождаться очереди (для бесплатной подписки), перезагрузите ПК / ноутбук и установите заново приложение GFN. Официально ошибка означает появление проблемы с подключением при запуске сеанса. Если рассмотренные шаги не помогли, обратитесь в службу поддержки по e-mail help@gfn.ru.
0xc0f52142
В ситуации, когда произошла ошибка 0xc0f52142 на NVidia GeForce Now попробуйте сделать классические шаги по исправлению. Алгоритм действий такой:
При отсутствии результата обратитесь в поддержку для получения помощи специалистов по адресу help@gfn.ru.
0xc0f52132
Распространенная ситуация, когда возникает проблема с подключением к сеансу других игроков. В таких обстоятельствах рекомендуется попробовать другой сервер. Возможно, сервер, к которому вы пытаетесь подключиться, не работает. Для проверки версии можно перейти по ссылке status.geforcenow.com. При отсутствии явных трудностей с сервером и появлении ошибки 0xc0f52132 лучше обратиться в поддержку на почту help@gfn.ru.
Источник
3 способа исправить ошибку при невозможности подключения к Nvidia Windows 10/8/7 [Новости MiniTool]
3 Ways Fix Unable Connect Nvidia Error Windows 10 8 7
Резюме :
Если вы получаете сообщение об ошибке «Не удается подключиться к Nvidia, повторите попытку позже». на вашем компьютере с Windows 10/8/7, когда вы пытаетесь использовать Geforce Experience для обновления драйвера дисплея, вы можете проверить 3 решения в этом посте, чтобы исправить эту ошибку. Для других ошибок, таких как потеря данных, резервное копирование и восстановление компьютера, Программное обеспечение MiniTool помогает.
Когда вы сталкиваетесь с ошибкой «Не удается подключиться к Nvidia» на компьютере с Windows 10/8/7, это часто происходит с приложением Nvidia Geforce Experience. Geforce Experience является частью графического драйвера Nvidia. Он может оптимизировать настройки игры, автоматически обновлять видеодрайверы, записывать видео и т. Д.
Если вы столкнулись с этой ошибкой на своем компьютере, вы можете сначала проверить подключение к Интернету. Тем не менее, есть и другие решения, которые помогут вам исправить ошибку Невозможно подключиться к Nvidia в Windows 10/8/7. Проверьте 3 метода ниже.
Исправление 1. Обновите драйвер видеокарты Nvidia.
Устаревший драйвер видеокарты Nvidia может быть причиной этой проблемы. Вы можете выполнить следующие действия, чтобы обновить драйвер видеокарты Nvidia.
Шаг 2. Нажмите Видеоадаптеры в окне диспетчера устройств, чтобы развернуть его.
Шаг 5. Перезагрузите компьютер с Windows 10/8/7 и проверьте, исправлена ли ошибка «Невозможно подключиться к Nvidia».
Совет: вы также можете нажать Удалить устройство на шаге 3, чтобы удалить графический драйвер Nvidia, и загрузите драйвер Nivida с официального сайта Nvidia.
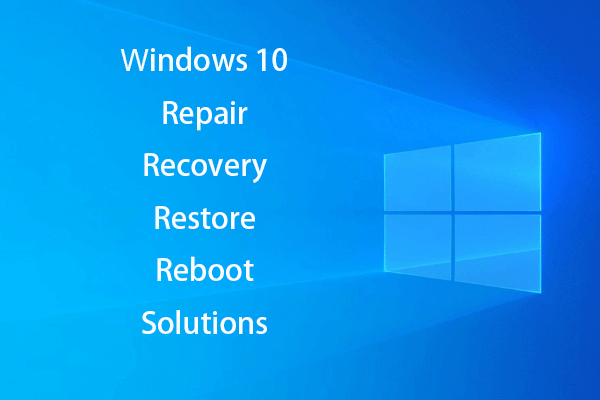
Решения для восстановления, восстановления, перезагрузки, переустановки, восстановления Windows 10. Узнайте, как создать диск восстановления Windows 10, диск восстановления / USB-накопитель / образ системы для устранения проблем с ОС Windows 10.
Исправление 2. Обновите Geforce Experience, чтобы исправить ошибку «Невозможно подключиться к Nvidia».
Исправление 3. Решить проблему невозможности подключения к Nvidia, отключив службы Nvidia
Если сетевая служба Nvidia не запускается, это может вызвать ошибку «Не удается подключиться к Nvidia», а также проблемы с сетевым подключением. Следуйте инструкциям ниже, чтобы исправить эту ошибку.
Шаг 6. Наконец, снова откройте инструмент Windows Services и щелкните правой кнопкой мыши Сетевая служба NVIDIA и нажмите Начало чтобы запустить это.
Нижняя граница
С помощью трех методов, описанных выше, вы сможете исправить ошибку «Не удается подключиться к Nvidia». Если у вас есть более эффективные способы решения этой проблемы, вы можете поделиться с нами.

Почему мой ноутбук не включается? Ознакомьтесь с 10 советами по устранению неполадок, чтобы исправить (Windows 10) ноутбук / компьютер не включается или не загружается, в т.ч. Asus / HP / Acer / Dell / Lenovo.
Источник
Не удалось подключиться к сайту NVIDIA GeForce Experience
Не удалось подключиться к серверам nvidia код ошибки 80350009
Пользователи видеокарт GeForce и соответствующего приложения «GeForce Experience» могут столкнуться с невозможностью обновления драйверов для своей видеокарты. При попытке обновить драйвера с помощью указанного приложения возникает ошибка с соответствующим уведомлением «Не удалось подключиться к сайту NVIDIA GeForce Experience». В этом материале я расскажу, что делать в ситуации, когда произошёл сбой обновления драйверов NVIDIA GeForce Experience, какие шаги нужно предпринять для исправления ситуации, и какие из них будут наиболее эффективными.
Что такое NVIDIA GeForce Experience?
GeForce Experience – это бесплатное приложение для видеокарт GeForce от компании NVIDIA. Его функционал состоит в регулярном обновлении драйверов для видеокарт NVIDIA, автоматической оптимизации настроек вашего ПК под различные игры, видео и аудио записи игрового процесса, а также его трансляция в Twitch (известный ресурс, посвящённый онлайн-трансляциям и потоковому видео).
Часто данное приложение идёт в комплекте драйверов от NVIDIA, но его также можно скачать отдельно с сайта разработчика (например, вот здесь).
Если же вам не удалось соединиться с сайтом NVIDIA GeForce Experience и выполнить обновление драйверов, тогда необходимо определиться с причинами данной дисфункции.
Причины отсутствия подключения к сайту NVIDIA GeForce Experience
Чтобы понять, почему нам не удалось подключиться к сайту NVIDIA GeForce Experience, стоит проанализировать причины, вызвавшие данную дисфункцию. Они таковы:
Что же делать, если не удалось синхронизироваться с сайтом NVIDIA GeForce Experience? Читайте об этом ниже.
Как исправить проблему «Не удалось подключиться к сайту NVIDIA»
Итак, вам не удалось подсоединиться к сайту NVIDIA GeForce Experience и обновить нужные драйвера. Для исправления ситуации сделайте следующее:
Для осуществления активации перейдите по пути C:ProgramDataNVIDIA CorporationNetService (не перепутайте с директорией Program Files, нужная нам папка ProgramData является системной и скрыта от глаз пользователя, для её отображения задействуйте опцию отображения скрытых файлов в вашем проводнике или файловом менеджере). В указанной директории найдите файл NSManagedTasks. xml, удалите его или переименуйте его любым другим именем.
Теперь вызовите диспетчер задач (Ctrl+Alt+Del), перейдите во вкладку «Процессы», включите внизу отображение процессов всех пользователей, найдите процесс NVNetworkService. exe *32 и завершите его.
Затем вновь запустите «Службы» через services. msc, найдите там службу NVIDIA. Network. Service и кликнув на ней правой клавишей мыши нажмите на «Запустить». Проблема с подключением к сайту NVIDIA GeForce Experience будет решена.
Видео алгоритм решения проблемы
Рекомендую также видео (хоть и англоязычное), здесь визуально представлен алгоритм решения проблемы.
Ошибка «Не удалось подключиться к сайту NVIDIA» при попытке обновления драйверов для видеокарт этого производителя может проявляться при наличии в системе установленной программы управления GeForce Experience. Считается, что именно эта утилита может вызывать подобный сбой, хотя есть и другие причины. Далее будет показано, как исправить сбой, используя для этого самые простые методы.
Причины появления сбоя
Наличие управляющей утилиты Experience, позволяющей отслеживать появление новых драйверов для графических адаптеров – это хорошо. Но, как оказывается, это приложение не застраховано от появления сбоев (возможно, даже кратковременных). И именно его называют главной проблемой при появлении ошибки «Не удалось подключиться к сайту NVIDIA».
Однако могут быть и другие причины. Не удалось подключиться к сайту NVIDIA (Windows 10 и ниже)? Это может быть воздействие вирусов, сбои связи, ошибки службы Network. Service и т. д. Но исправление начнем с последних пунктов.
Ошибка «Не удалось подключиться к сайту NVIDIA»: что делать в первую очередь
Прежде всего, если до момента появления сбоя обновления производились регулярно и сбоев замечено не было, можно просто сделать восстановление системы до предыдущего состояния, используя для этого соответствующий раздел «Панели управления» или меню загрузки, вызываемое при старте клавишей F8.
Если это не поможет, а сообщение «Не удалось подключиться к сайту NVIDIA» появляется снова, желательно проверить компьютер или ноутбук каким-нибудь антивирусным пакетом. Но, как правило, основная проблема состоит именно в утилите Experience. Ее-то нам и нужно «починить».
Простейший основной алгоритм решения проблемы
В самом простом варианте, чтобы не копаться в настройках, можно просто произвести стандартное удаление программы из раздела программ и компонентов в «Панели управления», после чего установить ее заново.
К сожалению, ошибка, сообщающая, что программе после установки не удалось подключиться к сайту NVIDIA, может появится снова. Связано это с тем, что при повторной установке программа может наследовать ошибки старой версии. Поэтому деинсталляцию утилиты лучше производить при помощи приложений наподобие iObit Uninstaller, которые способны удалять и весь оставшийся мусор.
Вручную ситуацию тоже можно исправить. Для этого сначала в папке установленного приложения NetService, которую можно найти в директории ProgramData системного раздела, где имеется каталог NVIDIA Corporation, следует удалить XML-файл NSManagedTasks. Начальная папка программных данных может иметь атрибут скрытой, поэтому изначально в меню вида в «Проводнике» нужно установить отображение скрытых объектов.
После этого нужно вызвать стандартный «Диспетчер задач» и принудительно завершить в нем процесс NvNetworkService*32, а затем перейти в раздел служб (команда services. msc в консоли «Выполнить»), найти там этот компонент (название может несколько отличаться от имени самого завершенного процесса) и через правый клик запустить службу заново.
После этого сбой больше не появится, а если и появится, можно применить только что представленное решение по его устранению.
В некоторых случаях, если использовалось углубленное удаление с помощью специальных утилит, а не стандартным способом, вручную перезапускать службу может и не понадобиться. Но на всякий случай обладать такими знаниями нужно.
3 способа исправить ошибку при невозможности подключения к Nvidia Windows 10/8/7 [Новости MiniTool]
Если вы получаете сообщение об ошибке «Не удается подключиться к Nvidia, повторите попытку позже». на вашем компьютере с Windows 10/8/7, когда вы пытаетесь использовать Geforce Experience для обновления драйвера дисплея, вы можете проверить 3 решения в этом посте, чтобы исправить эту ошибку. Для других ошибок, таких как потеря данных, резервное копирование и восстановление компьютера, Программное обеспечение MiniTool помогает.
Когда вы сталкиваетесь с ошибкой «Не удается подключиться к Nvidia» на компьютере с Windows 10/8/7, это часто происходит с приложением Nvidia Geforce Experience. Geforce Experience является частью графического драйвера Nvidia. Он может оптимизировать настройки игры, автоматически обновлять видеодрайверы, записывать видео и т. Д.
Если вы столкнулись с этой ошибкой на своем компьютере, вы можете сначала проверить подключение к Интернету. Тем не менее, есть и другие решения, которые помогут вам исправить ошибку Невозможно подключиться к Nvidia в Windows 10/8/7. Проверьте 3 метода ниже.
Исправление 1. Обновите драйвер видеокарты Nvidia.
Устаревший драйвер видеокарты Nvidia может быть причиной этой проблемы. Вы можете выполнить следующие действия, чтобы обновить драйвер видеокарты Nvidia.
Шаг 2. Нажмите Видеоадаптеры в окне диспетчера устройств, чтобы развернуть его.
Шаг 5. Перезагрузите компьютер с Windows 10/8/7 и проверьте, исправлена ли ошибка «Невозможно подключиться к Nvidia».
Совет: вы также можете нажать Удалить устройство на шаге 3, чтобы удалить графический драйвер Nvidia, и загрузите драйвер Nivida с официального сайта Nvidia.
Создайте диск восстановления Windows 10 / диск восстановления / образ системы для восстановления Win 10
Решения для восстановления, восстановления, перезагрузки, переустановки, восстановления Windows 10. Узнайте, как создать диск восстановления Windows 10, диск восстановления / USB-накопитель / образ системы для устранения проблем с ОС Windows 10.
Исправление 2. Обновите Geforce Experience, чтобы исправить ошибку «Невозможно подключиться к Nvidia».
Исправление 3. Решить проблему невозможности подключения к Nvidia, отключив службы Nvidia
Если сетевая служба Nvidia не запускается, это может вызвать ошибку «Не удается подключиться к Nvidia», а также проблемы с сетевым подключением. Следуйте инструкциям ниже, чтобы исправить эту ошибку.
Шаг 6. Наконец, снова откройте инструмент Windows Services и щелкните правой кнопкой мыши Сетевая служба NVIDIA и нажмите Начало чтобы запустить это.
Нижняя граница
С помощью трех методов, описанных выше, вы сможете исправить ошибку «Не удается подключиться к Nvidia». Если у вас есть более эффективные способы решения этой проблемы, вы можете поделиться с нами.
Исправить мой (Windows 10) ноутбук / компьютер не включается (10 способов)
Почему мой ноутбук не включается? Ознакомьтесь с 10 советами по устранению неполадок, чтобы исправить (Windows 10) ноутбук / компьютер не включается или не загружается, в т. ч. Asus / HP / Acer / Dell / Lenovo.
Источник
Download PC Repair Tool to quickly find & fix Windows errors automatically
If you receive an error message Unable to connect to NVIDIA on your Windows 11 or Windows 10 computer which has NVIDIA graphics card graphics drivers installed, then this post suggests some fixes that may help you resolve the error. This error mainly occurs with NVIDIA GeForce Experience app, which is a part of the NVIDIA graphics driver and it manages a few things like games, drivers, etc., as well as update graphics drivers. Apart from checking your internet connection, these are the other things you could do to fix the issue.

1] Check NVIDIA Network Service
When you install NVIDIA graphics driver, a couple of services get added automatically, and you can find them in Services Manager. There is a service called NvContainerNetworkService, which helps the driver panel to connect to the internet. If somehow, it gets stopped, you will confront this issue. So you need to verify whether the service is running or not.
To get started, search for services.msc in the Taskbar search box and hit Enter on the result to open the Services Manager. Locate the service called NVIDIA NetworkService Container. Double-click on this service to open its Properties box.
Make sure the Service status is showing as Running. If not, click the Start button and OK to save the change.
2] Reinstall NVIDIA graphics driver
The above-mentioned solution is the working solution to this issue. However, if you are still receiving the error, you may need to reinstall the driver. You can download the NVIDIA driver from official NVIDIA website.
That’s it! Hope these simple solutions would be helpful for you.
Related read: NVIDIA Kernal Mode Driver has stopped responding and has recovered.
Sudip loves to engage with the latest technology & gadgets. Apart from writing about all things technology, he is a Photoshop junkie and a football enthusiast.
Download PC Repair Tool to quickly find & fix Windows errors automatically
If you receive an error message Unable to connect to NVIDIA on your Windows 11 or Windows 10 computer which has NVIDIA graphics card graphics drivers installed, then this post suggests some fixes that may help you resolve the error. This error mainly occurs with NVIDIA GeForce Experience app, which is a part of the NVIDIA graphics driver and it manages a few things like games, drivers, etc., as well as update graphics drivers. Apart from checking your internet connection, these are the other things you could do to fix the issue.

1] Check NVIDIA Network Service
When you install NVIDIA graphics driver, a couple of services get added automatically, and you can find them in Services Manager. There is a service called NvContainerNetworkService, which helps the driver panel to connect to the internet. If somehow, it gets stopped, you will confront this issue. So you need to verify whether the service is running or not.
To get started, search for services.msc in the Taskbar search box and hit Enter on the result to open the Services Manager. Locate the service called NVIDIA NetworkService Container. Double-click on this service to open its Properties box.
Make sure the Service status is showing as Running. If not, click the Start button and OK to save the change.
2] Reinstall NVIDIA graphics driver
The above-mentioned solution is the working solution to this issue. However, if you are still receiving the error, you may need to reinstall the driver. You can download the NVIDIA driver from official NVIDIA website.
That’s it! Hope these simple solutions would be helpful for you.
Related read: NVIDIA Kernal Mode Driver has stopped responding and has recovered.
Sudip loves to engage with the latest technology & gadgets. Apart from writing about all things technology, he is a Photoshop junkie and a football enthusiast.
Если вы получили сообщение об ошибке Не удалось подключиться к NVIDIA на вашем компьютере с Windows, на котором установлены графические драйверы графической карты NVIDIA, этот пост предлагает некоторые исправления, которые могут помочь вам устранить ошибку. Эта ошибка в основном происходит с Приложение NVIDIA GeForce Experience, который является частью графического драйвера NVIDIA, и он управляет несколькими вещами, такими как игры, драйверы и т. д., а также обновляет графические драйверы. Помимо проверки вашего интернет-соединения, это все, что вы можете сделать, чтобы исправить проблему.
Не удалось подключиться к NVIDIA
1] Проверьте сетевую службу NVIDIA
Когда вы устанавливаете графический драйвер NVIDIA, несколько сервисов автоматически добавляются, и вы можете найти их в Менеджер служб, Существует услуга, называемая NvContainerNetworkService, что помогает панели драйвера подключиться к Интернету. Если так или иначе, он будет остановлен, вы столкнетесь с этой проблемой. Поэтому вам нужно проверить, работает ли служба или нет.
Чтобы начать работу, выполните поиск services.msc в поле поиска панели задач и нажмите Enter, чтобы открыть Диспетчер служб. Найдите службу, вызванную Контейнер NVIDIA NetworkService, Дважды щелкните эту службу, чтобы открыть окно «Свойства».
Убедитесь, что Статус обслуживания показывает как Бег, Если нет, нажмите Начните и Хорошо для сохранения изменений.
2] Переустановите графический драйвер NVIDIA
Вышеупомянутое решение является рабочим решением этой проблемы. Однако, если вы все еще получаете ошибку, вам может потребоваться переустановить драйвер. Вы можете скачать драйвер Nvidia с официального сайта NVIDIA.
Это оно! Надеюсь, эти простые решения будут полезны для вас.
Связанное чтение: Драйвер NVIDIA Kernal Mode прекратил отвечать и восстановился.
Tweet
Share
Link
Plus
Send
Send
Pin