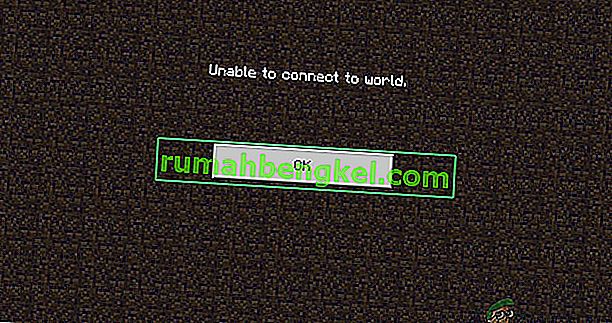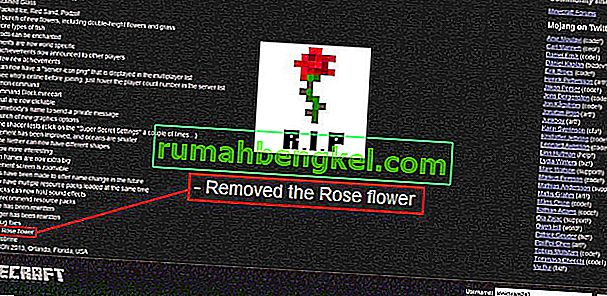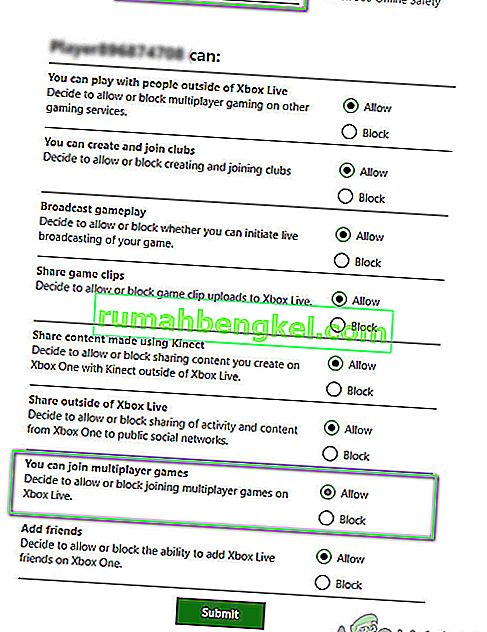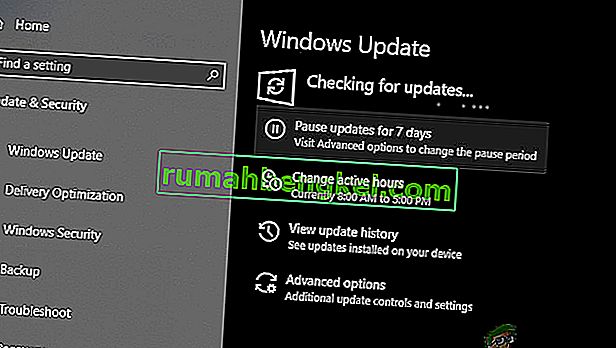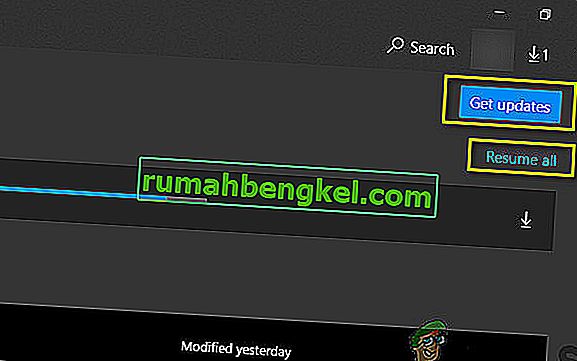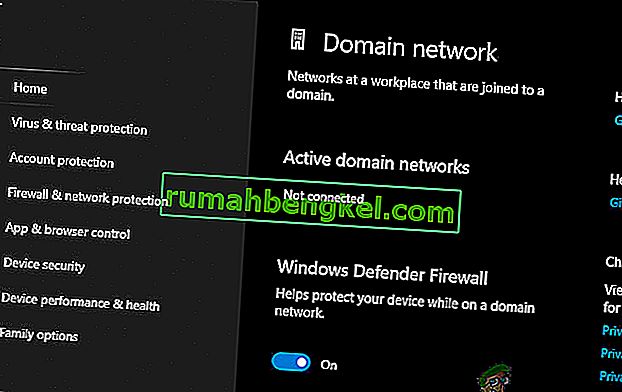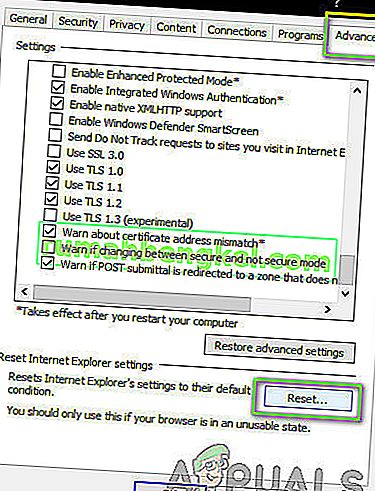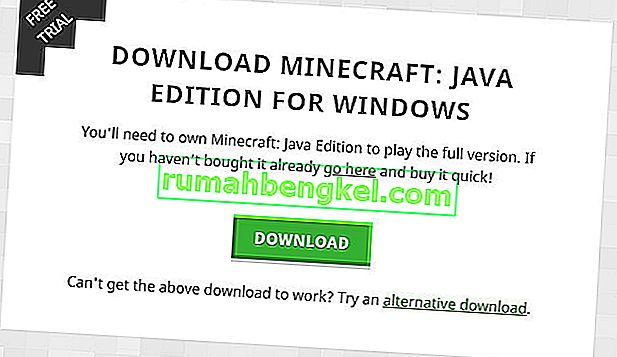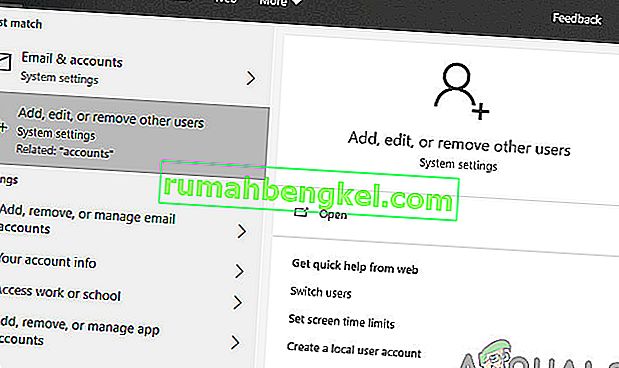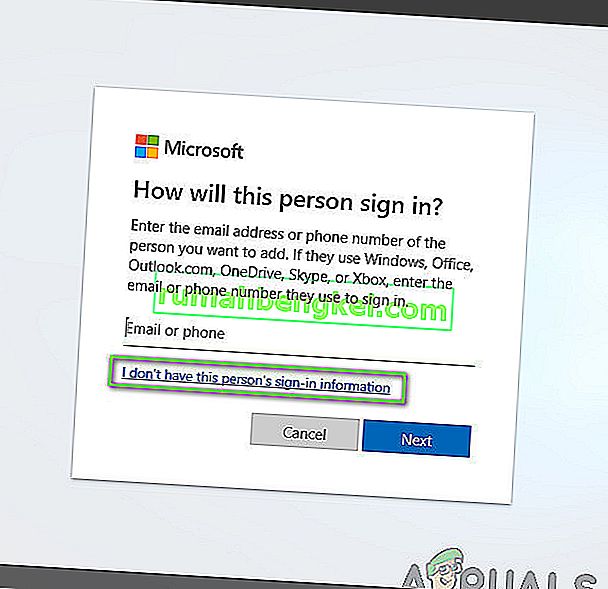Регулярно играется, Шахтерское ремесло — одно из немногих приложений, которые пользователи открывают почти каждый день. Однако, если при попытке открыть игру Minecraft вы увидите ошибку — Невозможно подключиться к миру, а затем читайте дальше. Это странно для большинства пользователей. Эта ошибка возникает из-за ограничения сетевой петли.
Чтобы исправить ошибку, все, что вам нужно сделать, это добавить исключение обратной связи для приложения Minecraft для Windows 10. Это довольно просто сделать и почти мгновенно решит проблему неспособности подключиться к миру. Шаги можно увидеть ниже —
- Откройте PowerShell от имени администратора.
- Получите имя пакета Minecraft.
- Скопируйте строку вывода.
- Добавьте исключение Loopback Exception в Windows 10.
- Проверьте, добавлено ли исключение Loopback Exception.
Без лишних слов, давайте обсудим шаги, перечисленные выше —
1]Откройте PowerShell от имени администратора
В Windows это можно сделать, выполнив поиск PowerShell в меню Пуск и выбрав Запустить от имени администратора вариант.
2]Получить имя пакета Minecraft
Получите имя пакета Minecraft с помощью следующей команды PowerShell:
Get-AppxPackage | Select-String -Pattern "Minecraft"
3]Скопируйте строку вывода
Это имя пакета Minecraft, и оно нам понадобится в следующей команде.
4]Добавить исключение петли в Windows 10
В игру Windows 10 Minecraft с помощью следующей команды. Замените фиктивное имя пакета фактическим именем пакета, полученным в приведенной выше команде.
CheckNetIsolation LoopbackExempt -a -n="MINECRAFT_PACKAGE_NAME"
5]Проверьте, добавлено ли исключение Loopback Exception.
Выполните следующую команду, чтобы проверить, добавлено ли исключение Loopback (Необязательно).
CheckNetIsolation LoopbackExempt -c
Если вы все еще видите ошибку, убедитесь, что ваш маршрутизатор настроен правильно, ваши сетевые параметры настроены правильно. В брандмауэре Windows нет правил блокировки или конфликтующих правил, и есть активное подключение к Интернету для игры в онлайн-игры.
Чтобы удалить исключение петли, откройте PowerShell от имени администратора и выполните следующую команду.
Заменять MINECRAFT_PACKAGE_NAME имя с фактическим именем пакета.
CheckNetIsolation LoopbackExampt -d -n="MINECRAFT_PACKAGE_NAME"
Если это не поможет, вы можете сбросить игру Minecraft и посмотреть, работает ли это.
Содержание
- (Решено) Minecraft не может подключиться к миру | Руководство 2020
- Попробуйте эти исправления…
- Исправление 1: повторно добавьте друга
- Исправление 2: отключить брандмауэр Windows
- Исправление 3: Обновите сетевые драйверы
- Исправление 4. Измените настройки.
- Исправление 5: отключите антивирусное программное обеспечение
- Исправление 6: используйте VPN
- [Решено] Minecraft не может подключиться к миру
- Попробуйте эти исправления…
- Бонусные советы:
- Исправление 1: повторно добавьте вашего друга
- Исправление 2: перезагрузите свой личный мир
- Исправление 3: отключите брандмауэр Windows
- Исправление 4. Обновите сетевые драйверы
- Исправление 5. Измените настройки
- Исправление 6. Отключите антивирусное программное обеспечение
- Исправление 7: используйте VPN
- Бонусные советы
- Для пользователей iPad
- Для пользователей Xbox
- Распространенные проблемы Minecraft Realms в Windows 10
- Как исправить наиболее распространенные проблемы Minecraft Realms в Windows 10
- 1: не могу войти
- 2: Не удается подключиться или присоединиться к сфере
- 3: Проблемы с чатом
- 4: Не могу создать бесплатное царство
- 5: игра отстает
- 6: игра вылетает
- Minecraft windows 10 edition код ошибки утопленник
- Minecraft не может подключиться к миру
- 1]Откройте PowerShell от имени администратора
- 2]Получить имя пакета Minecraft
- 3]Скопируйте строку вывода
- 4]Добавить исключение петли в Windows 10
- 5]Проверьте, добавлено ли исключение Loopback Exception.
- Как исправить сбои Minecraft в Windows 10 [РУКОВОДСТВО ПО GAMER & # 8217; S]
- Как я могу решить проблемы сбоев Minecraft в Windows 10?
- Решение 1 – Обновление Windows
- Решение 2 – Обновление Minecraft
- Решение 3 – Обновите драйверы видеокарты
- Решение 4. Откат обновлений
- Решение 5. Убедитесь, что Java установлена
- Решение 6 – Обновление Java
- Решение 7 – Используйте сканирование SFC
- Решение 8 – Попробуйте с DISM
- Решение 9 – Сбросить Winstock
- Решение 10 – Удалите подозрительные моды
- (Решено) Minecraft LAN не работает
- 1. Проверьте брандмауэр Windows.
- 2. Отключить антивирус.
- 3. Обновите сетевые драйверы.
- 4. Убедитесь, что все компьютеры подключены к одной сети.
- 5. Убедитесь, что все используют одну и ту же версию Minecraft.
- 6. Убедитесь, что у всех есть один IP-адрес.
- 7. Попробуйте прямое подключение.
- 8. Попробуйте сыграть в Майнкрафт без модов.
- 9. Отключить изоляцию точек доступа (только для Wi-Fi).
- 10. Попробуйте переустановить Minecraft.
(Решено) Minecraft не может подключиться к миру | Руководство 2020
Minecraft Unable Connect World 2020 Guide
Когда вы играете в Minecraft, вас расстраивает, но ваш друг не может присоединиться к вам, а вы не можете присоединиться к своему другу. Щелкните этот пост, чтобы найти исправление!
Очень раздражает, когда вы пытаетесь подключиться к мирам своих друзей, но получаете сообщение «Не удается подключиться к миру». Если вы столкнулись с этой проблемой, этот пост может вам помочь.
Если вы не знаете, достаточно ли мощность вашего компьютера для запуска игры, которая может иметь отношение к этой проблеме, вы можете проверить Системные требования Minecraft первый.
Попробуйте эти исправления…
Возможно, вам не придется пробовать их все; просто продвигайтесь вниз по списку, пока не найдете тот, который вам подходит.
Исправление 1: повторно добавьте друга
Я считаю, что вы уже пытались перезапустить Minecraft, возможно, даже перезагрузили компьютер. Вы можете попробовать еще одну вещь: повторно добавить друга.
Если вы обнаружите, что все еще можете подключиться к чужому миру, вы можете удалить этого человека как друга, а затем снова добавить его / ее, это может решить проблему.
Исправление 2: отключить брандмауэр Windows
Если Minecraft не разрешен в брандмауэре, может возникнуть проблема «Невозможно подключиться к миру». Вы по-прежнему можете подключиться к Интернету, но не можете присоединиться к миру друг друга. Поэтому проверьте настройки брандмауэра и убедитесь, что исполняемый файл Minecraft «javaw.exe» разрешен в брандмауэре.
Если установлен флажок Minecraft.exe, это исправление не сработает. Переходим к следующему исправлению.
Исправление 3: Обновите сетевые драйверы
Устаревшие сетевые драйверы могут вызвать проблему «Невозможно подключиться к миру». Таким образом, вы можете попробовать обновить сетевой драйвер, чтобы решить проблему.
Driver Easy автоматически распознает вашу систему и найдет для нее подходящие драйверы. Вам не нужно точно знать, в какой системе работает ваш компьютер, вам не нужно рисковать, загружая и устанавливая неправильный драйвер, и вам не нужно беспокоиться о том, что вы ошиблись при установке.
Вы можете обновлять драйверы автоматически с помощью БЕСПЛАТНОЙ или Pro версия Driver Easy. Но с Pro версия это займет всего 2 клика (и вы получите полную поддержку и 30-дневную гарантию возврата денег):
Если это исправление не поможет, переходите к следующему.
Исправление 4. Измените настройки.
Проверьте настройки себя и своих друзей на Xbox.com. Изменившиеся настройки могут быть причиной того, что вы не можете подключиться к миру.
Исправление 5: отключите антивирусное программное обеспечение
Некоторые антивирусные программы могут блокировать некоторые функции Minecraft, поэтому вы можете столкнуться с проблемой «невозможно подключиться к миру». Если на вашем компьютере установлено антивирусное программное обеспечение, вы можете временно отключить его и проверить, решена ли проблема.
ВАЖНЫЙ : Будьте особенно осторожны с тем, какие сайты вы посещаете, какие электронные письма открываете и какие файлы загружаете, когда ваш антивирус отключен.
Исправление 6: используйте VPN
Проблема «Невозможно подключиться к миру» может быть вызвана проблемами с Интернетом. Возможно, эти ситуации могут интерпретировать ваше соединение с миром ваших друзей: серверы заполнены, в вашем регионе есть определенные ограничения, которые могут повлиять на соединение, и т. Д. Затем вы можете использовать службу VPN для решения проблемы. VPN может обойти географические ограничения и позволить вам напрямую подключаться к серверу в любой точке мира.
NordVPN это известный бренд. Его сервер расположен в 60 странах, а безопасность этого VPN просто потрясающая. Кроме того, он имеет высокую скорость, которая может удовлетворить ваши потребности.
Надеюсь, приведенные выше исправления могут помочь. Если у вас есть какие-либо вопросы, идеи или предложения, не стесняйтесь оставлять свои комментарии.
Источник
[Решено] Minecraft не может подключиться к миру
Это довольно неприятно, когда вы пытаетесь подключиться к мирам своих друзей, но получаете это сообщение «Невозможно подключиться к миру». Если вы столкнулись с этой проблемой, этот пост может вам помочь.
Если вы не знаете, достаточно ли мощность вашего компьютера для запуска игры, которая может иметь отношение к этой проблеме, вы можете сначала проверить системные требования Minecraft.
Попробуйте эти исправления…
Возможно, вам не придется пробовать их все; просто продвигайтесь вниз по списку, пока не найдете тот, который вам подходит.
Бонусные советы:
Исправление 1: повторно добавьте вашего друга
Если вы обнаружите, что все еще можете подключиться к чужому миру, вы можете удалить человека как друга, а затем повторно добавить его/ ее спина. Это исправление помогло некоторым игрокам.
Исправление 2: перезагрузите свой личный мир
Некоторые игроки сообщают, что после перезагрузки своего личного мира они могут подключаться к своим друзьям. ‘ Мир. Каким-то образом это работает для многих пользователей на всех платформах.
Вот руководство:
Исправление 3: отключите брандмауэр Windows
Если Minecraft не разрешен в брандмауэре, может возникнуть проблема «Невозможно подключиться к миру». Вы можете подключиться к Интернету, но не можете присоединиться к миру друг друга. Поэтому проверьте настройки брандмауэра и убедитесь, что исполняемый файл Minecraft «javaw.exe» разрешен в брандмауэре.
Если установлен флажок Minecraft.exe, это исправление для вас не работает. Переходите к следующему исправлению.
Исправление 4. Обновите сетевые драйверы
Устаревшие сетевые драйверы могут вызвать проблему «Невозможно подключиться к миру». Поэтому вы можете попробовать обновить сетевой драйвер, чтобы решить эту проблему.
Driver Easy автоматически распознает вашу систему и найдет правильные драйверы для Это. Вам не нужно точно знать, в какой системе работает ваш компьютер, вам не нужно рисковать загрузкой и установкой неправильного драйвера, и вам не нужно беспокоиться об ошибке при установке.
Вы можете автоматически обновлять драйверы с помощью БЕСПЛАТНОЙ или Pro версии Driver Easy. Но с версией Pro требуется всего 2 клика (и вы получаете полную поддержку и 30-дневную гарантию возврата денег):
Если это исправление не поможет, вы можете перейти к следующему.
Исправление 5. Измените настройки
Проверьте настройки себя и ваших друзей на Xbox.com. Изменившиеся настройки могут быть причиной того, что вы не можете подключиться к миру.
Исправление 6. Отключите антивирусное программное обеспечение
Некоторые антивирусные программы могут блокировать некоторые функции Minecraft, поэтому вы можете столкнуться с проблемой «невозможно подключиться к миру». Если на вашем компьютере установлено антивирусное программное обеспечение, вы можете временно отключить его и проверить, решена ли проблема.
Исправление 7: используйте VPN
Проблема «Невозможно подключиться к миру» может быть вызвана проблемами с Интернетом. Возможно, эти ситуации могут интерпретировать ваше соединение с миром ваших друзей: серверы заполнены, в вашем регионе есть определенные ограничения, которые могут повлиять на соединение, и т. Д. Затем вы можете использовать службу VPN для решения проблемы. VPN может обойти географические ограничения и позволить вам напрямую подключаться к серверу в любой точке мира.
Вы можете использовать уже имеющийся у вас VPN, если у вас его нет, рекомендуется использовать NordVPN.
NordVPN — известный бренд. Его сервер расположен в 60 странах, а безопасность этого VPN просто потрясающая. Кроме того, он имеет высокую скорость, которая может удовлетворить ваши потребности.
Если это не работает, вы можете связаться с вашим интернет-провайдером для получения дополнительной информации. Некоторые игроки сообщили, что интернет-провайдер заблокирует вам возможность использовать все серверы Minecraft. Вам нужно проявить настойчивость, и они внесут изменения.
Бонусные советы
Для пользователей iPad
Если вы пользователь iPad, у которого возникла проблема «Не удается подключиться к миру», вы можете перейти в настройки iPad, Minecraft (не в приложении Minecraft) и разрешить доступ к «локальной сети». Когда вы снова вернетесь в Minecraft, он должен работать.
Для пользователей Xbox
Убедитесь, что ваш Xbox One NAT открыт. Иногда помогает переключение на другую учетную запись Microsoft.
Надеюсь, указанные выше исправления могут помочь. Если у вас есть какие-либо вопросы, идеи или предложения, не стесняйтесь оставлять свои комментарии.
Источник
Распространенные проблемы Minecraft Realms в Windows 10
Microsoft Realms является одним из наиболее ценных дополнений к семейству Minecraft. Концепция ясна: кроссплатформенные серверы, которые позволяют вам и вашим друзьям наслаждаться и конкурировать в частном мире. Несмотря на то, что во многих отношениях версия игры для Windows 10 является надежной, существуют некоторые проблемы, которые необходимо решить.
Чтобы помочь вам найти и устранить наиболее распространенные проблемы, мы подготовили список решений и обходных путей, которые должны помочь вам начать работу. Если вы испытываете что-то необычное в игровом процессе, обязательно проверьте список ниже.
Как исправить наиболее распространенные проблемы Minecraft Realms в Windows 10
1: не могу войти
Это скорее общая проблема, чем то, что мы можем относить исключительно к Царствам. Каждая многопользовательская игра имеет свою долю проблем, и Minecraft не является исключением. Чтобы все было сложнее для игроков Minecraft, все, что касается аккаунта, покрыто Xbox Live. Это не было бы большой проблемой, если бы не было кроссплатформенной модели, так что все может пойти на юг довольно быстро.
Вот список обходных путей, которые вы можете применить в случае, если вы не можете войти в систему:
2: Не удается подключиться или присоединиться к сфере
Внедрение Realms упростило онлайн совместную игру с более стабильными серверами, которые поддерживают до 10 (+1) игроков в одном выделенном мире. Он всегда онлайн и кроссплатформенный, поэтому вы можете создавать или получать доступ к своей сфере как с ПК, так и с карманных портативных устройств. Однако некоторые пользователи сталкиваются с препятствием при попытке загрузить область или присоединиться к ней.
Если у вас возникли эти или подобные проблемы, обязательно проверьте следующие шаги:
3: Проблемы с чатом
Многие пользователи сообщали о довольно повторяющейся проблеме, которая касается внутриигрового чата. А именно, единственное, что они умеют видеть хэш-знаки вместо букв (#####). Это как-то связано с фильтром слов, который блокирует оскорбительные выражения. Пользователи, у которых были проблемы с чатом, в основном пишут не на английском языке, поэтому кажется, что фильтр предупреждения откалиброван неправильно. Все началось с обновления «Лучше вместе», поэтому мы, вероятно, рассмотрим простую ошибку.
Вот возможные решения для рассматриваемой проблемы:
4: Не могу создать бесплатное царство
Основная цель Realms – создать свой собственный мир и играть с друзьями онлайн. Существует 30-дневная бесплатная пробная версия, доступная для новичков, и этого должно быть достаточно, чтобы вы овладели этими вещами. Тем не менее, многие пользователи не смогли создать бесплатную область из-за определенных ограничений, наложенных на их учетную запись Xbox Live. Кроме того, пострадавшие пользователи получили это сообщение: «Вы не можете играть в Realms из-за того, как настроена ваша учетная запись Xbox Live. Это можно изменить в настройках конфиденциальности и безопасности на Xbox.com ».
Поэтому лучший способ решить эту проблему – проверить настройки конфиденциальности и безопасности в Интернете. Если вы несовершеннолетний и вам нужно согласие родителей, обязательно приобретите его, прежде чем приступить к созданию королевства. Наконец, если проблема не устранена, обязательно опубликуйте ее на специальном сайте поддержки здесь.
5: игра отстает
Есть некоторые части вселенной Minecraft, которые довольно часто страдают от медленного поведения и ошибок. С точки зрения требований, это не требовательная игра, и по современным стандартам ее можно запускать на устаревших машинах.Кроме того, Minecraft Realms точно не известен лагами, поскольку сопровождает выделенные серверы. Существует высокая вероятность того, что проблема на вашей стороне, и это обычно связано с высокой задержкой и низкой пропускной способностью.
Поэтому обязательно проверьте настройки сети, перезапустите маршрутизатор и/или модем и обратитесь к своему интернет-провайдеру, если возникнут дополнительные проблемы. Вы можете проверить свои уровни скорости и задержки локально (с помощью командной строки) или с помощью Speedtest.
6: игра вылетает
Другая редкая, но критическая проблема – сбой игры. Принимая во внимание всю соответствующую информацию, наиболее распространенными виновниками этого являются несовместимые драйверы дисплея, выделенная оперативная память и некоторые настройки видео в игре. Теперь мы не можем игнорировать возможные проблемы с текущей версией игры, так что есть и это.
Game Fire – это игровой усилитель, который оптимизирует ресурсы вашей системы для игрового режима и избавит от зависаний, лагов, низкого FPS и других проблем во время игры. Загрузите его сейчас (бесплатно) для лучшего игрового процесса.
Следуйте этим инструкциям для устранения игровых сбоев в Minecraft Realms для Windows 10:
На этом мы можем завершить этот список. Если у вас есть дополнительная проблема, о которой вы хотите сообщить, или вам нужна дополнительная помощь, сообщите нам об этом в разделе комментариев ниже.
Источник
Minecraft windows 10 edition код ошибки утопленник
Регулярно играется, Шахтерское ремесло – одно из немногих приложений, которые пользователи открывают почти каждый день. Однако, если при попытке открыть игру Minecraft вы увидите ошибку – Невозможно подключиться к миру, а затем читайте дальше. Это странно для большинства пользователей. Эта ошибка возникает из-за ограничения сетевой петли.
Minecraft не может подключиться к миру
Чтобы исправить ошибку, все, что вам нужно сделать, это добавить исключение обратной связи для приложения Minecraft для Windows 10. Это довольно просто сделать и почти мгновенно решит проблему неспособности подключиться к миру. Шаги можно увидеть ниже –
Без лишних слов, давайте обсудим шаги, перечисленные выше –
1]Откройте PowerShell от имени администратора
В Windows это можно сделать, выполнив поиск PowerShell в меню Пуск и выбрав Запустить от имени администратора вариант.
2]Получить имя пакета Minecraft
Получите имя пакета Minecraft с помощью следующей команды PowerShell:
3]Скопируйте строку вывода
Это имя пакета Minecraft, и оно нам понадобится в следующей команде.
4]Добавить исключение петли в Windows 10
В игру Windows 10 Minecraft с помощью следующей команды. Замените фиктивное имя пакета фактическим именем пакета, полученным в приведенной выше команде.
5]Проверьте, добавлено ли исключение Loopback Exception.
Выполните следующую команду, чтобы проверить, добавлено ли исключение Loopback (Необязательно).
Если вы все еще видите ошибку, убедитесь, что ваш маршрутизатор настроен правильно, ваши сетевые параметры настроены правильно. В брандмауэре Windows нет правил блокировки или конфликтующих правил, и есть активное подключение к Интернету для игры в онлайн-игры.
Чтобы удалить исключение петли, откройте PowerShell от имени администратора и выполните следующую команду.
Заменять MINECRAFT_PACKAGE_NAME имя с фактическим именем пакета.
Если это не поможет, вы можете сбросить игру Minecraft и посмотреть, работает ли это.
Как исправить сбои Minecraft в Windows 10 [РУКОВОДСТВО ПО GAMER & # 8217; S]
Minecraft по-прежнему остается одной из самых популярных игр в мире. Игра разработала свою собственную субкультуру и в нее играют миллионы каждый день. Однако вы не можете ожидать, что игра с такой огромной базой игроков будет работать безупречно для всех.
Одной из наиболее распространенных проблем с Minecraft (как для Windows 10, так и для «обычных» выпусков) являются проблемы сбоев. А именно, многие игроки годами сообщают, что не могут даже начать игру, так как она мгновенно падает.
Проблема сбоя может быть вызвана различными факторами. Несовместимость драйверов, игровые ошибки, проблемы с оборудованием и многое другое. Мы не можем знать наверняка, что вызвало проблему для вас.
Таким образом, мы собрали некоторые из наиболее распространенных решений этой проблемы, которые могут быть применены в различных ситуациях. Итак, если вы не можете открыть Minecraft из-за постоянных сбоев и не знаете, что делать, ознакомьтесь с этими решениями.
Как я могу решить проблемы сбоев Minecraft в Windows 10?
Решение 1 – Обновление Windows
Windows 10 – сложная платформа. Как бы он ни был оптимизирован для игр, вы зависите от постоянных обновлений для системы и никогда не знаете, будет ли следующее обновление чем-то нарушать работу, а некоторые приложения и игры станут непригодными для использования, включая Minecraft.
Итак, для начала этого длительного процесса устранения неполадок мы рекомендуем сначала обновить вашу версию Windows. Для этого просто зайдите в Центр обновления Windows в приложении «Настройки» и проверьте наличие обновлений.
В большинстве случаев Windows будет обновляться самостоятельно, но это не повредит, если вы проверите себя один раз. Если проблема по-прежнему возникает после обновления, перейдите к другому решению.
Если у вас возникли проблемы с открытием приложения Настройка, обратитесь к этой статье, чтобы решить эту проблему.
Не можете обновить Windows? Ознакомьтесь с этим руководством, которое поможет вам быстро их решить.
Решение 2 – Обновление Minecraft
Если обновление Windows не помогло, вы также можете попробовать обновить саму игру. На самом деле, это более распространенное решение, поскольку различные версии Minecraft обычно вызывают головную боль у игроков.
И то, что сломано в текущей версии, может быть легко исправлено в следующей.
Чтобы обновить Minecraft, просто зайдите в Microsoft Store и проверьте наличие обновлений. Если у вас версия win32, вы можете проверить наличие обновлений в игре.
Магазин Microsoft не открывается? Не волнуйтесь, у нас есть правильные решения для вас.
Решение 3 – Обновите драйверы видеокарты
Когда дело доходит до вашего оборудования, наиболее частой причиной сбоев Minecraft являются устаревшие графические драйверы. Итак, еще раз, самый очевидный обходной путь – обновление драйвера вашей видеокарты. Если вы не знаете, как это сделать, просто следуйте этим инструкциям:
Windows не может автоматически найти и загрузить новые драйверы? Не волнуйтесь, у нас есть полезное руководство, которое поможет вам решить эту проблему.
Хотите последние версии драйверов для графических процессоров? Добавьте эту страницу в закладки и всегда оставайтесь в курсе последних и самых лучших.
Мы также настоятельно рекомендуем Модуль обновления драйверов TweakBit (одобрен Microsoft и Norton) для автоматической загрузки всех устаревших драйверов на ваш компьютер.
Это отличный инструмент, который сканирует обновления, а антивирус – на наличие угроз. Этот инструмент обеспечит безопасность вашей системы, поскольку вы можете вручную загрузить и установить неправильную версию драйвера.
Отказ от ответственности : некоторые функции этого инструмента могут быть не бесплатными.
Если обновления драйвера вашей видеокарты недостаточно для восстановления игры, вы знаете, что делать. Продолжай читать!
Знаете ли вы, что большинство пользователей Windows 10 имеют устаревшие драйверы? Будьте на шаг впереди, используя это руководство.
Решение 4. Откат обновлений
Хорошо, теперь, когда мы (пытались) обновить все, что нужно обновить, пришло время сделать прямо противоположное. Существуют сообщения о том, что новые обновления Windows действительно повреждают некоторые файлы Minecraft или делают их непригодными для использования.
Если это так, и вы действительно хотите поиграть в Minecraft прямо сейчас, самым очевидным решением будет просто удалить ваши последние обновления Windows. Если вы не знаете, как это сделать, просто следуйте этим инструкциям:
Решение 5. Убедитесь, что Java установлена
Java необходима для запуска Minecraft (и многих других приложений и игр) на вашем компьютере. Если на вашем компьютере не установлена Java, вы даже не сможете запустить игру. Итак, убедитесь, что у вас есть.
Если Java не установлена на вашем компьютере, вы можете бесплатно скачать ее с официального сайта.
Решение 6 – Обновление Java
Даже если на вашем компьютере установлена Java, есть вероятность, что что-то пойдет не так, если вы используете устаревшую версию. Поэтому всегда убедитесь, что у вас установлена последняя версия Java.
Java всегда должна уведомлять вас, когда новое обновление будет готово. Вы просто получите уведомление в трее. Однако вы также можете проверить наличие обновлений вручную. Если вы не знаете, как это сделать, просто следуйте этим инструкциям:
Решение 7 – Используйте сканирование SFC
Теперь давайте посмотрим, есть ли какие-либо системные ошибки или поврежденные компоненты, которые приводят к сбою вашей игры. Самый простой способ проверить и решить эту проблему – использовать сканирование SFC.
Сканирование SFC – это команда, которая используется для устранения различных системных ошибок, и она также может быть полезна в этом случае. Если вы не знаете, как запустить сканирование SFC, следуйте этим инструкциям:
Если у вас возникли проблемы с доступом к командной строке от имени администратора, то вам лучше ознакомиться с этим руководством.
Команда сканирования теперь остановлена до завершения процесса? Не волнуйтесь, у нас есть простое решение для вас.
Решение 8 – Попробуйте с DISM
Вот как запустить DISM:
Кажется, что все теряется при сбое DISM в Windows? Посмотрите это краткое руководство и избавьтесь от забот.
Решение 9 – Сбросить Winstock
Если что-то не так с вашими настройками winstock, скорее всего, Minecraft потерпит крах. Таким образом, решение, в этом случае, состоит в том, чтобы сбросить Winstock. Если вы не знаете, как это сделать, просто выполните следующие действия:
Пользователи сообщали, что это решение обычно устраняет проблемы с конфигурацией IP, но имейте в виду, что если вы используете статический IP-адрес, вам придется установить его снова. Если предыдущие команды не сработали, вы можете попробовать эти команды:
Решение 10 – Удалите подозрительные моды
И наконец, так как Моды Minecraft очень популярны, убедитесь, что ничего из этого не наносит ущерба вашей игре. И если есть какие-либо проблемные моды, логичным решением будет удалить их.
Вот и все, мы, конечно, надеемся, что хотя бы одно из этих решений помогло вам справиться с проблемами сбоев Minecraft. Если у вас есть какие-либо вопросы или предложения, сообщите нам об этом в разделе комментариев ниже.
Источник
(Решено) Minecraft LAN не работает
Minecraft Lan Not Working
Если вы столкнетесь с проблемой неработающей локальной сети Minecraft, не волнуйтесь. Вы можете исправить это одним из способов здесь. Применитесь к Windows 10 и 7.
LAN не работает это одна из распространенных проблем Windows для Minecraft. В большинстве сценариев игроки могут подключиться к Интернету, но не могут присоединиться друг к другу, чтобы играть в игру. Если вы столкнетесь с этой проблемой, не волнуйтесь. Вы можете исправить это одним из способов ниже.
Мы собрали это методы ниже, чтобы решить проблему. Возможно, вам не придется пробовать их все; просто продвигайтесь вниз по списку, пока не найдете тот, который вам подходит.
1. Проверьте брандмауэр Windows.
Если Minecraft не разрешен в брандмауэре, может возникнуть проблема с неработающей локальной сетью. Вы можете проверить настройки брандмауэра и убедиться, что исполняемый файл Minecraft «javaw.exe» разрешен в брандмауэре.
Затем проверьте, отмечен ли «javaw.exe». Если этот флажок не установлен, нажмите кнопку Изменить настройки затем установите флажок рядом с «javaw.exe». Если вы видите более одной записи «javaw.exe», проверьте их все. Также убедитесь, что установлены флажки для частных и общедоступных.
Если установлен флажок Minecraft.exe, этот метод вам не подходит. Перейдите к другим методам.
2. Отключить антивирус.
Некоторое антивирусное программное обеспечение может блокировать некоторые функции Minecraft, поэтому вы можете столкнуться с проблемой неработающей локальной сети. Если на вашем компьютере установлено антивирусное программное обеспечение, вы можете временно отключить его и проверить, решена ли проблема.
ВАЖНЫЙ : Будьте особенно осторожны с тем, какие сайты вы посещаете, какие электронные письма открываете и какие файлы загружаете, когда ваш антивирус отключен.
3. Обновите сетевые драйверы.
Устаревшие сетевые драйверы также могут вызывать проблемы с работой локальной сети. Таким образом, вы можете попробовать обновить сетевой драйвер, чтобы решить проблему.
Driver Easy автоматически распознает вашу систему и найдет для нее подходящие драйверы. Вам не нужно точно знать, в какой системе работает ваш компьютер, вам не нужно рисковать, загружая и устанавливая неправильный драйвер, и вам не нужно беспокоиться о том, что вы ошиблись при установке.
Вы можете автоматически обновлять драйверы с помощью БЕСПЛАТНОЙ или Pro версии Driver Easy. Но с версией Pro требуется всего 2 клика (и вы получаете полную поддержку и 30-дневную гарантию возврата денег):
1) Скачать и установите Driver Easy.
2) Запустите Driver Easy и нажмите Сканировать сейчас кнопка. Затем Driver Easy просканирует ваш компьютер и обнаружит проблемы с драйверами.
3) Щелкните значок Обновить рядом с отмеченным сетевым драйвером, чтобы автоматически загрузить правильную версию этого драйвера, затем вы можете установить ее вручную (вы можете сделать это в БЕСПЛАТНОЙ версии).

После обновления сетевых драйверов проверьте, решена ли проблема с неработающей локальной сетью.
4. Убедитесь, что все компьютеры подключены к одной сети.
Если компьютеры не находятся в одной сети, вы и другие игроки не сможете присоединиться друг к другу. Даже если вы и другие игроки находитесь в одном доме или квартире, возможно, вы не подключены к одной сети. Например, некоторые компьютеры могут быть подключены к бесплатному Wi-Fi поблизости.
Проверьте, к какой сети подключен каждый компьютер и убедитесь, что каждый компьютер подключен к одной сети.
Если этот метод вам не подходит, попробуйте другие решения.
5. Убедитесь, что все используют одну и ту же версию Minecraft.
Убедитесь, что вы и другие игроки используете одну и ту же версию Minecraft. Если вы используете другую версию, вы не можете играть друг с другом.
Вы можете выполнить следующие действия, чтобы проверить версию и сменить ее, если на каком-либо компьютере установлена другая версия.
3) Выберите версию из раскрывающегося меню ‘Использовать версию’ .
Если этот метод вам не подходит, попробуйте другие решения.
6. Убедитесь, что у всех есть один IP-адрес.
Если этот метод вам не подходит, попробуйте другие.
7. Попробуйте прямое подключение.
1) Нажмите Win + R одновременно с клавишами на клавиатуре, чтобы вызвать команду «Выполнить».
4) Найдите IPv4-адрес что обычно означает IP-адрес этого компьютера.
IP-адрес будет выглядеть примерно так: 192.168.1. * Или 10.0.0. *. В приведенном ниже примере IP-адрес 192.168.64.1.
Если вы видите экран, подобный показанному ниже, щелкните значок Прямое соединение затем введите IP-адрес и номер игрового порта.
Если этот метод вам не подходит, попробуйте другие.
8. Попробуйте сыграть в Майнкрафт без модов.
Моды могут изменить внешний вид игрока в игре, но также могут вызвать проблемы, например, неработающую локальную сеть. Если вы используете моды, вы можете попробовать играть в игру без них. Затем проверьте, решена ли проблема.
9. Отключить изоляцию точек доступа (только для Wi-Fi).
10. Попробуйте переустановить Minecraft.
Если описанные выше методы не работают для вас, переустановите Minecraft и повторно подключите все компьютеры, чтобы увидеть, решена ли проблема.
Надеюсь, вы найдете эти методы полезными. Если у вас есть какие-либо вопросы, идеи или предложения, не стесняйтесь оставлять свои комментарии.
Вам также нравится…
(Бесплатная и платная) VPN для США | Нет журналов
Источник
Ошибка «Невозможно подключиться к серверу» донимает некоторых игроков Minecraft, когда те пытаются поиграть в мультиплеере со своими товарищами или друзьями. По сути, данная ошибка означает, что игре не удается преобразовать домен сервера в четкий IP адрес, вследствие чего подключиться к последнему попросту невозможно.
Содержание
- Причины появления «Невозможно подключиться к серверу» в Minecraft
- Устранение ошибки «Невозможно подключиться к серверу» в Minecraft
- Решение №1 Прописать корректный IP адрес
- Решение №2 Внесение Minecraft в список исключений Брандмауэра Windows
- Решение №3 Редактирование адресов DNS-сервера
Причины появления «Невозможно подключиться к серверу» в Minecraft
- Неправильный IP адрес. Подумайте, а правильно ли вы указали IP адрес нужного вам сервера? Появление ошибки гарантировано, если вы ошибетесь хотя бы на один символ.
- Брандмауэр блокирует Minecraft. Брандмауэр Защитника Windows превосходно защищает систему пользователя от сетевых угроз. Тем не менее в некоторых случаях системный фаервол может начать блокировать некоторые функции Minecraft.
- Проблемный диапазон адресов DNS-сервера. Еще одна потенциальная причина — это неправильно заданный пользователем диапазон адресов DNS-сервера. Возможно, когда вы выставляли адреса, вы случайно сделали какую-то небольшую ошибку, например, не там поставили точку или заменили «1» на «2».
Устранение ошибки «Невозможно подключиться к серверу» в Minecraft
Решение №1 Прописать корректный IP адрес
Возможно, вы видите ошибку «Невозможно подключиться к серверу» из-за того, что вы были невнимательны — прописали неправильный IP адрес в игре. Такое часто случается с игроками, которые не привыкли прописывать подобные значения вручную. Убедитесь, что в IP адресе не содержится лишних пробелов и других символов.
Решение №2 Внесение Minecraft в список исключений Брандмауэра Windows
Некоторым пользователям удалось избавиться от ошибки «Невозможно подключиться к серверу» в Minecraft, внеся последнюю в список исключений системного брандмауэра Windows. Провернуть подобное обычному пользователю может быть трудно — вот что нужно делать:
- нажмите на клавиатуре WIN+R, чтобы вызвать окошко «Выполнить»;
- вставьте в пустую строку значение «CONTROL» и нажмите ENTER;
- в режиме просмотра выберите «Крупные значки»;
- найдите и кликните ЛКМ на раздел «Брандмауэр Защитника Windows»;
- выберите пункт «Разрешение взаимодействия с приложением или компонентом в брандмауэре Защитника Windows»;
- найдите в списке «Minecraft», поставьте галочки возле частной и публичной сетей, после чего кликните «OK»;
- закройте все открытые окна.
Запустите Minecraft и проверьте наличие ошибки «Невозможно подключиться к серверу».
Решение №3 Редактирование адресов DNS-сервера
По какой-то причине Minecraft может отказываться подключать игрока к тому или иному серверу, если на его компьютере адреса DNS-сервера задаются автоматически. Кроме того, такая ситуация может возникнуть, если адреса DNS были введены неправильно либо пользователем был выбран не самый лучший DNS-сервер.
Попробуйте задать нижеуказанные адреса вручную, после чего проверьте наличие проблемы. Чтобы изменить DNS на своем ПК, необходимо сделать следующее:
- нажмите комбинацию WIN+S, чтобы вызвать системный поисковик;
- вставьте в пустую строку запрос «Просмотр сетевых подключений» и нажмите ENTER;
- дважды кликните ЛКМ на свое сетевое подключение, чтобы открыть окошко состояния, и кликните на кнопку «Свойства»;
- найдите в предоставленном списке компонент «IP версии 4 (TCP/IPv4)» и дважды кликните на него ЛКМ;
- поставьте галочку возле пункта «Использовать следующие адреса DNS-серверов»;
- выставьте следующие значения:
- Предпочитаемый DNS-сервер — 208.67.222.222
- Альтернативный DNS-сервер — 208.67.220.220
- кликните на кнопку «OK» и закройте все открытые окна.
Запустите свою копию Minecraft и проверьте, исчезла ли ошибка «Невозможно подключиться к серверу».
Download Article
Quick ways to troubleshoot server connection issues with Minecraft Bedrock or Java edition
Download Article
- Check the Error
- Check Wi-Fi Connection
- Refresh the Server List
- Log Out and Log In
- Restart Wi-Fi Router
- Check DownDetector
- Disable Firewall on Desktop
- Disable Firewall on Wi-Fi
- Contact the Network Admin
- Contact Server Owners
- Uninstall Mods
- Flush DNS and Renew IP (Windows)
- Update Drivers
- Close Background Applications
- Q&A
|
|
|
|
|
|
|
|
|
|
|
|
|
|
Are you having trouble connecting to a Minecraft server? If you’re seeing the error «Can’t Connect to Server» in Bedrock or Java edition, this could be caused by a variety of problems. If you’re sure you have the correct server address and you’re still unable to connect to a server’s world, the issue could be related to your computer, system, or network. This wikiHow will show you how to fix the «Can’t Connect to Server» error on desktop, console, or mobile.
Things You Should Know
- Unplug your router, wait 30 seconds, then plug it back in. Disconnect and reconnect Wi-Fi on your device.
- Check https://downdetector.com/status/minecraft to see if servers are down everywhere.
- Disable firewall on your computer and router, or make sure Minecraft is allowed access.
-
1
Check where the error is occurring. Check to see if all joined Minecraft servers are unable to connect, or if the problem is happening across multiple servers. If it is only happening on certain Minecraft servers, the problem is likely with the server itself. If you aren’t able to connect to any Minecraft servers, it’s likely a software issue on your end.
Advertisement
-
1
Check that your connection is enabled. On most devices, the Wi-Fi icon resembles a dot with three or four arching lines over it. Click or tap this icon and check to see if Wi-Fi is enabled, and also check the status of your connection at the top of the list of wireless networks. If you are having issues with your Wi-Fi connection, click Disconnect and then connect again.
-
1
Try to refresh the server list (Java Edition). Click Refresh below the list of servers. This often fixes minor connection issues.
Advertisement
-
1
Log out and log back into Minecraft. Go to Settings → Account → Sign out of your Microsoft Account.
- After logging out, close the Minecraft client. Wait a few seconds, then launch Minecraft again.
- Enter your username and password to log back in.
-
1
Restart your Wi-Fi router. To restart your router, unplug it and wait at least 30 seconds. Then, plug it back in. If it doesn’t automatically turn on, press the power button. You may need to wait a few minutes for it to boot up.
Advertisement
-
1
-
1
Check your firewall settings. Your macOS or Windows firewall settings may prevent you from connecting to a Minecraft server. In this case, you can disable the firewall or check the inbound and outbound rules and make sure Minecraft is allowed.
- If you’re running any third-party firewall applications, check the settings on those applications. Make sure Minecraft is allowed through those programs, or disable the firewall program.
Advertisement
-
1
Disable your router’s firewall. Sometimes your modem or router may have its own firewall. Log in to web interface on your modem or router and check the firewall settings. If the firewall is blocking Minecraft server connections, either allow those connections or disable the firewall.
-
1
Contact the network administrator. If you are playing on a public, work, or university network, it is possible the network administrator doesn’t allow Minecraft. Contact the network administrator about the issue, or use another network without restrictions.
Advertisement
-
1
Contact the server owners. When you host an online Minecraft server, you have the power to put the server online or offline. Double-check with the server owners to see if the server is offline for any reason.
- If you have a server for you and your friends, ask your friends if they adjusted any of the server settings.
-
1
Uninstall any mods. It is possible that unofficial software or third-party mods may be causing problems with your game. Uninstall any mods you may have installed. Restart your computer, then launch Minecraft again.
Advertisement
-
1
Open the command prompt. Click the Start menu and enter cmd into the search.
- Right-click the Command Prompt and click Run as administrator.
- Make sure Minecraft is closed.
-
2
Type ipconfig /flshdns and press ↵ Enter. Do this in the command prompt window.
- You’ll see a success prompt.
-
3
Enter ipconfig /renew and press ↵ Enter. Again, enter this in the command prompt window.
- You’ll see a success prompt.
-
4
Launch Minecraft. Try to connect to the server again.
Advertisement
-
1
Update your drivers. In some cases, your network driver may be out-of-date or corrupted. You’ll need to find and install any existing updates.
- On Windows, go to Settings → Update & Security → Windows Update → Check for updates → Install now.
- On Mac, click the Apple menu → App Store… → Updates → Update All.
-
1
Close any background applications. Applications running in the background can use up needed bandwidth. Web browsers such as Google Chrome can have high CPU usage. Close any unnecessary applications, then open Minecraft.
Advertisement

Add New Question
-
Question
How do I contact the server owners?
You need to see who owns it and contact them via email or any social media they have.
-
Question
How do I log out of Minecraft?
Go to the launcher and click the «Log out» button. Then you should sign back in and try to connect to the server.
-
Question
What does it mean when the server I open says, «Failed to login: invalid session (Try restarting your game)»? How do I fix it?
Close the game; if it re-opens the launcher, close that, too. Start a new instance of Minecraft.
See more answers
Ask a Question
200 characters left
Include your email address to get a message when this question is answered.
Submit
Advertisement
Thanks for submitting a tip for review!
About This Article
Article SummaryX
1. Check your internet connection status.
2. Refresh the server list.
3. Close Minecraft and reopen it.
4. Restart your modem or router.
5. Check the status of your game console’s online service.
6. Check your firewall settings.
7. Wait a while and try to connect again.
8. Contact your network administrator.
9. Contact the server owner.
Did this summary help you?
Thanks to all authors for creating a page that has been read 579,013 times.
Did this article help you?
Download Article
Quick ways to troubleshoot server connection issues with Minecraft Bedrock or Java edition
Download Article
- Check the Error
- Check Wi-Fi Connection
- Refresh the Server List
- Log Out and Log In
- Restart Wi-Fi Router
- Check DownDetector
- Disable Firewall on Desktop
- Disable Firewall on Wi-Fi
- Contact the Network Admin
- Contact Server Owners
- Uninstall Mods
- Flush DNS and Renew IP (Windows)
- Update Drivers
- Close Background Applications
- Q&A
|
|
|
|
|
|
|
|
|
|
|
|
|
|
Are you having trouble connecting to a Minecraft server? If you’re seeing the error «Can’t Connect to Server» in Bedrock or Java edition, this could be caused by a variety of problems. If you’re sure you have the correct server address and you’re still unable to connect to a server’s world, the issue could be related to your computer, system, or network. This wikiHow will show you how to fix the «Can’t Connect to Server» error on desktop, console, or mobile.
Things You Should Know
- Unplug your router, wait 30 seconds, then plug it back in. Disconnect and reconnect Wi-Fi on your device.
- Check https://downdetector.com/status/minecraft to see if servers are down everywhere.
- Disable firewall on your computer and router, or make sure Minecraft is allowed access.
-
1
Check where the error is occurring. Check to see if all joined Minecraft servers are unable to connect, or if the problem is happening across multiple servers. If it is only happening on certain Minecraft servers, the problem is likely with the server itself. If you aren’t able to connect to any Minecraft servers, it’s likely a software issue on your end.
Advertisement
-
1
Check that your connection is enabled. On most devices, the Wi-Fi icon resembles a dot with three or four arching lines over it. Click or tap this icon and check to see if Wi-Fi is enabled, and also check the status of your connection at the top of the list of wireless networks. If you are having issues with your Wi-Fi connection, click Disconnect and then connect again.
-
1
Try to refresh the server list (Java Edition). Click Refresh below the list of servers. This often fixes minor connection issues.
Advertisement
-
1
Log out and log back into Minecraft. Go to Settings → Account → Sign out of your Microsoft Account.
- After logging out, close the Minecraft client. Wait a few seconds, then launch Minecraft again.
- Enter your username and password to log back in.
-
1
Restart your Wi-Fi router. To restart your router, unplug it and wait at least 30 seconds. Then, plug it back in. If it doesn’t automatically turn on, press the power button. You may need to wait a few minutes for it to boot up.
Advertisement
-
1
-
1
Check your firewall settings. Your macOS or Windows firewall settings may prevent you from connecting to a Minecraft server. In this case, you can disable the firewall or check the inbound and outbound rules and make sure Minecraft is allowed.
- If you’re running any third-party firewall applications, check the settings on those applications. Make sure Minecraft is allowed through those programs, or disable the firewall program.
Advertisement
-
1
Disable your router’s firewall. Sometimes your modem or router may have its own firewall. Log in to web interface on your modem or router and check the firewall settings. If the firewall is blocking Minecraft server connections, either allow those connections or disable the firewall.
-
1
Contact the network administrator. If you are playing on a public, work, or university network, it is possible the network administrator doesn’t allow Minecraft. Contact the network administrator about the issue, or use another network without restrictions.
Advertisement
-
1
Contact the server owners. When you host an online Minecraft server, you have the power to put the server online or offline. Double-check with the server owners to see if the server is offline for any reason.
- If you have a server for you and your friends, ask your friends if they adjusted any of the server settings.
-
1
Uninstall any mods. It is possible that unofficial software or third-party mods may be causing problems with your game. Uninstall any mods you may have installed. Restart your computer, then launch Minecraft again.
Advertisement
-
1
Open the command prompt. Click the Start menu and enter cmd into the search.
- Right-click the Command Prompt and click Run as administrator.
- Make sure Minecraft is closed.
-
2
Type ipconfig /flshdns and press ↵ Enter. Do this in the command prompt window.
- You’ll see a success prompt.
-
3
Enter ipconfig /renew and press ↵ Enter. Again, enter this in the command prompt window.
- You’ll see a success prompt.
-
4
Launch Minecraft. Try to connect to the server again.
Advertisement
-
1
Update your drivers. In some cases, your network driver may be out-of-date or corrupted. You’ll need to find and install any existing updates.
- On Windows, go to Settings → Update & Security → Windows Update → Check for updates → Install now.
- On Mac, click the Apple menu → App Store… → Updates → Update All.
-
1
Close any background applications. Applications running in the background can use up needed bandwidth. Web browsers such as Google Chrome can have high CPU usage. Close any unnecessary applications, then open Minecraft.
Advertisement

Add New Question
-
Question
How do I contact the server owners?
You need to see who owns it and contact them via email or any social media they have.
-
Question
How do I log out of Minecraft?
Go to the launcher and click the «Log out» button. Then you should sign back in and try to connect to the server.
-
Question
What does it mean when the server I open says, «Failed to login: invalid session (Try restarting your game)»? How do I fix it?
Close the game; if it re-opens the launcher, close that, too. Start a new instance of Minecraft.
See more answers
Ask a Question
200 characters left
Include your email address to get a message when this question is answered.
Submit
Advertisement
Thanks for submitting a tip for review!
About This Article
Article SummaryX
1. Check your internet connection status.
2. Refresh the server list.
3. Close Minecraft and reopen it.
4. Restart your modem or router.
5. Check the status of your game console’s online service.
6. Check your firewall settings.
7. Wait a while and try to connect again.
8. Contact your network administrator.
9. Contact the server owner.
Did this summary help you?
Thanks to all authors for creating a page that has been read 579,013 times.
Did this article help you?
Если у вас появляется ошибка, гласящая, что Minecraft не удается подключиться к серверу (failed to connect to the server) во время запуска, то подобное встречается не так уж редко, но, безусловно, раздражает и мешает играть. Мы предлагаем 7 готовых решений, которые помогут избавиться от этой проблемы.
Содержание
- Исправления, которые стоит попробовать:
- Исправление 1. Перезагрузите сеть.
- Исправление 2 – повторно войдите в свою учетную запись Minecraft
- Исправление 3 – Очистите DNS и обновите IP
- Исправление 4 – Изменение DNS-сервера
- Исправление 5 – Обновите сетевой драйвер
- Исправление 6 – Закройте программы, загружающие полосу пропускания
- Исправление 7 – Отключите брандмауэр Windows
Исправления, которые стоит попробовать:
Исправления, которые стоит попробовать:
Приведенные ниже способы помогли многим игрокам устранить описанную проблему. Скорее всего, какой-либо из них подойдет и вам тоже.
Исправление 1. Перезагрузите сеть.
Для начала устранения всевозможных проблем, связанных с временными перебоями в сети, лучше всего попробовать перезапустить сеть. Отключите маршрутизатор и модем, а потом подождите не менее десяти секунд и снова подключите его.
Затем можно перезапустить Minecraft, и проверить – помогло или нет. Если проблема никуда не делась, то стоит применять более сложные шаги.
Исправление 2 – повторно войдите в свою учетную запись Minecraft
Для обновления аутентификации профиля и подключения, можно выйти из своей учетной записи Minecraft, а затем снова войдите в нее и зачастую проблема решается. Если не сработало, можно попробовать и другие способы.
Исправление 3 – Очистите DNS и обновите IP
Довольно простое, но эффективное решение существующих проблем из-за отключения Интернета заключается в очистке DNS и обновлении IP. Если к серверу Minecraft никак не подключается, то предпринять нужно следующее:
- Ввести cmd в поисковом поле. Потом щелкнуть правой кнопкой мыши Командную строку и выбрать Запуск от имени администратора.
- Ввести в командной строке ipconfig/flushdns и нажать Enter.
- Ввести ipconfig/Renew и нажать Enter.
После этого можно пробовать, подключается ли игра. В случае сохранения неполадок, можно переходить к другим способам.
Исправление 4 – Изменение DNS-сервера
Domain Name System или, в сокращении, DNS, обозначает службу, дающую каждому пользователю доступ к его любимым онлайн-сервисам и сайтам. Некоторые DNS-серверы поставщиков интернет-услуг (ISP) являются нестабильными по умолчанию или же работают медленно, поэтому Minecraft вполне логично отключается. Но это не проблема – существуют и безопасные DNS-серверы, например, Google Public DNS, на которые можно переключаться для игры.
- Нажать на клавиатуре клавишу с логотипом Windows и R для открытия команды «Выполнить».
- Ввести ncpa.cpl и нажать OK.
- Правой кнопкой мыши щелкнуть текущий Ethernet и выбрать Свойства.
- Щелкнуть Протокол Интернета Версия 4 (TCP/IPv4) и нажать Свойства.
- Установить рядом с Использовать следующие адреса DNS-серверов флажок. Далее ввести 8.8.8.8, чтобы выбрать предпочтительный DNS-сервис и 8.8.4.4 для альтернативного сервера DNS, затем нажать ОК.
Выполнить перезагрузку компьютера и запустить игру, чтобы проверить, устранена ли проблема. Запуск Minecraft должен быть плавным, и если все получилось, то можно приступать к игре. Если же ошибка сохраняется, то стоит воспользоваться другими способами.
Исправление 5 – Обновите сетевой драйвер
При отсутствии возможности подключения к серверу нередко приходится обновлять сетевой драйвер, так как прежний устарел или поврежден. Как правило, этот способ помогает быстро решить проблемы совместимости и значительно улучшить надежность соединения. Выполняется такая операция автоматически или же вручную.
Обновление драйвера вручную – для этого необходимо зайти на сайт изготовителя вашего компьютера или материнской платы, найти самый последний из корректных драйверов и установить его вручную.
Автоматическое обновление драйверов. При отсутствии знаний или времени сетевые драйвера можно обновить вручную. Для этого можно использовать Driver Easy.
Driver Easy распознает систему автоматически и подберет наиболее подходящие и точные сетевые драйверы, которые соответствуют установленной версии Windows, произведет правильную загрузку и установку. Для этого:
- Загрузить и установить Driver Easy.
- Запустить Driver Easy и нажать кнопку Сканировать сейчас. Driver Easy просканирует компьютер полностью и обнаружит все проблемные драйверы.
- Щелкнуть значок Обновить около помеченного драйвером сетевого адаптера для автоматической загрузки правильной версии этого драйвера. Далее его можно устанавливать вручную (удобно делать это с помощью БЕСПЛАТНОЙ версии).
Можно также нажать Обновить все для автоматической загрузки и установки правильной версии всех драйверов, отсутствующих или устаревших в вашей системе. (Понадобится версия Pro, которая поставляется с полной поддержкой и 30-дневной гарантией возврата денег). Предложение о выполнении обновления вы увидите, когда нажмете Обновить все).
Версия Pro Driver Easy поставляется с полной технической поддержкой. Если потребуется помощь, можно обратиться в поддержку Driver Easy по адресу support@drivereasy.com.
После обновления драйвера проблема с подключением Minecraft должна решиться. Если этого не произошло, возможно, поможет следующее исправление.
Исправление 6 – Закройте программы, загружающие полосу пропускания
Работающие в фоновом режиме приложения могут негативно повлиять на полосу пропускания, в результате чего Minecraft не сможет подключиться к серверу. Достаточно отключить эти приложения и проверить, устранена ли ошибка.
- Щелкнуть правой кнопкой мыши на любом пустом месте панели задач и выбрать Диспетчер задач.
- Выбрать программы, потребляющие пропускную способность и нажать Завершить задачу.
Если попытки игры потерять соединение с сервером продолжаются, то стоит перейти к последнему варианту, способному исправить ситуацию.
Исправление 7 – Отключите брандмауэр Windows
Если брандмауэр Windows блокирует доступ Minecraft в Интернет, то подключение сбрасывается. Для проверки этого факта, можно попробовать на время отключить брандмауэр. Делается это так:
- Нажать на клавиатуре одновременно клавишу с логотипом Windows и R для открытия команды «Выполнить». Затем ввести control firewall.cpl в поле и нажмите OK.
- Щелкнуть Включение или выключение брандмауэра Защитника Windows .
- Отключите брандмауэр Защитника Windows для доменной, частной или общедоступной сети и нажать ОК.
Теперь можно заново подключаться к серверу Minecraft и никаких проблем с ним быть не должно.
Minecraft — одна из самых известных игр в истории, которая позволяет вам создавать свой собственный мир и играть в различных режимах — от строительства до выживания. Он имеет тесное сообщество и поощряет торговлю и связь с миром вашего друга.
Однако мы обратили внимание, что подключение к другим мирам иногда является проблемой в Minecraft. Либо пользователь не может подключиться к миру один раз, либо проблема повторяется последовательно. В этой статье мы рассмотрим все причины, по которым возникает эта проблема, а также способы решения проблемы.
Что вызывает ошибку «Не удается подключиться к миру» в Minecraft?
Получив многочисленные сообщения от пользователей, мы пришли к выводу, что эта проблема возникла по нескольким причинам, начиная от проблем в сети и заканчивая неправильными настройками в самом Minecraft. Вот некоторые из причин, по которым вы можете столкнуться с этой проблемой:
- Брандмауэр: Брандмауэр Windows известен тем, что неуместно блокирует несколько программ и служб в Windows. Если ваш брандмауэр неисправен, игра не сможет подключиться к серверам и, следовательно, загрузить мир.
- Ложноположительный результат: известно, что некоторые антивирусные программы помечают проверенные приложения как угрозу. Это может быть случай с Minecraft на вашем компьютере.
- Проблема в списке друзей: мы видели поведение в игре, когда у пользователей возникали проблемы со списком друзей. Казалось, что он был испорчен, и они смогли соединить чужие миры, но не со своими друзьями. Здесь вы можете повторно добавить своего друга.
- Разрешения: платформы Xbox (включая приложение Xbox в Windows) имеют функцию отключения соединения с другим многопользовательским режимом. Если это включено, вы не сможете подключиться к миру.
- Проблемы с интернет-провайдером. Также в нескольких случаях возникают проблемы с вашим интернет-провайдером. Мы можем обойти это, используя VPN при подключении к другому миру.
- Поврежденная учетная запись Microsoft: хотя это очень редко, возможно, что конфигурации вашей учетной записи Microsoft на вашем компьютере повреждены. Это приведет к тому, что ваша игра не будет подключаться к серверам из-за сбоя самого простого шага аутентификации учетной записи.
- Internet Explorer: опытным пользователям Windows может быть уже известно, что настройки Internet Explorer отражаются в других приложениях и играх, запущенных в Windows. Если эти настройки вызывают проблемы, игра не сможет подключиться.
- Ошибки: эту возможность нельзя игнорировать. Приложения в Магазине Windows полны ошибок, и обновление игры до последней версии может решить проблему, поскольку Microsoft выпускает несколько исправлений в процессе.
Прежде чем приступить к работе с решениями, убедитесь, что у вас есть активное подключение к Интернету на вашем компьютере и вы вошли в систему как администратор. Кроме того, следуйте решениям сверху и двигайтесь вниз, поскольку они упорядочены в зависимости от сложности и эффективности. Убедитесь, что вы также помните свои учетные данные, поскольку мы будем вводить их снова и снова.
Решение 1. Повторное добавление друга
Прежде чем мы начнем с технических решений, связанных с устранением проблемы, мы сначала попробуем найти обходные пути в игре. Первое, что возглавляет наш список, — это коррупция в списке друзей. Список друзей Minecraft сохраняется в вашей учетной записи и не сохраняется локально; вместо этого он загружается с серверов. Если в списке друзей есть проблема или повреждение, вы не сможете подключиться к миру вашего друга. У друзей есть разные механизмы для чата и миров по сравнению с незнакомцами в игре. Если в списке друзей есть проблема, игровой движок, в свою очередь, выйдет из строя и вызовет проблемы, подобные обсуждаемой.
Чтобы удалить друга из списка друзей, вам необходимо знать имя пользователя. После проверки имени пользователя введите следующую команду и нажмите Enter:
/ f удалить
После того, как вы удалили друга, вы можете снова пригласить друга либо с помощью приложения Xbox в Windows, либо через саму игру.
Примечание: прежде чем попробовать эту технику, вам следует попробовать посетить чужие миры. Если вы можете, это означает, что с вашим списком друзей возникла проблема, и вы можете продолжить.
Решение 2. Включение многопользовательской игры
Большинство пользователей, которые столкнулись с проблемой невозможности подключения к Worlds, использовали версию Minecraft для Windows. Когда вы устанавливаете Minecraft из магазина Microsoft, все настройки конфиденциальности и многопользовательской игры контролируются вашей учетной записью Xbox (псевдоним учетной записи Microsoft). В вашей учетной записи Xbox есть опция, позволяющая отключить / включить присоединение к многопользовательским играм. Если этот параметр отключен, у вас возникнут проблемы, и вы не сможете подключиться к какому-либо миру вообще, потому что там нет разрешений. В этом решении мы перейдем к настройкам вашей учетной записи в вашей учетной записи Xbox и исправим разрешения.
- Откройте свой веб-браузер и перейдите на официальный сайт Xbox. Войдите, используя свои учетные данные.
- Теперь щелкните вкладку Xbox One / Windows 10 Online Safety. Убедитесь в том , что вариант вы можете присоединиться к многопользовательской игре будет разрешен .
- Сохранить изменения и выйти. Перезагрузите компьютер и снова войдите в Minecraft. Проверьте, решена ли проблема.
Решение 3. Обновление Windows и Minecraft до последней сборки
Прежде чем мы попробуем другие решения, очень важно обновить Windows и Minecraft до последних версий. По словам разработчиков Microsoft, эта проблема преобладала во многих версиях Windows, и потенциальные исправления были выпущены как для Windows, так и для Minecraft. В этом решении мы перейдем к настройкам Windows и Microsoft Store и убедитесь, что оба программного обеспечения обновлены до последней сборки.
- Нажмите Windows + S, введите « обновить » в диалоговом окне и откройте Параметры, которые вернутся в результатах.
- В настройках обновлений нажмите кнопку Проверить наличие обновлений .
- Теперь Windows начнет проверять наличие возможных обновлений. Если они будут найдены, они будут установлены автоматически. Если будет предложено, убедитесь, что вы также перезагрузили компьютер.
Теперь, когда мы установили последние обновления для Windows, мы продолжим и установим обновления для Minecraft. Здесь мы предположили, что вы загрузили игру из Microsoft Store.
- Нажмите Windows + S, введите « store » в диалоговом окне и откройте запись Microsoft Store из результатов.
- Как только магазин откроется, нажмите на три точки в правом верхнем углу окна рядом с изображением вашего профиля и нажмите « Загрузки и обновления» .
- Теперь нажмите кнопку Получить обновления, чтобы все обновления начали автоматически загружаться на ваш компьютер. Если есть обновление для Майнкрафт, оно будет загружено.
- После обновления Minecraft перезагрузите компьютер и запустите игру. Проверьте, решена ли проблема со звуком.
Решение 4. Отключение брандмауэра Windows
Весь ваш трафик фильтруется через брандмауэр Windows, через который он проходит, и выполняется несколько проверок. Брандмауэр отвечает за мониторинг вашей интернет-активности. Однако, несмотря на полезность приложения, брандмауэр печально известен ошибочной фильтрацией легитимных данных и их фильтрацией. Здесь вы можете отключить брандмауэр и выполнить ряд других шагов, перечисленных ниже:
- Отключите брандмауэр Windows . Вы можете проверить нашу статью о том, как отключить брандмауэр Windows.
- Если у вас активен какой-либо другой анализатор пакетов или игровой бустер , убедитесь, что вы также отключили его. Также известно, что эти игры / приложения для повышения скорости интернета создают помехи для вашего интернет-трафика.
После внесения изменений убедитесь, что вы полностью перезагрузили компьютер, прежде чем продолжить. Кроме того, попробуйте запустить Minecraft от имени администратора, щелкнув его правой кнопкой мыши и выбрав Запуск от имени администратора, чтобы избежать других неудобств.
Решение 5. Использование VPN
Еще одна вещь, которую нужно попробовать, прежде чем мы перейдем к альтернативам, — это использовать VPN на вашем компьютере. Возможен случай, когда игра запрещена или ее трафик ограничен интернет-провайдерами, что может создать помехи для сетевого трафика. Когда вы используете VPN, вы можете обманывать своего интернет-провайдера и получить доступ к игре, подделав свое местоположение в другой стране. Это поможет обойти все препятствия и решить проблему с блокировкой игры вашим интернет-провайдером.
Однако, как всегда, здесь есть одна загвоздка; вам может потребоваться загрузить приложение VPN из Интернета, если у вас нет собственного доступа к VPN, который большинство организаций или компаний предоставляют своим сотрудникам. Вы можете прочитать нашу статью «Как смотреть Netflix с помощью VPN» и выполнить шаги по настройке VPN. Процесс такой же, поэтому не беспокойтесь о Netflix в статье. После того, как вы настроили свою VPN, приложение Minecraft может предложить вам снова аутентифицировать вашу учетную запись из-за изменения местоположения. Сделайте это, а затем проверьте, исчезла ли проблема и вы можете подключиться к миру своего друга.
Решение 6. Сброс настроек Internet Explorer
Поскольку вы используете версию Minecraft для Microsoft Store, это автоматически означает, что приложение использует интернет-правила / настройки, установленные Windows. Windows устанавливает эти параметры через Internet Explorer; факт, который может показаться некоторым пользователям, поскольку проводник близок к снижению стоимости. В этом решении мы перейдем к настройкам Интернета, сбросим настройки Internet Explorer и проверим, решена ли проблема.
- Нажмите Windows + R, введите «inetcpl.cpl» в диалоговом окне и нажмите Enter.
- В свойствах Интернета нажмите вкладку « Дополнительно » вверху и нажмите « Сбросить настоящий» под заголовком « Сбросить настройки Internet Explorer».
- После внесения изменений перезагрузите компьютер и снова запустите Minecraft. Проверьте, решена ли проблема.
Примечание. Также настоятельно рекомендуется отключить прокси-сервер (если он активен).
Решение 7. Установка Minecraft Java Edition
Если все вышеперечисленные методы не работают, мы можем установить Java Edition Minecraft на ваш компьютер. В настоящее время на вашем компьютере доступны два типа установок Minecraft: один через Microsoft Store, а другой — отдельная версия Java. Большинство пользователей отметили, что версия Java у них отлично работает. Ниже приведен метод удаления текущей установки Minecraft и установки версии Java.
Прежде чем мы начнем процесс установки, нажмите Windows + R, введите « % appdata% » в диалоговом окне и нажмите Enter. Вернитесь на шаг назад и удалите дату Minecraft из следующих папок:
Местный роуминг
После удаления содержимого продолжайте.
- Нажмите Windows + R, введите «appwiz.cpl» в диалоговом окне и нажмите Enter.
- Найдите запись Minecraft , щелкните ее правой кнопкой мыши и выберите Удалить .
- После удаления перезагрузите компьютер. Теперь перейдите на официальный сайт Minecraft и загрузите исполняемый файл в доступное место.
- После установки перезагрузите компьютер и проверьте, решена ли проблема.
Бонус: создание новой учетной записи пользователя
Профили пользователей, как известно, повреждаются, а приложения часто сталкиваются с ошибками и не реагируют на ситуации, подобные обсуждаемой. Здесь вы можете создать новую учетную запись пользователя и посмотреть, правильно ли работает Minecraft в ней. Если это так, это означает, что ваша учетная запись пользователя была повреждена, и вы можете продолжить перенос всех своих данных в новую учетную запись и удалить старую.
Примечание. Перед продолжением рекомендуется сделать резервную копию всех файлов данных в доступном месте.
- Откройте учетную запись администратора. Введите Параметры в диалоговом окне меню «Пуск» и нажмите « Учетные записи» .
- Теперь щелкните параметры « Семья и другие пользователи » в левой части окна.
- Оказавшись внутри, выберите меню, выберите « Добавить кого-нибудь на этот компьютер ».
- Теперь Windows проведет вас через своего мастера о том, как создать новую учетную запись. Когда откроется новое окно, нажмите « У меня нет данных для входа этого человека ».
- Теперь выберите вариант « Добавить пользователя без Microsoft ». Теперь Windows предложит вам создать новую учетную запись Microsoft и отобразит такое окно.
- Введите все данные и выберите простой пароль, который вы можете запомнить.
- Тщательно проверьте, правильно ли работает эта новая локальная учетная запись и есть ли у нее все необходимые функции.
- Ваша локальная учетная запись создана. Войдите в учетную запись и запустите экземпляр Minecraft. Проверьте, правильно ли он там работает.
Если клиент работает должным образом, вы можете продолжить и перенести все свои данные.

Встреча с Майнкрафт не может подключиться к серверу ошибка при попытке запустить игру? Ты не одинок. Хотя такая проблема с подключением довольно раздражает и может испортить игровой процесс, вот 8 простых решений, которые вы можете попробовать.
Исправления, чтобы попробовать:
Многие игроки решили проблему с подключением к Minecraft с помощью следующих исправлений. Вам не нужно пробовать их все. Просто работайте сверху вниз по списку, пока не найдете тот, который поможет.
- Перезагрузите сеть Повторно войдите в свою учетную запись Minecraft. Сбросьте свой DNS и обновите свой IP Измените DNS-серверы Обновите сетевой драйвер Закрыть программы, потребляющие трафик Отключить брандмауэр Windows Используйте VPN
Исправление 1 — перезагрузите сеть
Перезапуск сети всегда является хорошим первым шагом для устранения любых проблем, связанных с сетью, и это должно устранить временные сбои.
Просто отключите роутер и модем , тогда подождите не менее десяти секунд и подключи его обратно .
модем
Беспроводной маршрутизатор
Перезапустите Minecraft, чтобы проверить, работает ли этот трюк. Если нет, перейдите к более сложным исправлениям ниже.
Исправление 2 — повторно войдите в свою учетную запись Minecraft.
Вы также можете выйдите из своей учетной записи Minecraft, а затем войдите снова чтобы обновить аутентификацию и подключение профиля. Если и этот метод не помогает, попробуйте следующий.
Исправление 3. Сбросьте свой DNS и обновите свой IP
Очистка DNS и обновление IP — распространенное, но эффективное решение различных проблем с отключением от Интернета. Поэтому, если Minecraft не может подключиться к серверу, попробуйте решить проблему.
- Тип команда в поле поиска. Затем щелкните правой кнопкой мыши Командная строка и нажмите Запустить от имени администратора .
- В окне командной строки введите ipconfig /flushdns и нажмите Входить .
- Тип ipconfig/обновить и нажмите Входить .
Правильно ли Minecraft подключается к серверу? Если нет, перейдите к исправлению 4 ниже.
Исправление 4 — изменить DNS-сервер
DNS, сокращение от Domain Name System, — это служба, которая позволяет вам получать доступ к вашим любимым сайтам или онлайн-сервисам. Если вы используете DNS-серверы интернет-провайдера (ISP) по умолчанию, которые могут быть медленными или нестабильными, вы, вероятно, столкнетесь с отключением Minecraft. Вы можете переключить DNS-сервер на другой безопасный, например Google Public DNS.
- На клавиатуре нажмите кнопку Windows logo key и р в то же время, чтобы открыть команду «Выполнить».
- Тип ncpa.cpl и нажмите В ПОРЯДКЕ .
- Щелкните правой кнопкой мыши текущий Ethernet и нажмите Характеристики .
- Нажмите Интернет-протокол версии 4 (TCP/IPv4) и нажмите Характеристики .
- Установите флажок рядом с Используйте следующие адреса DNS-серверов . Затем введите 8.8.8.8 для предпочтительного DNS-сервера и 8.8.4.4 для альтернативного DNS-сервера и нажмите В ПОРЯДКЕ .
- Перезагрузите компьютер и запустите Minecraft для проверки.
Если вы можете подключиться к серверу Minecraft и без проблем запустить игру, поздравляю. Если нет, попробуйте еще несколько исправлений.
Исправление 5 — Обновите сетевой драйвер
Проблема Minecraft не может подключиться к серверу может указывать на то, что ваш сетевой драйвер поврежден или устарел. Поэтому вам следует обновить сетевой драйвер, чтобы увидеть, решит ли он вашу проблему. В основном есть два способа обновить драйвер: вручную и автоматически .
Ручное обновление драйвера — Вы можете перейти на веб-сайт производителя вашего компьютера или материнской платы, найти самый последний правильный драйвер, а затем установить его вручную.
Автоматическое обновление драйверов д. Если у вас нет времени, терпения или навыков работы с компьютером для обновления сетевых драйверов вручную, вместо этого вы можете сделать это автоматически с помощью Драйвер Легкий .
Driver Easy автоматически распознает вашу систему и найдет точные сетевые драйверы, соответствующие вашей версии Windows, а также загрузит и установит их правильно:
- Скачатьи установите драйвер Easy.
- Запустите Driver Easy и нажмите кнопку Сканировать сейчас кнопка. Затем Driver Easy просканирует ваш компьютер и обнаружит проблемные драйверы.
- Нажмите на Обновлять рядом с помеченным драйвером сетевого адаптера, чтобы автоматически загрузить правильную версию этого драйвера, затем вы можете установить его вручную (это можно сделать с помощью БЕСПЛАТНАЯ версия ).
Или нажмите Обновить все для автоматической загрузки и установки правильной версии всех отсутствующих или устаревших драйверов в вашей системе. (Для этого требуется Про версия который поставляется с полной поддержкой и 30-дневной гарантией возврата денег. Вам будет предложено обновить, когда вы нажмете Обновить все .)
Pro-версия Driver Easy поставляется с полной технической поддержкой.
Если вам нужна помощь, обращайтесь Служба поддержки Driver Easy в .
После обновления драйвера вы должны увидеть более быстрое соединение во время игры в Minecraft. Если это не решит проблему, попробуйте следующее исправление ниже.
Исправление 6. Закройте программы, перегружающие полосу пропускания.
Приложения, работающие в фоновом режиме, могут потреблять вашу пропускную способность и привести к тому, что Minecraft не сможет подключиться к серверу. Просто закройте их и посмотрите, как идут дела.
- Щелкните правой кнопкой мыши любое пустое место на панели задач и нажмите Диспетчер задач .
- Выберите программы, перегружающие полосу пропускания, и нажмите Завершить задачу .
Если ваша игра по-прежнему теряет соединение с сервером, перейдите к последнему исправлению.
Исправление 7 — отключить брандмауэр Windows
Если брандмауэр Windows заблокировал доступ Minecraft к Интернету, произойдет сбой подключения. Чтобы проверить, так ли это, вы можете временно отключить брандмауэр. Вот как:
- На клавиатуре нажмите кнопку Windows logo key и р в то же время, чтобы открыть команду «Выполнить». Затем введите управление firewall.cpl в поле и нажмите В ПОРЯДКЕ .
- Нажмите Включение или отключение брандмауэра Защитника Windows .
- Выбирать Отключить брандмауэр Защитника Windows для доменной сети, частной сети и общедоступной сети и нажмите В ПОРЯДКЕ .
Снова присоединитесь к серверу Minecraft, и вы сможете без проблем подключиться к нему.
Исправление 8 — Используйте VPN
Если все приведенные выше решения не помогли решить вашу проблему, используйте службу VPN, чтобы получить более стабильное соединение с игровыми серверами. Вы должны выбрать платный и надежный VPN, так как они гарантируют лучшую безопасность и более высокую скорость. Если вы не знаете, какой из них выбрать, вот наши рекомендации:
- НордВПН
- Серфшарк
- Киберпризрак
Надеюсь, приведенные выше исправления помогли вам решить проблему с подключением к Minecraft. Не стесняйтесь оставлять комментарии ниже, если у вас есть какие-либо вопросы или предложения.
- Шахтерское ремесло
- проблемы с сетью