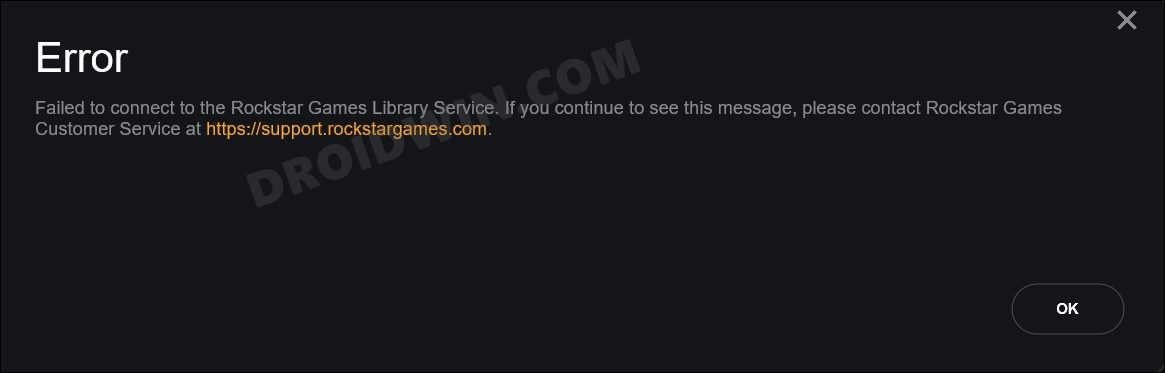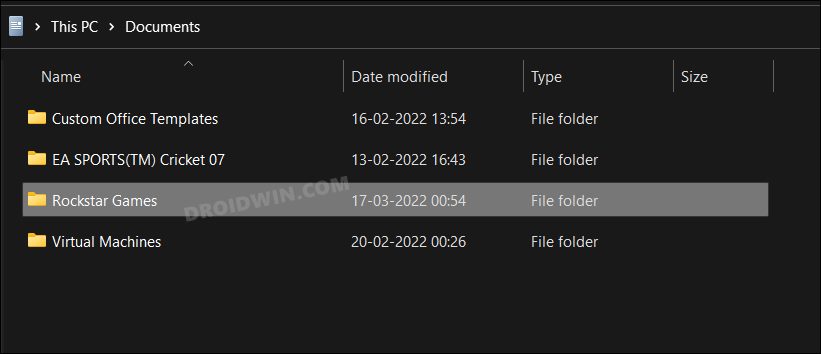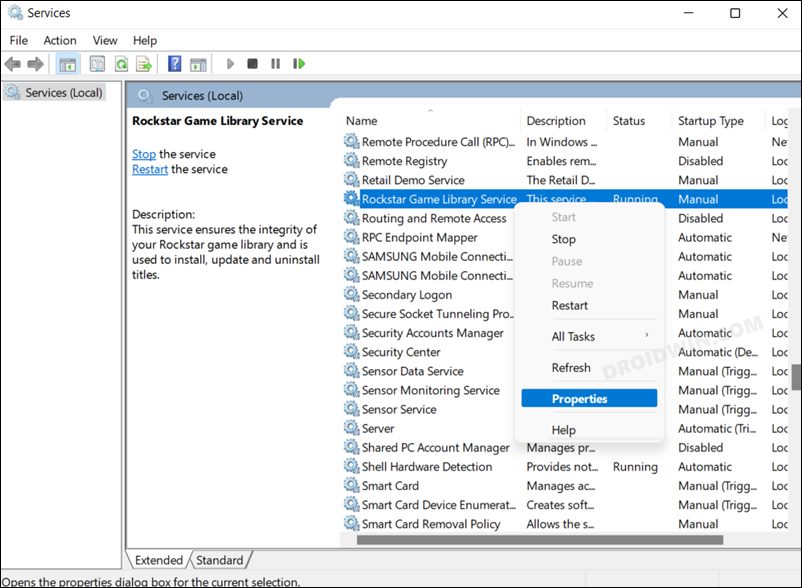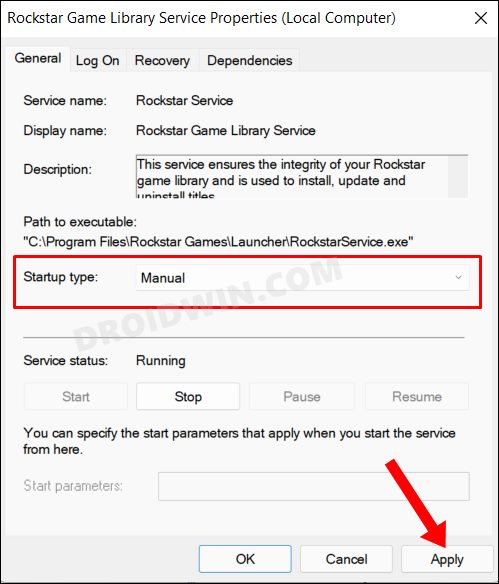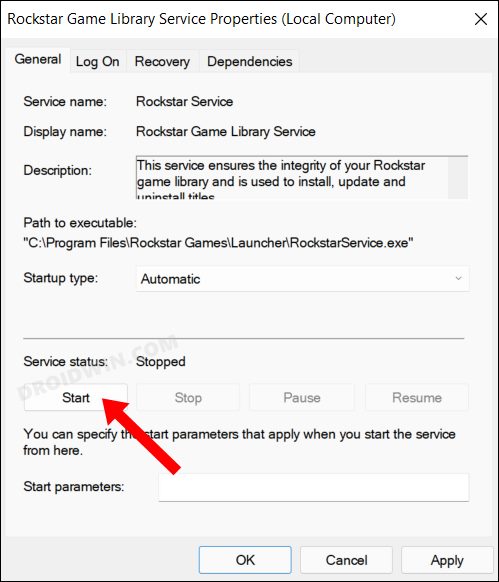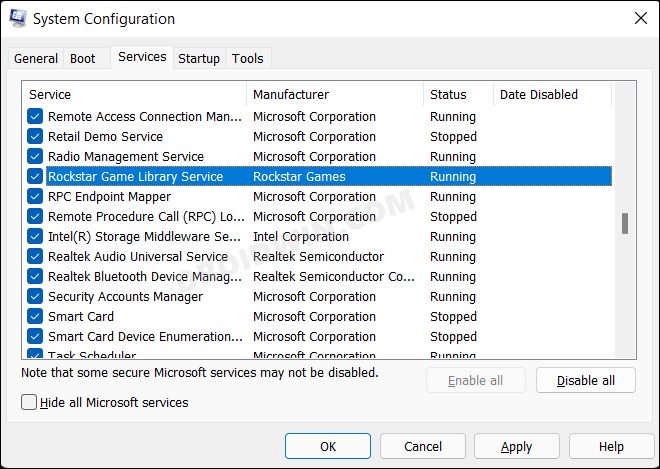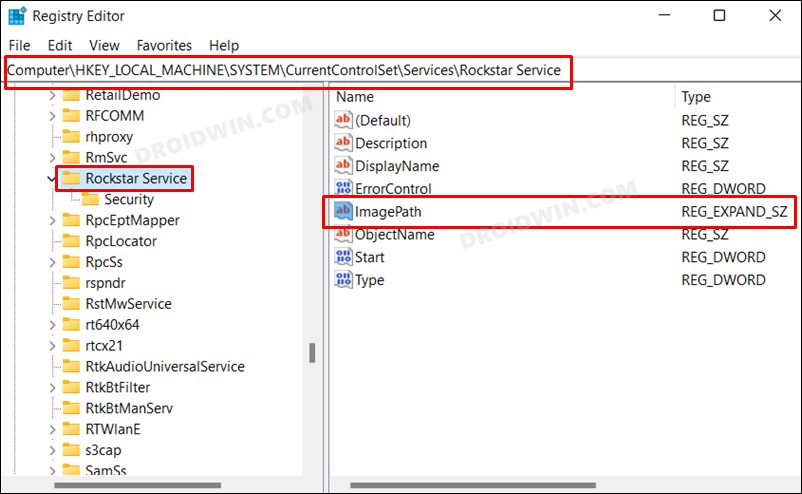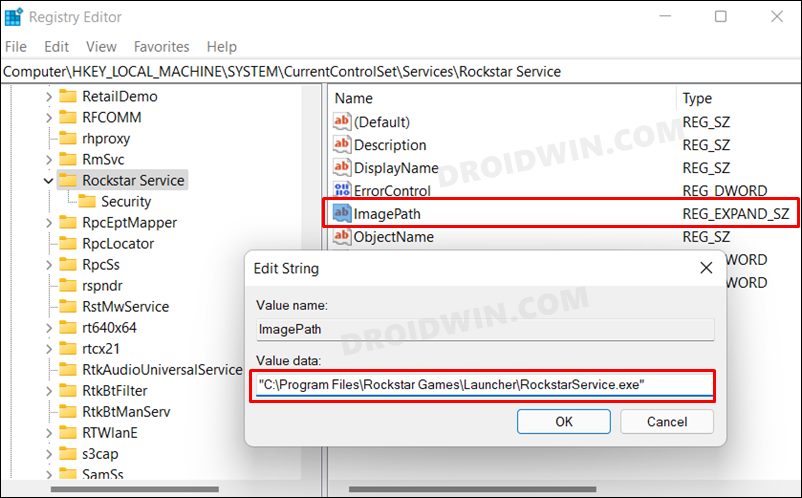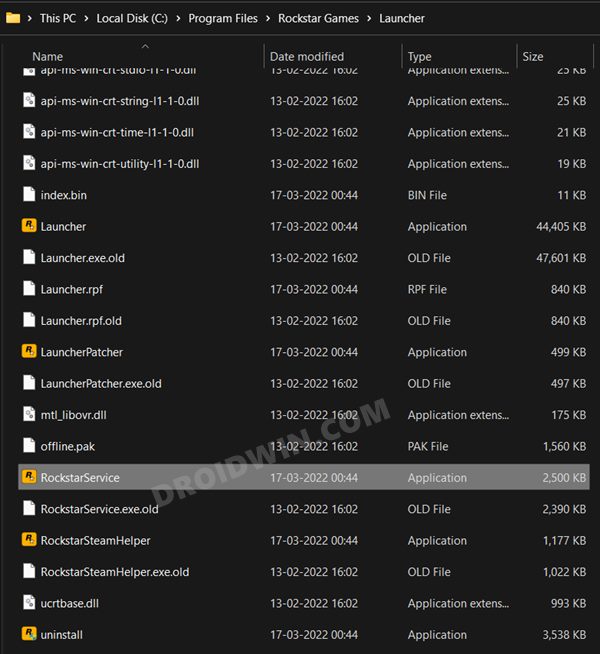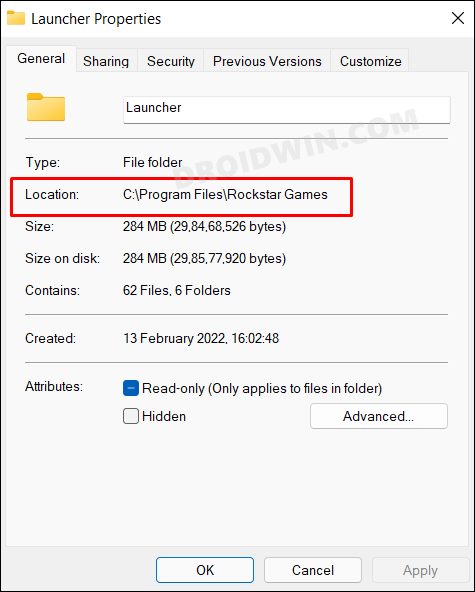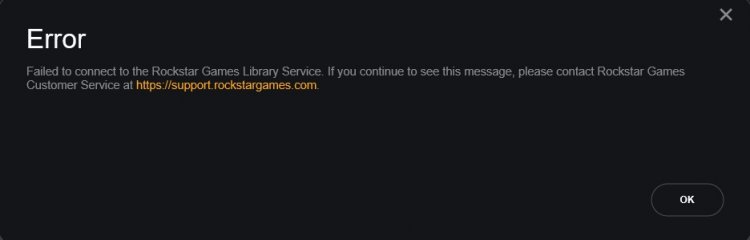В этом руководстве мы покажем вам различные способы исправления ошибки: не удалось подключиться к службе библиотеки игр Rockstar. Rockstar Games Launcher — это универсальный центр управления всеми вашими любимыми играми под одной крышей. Серия GTA и Max Payne, Red Dead Online или забытая жемчужина Bully — все эти игры находятся на расстоянии одного клика. Будь то их загрузка и установка, покупка их надстроек и настройка параметров в приложении, есть на что рассчитывать.
Однако вы сможете выполнять все эти действия только в том случае, если у вас есть к ним доступ. По словам многих пользователей Windows 10/11, всякий раз, когда они запускают Rockstar Games Launcher, их встречает ошибка: не удалось подключиться к службе библиотеки игр Rockstar. Кроме того, есть общее сообщение, в котором вам предлагается связаться со службой поддержки, чтобы решить эту проблему. Что ж, оказывается, вам не нужно этого делать, поскольку вы можете легко решить эту проблему самостоятельно. Вот как.
Обратите внимание, что универсального решения как такового не существует. Вам нужно будет попробовать каждый из нижеперечисленных обходных путей и посмотреть, какой из них лучше всего работает в вашу пользу. Итак, имея это в виду, давайте начнем.
ИСПРАВЛЕНИЕ 1. Удаление данных RockStar Games
Основная причина этой проблемы связана с повреждением данных Rockstar Games. Поэтому вы должны удалить их и позволить ему автоматически заполнить новый экземпляр с нуля. Вот как это можно сделать:
- Запустите проводник с помощью сочетания клавиш Windows + E.
- Затем перейдите в папку «Документы», выберите «Игры Rockstar» и нажмите «Удалить».
- Теперь перезапустите Rockstar Games Launcher из меню «Пуск».
- Он создаст новую папку Rockstar Games в Документах и автоматически заполнит данные с серверов.
- Проверьте, исправляет ли он ошибку: не удалось подключиться к службе библиотеки игр Rockstar.
ИСПРАВЛЕНИЕ 2. Перезапустите службу Rockstar Games Library.
Если фоновые службы приложения не работают должным образом, то связанные с этим приложения обязательно столкнутся с последствиями. В этом случае вам следует рассмотреть возможность принудительного запуска процессов вручную, что можно сделать следующим образом:
- Перейдите в меню «Пуск», найдите «Службы» и откройте его.
- Затем перейдите к службе библиотеки игр Rockstar, щелкните ее правой кнопкой мыши и выберите «Свойства».
- Теперь измените тип запуска на «Вручную» (если это еще не сделано) и нажмите «Применить».
- После этого нажмите кнопку «Пуск» и дождитесь запуска службы.
- После этого проверьте, устраняет ли это ошибку: не удалось подключиться к службе библиотеки игр Rockstar.
ИСПРАВЛЕНИЕ 3. Обновите службу библиотеки игр Rockstar
В некоторых случаях настройки серверной службы приложения могут быть повреждены. Чтобы исправить это, вам придется повторно переключить его состояние, что можно сделать следующим образом:
- Перейдите в меню «Пуск», найдите «Конфигурация системы» и откройте его.
- Затем прокрутите до пункта «Библиотечная служба Rockstar Games» и снимите флажок.
- Подождите несколько секунд, а затем снова проверьте его. Щелкните Применить > ОК.
- Проверьте, исправляет ли он ошибку: не удалось подключиться к службе библиотеки игр Rockstar.
ИСПРАВЛЕНИЕ 4. Проверьте путь образа реестра Rockstar.
Затем вы также должны убедиться, что службе библиотеки игр Rockstar был назначен правильный ImaghePath и что он также находится в двойных кавычках. Если какое-либо из этих двух требований не будет выполнено, обязательно возникнет несколько проблем, в том числе та, с которой мы сейчас имеем дело. Итак, давайте проверим ImagePath и при необходимости внесем указанные изменения.
- Перейдите в меню «Пуск», найдите «Редактор реестра» и откройте его.
- Затем скопируйте и вставьте указанное ниже местоположение в адресную строку и нажмите Enter:ComputerHKEY_LOCAL_MACHINESYSTEMCurrentControlSetServicesRockstar Service.
- После этого дважды щелкните файл ImagePath и убедитесь, что его значение данных заключено в двойные приглашенные кавычки. Например: «C:Program FilesRockstar GamesLauncherRockstarService.exe»
- Если они не в кавычках, то сделайте это сразу. Затем скопируйте его значение в часть Launcher, например: C:Program FilesRockstar GamesLauncher
- Теперь вставьте его в адресную строку проводника. Убедитесь, что файл RockstarService.exe присутствует в этом каталоге.
- Если это не так, перейдите к строке поиска проводника, введите RockstarService и нажмите Enter.
- Затем запишите правильное расположение файла RockstarService.exe. [via Properties > Location].
- После этого вставьте это место в файл реестра ImagePath с двойными кавычками.
- Вот и все. Это должно исправить проблему с сервисом библиотеки Rockstar.
Итак, на этом мы завершаем руководство о том, как исправить ошибку: не удалось подключиться к службе библиотеки игр Rockstar. Мы перечислили четыре разных метода для одного и того же. Дайте нам знать в разделе комментариев, какой из них принес вам успех. Кроме того, все ваши вопросы приветствуются в разделе комментариев ниже.
Вы можете столкнуться с ошибкой «Не удалось подключиться к сервису Rockstar Games Library», в основном, если сервис Rockstar Games Library не включен. Кроме того, неправильная установка игры также может привести к возникновению проблемы.
Уязвимый пользователь обнаруживает ошибку, как только он открывает модуль запуска. Некоторые уязвимые пользователи начали получать ошибку сразу после установки игры, тогда как другие пользователи сталкиваются с ней после долгой игры.
Не удалось подключиться к сервису Rockstar Games Library
Прежде чем приступить к устранению неполадок для исправления Rockstar Game Launcher, убедитесь, что игра серверы работают и работают, Кроме того, попробуйте очистить загрузочную Windows, чтобы проверить наличие программного конфликта. Убедитесь, что вы используете обновленную версию лаунчера / игры. Кроме того, проверьте, имеет ли учетная запись пользователя Windows, используемая для запуска игры, права администратора. Вы также можете открыть исполняемый файл напрямую по следующему пути, используя права администратора:
лаунчер / игра / GTA5.exe / PlayGTAV.exe
Кроме того, попробуйте запустить игру прямо из установочного каталога (или через панель запуска, если у вас возникают проблемы при непосредственном запуске игры). Кроме того, выполните простой перезапуск, чтобы исключить любой временный сбой.
Решение 1. Верните букву диска в ранее использованную букву
Вы можете столкнуться с обсуждаемой ошибкой, если вы изменили букву диска в разделе жесткого диска, на котором установлена игра; это изменило бы путь к файлу. В отличие от этого, программа запуска / игра попытается найти более старый путь (который состоит из ранее использованной буквы диска устройства). В этом случае возврат к предыдущему письму может решить проблему.
- Щелкните правой кнопкой мыши ярлык «Этот компьютер» на рабочем столе и выберите «Управление».
Управляйте этим ПК
- Затем в левой части окна нажмите «Управление дисками».
- Теперь в правой части окна щелкните правой кнопкой мыши установочный диск игры и выберите «Изменить букву диска и пути».
Изменить букву диска и пути
- Затем нажмите на кнопку Изменить.
Нажмите на кнопку Изменить
- Теперь напротив опции Назначить следующую букву диска откройте раскрывающийся список и выберите ранее использованную букву.
Изменить букву диска
- Затем сохраните изменения и выйдите из управления дисками.
- Теперь перезагрузите вашу систему и проверьте, нет ли в игре ошибки.
Решение 2. Включите сервис Rockstar Game Library
Служба Rockstar Games Library необходима для работы игры. Вы можете столкнуться с обсуждаемой ошибкой, если эта служба не работает в фоновом режиме (вы случайно отключили ее или по умолчанию отключили через какую-либо стороннюю службу). В этом случае включение этой службы может решить проблему.
- Щелкните правой кнопкой мыши на кнопке Windows, а затем нажмите на диспетчер задач.
Выбор диспетчера задач после нажатия Windows + X
- Затем перейдите на вкладку «Автозагрузка».
- Теперь выберите сервис библиотеки Rockstar Games и нажмите кнопку «Включить».
Включить Rockstar Games Library Service
- Теперь перезагрузите вашу систему и затем проверьте, начала ли игра работать регулярно.
- Если нет, нажмите клавиши Windows + R, чтобы открыть окно команды «Выполнить», и введите следующее: services.msc
- Теперь найдите и дважды щелкните по сервису Rockstar Game Library.
- Измените тип запуска на ручной и нажмите кнопку «Пуск».
Запустите сервис Rockstar Games Library вручную
- Если вы не можете запустить службу после изменения типа запуска на Автоматический, установите тип запуска на Вручную и перезапустите систему.
- После перезагрузки проверьте, работает ли игра нормально.
Решение 3. Отредактируйте системный реестр, чтобы устранить проблему с путями
Вы можете столкнуться с этой ошибкой, если путь к файлу exe в игре не указан в кавычках в соответствующем значении реестра. В этом случае изменение значения реестра пути через редактор реестра может решить проблему.
Предупреждение. Действуйте на свой страх и риск, так как редактирование реестра требует определенного уровня знаний, и в случае неправильной работы вы можете серьезно повредить свою систему и данные.
- Нажмите клавишу Windows и в строке поиска введите Редактор реестра. Затем в результатах поиска щелкните правой кнопкой мыши редактор реестра и выберите Запуск от имени администратора.
Откройте редактор реестра от имени администратора
- Теперь перейдите по следующему пути: HKEY_LOCAL_MACHINE SYSTEM CurrentControlSet Services Rockstar Service
- Затем отредактируйте ключ «ImagePath» и убедитесь, что его значение пути находится внутри кавычек.
- Сохраните изменения и выйдите из редактора реестра.
- Теперь перезагрузите вашу систему и проверьте, нет ли в игре ошибки.
Решение 4. Удалите приложение Social Club
Social Club устанавливается вместе с игрой, но не является жизненно важным для реального игрового процесса. Вместо этого он может создать обсуждаемую проблему, если его установка была повреждена. Иногда новое обновление игры может нарушить зависимости между приложением Social Club и игрой, что также может быть причиной ошибки библиотечной службы. В этом контексте удаление Social Club может решить проблему.
- Нажмите клавишу Windows и в строке поиска введите Панель управления. Затем в показанных результатах поиска нажмите на панель управления.
Открытая панель управления
- Теперь нажмите «Удалить программу».
Удалить программу
- Затем щелкните правой кнопкой мыши на Social Club и выберите «Удалить».
Удалить социальный клуб
- Теперь перезагрузите вашу систему.
- После перезагрузки откройте проводник и перейдите в папку Social Club. Обычно он находится по адресу:% USERPROFILE% Documents Rockstar Games
- Теперь сделайте резервную копию папки Rockstar Games в безопасном месте.
- Затем удалите папку Launcher и папку Social Club.
- Теперь перезагрузите вашу систему и проверьте, нормально ли работает игра.
- Если нет, то вручную скачать и установите приложение Social Club, а затем проверьте, нет ли в игре ошибки.
Решение 5. Переустановите игру
Если вам пока что ничего не помогло, возможно, проблема связана с поврежденной установкой игры. В этом случае переустановка игры может решить проблему.
Для не-Steam версии
- Выйдите из программы запуска и уничтожьте все запущенные процессы через диспетчер задач.
- Удалите Social Club, как описано в решении 4.
- Нажмите клавишу Windows и в поле поиска введите Панель управления. Затем в показанных результатах поиска нажмите на панель управления. Затем нажмите «Удалить программу».
- Теперь щелкните правой кнопкой мыши Grand Theft Auto V, а затем нажмите «Удалить».
Удаление GTA V
- Затем перезагрузите вашу систему.
- После перезагрузки откройте проводник и перейдите по следующим путям и удалите все файлы, включая папки, которые находятся в папке: C: Program Files Rockstar Games Grand Theft Auto V
% USERPROFILE% Documents Rockstar Games GTAV
% USERPROFILE% AppData Local Rockstar
% Temp%»
Для версии Steam
- Откройте Steam и перейдите в Библиотеку. Щелкните правой кнопкой мыши на GTA V и выберите «Удалить».
Удалить GTA из Steam
- Выйдите из Steam и перезапустите вашу систему.
- После перезапуска откройте проводник, чтобы перейти по следующему пути, и удалите все файлы / папки в этой папке. C: Program Files (x86) Steam steamapps common Grand Theft Auto V
- Выполните шаг 6 версии без Steam, чтобы удалить связанные файлы / папки.
Теперь переустановите лаунчер / игру и проверьте, нет ли ошибок. Более того, если вы пытаетесь установить игру на диск, который не является системным, вы также можете столкнуться с проблемами при установке. В этом случае попробуйте установить игру на системный диск.
Если у вас все еще есть проблемы с игрой, попробуйте изменить свой пароль на сайте Social Club, чтобы исключить любые проблемы с вашей связанной учетной записью.
Ward
Технический Администратор
-
#2
Здравствуйте!
В одиночную игру и онлайн, заходит?
Ward
Технический Администратор
-
#4
В качестве экспериментального решения, можете попробовать указанное ниже. Мы не несем ответственность за последствия выполнения указанных действий.
Убедитесь, что Ваша Windows 10, 11 обновлена до актуальной версии — 21Н1 и выше, при этом не является пиратской «сборкой»
Если обновления не находит, воспользуйтесь помощником по обновлению
Помощник по обновлению Windows 10 (microsoft.com)
Выполните восстановление целостности Вашей Windows 10 (Для Windows 11 аналогично), с помощью DISM — DISM /Online /Cleanup-Image /RestoreHealth, как указано в данной теме — https://forum.gta5rp.com/threads/faq-proverka-celostnosti-windows-10.248742/
Не забудьте перезагрузить ПК. Проверьте обновления системы, актуальная версия — 21Н1 и выше.
Создайте нового локального пользователя Windows c правами администратора. Имя пользователя не должно содержать кириллицу.
Создание учетной записи локального пользователя или администратора в Windows (microsoft.com)
Пример верного имени пользователя — «User», «Administrator»
Пример неправильного имени пользователя — «Пользователь», «Администратор»
Сохраните все необходимые данные из папки документы, с рабочего стола.
Удалите Вашего старого пользователя.
Войдите в новую созданную учетную запись, как было указано выше.
Далее запустите Rockstar games launcher, проверьте работоспособность GTA V.
Если ошибка снова возникает, выполните указанное ниже:
Если у вас запущена какая-либо игра Rockstar Games, выйдите из нее
Перейдите в установочную папку Rockstar Games Launcher
По умолчанию: C:Program FilesRockstar GamesLauncher
Дважды щелкните по файлу uninstall.exe и удалите Rockstar Games Launcher
Не ставьте отметку в поле «Удалить игровые данные» (Uninstall game data)
Удалите оставшиеся файлы Rockstar Games Launcher и Social Club
После того как процедура удаления будет завершена, удалите все нижеперечисленные папки:
ПРИМЕЧАНИЕ: не удаляйте другие папки или файлы, иначе вы можете потерять сохраненные игры или другие важные данные.
C:Users[имя пользователя]DocumentsRockstar GamesSocial Club
C:Users[имя пользователя]DocumentsRockstar GamesLauncher
C:Program FilesRockstar GamesLauncher
(установочная папка приложения)
C:Program FilesRockstar GamesSocial Club
C:Program Files (x86)Rockstar GamesSocial Club
Перезагрузите компьютер
Установите Rockstar Games Launcher заново:, на диск c:, по стандартному предлагаемому пути C:Program FilesRockstar GamesLauncher
Сделайте полную проверку файлов GTA V, войдите в GTA online.
Если результата всё равно нет — удалите с ПК мультиплеер RAGE, GTA5RP Launcher, а также любые другие лаунчеры, которые используют GTA online, если используете, далее обратитесь в поддержку рокстар геймс.
Мы не сможем предложить Вам решений для восстановления работы самой GTA V (Соответственно сюжетного режима и GTA online)
В случае, если Вам помогут восстановить работу GTA online, но при входе на проект будут возникать проблемы, создайте новую тему по форме.
Если вы пытаетесь играть в любую Игры Рокстар-powered на вашем компьютере с Windows, и каким-то образом вы довольно часто сталкиваетесь с ошибкой «Не удалось подключиться к службе библиотеки игр Rockstar», что означает, что вы здесь не одиноки. Появляется множество сообщений о том, что при запуске популярных онлайн-игр, таких как серия Grand Theft Auto, Red Серия Dead Redemption, Max Payne 3 и т. д., проблема с подключением к серверу может возникать часто, что кажется раздражающий.
Иногда высока вероятность того, что вы столкнулись с таким сообщением об ошибке, потому что служба библиотеки игр Rockstar не включена на вашем ПК или на вашей стороне. Принимая во внимание, что поврежденные или отсутствующие файлы игр, проблемы с подключением к Интернету, простои или сбои сервера, проблемы с установленный диск, проблема, связанная с Rockstar Social Club, и многое другое может вызвать ошибку подключения к библиотечному сервису в большинстве случаев. сценарии. Итак, вы должны попытаться исправить это вручную.
Содержание страницы
-
Исправлено: не удалось подключиться к сервису Rockstar Games Library Service.
- 1. Проверить статус сервера
- 2. Проверьте подключение к Интернету
- 3. Обновите соответствующую игру
- 4. Обновите соответствующий лаунчер игры
- 5. Убедитесь, что Windows обновлена
- 6. Проверка и восстановление игровых файлов
- 7. Попробуйте изменить букву диска
- 8. Включить службу библиотеки игр Rockstar
- 9. Изменить реестр для службы Rockstar
- 10. Выполните чистую загрузку
- 11. Удалить приложение Rockstar Social Club
- 12. Переустановите конкретную игру
Исправлено: не удалось подключиться к сервису Rockstar Games Library Service.
К счастью, здесь мы поделились с вами несколькими возможными обходными путями, которые вам пригодятся. Теперь, без лишних слов, давайте прыгнем в него.
1. Проверить статус сервера
Прежде всего, вы должны убедиться, что в этот момент не происходит простоя или отключения сервера, потому что может быть всплеск активного количества игроков или даже на сервере происходит плановое техническое обслуживание конец. Вам следует посетить Статус службы Rockstar Games веб-страница для получения информации в режиме реального времени. Если есть время простоя сервера, вам следует подождать пару часов и повторить попытку.
2. Проверьте подключение к Интернету
Попробуйте проверить интернет-соединение на вашем конце, потому что плохое или нестабильное интернет-соединение может вызвать такие проблемы. Если вы используете проводное (Ethernet) соединение, мы предлагаем вам использовать беспроводное (Wi-Fi) соединение или наоборот, а затем проверить наличие проблемы. Если скорость интернета достаточно низкая, вам следует обратиться к поставщику услуг для получения дополнительной технической поддержки.
3. Обновите соответствующую игру
Обязательно проверьте наличие обновления для конкретной игры и установите его на ПК. Если вы какое-то время используете устаревшую версию игры, высока вероятность того, что вы упустите дополнительные улучшения и другие исправления ошибок. Для этого:
Для Rockstar Games Launcher:
- Открыть Программа запуска игр Rockstar приложение на вашем ПК.
- Убедитесь, что вы вошли в свою действующую учетную запись.
- Теперь иди к Настройки > Откройте Мои установленные игры раздел.
- Выберите конкретное название игры > Выбрать Проверить целостность файла игры.
- Конкретная игра начнет обновляться до последней версии.
- После этого обязательно запустите игру.
Для Steam:
- Открыть Пар клиент > Перейти Библиотека > Нажмите на конкретную игру, которая вас беспокоит.
- Он автоматически выполнит поиск доступного обновления. Если доступно обновление, обязательно нажмите на Обновлять.
- Установка обновления может занять некоторое время. После этого обязательно закройте клиент Steam.
- Наконец, перезагрузите компьютер, чтобы применить изменения, а затем попробуйте снова запустить игру.
4. Обновите соответствующий лаунчер игры
Просто проверьте наличие последних обновлений соответствующей программы запуска игр, например Steam или Rockstar Games Launcher, на ПК, который вы используете. Наличие устаревшего игрового клиента означает, что вы увеличиваете вероятность сбоев, принудительного закрытия, проблем с подключением к серверу и многого другого. Поэтому всегда старайтесь иметь самую последнюю версию.
Объявления
Для Rockstar Games Launcher:
Рекомендуется установить последнюю версию приложения Rockstar Games Launcher на ПК вручную прямо с официального сайта.
Для Steam:
Объявления
Всякий раз, когда вы открываете клиент Steam на своем ПК, он в основном проверяет наличие доступных ожидающих обновлений и автоматически устанавливает обновление перед открытием интерфейса запуска. Итак, убедитесь, что вы подключены к своей учетной записи Steam. Клиент сделает всю работу за вас автоматически, если вы уже подключены к Интернету.
5. Убедитесь, что Windows обновлена
Еще одна вещь, которую вы можете сделать, это просто проверить наличие обновлений Windows и установить все ожидающие обновления. Последняя версия может принести стабильность и другие улучшения. Для этого:
- нажимать Окна + я ключи, чтобы открыть Параметры Windows меню.
- Далее нажмите на Обновление и безопасность > Выбрать Проверить наличие обновлений под Центр обновления Windows раздел.
- Если доступно обновление функции, выберите Загрузить и установить.
- Обновление может занять некоторое время.
- После этого перезагрузите компьютер, чтобы установить обновление.
6. Проверка и восстановление игровых файлов
Независимо от того, какой игровой клиент вы используете, всегда рекомендуется проверять и восстанавливать игровые файлы из клиента вручную, чтобы проверить наличие любых отсутствующих или поврежденных игровых файлов. Иногда проблемы с игровыми файлами могут вызывать сбои игры, лаги, зависания, графические сбои, ошибки подключения к серверу и т. д. Починить это:
Для Rockstar Games Launcher:
- Открыть Программа запуска игр Rockstar приложение на вашем ПК с Windows.
- Обязательно войдите в свою учетную запись > Перейти Настройки.
- Открыть Мои установленные игры раздел > Выберите конкретную проблемную игру.
- Идти к Проверить целостность файла игры и щелкните по нему.
- Затем выборочная игра начнет обновляться.
- После этого обязательно перезагрузите клиент и запустите игру, чтобы проверить наличие проблемы.
Для Steam:
- Запуск Пар > Нажмите на Библиотека.
- Щелкните правой кнопкой мыши на определенное название игры из списка установленных игр.
- Теперь нажмите на Характеристики > Перейти к Локальные файлы.
- Нажмите на Проверка целостности игровых файлов.
- Вам придется дождаться завершения процесса.
- После этого просто перезагрузите компьютер.
7. Попробуйте изменить букву диска
Иногда высока вероятность того, что вы столкнулись с ошибкой подключения к серверу из-за изменения буквы диска, на котором была установлена игра. Вам следует попробовать изменить букву диска на предыдущую, чтобы проверить наличие проблемы. Для этого:
- нажмите Виндовс + Х ключи, чтобы открыть Меню быстрой ссылки.
- Нажмите на Управление диском из списка > Теперь, щелкните правой кнопкой мыши на установочный диск игры.
- Затем нажмите на Изменить букву диска и пути > Нажмите на Изменять кнопка.
- Теперь нажмите на Назначьте следующую букву диска: > Выберите ранее использовавшуюся букву из выпадающего меню.
- Сохраните изменения и закройте Управление дисками.
- Наконец, перезагрузите компьютер, чтобы изменения вступили в силу, и запустите игру.
8. Включить службу библиотеки игр Rockstar
Служба библиотеки игр Rockstar — это одна из операций, необходимых для правильной работы игры в системе Windows. Если эта служба не работает должным образом, высока вероятность того, что вы можете столкнуться с многочисленными проблемами с игровыми службами или подключением к серверу. Починить это:
- нажмите Виндовс + Х ключи, чтобы открыть Меню быстрой ссылки.
- Теперь нажмите на Диспетчер задач из списка > Перейти к Запускать вкладка
- Затем выберите Служба библиотеки игр Rockstar из списка.
- Нажать на Давать возможность Кнопка> Затем обязательно перезагрузите систему и проверьте наличие проблемы.
- Если проблема не устранена, нажмите кнопку Виндовс + Р ключи, чтобы открыть Бегать поле команды.
- Теперь введите следующую команду и нажмите Войти чтобы открыть Услуги:
services.msc
- Обязательно узнайте, Служба библиотеки игр Rockstar а также Двойной клик в теме.
- Вам нужно будет изменить Тип запуска к Руководство > Нажмите на Начинать кнопка.
- Наконец, перезагрузите компьютер и проверьте, работает ли игра.
9. Изменить реестр для службы Rockstar
Вы можете начать сталкиваться с ошибкой реестра, которая иногда может не появляться, но в конечном итоге вызывает проблемы с сервисом Rockstar. Вам следует отредактировать значение реестра для службы Rockstar и проверить наличие проблемы. Обязательно сделайте резервную копию конкретного реестра перед любыми изменениями. Если что-то пойдет не так, мы не будем нести за это ответственность.
- Нажмите клавишу Windows, чтобы открыть Стартовое меню > Тип Редактор реестра и искать его.
- Щелкните правой кнопкой мыши в редакторе реестра > нажмите Запустить от имени администратора. Если появится запрос UAC, нажмите да продолжать.
- Теперь перейдите по следующему пути в адресной строке редактора реестра:
HKEY_LOCAL_MACHINESYSTEMCurrentControlSetServicesRockstar Service
- Обязательно отредактируйте Путь к изображению key > Сохраните изменения и выйдите из редактора реестра.
- Наконец, перезагрузите систему и снова проверьте наличие ошибки.
10. Выполните чистую загрузку
Иногда проблемы с приложениями или службами, работающими в фоновом режиме, могут вызывать множественные конфликты с системой или конкретной игрой, которая не может подключиться к серверу. Высока вероятность того, что некоторые приложения и их службы могут запускаться автоматически при загрузке системы сразу. Эти приложения или службы могут использовать много интернет-соединения, а также системные ресурсы. Если вы тоже чувствуете то же самое, обязательно выполните чистую загрузку на вашем компьютере.
- нажимать Виндовс + Р ключи, чтобы открыть Бегать чат.
- Теперь введите msconfig и ударил Войти открыть Конфигурация системы.
- Перейти к Услуги вкладка > Включить Скрыть все службы Microsoft флажок.
- Нажмите на Отключить все > Нажмите на Применять а потом Ok чтобы сохранить изменения.
- Теперь идите в Запускать вкладка > Нажмите Откройте диспетчер задач.
- Откроется интерфейс диспетчера задач. Вот иди в Запускать вкладка
- Затем нажмите на конкретную задачу, которая оказывает большее влияние на запуск.
- После выбора нажмите на Запрещать чтобы отключить их из процесса запуска.
- Выполните те же действия для каждой программы, которая оказывает большее влияние на запуск.
- После этого обязательно перезагрузите компьютер, чтобы изменения вступили в силу.
11. Удалить приложение Rockstar Social Club
Рекомендуется просто удалить приложение Rockstar Social Club с вашего ПК, поскольку оно также может вызвать некоторые проблемы. Этой конкретной программы не обязательно достаточно для запуска любых игр Rockstar на компьютере.
- нажмите Окна + я ключи, чтобы открыть Параметры Windows.
- Тип Приложения и функции и нажмите на него в результатах поиска.
- Search for the Социальный клуб Rockstar приложение из списка.
- Теперь нажмите на Удалить для программы и следуйте инструкциям на экране, чтобы завершить ее.
- После этого перезагрузите компьютер, чтобы применить изменения, и снова проверьте наличие проблемы.
12. Переустановите конкретную игру
- Нажмите клавишу Windows, чтобы открыть Стартовое меню.
- Теперь ищите Панель управления и щелкните по нему.
- В Панели управления не забудьте нажать на Удалить программу.
- Затем найдите конкретную игру и нажмите на нее.
- Далее нажмите на Удалить > Следуйте инструкциям на экране, чтобы завершить его.
- После этого перезагрузите компьютер, чтобы применить изменения> Перейдите в Rockstar Games Launcher.
- Установите проблемную игру еще раз и проверьте наличие проблемы.
Вот так, ребята. Мы предполагаем, что это руководство было полезным для вас. Для дальнейших запросов, вы можете оставить комментарий ниже.
На чтение 6 мин. Просмотров 187 Опубликовано 16.04.2021
Вы можете столкнуться с ошибкой «Не удалось подключиться к службе библиотеки Rockstar Games» в основном, если служба библиотеки Rockstar Games не включена. Более того, поврежденная установка игры также может вызвать возникшую проблему.
Затронутый пользователь обнаруживает ошибку, как только он открывает средство запуска. Некоторые затронутые пользователи начали получать ошибку сразу после установки игры, тогда как другие пользователи сталкиваются с ней после долгой игры.
Прежде чем приступить к процессу устранения неполадок, чтобы исправить Rockstar Game Launcher, убедитесь, что серверы игры включены и работают. Кроме того, попробуйте очистить загрузочную Windows, чтобы проверить наличие конфликта программного обеспечения. Убедитесь, что вы используете обновленную версию программы запуска/игры. Кроме того, проверьте, есть ли у учетной записи пользователя Windows, используемой для запуска игры, права администратора . Вы также можете открыть исполняемый файл напрямую по следующему пути с правами администратора:
launcher/game/GTA5.exe/PlayGTAV.exe
Кроме того, попробуйте запускать игру прямо из установочного каталога (или через программу запуска, если у вас возникают проблемы при прямом запуске игры). Кроме того, выполните простой перезапуск , чтобы исключить временный сбой.
Содержание
- Решение 1. Верните букву диска к ранее использованной букве
- Решение 2. Включите службу библиотеки игр Rockstar
- Решение 3. Отредактируйте системный реестр, чтобы исправить проблему пути
- Решение 4. Удалите приложение Social Club
- Решение 5. Переустановите игру
- Для версии, отличной от Steam
- Для версии Steam
Решение 1. Верните букву диска к ранее использованной букве
Вы можете столкнуться с обсуждаемой ошибкой, если изменили букву диска устройства для раздела жесткого диска, на который была установлена игра; это изменило бы путь к файлу. Напротив, программа запуска/игра попытается найти более старый путь (который состоит из ранее использовавшейся буквы диска устройства). В этом случае возврат к предыдущей букве может решить проблему.
- Щелкните правой кнопкой мыши ярлык This Значок ПК на рабочем столе, а затем нажмите Управление .
- Затем на левой панели окна нажмите Управление дисками .
- Теперь на правой панели окна щелкните правой кнопкой мыши установочный диск с игрой и выберите Изменить букву диска и пути .
- Затем нажмите кнопку Изменить .
- Теперь, напротив опции Назначить следующую букву диска, откройте раскрывающийся список и выберите ранее использованный letter.
- Затем сохраните свои изменения и выйдите из Disk Mana gement.
- Теперь перезапустите вашу систему, а затем проверьте, нет ли в игре ошибки..
Решение 2. Включите службу библиотеки игр Rockstar
Служба библиотеки игр Rockstar необходима для работы игры. Вы можете столкнуться с обсуждаемой ошибкой, если эта служба не работает в фоновом режиме (вы случайно отключили ее или она была отключена по умолчанию через какую-то стороннюю службу). В этом случае включение этой службы может решить проблему.
- Щелкните правой кнопкой мыши в Windows . и затем нажмите Диспетчер задач .
- Затем перейдите на вкладку Автозагрузка .
- Теперь выберите Службу библиотеки игр Rockstar и нажмите на кнопке Включить .
- Теперь перезапустите систему и проверьте, начала ли игра работать регулярно.
- Если нет, нажмите клавиши Windows + R , чтобы запустить поле команды и введите следующее:
services.msc
- Теперь найдите и дважды щелкните в службе библиотеки игр Rockstar .
- Измените тип Startup на Manual , а затем нажмите Пуск trong>.
- Если вы не можете запустить службу после изменения типа запуска на Автоматический, установите тип запуска: Вручную и перезагрузить вашу систему.
- После перезапуска проверьте, нормально ли работает игра.
Решение 3. Отредактируйте системный реестр, чтобы исправить проблему пути
Вы можете столкнуться с ошибкой, если путь игры к exe-файлу не находится в кавычки в соответствующем значении реестра. В этом случае изменение значения реестра пути через редактор реестра может решить проблему.
Предупреждение : действуйте на свой страх и риск, так как редактирование реестра требует определенного уровня знаний, и в случае неправильного выполнения вы можете серьезно повредить систему и данные.
- Нажмите клавишу Windows и в строке поиска введите Редактор реестра . Затем в результатах поиска щелкните правой кнопкой мыши Редактор реестра и выберите Запуск от имени администратора .
- Теперь перейдите по следующему пути:
HKEY_LOCAL_MACHINE SYSTEM CurrentControlSet Services Rockstar Service
- Затем отредактируйте ключ « ImagePath » и убедитесь, что значение его пути находится внутри кавычек.
- Сохраните свои изменения и выйдите из редактора реестра.
- Теперь перезапустите систему и проверьте, в игре нет ошибки.
Social Club устанавливается вместе с игрой, но не является жизненно важным для реального игрового процесса. Вместо этого он может создать обсуждаемую проблему, если его установка была повреждена. Иногда новое обновление игры может нарушить зависимости между приложением Social Club и игрой, что также может быть причиной ошибки библиотечной службы. В этом контексте удаление Social Club может решить проблему.
- Нажмите клавишу Windows и в строке поиска введите Панель управления . Затем в отображаемых результатах поиска нажмите Панель управления .
- Теперь нажмите Удалить программу .
- Затем щелкните правой кнопкой мыши на Social Club , а затем нажмите Удалить .
- Теперь перезагрузите вашу систему.
- После перезапуска откройте проводник и перейдите в папку Social Club. Обычно он находится по адресу:
% USERPROFILE% Documents Rockstar Games
- Теперь сделайте резервную копию Rockstar Games. папку в безопасное место.
- Затем удалите папку Launcher и Social Club папку.
- Теперь перезагрузите вашу систему и затем проверьте, нормально ли работает игра.
- Если нет, загрузите и установите вручную приложение Social Club, а затем проверьте, нет ли в игре ошибки.
Решение 5. Переустановите игру
Если вам ничего не помогло На данный момент проблема могла быть вызвана поврежденной установкой игры. В этом случае переустановка игры может решить проблему.
Для версии, отличной от Steam
- Закройте средство запуска и завершите все запущенные процессы с помощью диспетчера задач.
- Удалите Social Club , как описано в Решение 4 .
- Нажмите клавишу Windows и в поле поиска введите Панель управления . Затем в отображаемых результатах поиска нажмите Панель управления . Затем нажмите Удалить программу .
- Теперь щелкните правой кнопкой мыши Grand Theft Auto V , а затем нажмите Удалить .
- Затем перезапустите ваш система.
- После перезапуска откройте Проводник и перейдите по следующим путям и удалите все файлы, включая папки, присутствующие в папке. ::
C: Program Files Rockstar Games Grand Theft Auto V % USERPROFILE% Documents Rockstar Games GTAV% USERPROFILE% AppData Local Rockstar% temp% "
Для версии Steam
- Откройте Steam и перейдите в Библиотеку . Щелкните правой кнопкой мыши на GTA V , а затем нажмите Удалить .
- Закройте Steam и перезапустите ваша система.
- После перезапуска откройте проводник, перейдите по следующему пути и Удалите все файлы/папки в этой папке.
C: Program Files (x86) Steam steamapps common Grand Theft Auto V
- Следуйте Шагу 6 не -Steam v Чтобы удалить связанные файлы/папки.
Теперь переустановите программу запуска/игру и проверьте, нет ли в ней ошибки. Более того, если вы пытаетесь установить игру на диск, который не является системным диском , вы также можете столкнуться с проблемами при установке. В этом случае попробуйте установить игру на системный диск.
Если у вас все еще возникают проблемы с игрой, попробуйте изменить свой пароль на Веб-сайт Social Club, чтобы исключить любые проблемы с вашей связанной учетной записью.
Вы можете столкнуться с ошибкой «Не удалось подключиться к сервису Rockstar Games Library», в основном, если сервис Rockstar Games Library не включен. Кроме того, неправильная установка игры также может привести к возникновению проблемы.
Уязвимый пользователь обнаруживает ошибку, как только он открывает модуль запуска. Некоторые уязвимые пользователи начали получать ошибку сразу после установки игры, тогда как другие пользователи сталкиваются с ней после долгой игры.
Прежде чем приступить к устранению неполадок для исправления Rockstar Game Launcher, убедитесь, что игра серверы работают и работают, Кроме того, попробуйте очистить загрузочную Windows, чтобы проверить наличие программного конфликта. Убедитесь, что вы используете обновленную версию лаунчера / игры. Кроме того, проверьте, имеет ли учетная запись пользователя Windows, используемая для запуска игры, права администратора. Вы также можете открыть исполняемый файл напрямую по следующему пути, используя права администратора:
лаунчер / игра / GTA5.exe / PlayGTAV. exe
Кроме того, попробуйте запустить игру прямо из установочного каталога (или через панель запуска, если у вас возникают проблемы при непосредственном запуске игры). Кроме того, выполните простой перезапуск, чтобы исключить любой временный сбой.
Решение 1. Верните букву диска в ранее использованную букву
Вы можете столкнуться с обсуждаемой ошибкой, если вы изменили букву диска в разделе жесткого диска, на котором установлена игра; это изменило бы путь к файлу. В отличие от этого, программа запуска / игра попытается найти более старый путь (который состоит из ранее использованной буквы диска устройства). В этом случае возврат к предыдущему письму может решить проблему.
Решение 2. Включите сервис Rockstar Game Library
Служба Rockstar Games Library необходима для работы игры. Вы можете столкнуться с обсуждаемой ошибкой, если эта служба не работает в фоновом режиме (вы случайно отключили ее или по умолчанию отключили через какую-либо стороннюю службу). В этом случае включение этой службы может решить проблему.
Решение 3. Отредактируйте системный реестр, чтобы устранить проблему с путями
Вы можете столкнуться с этой ошибкой, если путь к файлу exe в игре не указан в кавычках в соответствующем значении реестра. В этом случае изменение значения реестра пути через редактор реестра может решить проблему.
Предупреждение. Действуйте на свой страх и риск, так как редактирование реестра требует определенного уровня знаний, и в случае неправильной работы вы можете серьезно повредить свою систему и данные.
Social Club устанавливается вместе с игрой, но не является жизненно важным для реального игрового процесса. Вместо этого он может создать обсуждаемую проблему, если его установка была повреждена. Иногда новое обновление игры может нарушить зависимости между приложением Social Club и игрой, что также может быть причиной ошибки библиотечной службы. В этом контексте удаление Social Club может решить проблему.
Решение 5. Переустановите игру
Если вам пока что ничего не помогло, возможно, проблема связана с поврежденной установкой игры. В этом случае переустановка игры может решить проблему.
Для не-Steam версии
% USERPROFILE% Documents Rockstar Games GTAV
% USERPROFILE% AppData Local Rockstar
Для версии Steam
Теперь переустановите лаунчер / игру и проверьте, нет ли ошибок. Более того, если вы пытаетесь установить игру на диск, который не является системным, вы также можете столкнуться с проблемами при установке. В этом случае попробуйте установить игру на системный диск.
Если у вас все еще есть проблемы с игрой, попробуйте изменить свой пароль на сайте Social Club, чтобы исключить любые проблемы с вашей связанной учетной записью.
FAQ по ошибкам GTA 5 на ПК
С выходом Grand Theft Auto V на PC многие игроки столкнулись с различными проблемами при запуске игры, во время её работы или просто во время предварительной загрузки. Большинство проблем связано с многострадальным Rockstar Games Social Club, который просто отказывается обновляться или стабильно работать.
Прежде чем писать свой вопрос в комментариях убедительная просьба проверить, не находится ли ваша проблема в нашем путеводителе по ошибкам ГТА 5 на ПК.
При запуске GTA 5 выдает ошибку 1005
Некоторые игроки во время запуска ГТА 5 на ПК столкнулись с проблемой Ошибка инициализации Social Club. Код ошибки: 1005., чтобы её решить, необходимо проверить папку куда установлена игра, там не должно быть кириллицы. Например она должна быть «D:GamesSteamSteamAppscommonGrand Theft Auto V», если у вас такой путь «D:ИгрыСтимSteamAppscommonGrand Theft Auto V» то GTA V работать не будет.
Как и раньше установка Social Club на компьютер имела множество проблем, так и сейчас спустя несколько лет. Чтобы обойти эти проблемы, мы постараемся каждую из них описать и рассмотреть.
— Social Club не смог загрузиться из-за не полной установки. Выйдите из игры и переустановите последнюю версию Social Club;
— Требуется новая версия Social Club. Обновление могло не произойти. Выйдите из игры и установите последнюю версию Social Club;
— Ошибка Инициализации Social Club;
Данные ошибки относятся к неверной работе Rockstar Games Social Club, чтобы их исправить, необходимо корректно переустановить программу и дополнительное ПО. Перед началом всех действий, запустите «Диспетчер задач» и убедитесь, что у вас нет запущенных процессов связанных с GTA 5, например: GTAVLauncher. exe, GTA5.exe или PlayGTAV. exe. Теперь можете попробовать переустановить Social Club, скачав его с официального сайта (ссылка на скачивание есть внизу). Если проблема всё равно остается, ниже описаны дополнительные советы:
— Во время установки Social Club и других компонентов отключите ваш Антивирус;
— Вручную установите необходимые компоненты Microsoft Visual C++ 2008 SP1 ( скачать ) и DirectX ( скачать );
— Убедитесь, что путь Rockstar Games Social Club корректный и не содержит кириллицы. Правильный путь: C:/Program Files/Rockstar Games/Social Club;
— Если игра в Steam, проверьте целостность кэша;
— Попробуйте запускать файл PlayGTAV. exe от имени администратора через правую кнопку мыши;
Ошибка The Rockstar update service is unavailable (code 1)
Данная проблема связана с вашим профилем Windows, мы описывали уже эту проблему тут. Вам обязательно нужно указать ник английскими буквами, например AndreyPC или AloneSoul, без различных запятых, тире, дефисов и прочего. Способ подходит ко всем операционным системам от Windows Vista до Windows 8.1.
1. Заходим «Пуск — Выполнить» вводим «lusrmgr. msc», нажимаем «ОК»;
2. Теперь заходим в папку «Пользователи» выбираем ваш профиль, например «Константин»;
3. Нажимаем правой кнопкой мыши и выбираем пункт «Переименовать», напишите «Konstantin»;
4. Теперь убедитесь, что изменения были приняты нажав на ваш новый профиль правой кнопкой мыши и выбрав «Свойства»;
5. Убедитесь, что во вкладке «Общее» и «Профиль» всё написано английскими буквами, а от вашего старого профиля не осталось следа;
6. Попробуйте запустить игру, если не получается, перезапустите компьютер. Если вы снова терпите неудачу, попробуйте удалить Social Club и снова его переустановить.
Бесконечная загрузка лаунчера ГТА 5
При долгой загрузке (зависании) GTA 5 на PC, вы можете использовать ещё один способ чтобы обойти данную проблему.
1. Создаем на диске C папку с именем «My Documents», это должно выглядеть так «C:/My Documents»;
2. Находим папку «Мои документы» (написано русскими буквами) и нажимаем на неё правой кнопкой мыши открыв «свойства»;
3. Перейдите во кладку «Расположение» и вместо указанного пути, укажите «C:/My Documents», нажмите «Применить» и «Ок», соглашаясь с переносом ваших документов в новую папку;
4. Дождавшись окончания операции, запускаем GTA 5. Если проблема осталась перезагрузите компьютер и снова запустите игру, должно всё заработать.
При переносе персонажа исчезли машины
Некоторые пользователи столкнулись с неприятной проблемой, после переноса их персонажа со старых платформ Xbox 360 и PlayStation 3 на ПК, в гараже не появлялись автомобили. Исправить данную проблему пока удается только одним способом — запуском игры на вашей старой консоли Xbox 360 или PlayStation 3. Когда вы запустите игру на старой консоли и войдете в GTA Online вам придет уведомление о переносе вашей учетной записи, теперь можете выйти из GTA Online и запустить игру на ПК. Автомобили должны появиться. Исправить данную проблему иначе пока нельзя, если только ждать официально патча.
Бесконечная загрузка в GTA 5
Данная проблема возникает после ввода учетной записи Social Club, в связи с чего игра просто зависает и появляется бесконечное кольцо загрузки. Проблема в наличии кириллицы в имени вашего профиля или файлах установки игры. Как это исправить можно прочитать здесь.
По мере поступления новых вопросов и проблем с запуском GTA 5 на персональных компьютерах раздел будет обновляться и дополнятся.
Источники:
https://ddok. ru/ispravleno-ne-udalos-podkljuchitsya-k-servisu-rockstar-games-library/
https://rockstar-games. ru/grand-theft-auto-v-gta-5/faq-po-oshibkam-gta-5-na-pk/
You may encounter the ‘Failed to Connect to Rockstar Games Library Service’ error mainly if the Rockstar Games Library service is not enabled. Moreover, the corrupt installation of the game can also cause the issue at hand.
The affected user encounters the error as soon as he opens the launcher. Some affected uses started to get the error right after the game’s installation, whereas other users face it after playing for a long time.
Before proceeding with the troubleshooting process to fix the Rockstar Game Launcher, make sure that the game’s servers are up and running. Moreover, try to clean boot Windows to check for any software conflict. Make sure you are using an updated version of the launcher/game. Furthermore, check if the Windows user account used to launch the game has administrator privileges. You can also open the executable directly in the following path using administrator privileges:
launcher/game/ GTA5.exe/PlayGTAV.exe
Moreover, try to start the game directly from the installation directory (or through launcher if you are having issues when the game is launched directly). Additionally, perform a simple restart to rule out any temporary glitch.
Solution 1: Revert the Disk Drive Letter to Previously Used Letter
You may encounter the error under discussion if you have changed the device drive letter of the hard disk partition where the game was installed; this would have changed the path to the file. In contrast, the launcher/game will try to look to the older path (that consists of the previously used device drive letter). In this case, reverting to the previous letter may solve the issue.
- Right-click on the shortcut of This PC icon at your desktop and then click on Manage.
Manage This PC - Then in the left pane of the window, click on Disk Management.
- Now, in the right pane of the window, right-click on the installation disk drive of the game and then click on Change Drive Letter and Paths.
Change Drive Letter and Paths - Then click on the Change button.
Click on Change Button - Now, opposite to the option of Assign the Following Drive Letter, open the dropdown and select the previously used letter.
Change the Drive Letter - Then, save your changes and exit Disk Management.
- Now restart your system and then check if the game is clear of the error.
Solution 2: Enable the Rockstar Game Library Service
Rockstar Games Library Service is essential for the operation of the game. You may encounter the error under discussion if this service is not running in the background (you accidentally disabled it or it got disabled by default through some third-party service). In this case, enabling this service may solve the problem.
- Right-click on the Windows button and then click on Task Manager.
Selecting Task Manager after pressing Windows + X - Then navigate to the Startup tab.
- Now select the Rockstar Games Library Service and then click on the Enable button.
Enable Rockstar Games Library Service - Now restart your system and then check if the game has started to work regularly.
- If not, press Windows + R keys to bring out the Run command box and type the following:
services.msc
- Now find and double-click on the Rockstar Game Library Service.
- Change the Startup type to Manual and then click on the Start button.
Manually Start Rockstar Games Library Service - If you cannot start the service after changing the startup type to Automatic, then set the startup type to Manual and restart your system.
- Upon restart, check if the game is working fine.
Solution 3: Edit the System’s Registry to Fix the Path Issue
You may encounter the error at hand if the game’s path to the exe file is not in quotes in the corresponding registry value. In this scenario, changing the registry value of the path through the registry editor may solve the problem.
Warning: Proceed at your own risk as editing registry requires a certain level of expertise, and if done wrong, you may severely damage your system and data.
- Press Windows key and in the search bar, type Registry Editor. Then in the search results, right-click on Registry Editor and click on Run as Administrator.
Open Registry Editor as Administrator - Now navigate to the following path:
HKEY_LOCAL_MACHINESYSTEMCurrentControlSetServicesRockstar Service
- Then edit the key “ImagePath” and make sure its path value is inside the quotes.
- Save your changes and exit the registry editor.
- Now restart your system and then check if the game is clear of the error.
Solution 4: Uninstall the Social Club Application
Social Club is installed with the game but is not vital for the actual gameplay. Instead, it can create the issue under discussion if its installation has corrupted. Sometimes a new update of the game may break the dependencies between the Social Club application and the game, which can also be the cause of the Library Service error. In this context, uninstalling Social Club may solve the problem.
- Press the Windows key and in the search bar, type Control Panel. Then in the search results shown, click on Control Panel.
Open Control Panel - Now, click on Uninstall a Program.
Uninstall a Program - Then right-click on Social Club and then click on Uninstall.
Uninstall Social Club - Now, restart your system.
- Upon restart, open file explorer and navigate to the Social Club folder. Usually, it is located at:
%USERPROFILE%DocumentsRockstar Games
- Now, backup the Rockstar Games’ folder to a safe location.
- Then delete the Launcher folder and Social Club folder.
- Now restart your system and then check if the game is operating fine.
- If not, manually download and install the Social Club application and then check if the game is clear of the error.
Solution 5: Reinstall the Game
If nothing has helped you so far, then the issue may have been caused by the corrupt installation of the game. In this scenario, reinstalling the game may solve the problem.
For Non-Steam Version
- Exit the launcher and kill all of its running processes through the Task Manager.
- Uninstall Social Club, as discussed in Solution 4.
- Press Windows key and in the search box, type Control Panel. Then in the search results shown, click on Control Panel. Then click on Uninstall a Program.
- Now right-click on Grand Theft Auto V and then click on Uninstall.
Uninstalling GTA V - Then restart your system.
- Upon restart, open File Explorer and navigate to the following paths and delete all the files including folders present in the folder::
C:Program FilesRockstar GamesGrand Theft Auto V %USERPROFILE%DocumentsRockstar GamesGTAV %USERPROFILE%AppDataLocalRockstar %temp%"
For Steam Version
- Open Steam and navigate to Library. Right-click on GTA V and then click on Uninstall.
Uninstall GTA from Steam - Exit Steam and restart your system.
- Upon restart, open File Explorer to navigate to the following path and Delete all the files/folders in this folder.
C:Program Files (x86)SteamsteamappscommonGrand Theft Auto V
- Follow Step 6 of the Non-Steam version to delete the related files/folders.
Now reinstall the launcher/game and check if it is clear of the error. Moreover, if you are trying to install the game on a drive that is not a system drive, you may also face problems with the installation. In this case, try to install the game on the system drive.
If you are still having issues with the game, then try to change your password of the Social Club website to rule out any problem with your linked account.
Kevin Arrows
Kevin is a dynamic and self-motivated information technology professional, with a Thorough knowledge of all facets pertaining to network infrastructure design, implementation and administration. Superior record of delivering simultaneous large-scale mission critical projects on time and under budget.
Не удалось подключиться к игровой библиотеке Rockstar Games, хотя приложение работает отлично? Уделим этому вопросу особое внимание – ошибка возникает очень часто и пугает пользователей!
Статус серверов
Иногда ошибка «Не удалось подключиться к игровой библиотеке Rockstar Games» появляется из-за плановых технических работ или случайных сбоев на серверах разработчика. Первое, что должен сделать каждый пользователь – убедиться, что статус серверов активен.
Если со стороны разработчика наблюдаются определенные проблемы, вы можете не переживать. Работы будут закончены, технические трудности решены, и ошибка «Не удалось подключиться к игровой библиотеке Rockstar Games Launcher» исчезнет сама собой. От пользователя здесь ничего не зависит, остается только ждать.
Проверить статус состояния серверов можно на официальном ресурсе разработчика – просто переходите по ссылке. Если видите активное состояние, нужно искать причину возникновения проблемы в другом месте.
Интернет-подключение
Следующая причина появления ошибки «Не удалось подключиться к игровой библиотеке Рокстар Геймс» кроется в недостаточно качественном подключении к сети. Ни для кого не секрет, что лаунчер может работать и без интернет-соединения, но все игровые данные можно получить только после входа в сеть!
Очень многое зависит от качественного интернета – если наблюдаются сбои, лаги, разрыв соединения, возникают неприятные последствия. Не будем отчаиваться, лучше попробуем разобраться с проблемой, когда не удается подключиться к игровой библиотеке Rockstar Games.
- Перезагрузите устройство;
- Перезапустите роутер или маршрутизатор;
- Обновите программное обеспечение маршрутизатора, если это возможно;
- Поменяйте беспроводное подключение на проводное.
Лучший вариант решения подобных технических трудностей – обращение в службу поддержки интернет-провайдера. Специалист саппорта задаст необходимые вопросы и поможет понять, откуда берутся ошибки и лаги, а также расскажет, как можно исправить их самостоятельно. Кроме того, только так можно понять, что интернет-соединение не блокируется!
Обновление
Если проблема «Не удалось подключиться к игровой библиотеке Rockstar Games» повторится, хотя вы приняли соответствующие меры, описанные выше, нужно подумать об обновлениях.
Но мы не будем ставить обновление лаунчера – отнюдь! Просто немного подождите, возможно, система загружает обновление одной из игр, входящих в вашу коллекцию. В процессе загрузки обновления могут возникать такие ошибки. Запаситесь терпением и повторите попытку входа чуть позже.
Антивирус и брандмауэр
Еще один ответ на вопрос, как исправить ошибку «Не удалось подключиться к игровой библиотеке Rockstar Games» – отключить антивирус и брандмауэр. Частенько программное обеспечение такого рода блокирует работу разнообразных приложений и мешает нормальному запуску игр.
Просто выключите антивирус и брандмауэр, затем повторите попытку подключения. Все нормально работает? Нужно внести клиент в список исключений!
Проверка целостности файлов
Напоследок очень рекомендуем сделать следующее – проверьте целостность файлов игры. Возможно, закралась внутренняя неисправность, «сломался» или удалился нужный файл или элемент – поэтому вам и не удалось подключиться к игровой библиотеке Rockstar.
Это легко исправить! Откройте настройки лаунчера и найдите в списке установленных приложений игру, с которой возникают проблемы. Теперь нажмите на кнопку «Проверить целостность» и ждите, пока процесс не завершится. Все недостающие элементы будут восстановлены автоматически.
В этой статье мы попытались устранить ошибку «Не удалось подключиться к службе библиотеки игр Rockstar», с которой сталкивались пользователи Rockstar Games Launcher при запуске программы.
Пользователи Rockstar Games Launcher сталкиваются с ошибкой «Не удалось подключиться к службе библиотеки игр Rockstar» при открытии программы и не могут запустить программу. Если вы столкнулись с такой проблемой, вы можете найти решение, следуя приведенной ниже процедуре.
Что такое Rockstar Games Launcher Failed to Connect Error?
Мы сталкиваемся с такой проблемой, потому что служба Rockstar Game Library, которую запускает Rockstar Games Launcher в фоновом режиме, остановилась. Эта служба, которая была остановлена по разным причинам, не будет работать в фоновом режиме, из-за чего не будет работать Rockstar Games Launcher. Мы можем решить эту проблему, запустив для нее сервисный сервис. Для этого мы можем достичь решения проблемы, выполнив следующие шаги.
Как исправить ошибку Rockstar Games Launcher, которая не смогла подключиться?
Как мы уже говорили выше, остановка службы Rockstar Game Library вызывает эту ошибку и препятствует открытию программы. Для этого мы можем полностью решить проблему, запустив сервис Rockstar Game Library.
- Набираем «Услуги» в начальном экране поиска и открываем его.
- На открывшемся экране находим сервис «Rockstar Game Library Services» и дважды кликаем по нему.
- На открывшемся экране тип запуска будет отключен. Меняем отключенную опцию на «Автоматически» и нажимаем кнопку «Применить».
- После этого процесса кнопка Start будет открыта. Затем запустите службу, нажав кнопку «Пуск».
- После этого процесса служба «Rockstar Game Library Services» будет запущена. Теперь вы можете без проблем запускать программу Rockstar Games Launcher.