Ошибка «Windows не удается подключиться к службе «Служба уведомления о системных событиях»» вызывается сбоем служб и системных компонентов системы. Причиной сбоя может являться вирусная активность, конфликт оборудования, несовместимость программного обеспечения.
После появления ошибки перестают корректно работать многие системные службы. Отключается возможность входа в систему под аккаунтами других пользователей. Это один из тех случаев, когда пользователю, сидящему в системе под аккаунтом администратора, будет легче исправить проблему. Несмотря на предупреждение системы о том, что ошибка «препятствует входу в систему обычных пользователей», иногда Windows не дает сменить обычный аккаунт на учетную запись администратора.
Частой причиной появления ошибки является повреждение системных файлов в результате вирусной активности. Некоторые методы исправления проблемы требуют отката Windows к точке восстановления и других действий, которые могут повредить или удалить файлы на компьютере. Перед началом самостоятельного решения проблемы следует сохранить все важные документы и файлы, создать точку восстановления (инструкция прилагается).
Способы решения проблемы:
- Использование командной строки cmd.exe
- Восстановление системы из контрольной точки
- Сканирование системы при помощи sfc /scannow
- Использование программы Windows Repair Free
Использование командной строки cmd.exe
Ошибку «Не удается подключиться к службе» можно исправить при помощи консольных команд netsh winsock reset и route -f. Эти команды сбрасывают сетевые установки Windows на настройки по умолчанию, что позволяет избавиться от ошибки и восстановить работоспособность системы и сети. Сброс настроек не устранит причину проблемы: вирусы, конфликт оборудования или софта.
После устранения ошибки потребуется потратить время на поиск и устранения причины ошибки. Альтернативный вариант — откатить систему к одной из точек восстановления, когда еще не произошло вирусного заражения или другой неисправности.
Следующие действия нужно выполнять от имени (в учетной записи) администратора:
- Нажать
Пуск->Стандартные->Командная строкаилиПуск->Выполнить-> ввести в окошкоcmd.exeи нажать Enter. - Ввести команду
route -fи нажать Enter. Команда выполнится только при наличии прав администратора и очистит таблицу маршрутизации от всех лишних записей. Все важные сетевые и узловые маршруты остаются рабочими. - Ввести команду
netsh winsock resetи нажать Enter. Команда производит сброс одного из ключевых обработчиков системы — Windows Sockets. - Перезагрузить компьютер, чтобы изменения вступили в силу. Желательно добавить эту страницу в закладки на случай, если уведомление о неспособности Windows подключиться к службе будет беспокоить еще раз.
Обработчик Windows Sockets является модульным и многозадачным, в его деятельность могут встроиться вирусы и другие приложения. Этот механизм необходим системе для того, чтобы приложения могли выходить в интернет достаточно просто, избегая лишнего взаимодействия с драйверами. В Windows Sockets могут быть встроены самые различные обработчики, его используют антивирусы для перехвата и сканирования трафика на предмет угроз. Если на каком-то этапе обработки пакетов произошла ошибка, пользователь получит нерабочий интернет, сбои в приложениях и ошибку следующего содержания:
Не удается подключиться к службе Windows
Windows не удается подключиться к службе «Служба уведомления о системных событиях». Эта проблема препятствует входу в систему пользователей с ограниченными правами.
Пользователь с правами администратора может просмотреть журнал системных событий для определения причин проблем.
Восстановление системы из контрольной точки
Если после использования консольных команд и перезагрузки компьютера ошибка продолжает появляться, а причину проблемы так и не удалось найти, можно откатить систему на одну из последних точек восстановления. Для использования точек восстановления нужно, чтобы они ранее — эта функция отключена на многих компьютерах с Windows XP и 7.
Windows предложит выбрать контрольную точку и сообщит, какие данные будут удалены или восстановлены. В любом случае, перед началом процесса восстановления желательно сохранить наиболее важные файлы на съемном носителе. Не помешает проверить файлы на наличие вирусов, особенно если ошибка службы системных событий начала появляться после заражения компьютера.
Способы запуска восстановления Windows из контрольной точки:
- Способ 1: Нажать
Пуск, в строке поиска ввестиВосстановлениеи выбрать из появившихся вариантовВосстановление системы. - Способ 2: Зайти в
Пуск->Панель управления->Архивация и восстановление, нажать в нижней части экранаВосстановить системные параметры или компьютер, после чего нажать на кнопкуЗапуск восстановления системы. - Способ 3: Нажать
Пуск, в строке поиска ввестиrstruiи нажать Enter. Либо ввести эту же команду в менюВыполнить(Win+R). - Способ 4: Зайти в в Пуск -> Панель управления -> Система -> Защита системы и нажать в открывшемся окне на кнопку
Восстановление системы.
Вне зависимости от того, какой из способов запуска системы восстановления выбран, Windows предложит выбрать контрольную точку. Часто бывает, что автоматическая архивация на компьютере оказывается отключена, а сам пользователь не делал резервные копии.
В этом случае в разделе восстановления и архивации в Панели управления будет наблюдаться приблизительно такая картина:
Даже если дела обстоят таким образом, все равно стоит попробовать запустить процесс восстановления. В окне «Восстановление системных файлов и параметров» нужно выбрать вариант «Выбрать другую точку восстановления», чтобы просмотреть все доступные архивы.
Windows автоматически сохраняет контрольные точки после критических обновлений системы и в ряде других случаев. При восстановлении системы из контрольной точки, будет создана еще одна точка восстановления с исходным состоянием файлов и системы. Иначе говоря, откат системы потом можно откатить обратно, но резервные копии файлов все равно лучше иметь на внешнем носителе.
Сканирование системы при помощи sfc /scannow
Провести диагностику системы можно, введя в панели управления команду sfc /scannow. Для того, чтобы Windows смогла заменить недостающие, поврежденные или удаленные файлы, в дисководе (или на другом съемном носителе) должна быть та же версия Windows, что и на устройстве. Это касается не только версии самой системы (XP, 7, 10), но и пакета обновлений (SP). Лучше всего использовать тот диск, с которого Windows устанавливалась на компьютер.
Для запуска сканирования системы нужно:
- Запустить командную строку. Для этого нужно ввести
cmdв строке поиска в меню «Пуск», либо в окошкеПуск->Выполнить. - Ввести команду
sfc /scannowи нажать Enter. - Дождаться окончания диагностики системы.
В зависимости от восстановленных файлов, Windows может потребовать перезагрузить компьютер после окончания сканирования системы. Также будет показан результат: удалось ли вообще обнаружить ошибки, удалось ли их устранить, возникли ли другие проблемы во время проверки.
Запустить проверку системы можно и без установочного диска. Если ошибок нет, то системе не потребуется восстанавливать никакие файлы. Если же будут обнаружены ошибки, но установочный диск Windows отсутствует, то заменять поврежденные файлы будет не откуда. Отобразится сообщение следующего содержания: Программа защиты ресурсов Windows обнаружила поврежденные файлы, но не может восстановить некоторые из них. Также будет указан путь, по которому можно посмотреть лог проверки.
Использование программы Windows Repair Free
Попытаться устранить ошибку подключения к службе уведомления о системных событиях можно при помощи бесплатной версии программы Windows Repair. Перед тем, как запускать программу, следует создать точку восстановления на случай непредвиденных неполадок.
Последовательность действий:
- Открыть
Пуск->Программы->Стандартные->Служебные->Восстановление системы. - Нажать «Создать точку восстановления», затем «Далее», ввести название сохраняемой точки и еще раз нажать кнопку «Создать».
- Дождаться окончания создания точки восстановления, загрузить Windows Repair Free или Windows Repair (all in one) с официального сайта.
- Установить программу на компьютер, запустить приложение.
- Открыть вкладку
Step 2. - Нажать на кнопку
Do Itдля проверки диска. Компьютер при этом будет автоматически перезагружен. - После перезагрузки ПК еще раз открыть программу, открыть вкладку
Step 3и запустить следующий этап нажатием кнопкиSFC. - После этого нужно перейти на вкладку восстановления системы
Start Repairsи запустить процесс нажатием на кнопкуStart. - Программа предложит создать точку восстановления — следует ответить «Нет», поскольку архивация была выполнена заблаговременно.
- Далее нужно отметить следующие два пункта в левой части окна:
- Remove Policies Set By Infections
- Set Windows Services To Default Startup
- Нажать на кнопку
Startдля запуска процесса сканирования. Компьютер не следует использовать вообще никак в то время, пока идет сканирование.
Если ни один из перечисленных способов не помог решить проблему, стоит воспользоваться еще одним методом — отключить от компьютера все лишние устройства. К примеру, ошибку может вызывать одновременное подключение к ПК микрофона, наушников и музыкального центра. Если устройства не подключены одновременно, ошибки Службы уведомления о системных событиях не возникает.
Your computer startup very slow? or you cannot log in Windows on your computer with the standard user account? After you log in with an administrative account, you’re seeing an error saying:
Failed to connect to a windows services
Windows could not connect to the System Event Notification Service service.
I know you’re likely frustrating. But don’t worry. Usually it’s easy to solve out. Read on to see how…
Try these fixes:
The methods below have helped other users solve the problem. You may not have to try them all; just work your way down the list until you find the one that works for you.
- Check the setting of System Event Notification Service on your computer
- Reset your Winsock Catalog
- Update your video card driver
- Uninstall the KB2952664 update
- Remove klhkum.dll
The following screenshots are from Windows 10. But you can also follow the steps if you’re having the problem on Windows 7.
Fix 1: Check the setting of System Event Notification Service on your computer
You may have the problem due to the incorrect setting of System Event Notification Service.
Follow these steps to modify the setting:
- On your keyboard, hold down the Windows logo key and R to invoke the Run box.
- Type services.msc and press Enter.
- Right-click System Event Notification Service, then select Restart. If Restart grayed out, click Start instead.
- Right-click System Event Notification Service again, this time select Properties.
- Set the Startup type to Automatic. Then click Apply > OK.
Restart your computer to see if the error has gone. If you still see the error, you have something else to try…
Fix 2: Reset your Winsock Catalog
You very likely have the problem on your computer that joins in a domain network. You could have problem due to some interference of your Winsock Catalog setting.
Follow these steps to reset your Winsock Catalog:
- On your keyboard, hold down the Windows logo key and press R to invoke the Run box.
- Type cmd, then press Shift + Ctrl + Enter keys together.
- An elevated Command Prompt would be open. Type the following command and press Enter.
netsh winsock reset
Restart your computer to see if the error has gone. If you still see the error, don’t worry, move onto the next methods.
If resetting Winsock worked temporarily, you can move to Fix 5.
Fix 3: Update your video card driver
You could probably encounter this error if the video card driver on your computer is outdated, incompatible or corrupt. So you should update your video card driver to see if it fixes your problem. If you don’t have the time, patience or skills to update the driver manually, you can do it automatically with Driver Easy.
Driver Easy will automatically recognize your system and find the correct drivers for it. You don’t need to know exactly what system your computer is running, you don’t need to be troubled by the wrong driver you would be downloading, and you don’t need to worry about making a mistake when installing.
You can update your drivers automatically with either the FREE or the Pro version of Driver Easy. But with the Pro version it takes just 2 steps (and you get full support and a 30-day money back guarantee):
- Download and install Driver Easy.
- Run Driver Easy and click the Scan Now button. Driver Easy will then scan your computer and detect any problem drivers.
- Click Update All to automatically download and install the correct version of all the drivers that are missing or out of date on your system (this requires the Pro version – you’ll be prompted to upgrade when you click Update All).
Note: You can do it for free if you like, but it’s partly manual.
Restart your computer to see if the error has gone. If the error persists, don’t give up hope, see if the last method could help you…
Fix 4: Uninstall the KB2952664 update
According to many users’ report, this error could be due to the KB2952664 Windows Update. If none of the methods above helps you, go with the following steps to uninstall the KB2952664 update on your computer:
- On your keyboard, press the Windows logo key and R to invoke the Run box.
- Type control and press Enter.
- Select Uninstall a program under Programs when View by Category selected.
- Click View installed updates.
- Find and right-click the update with KB2952664, then Uninstall.
Restart your computer to see if the error has gone.
Fix 5: Remove klhkum.dll
If you have to reset Winsock tens of times a day, you need to try this method. What you should do is checking whether you have “klhkum.dll” or not.
klhkum.dll’s description is “System Interceptors PDK usermode service interceptor” and it’s intercepting the system when it shouldn’t.
So how to remove it? Follow the guide:
- Press Ctrl+Shift+Esc to open the Task Manager.
- Click the Startup tab and find klhkum.dll process.
- Right-click on it and choose Disable. You can also open its file location and delete it permanently.
- Restart your computer to see if the error has gone.
One more tip: If you’re using Kaspersky security software and possibly on Windows 7, you need to turn off Kaspersky manually to fix the issue.
Tada! Hopefully this helps. Feel free to comment below with your own experiences.
93
93 people found this helpful

Ваш компьютер запускается очень медленно? или вы не можете войти в Windows на своем компьютере со стандартной учетной записью? После входа в систему с учетной записью администратора появляется сообщение об ошибке:
Не удалось подключиться к службам Windows
Windows не может подключиться к службе уведомления о системных событиях.
Я знаю, что ты, вероятно, расстраиваешься. Но не волнуйтесь. Обычно это легко решить. Читайте дальше, чтобы узнать, как…
Попробуйте эти исправления:
Приведенные ниже методы помогли другим пользователям решить проблему. Возможно, вам не придется пробовать их все; просто продвигайтесь вниз по списку, пока не найдете тот, который вам подходит.
- Проверьте настройку службы уведомлений о системных событиях на вашем компьютере.
- Сбросить ваш каталог Winsock
- Обновите драйвер видеокарты
- Удалите обновление KB2952664
- Удалить klhkum.dll
Следующие снимки экрана взяты из Windows 10. Но вы также можете выполнить указанные действия, если у вас возникла проблема в Windows 7.
Исправление 1. Проверьте настройку службы уведомлений о системных событиях на вашем компьютере.
У вас может быть проблема из-за неправильной настройки службы уведомления о системных событиях.
Выполните следующие действия, чтобы изменить настройку:
- На клавиатуре нажмите и удерживайте Windows logo key и р для вызова окна ‘Выполнить’.
- Тип services.msc и нажмите Войти .
- Щелкните правой кнопкой мыши Служба уведомления о системных событиях , затем выберите Рестарт . Если перезагрузка неактивна, нажмите Начало вместо.
- Снова щелкните правой кнопкой мыши Службу уведомления о системных событиях, на этот раз выберите Свойства .
- Установить Тип запуска к Автоматический . Затем нажмите Применять > Хорошо .
Перезагрузите компьютер, чтобы проверить, исчезла ли ошибка. Если вы все еще видите ошибку, вам нужно попробовать что-то еще …
Исправление 2: сбросить каталог Winsock
Скорее всего, у вас проблема на вашем компьютере, который подключается к доменной сети. У вас может возникнуть проблема из-за некоторого вмешательства в настройки каталога Winsock.
Выполните следующие действия, чтобы сбросить каталог Winsock:
- На клавиатуре нажмите и удерживайте Windows logo key и нажмите р для вызова окна ‘Выполнить’.
- Тип cmd , затем нажмите Shift + Ctrl + Enter ключи вместе.
- Будет открыта командная строка с повышенными привилегиями. Введите следующую команду и нажмите Enter.
сброс WinSock Netsh
Перезагрузите компьютер, чтобы проверить, исчезла ли ошибка. Если вы все еще видите ошибку, не волнуйтесь, переходите к следующим методам.
Если сброс Winsock сработал временно, вы можете перейти к Исправлению 5.
Исправление 3: обновите драйвер видеокарты
Вероятно, вы можете столкнуться с этой ошибкой, если драйвер видеокарты на вашем компьютере устарел, несовместим или поврежден. Так что тебе следует обновите драйвер видеокарты чтобы увидеть, решит ли это вашу проблему. Если у вас нет времени, терпения или навыков для обновления драйвера вручную, вы можете сделать это автоматически с помощью Водитель Easy .
Driver Easy автоматически распознает вашу систему и найдет для нее подходящие драйверы. Вам не нужно точно знать, в какой системе работает ваш компьютер, вам не нужно беспокоиться о неправильном драйвере, который вы будете загружать, и вам не нужно беспокоиться об ошибке при установке.
Вы можете автоматически обновлять драйверы с помощью СВОБОДНЫЙ или Pro версия Driver Easy. Но с версией Pro это займет всего 2 шага (и вы получите полная поддержка и 30-дневная гарантия возврата денег ):
- Скачать и установите Driver Easy.
- Запустите Driver Easy и щелкните Сканировать сейчас кнопка. Затем Driver Easy просканирует ваш компьютер и обнаружит проблемы с драйверами.
- Cлизать Обновить все для автоматической загрузки и установки правильной версии все драйверы, которые отсутствуют или устарели в вашей системе (для этого требуется Pro версия — вам будет предложено выполнить обновление, когда вы нажмете «Обновить все»).
Запись : Вы можете сделать это бесплатно, если хотите, но частично вручную.
Перезагрузите компьютер, чтобы проверить, исчезла ли ошибка. Если ошибка повторится, не теряйте надежды, посмотрите, поможет ли вам последний метод…
Исправление 4: удалите обновление KB2952664.
Согласно отчетам многих пользователей, эта ошибка могла быть связана с KB2952664 Центр обновления Windows. Если ни один из вышеперечисленных методов вам не помогает, выполните следующие действия, чтобы удалите обновление KB2952664 на твоем компьютере:
- На клавиатуре нажмите Windows logo key и р для вызова окна ‘Выполнить’.
- Тип контроль и нажмите Войти .
- Выбрать Удалить программу под Программы когда Просмотр по категориям выбрано.
- Щелкните Просмотр установленных обновлений.
- Найдите и щелкните обновление с KB2952664 правой кнопкой мыши, а затем — Удалить.
Перезагрузите компьютер, чтобы проверить, исчезла ли ошибка.
Исправление 5: удалите klhkum.dll
Если вам нужно перезагружать Winsock десятки раз в день, вам нужно попробовать этот метод. Что вам нужно сделать, так это проверить, есть ли у вас «klhkum.dll» или нет.
Описание klhkum.dll: Системные перехватчики Перехватчик услуг пользовательского режима PDK »И он перехватывает систему, хотя этого не должно быть.
Так как это убрать? Следуйте руководству:
- Нажмите Ctrl + Shift + Esc , чтобы открыть диспетчер задач.
- Щелкните значок Запускать вкладка и найдите Klhkum процесс.
- Щелкните его правой кнопкой мыши и выберите Отключить . Вы также можете открыть местоположение файла и удалить его навсегда.
- Перезагрузите компьютер, чтобы проверить, исчезла ли ошибка.
Еще один совет: если вы используете программу обеспечения безопасности Kaspersky и, возможно, используете Windows 7, вам необходимо отключить Kaspersky вручную, чтобы решить проблему.
Тада! Надеюсь, это поможет. Не стесняйтесь комментировать ниже свой собственный опыт.
Среди ассортимента сбоев, багов и прочих неприятностей, с которым приходится встречаться пользователям ОС Windows, достаточно распространённое явление – ошибка, сопровождающаяся сообщением «Не удаётся подключиться к службе Windows». Вызвана она сбоем системных служб и компонентов. Так, появляясь в трее при последующем запуске компьютера, ошибка возникает в работе Службы уведомления о системных событиях (в этом случае войти в систему можно только под учётной записью администратора), Клиента групповой политики и прочих системных инструментов. О полноценном функционировании Windows в свете таких событий говорить не приходиться, поскольку для компьютера становятся характерны зависания и ощутимая потеря производительности, а в Диспетчере задач можно увидеть, что процессор максимально загружен даже при работе с нетребовательным софтом, так что устранять проблему нужно незамедлительно.
Устранение ошибки «Не удаётся подключиться к службе Windows».
Причины ошибки
Источником сбоя могут быть разные факторы. Чаще всего ошибка связана с нарушением целостности файлов реестра, в частности технической спецификации Windows Sockets API (или WinSock), используемой для реализации приложений в сети на базе протокола TCP/IP. При появлении данного сбоя юзеры с ограниченными правами не могут войти в систему, при этом администратор имеет возможность посмотреть журнал системных событий для выявления причины неисправности. Иногда перезагрузка устройства временно помогает решить проблему, но чаще всего окно, информирующее о произошедшем сбое, вылетает в трее постоянно, пока причина не будет устранена, при этом проблемный системный инструмент не запускается и вручную. Так, спровоцировать ошибку с сообщением «Не удаётся подключиться к службе Windows» могут следующие причины:
- Повреждения записей реестра вредоносными программами.
- Неправильная, неполная установка ПО.
- Несовместимость установленного софта.
- Конфликт оборудования.
- Кривые обновления Windows.
- Неверные системные настройки.
Чем бы ни была вызвана ошибка, её последствия могут быть самыми разными, но справиться с задачей по устранению сбоя под силу даже малоопытному пользователю.
Как устранить ошибку при подключении к службе Windows
Для решения вопроса достаточно применения штатных средств операционной системы. При появлении ошибки «Не удаётся подключиться к службе Windows» рекомендуется продиагностировать систему и выполнить восстановление повреждённых элементов, применив системную утилиту System File Checker (SFC):
- Запускаем командную строку на правах администратора. Чтобы это осуществить, в поисковой строке необходимо запросить командная строка, затем нажать на приложении в результатах ПКМ и из контекстного меню выбрать «Запуск от имени администратора». Тот же эффект будет, если открыть консоль «Выполнить» (Win+R) и в строке прописать команду cmd, затем нажать Ctrl+Shift+Enter.
- В командной строке вбиваем sfc/scannow и жмём Enter.
- Начнётся сканирование системы, в процессе которого при обнаружении неполадок повреждённые файлы будут заменены.
- Процедура займёт определённое время и по завершении утилита выдаст отчёт, информирующий вас о найденных повреждениях, если таковые имелись и проведённых работах по их реабилитации. Может потребоваться перезагрузка устройства.
Восстановление системных файлов выполняется ещё одним инструментом ОС Windows – встроенной утилитой DISM:
- Запускаем командную строку от имени администратора.
- Прописываем команду exe /Online /Cleanup-Image /RestoreHealth.
- Ожидаем окончания процесса, во время которого система сканируется, и при обнаружении повреждённых или отсутствующих файлов они восстанавливаются путём скачивания их утилитой с официального ресурса Microsoft. Подключение к сети интернет – обязательное условия для успешного выполнения процедуры.
Как проверить систему на вирусы
Повреждения системных файлов вследствие деятельности вредоносного софта – явление нередкое. Если в том, что служба не подключается, виноваты вирусы, для решения проблемы их устранение обязательно. Даже наличие хорошего антивируса не является гарантом того, что вирусные программы не смогут проникнуть в систему. К тому же пользователи и сами частенько способствуют заражению устройства, например, загружая софт из непроверенных источников. Так, при появлении ошибки, сообщающей, что не удалось подключиться к службе Windows, под подозрением в первую очередь вредоносные программы, повредившие нужные для полноценной работы системы файлы. Вирусы, поселившиеся на компьютере, могут привести и к более тяжёлым последствиям, если своевременно не избавиться от них. Кроме глубокой проверки дисков установленным антивирусом можно дополнительно использовать сторонние утилиты, например, Dr.Web CureIt или AdwCleaner, позволяющие тщательно просканировать устройство и устранить угрозы с использованием самых свежих антивирусных баз.
Как устранить ошибку с помощью команд
Сбой в ОС Windows 7 или других версий, сопровождающийся информацией о том, что не удаётся подключиться к службе уведомления о системных событиях, исправляется посредством консольных команд, которые сбрасывают сетевые параметры операционки, оставляя при этом настройки по умолчанию. Эти действия позволяют вернуть функциональность Windows и сети, но в случае, когда источником проблемы стали вирусы, конфликт программ или несовместимость оборудования, вопрос не будет решён до конца, пока причина остаётся на месте. Итак, выполняем следующие действия:
- Запускаем командную строку на правах администратора (как это сделать, см. выше).
- В окне выполняем команду rout -f , жмём клавишу ввода (очищается таблица маршрутизации от лишних записей).
- Теперь вводим команду netsh winsock reset, жмём Enter (выполняется сброс обработчика WinSock).
- Перезагружаем устройство.
Если ошибка не устранилась, снова обращаемся к командной строке и используем команды:
- ipconfig /flushdns
- nbtstat -R
- nbtstat -RR
- netsh int reset all
- netsh int ip reset
- netsh winsock reset
- netsh interface tcp set global autotuninglevel=disabled
После этого перезагружаемся и смотрим, решена ли проблема.
Какие ещё применяются методы борьбы с ошибкой
Кроме вышеперечисленных способов иногда проблему можно решить через Центр управления сетями и общим доступом:
- Переходим к Панели управления и среди списка выбираем данную службу.
- В блоке слева выбираем раздел «Изменения параметров адаптера».
- Жмём ПКМ на ярлыке подключения по локальной сети, выбираем «Свойства».
- В списке компонентов, использующихся соединением, ставим галочку в пункте «Клиент для сетей Microsoft» (если пункт не отмечен).
- Сохраняем изменения и перезагружаемся.
Если причина ошибки не была выявлена, а консольные команды не возымели нужного результата, есть возможность исправить ситуацию при помощи опции возврата системы в точку восстановления. Для выполнения этих манипуляций она должна быть создана ранее, чтобы Windows смогла вернуться в «прошлое», когда никаких проблем ещё не возникало. Воспользоваться функцией на Windows 10 можно перейдя к разделу «Восстановление» в Центре безопасности и обслуживания (идём сюда через Панель управления, для каждой версии системы наименование службы может отличаться, но суть остаётся та же). Процесс не затрагивает пользовательские данные, но лучше перенести важные данные на съёмный носитель, после чего запускаем процесс.
Если все принятые меры оказались безрезультатны, можно также обратиться к утилите, позволяющей автоматизировать процедуру исправления ошибок. Например, можно установить и использовать Microsoft Fix It, скачав инструмент с официального ресурса Microsoft.
Вышеописанные способы устранения ошибки с текстом «Не удаётся подключиться к службе Windows» обычно справляются с поставленной задачей, но в тяжёлых случаях эффективен будет только крайний метод борьбы со сбоями и ошибками всех мастей в виде переустановки системы.
Случается так, что работает компьютер или ноутбук, работает и вот однажды при включении что-то в нём переглючивает и он выдаёт ошибку: «Не удаётся подключиться к службе Windows». Печалька, особенно, если тот, кто «чистит комп» находится далеко-далёко, а то и вовсе отсутствует. Но, если в тексте ошибки есть слова «Служба уведомления о системных событиях», но ниже я покажу, как это исправить самостоятельно. ; )
Немного теории. Для тех, кому скучно — решение в конце ; )
Служба уведомления о системных событиях
Служба уведомления о системных событиях — ведет наблюдение за системными событиями и уведомляет подписчиков системы событий COM+ об этих событиях. Так написано в описании этой службы в Windows 7. Глубже не полезем. Нам нужно «починить» комп, а не стать системным администратором.
Что же происходит?
Как только компьютер готов выдать ошибку: «Не удаётся подключиться к службе Windows», он странным образом загружает Windows. И всё становится серым, скучным и нагоняющим тоску. Именно это и не даёт продолжать спокойно зависать ВКонтакте, Одноклассниках или на каких-нибудь сайтах с видео. =)
А выглядит это примерно так. Строка с кнопкой «Пуск» становится похожей на сломанную:
И ещё и ошибка всплывает:
И пишут страшно непонятные вещи:
Не удаётся подключиться к службе Windows
Windows не удаётся подключиться к службе «Служба уведомления о системных событиях». Это препятствует входу в систему обычных пользователей.
Пользователь с правами администратора может посмотреть журнал системных событий для определения причин проблемы.
Как починить компьютер при этой ошибке
Итак, что же делать?
1. Открываем командную строку (консоль) с правами администратора в Windows.
Как это сделать подробно описано → в этой статье.
2. Вводим команду route -f и нажимаем Enter
Именно для этой команды требуются права администратора.
Что же делает команда route -f?
Очищает таблицу маршрутизации от всех записей, которые не являются узловыми маршрутами (маршруты с маской подсети 255.255.255.255), сетевым маршрутом замыкания на себя (маршруты с конечной точкой 127.0.0.0 и маской подсети 255.0.0.0) или маршрутом многоадресной рассылки (маршруты с конечной точкой 224.0.0.0 и маской подсети 240.0.0.0).
3. Вводим команду netsh winsock reset и нажимаем Enter
После выполнения этой команды Windows предложит перезагрузить компьютер.
Что же делает команда netsh winsock reset?
Winsock расшифровывается как Windows Sockets. Это ключевой механизм в сетевой подсистеме Windows, с его помощью приложения могут достаточно просто выйти в сеть без необходимости низкоуровневой работы с сетевыми драйверами. Так вот, Winsock это модульная штука, и в него можно встраивать обработчики самых разных протоколов и сетевых интерфейсов. В частности, в него встраиваются антивирусы, перехватывающие и сканирующие сетевой трафик. И никто не мешает туда встроиться и вирусу тоже. Фишка в том, что такой обработчик должен быть исправен и должен обеспечивать пропуск пакета. Если же обработчик повреждён и не обеспечивает передачу пакета дальше по цепочке обработчиков, то пользователь получит неработающий интернет, который можно вылечить сбросом стека Winsock в дефолтное состояние, что и делает команда netsh winsock reset.
4. Перезагружаем компьютер или ноутбук
После перезагрузки наблюдаем, что всё наладилось и снова приобрело объём! =)
Как «лечить» компьютер ещё быстрее (в стиле ВЖУХ)
Если эта ошибка регулярно повторяется, то снова искать ту инструкцию будет долго и утомительно. Поэтому советую создать bat-файл и поместить его в месте, где его всегда можно найти.
Инструкция по созданию «лечащего» bat-файла:
1. Как создать bat-файл (пакетный файл) ← это ссылка на статью для тех, кто хочет понять, как это сделать
Содержимое bat-файла должно быть таким:
route -f
netsh winsock reset2. Как запустить bat-файл (пакетный файл) с правами администратора Windows ← это ссылка на статью для тех, кто хочет разобраться, как это делать
3. Запускать батник куда быстрее, чем пользоваться командной строкой. Рекомендую ; )
Ну и если чего осталось непонятным, спрашивайте и делитесь полезными сведениями с подругами, друзьями и родителями. ; )
Заберите ссылку на статью к себе, чтобы потом легко её найти!
Выберите, то, чем пользуетесь чаще всего:
Пользователи операционной системой Windows сталкиваются с ошибкой «Не удается подключиться к службе Windows». Она может появляться при следующем включении компьютера после сбоя системы. Как исправить неудачное подключение к службе уведомлений о системных событиях— читайте далее в статье.
Содержание
- Причины ошибки
- Как исправить ошибку «Не удается подключиться к службе» Виндовс
- Проверяем систему на вирусы
- Решаем проблему с помощью команд
Причины ошибки
Это сообщение появляется в трее Windows. При этом затрудняется вход на этот компьютер любым другим пользователям не из группы администратора. Все приложения запускаются очень медленно и так же работают. Если открыть диспетчер задач, то можно увидеть, что процессор загружен на сто процентов, хотя вы открыли только браузер или любую другую простую программу. Часто причиной ошибки выступают поврежденные файлы реестра, а именно технической спецификации Winsock (Windows Sockets).
Эта проблема может быть вызвана действиями вирусов на компьютере, в результате неправильной или незавершенной установки программного обеспечения. Ещё, неверных настроек системы и обновлений, которые иногда устанавливаются некорректно.
Читайте также: Служба аудио не запущена в Windows 7/10 что делать.
Как исправить ошибку «Не удается подключиться к службе» Виндовс
Чтобы устранить ошибку нам необходимо попытаться восстановить системные файлы. Не рекомендуется использовать для этого сторонние программы, так как вы можете только усугубить ситуацию. Для решение этой проблемы мы задействуем системную утилиту DISM.
- Найдите в меню «Пуск» через поисковую строку внизу окна командную строку. Нажмите на нее ПКМ и запустите с правами администратора.
- В ней напишите следующую команду: DISM.exe /Online /Cleanup-Image /RestoreHealth.
- Дождитесь завершения проверки и восстановления файлов.
Утилита DISM сканирует вашу файловую систему и обнаруживает отсутствующие или поврежденные файлы. После этого посылает запрос на официальный сайт Майкрософт, чтобы получить нужные файлы по сети. Когда файлы будут скачаны, утилита установит их и выдаст сообщение об успешно завершенной операции. При этом у вас должен быть подключенный Интернет.
Проверяем систему на вирусы
Для того, чтобы отбросить версию о вирусах, необходимо точно убедиться, что их нет в системе. Если на вашем компьютере установлено дополнительное антивирусное обеспечение, то запустите глубокую проверку на вирусы всех ваших дисков. После этого скачайте одну из одноразовых утилит для сканирования — AdwCleaner или Dr.Web Cureit! на ваш выбор. Эти утилиты действуют обычно пару дней, после этого для проверки требуют скачать другую версию, так как вирусные базы устарели.
Установите скачанную программу и запустите проверку. Их сканирование отличается более тщательной проверкой файловой системы. Поэтому после их проверки можно будет точно знать, что вирусов на компьютере нет.
Теперь, когда мы знаем, что система свободна от вирусов, выполним следующий шаг для устранения ошибки: Не удается подключится к службе Windows — Служба уведомления о системных событиях.
- Откройте проводник Windows, нажав WIN+E.
- Выберите системный диск и нажмите на нем ПКМ.
- Далее выберите в перечне строк «Свойства».
- Нажмите на вкладку «Сервис» и здесь нажмите кнопку «Проверить».
- Также же сделайте и с другими дисками, если они у вас есть.
- Далее нужно запустить командную строку от имени администратора.
- Для этого нажмите курсором мыши на значок «Windows».
- В строке поиске введите нужный запрос.
- Далее в результатах выберите «Командная строка» и сделайте клик ПКМ, выбрав необходимый пункт. В строке запишите следующую команду: route –f.
- Подтвердите ее, нажав ENTER.
- После снова введите: netsh winsock reset и подтверждаем.
- Затем закройте все программы, перезагрузите компьютер.
Решаем проблему с помощью команд
Если способы выше не помогли устранить проблему с компьютером и сообщение «Не удается подключиться к службе Windows» выскакивает снова, введем другую команду в строке. Вам нужно снова ее открыть и опять с правами администратора. Далее запишите все команды как на скриншоте ниже последовательно. Нажмите ENTER и закройте все программы. Перезагрузите систему.
Можно попытаться вернуть систему в прежнее рабочее состояние, выбрав точку восстановления Windows. Но это можно сделать только в том случае, если вы создавали такую точку ранее самостоятельно. Для этого выберите «Панель управления» в меню «Пуск» и найдите здесь раздел «Восстановление». Откроется окно, где нужно выбрать пункт «Настройки восстановления». Нужно будет выбрать нужную точку и запустить процесс.
Можно еще настроить центр управления сетями.
- Для этого введите в поисковой строке меню «Пуск» — «Изменение параметров адаптера» и перейти на него.
- Затем нажмите ПКМ по значку «Подключение по локальной сети», нажмите «Свойства».
- В этом окне необходимо поставить галочку на пункте «Клиент для сетей Microsoft», после чего сохраниться и перезагрузить свой компьютер.
- Теперь убедитесь, что системе удается подключиться к службе Windows, а служба уведомлений системных событий больше не предупреждает вас об ошибке.
Опубликовано 05 октября 2018 Обновлено 03 октября 2020
Обновлено 2023 января: перестаньте получать сообщения об ошибках и замедлите работу вашей системы с помощью нашего инструмента оптимизации. Получить сейчас в эту ссылку
- Скачайте и установите инструмент для ремонта здесь.
- Пусть он просканирует ваш компьютер.
- Затем инструмент почини свой компьютер.
Ваш компьютер запускается слишком медленно? Не можете войти в Windows с учетной записью обычного пользователя? И даже если вы войдете в систему с учетной записью администратора, вы увидите это сообщение об ошибке:
Невозможно подключиться к службе Windows. Windows не удалось подключиться к службе отчетов о системных событиях.
Мы исследовали эту конкретную проблему, используя различные отчеты пользователей. На основании отчетов пользователей и методов, которые они использовали для решения проблемы, это сообщение об ошибке могло быть вызвано несколькими возможными причинами.
Проблема вызвана обновлением Windows (KB2952664): похоже, что это конкретное обновление может нарушить работу компонента SENS в Windows 7 и Windows Vista. Несколько пользователей смогли решить проблему, удалив обновление.
Сбои службы кэширования шрифтов Windows: Это известная ошибка в Windows 7. Поскольку многие другие службы зависят от службы кэширования шрифтов, служба кэширования шрифтов может аварийно завершить работу после ее остановки. В этом случае вы легко можете решить проблему, перезапустив службу.
Служба SENS повреждена: Это может произойти в более старых версиях Windows (Windows 7, Vista, XP) из-за ошибок завершения работы. Если служба повреждена, Windows не может подключиться к локальному серверу SENS.
Служба DHCP-клиента отключена: Если служба DHCP-клиента отключена, Windows не может регистрировать и обновлять IP-адреса и записи DNS. Это влияет на службу SENS.
Symantec Endpoint Protection мешает работе службы SENS: Несколько пользователей сообщили, что проблема была решена после новой установки (или обновления до последней версии) клиента безопасности.
Как исправить ошибку «Windows не удалось подключиться к службе отчетов о системных событиях»?
Обновление за январь 2023 года:
Теперь вы можете предотвратить проблемы с ПК с помощью этого инструмента, например, защитить вас от потери файлов и вредоносных программ. Кроме того, это отличный способ оптимизировать ваш компьютер для достижения максимальной производительности. Программа с легкостью исправляет типичные ошибки, которые могут возникнуть в системах Windows — нет необходимости часами искать и устранять неполадки, если у вас под рукой есть идеальное решение:
- Шаг 1: Скачать PC Repair & Optimizer Tool (Windows 10, 8, 7, XP, Vista — Microsoft Gold Certified).
- Шаг 2: Нажмите «Начать сканирование”, Чтобы найти проблемы реестра Windows, которые могут вызывать проблемы с ПК.
- Шаг 3: Нажмите «Починить все», Чтобы исправить все проблемы.
Перезапуск и автоматизация службы отчетов о системных событиях
- Нажмите Windows + R на клавиатуре, чтобы запустить утилиту «Выполнить».
- Введите «services.MSC» и нажмите «ОК». Откроется окно «Службы».
- Подождите, пока загрузятся все службы, затем выберите службу отчетов о системных событиях.
- Щелкните правой кнопкой мыши службу уведомлений о системных событиях и выберите «Перезагрузить» в контекстном меню.
- Если параметр «Перезагрузка» недоступен, нажмите «Пуск».
- Затем снова щелкните правой кнопкой мыши службу уведомлений о системных событиях и выберите «Свойства».
- Убедитесь, что для типа запуска задано значение «Автоматический», а затем нажмите кнопку «ОК».
- Перезагрузите компьютер.
Удалите обновление Windows KB2952664
- Щелкните значок Windows в нижнем левом углу экрана, чтобы открыть меню «Пуск».
- Теперь нажмите на Панель управления.
- Измените представление по режиму на категорию.
- В разделе «Программы» щелкните ссылку «Удалить программу».
- Щелкните ссылку «Просмотр установленных обновлений» в левой части окна.
- Найдите обновление KB2952664, щелкните его правой кнопкой мыши и выберите Удалить.
- Это удалит проблемное обновление с вашего компьютера.
- Перезагрузите машину и посмотрите, продолжает ли ошибка возникать.
Активировать службу DHCP
- Нажмите Windows + R на клавиатуре, чтобы запустить утилиту «Выполнить».
- Введите «services.MSC» и нажмите «ОК». Откроется окно «Службы».
- Найдите DHCP-клиент и дважды щелкните его.
- Убедитесь, что вы находитесь на вкладке «Общие».
- Измените тип запуска на автоматический.
- Убедитесь, что статус службы показывает, что служба запущена.
- Если это не так, вы можете нажать кнопку «Пуск», чтобы включить его.
- Нажмите кнопку ОК и перезагрузите компьютер.
Сброс каталога Winsock
- Нажмите Windows + R на клавиатуре, чтобы запустить утилиту «Выполнить».
- Введите «cmd» и нажмите Ctrl + Shift + Enter на клавиатуре. Откроется расширенная командная строка.
- Введите следующую команду и нажмите Enter: netsh winsock reset.
- Перезагрузите компьютер и проверьте, сохраняется ли ошибка.
Совет экспертов: Этот инструмент восстановления сканирует репозитории и заменяет поврежденные или отсутствующие файлы, если ни один из этих методов не сработал. Это хорошо работает в большинстве случаев, когда проблема связана с повреждением системы. Этот инструмент также оптимизирует вашу систему, чтобы максимизировать производительность. Его можно скачать по Щелчок Здесь
Часто задаваемые вопросы
- Проверьте конфигурацию вашего компьютера на наличие службы отчетов о системных событиях.
- Сбросьте каталог Winsock.
- Обновите драйверы видеокарты.
- Удалите обновление KB2952664 Widows.
- Оптимизируйте Windows для повышения производительности.
Щелкните ссылку «Просмотр установленных обновлений» в левой части окна. Найдите обновление KB2952664, щелкните его правой кнопкой мыши и выберите Удалить. Это удалит проблемное обновление с вашего компьютера.
Служба уведомления о системных событиях (SENS) теперь предоставляет эти функции в операционной системе, создавая единый интерфейс входа и уведомления для приложений. SENS, диспетчер синхронизации и кэширование на стороне клиента вместе образуют инфраструктуру для полной поддержки мобильных вычислений.
Возможно, повреждена сама служба уведомления о системных событиях (SENS). Вы должны заподозрить это, если часто неправильно выключаете компьютер. Служба кэширования шрифтов Windows не работает должным образом. В Windows 7 многие службы зависят от службы кеширования шрифтов.
Сообщение Просмотров: 269
СОВЕТУЕМ: Нажмите здесь, чтобы исправить ошибки Windows и оптимизировать производительность системы
Некоторые пользователи сообщают об ошибке Windows Could Not Connect to System Notification Service при попытке войти в систему на своих компьютерах с Windows. В основном сообщается, что проблема возникает в Windows Vista и Windows 7.
Windows не может подключиться к службе уведомлений о системных событиях
Некоторые затронутые пользователи сообщают, что они могут войти в систему, используя учетную запись администратора, только для того, чтобы их приветствовала другая ошибка, возникающая в меню панели задач.
Windows не удалось подключиться к службе уведомлений о системных событиях на панели задач
Мы исследовали эту конкретную проблему, просмотрев различные пользовательские отчеты. На основании того, что они сообщили, и на основе методов, которые они использовали для решения проблемы, есть несколько потенциальных виновников, которые могут вызвать это конкретное сообщение об ошибке:
- Служба SENS повреждена. Известно, что это происходит в более старых версиях Windows (Windows 7, Vista, XP) из-за неправильного завершения работы. Если служба повреждена, Windows не сможет подключиться к локальному серверу SENS.
- Служба кэширования шрифтов Windows не работает — это хорошо известный сбой в Windows 7. Поскольку многие другие службы зависят от службы кэширования шрифтов, можно ожидать сбоя в работе после остановки службы. В этом случае вы можете легко решить проблему, перезапустив службу.
- Проблема возникает из-за обновления Windows (KB2952664). Похоже, что это конкретное обновление может сломать компонент SENS в Windows 7 и Windows Vista. Несколько пользователей смогли решить проблему, удалив ее.
- Symantec Endpoint Protection вмешивается в службу SENS. Несколько пользователей сообщили, что проблема была устранена после переустановки (или обновления до последней версии) клиента безопасности.
- Служба DHCP-клиента отключена. Если служба DHCP-клиента отключена, Windows не сможет регистрировать и обновлять IP-адреса и записи DNS. Это мешает работе службы SENS.
Если вам не удается решить эту конкретную проблему, эта статья предоставит вам набор проверенных руководств по устранению неполадок. Ниже представлен набор методов, которые другие пользователи в аналогичной ситуации использовали для решения проблемы.
Для достижения наилучших результатов следуйте приведенным ниже методам, пока не встретите исправление, решающее проблему для конкретного сценария.
Способ 1: перезапуск службы кэширования шрифтов Windows
Некоторым пользователям удалось решить проблему, перезапустив службу кэширования шрифтов Windows. Пользователи предполагают, что эта служба работает в тесном сотрудничестве со службой SENS, и в конечном итоге она вызывает общую нестабильность системы всякий раз, когда происходит сбой или остается в подвешенном состоянии. Услуга SENS также может быть затронута.
Если это так, обычно вы можете решить проблему, перезапустив службу кэширования шрифтов Windows. Вот краткое руководство о том, как это сделать:
- Нажмите клавишу Windows + R, чтобы открыть диалоговое окно «Выполнить». Затем введите « services.msc » и нажмите Enter, чтобы открыть экран « Службы» .
Диалог запуска: services.msc
- На экране служб прокрутите список локальных служб и найдите службу Windows Font Cache . Как только вы увидите его, дважды щелкните по нему, чтобы развернуть пункты меню.
Дважды щелкните по службе Windows Font Cache
- В свойствах службы кэширования шрифтов Windows перейдите на вкладку Общие . Если для статуса обслуживания установлено значение «Выполнено», нажмите кнопку « Стоп» и подождите пару секунд.
- Нажмите кнопку « Пуск» для повторного включения услуги и дождитесь завершения процедуры.
Остановить> Запустить службу кэша Windows Fond
- Попытайтесь использовать сервис SENS снова и посмотрите, доступен ли он.
Если вы по-прежнему сталкиваетесь с тем, что окна не могут подключиться к ошибке службы уведомлений о системных событиях, перейдите к следующему способу ниже.
Способ 2. Решение проблемы с помощью командной строки с повышенными правами
Если проблема возникает из-за плохого обновления Windows или из-за неправильного выключения компьютера, скорее всего, вы испытываете это поведение, потому что два ключа реестра были изменены, вызывая проблему.
Некоторым пользователям, пытающимся решить эту проблему, удалось решить эту проблему, изменив для пары ключей реестра значения по умолчанию. Мы собираемся показать пакетный файл, который может делать это автоматически, если вы запустите его из командной строки с повышенными правами.
Примечание. Этот метод работает только для Windows 7.
Вот что вам нужно сделать:
- Нажмите клавишу Windows + R, чтобы открыть диалоговое окно «Выполнить». Затем введите « cmd » и нажмите Ctrl + Shift + Enter, чтобы открыть командную строку с повышенными привилегиями. В ответ на запрос UAC (Контроль учетных записей) нажмите Да, чтобы предоставить административные привилегии.
Диалог запуска: cmd, затем нажмите Ctrl + Shift + Enter
- Вставьте следующую команду в командную строку с повышенными правами и нажмите клавишу Enter, чтобы изменить для ключей регистрации значения по умолчанию:
@echo off REG ADD "HKLM SOFTWARE Microsoft Windows NT CurrentVersion Windows" / v LoadAppInit_DLLs / t REG_DWORD / d 00000000 / f REG ADD "HKLM SOFTWARE Wow6432Node Microsoft Windows NT CurrentVersion Windows" / v LoadAppInit_DLLs / t REG_DWORD / d 00000000 / f
- Когда операция прошла успешно, введите следующую команду и нажмите Enter для сброса сетевых компонентов:
netsh winsock reset
- Перезагрузите компьютер и посмотрите, была ли проблема решена.
Если вы все еще сталкиваетесь с тем же сообщением об ошибке, перейдите к следующему способу ниже.
Метод 3: Включение службы DHCP и установите его на автоматический
Несколько пользователей сообщили, что проблема была решена на неопределенный срок после того, как они обнаружили, что служба DHCP-клиента была остановлена и тип запуска был установлен на Вручную .
Вот краткое руководство по включению службы DHCP:
- Нажмите клавишу Windows + R, чтобы открыть диалоговое окно «Выполнить». Затем введите « services.msc » и нажмите Enter, чтобы открыть экран «Службы».
Диалог запуска: services.msc
- На экране «Службы» просмотрите список служб и дважды щелкните на клиенте DHCP .
Доступ к службе клиента DHCP
- На экране свойств DHCP перейдите на вкладку Общие и убедитесь, что статус службы установлен на Запуск . Если это не так, нажмите кнопку Пуск, чтобы запустить его. Затем убедитесь, что для параметра « Тип запуска» установлено значение « Автоматически», прежде чем нажать « Применить» .
Убедитесь, что служба клиента DHCP работает правильно
- Перезагрузите компьютер и посмотрите, была ли проблема решена.
Если вы все еще сталкиваетесь с ошибкой Windows не удалось подключиться к службе уведомлений о системных событиях, перейдите к следующему способу ниже.
Способ 4. Обновите Symantec Endpoint Protection до последней версии (если применимо).
Если вы используете Symantec Endpoint Protection, вы можете обновить клиент до последней версии. Несколько пользователей, столкнувшихся с этой проблемой, которые, используя Symantec Endpoint Protection, сообщили, что проблема была решена после обновления до последней сборки или после переустановки клиента.
Если этот сценарий применим к вашей ситуации, проверьте, не удаляет ли сообщение об ошибке удаление Symantec Endpoint Protection. Если это так, попробуйте установить последнюю версию или переустановить последнюю сборку и посмотреть, исправлена ли проблема.
Ошибка «Не удалось подключиться к службе Windows» может возникнуть по разным причинам. Может перестать работать Служба уведомления о системных событиях, Клиент групповой политики. Также очень часто можно увидеть это сообщение на гаджете погоды в Windows 7. Последствия подобных неудачных подключений разные, но почти всегда ведут к неработоспособности системы.
У многих пользователей возникает проблема, когда в трее начинает появляется сообщение «Windows не удается подключиться к службе «Служба уведомления о системных событиях». Это препятствует входу в систему обычных пользователей».

В большинстве случаев подобные проблемы происходят из-за повреждения разделов реестра с настройками Winsock по различным причинам. Он может повреждаться из-за неправильно установленного ПО, действия вирусов, неправильных настроек и некорректно установленных обновлений. Могут быть и другие причины.
Содержание
- Как исправить ошибку службы уведомления о системных событиях
- Не подключается служба на гаджетах
- Windows не удается подключиться к службе «Клиент групповой политики»
Как исправить ошибку службы уведомления о системных событиях
Первое что можно сделать – это попробовать откатить систему в предыдущее состояние. Для этого заходим в Пуск, открываем Панель управления, выбираем Система и безопасность – восстановление системы.
Выбираете точку восстановления, которая появилась до того момента как начала появляется ошибка о подключении к службе Windows, и запускам процесс. Но в некоторых случаях это может не сработать из-за неполадок в системе или отсутствия точек восстановления. Обязательно проверьте систему антивирусом и чистильщиком мусора. Это может помочь.
Если проблема осталась, то отрываем командную строку и пишем: «route -f», нажимаем на Enter, на следующей строке пишем «netsh winsock reset». Закрываем и перезагружаем компьютер.
Если не помогло, опять открываем командную строку и последовательно вводим команды:
ipconfig /flushdnsnbtstat -Rnbtstat -RRnetsh int reset allnetsh int ip resetnetsh winsock resetnetsh interface tcp set global autotuninglevel=disabled
И снова перезагружаем.
Также можно попробовать открыть Центр управления сетями и нажать на «Изменение параметров адаптера». Далее щелкаем правой кнопкой мышки на «Подключение по локальной сети» и выбираем Свойства. Напротив «Клиент для сетей Майкрософт» должна стоять галочка, если ее нет, ставим ее и опять перезагружаем.
Если все-таки подобная проблема не исчезла, то придется переустанавливать систему.
Не подключается служба на гаджетах
В Windows 7 появились всеми любимые гаджеты, но Майкрософт прекратил их поддержку и в однажды вместо привычного гадежета, например, погода, будет отображаться сообщение что не удалось подключиться к службе.

Можно попробовать реанимировать погодный гаджет. Сначала нужно закрыть приложение (нажать на крестик в углу гаджета). Далее заходим в Мой компьютер, открываем диск С, выбираем папку «Пользователи», в ней щелкаем на папке с именем пользователя и последовательно открываем: AppData-Local-Microsoft-Windows Live-Services-Cache.
Папка AppData может не отображаться. Чтобы она стала видимой в Windows 7, нажимаем Ctrl+C и в появившемся верхнем меню выбираем «Сервис». Далее выбираем вкладку «Свойства папки» и выбираем «Показывать скрытые файлы и папки». В Windows 8 это можно сделать в верхнем меню, выбрав вкладку Вид. Это должно решить проблему возникновения ошибки.
Windows не удается подключиться к службе «Клиент групповой политики»
При загрузке может появляться ошибка подключения Клиента групповой политики. Это может препятствовать входу пользователей, кроме администратора. И если несколько компьютеров, объединенных в одну сеть, то данная проблема может очень сильно мешать. Могут быть и другие последствия.
Сначала можно попытаться включить службу вручную. Для этого заходим в панель управления, выбираем Система и безопасность, потом Администрирование и Службы. Находим Клиент групповой политики, нажимаем правой кнопкой мышки и выбираем включить. Но этот способ не всегда работает.
Можно попробовать сделать откат системы к более раннему состоянию. Также проверьте, все ли обновления установлены.
Проблема может исчезать при перезагрузке, но от этого она никуда не денется.
Чтобы исправить проблему, можно попробовать сделать следующее:
- зайти в Windows под учетной записью Администратора и вызвать строку выполнить Win+R – в ней пишем regedit.exe;
- появится редактор реестра в нем последовательно открываем папки HKEY_LOCAL_MACHINE-SOFTWARE-Microsoft-Windows NT-CurrentVersion-Svchost;
- создаем в нем раздел GPSvcGroup (правая кнопка мышки);
- в разделе GPSvcGroup создаем еще два параметра:
- DWORD (32 бита) название AuthenticationCapabilities значение 0x00003020 (12320) DWORD(32 бита) название CoInitializeSecurityParam значение 0x00000001 (1)
- Перезагружаемся.
Самым крайнем методом исправление ошибки является переустановка системы.






































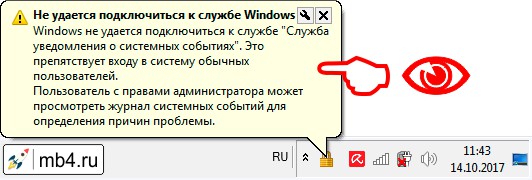


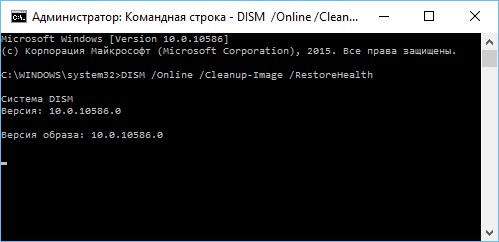

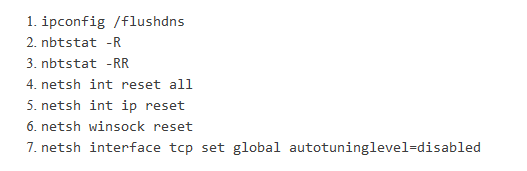
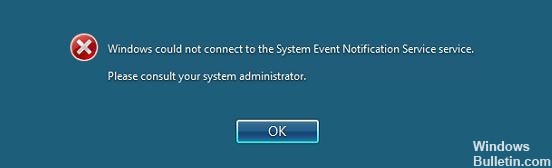
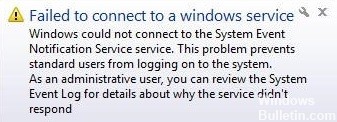

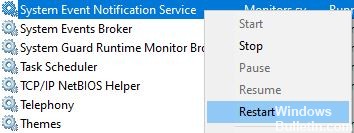
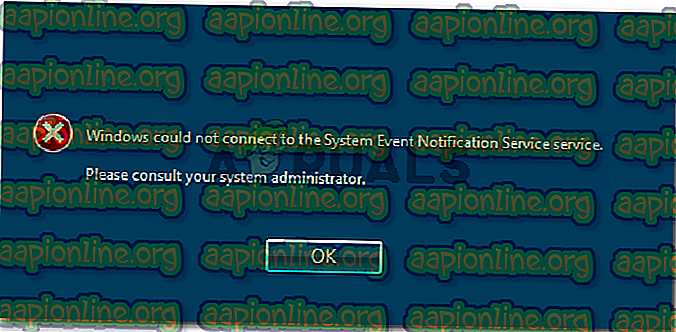
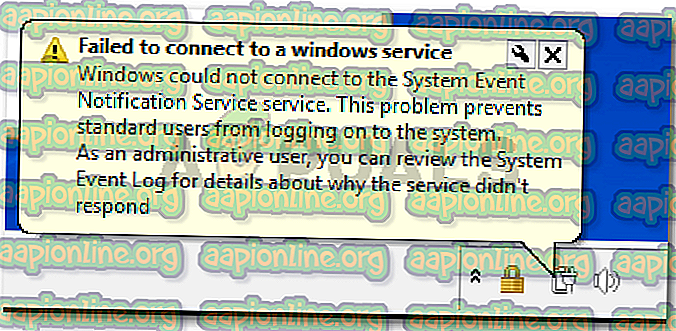
 Диалог запуска: services.msc
Диалог запуска: services.msc Дважды щелкните по службе Windows Font Cache
Дважды щелкните по службе Windows Font Cache Остановить> Запустить службу кэша Windows Fond
Остановить> Запустить службу кэша Windows Fond Диалог запуска: cmd, затем нажмите Ctrl + Shift + Enter
Диалог запуска: cmd, затем нажмите Ctrl + Shift + Enter Диалог запуска: services.msc
Диалог запуска: services.msc Доступ к службе клиента DHCP
Доступ к службе клиента DHCP Убедитесь, что служба клиента DHCP работает правильно
Убедитесь, что служба клиента DHCP работает правильно
