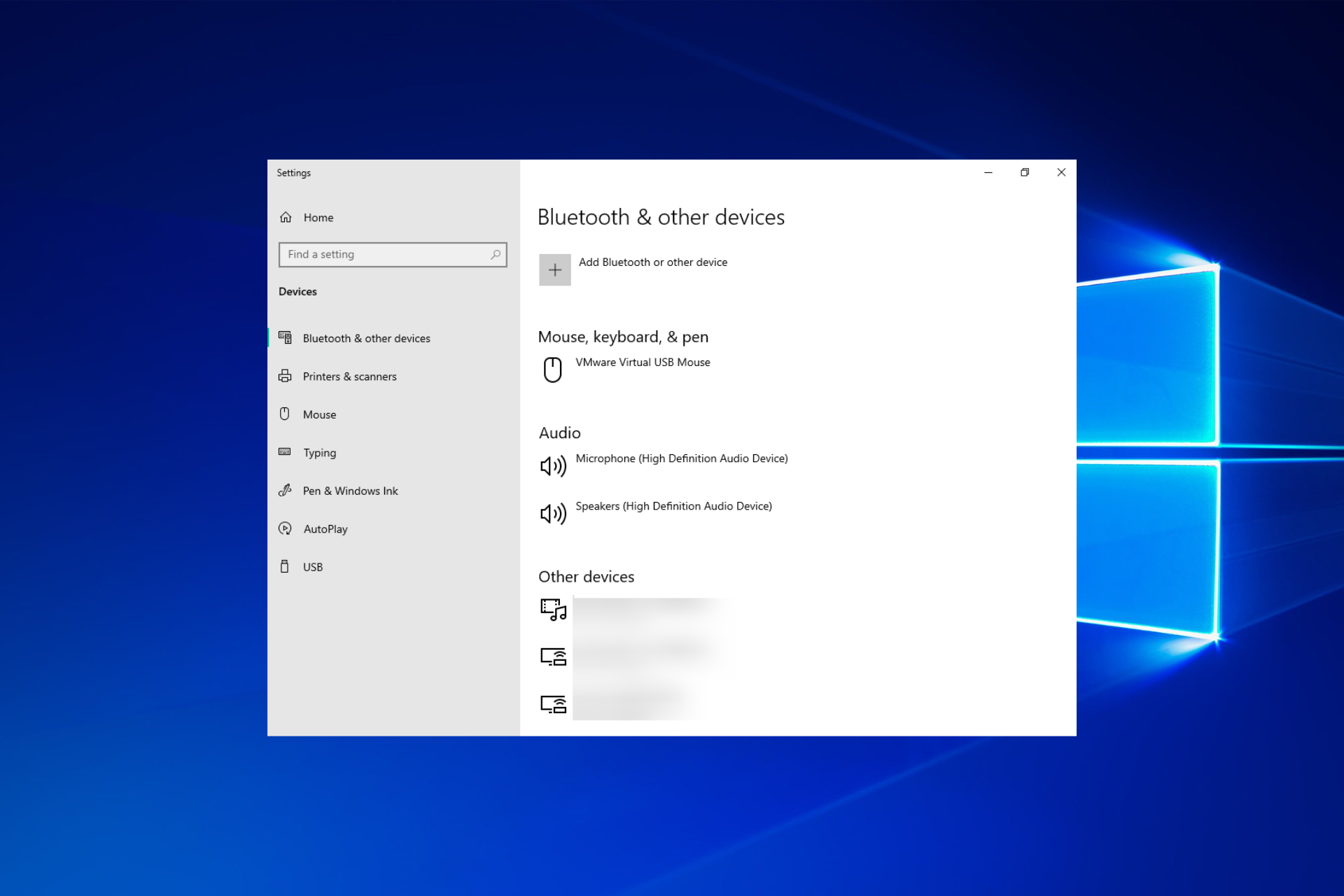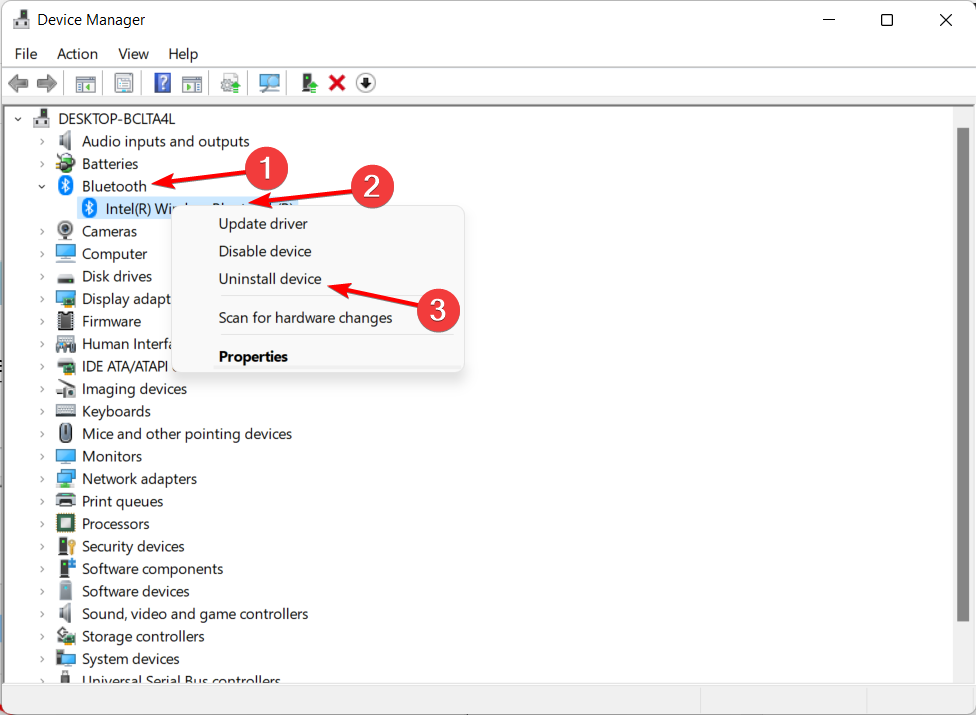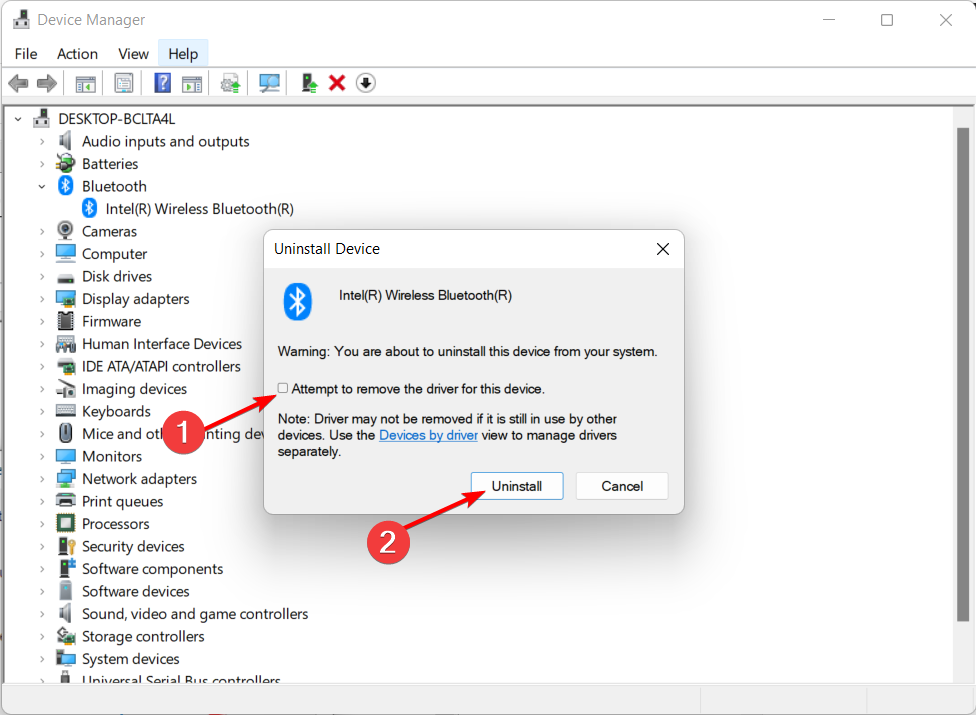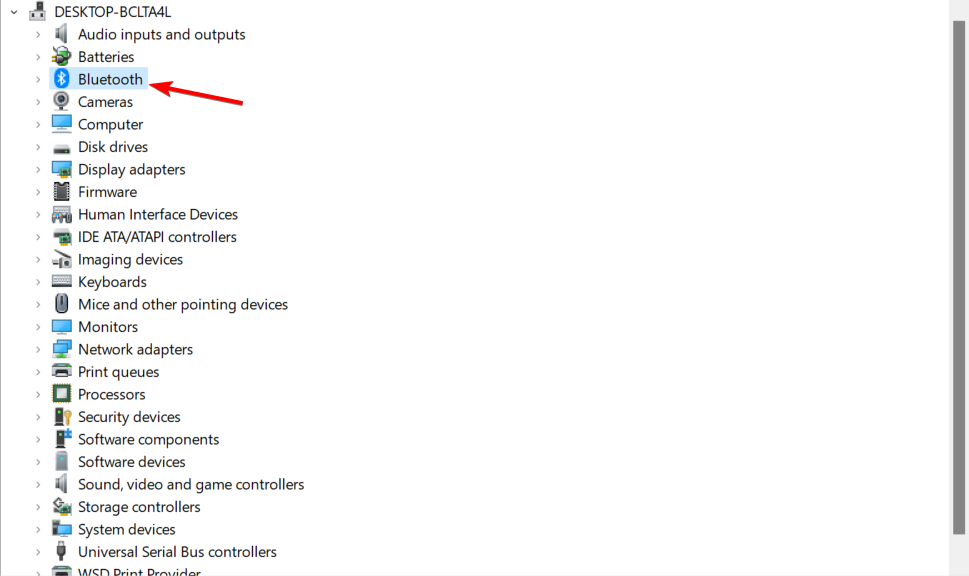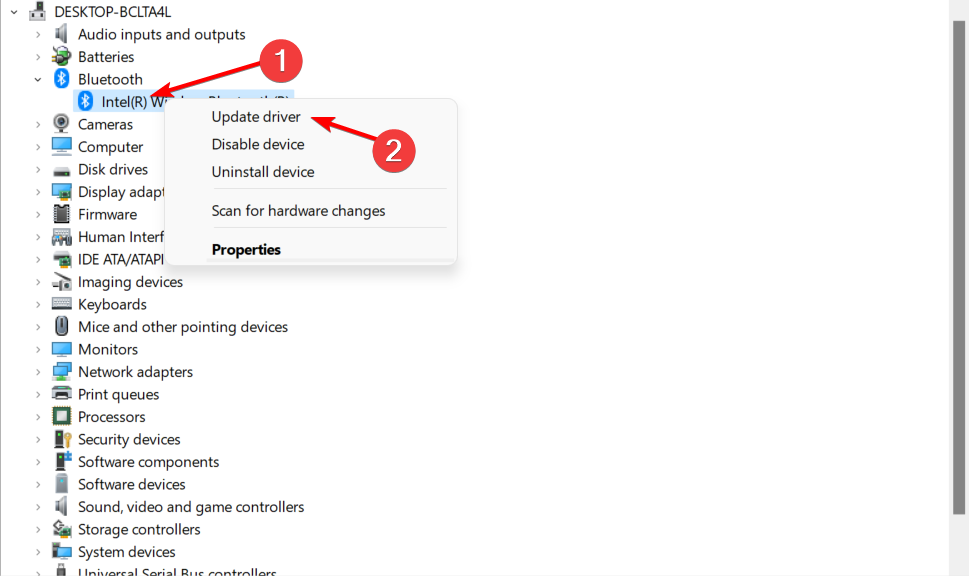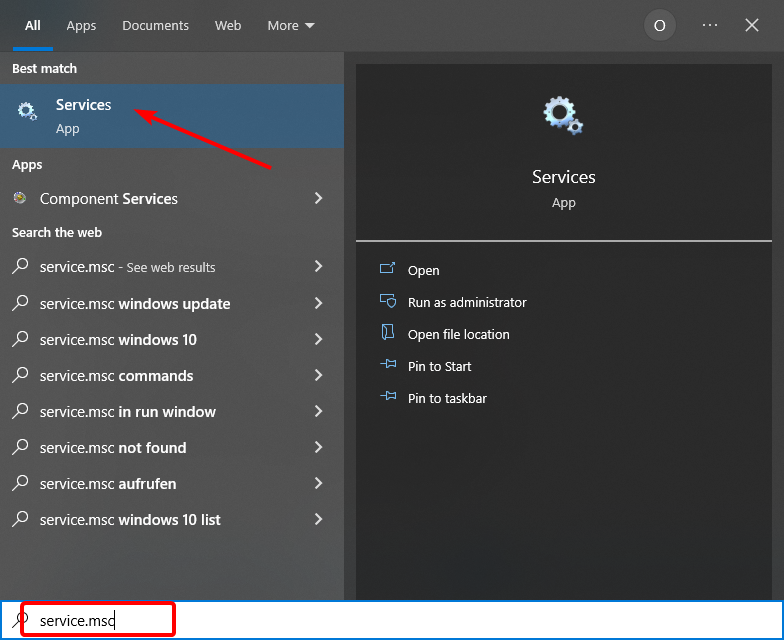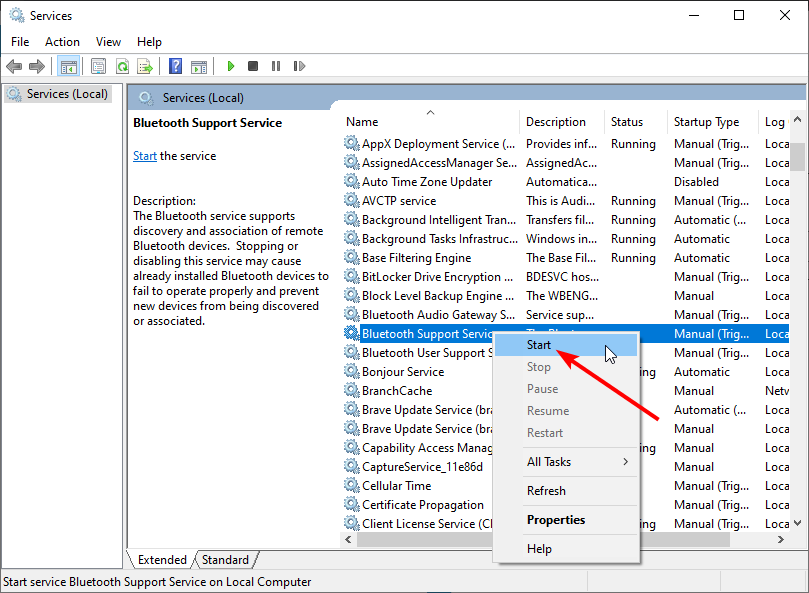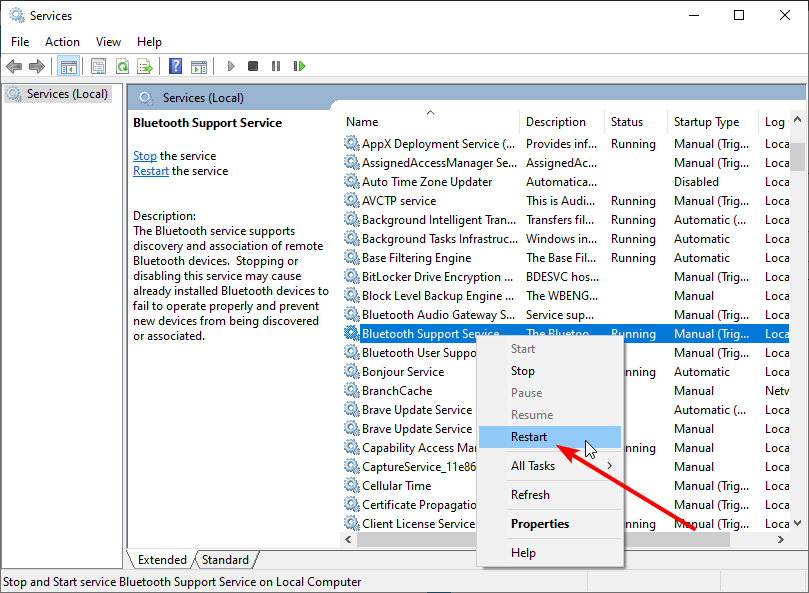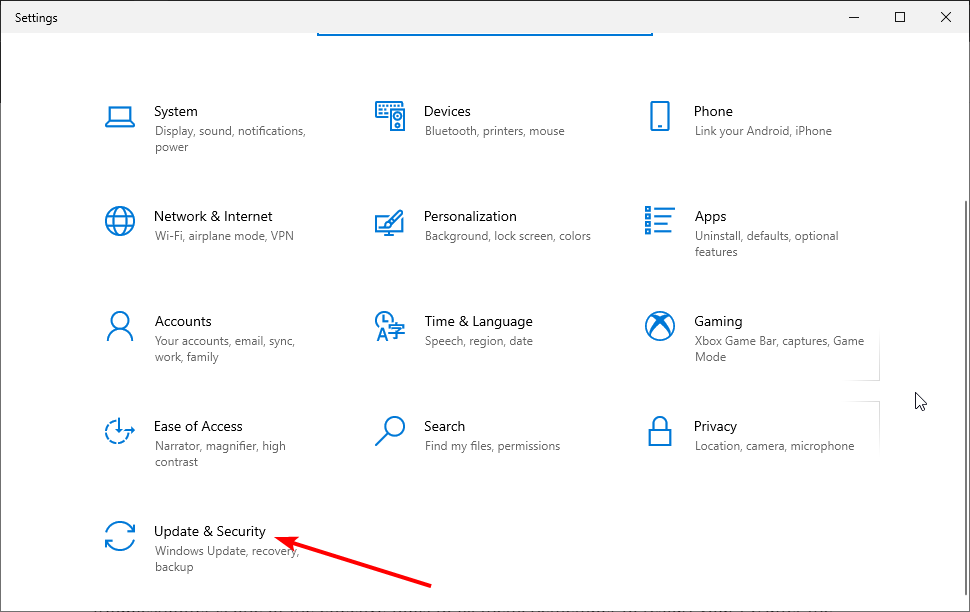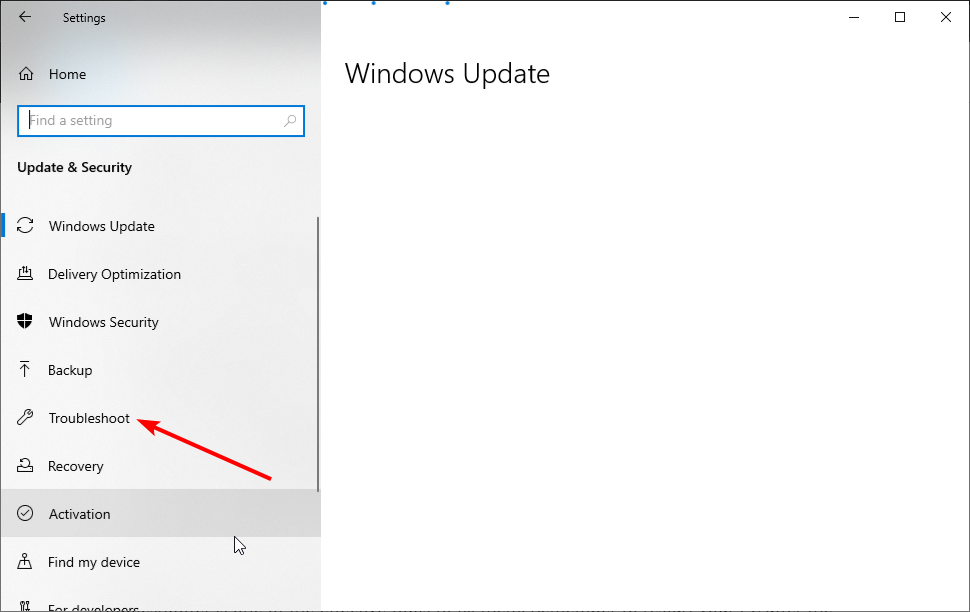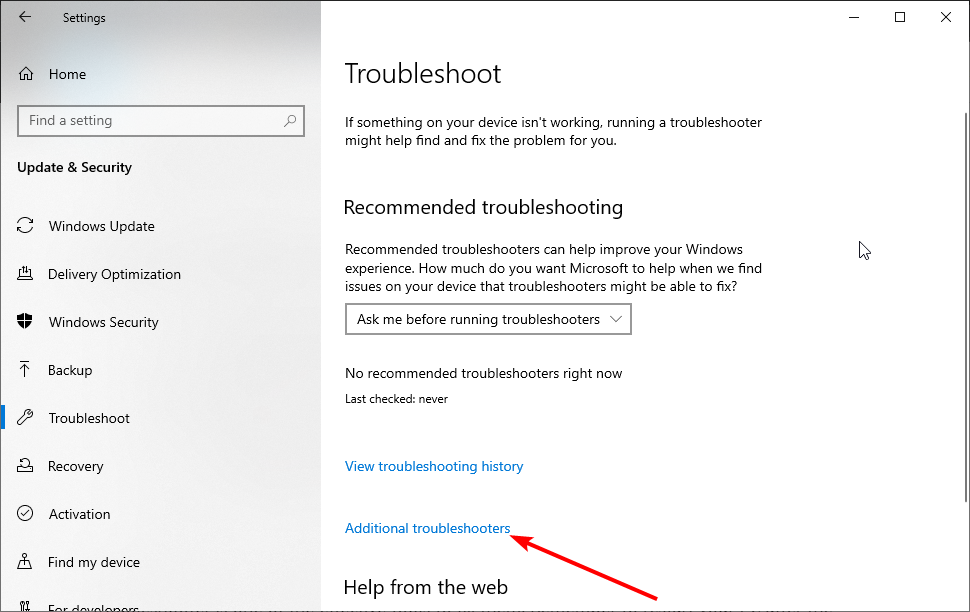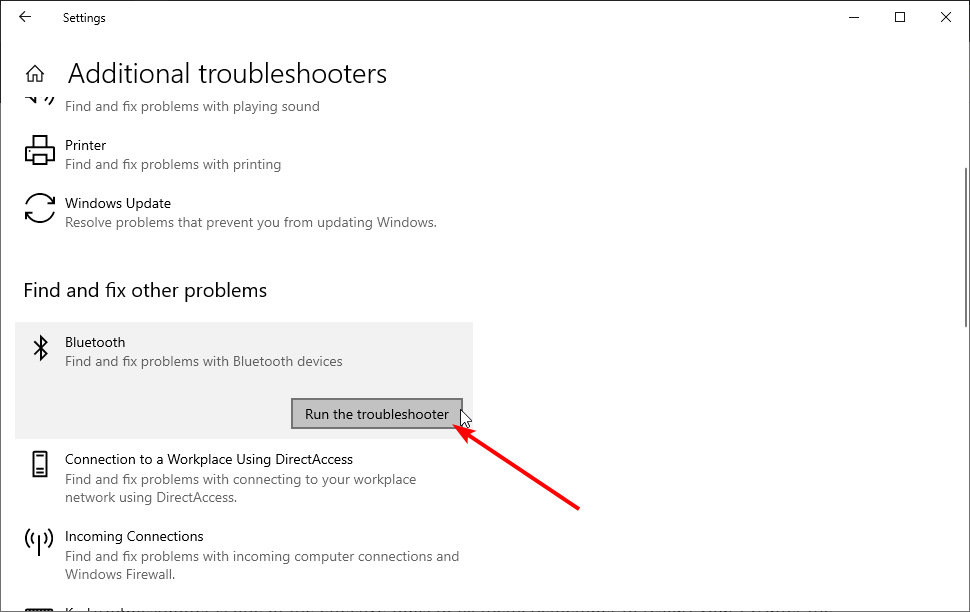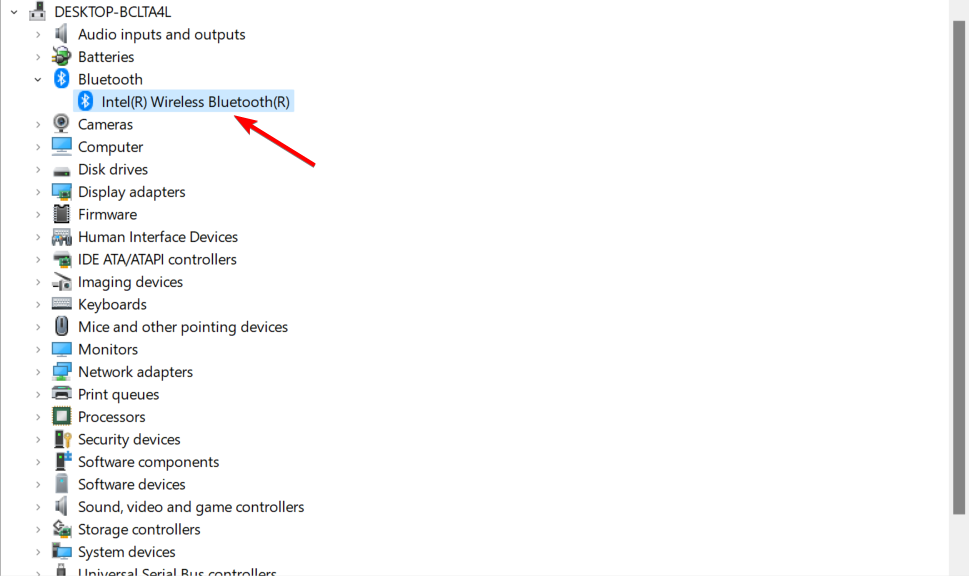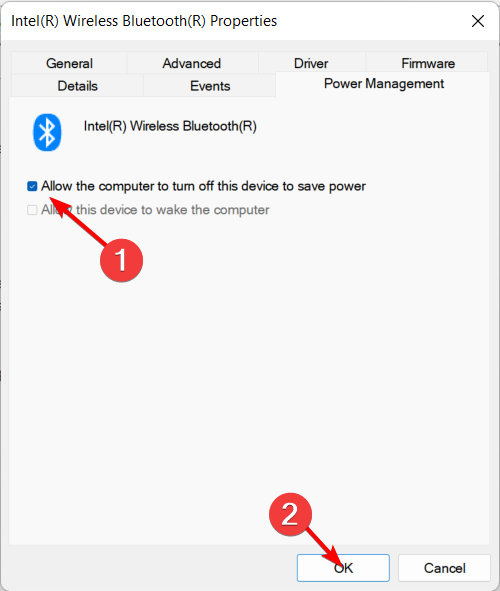Если при подключении к устройству Bluetooth вы столкнулись с проблемой, ознакомьтесь с описанными ниже способами устранения неполадок.
Перед началом работы
Прежде чем приступить к устранению неполадок с Bluetooth на своем устройстве, проверьте следующее:
Проверьте сведения о продукте
Если вы настраиваете новое устройство и Bluetooth отсутствует, проверьте спецификации продуктов, чтобы убедиться в поддержке Bluetooth. Некоторые устройства не поддерживают Bluetooth-подключение.
Убедитесь, что функция Bluetooth включена.
Если вы используете ноутбук с физическим переключателем Bluetooth на корпусе, включите его.
В Windows 11 включение Bluetooth можно проверить двумя способами. Вот как это сделать.
-
Проверьте быстрые параметры: Выберите значок Сети, Звука или Батареи () в правой части панели задач, найдите быстрый параметр Bluetooth , а затем выберите Bluetooth , чтобы включить его. Если устройство Windows 11 не подключено к аксессуарам Bluetooth, отобразится сообщение «Не подключено».
-
Проверьте параметры: Выберите Пуск > Параметры > устройствах Bluetooth & . Убедитесь, что bluetooth включен.
Примечание: Когда вы включите Bluetooth в параметрах, сразу же появится следующее сообщение:
«Обнаруживаемый как <имя_компьютера>«
Проверьте устройство Bluetooth
Убедитесь, что устройство Bluetooth включено, заряжено или в него установлены новые батарейки и что оно находится в радиусе действия компьютера. Затем попробуйте следующее.
-
Отключите устройство Bluetooth, подождите несколько секунд и снова включите его.
-
Убедитесь, что устройство Bluetooth находится в зоне действия. Если устройство Bluetooth не отвечает или работает медленно, убедитесь, что оно не находится слишком близко к другим USB-устройствам, которые подключены к порту USB 3.0. Неэкранированные USB-устройства иногда могут мешать Bluetooth-подключениям.
Проверьте компьютер
На компьютере, с которым нужно установить связь:
-
Убедитесь, что режим «в самолете» отключен: Выберите значок «Сеть«, «Звук» или «Батарея » ( ) в правой части панели задач, а затем убедитесь, что быстрый параметр «Режим в самолете» отключен.
-
Включите и отключите Bluetooth: Выберите Пуск > Параметры > устройствах Bluetooth & . Отключите Bluetooth , подождите несколько секунд, а затем снова включите его.
-
Удалите устройство Bluetooth и снова добавьте его: Выберите Пуск > Параметры > Bluetooth и устройства > Устройства . В разделе Устройства выберите Дополнительные параметры для устройства Bluetooth, к которому возникают проблемы с подключением, а затем выберите Удалить устройство > Да. Дополнительные сведения о повторном связывании устройства Bluetooth см. в разделе Подключение устройства Bluetooth.
Если Bluetooth не работает или значок Bluetooth отсутствует
Если Bluetooth не работает, попробуйте выполнить следующие действия. Ниже описаны другие распространенные проблемы.
-
Значок Bluetooth отсутствует или не удается включить или отключить Bluetooth.
-
Bluetooth не работает после установки обновления для Windows.
-
Bluetooth не работает после обновления с Windows 10 до Windows 11.
-
Bluetooth не отображается в диспетчере устройств, в списке нет неизвестных устройств.
Сначала выберите заголовок, чтобы просмотреть дополнительные сведения.
Выберите Пуск > Параметры > Системный > Устранение неполадок > Другие средства устранения неполадок . Рядом с элементом Bluetooth выберите Выполнить и следуйте инструкциям.
Открыть параметры устранения неполадок
Если вы недавно выполнили обновление до Windows 11 или установили обновления Windows 11, возможно, используемый вами сейчас драйвер предназначен для предыдущей версии Windows. Для автоматической проверки наличия обновления драйверов:
-
Выберите Поиск на панели задач, введите диспетчер устройств, а затем выберите диспетчер устройств в списке результатов.
-
В диспетчере устройств выберите Bluetooth, а затем выберите имя адаптера Bluetooth, которое может содержать слово «radio».
-
Нажмите и удерживайте (или щелкните правой кнопкой мыши) адаптер Bluetooth, а затем выберите Обновить драйвер > Автоматический поиск обновленного программного обеспечения драйверов. Следуйте указаниям, а затем нажмите кнопку Закрыть.
-
После установки обновленного драйвера выберите Запустить > Power > Перезапустить, если появится запрос на перезапуск, а затем проверьте, устранена ли проблема с подключением.
Если Windows не удается найти новый драйвер Bluetooth, посетите веб-сайт изготовителя компьютера и скачайте оттуда последнюю версию драйвера Bluetooth.
Важно: Устаревшие и несовместимые драйверы являются одной из наиболее распространенных причин при возникновении проблем с подключением Bluetooth.
Установка драйвера Bluetooth вручную:
Перейдите на веб-сайт производителя компьютера и скачайте последнюю версию драйвера. Затем выполните одно из следующих действий:
-
Если вы загрузили исполняемый файл (.exe), просто щелкните файл дважды, чтобы запустить его и установить драйверы. В большинстве случаев больше не требуется предпринимать никаких действий.
-
Если вы скачали отдельные файлы и по меньшей мере один файл имеет расширение имени файла INF, а другой — расширение SYS, выполните следующие действия.
-
Выберите Поиск на панели задач, введите диспетчер устройств, а затем выберите диспетчер устройств в списке результатов.
-
В диспетчер устройств выберите Bluetooth > имя адаптера Bluetooth. (Если адаптера нет в списке, попробуйте найти его в разделе Другие устройства).
-
Нажмите и удерживайте (или щелкните правой кнопкой мыши) сетевой адаптер, а затем выберите Обновить драйвер > Обзор моего компьютера для драйверов.
-
Нажмите Обзор, затем выберите место хранения файлов драйвера и нажмите кнопку ОК.
-
Нажмите кнопку Далее и выполните шаги по установке драйвера. После завершения установки нажмите кнопку Закрыть.
-
После обновления драйвера выберите Запустить > Power > Перезапустить , если появится запрос на перезагрузку, и проверьте, устранена ли проблема с подключением.
-
Если вы не видите значок Bluetooth, но адаптер Bluetooth отображается в диспетчере устройств, попробуйте удалить адаптер Bluetooth и запустить автоматическую переустановку. Для этого сделайте следующее:
-
Выберите Поиск на панели задач, введите диспетчер устройств, а затем выберите диспетчер устройств в результатах.
-
В диспетчере устройств выберите Bluetooth. Нажмите и удерживайте (или щелкните правой кнопкой мыши) имя адаптера Bluetooth (которое может включать слово «радио») и выберите Удалить устройство > Удалить.
-
Нажмите кнопку Пуск , а затем выберите Power > Завершение работы .
-
После выключения устройства подождите несколько секунд и снова включите его. Windows попытается переустановить драйвер.
-
Если Windows не переустановит драйвер автоматически, откройте диспетчер устройств и выберите Действие > Проверить наличие изменений оборудования.
Примечание: Чтобы получить последнюю версию драйвера для адаптера Bluetooth, возможно, вам придется связаться с производителем компьютера или другого оборудования.
Если эти действия не устранили проблему с Bluetooth, используйте Центр отзывов о Windows, чтобы сообщить об ошибке. Это помогает корпорации Майкрософт определить основную причину данной проблемы.
Укажите сведения о том, что вы делали, или опишите действия, которые вы выполняли, когда возникла проблема. Например, если проблемы с Bluetooth возникли после обновления Windows или после изменения версии Windows, сообщите об этом.
Открыть Центр отзывов
Примечание: Если вашим устройством управляет учебное заведение или компания и вы не видите значок Bluetooth, возможно Bluetooth был отключен вашей организацией. Обратитесь к специалисту вашей службы ИТ-поддержки.
Устранение неполадок с аксессуарами Bluetooth
Если вы можете включить Bluetooth, но у вас возникают проблемы со связыванием или использованием аксессуара Bluetooth, см. следующие действия, которые помогут вам устранить распространенные проблемы с аксессуарами Bluetooth.
Вам также следует посетить веб-сайт производителя устройства Bluetooth, особенно если у вас есть другие устройства Bluetooth, которые работают нормально. Производитель устройства, вероятно, предоставит более подробные сведения о продукте и рекомендации по устранению неполадок.
Сначала выберите заголовок, чтобы просмотреть дополнительные сведения.
-
Если появляется запрос на ввод ПИН-кода для использования устройства, но вы не знаете его:
-
Найдите ПИН-код в документации или на самом устройстве.
-
Попробуйте ввести 0000 или 1234.
-
-
Если появится запрос на ввод ПИН-кода, но вы не видите, куда его вводить на экране компьютера, напечатайте 0000 на клавиатуре Bluetooth и нажмите клавишу ВВОД.
-
Попробуйте удалить устройство, а затем снова свяжите его. Устройство может быть связано, но не подключено — клавиатуры, мыши и перья Bluetooth подключаются только при необходимости.
Чтобы удалить устройство Bluetooth, выберите Пуск > Параметры > Устройства Bluetooth & > устройства . В разделе Устройства выберите Дополнительные параметры для устройства Bluetooth, которое связано, но не работает, а затем выберите Удалить устройство > Да. После этого свяжите устройство снова. Дополнительные сведения о связывании устройств см. в разделе Подключение устройства Bluetooth.
Если у вас возникли проблемы с подключением звукового устройства Bluetooth или вы не слышите звук:
-
Убедитесь, что звуковое устройство находится в зоне действия компьютера.
-
Убедитесь, что звук воспроизводится через устройство Bluetooth. Выберите Пуск > Параметры > Система > Звук . Выберите Выбрать место для воспроизведения звука , а затем выберите устройство Bluetooth.
-
Если ваше устройство Bluetooth отображается как Сопряженное в разделе Параметры > Bluetooth & устройства > устройства , но звук не слышен, убедитесь, что оно подключено. В разделе Устройства выберите Дополнительные параметры рядом с устройством, а затем выберите Подключить.
-
Попробуйте удалить устройство Bluetooth, а затем снова свяжите его. Чтобы удалить устройство Bluetooth, выберите Пуск > параметры > Устройства Bluetooth & > устройства . В разделе Устройства выберите Дополнительные параметры для устройства Bluetooth, которое связано, но не работает, а затем выберите Удалить устройство > Да. После этого свяжите устройство снова. Дополнительные сведения о связывании устройств см. в разделе Подключение устройства Bluetooth.
Если ваше устройство подключено, но качество звука низкое:
-
Убедитесь, что звук воспроизводится через устройство Bluetooth. Выберите Пуск > Параметры > Система > Звук . В разделе Выберите место для воспроизведения звука выберите звуковое устройство Bluetooth.
-
Приостановите другие процессы, которые могут использовать Bluetooth, например передачу файлов по Bluetooth. Дополнительные сведения см. в разделе Устранение проблем со звуком в Windows.
-
Убедитесь, что для устройства Bluetooth выбран режим стерео, чтобы обеспечить наилучшее качество звука. Для этого:
-
В правой части панели задач щелкните Громкость и выберите Управление звуковыми устройствами , чтобы выбрать устройство воспроизведения.
-
Выберите устройство Bluetooth и убедитесь, что выбран параметр Стерео. (При использовании параметра Громкая связь качество звука ниже.)
-
Если стерео недоступен в качестве параметра, удалите устройство в разделе Параметры , > Bluetooth & устройства > устройства , а затем снова добавьте устройство. Затем снова проверьте панель Громкость , чтобы убедиться, что выбрано стерео.
-
Общий доступ к файлам
Если возникли проблемы с передачей файлов по Bluetooth:
-
Попробуйте использовать обмен с устройствами поблизости. Подробнее об обмене с устройствами поблизости
-
Убедитесь, что функция Bluetooth включена для передающего и получающего устройства. Дополнительные сведения см. в разделе Отправка файлов по Bluetooth.
Примечание: Обмен с устройствами поблизости доступен в Windows 10 (версии 1803 и выше) и Windows 11.
Телефоны
ПИН-код должен отображаться на экране телефона или компьютера. Убедитесь, что вы видите правильный ПИН-код на обоих устройствах.
Контроллеры движений
Справку по устранению проблем с контроллерами движения, подключенными по Bluetooth, см. в разделе Контроллеры в Windows Mixed Reality.
Фитнес-трекеры
Справку по устранению проблем с фитнес-трекерами, подключенными по Bluetooth, см. в инструкциях производителя устройства.
Если вы попробовали действия, описанные в этой статье или не нашли решение проблемы, используйте Центр отзывов о Windows, чтобы сообщить об ошибке. Это помогает корпорации Майкрософт определить основную причину данной проблемы.
Укажите конкретные сведения о том, что вы делали, когда возникла проблема. Например, если проблемы с Bluetooth возникли после обновления Windows или после изменения версии Windows, сообщите об этом.
Открыть Центр отзывов
Если при подключении к устройству Bluetooth вы столкнулись с проблемой, ознакомьтесь с описанными ниже способами устранения неполадок.
Перед началом работы
Прежде чем приступить к устранению неполадок с Bluetooth на своем устройстве, проверьте следующее:
Проверьте сведения о продукте
Если вы настраиваете новое устройство и Bluetooth отсутствует, проверьте спецификации продуктов, чтобы убедиться в поддержке Bluetooth. Некоторые устройства не поддерживают Bluetooth-подключение.
Убедитесь, что функция Bluetooth включена.
Если вы используете ноутбук с физическим переключателем Bluetooth на корпусе, включите его.
В Windows 10 включение Bluetooth можно проверить двумя способами. Вот как это сделать.
-
Проверка в панели задач. Выберите центр уведомлений ( или ). Если параметр Bluetooth отсутствует, выберите Развернуть , чтобы отобразить Bluetooth, затем нажмите Bluetooth , чтобы включить эту функцию. Вы увидите надпись «Не подключено», если ваше устройство с Windows 10 не связано с Bluetooth-аксессуарами.
-
Проверка в параметрах. Нажмите кнопку Пуск и выберите Параметры > Устройства > Bluetooth и другие устройства . Убедитесь, что функция Bluetooth включена.
Примечания:
-
Когда вы включите Bluetooth в параметрах, сразу же появится следующее сообщение:
-
«Обнаруживаемое на данный момент как <имя_компьютера>«
Проверьте устройство Bluetooth
Убедитесь, что устройство включено, заряжено или в него установлены новые батарейки и что оно находится в радиусе действия компьютера, к которому вы хотите его подключить. Затем попробуйте следующее.
-
Отключите устройство Bluetooth, подождите несколько секунд и снова включите его.
-
Убедитесь, что устройство Bluetooth находится в зоне действия. Если устройство Bluetooth не отвечает или работает медленно, убедитесь, что оно не находится слишком близко к другим USB-устройствам, которые подключены к порту USB 3.0. Неэкранированные USB-устройства иногда могут мешать Bluetooth-подключениям.
Проверьте компьютер
На компьютере, с которым нужно установить связь:
-
Убедитесь, что режим «в самолете» отключен: Нажмите Пуск и выберите Параметры > Сеть и Интернет > Режим «в самолете» . Убедитесь, что режим «в самолете» отключен.
-
Включите и отключите Bluetooth: Нажмите Пуск и выберите Параметры > Устройства > Bluetooth и другие устройства . Отключите Bluetooth, подождите несколько секунд и снова включите его.
-
Удалите устройство Bluetooth и снова добавьте его: Нажмите Пуск и выберите Параметры > Устройства > Bluetooth и другие устройства .. В разделе Bluetooth выберите устройство, с подключением к которому возникают проблемы, а затем выберите Удалить устройство > Да. Дополнительные сведения о повторном связывании устройства Bluetooth см. в разделе Подключение устройства Bluetooth.
Если Bluetooth не работает или значок Bluetooth отсутствует
Если Bluetooth не работает, попробуйте выполнить следующие действия. Ниже описаны другие распространенные проблемы.
-
Значок Bluetooth отсутствует или не удается включить или отключить Bluetooth.
-
Bluetooth не работает после установки обновления для Windows 10.
-
Bluetooth не работает после обновления с Windows 7 или Windows 8.1 до Windows 10.
-
Bluetooth не отображается в диспетчере устройств, в списке нет неизвестных устройств.
Сначала выберите заголовок, чтобы просмотреть дополнительные сведения.
Нажмите Пуск и выберите Параметры > Обновление и безопасность > Устранение неполадок . В разделе Поиск и устранение других проблем выберите Bluetooth, нажмите Запустить средство устранения неполадок и следуйте инструкциям.
Открыть параметры устранения неполадок
Если вы недавно выполнили обновление до Windows 10 или установили обновления Windows 10, возможно, используемый вами сейчас драйвер предназначен для предыдущей версии Windows. Для автоматической проверки наличия обновления драйверов:
-
В поле поиска на панели задач введите диспетчер устройств, а затем выберите пункт Диспетчер устройств в списке результатов.
-
В диспетчере устройств выберите Bluetooth, а затем выберите имя адаптера Bluetooth, которое может содержать слово «radio».
-
Щелкните правой кнопкой мыши (или нажмите и удерживайте) адаптер Bluetooth, а затем выберите Обновить драйвер > Автоматический поиск обновленных драйверов. Следуйте указаниям, а затем нажмите кнопку Закрыть.
-
Если после установки обновленного драйвера потребуется перезапуск, нажмите кнопку Пуск и выберите Выключение > Перезагрузка , а затем проверьте, помогло ли это решить проблему с подключением.
Если Windows не удается найти новый драйвер Bluetooth, посетите веб-сайт изготовителя компьютера и скачайте оттуда последнюю версию драйвера Bluetooth.
Важно: Устаревшие и несовместимые драйверы являются одной из наиболее распространенных причин при возникновении проблем с подключением Bluetooth.
Установка драйвера Bluetooth вручную:
Перейдите на веб-сайт производителя компьютера и скачайте последнюю версию драйвера. Затем выполните одно из следующих действий:
-
Если вы загрузили исполняемый файл (.exe), просто щелкните файл дважды, чтобы запустить его и установить драйверы. В большинстве случаев больше не требуется предпринимать никаких действий.
-
Если вы скачали отдельные файлы и по меньшей мере один файл имеет расширение имени файла INF, а другой — расширение SYS, выполните следующие действия.
-
В поле поиска на панели задач введите диспетчер устройств, а затем выберите пункт Диспетчер устройств в списке результатов.
-
В диспетчере устройств выберите Bluetooth и выберите имя адаптера Bluetooth. (Если адаптера нет в списке, попробуйте найти его в разделе Другие устройства).
-
Щелкните правой кнопкой мыши (или нажмите и удерживайте) сетевой адаптер, а затем выберите Обновить драйвер > Выполнить поиск драйверов на этом компьютере.
-
Нажмите Обзор, затем выберите место хранения файлов драйвера и нажмите кнопку ОК.
-
Нажмите кнопку Далее и выполните шаги по установке драйвера. После завершения установки нажмите кнопку Закрыть.
-
Если после обновления драйвера потребуется перезапуск, нажмите кнопку Пуск и выберите Выключение > Перезагрузка , а затем проверьте, помогло ли это решить проблему с подключением.
-
Если вы не видите значок Bluetooth, но адаптер Bluetooth отображается в диспетчере устройств, попробуйте удалить адаптер Bluetooth и запустить автоматическую переустановку. Для этого выполните следующие действия.
-
В поле поиска на панели задач введите диспетчер устройств, а затем выберите пункт Диспетчер устройств в списке результатов.
-
В диспетчере устройств выберите Bluetooth. Щелкните правой кнопкой мыши (или нажмите и удерживайте) имя адаптера Bluetooth, которое может содержать слово «radio», и выберите Удалить устройство.
-
Нажмите кнопку Пуск и выберите Выключение > Завершение работы .
-
После выключения устройства подождите несколько секунд и снова включите его. Windows попытается переустановить драйвер.
-
Если Windows не переустановит драйвер автоматически, откройте диспетчер устройств и выберите Действие > Обновить конфигурацию оборудования.
Примечание: Чтобы скачать последнюю версию драйвера для адаптер Bluetooth, возможно, вам придется связаться с производителем компьютера или другого оборудования.
Если эти способы не устранили проблему с Bluetooth, используйте Центр отзывов о Windows, чтобы сообщить об ошибке. Это помогает корпорации Майкрософт определить основную причину данной проблемы.
Укажите сведения о том, что вы делали, или опишите действия, которые вы выполняли, когда произошла ошибка. Например, если проблемы с Bluetooth возникли после обновления Windows или после изменения версии Windows, сообщите об этом.
Открыть Центр отзывов
Примечание: Если вашим устройством управляет учебное заведение или компания и вы не видите значок Bluetooth, возможно Bluetooth был отключен вашей организацией. Узнайте об этом у своего системного администратора.
Устранение неполадок с аксессуарами Bluetooth
Если вы можете включить Bluetooth, но у вас возникают проблемы со связыванием или использованием аксессуара Bluetooth, см. следующие действия, которые помогут вам устранить распространенные проблемы с аксессуарами Bluetooth.
Вам также следует посетить веб-сайт производителя устройства, особенно если у вас есть другие устройства Bluetooth, которые работают нормально. Производитель устройства, вероятно, предоставит более подробные сведения о продукте и рекомендации по устранению неполадок.
Сначала выберите заголовок, чтобы просмотреть дополнительные сведения.
-
Если появляется запрос на ввод ПИН-кода для использования устройства, но вы не знаете его:
-
Найдите ПИН-код в документации или на самом устройстве.
-
Попробуйте ввести 0000 или 1234.
-
-
Если появится запрос на ввод ПИН-кода, но вы не видите, куда его вводить на экране компьютера, напечатайте 0000 на клавиатуре Bluetooth и нажмите клавишу ВВОД.
-
Попробуйте удалить устройство, а затем снова свяжите его. Устройство может быть связано, но не подключено — клавиатуры, мыши и перья Bluetooth подключаются только при необходимости.
Чтобы удалить устройство Bluetooth, нажмите кнопку Пуск и выберите Параметры > Устройства > Bluetooth и другие устройства . Выберите устройство Bluetooth, которое связано, но не работает, и нажмите Удалить устройство > Да. После этого свяжите устройство снова. Дополнительные сведения о связывании устройств см. в разделе Подключение устройства Bluetooth.
Если у вас возникли проблемы с подключением звукового устройства Bluetooth или вы не слышите звук:
-
Убедитесь, что звуковое устройство находится в зоне действия компьютера.
-
Убедитесь, что звук воспроизводится через устройство Bluetooth. Выберите Пуск, затем Параметры > Система > Звук . В разделе Выберите устройство вывода выберите устройство Bluetooth.
-
Если ваше устройство отображается как связанное, но вы не слышите звук, убедитесь, что оно подключено. Нажмите Пуск и выберите Параметры > Устройства > Bluetooth и другие устройства . В разделе Bluetooth выберите устройство и нажмите кнопку Подключить.
-
Попробуйте отменить связь, а затем повторно связать устройство. Чтобы отменить связь устройства, нажмите Пуск и выберите Параметры > Устройства > Bluetooth и другие устройства . Выберите устройство Bluetooth, которое связано, но не работает, и нажмите Удалить устройство > Да. После этого свяжите устройство снова. Дополнительные сведения о связывании устройств см. в разделе Подключение устройства Bluetooth.
Если ваше устройство подключено, но качество звука низкое:
-
Убедитесь, что звук воспроизводится через устройство Bluetooth. Выберите Пуск, затем Параметры > Система > Звук . В разделе Выберите устройство вывода выберите звуковое устройство Bluetooth.
-
Приостановите другие процессы, которые могут использовать Bluetooth, например передачу файлов по Bluetooth. Дополнительные сведения см. в разделе Устранение проблем со звуком в Windows.
-
Убедитесь, что для устройства Bluetooth выбран режим стерео, чтобы обеспечить наилучшее качество звука. Для этого:
-
Справа на панели задач щелкните значок Громкость , а затем выберите значок шеврона , чтобы выбрать устройство воспроизведения.
-
Выберите устройство Bluetooth и убедитесь, что выбран режим Стерео. (При использовании параметра Громкая связь) качество звука ниже.
-
Если режим стерео недоступен в качестве параметра, удалите устройство в разделе Параметры > Устройства > Устройства Bluetooth и другие устройства и повторно добавьте устройство. Затем снова проверьте панель Громкость , чтобы убедиться в том, что режим стерео выбран.
-
Если ваши элементы управления громкостью Bluetooth перестают работать после установки обновления Windows, выполните следующие действия.
Предупреждение: Ошибки при изменении реестра могут привести к серьезным проблемам. Для дополнительной безопасности создайте резервную копию реестра перед внесением изменений.
-
Убедитесь, что у вас установлены последние обновления из Центра обновления Windows. (Решение для этой проблемы было включено в обновление от 24 октября 2018 г. — KB4462933 (сборка ОС 17134.376) для Windows 10 версии 1803.)
Чтобы проверить наличие обновлений, нажмите Пуск и выберите Параметры > Обновление и безопасность > Центр обновления Windows > Проверить наличие обновлений.
-
Вручную отключите функцию «Абсолютная громкость» путем внесения изменений в реестр. Для этого нажмите Пуск и введите cmd. Щелкните правой кнопкой мыши Командная строка в результатах поиска и выберите Запуск от имени администратора.
-
В окне командной строки введите следующую команду:
reg add HKLMSYSTEMControlSet001ControlBluetoothAudioAVRCPCT /v DisableAbsoluteVolume /t REG_DWORD /d 1 /f
Чтобы изменение в реестре вступило в силу, возможно, потребуется перезагрузить Windows.
Примечания:
-
Чтобы снова включить функцию абсолютной громкости, введите следующую команду в окне командной строки:
-
reg add HKLMSYSTEMControlSet001ControlBluetoothAudioAVRCPCT /v DisableAbsoluteVolume /t REG_DWORD /d 0 /f
-
Общий доступ к файлам
Если возникли проблемы с передачей файлов по Bluetooth:
-
Попробуйте использовать обмен с устройствами поблизости. Подробнее об обмене с устройствами поблизости
-
Убедитесь, что функция Bluetooth включена для передающего и получающего устройства. Дополнительные сведения см. в разделе Отправка файлов по Bluetooth.
Примечание: Обмен с устройствами поблизости доступен только в Windows 10 версии 1803 и выше.
Телефоны
ПИН-код должен отображаться на экране телефона или компьютера. Убедитесь, что вы видите правильный ПИН-код на обоих устройствах.
Контроллеры движений
Справку по устранению проблем с контроллерами движения, подключенными по Bluetooth, см. в разделе Контроллеры в Windows Mixed Reality.
Фитнес-трекеры
Справку по устранению проблем с фитнес-трекерами, подключенными по Bluetooth, см. в инструкциях производителя устройства.
Если вы попробовали действия, описанные в этой статье или не нашли решение проблемы, используйте Центр отзывов о Windows, чтобы сообщить об ошибке. Это помогает корпорации Майкрософт определить основную причину данной проблемы.
Укажите конкретные сведения о том, что вы делали, когда произошла ошибка. Например, если проблемы с Bluetooth возникли после обновления Windows или после изменения версии Windows, сообщите об этом.
Открыть Центр отзывов
Содержание
- Не работает Bluetooth? 9 способов решения проблемы
- 1. Проверьте, есть ли на вашем устройстве Bluetooth
- 2. Убедитесь, что Bluetooth активен
- Способ 1.
- Способ 2.
- 3. Проверьте, запущена ли служба Bluetooth
- 4. Активируйте обнаружение компьютера
- 5. «Поймайте» связь
- 6. Отключите сопряженные гаджеты
- 7. Регулярно обновляйте операционную систему
- 8. Обновите драйверы
- 9. Воспользуйтесь средством устранения неполадок
- Исправлено: Bluetooth не может подключиться в Windows 10 —
- Почему Bluetooth не может подключиться в Windows 10?
- Решение 1. Запустите средство устранения неполадок
- Решение 2. Обновление драйверов
- Решение 3. Перезапуск сервисов
- Решение 4. Настройка служб Bluetooth
- Решение 5. Выполните восстановление системы
- Проблемы с сопряжением Bluetooth устройств на Windows 10 и 8.1? Это для вашей безопасности!
- Добро пожаловать в службу поддержки Logitech
- Для данного продукта пока нет загружаемых файлов
- Для данного продукта пока нет вопросов и ответов
- Для данного продукта пока нет запасных частей
- Как починить Bluetooth на Windows 10?
- 1. Проверьте, есть ли на вашем устройстве Bluetooth
- 2. Убедитесь, что Bluetooth включен
- 3. Дважды проверьте статус службы Bluetooth
- 4. Сделайте вашу систему видимой
- 5. Переместите свое устройство
- 6. Отключите другие устройства Bluetooth
- 7. Прочитайте журнал событий
- 8. Проверьте наличие обновлений Windows
- 9. Обновите драйверы
- 10. Запустите средство устранения неполадок Bluetooth
Не работает Bluetooth? 9 способов решения проблемы
1. Проверьте, есть ли на вашем устройстве Bluetooth
В случае отсутствия блютуса на компьютере с Windows 10, есть вариант приобрести дешевый адаптер для USB -слота.
2. Убедитесь, что Bluetooth активен
Способ 1.
Способ 2.
В разделе «Bluetooth и другие устройства» переведите регулятор в положение «Вкл.».
Не забудьте убедиться, что блютус активен и на сопрягаемом гаджете.
3. Проверьте, запущена ли служба Bluetooth
В открывшемся окне найдите все службы, содержащие слово «Bluetooth». Если в графе «Состояние» не написано «Выполняется», нажмите «Запустить службу».
4. Активируйте обнаружение компьютера
Далее «Другие параметры Bluetooth».
Установите флажок рядом с пунктом «Разрешить устройствам Bluetooth обнаруживать этот компьютер» и нажмите «ОК».
Данная функция может понадобиться при сопряжении с телефоном или планшетом.
5. «Поймайте» связь
6. Отключите сопряженные гаджеты
При необходимости вы всегда сможете установить сопряжение снова.
7. Регулярно обновляйте операционную систему
Своевременная установка обновлений Windows 10 позволяет использовать актуальные функции и обновления безопасности, в том числе касающиеся Bluetooth.
Нажмите Windows + I и перейдите в раздел «Обновление и безопасность».
При наличии обновлений нажмите «Скачать».
8. Обновите драйверы
Для проверки наличия обновлений, нажмите Windows + X и «Диспетчер устройств».
Найдите строку «Bluetooth», разверните подменю. Щелкните ПКМ на адаптере и кликните пункт «Обновить драйвер».
В открывшемся окне нажмите «Автоматический поиск обновленных драйверов» и следуйте инструкции.
После завершения процесса перезагрузите компьютер.
9. Воспользуйтесь средством устранения неполадок
У Windows 10 есть встроенная утилита устранения неполадок. Для запуска нажмите Windows + I и перейдите в «Обновление и безопасность». Выберите пункт «Устранение неполадок».
Найдите Bluetooth под строкой «Поиск и устранение других проблем» и нажмите «Запустить средство устранения неполадок».
Далее следуйте инструкции.
Надеемся, один из методов поможет вам решить проблему с соединением.
Источник
Исправлено: Bluetooth не может подключиться в Windows 10 —
Bluetooth ‘Не удалось подключиться Попробуйте подключиться сноваОшибка обычно вызывается устаревшими драйверами Bluetooth и т. Д., Из-за которых пользователи не могут подключиться / соединиться со своими смартфонами или любыми другими периферийными устройствами. В эту современную эпоху все становится беспроводным, для которого Bluetooth играет важную роль. Это включает в себя игровую периферию, беспроводную зарядку, беспроводные колонки и т. Д. Все требует подключения Bluetooth.
Однако есть определенные ошибки, которые могут этому помешать. Многие пользователи недавно сообщили об этой проблеме, но официальное исправление от Microsoft еще впереди. Никто не знает, как долго это может продолжаться, но есть несколько решений, которые вы можете попробовать решить вашу проблему. В этой статье вы найдете только это — эффективные решения, которые решат вашу проблему.

Почему Bluetooth не может подключиться в Windows 10?
Нет конкретной вещи, которая вызывает эту проблему, однако, общие причины следующие:
Чтобы решить вашу проблему, пожалуйста, следуйте приведенным ниже решениям:
Решение 1. Запустите средство устранения неполадок
Для начала давайте удостоверимся, что ошибка не является чем-то, что может решить Средство устранения неполадок Windows. Поэтому, чтобы исключить такую возможность, сначала попробуйте запустить средство устранения неполадок Bluetooth. Вот как:
Решение 2. Обновление драйверов
Как мы уже упоминали, одной из причин этой ошибки могут быть устаревшие драйверы Bluetooth, и в этом случае вам придется их обновить. Чтобы обновить драйверы, следуйте приведенным инструкциям:
Решение 3. Перезапуск сервисов
Иногда проблема может быть вызвана тем, что службы Bluetooth в вашей системе не работают должным образом. В таком случае вам придется перезапустить их, а затем попробовать выполнить сопряжение. Вот как это сделать:
Решение 4. Настройка служб Bluetooth
Вы также можете решить свою проблему, отредактировав немного службу поддержки Bluetooth. Это решение до сих пор было наиболее эффективным, поэтому убедитесь, что вы его внедрили. Вот как это сделать:
Решение 5. Выполните восстановление системы
Если ошибка не устранена даже после попытки решения 4, то восстановление системы — ваш единственный выбор. Восстановление системы возвращает вашу систему к точке, где ошибка не произошла.
Чтобы выполнить восстановление системы, пожалуйста, обратитесь к этой статье, опубликованной на нашем сайте довольно подробно.
Источник
Проблемы с сопряжением Bluetooth устройств на Windows 10 и 8.1? Это для вашей безопасности!
11 июня компания Microsoft выпустила обновления безопасности для всех поддерживаемых операционных систем Windows.
Часть исправлений в составе пакетов обновлений устраняют уязвимость безопасности протокола Bluetooth за счет «преднамеренного предотвращение подключений между компьютерами Windows и Bluetooth устройствами, которые представляют опасность и используют известные ключи для шифрования подключений».
Другими словами, после развертывания новейших обновлений, система Windows специально блокирует сопряжение с некоторыми устройствами Bluetooth.
Microsoft предупреждает пользователей:
После установки обновлений безопасности от 11 июня 2019 года, вы можете столкнуться с проблемами сопряжения с некоторыми устройствами Bluetooth. Данные патчи безопасности исключают риск эксплуатации уязвимости за счет преднамеренного предотвращения подключений к небезопасным устройствам Bluetooth.
На странице поддержки портала Microsoft приводится список затронутых версий операционных систем:
В базе данных CVE указано, что данная проблема затрагивает только Android устройства. В качестве потенциально опасных отмечены версии мобильной ОС от Android 7.0 до Android 9. Подверженность уязвимости для конкретного устройства зависит от производителя. Если производитель применял определенные ключи с длительным сроком действия, то устройство будет затронуто проблемой.
В спецификации протокола Bluetooth с низким энергопотреблением (Bluetooth Low Energy, BLE) приводится пример ключа с длительным сроком действия (Long Term Key, LTK). Если в устройство BLE на аппаратном уровне зашит LTK, то существует вероятность атаки за счет удаленной инъекции нажатий клавиш для сопряженном устройстве из-за некорректного криптографического шифрования. Для эксплуатации устройства от жертвы не требуется никаких действий. Потенциально затронуты устройства под управлением операционных систем Android-7.0, Android-7.1.1, Android-7.1.2, Android-8.0, Android-8.1 и Android-9.
Администраторы могут проверить журнал событий, чтобы выяснить, затронуто ли Bluetooth устройство преднамеренным изменением:
Microsoft рекомендует связаться с производителем устройства Bluetooth, чтобы узнать, доступны ли для него обновления. Требуется обновить опции подключения, если удалось исправить проблему безопасности на устройстве Bluetooth.
Возможности принудительного подключения к затронутым устройствам в обход преднамеренной блокировки, не предоставлены Microsoft. На данный момент единственная опция для восстановления подключения к затронутым устройствам — это использование ранней версии Windows. Однако, в этом случае сохраняется риск эксплуатации уязвимости Bluetooth устройств.
Источник
Добро пожаловать в службу поддержки Logitech
Для данного продукта пока нет загружаемых файлов
Для данного продукта пока нет вопросов и ответов
Для данного продукта пока нет запасных частей
Ниже представлены действия по устранению неполадок — от самых простых до расширенных.
Придерживайтесь последовательности выполнения таких действий и проверяйте работоспособность устройства на каждом этапе.
Убедитесь, что используете последнюю версию Windows 10
Щелкните Пуск, а затем выберите Настройки > Устройства > Устройства с поддержкой Bluetooth и другие устройства. Убедитесь, что переключатель Bluetooth находится в положении ВКЛ. При использовании ноутбука с переключателем Bluetooth убедитесь, что переключатель активирован.
Щелкните Пуск, а затем выберите Настройки > Обновление и безопасность > Устранение неполадок. В разделе Поиск и устранение других проблем выберите Bluetooth, затем Запустить средство для устранения неполадок и следуйте инструкциям на экране.
Ознакомиться с гарантией Logitech можно здесь
Источник
Как починить Bluetooth на Windows 10?
Bluetooth — это беспроводная технология, которая позволяет вам соединять устройства вместе. В Windows 10 вы можете использовать Bluetooth для сопряжения клавиатур, телефонов, динамиков и многого другого.
Bluetooth отлично работает, когда он работает, но вы можете столкнуться с проблемами при попытке подключить ваше устройство к системе Windows 10. Мы собираемся показать вам, как решить эти проблемы с сопряжением.
1. Проверьте, есть ли на вашем устройстве Bluetooth
Это может показаться глупым, но легко ошибочно предположить, что устройство имеет Bluetooth. Проверьте технические характеристики вашего устройства — найдите логотип Bluetooth на упаковке. Если вы не можете найти ссылку на него, скорее всего, он не поддерживает Bluetooth и должен быть подключен через Wi-Fi или кабель.
Если ваш компьютер с Windows 10 не имеет Bluetooth, не беспокойтесь. Вы можете купить дешевый адаптер Bluetooth, это маленький и помещается в слот USB.
2. Убедитесь, что Bluetooth включен
На вашем устройстве не обязательно будет включен Bluetooth по умолчанию.
В Windows 10 нажмите клавишу Windows + A, чтобы открыть Центр действий. Убедитесь, что плитка Bluetooth выделена и включена. Если это не так, нажмите на плитку, чтобы включить его. Если вы не видите плитку Bluetooth, нажмите «Развернуть». Пока вы здесь, дважды проверьте, что режим полета отключен, потому что это отключает Bluetooth.
Либо нажмите клавишу Windows + I, чтобы открыть «Настройки» и перейти к «Устройствам» → «Bluetooth» и другим устройствам, а затем «Bluetooth» включить.
Устройство, которое вы хотите подключить, будет иметь свой собственный метод для его включения, поэтому проверьте его документацию. Он может даже иметь физический переключатель для включения Bluetooth.
3. Дважды проверьте статус службы Bluetooth
Bluetooth — это служба в Windows 10. Эта служба должна включаться как часть описанных выше процессов. Но всегда лучше проверить еще раз.
Дважды щелкните каждый и проверьте статус службы. Если он отображается как «Остановлен», нажмите «Пуск», чтобы начать работу.
4. Сделайте вашу систему видимой
Смущает, что настройки Windows 10 все еще фрагментированы, и это также верно для Bluetooth.
Настройка, позволяющая сделать ваш компьютер доступным для других устройств Bluetooth, не соответствует вашим ожиданиям. Нажмите клавишу Windows + I и выберите «Устройства» → «Дополнительные параметры Bluetooth».
Установите флажок Разрешить устройствам Bluetooth найти этот ПК и нажмите «ОК». В этом нет необходимости, если вы хотите что-то вроде мыши или клавиатуры, но может быть полезно для сопряжения таких устройств, как телефоны.
5. Переместите свое устройство
Bluetooth имеет ограниченный диапазон. Конкретное значение варьируется, но в домашних условиях это примерно десять метров. Это может быть значительно уменьшено с помощью физических барьеров, таких как стены.
Поэтому убедитесь, что устройство, которое вы хотите подключить к компьютеру, включено, полностью заряжено и находится в непосредственной близости от системы Windows 10.
Также убедитесь, что оно не слишком близко к другому устройству, использующему порт USB 3.0. Неэкранированные USB-устройства могут иногда создавать помехи для подключений Bluetooth.
6. Отключите другие устройства Bluetooth
Технически, вам не нужно отключать другие устройства Bluetooth, но они могут вызывать помехи, когда вы пытаетесь подключить новое устройство.
Чтобы отключить их, нажмите клавишу Windows + I, чтобы открыть «Настройки» и нажмите «Устройства». В свою очередь, щелкните каждое устройство Bluetooth и нажмите «Удалить устройство» → «Да».
Конечно, не забудьте подключить эти устройства снова, если они вам все еще нужны.
7. Прочитайте журнал событий
В июне 2019 года Microsoft исправила Windows 10 для защиты от уязвимости безопасности Bluetooth. Однако это привело к проблемам с подключением некоторых устройств Bluetooth.
Вы можете увидеть, влияет ли это на вас. Нажмите клавишу Windows + X и нажмите «Просмотр событий». Под сводкой административных событий разверните Ошибка и найдите следующее:
Если вы видите это, Microsoft рекомендует связаться с производителем вашего устройства Bluetooth, чтобы узнать, сделали ли они патч. Если нет, вам может потребоваться купить новое устройство Bluetooth полностью.
8. Проверьте наличие обновлений Windows
Лучше поддерживать Windows в актуальном состоянии, чтобы использовать новейшие функции и исправления безопасности. Это может помочь решить проблемы с Bluetooth.
Windows 10 автоматически обновится, но вы можете вручную проверить и установить обновления. Для этого нажмите клавишу Windows + I, чтобы открыть Настройки. Перейдите в раздел «Обновление и безопасность» и нажмите «Проверить наличие обновлений».
Ваша система либо будет работать под управлением самой последней версии, либо начнет загружать и устанавливать новые исправления.
9. Обновите драйверы
Ваши драйверы Bluetooth могут быть устаревшими. Это часто будет иметь место, если вы недавно обновили Windows 10.
Чтобы проверить наличие обновлений драйверов, нажмите клавишу Windows + X и нажмите Диспетчер устройств. Разверните Bluetooth и щелкните правой кнопкой мыши адаптер.
Нажмите Обновить драйвер → Автоматический поиск обновленного программного обеспечения драйвера. Следуй инструкциям. После обновления драйвера перезагрузите систему.
Если этот процесс не находит драйверов, дважды проверьте веб-сайт производителя и загрузите его оттуда. Если это EXE-файл, откройте его и следуйте инструкциям.
Кроме того, это другой формат, например INF или SYS, следуйте приведенным выше инструкциям для обновления с помощью диспетчера устройств, но при появлении запроса выберите «Просмотреть мой компьютер для поиска драйверов». Перейдите к тому, что вы только что загрузили, выберите местоположение, нажмите «ОК», затем «Далее», чтобы увидеть мастер до конца. Перезагрузите компьютер, когда закончите.
10. Запустите средство устранения неполадок Bluetooth
Windows 10 имеет встроенный модуль устранения неполадок Bluetooth. Это обнаружит любые проблемы и автоматически попытается устранить их.
Чтобы запустить его, нажмите клавишу Windows + I, чтобы открыть «Настройки» и перейти в «Обновление и безопасность» → «Устранение неполадок» → «Bluetooth» → «Запустить средство устранения неполадок». Следуй инструкциям.
Это должно исправить любые найденные проблемы, но некоторые из них могут потребовать ваших действий вручную.
Источник
Bluetooth — это беспроводная технология для совместной работы устройств. В Windows 10 блютус можно использовать для сопряжения с разными гаджетами. Обеспечивает обмен информацией между такими устройствами, как компьютеры, мобильные телефоны, интернет-планшеты, принтеры, цифровые фотоаппараты, мышки, клавиатуры, джойстики, наушники, гарнитуры. Если при попытке подключить устройство к Windows 10 вы видите, что связь не устанавливается, — используйте приведенные ниже варианты устранения неполадки.
1. Проверьте, есть ли на вашем устройстве Bluetooth
Не все устройства поддерживают данный вид беспроводной связи. Проверьте технические характеристики вашего гаджета, проверьте упаковку на наличие значка Bluetooth. Если такового не имеется – скорее всего, Bluetooth не поддерживается, и вам придется искать иной способ установить связь (через кабель или Wi-Fi).
В случае отсутствия блютуса на компьютере с Windows 10, есть вариант приобрести дешевый адаптер для USB-слота.
2. Убедитесь, что Bluetooth активен
Способ 1.
Нажмите Windows + A на клавиатуре, чтобы открыть Центр уведомлений. Плитка А на рисунке 1 должна быть активна, если вы видите надпись «Не подключено» — нажмите на неё. Проверьте также, не включен ли режим «в самолете» (плитка Б) (данная функция деактивирует беспроводную связь).
Способ 2.
Нажмите Windows + I. В открывшемся окне кликните «Устройства».
В разделе «Bluetooth и другие устройства» переведите регулятор в положение «Вкл.».
Не забудьте убедиться, что блютус активен и на сопрягаемом гаджете.
3. Проверьте, запущена ли служба Bluetooth
Нажмите Windows + R и введите services.msc.
В открывшемся окне найдите все службы, содержащие слово «Bluetooth». Если в графе «Состояние» не написано «Выполняется», нажмите «Запустить службу».
4. Активируйте обнаружение компьютера
Нажмите Windows + I. В открывшемся окне кликните «Устройства».
Далее «Другие параметры Bluetooth».
Установите флажок рядом с пунктом «Разрешить устройствам Bluetooth обнаруживать этот компьютер» и нажмите «ОК».
Данная функция может понадобиться при сопряжении с телефоном или планшетом.
5. «Поймайте» связь
Диапазон данной беспроводной связи ограничен и составляет примерно 10 метров. При наличии помех (например, стен) данное расстояние может быть ещё меньше. Убедитесь, что сопрягаемый гаджет включен, заряжен и находится вблизи компьютера. Уберите другие устройства, использующие порт USB 3.0, так как они могут создавать помехи для соединения.
6. Отключите сопряженные гаджеты
Нажмите Windows + I. В открывшемся окне кликните «Устройства». В разделе «Другие устройства» удалите неиспользуемые. Для этого нажмите на имя устройства, далее «Удалить» — «Да».
При необходимости вы всегда сможете установить сопряжение снова.
7. Регулярно обновляйте операционную систему
Своевременная установка обновлений Windows 10 позволяет использовать актуальные функции и обновления безопасности, в том числе касающиеся Bluetooth.
Нажмите Windows + I и перейдите в раздел «Обновление и безопасность».
При наличии обновлений нажмите «Скачать».
8. Обновите драйверы
Для проверки наличия обновлений, нажмите Windows + X и «Диспетчер устройств».
Найдите строку «Bluetooth», разверните подменю. Щелкните ПКМ на адаптере и кликните пункт «Обновить драйвер».
В открывшемся окне нажмите «Автоматический поиск обновленных драйверов» и следуйте инструкции.
После завершения процесса перезагрузите компьютер.
9. Воспользуйтесь средством устранения неполадок
У Windows 10 есть встроенная утилита устранения неполадок. Для запуска нажмите Windows + I и перейдите в «Обновление и безопасность». Выберите пункт «Устранение неполадок».
Найдите Bluetooth под строкой «Поиск и устранение других проблем» и нажмите «Запустить средство устранения неполадок».
Далее следуйте инструкции.
Надеемся, один из методов поможет вам решить проблему с соединением.
Загрузка…
Содержание
- Исправлено: Bluetooth не может подключиться в Windows 10 —
- Почему Bluetooth не может подключиться в Windows 10?
- Решение 1. Запустите средство устранения неполадок
- Решение 2. Обновление драйверов
- Решение 3. Перезапуск сервисов
- Решение 4. Настройка служб Bluetooth
- Решение 5. Выполните восстановление системы
- Как починить Bluetooth на Windows 10?
- 1. Проверьте, есть ли на вашем устройстве Bluetooth
- 2. Убедитесь, что Bluetooth включен
- 3. Дважды проверьте статус службы Bluetooth
- 4. Сделайте вашу систему видимой
- 5. Переместите свое устройство
- 6. Отключите другие устройства Bluetooth
- 7. Прочитайте журнал событий
- 8. Проверьте наличие обновлений Windows
- 9. Обновите драйверы
- 10. Запустите средство устранения неполадок Bluetooth
Исправлено: Bluetooth не может подключиться в Windows 10 —
Bluetooth ‘Не удалось подключиться Попробуйте подключиться сноваОшибка обычно вызывается устаревшими драйверами Bluetooth и т. Д., Из-за которых пользователи не могут подключиться / соединиться со своими смартфонами или любыми другими периферийными устройствами. В эту современную эпоху все становится беспроводным, для которого Bluetooth играет важную роль. Это включает в себя игровую периферию, беспроводную зарядку, беспроводные колонки и т. Д. Все требует подключения Bluetooth.
Однако есть определенные ошибки, которые могут этому помешать. Многие пользователи недавно сообщили об этой проблеме, но официальное исправление от Microsoft еще впереди. Никто не знает, как долго это может продолжаться, но есть несколько решений, которые вы можете попробовать решить вашу проблему. В этой статье вы найдете только это — эффективные решения, которые решат вашу проблему.

Почему Bluetooth не может подключиться в Windows 10?
Нет конкретной вещи, которая вызывает эту проблему, однако, общие причины следующие:
- Устаревшие драйверы Bluetooth. Если драйверы Bluetooth в вашей системе устарели, это может вызвать проблему.
- Услуги Bluetooth. Если соответствующие службы не работают или остановлены, это также может быть причиной.
Чтобы решить вашу проблему, пожалуйста, следуйте приведенным ниже решениям:
Решение 1. Запустите средство устранения неполадок
Для начала давайте удостоверимся, что ошибка не является чем-то, что может решить Средство устранения неполадок Windows. Поэтому, чтобы исключить такую возможность, сначала попробуйте запустить средство устранения неполадок Bluetooth. Вот как:
- Нажмите Winkey + I открыть настройки.
- Идти к Обновление и безопасность.
- Перейдите к Устранение проблем Вкладка.
- Прокрутите вниз и найдите блютуз.
- Выберите его и нажмите ‘Запустите средство устранения неполадок».
Запуск средства устранения неполадок Bluetooth для поиска и исправления ошибок
Решение 2. Обновление драйверов
Как мы уже упоминали, одной из причин этой ошибки могут быть устаревшие драйверы Bluetooth, и в этом случае вам придется их обновить. Чтобы обновить драйверы, следуйте приведенным инструкциям:
- Зайдите в меню Пуск, введите Диспетчер устройств и открой его.
- расширять блютуз чтобы увидеть список драйверов.
- Щелкните правой кнопкой мыши драйвер устройства и выберите ‘Обновление программного обеспечения драйвера».
Обновление драйвера Bluetooth — Диспетчер устройств Windows
- Подождите, пока это не завершится.
- Перезагрузитесь и попробуйте снова выполнить сопряжение.
Решение 3. Перезапуск сервисов
Иногда проблема может быть вызвана тем, что службы Bluetooth в вашей системе не работают должным образом. В таком случае вам придется перезапустить их, а затем попробовать выполнить сопряжение. Вот как это сделать:
- Нажмите Winkey + R открыть Run.
- Тип services.msc в окне поиска запуска.
- Когда откроется окно «Службы», найдите все блютуз связанный сервис, дважды щелкните, чтобы открыть Свойства и выберите Стоп.
Остановка службы Bluetooth
- Если они не работают, просто выберите Начните от свойства.
- На вкладке Свойства выберите selectавтоматическаяИз раскрывающегося списка перед Запускатьтип.
- Сделайте это для каждой службы, связанной с Bluetooth, а затем перезагрузите систему.
- Попробуйте создать пару.
Решение 4. Настройка служб Bluetooth
Вы также можете решить свою проблему, отредактировав немного службу поддержки Bluetooth. Это решение до сих пор было наиболее эффективным, поэтому убедитесь, что вы его внедрили. Вот как это сделать:
- В окне «Службы» найдите Служба поддержки Bluetooth и дважды щелкните по нему, чтобы открыть свойства.
- Там перейдите к Войти в систему вкладка и перед ‘Этот аккаунт’, Выберите Обзор.
Вкладка «Вход в службу Bluetooth»
- Появится окно, выберите ‘продвинутый».
- В разделе Общие запросы нажмите Найти сейчас.
- Дважды щелкните Локальная служба под ‘Результаты поиска».
Нажмите «Найти сейчас», чтобы получить учетные записи в системе.
- Вы вернетесь в предыдущее окно, нажмите OK.
- Как только вы нажали Хорошо, Вы вернетесь к Войти в систему Вкладка.
- Очистить пароль а также Подтвердите Пароль коробки, а затем ударил ОК.
Поля пароля очищены
- Остановите службу, если она работает.
- Теперь начните ‘Поддержка Bluetooth‘ а также ‘Bluetooth Handsfree‘ Сервисы.
- После этого нажмите Winkey + I открыть настройки.
- Идти к приборы.
- Выключи блютуз и затем включите его снова.
Настройки Bluetooth для Windows 10
- Перезагрузите вашу систему.
- Попробуйте снова
Решение 5. Выполните восстановление системы
Если ошибка не устранена даже после попытки решения 4, то восстановление системы — ваш единственный выбор. Восстановление системы возвращает вашу систему к точке, где ошибка не произошла.
Чтобы выполнить восстановление системы, пожалуйста, обратитесь к этой статье, опубликованной на нашем сайте довольно подробно.
Как починить Bluetooth на Windows 10?
Bluetooth — это беспроводная технология, которая позволяет вам соединять устройства вместе. В Windows 10 вы можете использовать Bluetooth для сопряжения клавиатур, телефонов, динамиков и многого другого.
Bluetooth отлично работает, когда он работает, но вы можете столкнуться с проблемами при попытке подключить ваше устройство к системе Windows 10. Мы собираемся показать вам, как решить эти проблемы с сопряжением.
1. Проверьте, есть ли на вашем устройстве Bluetooth
Это может показаться глупым, но легко ошибочно предположить, что устройство имеет Bluetooth. Проверьте технические характеристики вашего устройства — найдите логотип Bluetooth на упаковке. Если вы не можете найти ссылку на него, скорее всего, он не поддерживает Bluetooth и должен быть подключен через Wi-Fi или кабель.
Если ваш компьютер с Windows 10 не имеет Bluetooth, не беспокойтесь. Вы можете купить дешевый адаптер Bluetooth, это маленький и помещается в слот USB.
2. Убедитесь, что Bluetooth включен
На вашем устройстве не обязательно будет включен Bluetooth по умолчанию.
В Windows 10 нажмите клавишу Windows + A, чтобы открыть Центр действий. Убедитесь, что плитка Bluetooth выделена и включена. Если это не так, нажмите на плитку, чтобы включить его. Если вы не видите плитку Bluetooth, нажмите «Развернуть». Пока вы здесь, дважды проверьте, что режим полета отключен, потому что это отключает Bluetooth.
Либо нажмите клавишу Windows + I, чтобы открыть «Настройки» и перейти к «Устройствам» → «Bluetooth» и другим устройствам, а затем «Bluetooth» включить.
Устройство, которое вы хотите подключить, будет иметь свой собственный метод для его включения, поэтому проверьте его документацию. Он может даже иметь физический переключатель для включения Bluetooth.
3. Дважды проверьте статус службы Bluetooth
Bluetooth — это служба в Windows 10. Эта служба должна включаться как часть описанных выше процессов. Но всегда лучше проверить еще раз.
Нажмите клавишу Windows + R, чтобы открыть Run и ввести services.msc. Список отсортирован по алфавитному имени , поэтому ищите все те, которые начинаются с Bluetooth.
Дважды щелкните каждый и проверьте статус службы. Если он отображается как «Остановлен», нажмите «Пуск», чтобы начать работу.
4. Сделайте вашу систему видимой
Смущает, что настройки Windows 10 все еще фрагментированы, и это также верно для Bluetooth.
Настройка, позволяющая сделать ваш компьютер доступным для других устройств Bluetooth, не соответствует вашим ожиданиям. Нажмите клавишу Windows + I и выберите «Устройства» → «Дополнительные параметры Bluetooth».
Установите флажок Разрешить устройствам Bluetooth найти этот ПК и нажмите «ОК». В этом нет необходимости, если вы хотите что-то вроде мыши или клавиатуры, но может быть полезно для сопряжения таких устройств, как телефоны.
5. Переместите свое устройство
Bluetooth имеет ограниченный диапазон. Конкретное значение варьируется, но в домашних условиях это примерно десять метров. Это может быть значительно уменьшено с помощью физических барьеров, таких как стены.
Поэтому убедитесь, что устройство, которое вы хотите подключить к компьютеру, включено, полностью заряжено и находится в непосредственной близости от системы Windows 10.
Также убедитесь, что оно не слишком близко к другому устройству, использующему порт USB 3.0. Неэкранированные USB-устройства могут иногда создавать помехи для подключений Bluetooth.
6. Отключите другие устройства Bluetooth
Технически, вам не нужно отключать другие устройства Bluetooth, но они могут вызывать помехи, когда вы пытаетесь подключить новое устройство.
Чтобы отключить их, нажмите клавишу Windows + I, чтобы открыть «Настройки» и нажмите «Устройства». В свою очередь, щелкните каждое устройство Bluetooth и нажмите «Удалить устройство» → «Да».
Конечно, не забудьте подключить эти устройства снова, если они вам все еще нужны.
7. Прочитайте журнал событий
В июне 2019 года Microsoft исправила Windows 10 для защиты от уязвимости безопасности Bluetooth. Однако это привело к проблемам с подключением некоторых устройств Bluetooth.
Вы можете увидеть, влияет ли это на вас. Нажмите клавишу Windows + X и нажмите «Просмотр событий». Под сводкой административных событий разверните Ошибка и найдите следующее:
- Код события: 22
- Источник события : BTHUSB или BTHMINI
- Имя: BTHPORT_DEBUG_LINK_KEY_NOT_ALLOWED
- Текст сообщения о событии: Ваше устройство Bluetooth попыталось установить отладочное соединение. Стек Windows Bluetooth не разрешает отладочное соединение, пока оно не находится в режиме отладки.
Если вы видите это, Microsoft рекомендует связаться с производителем вашего устройства Bluetooth, чтобы узнать, сделали ли они патч. Если нет, вам может потребоваться купить новое устройство Bluetooth полностью.
8. Проверьте наличие обновлений Windows
Лучше поддерживать Windows в актуальном состоянии, чтобы использовать новейшие функции и исправления безопасности. Это может помочь решить проблемы с Bluetooth.
Windows 10 автоматически обновится, но вы можете вручную проверить и установить обновления. Для этого нажмите клавишу Windows + I, чтобы открыть Настройки. Перейдите в раздел «Обновление и безопасность» и нажмите «Проверить наличие обновлений».
Ваша система либо будет работать под управлением самой последней версии, либо начнет загружать и устанавливать новые исправления.
9. Обновите драйверы
Ваши драйверы Bluetooth могут быть устаревшими. Это часто будет иметь место, если вы недавно обновили Windows 10.
Чтобы проверить наличие обновлений драйверов, нажмите клавишу Windows + X и нажмите Диспетчер устройств. Разверните Bluetooth и щелкните правой кнопкой мыши адаптер.
Нажмите Обновить драйвер → Автоматический поиск обновленного программного обеспечения драйвера. Следуй инструкциям. После обновления драйвера перезагрузите систему.
Если этот процесс не находит драйверов, дважды проверьте веб-сайт производителя и загрузите его оттуда. Если это EXE-файл, откройте его и следуйте инструкциям.
Кроме того, это другой формат, например INF или SYS, следуйте приведенным выше инструкциям для обновления с помощью диспетчера устройств, но при появлении запроса выберите «Просмотреть мой компьютер для поиска драйверов». Перейдите к тому, что вы только что загрузили, выберите местоположение, нажмите «ОК», затем «Далее», чтобы увидеть мастер до конца. Перезагрузите компьютер, когда закончите.
10. Запустите средство устранения неполадок Bluetooth
Windows 10 имеет встроенный модуль устранения неполадок Bluetooth. Это обнаружит любые проблемы и автоматически попытается устранить их.
Чтобы запустить его, нажмите клавишу Windows + I, чтобы открыть «Настройки» и перейти в «Обновление и безопасность» → «Устранение неполадок» → «Bluetooth» → «Запустить средство устранения неполадок». Следуй инструкциям.
Это должно исправить любые найденные проблемы, но некоторые из них могут потребовать ваших действий вручную.
На чтение 4 мин. Просмотров 11.7k. Опубликовано 03.09.2019
Содержание
- Как исправить проблемы с драйвером Bluetooth после обновления Windows 10, 8.1
- Bluetooth не будет работать после обновления Windows 10
- 1. Установите тип запуска службы Bluetooth на Автоматический.
- 2. Переустановите драйверы Bluetooth
- 3. Проверьте наличие обновлений
- 4. Откат драйверов Bluetooth
- 5. Запустите встроенный модуль устранения неполадок Bluetooth.
- 6.Дополнительные решения
Как исправить проблемы с драйвером Bluetooth после обновления Windows 10, 8.1
- Установите тип запуска службы Bluetooth на Автоматический
- Переустановите драйверы Bluetooth
- Проверить наличие обновлений
- Откат драйверов Bluetooth
- Запустите встроенный модуль устранения неполадок Bluetooth .
- Дополнительные решения
Обновление Windows 10, Windows 8.1, которое недавно выпустила Microsoft, содержит некоторые необходимые усовершенствования, особенно для пользователей настольных компьютеров, но оно также принесло много досадных проблем. Одним из них является тот факт, что драйверы Bluetooth, очевидно, больше не работают.
В Windows 10, Windows 8 и Windows 8.1 существует множество проблем с подключением Bluetooth, и мы сообщали о некоторых из них, таких как проблемы для пользователей BootCamp или аналогичные проблемы для новых пользователей первоначального обновления Windows 10, 8.1. Кроме того, некоторые владельцы Surface Pro 2 жалуются на то, что у них возникают проблемы с использованием WiFi при включенном Bluetooth. На этот раз мы пытаемся предложить некоторые исправления для неисправного Bluetooth для новых владельцев Windows 8.1 Update.
- Читайте также: FIX: настройки Bluetooth отсутствуют в Windows 10
Вот на что жаловался один из затронутых пользователей:
Есть 3 драйвера с желтым треугольником, которые не работают. bluetooth работал очень хорошо до обновления, но после обновления. это не работает, большинство решений говорят обновить драйвер, но как я могу. У меня есть Dell Inspiron 15r 5537 Win 8.1 RAM 6 ГБ Intel i5 Core и две графические карты, дайте мне знать, если потребуется дополнительная информация. Я был бы очень благодарен, если он снова начнет работать, пожалуйста, помогите мне.
Bluetooth не будет работать после обновления Windows 10
Следуйте этим простым шагам, перечисленным ниже, вместе со скриншотами и сообщите нам, исправило ли это вашу проблему, оставив комментарий в конце статьи.
1. Установите тип запуска службы Bluetooth на Автоматический .
1. Нажмите Windows Logo + R, затем введите « services.msc » и нажмите «Ввод».

2. Перейдите в « Служба поддержки Bluetooth » и дважды нажмите на нее.

3. Найдите вкладку “Общие” и оттуда измените тип запуска с Ручной на Автоматический .

4. После этого нажмите вкладку входа в систему и отметьте « Эта учетная запись ».

5. Введите имя своей учетной записи или перейдите к поиску имени своей учетной записи.
6. Теперь удалите ваш скрытый пароль и после этого перезагрузите компьютер с Windows 10, 8.1, ноутбук или планшет.
2. Переустановите драйверы Bluetooth
Перейдите к переустановке драйверов Bluetooth , посетив веб-сайт вашего производителя. Оставьте свой комментарий с точной моделью, если вам нужна помощь.
Если вы не хотите заходить на веб-сайт своего производителя, чтобы загрузить последние версии драйверов, вы также можете запустить диспетчер устройств и удалить драйверы оттуда.
- Просто выберите ваш драйвер Bluetooth> щелкните его правой кнопкой мыши> выберите Удалить устройство.
- Затем перейдите к «Действие»> «Сканирование на наличие изменений в оборудовании», чтобы переустановить последние версии драйверов Bluetooth.

3. Проверьте наличие обновлений
Если у вас по-прежнему возникают проблемы с драйверами Bluetooth, не работающими даже после переустановки, то, возможно, вам необходимо выполнить проверку средства Центра обновления Windows, поскольку Microsoft обычно выпускает исправления для таких ситуаций.
В Windows 10 выберите «Настройки»> «Обновление и безопасность»> «Обновить»> нажмите кнопку «Проверить наличие обновлений».

- ЧИТАЙТЕ ТАКЖЕ: 20 лучших динамиков Bluetooth для вашего устройства Windows 10
4. Откат драйверов Bluetooth
Если он по-прежнему не работает, зайдите в диспетчер устройств и посмотрите, есть ли у вас восклицательный знак, если так, попробуйте откатиться и загрузить последнюю версию с веб-сайта вашего производителя.
5. Запустите встроенный модуль устранения неполадок Bluetooth.
Вы также можете запустить встроенное средство устранения неполадок Windows для устранения проблем с драйвером Bluetooth. Если вы используете Windows 10, все, что вам нужно сделать, это перейти в Настройки> Обновление и безопасность> Устранение неполадок> выбрать и запустить средство устранения неполадок Bluetooth.

В более старых версиях Windows, таких как Windows 8.1 или Windows 7, вы можете запустить это средство устранения неполадок из панели управления, как показано на снимке экрана ниже.

6.Дополнительные решения
Если проблема не устранена, вы можете следовать инструкциям, перечисленным в следующих руководствах по устранению неполадок:
- Исправлено: Bluetooth не работает в Windows 10
- Как исправить отсутствие звука после подключения Bluetooth в Windows 10
- Исправлено: «Bluetooth не включается» в Windows 10, 8.1
Примечание редактора. Это сообщение было изначально опубликовано в апреле 2014 года и с тех пор обновлено для обеспечения свежести и точности.
Starting the Bluetooth Support Service is a quick way to fix this issue
by Ivan Jenic
Passionate about all elements related to Windows and combined with his innate curiosity, Ivan has delved deep into understanding this operating system, with a specialization in drivers and… read more
Published on September 12, 2022
Reviewed by
Vlad Turiceanu
Passionate about technology, Windows, and everything that has a power button, he spent most of his time developing new skills and learning more about the tech world. Coming… read more
- When Bluetooth is not working in Windows 10, you won’t be able to connect your wireless peripherals.
- If that happens only for a particular device, you might want to reinstall it and pair it again.
- Updating your Bluetooth driver is another effective solution, and you can also opt to do it automatically.
XINSTALL BY CLICKING THE DOWNLOAD FILE
This software will keep your drivers up and running, thus keeping you safe from common computer errors and hardware failure. Check all your drivers now in 3 easy steps:
- Download DriverFix (verified download file).
- Click Start Scan to find all problematic drivers.
- Click Update Drivers to get new versions and avoid system malfunctionings.
- DriverFix has been downloaded by 0 readers this month.
As excellent as Windows 10 is, it could bring a lot of trouble to its users. As reported, one of these troubles is the problem with Bluetooth devices. Some issues are as severe as Bluetooth not turning on on Windows 10.
Now, Windows 10 seems not to recognize certain Bluetooth accessories. This issue can be frustrating as it deprives you of the ease of using wireless devices.
Why is my Bluetooth not working on Windows 10?
If your Bluetooth is not working on Windows 10 (error code 43), it might be because of outdated drivers, either on a desktop or laptop. A quick way to fix this issue is to update your drivers.
The problem might also be down to faulty ports or other glitches with your PC. Irrespective of the cause, we have provided the fix in this guide.
Why is Bluetooth not connecting to my PC?
If you can’t add a Bluetooth device to Windows, it’s possible that you’re not following the pairing instructions carefully. In addition, these types of devices can sometimes be hard to pair, so be sure to read the instructions.
Before you start, ensure that you press the pairing button and that the device is in pairing mode. Bluetooth won’t detect devices on your PC if you don’t do that.
Moreover, our readers reported getting Bluetooth issues on multiple devices such as the following:
- Bluetooth not working on Windows 10 Bootcamp – Checking your power-saving options will do the trick in this case.
- Bluetooth not working on Windows 10 Dell laptop – Dell users are no exception from Bluetooth difficulties as their drivers also run out of date and need assistance.
- Bluetooth not working on Windows 10 Lenovo – By reinstalling your Bluetooth device as we have shown below, you will be able to fix it.
- Bluetooth not working on Windows 10 HP laptop – In some cases, there is no issue with the driver itself, but with the system files. Thus we recommend that you check how to fix corrupted files.
There can be additional reasons why there’s an Error establishing a connection with Bluetooth, but hopefully, this guide will help you fix this issue.
What can I do if Bluetooth stops working in Windows 10?
- Why is my Bluetooth not working on Windows 10?
- Why is Bluetooth not connecting to my PC?
- What can I do if Bluetooth stops working in Windows 10?
- 1. Reinstall the Bluetooth device
- 2. Update drivers
- 3. Check if the Bluetooth service is running
- 4. Run the Troubleshooter
- 5. Change Power Saving options
- Why is my Bluetooth not in Device Manager?
1. Reinstall the Bluetooth device
1. Go to Search, type device manager, and open Device Manager.
2. Double-click on the Bluetooth option to expand it.
3. Right-click on any driver there and select Uninstall device.
4. Now, tick the Attempt to remove the driver for this device option.
5. Click the Uninstall button to confirm the action.
6. Finally, restart your PC, and the driver will be reinstalled automatically thus fixing the Intel wireless Bluetooth driver error.
If your Bluetooth is not working on an HP, Dell, Lenovo, or Asus Windows 10 laptop, you might need to uninstall and reinstall the driver to make it work.
You can easily remove and install a new driver via Device Manager. Simply navigate to the section for Bluetooth devices and choose to remove the driver for them.
Some PC issues are hard to tackle, especially when it comes to corrupted repositories or missing Windows files. If you are having troubles fixing an error, your system may be partially broken.
We recommend installing Restoro, a tool that will scan your machine and identify what the fault is.
Click here to download and start repairing.
However, if Windows does not reinstall the driver automatically, you can go to the manufacturer’s website to download the latest version.
2. Update drivers
- Go to Device Manager and double-click on the Bluetooth option.
- Right-click on your driver and select Update driver.
- Choose the Search automatically for drivers option.
- Wait for the search to complete and install the available updates.
Another solution to try for the Bluetooth not working on Windows issue after reinstalling your driver is to update it. The Windows built-in updater will help you detect any update available for the driver for installation.
Also, you can enter your Bluetooth Manufacturer ID on the official website to download and install the driver.
Alternatively, instead of the stressful and sometimes confusing process of installing drivers manually, we recommend using professional software that performs an in-depth scan and downloads the most suitable drivers for your PC with just a few clicks.
Dedicated software can also automatically fix damaged drivers to ensure your PC is always running at its best.
We recommend using a specialized driver updater because it’s lightweight and easy to use. In addition, it is compatible with any Windows PC starting from Windows 7.
Most of the time, the generic drivers for your PC’s hardware and peripherals are not properly updated by the system. There are key differences between a generic driver and a manufacturer’s driver.Searching for the right driver version for each of your hardware components can become tedious. That’s why an automated assistant can help you find and update your system with the correct drivers every time, and we strongly recommend DriverFix. Here’s how to do it:
- Download and install DriverFix.
- Launch the software.
- Wait for the detection of all your faulty drivers.
- DriverFix will now show you all the drivers that have issues, and you just need to select the ones you’d liked fixed.
- Wait for the app to download and install the newest drivers.
- Restart your PC for the changes to take effect.

DriverFix
Keep your PC components drivers working perfectly without putting your PC at risk.
Disclaimer: this program needs to be upgraded from the free version in order to perform some specific actions.
3. Check if the Bluetooth service is running
- Press the Windows key + S and type services.msc. Select the Services option.
- Find the Bluetooth Support Service and right-click it.
- If the service is not enabled, select the Start option.
- If it’s enabled, right-click it and select Restart.
- Wait for the process to finish then restart your computer. The Bluetooth not working on Windows 10 after update issue will be solved.
4. Run the Troubleshooter
- Press the Windows key + I to open the Settings app.
- Select the Updates & Security option.
- Click Troubleshoot in the left pane.
- Select the Additional troubleshooters option.
- Now, choose Bluetooth.
- Finally, click the Run the troubleshooter button.
- Follow the on-screen instructions to complete the process and restart your computer. The Bluetooth stopped working issue will be solved afterward.
If Bluetooth and other wireless connections like WiFi are not working on Windows 10, the built-in troubleshooter is one of the practical tools to fix them. Remember to restart your PC after the troubleshooting process is complete.
- FIX: Bluetooth won’t turn on in Windows 10/11
- Fix: Hardware device is not connected (Code 45) error
- Bluetooth keyboard problems in Windows 10/11 [COMPLETE GUIDE]
- How to fix DLL files missing from your Windows 10/11 PC
5. Change Power Saving options
- Open Device Manager then expand the Bluetooth section and double-click the driver.
- When the Properties window opens, navigate to Power Management and uncheck Allow the computer to turn off this device to save power. Finally, click OK.
Although it may seem unrelated, your power-saving settings may disable the Bluetooth device.
Sometimes, you can’t find your Power Plans when you need them the most. In that case, we recommend you run the troubleshooting and try again.
Users who reported the following similar errors will also be able to fix them with the solutions above:
- Bluetooth is not available on Windows 10 – If Windows 10 says this Bluetooth is not available on this device, you’ll likely see an error message. Use that error message to investigate the problem further.
- The Bluetooth unable to connect on Windows 10 – Bluetooth connection problems are usually the most common Bluetooth-related problems.
- Bluetooth disappeared from Windows 10 – A particular system error can cause Bluetooth to disappear from Windows 10 completely.
- Bluetooth not detecting devices on Windows 10 – Although everything looks just fine, it’s possible that the Bluetooth service isn’t able even to detect other devices.
Why is my Bluetooth not in Device Manager?
If you can’t find your Bluetooth device in the Device Manager, it might be because of an outdated or faulty driver. You can fix this quickly by updating or reinstalling your driver, as shown in this guide.
Another known cause of the issue is an outdated PC. Updating your operating system should help restore normalcy here.
That’s about it. We hope at least one of these solutions helped you resolve the Bluetooth problem in Windows 10.
If you updated to the latest version of the OS, we prepared a separate guide on how to fix your Bluetooth in Windows 11.
While troubleshooting this problem, you might also be interested in our guide on what to do if your Bluetooth headphones are not working in Windows 11.
If you have any questions or suggestions, just let us know in the comments below.
Still having issues? Fix them with this tool:
SPONSORED
If the advices above haven’t solved your issue, your PC may experience deeper Windows problems. We recommend downloading this PC Repair tool (rated Great on TrustPilot.com) to easily address them. After installation, simply click the Start Scan button and then press on Repair All.
Newsletter
Starting the Bluetooth Support Service is a quick way to fix this issue
by Ivan Jenic
Passionate about all elements related to Windows and combined with his innate curiosity, Ivan has delved deep into understanding this operating system, with a specialization in drivers and… read more
Published on September 12, 2022
Reviewed by
Vlad Turiceanu
Passionate about technology, Windows, and everything that has a power button, he spent most of his time developing new skills and learning more about the tech world. Coming… read more
- When Bluetooth is not working in Windows 10, you won’t be able to connect your wireless peripherals.
- If that happens only for a particular device, you might want to reinstall it and pair it again.
- Updating your Bluetooth driver is another effective solution, and you can also opt to do it automatically.
XINSTALL BY CLICKING THE DOWNLOAD FILE
This software will keep your drivers up and running, thus keeping you safe from common computer errors and hardware failure. Check all your drivers now in 3 easy steps:
- Download DriverFix (verified download file).
- Click Start Scan to find all problematic drivers.
- Click Update Drivers to get new versions and avoid system malfunctionings.
- DriverFix has been downloaded by 0 readers this month.
As excellent as Windows 10 is, it could bring a lot of trouble to its users. As reported, one of these troubles is the problem with Bluetooth devices. Some issues are as severe as Bluetooth not turning on on Windows 10.
Now, Windows 10 seems not to recognize certain Bluetooth accessories. This issue can be frustrating as it deprives you of the ease of using wireless devices.
Why is my Bluetooth not working on Windows 10?
If your Bluetooth is not working on Windows 10 (error code 43), it might be because of outdated drivers, either on a desktop or laptop. A quick way to fix this issue is to update your drivers.
The problem might also be down to faulty ports or other glitches with your PC. Irrespective of the cause, we have provided the fix in this guide.
Why is Bluetooth not connecting to my PC?
If you can’t add a Bluetooth device to Windows, it’s possible that you’re not following the pairing instructions carefully. In addition, these types of devices can sometimes be hard to pair, so be sure to read the instructions.
Before you start, ensure that you press the pairing button and that the device is in pairing mode. Bluetooth won’t detect devices on your PC if you don’t do that.
Moreover, our readers reported getting Bluetooth issues on multiple devices such as the following:
- Bluetooth not working on Windows 10 Bootcamp – Checking your power-saving options will do the trick in this case.
- Bluetooth not working on Windows 10 Dell laptop – Dell users are no exception from Bluetooth difficulties as their drivers also run out of date and need assistance.
- Bluetooth not working on Windows 10 Lenovo – By reinstalling your Bluetooth device as we have shown below, you will be able to fix it.
- Bluetooth not working on Windows 10 HP laptop – In some cases, there is no issue with the driver itself, but with the system files. Thus we recommend that you check how to fix corrupted files.
There can be additional reasons why there’s an Error establishing a connection with Bluetooth, but hopefully, this guide will help you fix this issue.
What can I do if Bluetooth stops working in Windows 10?
- Why is my Bluetooth not working on Windows 10?
- Why is Bluetooth not connecting to my PC?
- What can I do if Bluetooth stops working in Windows 10?
- 1. Reinstall the Bluetooth device
- 2. Update drivers
- 3. Check if the Bluetooth service is running
- 4. Run the Troubleshooter
- 5. Change Power Saving options
- Why is my Bluetooth not in Device Manager?
1. Reinstall the Bluetooth device
1. Go to Search, type device manager, and open Device Manager.
2. Double-click on the Bluetooth option to expand it.
3. Right-click on any driver there and select Uninstall device.
4. Now, tick the Attempt to remove the driver for this device option.
5. Click the Uninstall button to confirm the action.
6. Finally, restart your PC, and the driver will be reinstalled automatically thus fixing the Intel wireless Bluetooth driver error.
If your Bluetooth is not working on an HP, Dell, Lenovo, or Asus Windows 10 laptop, you might need to uninstall and reinstall the driver to make it work.
You can easily remove and install a new driver via Device Manager. Simply navigate to the section for Bluetooth devices and choose to remove the driver for them.
Some PC issues are hard to tackle, especially when it comes to corrupted repositories or missing Windows files. If you are having troubles fixing an error, your system may be partially broken.
We recommend installing Restoro, a tool that will scan your machine and identify what the fault is.
Click here to download and start repairing.
However, if Windows does not reinstall the driver automatically, you can go to the manufacturer’s website to download the latest version.
2. Update drivers
- Go to Device Manager and double-click on the Bluetooth option.
- Right-click on your driver and select Update driver.
- Choose the Search automatically for drivers option.
- Wait for the search to complete and install the available updates.
Another solution to try for the Bluetooth not working on Windows issue after reinstalling your driver is to update it. The Windows built-in updater will help you detect any update available for the driver for installation.
Also, you can enter your Bluetooth Manufacturer ID on the official website to download and install the driver.
Alternatively, instead of the stressful and sometimes confusing process of installing drivers manually, we recommend using professional software that performs an in-depth scan and downloads the most suitable drivers for your PC with just a few clicks.
Dedicated software can also automatically fix damaged drivers to ensure your PC is always running at its best.
We recommend using a specialized driver updater because it’s lightweight and easy to use. In addition, it is compatible with any Windows PC starting from Windows 7.
Most of the time, the generic drivers for your PC’s hardware and peripherals are not properly updated by the system. There are key differences between a generic driver and a manufacturer’s driver.Searching for the right driver version for each of your hardware components can become tedious. That’s why an automated assistant can help you find and update your system with the correct drivers every time, and we strongly recommend DriverFix. Here’s how to do it:
- Download and install DriverFix.
- Launch the software.
- Wait for the detection of all your faulty drivers.
- DriverFix will now show you all the drivers that have issues, and you just need to select the ones you’d liked fixed.
- Wait for the app to download and install the newest drivers.
- Restart your PC for the changes to take effect.

DriverFix
Keep your PC components drivers working perfectly without putting your PC at risk.
Disclaimer: this program needs to be upgraded from the free version in order to perform some specific actions.
3. Check if the Bluetooth service is running
- Press the Windows key + S and type services.msc. Select the Services option.
- Find the Bluetooth Support Service and right-click it.
- If the service is not enabled, select the Start option.
- If it’s enabled, right-click it and select Restart.
- Wait for the process to finish then restart your computer. The Bluetooth not working on Windows 10 after update issue will be solved.
4. Run the Troubleshooter
- Press the Windows key + I to open the Settings app.
- Select the Updates & Security option.
- Click Troubleshoot in the left pane.
- Select the Additional troubleshooters option.
- Now, choose Bluetooth.
- Finally, click the Run the troubleshooter button.
- Follow the on-screen instructions to complete the process and restart your computer. The Bluetooth stopped working issue will be solved afterward.
If Bluetooth and other wireless connections like WiFi are not working on Windows 10, the built-in troubleshooter is one of the practical tools to fix them. Remember to restart your PC after the troubleshooting process is complete.
- FIX: Bluetooth won’t turn on in Windows 10/11
- Fix: Hardware device is not connected (Code 45) error
- Bluetooth keyboard problems in Windows 10/11 [COMPLETE GUIDE]
- How to fix DLL files missing from your Windows 10/11 PC
5. Change Power Saving options
- Open Device Manager then expand the Bluetooth section and double-click the driver.
- When the Properties window opens, navigate to Power Management and uncheck Allow the computer to turn off this device to save power. Finally, click OK.
Although it may seem unrelated, your power-saving settings may disable the Bluetooth device.
Sometimes, you can’t find your Power Plans when you need them the most. In that case, we recommend you run the troubleshooting and try again.
Users who reported the following similar errors will also be able to fix them with the solutions above:
- Bluetooth is not available on Windows 10 – If Windows 10 says this Bluetooth is not available on this device, you’ll likely see an error message. Use that error message to investigate the problem further.
- The Bluetooth unable to connect on Windows 10 – Bluetooth connection problems are usually the most common Bluetooth-related problems.
- Bluetooth disappeared from Windows 10 – A particular system error can cause Bluetooth to disappear from Windows 10 completely.
- Bluetooth not detecting devices on Windows 10 – Although everything looks just fine, it’s possible that the Bluetooth service isn’t able even to detect other devices.
Why is my Bluetooth not in Device Manager?
If you can’t find your Bluetooth device in the Device Manager, it might be because of an outdated or faulty driver. You can fix this quickly by updating or reinstalling your driver, as shown in this guide.
Another known cause of the issue is an outdated PC. Updating your operating system should help restore normalcy here.
That’s about it. We hope at least one of these solutions helped you resolve the Bluetooth problem in Windows 10.
If you updated to the latest version of the OS, we prepared a separate guide on how to fix your Bluetooth in Windows 11.
While troubleshooting this problem, you might also be interested in our guide on what to do if your Bluetooth headphones are not working in Windows 11.
If you have any questions or suggestions, just let us know in the comments below.
Still having issues? Fix them with this tool:
SPONSORED
If the advices above haven’t solved your issue, your PC may experience deeper Windows problems. We recommend downloading this PC Repair tool (rated Great on TrustPilot.com) to easily address them. After installation, simply click the Start Scan button and then press on Repair All.
Newsletter
У Windows есть несколько проблем с беспроводным подключением, и одна из основных связана с тем, что функция Bluetooth не работает в Windows. Многие пользователи сообщали о нескольких проблемах с Bluetooth. У некоторых возникают проблемы с обнаружением новых устройств, а у других проблемы с подключением к уже подключенным. Одна конкретная проблема, которую мы рассмотрим здесь, в этой статье, — это отсутствие сопряжения Bluetooth на некоторых компьютерах под управлением Windows.
Многие пользователи Windows сообщают, что Bluetooth их компьютера не соединяется с каким-либо находящимся поблизости устройством Bluetooth. Даже если устройство Bluetooth обнаружено, пользователь не может выполнить сопряжение с ним, чтобы обеспечить соединение. Это беспокоит многих людей, которые в значительной степени полагаются на Bluetooth, и если вы один из таких пользователей, эта статья вам поможет. Здесь, в этой статье, мы рассмотрим все возможные решения, которые решали эту конкретную проблему для многих пользователей Windows в прошлом. Итак, без лишних слов, давайте перейдем к делу.
Содержание страницы
-
Как исправить отсутствие сопряжения Bluetooth в Windows 10?
- Убедитесь, что ваше устройство Bluetooth работает:
- Включение и выключение Bluetooth:
- Удалите старое соединение:
- Устранение помех:
- Обновите драйверы:
- Переустановите устройство Bluetooth:
- Запустите средство устранения неполадок:
- Измените настройки энергосбережения:
- Проверьте службу Bluetooth:
- Обновите Windows:
Как исправить отсутствие сопряжения Bluetooth в Windows 10?
Bluetooth полезен не только для беспроводной передачи файлов с одного устройства на другое. В настоящее время многие аксессуары, такие как клавиатуры, мышь, звуковые панели, наушники и многое другое, поддерживают беспроводное соединение, и все они используют Bluetooth для поддержания соединения. Поэтому, если Bluetooth на вашем компьютере с Windows не сопрягается с этими беспроводными аксессуарами, эти аксессуары станут для вас бесполезными. Итак, давайте посмотрим, как мы можем решить эту проблему.
Убедитесь, что ваше устройство Bluetooth работает:
Во-первых, вы должны быть уверены, что проблема в вашем компьютере, а не в устройстве Bluetooth. Для этого вы можете попробовать подключить это устройство Bluetooth к другим устройствам, таким как смартфон или другой компьютер. Если вы можете подключить свое устройство Bluetooth к другим устройствам, проблема определенно связана с вашим компьютером с Windows. В этом случае перейдите к следующему решению, упомянутому ниже.
Включение и выключение Bluetooth:
Одно простое, но эффективное решение для решения большинства проблем, связанных с сопряжением, — это просто выключить Bluetooth на вашем компьютере, а затем снова включить.
- Нажмите клавишу Windows + I, чтобы открыть настройки Windows.
- Щелкните «Устройства».
- Щелкните вкладку «Bluetooth и другие устройства» на левой панели окна настроек устройства. Здесь вы увидите переключатель рядом с Bluetooth на правой панели. Щелкните его, чтобы выключить, а затем щелкните еще раз, чтобы включить.
Теперь попробуйте снова подключить устройство Bluetooth к компьютеру. Если вы все еще сталкиваетесь с проблемами, попробуйте следующее решение, указанное ниже.
Удалите старое соединение:
Иногда проблема может возникнуть, если к вашему компьютеру с Windows уже подключено слишком много устройств или если устройство уже есть в списке сопряженных устройств.
- Нажмите клавишу Windows + I, чтобы открыть настройки Windows.
- Щелкните «Устройства».
- Щелкните вкладку «Bluetooth и другие устройства» на левой панели окна настроек устройства. Найдите здесь устройства Bluetooth, которые вам больше не нужны. Щелкните эти устройства, а затем выберите «Удалить устройство».
- Опять же, если у вас уже есть устройство Bluetooth, с которым у вас возникли проблемы с сопряжением, в этом списке, щелкните его, а затем выберите параметр «Удалить устройство» для этого устройства Bluetooth.
Теперь попробуйте снова подключить устройство Bluetooth к компьютеру. Если вы все еще сталкиваетесь с проблемами, попробуйте следующее решение, указанное ниже.
Устранение помех:
По какой-то причине некоторые беспроводные устройства, такие как маршрутизаторы, также могут быть причиной этой проблемы. Они мешают подключению Bluetooth на вашем компьютере с Windows, и вы не можете подключиться к своему устройству Bluetooth. Кроме того, некоторые люди сообщали о проблемах с подключением, когда к компьютеру было подключено какое-либо устройство через порт USB 3.0 на компьютере с Windows. Итак, удалите все расположенные поблизости беспроводные устройства, такие как маршрутизаторы, мыши и т. Д., И отключите все устройства, подключенные к компьютеру через порт USB 3.0.
Теперь попробуйте снова подключить устройство Bluetooth к компьютеру. Если у вас по-прежнему возникают трудности с сопряжением, воспользуйтесь следующим решением, указанным ниже.
Обновите драйверы:
Для безупречной работы устройства Bluetooth на компьютере с Windows требуются последние версии драйверов. Поэтому было бы лучше, если бы на вашем компьютере были установлены обновленные драйверы Bluetooth. Есть три способа обновить драйверы Bluetooth на компьютере с Windows. Вы можете сделать это автоматически, вручную или с помощью сторонней служебной программы.
Чтобы выполнить обновление автоматически,
- нажмите клавишу Windows + R, чтобы открыть диалоговое окно «Выполнить».
- Введите «devmgmt.msc» в диалоговом окне и нажмите кнопку «ОК».
- Откроется окно диспетчера устройств. Найдите здесь свое устройство Bluetooth. Найдя его, щелкните его правой кнопкой мыши и выберите «Обновить драйвер».
- Затем следуйте инструкциям на экране для автоматического поиска последних версий драйверов с использованием доступа в Интернет.
- Как только он найдет обновление, он автоматически установит последние версии драйверов Bluetooth на ваш компьютер.
Чтобы выполнить обновление вручную,
- нажмите клавишу Windows + R, чтобы открыть диалоговое окно «Выполнить».
- Введите «devmgmt.msc» в диалоговом окне и нажмите кнопку «ОК».
- Откроется окно диспетчера устройств. Найдите здесь свое устройство Bluetooth. Найдя его, щелкните его правой кнопкой мыши и выберите «Свойства».
- Перейдите на вкладку «Дополнительно» и запишите номер рядом с идентификатором производителя.
- Нажмите на эта ссылка и введите число рядом с идентификатором производителя на этом веб-сайте.
- Он покажет вам производителя вашего устройства Bluetooth, а затем перенесет вас на сайт, где вы можете загрузить последние версии драйверов для этого устройства.
- Загрузите драйверы, а затем установите их на свой компьютер.
- Наконец, перезагрузите компьютер, и на нем будут установлены последние версии драйверов Bluetooth.
Вы также можете выполнить обновление с помощью сторонней программы, которая сканирует весь компьютер на наличие устаревших драйверов. Если он обнаружит, что драйверы Bluetooth устарели, он автоматически установит последние версии драйверов Bluetooth для вашего компьютера. Эти служебные программы взимают небольшую плату за свои услуги, но это того стоит, поскольку вам больше не нужно беспокоиться об устаревших драйверах на вашем компьютере.
Если обновление драйверов Bluetooth до последней версии также не помогло, попробуйте следующее решение, указанное ниже.
Переустановите устройство Bluetooth:
Для переустановки устройства на вашем компьютере должен быть установочный файл последних версий драйверов. Вы можете найти установочный файл драйвера на веб-сайте производителя Bluetooth. Сохраните его на своем компьютере, а затем примените метод, указанный ниже.
- Нажмите клавишу Windows + R, чтобы открыть диалоговое окно «Выполнить».
- Введите «devmgmt.msc» в диалоговом окне и нажмите кнопку «ОК».
- Откроется окно диспетчера устройств. Найдите здесь свое устройство Bluetooth. Найдя его, щелкните его правой кнопкой мыши и выберите «Удалить».
- Подтвердите свое действие, снова нажав Удалить.
- После успешного удаления устройства перезагрузите компьютер.
- Теперь запустите установочный файл последних версий драйверов Bluetooth, который сохранен на вашем компьютере. После завершения установки перезагрузите компьютер еще раз.
Если вам не удается выполнить сопряжение устройств Bluetooth даже после этого, попробуйте решение, указанное ниже.
Запустите средство устранения неполадок:
Windows осознает тот факт, что ее пользователи иногда сталкиваются с различными ошибками. Чтобы помочь своим пользователям, Windows включила в операционную систему служебную функцию устранения неполадок, с помощью которой пользователь может исправить некоторые проблемы, связанные с устройством.
- Нажмите клавишу Windows + I, чтобы открыть настройки Windows.
- Щелкните Обновление и безопасность.
- Щелкните вкладку «Устранение неполадок» на левой панели окна настроек «Обновление и безопасность».
- Затем на правой панели щелкните Bluetooth, а затем выберите параметр «Запустить средство устранения неполадок».
- Следуйте инструкциям на экране, чтобы завершить процесс устранения неполадок Bluetooth.
- Наконец, перезагрузите компьютер.
Если вам не удается выполнить сопряжение устройств Bluetooth даже после этого, попробуйте решение, указанное ниже.
Измените настройки энергосбережения:
Некоторые функции энергосбережения включены по умолчанию, чтобы сделать систему Windows максимально энергоэффективной. Но это может вызвать проблемы с производительностью некоторых вещей в Windows, и Bluetooth является одним из них.
- Нажмите клавишу Windows + R, чтобы открыть диалоговое окно «Выполнить».
- Введите «devmgmt.msc» в диалоговом окне и нажмите кнопку «ОК».
- Откроется окно диспетчера устройств. Найдите здесь свое устройство Bluetooth. Найдя его, щелкните его правой кнопкой мыши и выберите «Свойства».
- В окне свойств перейдите в раздел «Управление питанием» и снимите флажок «Разрешить компьютеру выключать это устройство для экономии энергии».
- Нажмите ОК, чтобы сохранить изменения.
Если вы не можете решить проблему с сопряжением даже после этого, попробуйте следующее решение, упомянутое ниже.
Проверьте службу Bluetooth:
Иногда служба Bluetooth отключается в Windows, что может быть причиной проблемы с сопряжением.
- Нажмите клавишу Windows + R, чтобы открыть диалоговое окно «Выполнить».
- В диалоговом окне введите «services.msc» и нажмите кнопку «ОК».
- Найдите здесь службу поддержки Bluetooth. Найдя его, щелкните его правой кнопкой мыши и выберите «Пуск». Если он уже включен, щелкните его правой кнопкой мыши и выберите «Перезагрузить».
Теперь попробуйте снова подключить ваше устройство Bluetooth. Если вы не можете решить проблему с сопряжением даже после этого, попробуйте следующее решение, упомянутое ниже.
Обновите Windows:
В качестве окончательного решения попробуйте обновить Windows 10 до последней сборки. Windows не свободна от ошибок, и обновления программного обеспечения, которые Microsoft выпускает время от времени, устраняют эти ошибки программного обеспечения. Возможно, проблема с Bluetooth на вашем компьютере возникла из-за ошибки программного обеспечения. Поэтому обновите Windows до последней версии и убедитесь, что ошибка не является причиной проблемы.
После обновления компьютера попробуйте снова выполнить сопряжение, и на этот раз все должно работать.
Это все возможные решения, чтобы исправить проблему с отсутствием сопряжения Bluetooth в Windows 10. Если у вас есть какие-либо вопросы или вопросы по этой статье, оставьте комментарий ниже, и мы свяжемся с вами. Также не забудьте ознакомиться с другими нашими статьями о Советы и хитрости iPhone,Советы и хитрости для Android, Советы и хитрости для ПКи многое другое для получения дополнительной полезной информации.
Некоторые пользователи Windows 10 и Windows 11 жалуются на проблему, с которой они сталкиваются на своем компьютере с Windows 10, поскольку устройство Bluetooth, к которому они пытаются подключиться, не подключается к их устройству с Windows 10, хотя оба они уже сопряжены. Если вы столкнулись с той же проблемой, не волнуйтесь. Есть несколько простых решений, которые могут решить вашу проблему. В основном эта проблема возникает, когда вы пытаетесь подключить несколько устройств Bluetooth, или это также может произойти из-за ошибки с существующим драйвером Bluetooth на вашем компьютере. Оставим причины в стороне и сосредоточимся на решениях. Но прежде чем приступать к исправлениям, попробуйте эти начальные обходные пути, которые могут решить вашу проблему с минимальными усилиями.
Первоначальные обходные пути-
РЕКЛАМА
1. Если вы сталкиваетесь с проблемой впервые, перезагрузите компьютер и после перезагрузки попробуйте снова подключить Bluetooth-устройство.
2. Если вы используете адаптер Bluetooth,
а. Проверьте, работает ли порт USB на вашем устройстве.
б. Отсоедините адаптер Bluetooth и через 2 минуты снова подключите адаптер. Это должно решить вашу проблему.
Если какое-либо из этих обходных решений не сработало для вас, воспользуйтесь этими простыми исправлениями:
Fix-1 Перезапустите службы Bluetooth
Вы можете перезапустить службы Bluetooth с Услуги. Перезагрузка служб Bluetooth может решить вашу проблему.
1. Вам нужно будет нажать клавишу Windows+R на клавиатуре.
2. Затем введите «services.msc». После этого нажмите «ОК».
3. В, Услуги окно, прокрутите вниз, чтобы найти «Служба поддержки Bluetooth», щелкните ее правой кнопкой мыши, затем нажмите «Перезагрузить».
4. Теперь дважды щелкните «Служба поддержки Bluetooth».
5. Теперь в Свойства службы поддержки Bluetooth окно, нажмите «Тип запуска:» и нажмите «Автоматически».
6. Затем нажмите «Применить» и «ОК», чтобы сохранить изменения.
Закрывать Услуги окно.
Теперь выключите Bluetooth и снова включите его.
1. Нажатие клавиши Windows+I откроет Настройки.
2. Теперь нажмите «Настройки устройств».
3. Теперь нажмите «Bluetooth и другие устройства», и на правой панели вы увидите переключатель «ВКЛ» под опцией «Bluetooth».
4. Нажмите на него, чтобы переключить его на «ВЫКЛ».
Немного подождать.
5. Теперь снова нажмите на эту опцию, чтобы включить ее.
6. Теперь нажмите «Добавить Bluetooth и другие устройства» и добавьте устройство.
7. После этого нажмите на Bluetooth и снова подключите ваше устройство.
Примечание: -Для пользователей Windows 11
1 — Нажмите клавишу Windows и I вместе, чтобы открыть панель настроек.
2 — Теперь нажмите «Bluetooth и устройства» в меню слева.
3 — Теперь выключите Bluetooth, а затем снова включите его.
4 — После этого нажмите «Добавить устройство» и попробуйте снова добавить устройство Bluetooth.
1. Найдите панель управления в окне поиска Windows 10 и откройте Панель управления.
2. Теперь убедитесь, что выбран просмотр по категориям.
3. Нажмите на устройства и принтеры.
4. Теперь найдите свое устройство Bluetooth, щелкните правой кнопкой мыши и выберите свойства.
5. Щелкните вкладку «Службы» и убедитесь, что все службы Bluetooth отмечены галочкой.
Проверьте все из них и нажмите «Применить» и «ОК» и закройте окно.
Исправление 3. Попробуйте переключиться на другой USB-порт.
Если вы используете адаптер, попробуйте переключиться на другой USB-порт, так как он несовместим с USB 3.0 ИЛИ USB 2.0 и поэтому, переключение на другой USB-порт может решить эту проблему.
Исправить 4 Обновить драйверы устройств Bluetooth
1. Нажмите одновременно клавишу Windows и клавишу «R», чтобы открыть окно запуска.
2. В Бегать введите «devmgmt.msc». Нажмите «ОК».
3. Теперь нажмите «Просмотр» и нажмите «Показать скрытые устройства».
4. Теперь дважды щелкните Bluetooth, чтобы развернуть его.
5. Теперь щелкните правой кнопкой мыши и выберите «Обновить свое первое устройство Bluetooth» из списка (обратите внимание, что мы повторим шаги, указанные ниже, для каждого элемента Bluetooth в списке).
6. Щелкните Поиск драйверов на моем компьютере.
7. Нажмите «Позвольте мне выбрать из списка».
8. Теперь выберите первый вариант из списка. Убедитесь, что выбран параметр «Показать совместимое оборудование».
9. Нажмите «Далее» и дайте ему обновиться.
10. Теперь повторите шаги с 6 по 9, чтобы обновить все устройства Bluetooth.
Fix-5 Подключиться из Центра уведомлений
1. Щелкните значок центра уведомлений в правом нижнем углу.
2. Нажмите «подключиться».
3. Теперь нажмите на сопряженное устройство из списка.
Fix-6 Подключиться из настроек-
Самое простое решение этой проблемы — подключить устройство Bluetooth вручную. Для этого выполните следующие простые шаги:
1. Нажмите клавишу Windows + I, чтобы запустить Настройки. Теперь нажмите «Устройства».
2. Теперь нажмите «Bluetooth и другие устройства» и в Аудио прокрутите вниз, чтобы найти аудиоустройство, которое вы пытаетесь подключить.
3. Нажмите на устройство Bluetooth и нажмите «Подключить», чтобы подключить аудиоустройство Bluetooth к вашему устройству с Windows 10.
Ваше устройство должно быть подключено к компьютеру.
Если вы по-прежнему не можете подключить устройство к компьютеру, выполните следующее исправление.
Fix-7 Удалите и переустановите драйвер Bluetooth-
Выполните следующие действия, чтобы удалить драйвер адаптера Bluetooth.
1. Нажмите одновременно клавишу Windows и клавишу «R», чтобы открыть окно запуска.
2. В Бегать введите «devmgmt.msc». Нажмите «ОК».
2. В Диспетчер устройств окно утилиты, внимательно найдите раздел «Bluetooth» и разверните его.
3. Щелкните правой кнопкой мыши на адаптере Bluetooth, который вы используете, нажмите «Удалить устройство».
Это должно удалить драйвер.
Выполните следующие действия, чтобы переустановить драйвер.
Метод 1-
Перезагрузка системы должна переустановить драйвер на вашем компьютере.
Способ 2–
В случае, если предыдущий метод не сработал, выполните следующие действия:
1. В Диспетчер устройств окно, нажмите «Действие».
2. Затем нажмите «Сканировать на предмет изменений оборудования».
Удаленный драйвер будет переустановлен на вашем устройстве.
Закройте окно диспетчера устройств.
Перезагрузите компьютер, чтобы сохранить изменения.
После перезагрузки проверьте, можете ли вы подключить устройство Bluetooth к компьютеру.
Fix-8 Обновите драйвер Bluetooth-
Вы не можете подключить драйвер Bluetooth из-за того, что на вашем компьютере может быть установлена старая/несовместимая версия драйвера Bluetooth.
1. Нажатие клавиши Windows откроет Поиск коробка. Теперь начните вводить «devmgmt».
2. Теперь нажмите «Диспетчер устройств», который появится в Поиск коробка.
3. В Диспетчер устройств окно, вам нужно будет нажать на «Bluetooth», чтобы развернуть его.
4. Теперь в раскрывающемся списке выберите драйвер, который вы используете.
5. Щелкните правой кнопкой мыши на нем и нажмите «Обновить драйвер».
6. В качестве следующего шага вам нужно нажать «Автоматический поиск обновленного программного обеспечения драйвера».
Теперь все, что вам нужно сделать, это подождать.
Перезагрузите компьютер.
Проверьте, сталкиваетесь ли вы с той же проблемой или нет.
Fix-9 Установите ваше устройство Bluetooth по умолчанию-
Вы можете установить Bluetooth-устройство в качестве устройства по умолчанию. Следуйте этим простым шагам, чтобы установить устройство Bluetooth по умолчанию.
1. После открытия Бегать окно, нажав кнопку ‘Клавиша Windows+R‘, введите эту команду.
mmsys.cpl
2. Затем нажмите «ОК».
2. В Звук нажмите на устройство, которое вы используете / собираетесь использовать, а затем нажмите «Установить по умолчанию». Теперь нажмите «Применить» и «ОК», чтобы сохранить изменения на вашем устройстве.
Теперь закройте Звук окно, а затем перезагрузите компьютер.
После перезагрузки попробуйте снова подключить устройство Bluetooth. Вы должны быть в состоянии подключить устройство к устройству Windows 10 без каких-либо ошибок.
Fix-10 убедитесь, что режим полета не включен
1 — Нажмите клавишу Windows + A, чтобы открыть центр уведомлений.
2 – Убедитесь, что режим полета не включен.
3 – Также убедитесь, что Bluetooth включен.






































 Запуск средства устранения неполадок Bluetooth для поиска и исправления ошибок
Запуск средства устранения неполадок Bluetooth для поиска и исправления ошибок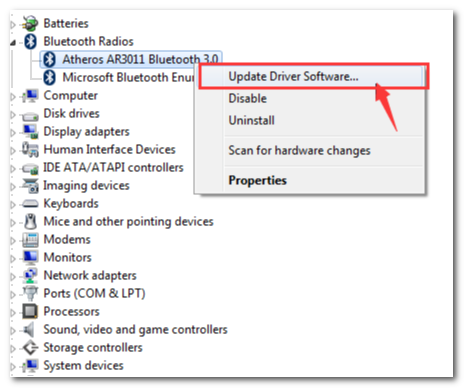 Обновление драйвера Bluetooth — Диспетчер устройств Windows
Обновление драйвера Bluetooth — Диспетчер устройств Windows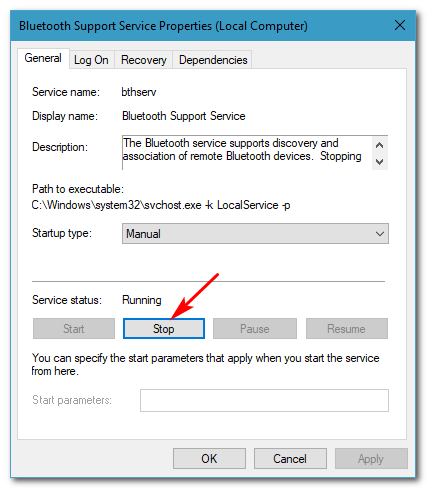 Остановка службы Bluetooth
Остановка службы Bluetooth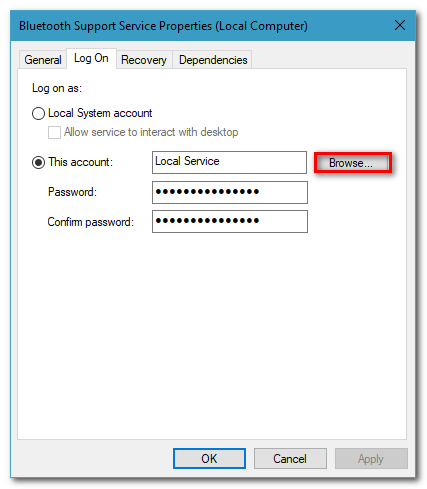 Вкладка «Вход в службу Bluetooth»
Вкладка «Вход в службу Bluetooth»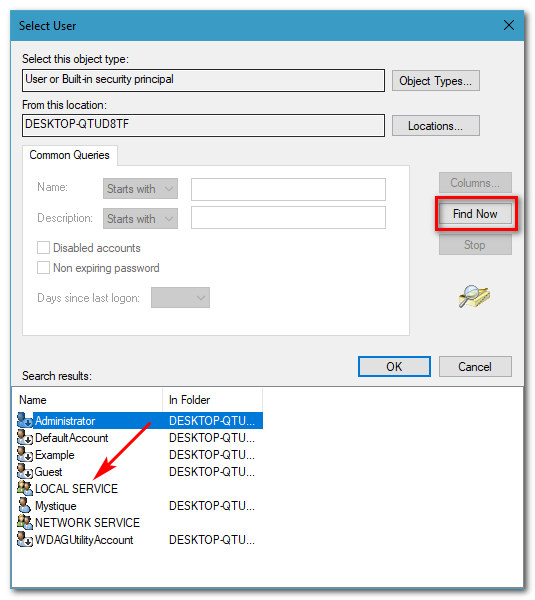 Нажмите «Найти сейчас», чтобы получить учетные записи в системе.
Нажмите «Найти сейчас», чтобы получить учетные записи в системе.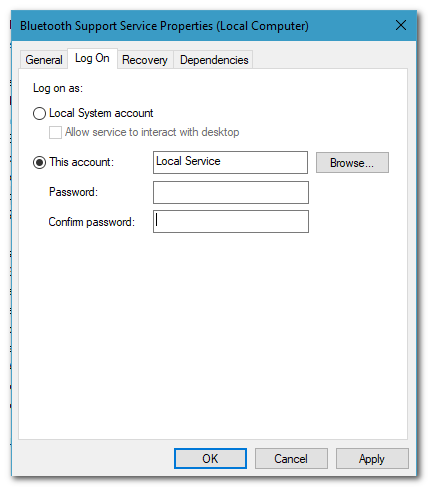 Поля пароля очищены
Поля пароля очищены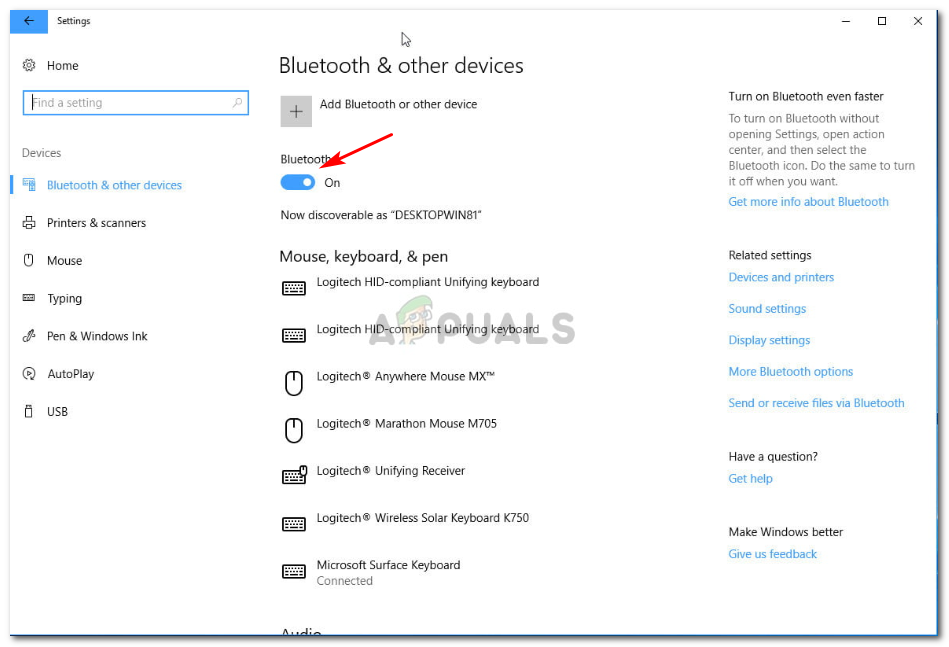 Настройки Bluetooth для Windows 10
Настройки Bluetooth для Windows 10