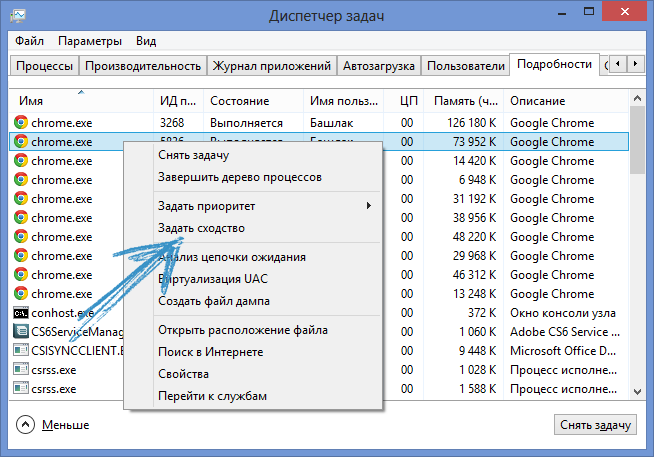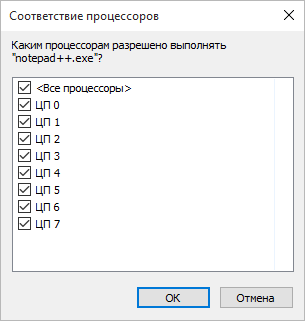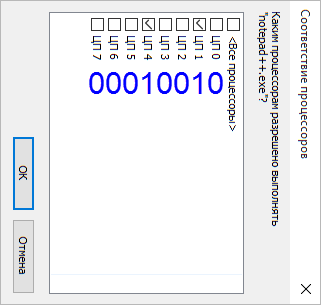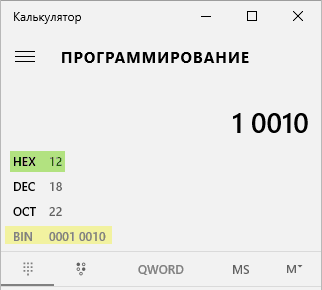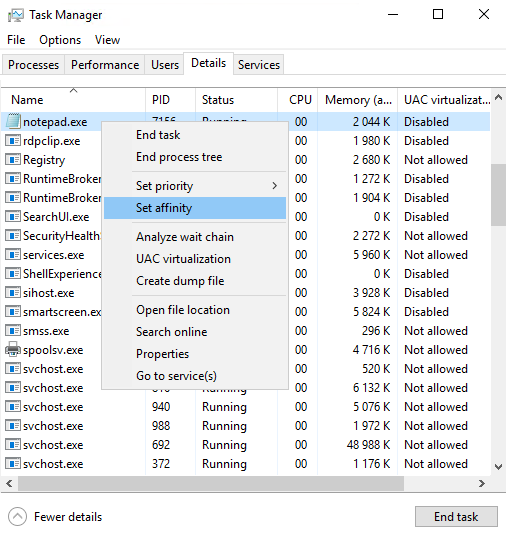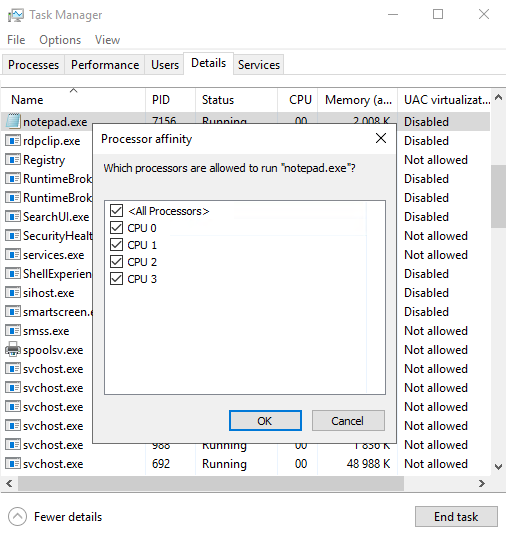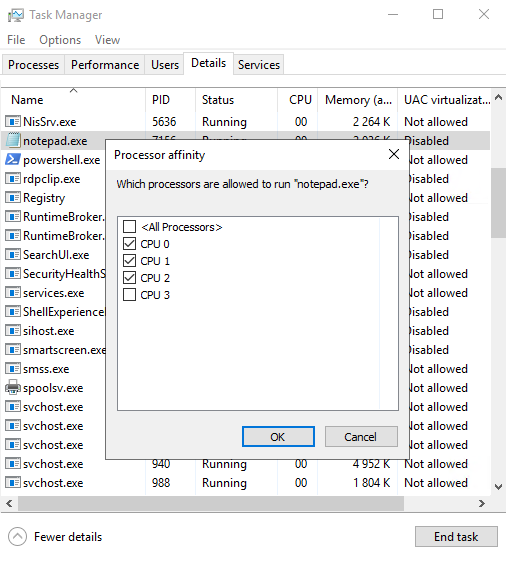Операционная система windows 10 pro. Версия 1903 (сборка 18362.267)
Материнская плата supermicro X10DRG-Q.
Два процессора intel xeon E5-2696 v3 (18 ядер каждый)
Оперативная память 128 гигабайт.
Гиперпоточность включена. В системе видно 72 логических процессора.
Проблема заключается в том, все приложения работают на 36 потоках, кроме приложения Autodesk Maya.
Maya работает на всех 72 потоках.
Если любому процессу попытаться «задать сходство» то мы увидим, что потоки разделены на группы («группа 0» и «группа 1») по 36 потоков каждая. Но выбрать потоки возможно либо в одной, либо
во второй группе. Потоки в двух группах выбрать нельзя.
Процессу «Maya» при попытке «задать сходство» видим сообщение «Не удалось получить доступ или установить сходство процессов», «Не удалось выполнить операцию. Отказано в доступе».
Что нужно сделать, чтобы все приложения по умолчанию распределялись на 72 ядра?
p.s
Скриншоты тут —
answers.microsoft.com/ru-ru/windows/forum/windows_10-performance/%d1%83/61764357-f86c-46d4-90bf-b88d65c60927?tm=1564831423775
Содержание
- Диспетчер задач задать соответствие что это?
- Что такое сходство процессоров и как установить сходство процессоров в Windows 10
- Что такое сходство процессоров в Windows 10
- Как установить сходство процессов в Windows 10
- Как сделать, чтобы программа использовала для работы определенное ядро процессора
- Назначение логических процессоров определенной программе в Windows 7 и Windows 8
- Как запустить программу на определенном ядре процессора (логическом процессоре)
- Как узнать количество ядер и задействовать все в Windows 10
- На что влияет количество ядер
- Видео: что такое «ядра, потоки, частота процессора»
- Узнаём количества ядер
- При помощи диспетчера устройств
- При помощи параметров
- Через CPU-Z
- Через AIDA64
- Сколько ядер задействовано по умолчанию
- Активация ядер
- При помощи изменения конфигурации системы
- При помощи настроек BIOS
Диспетчер задач задать соответствие что это?

Вообще как бы функция хорошая, если бы не одно но. В процессорах Intel, как и у AMD, есть не только ядра, но и потоки. Поток как бы слабее ядра. Но Windows определяет потоки как ядра и разницы между ними не видит. Я не знаю, но может быть как-то можно определить в диспетчере где ядро, а где поток, но.. я лично не знаю как это сделать.
Так, ладно, пошли в диспетчер. Вот например есть программа AnVir Task Manager и я хочу разрешить этой программе использовать только 1 ядро, так как всего у меня в процессоре — 2 (кстати у меня Pentium G3220). Нажимаю правой кнопкой по AnVir Task Manager и выбираю Подробно:
Открылась вкладка Подробности, на которой выделен процесс AnVir.exe, это и есть процесс программы. Нажимаю по нему правой кнопкой и выбираю пункт Задать сходство:
Появится окошко Соответствие процессоров:
Теперь смотрите, тут стоят галочка. Каждый пункт — это ядро (ну или поток). В моем случае чтобы программа могла использовать только одно ядро, то мне нужно оставить только одну галочку, я сниму с ЦП 0 и оставлю только ЦП 1:
Нажали ОК и все — теперь программа работает на одном ядре. В работе программы вы можете ничего не заметить, если программа немного использует ресурсов или если у вас мощный топовый процессор с высокой частотой. Но вообще полезно — например могут быть программы, которые ну очень много хотят ресурсов, и таким способом можно им утихомирить аппетит так бы сказать.
Вот и все ребята. Надеюсь что информация кому-то пригодилась. Удачи и до новых встреч!
Что такое сходство процессоров и как установить сходство процессоров в Windows 10
Когда программа работает в Windows 10, она использует процессор. Большинство компьютеров имеют многоядерный процессор. Любая запускаемая вами программа использует все ядра ЦП. Проще говоря, ОС Windows решает, как использовать ядра для любой программы. Тем не менее, можно настроить программы на использование только одного или двух ядер вместо всех ядер. В этом посте мы объясним, что такое Processor Affinity и как установить Processor Affinity для любой программы в Windows 10.
Что такое сходство процессоров в Windows 10
Сродство к процессору , также называемое закрепление процессора , позволяет пользователю назначить процесс для использования только нескольких ядер. Технически вы можете привязывать и отсоединять процесс или поток к ЦП или ЦП, которые здесь можно назвать ядрами ЦП. Но реальный вопрос заключается в том, почему такая опция доступна, и есть ли преимущество настройки привязки процессора.
Процессор Affinity полезен, если у вас тяжелая программа, такая как рендеринг видео. Когда вы выделяете ядро для программы редактирования видео, оно гарантирует, что ядро процессора всегда выделено для выполнения задачи. Это повышает производительность, поскольку уменьшает проблему с кешем, поскольку нет задержки с выделенным ядром.
Однако это также означает, что программа не может использовать любое другое ядро, которое влияет на балансировку нагрузки.
Обычно Windows 10 уравновешивает нагрузку на процессор, распределяя несколько потоков по нескольким ядрам процессора. Поэтому, если вы не уверены в том, что делаете, мы настоятельно рекомендуем вам запускать программы с настройками по умолчанию.
Как установить сходство процессов в Windows 10
В Windows 10 пользователь с правами администратора может указать, какие ядра процесс может использовать при каждом запуске. Вот как это сделать.
- Щелкните правой кнопкой мыши на панели задач.
- Нажмите на опцию диспетчера задач.
- В диспетчере задач перейдите на вкладку Подробности. Он покажет список запущенных программ.
- Щелкните правой кнопкой мыши на программе, для которой вы хотите установить сходство процессов.
- Выберите Установить сходство в меню.
- Откроется окно привязки процессора.
- Выберите, какое ядро может использовать процесс, и отмените выбор остальных.
- Нажмите OK, чтобы завершить задачу.
После этого ваша программа будет использовать не только это ядро процессора.
Я бы порекомендовал вам следить за тем, как работает программа, если она замедляется, лучше всего назначить больше ядер для использования всех ядер.
Процессор Affinity в Windows 10 должен использоваться профессиональными пользователями. Измените его, только если вы знаете, что и для чего вы делаете.
Как сделать, чтобы программа использовала для работы определенное ядро процессора

Назначение логических процессоров определенной программе в Windows 7 и Windows 8
Указанные функции работают в Windows 7, Windows 8 и Windows Vista. О последней я не говорю, так как ее мало кто использует у нас в стране.
Запустите Диспетчер Задач Windows и:
- В Windows 7 откройте вкладку «Процессы»
- В Windows 8 откройте «Подробности»
Кликните правой клавишей мыши по интересующему Вас процессу и выберите в контекстном меню пункт «Задать сходство». Появится окно «Соответствие процессоров», в котором Вы можете указать, какими ядрами процессора (или, вернее, логическими процессорами) программе разрешено пользоваться.
Вот и все, теперь процесс использует только те логические процессоры, которые ему разрешили. Правда происходит это ровно до следующего его запуска.
Как запустить программу на определенном ядре процессора (логическом процессоре)
В Windows 8 и Windows 7 имеется также возможность запустить приложение так, чтобы сразу после запуска оно использовало определенные логические процессоры. Для того, чтобы сделать это, запуск приложения нужно осуществлять с указанием соответствия в параметрах. Например:
В этом примере будет запущено приложение software.exe с использованием 0-го (ЦП 0) логического процессора. Т.е. цифра после affinity указывает номер логического процессора + 1. Эту же команду Вы можете записать в ярлык приложения, чтобы оно всегда запускалось с использованием определенного логического процессора. К сожалению, мне не удалось найти информации, как передать параметр таким образом, чтобы приложение использовало не один логический процессор, а сразу несколько.
UPD: нашел как запустить приложение на нескольких логических процессорах с помощью параметра affinity. Указываем маску в шестнадцатеричном формате, например требуется использовать процессоры 1, 3, 5, 7, соответственно, это будет 10101010 или 0xAA, передаем в виде /affinity 0xAA.
А вдруг и это будет интересно:
Почему бы не подписаться?
Рассылка новых, иногда интересных и полезных, материалов сайта remontka.pro. Никакой рекламы и бесплатная компьютерная помощь подписчикам от автора. Другие способы подписки (ВК, Одноклассники, Телеграм, Facebook, Twitter, Youtube, Яндекс.Дзен)
04.04.2015 в 01:37
Все годно, спасибо огромное, однако 1 вопрос, неужели винда научилась вызывать файлы без прописывания пути, или я чего-то не понимаю?
05.04.2015 в 12:51
Для Windows можно определить конкретные папки (а есть определенные по умолчанию, после установки), для запуска программ из которых полный путь не нужен.
10.07.2015 в 08:50
Думал, что я хозяин компьютера, но. Диспетчер задач выдал окно:
Не удалось получить доступ или установить принадлежность процесса.
Операция не может быть завершена.
Отказано в доступе.
10.07.2015 в 11:52
Хозяин компьютера вы, не переживайте. Просто некоторые процессы запускают своего рода виртуальные пользователи, типа Система, TrustedInstaller, которые имеют прав больше ваших по умолчанию.
14.10.2016 в 18:34
а можно по подробней, как сделать этот шестнадцатеричный формат ? спасибо!
15.10.2016 в 10:31
Николай. Например, у нас 4 логических процессора.
Все выключены:
0000
Используется только первый:
1000
Используется только второй:
0100
И т.д.
Далее это двоичное значение конвертируем в шестнадцатеричное. Это могут делать калькулятор в Windows 10 в режиме «программист», по-моему и в 7-ке можно было (но сейчас не могу посмотреть как), а можно вот так:
в гугл введите (нули вначале двоичного значения убираем)
bin двоичное_значение to hex, например bin 100 to hex (для второго случая)
Первый же результат поиска будет вести на сайт, который в пунке Hexademical покажет шестнадцатеричное значение. Перед ни пишем 0x (как в примере в статье)
11.02.2017 в 12:30
значения affinity —
1 CPU0
2 CPU1
3 CPU0+CPU1
4 CPU2
5 CPU0+CPU2
6 CPU1+CPU2
7 CPU0+CPU1+CPU2
8 CPU3
9 CPU0+CPU3
0A CPU1+CPU3
0B CPU0+CPU1+CPU3
0C CPU2+CPU3
0D CPU0+CPU2+CPU3
0E CPU1+CPU2+CPU3
0F CPU0+CPU1+CPU2+CPU3
12.12.2018 в 02:27
А если я хочу 6 ядер пустить на один процесс, а на второй софт — два других ядра?
29.10.2016 в 14:36
Dmitry, а как назначить программе 43 ядра?
Пардон, просмотрел: 43 из 48. Хочу убедится, что прав (83FF FFFF FFFF)?
С уважением. Анатолий.
30.10.2016 в 09:19
первые 43 из 48 ядер? у меня получается ffff ffff ffe0
Но могу ошибаться. И вообще что это за оборудование такое? (сдается мне на нем должны быть иные средства управления распределением нагрузки по ядрам).
11.02.2017 в 12:37
Все правильно ffff ffff ffe0. Вы забыли указать, что бинарное значение надо вбивать учитывая, что нумерация идет с конца — 1,2,4 ядро — 1011, т.е. первая единица — четвертое «включенное» ядро, потом ноль — 3-е «выключенное» и соответственно 1 и 2 ядрам присвоена единичка («включены»)
30.10.2016 в 02:51
У меня не работает на Windows 8.1. Вроде как запускается сначала cmd на мгновение а потом запускается приложение. Но оно все равно работает на одном процессоре.
30.10.2016 в 08:34
Руслан, это может быть ограничение самого приложения: не все они могут работать на нескольких CPU
21.01.2017 в 01:52
Спасибо. Полезная вещь насчет командной строки. А то забодался уже лазить в диспетчер и отключать второе ядро. Иначе игра вылетает : )
29.01.2017 в 12:59
Добрый день
Это не игровой сайт, но может вы поможете разобраться,ибо решения данной проблемы в инете просто нет (кроме одного совета), а я в компах-ЧАЙНИК)
Проблема: Любая устанавливаемая версия FIFA-неестественно быстрая, т.е. все игроки двигаются с сумасшедшей скоростью, как минимум в 3 раза быстрее, чем должны (как при перемотке видео). Как на Windows 7 Pro x64 так и на Windows 10 Pro 64 (обе-лицензии).
Комплектующие ПК- совместимы между собой и отвечают системным требованиям игр + установлено все дополнительное ПО-Direxct X и д.р. Драйвера видеокарт-последней версии (устанавливал все предыдущие версии на обеих-не помогает) термопаста как в видеокарте gtx 550-ti (gtx 1080-новая и на ней тоже самое) так и на процессоре качественная и заменена правильно.
Такая проблема только с FIFA-остальные игры и сами ОС работают великолепно.
Единственный совет, который я нашел-это запускать игру на 1 ядре процессора. У меня i7 6700K
Из-за чего вообще возникает моя проблема? Поможет ли совет?
Извините за целый рассказ
30.01.2017 в 12:15
Здравствуйте.
Не могу ответить. Сам поискал еще и у американцев на тему — но ничего такого не описывают. При этом игра не зависима от скорости процессора, по идее (давно уже таких не делают). Так что какой-то глюк, а вот как помочь — не знаю.
21.02.2017 в 21:22
Слышал, что это происходит когда у процессора непостоянная частота (в простое маленькая, а при нагрузке увеличивается) При запуске игра определяет маленькую частоту, потом процессор разгоняется… Можно в биосе отключить, хотя это неудобно.
15.04.2017 в 16:05
А как быть если у меня 2 физических процессора по 12 ядер? Нигде не могу найти мануала
16.04.2017 в 07:33
Возможно пробовать все то же самое, с расчетом на 24 логических процессора. Правда гарантий я тут не даю никаких, экспериментировать только.
18.08.2017 в 09:15
Доброго! Уже потихоньку начинает глаз дергаться.
Win7 x64 pro, i5-2500k — соответственно 4 ядра. Создаю батник в папке с нужной прогой, которая должна работать на 3 и 4 ядрах, т.е. в bin 1100 -> hex 0x0C:
start /affinity C program.exe -параметры запуска — получаю привязку к последнему по списку ядру. Ладно, думаю, я криво посчитал и решил проверить, привязав к первому ядру /affinity 1 — при запуске опять на 4-ом ядре! В общем, как я не старался, каменный цветок не вышел. Может быть важно, приложение написано под х64.
18.08.2017 в 10:33
А может оно просто не может работать многопоточно?
06.01.2018 в 15:48
ребята помогите, кто умеет это считать у меня проц 5650 надо для каждого ядра отдельно, а их там 12 запускать прогу
какие значения писать для 1,2 и т.д. 12
Как узнать количество ядер и задействовать все в Windows 10
Большинство современных процессоров имеют больше одного ядра. Но не все компьютеры по умолчанию принимают во внимание этот факт. Именно поэтому стоит самостоятельно проверить, задействованы ли все ядра, и при необходимости включить использование деактивированных.
На что влияет количество ядер
Любое действие на компьютере (запуск программ, развёртывание окошка, произведение анимации) – команда, отправляемая на выполнение процессору. Чем больше шагов одновременно выполняет пользователь, тем больше запросов в этот момент получает процессор. Причём количество команд, даже при малой активности пользователя, считается сотнями и тысячами, а не единицами, но и выполняет их процессор с огромной скоростью, измеряемой миллисекундами.
У каждого процессора свой придел загрузки — более производительные могут выполнять большее количество задач в единицу времени. Перегруженность приводит к тому, что вы начинаете видеть зависания на экране, некоторые программы перестают отвечать или аварийно закрываются.
Поскольку современные приложения становятся требовательнее, процессорам нельзя отставать. Развивать одно ядро бесконечно невозможно, поэтому было принято решение использовать несколько ядер в одном процессоре. Взаимодействуют они так: допустим, пользователь накликал 100 действий, тогда 50 из них будет решать первое ядро, а оставшиеся — второе. Конечно, на самом деле процедура распределения задач сложнее, но для общего понимания принципа этого достаточно. За счёт увеличения количества ядер уменьшается время, необходимое на выполнения всех требований пользователя. Чем больше ядер, тем больше «рабочих», обрабатывающих данные.
Но стоит понимать: будет ли используемая вами программа нагружать все ядра или задействует только одно, зависит только от того, как она была написана. Разработчик ответственен за внедрение поддержки многопоточной обработки.
Видео: что такое «ядра, потоки, частота процессора»
Узнаём количества ядер
Перед тем как приступить к активации незадействованных ядер, стоит узнать, сколько их у вашего процессора. Конечно, это можно узнать, найдя официальную документацию по названию и модели процессора. Но в Windows 10 есть встроенные методы, позволяющие сделать это, не зная никакой информации об ОС.
При помощи диспетчера устройств
Во всех версиях операционной системы есть встроенная утилита, позволяющая просмотреть полный список устройств, подключённых к компьютеру (в том числе и тех, благодаря которому компьютер работает):
- Используя поисковую системную строку, найдите диспетчер устройств и откройте его.

Отыщите в нём блок «Процессоры» и разверните его. Откроется список ядер — сколько пунктов в данном блоке, столько и ядер.

При помощи параметров
Все основные настройки, с которыми чаще всего приходится сталкиваться обычному пользователю, расположены во встроенном приложении «Параметры». В том числе там содержится подробная информация о системе:
- Используя поисковую системную строку, отыщите утилиту «Параметры» и откройте её.

Перейдите к блоку «Система».

Разверните подпункт «О системе», используя древо разделов в левой части окна, и обратите внимание на строчку «Процессор». Получив название процессора, используйте любой поисковик, чтобы найти информацию и узнать, сколько ядер имеет процессор.

Через CPU-Z
Если встроенные методы вам по каким-то причинам не нравятся, можете использовать сторонние программы для получения нужной информации. Например, можно скачать и запустить бесплатное приложение CPU-Z. Оно предоставляет подробный список данных о системе и компонентах, используемых в компьютере. Официальный сайт — https://www.cpuid.com/softwares/cpu-z.html. В главной вкладке «ЦП» можно выбрать процессор (если их несколько) и узнать, сколько у него есть ядер.

Через AIDA64
Ещё одно приложение с подробной информацией о системе и компьютере — AIDA64. Скачать бесплатно его можно с официального сайта — http://www.aida64.ru/. Запустив утилиту, перейдите к блоку «Системная плата» — «ЦП». Найдите строку Multi CP и посчитайте, сколько ядер имеет ваш процессор.

Сколько ядер задействовано по умолчанию
По умолчанию система любая система задействует все доступные ядра. Если у процессора их 4, то все 4 будут использоваться. Но они будут работать только после запуска системы, но участвовать в загрузке Windows не станут. Чтобы это изменить, необходимо включить использование всех ядер для запуска операционной системы вручную. Стоит это сделать для того, чтобы система восстанавливалась из выключенного состояния быстрее.
Активация ядер
Есть несколько встроенных способов, позволяющих изменить количество ядер, активирующихся во время запуска Windows. Независимо от того, каким из них вы воспользуетесь, результат будет один, поэтому выбирайте тот, который вам больше всего подходит.
При помощи изменения конфигурации системы
В Windows есть встроенная программа, позволяющая настраивать параметры функционирования и восстановления системы:
- Зажмите на клавиатуре комбинацию Win + R, чтобы вызвать окно «Выполнить». Пропишите в раскрывшемся окне слово msconfig и запустите выполнения запроса.

В появившейся утилите перейдите к вкладке «Загрузка» и пройдите к дополнительным параметрам.

Укажите число ядер, используемых для запуска системы. Для каждого из них выделите как минимум 1024 МБ оперативной памяти. Если указать меньшее значение, получится обратный эффект — система начнёт запускаться не быстрее, а медленнее.

При помощи настроек BIOS
BIOS — грубо говоря, программа, вшитая в материнскую плату и позволяющая управлять параметрами компьютера без входа в систему. Чтобы ей воспользоваться, сначала нужно снять галочку с пункта «Число процессоров» (данный пункт использовался в шаге №3 инструкции «При помощи изменения конфигурации системы»), а после выполнить следующие шаги:
- Выключите компьютер. Начните его включение. Через одну-две секунды на экране появится окно загрузки материнской платы (оно открываются ещё до того, как появится колесико загрузки Windows 10). Именно в этот момент необходимо нажать клавишу F12 для входа в BIOS. Учтите, внешний вид окна может отличаться в зависимости от модели материнской платы. Также для входа в BIOS может использоваться другая клавиша. Информация о том, какую же кнопку стоит использовать, обычно прописана на самом экране загрузки.

Зайдя в BIOS, отыщите пункт Active Processor Core. Он может называться по-другому в зависимости от модели материнской платы, но в имени будет что-то о процессоре и ядрах. Укажите желаемое количество ядер, сохраните параметры BIOS и выйдите из него.

Начнётся стандартная процедуру загрузка системы, но теперь заниматься её включением будут несколько ядер. Экспериментируя с количеством активированных ядер, вы можете выяснить, какое оптимальное значение одновременно включённых ядер в вашем случае.
От количества ядер зависит то, с какой скоростью будут обработаны запросы пользователя. По умолчанию задействованы все ядра, но только в работе Windows, но не в её загрузке. Чтобы активировать все, необходимо изменить конфигурацию системы или настройки BIOS.
Содержание
- Что такое сходство процессоров и как установить сходство процессоров в Windows 10
- Что такое сходство процессоров в Windows 10
- Как установить сходство процессов в Windows 10
- Диспетчер задач задать соответствие что это?
- Как я могу постоянно устанавливать сходство процесса?
- 3 ответов
- Вадим Стеркин
- 1. Определите двоичное число
- 2. Конвертируйте двоичное число в шестнадцатеричное
- 3. Сформируйте команду для ярлыка
- Настройка Processor Affinity с помощью PowerShell
Что такое сходство процессоров и как установить сходство процессоров в Windows 10
Когда программа работает в Windows 10, она использует процессор. Большинство компьютеров имеют многоядерный процессор. Любая запускаемая вами программа использует все ядра ЦП. Проще говоря, ОС Windows решает, как использовать ядра для любой программы. Тем не менее, можно настроить программы на использование только одного или двух ядер вместо всех ядер. В этом посте мы объясним, что такое Processor Affinity и как установить Processor Affinity для любой программы в Windows 10.
Что такое сходство процессоров в Windows 10
Процессор Affinity полезен, если у вас тяжелая программа, такая как рендеринг видео. Когда вы выделяете ядро для программы редактирования видео, оно гарантирует, что ядро процессора всегда выделено для выполнения задачи. Это повышает производительность, поскольку уменьшает проблему с кешем, поскольку нет задержки с выделенным ядром.
Однако это также означает, что программа не может использовать любое другое ядро, которое влияет на балансировку нагрузки.
Обычно Windows 10 уравновешивает нагрузку на процессор, распределяя несколько потоков по нескольким ядрам процессора. Поэтому, если вы не уверены в том, что делаете, мы настоятельно рекомендуем вам запускать программы с настройками по умолчанию.
Как установить сходство процессов в Windows 10
В Windows 10 пользователь с правами администратора может указать, какие ядра процесс может использовать при каждом запуске. Вот как это сделать.
После этого ваша программа будет использовать не только это ядро процессора.
Я бы порекомендовал вам следить за тем, как работает программа, если она замедляется, лучше всего назначить больше ядер для использования всех ядер.
Процессор Affinity в Windows 10 должен использоваться профессиональными пользователями. Измените его, только если вы знаете, что и для чего вы делаете.
Источник
Диспетчер задач задать соответствие что это?
Вообще как бы функция хорошая, если бы не одно но. В процессорах Intel, как и у AMD, есть не только ядра, но и потоки. Поток как бы слабее ядра. Но Windows определяет потоки как ядра и разницы между ними не видит. Я не знаю, но может быть как-то можно определить в диспетчере где ядро, а где поток, но.. я лично не знаю как это сделать.
Так, ладно, пошли в диспетчер. Вот например есть программа AnVir Task Manager и я хочу разрешить этой программе использовать только 1 ядро, так как всего у меня в процессоре — 2 (кстати у меня Pentium G3220). Нажимаю правой кнопкой по AnVir Task Manager и выбираю Подробно:
Открылась вкладка Подробности, на которой выделен процесс AnVir.exe, это и есть процесс программы. Нажимаю по нему правой кнопкой и выбираю пункт Задать сходство:
Появится окошко Соответствие процессоров:
Теперь смотрите, тут стоят галочка. Каждый пункт — это ядро (ну или поток). В моем случае чтобы программа могла использовать только одно ядро, то мне нужно оставить только одну галочку, я сниму с ЦП 0 и оставлю только ЦП 1:
Нажали ОК и все — теперь программа работает на одном ядре. В работе программы вы можете ничего не заметить, если программа немного использует ресурсов или если у вас мощный топовый процессор с высокой частотой. Но вообще полезно — например могут быть программы, которые ну очень много хотят ресурсов, и таким способом можно им утихомирить аппетит так бы сказать.
Вот и все ребята. Надеюсь что информация кому-то пригодилась. Удачи и до новых встреч!
Источник
Как я могу постоянно устанавливать сходство процесса?
У меня есть игра, которая имеет проблемы с использованием процессора, так что одно из исправлений, чтобы отключить одно ядро из четырехъядерного процессора. Поскольку каждый раз, когда я запускаю игру, мне приходится вручную входить в Диспетчер задач и вручную вводить affinity, что отстой, так как игра недавно выпущена, но склонна к частым сбоям.
есть не программное решение?
Я посмотрел некоторые решения в интернете, и они, кажется, ориентированы только на Windows 7. Есть ли решение для Пользователи Windows 8.1, как я?
3 ответов
можно создать ярлык для назначения сходства.
Y является шестнадцатеричным и является битовой маской:
если под «не программным обеспечением» вы имеете в виду не требующее дополнительного программного обеспечения, есть. Вы можете запустить программу из командного сценария и использовать affinity switch «Start /AFFINITY 20 process.exe»
для тех, кто ищет ответы на этот вопрос и не находит, решение, которое я нашел, было использовать приложение под названием WinAFC (или AffinityChanger). Это частичный графический интерфейс, частичное приложение командной строки, которая позволяет указать профили для некоторых исполняемых файлов, и будет опрашивать список процессов для них. Если он находит совпадающие процессы, он изменит сходство этих процессов в соответствии с настройками в загруженном профиле.
для моих целей, я создал профиль, который выглядел вот так:
этот профиль устанавливает любые преобразования.exe процесс использовать первые две пары ядра процессора (CPU0, CPU1, CPU2 и CPU3), опрос каждую секунду. TestMode это переключатель, который позволяет вам видеть, работает ли ваш профиль, фактически не устанавливая сходства.
Источник
Вадим Стеркин
Узнал о возможности задавать соответствие процессам, на нагрузку одного или нескольких ядер процессора. А вот чтобы этот параметр закрепить за *.exe файлом, такого нигде нет (за исключением использования сторонней программы, но это не вариант). В итоге приходится постоянно при загрузке задавать соответствие этому процессу. Может есть способ через ярлык или реестр указать, сколько ядер разрешено использовать тому или иному процессу?
Windows вполне эффективно управляет сходством процесса, поэтому менять это следует только в том случае, если в этом есть насущная необходимость, т.е. вы четко понимаете, что вы делаете и что это дает.
Для формирования ярлыка нужно знать шестнадцатеричное число, определяющее комбинацию желаемых процессоров.
1. Определите двоичное число
В диспетчере задач щелкните правой кнопкой мыши на процессе → Задать сходство.
Появится диалог со списком ЦП. Допустим, их 8 — от ЦП0 до ЦП7.
Выбранные ЦП обозначаются двоичным числом, в котором столько цифр, сколько у вас ЦП. Выбранные ЦП обозначаются единицами, не выбранные — нулями. Самая правая цифра — ЦП0, самая левая — ЦП7.
При стандартном запуске (картинка выше) выбраны все ЦП, поэтому число состоит из восьми единиц: 11111111. Если вы хотите только ЦП1 и ЦП4, число будет 00010010.
2. Конвертируйте двоичное число в шестнадцатеричное
Соответствующее шестнадцатеричное число — HEX. В данном случае — 12.
3. Сформируйте команду для ярлыка
Используйте команду start, чтобы указать шестнадцатеричное число в качестве значения для ключа /affinity
В Windows XP команда start не поддерживает ключ /affinity. В этом случае надо использовать утилиту psexec с ключом /a из набора Systinternals PSTools.
Источник
Настройка Processor Affinity с помощью PowerShell
По умолчанию запущенное в Windows приложение может выполняться на любом из ядер процессора, а распределением процессорных мощностей занимается операционная система. Обычно она неплохо справляется с этой задачей, но иногда все же требуется ручная настройка. Для этой цели в Windows есть функционал Processor Affinity, который позволяет осуществлять привязку вычислительных процессов к ядрам процессора.
При помощи этого функционала можно указать сходство (affinity) процесса с определенными ядрами процессора, тем самым привязав процесс к этим ядрам. Если вы установили для процесса привязку к определенным ядрам, то он будет выполняться только на этих ядрах.
В какой ситуации может потребоваться настройка Processor Affinity:
• Для ограничения потребления ресурсов конкретным приложением. Самый простой и эффективный, хотя и достаточно грубый способ ограничить для приложения потребляемую процессорную мощность.
• Для обеспечения совместимости. К примеру требуется запустить устаревшее приложение, которое работает некорректно в многопроцессорной системе.
• Для повышения производительности. В случае с ресурсоемкими приложениями (напр. рендеринг видео) иногда рекомендуют выделить программе отдельные ядра процессора. Это гарантирует, что ядра будут всегда доступны для выполнения задачи и не будет задержек, связанных с выбором и переключением между ядрами.
Проще всего осуществить привязку с помощью диспетчера задач (Task Manager). Для этого надо на вкладке Details (Подробности) найти нужный процесс, кликнуть на нем правой клавишей мыши и в контекстном меню выбрать пункт Set Affinity (Задать сходство).
В открывшемся окне буду показаны все имеющиеся ядра процессора. Те, которые процесс может использовать, отмечены галочкой. Для изменения просто убираем галочку с ненужных ядер и жмем ОК.
Можно осуществлять привязку и с помощью PowerShell. Для примера запустим Блокнот (notepad) и выведем его текущее значение командой:
Get-Process notepad | fl ProcessorAffinity
А теперь давайте разберемся, откуда взялась цифра 15. Дело в том, что ProcessorAffinity представляет из себя битовую маску (bitmask), где каждому биту соответствует ядро процессора. Если для ядра отмечено сходство (affinity), то бит выставляется в 1, если нет — то в 0. В нашем случае отмечены все ядра, поэтому маска выглядит так:
| CPU3 | CPU2 | CPU1 | CPU0 |
| 1 | 1 | 1 | 1 |
Примечание. При использовании технологии HyperThreading каждое физическое ядро определяется операционной системой как два отдельных процессора (два логических ядра).
Теперь переведем двоичные значения в десятичные и получим:
| CPU | BitMask | Dec |
| CPU0 | 0001 | 1 (2 0 ) |
| CPU1 | 0010 | 2 (2 1 ) |
| CPU2 | 0100 | 4 (2 2 ) |
| CPU3 | 1000 | 8 (2 3 ) |
Складываем полученные десятичные значения и получаем:
1 + 2 + 4 +8 = 15
Таким образом число 15 означает, что используются все 4 ядра процессора. Если мы хотим это изменить и привязать процесс к определенным ядрам, то складываем только те значения, которые соответствуют этим ядрам. Например, требуется привязать процесс к первым трем ядрам, соответственно значение будет складываться так:
1 + 2 + 4 = 7
Значение получено, теперь осуществим привязку. Для этого выполним следующие команды:
$process = Get-Process notepad
$process.ProcessorAffinity = 7
Проверим результат и в графической оснастке. Как видите, нашему процессу сопоставлены три ядра процессора, как и было задумано 🙂
Таким образом можно осуществить привязку уже запущенного процесса, а можно ли запустить процесс сразу с привязкой к определенным ядрам? Можно, с помощью утилиты командной строки start с ключом /affinity. Например, для запуска блокнота с привязкой к первому ядру достаточно выполнить команду:
start /affinity 1 notepad
Эта команда отлично работает в командной консоли, но если вы попытаетесь выполнить ее при помощи PowerShell, то получите ошибку. Дело в том, что в PowerShell команда start является алиасом для командлета Start-Command, для которого указанные параметры являются недопустимыми.
Поэтому, если все же требуется запуск именно из PowerShell, то команду придется немного видоизменить. Например так:
Указывать значение маски в данном случае надо не в десятичном, а в шестнадцатеричном виде. К примеру десятичное значение 15 в шестнадцатеричном виде будет равно F, а команда для запуска процесса с привязкой к четырем ядрам будет выглядеть так:
И еще, если требуется уточнить количество ядер процессора, то это можно сделать с помощью переменной окружения, командой:
Источник
- Статус темы:
-
Закрыта.
-
в диспетчере пр клик aion… задать соответствие — выдает следующее:
не удалось получить доступ или установить принадлежность процесса
операция не может быть завершена.
отказано в доступе.
——
что делать? помогите
-
это не ошибка. это часть системы защиты.
увы. -
здравствуйте. это не ошибка. если у вас стоит какой-нибудь софт типа cpu control, то удалите его с корнем. из-за конфликта этого софта с защитой клиент может висеть на одном ядре.
-
пытался реализовать это(1.общие рекомендации по увеличению производительности
7. для владельцев 2х (и более) ядерных процессоров – попробуйте четко назначить 1н процессор, на котором будет обрабатываться игра (в диспетчере задач- пр. клик на процессе aion – задать соответствие..) у части пользователей скорость работы приложений возрастала (не только игры) -
здравствуйте такого нет, а вот intel r rapid есть.
-
этого удалять не надо.то, что вы пытались реализовать не получится. сам клиент нормально распределяется по ядрам, никакого вмешательства не требуется.
Последнее редактирование модератором: 29 авг 2013
-
ок, кроме этих процессов еще пара процессов которые никак не могу закрыть — задать соответствие. процессы системными не являются.
-
посмотрите, чьи это процессы. может быть там тоже реализована защита, как вариант антивирус или еще чего.
-
один совет — умней другого )) в диспетчере во вкладке процессы есть кнопка отображать процессы всех пользователей (нижний левый угол) жми её и будет тебе счастье )
-
спасибо за дельный совет)
-
чтобы получать *дельные* советы, научитесь формулировать нормально вопросы. так понимаю разобрались, тему закрываю.
- Статус темы:
-
Закрыта.
Содержание
- Исправляем ошибку «Отказано в доступе» при работе со службами в Windows 10
- Способ 1: Настройка прав доступа системного раздела
- Способ 2: Редактирование группы Администраторы
- Способ 3: Проверка определенной службы
- Способ 4: Включение привилегий для LOCAL SERVER
- Способ 5: Проверка системы на вирусы
- Вопросы и ответы
Часто перед пользователями возникает потребность изменить состояние какой-либо службы в Windows 10. Это может быть связано с решением неполадок или временным отключением работы приложения. Однако не всегда процесс происходит корректно. Иногда на экране появляется уведомление «Отказано в доступе», что означает невозможность внести указанные изменения. Далее мы хотим продемонстрировать все доступные варианты исправления этой ситуации.
Ошибка «Отказано в доступе» свидетельствует об ограничениях на права пользователя, которые были выставлены администратором или системой автоматически. В большинстве случаев возникновение подобной ситуации связано с системными сбоями, поэтому приходится перебирать возможные варианты ее решения. Мы предлагаем начать с самого очевидного и эффективного, постепенно переходя к более сложным и редко встречающимся исправлениям.
Способ 1: Настройка прав доступа системного раздела
Как известно, все файлы, связанные с операционной системой, хранятся на системном разделе жесткого диска. Если на него установлены какие-либо правовые ограничения, возможно возникновение различных проблем при попытке взаимодействовать со стандартными файлами, в том числе и службами. Решается эта неполадка следующим образом:
- Через «Проводник» перейдите в раздел «Этот компьютер», найдите там локальный системный диск, кликните по нему правой кнопкой мыши и выберите пункт «Свойства».
- В открывшемся окне переместитесь на вкладку «Безопасность».
- Щелкните по кнопке «Изменить», предварительно сняв выбор с какой-либо учетной записи.
- Нажмите на «Добавить», для создания новой группы или пользователя в списке разрешенных.
- В поле «Введите имена выбираемых объектов» напишите «Все» и нажмите на «Проверить имена».
- Данная надпись должна стать подчеркнутой — это означает, что проверка прошла успешно. После этого просто нажмите на «ОК», чтобы сохранить изменения.
- Произойдет автоматический переход на эту же вкладку «Безопасность». Теперь отметьте поле «Все» и установите разрешения для полного доступа. Перед выходом не забудьте применить изменения.
- Процесс внесения правок безопасности займет несколько минут. Не закрывайте данное окно, чтобы не прервать операцию.

После применения новых правил безопасности рекомендуется перезагрузить компьютер, а уже потом запускать окно «Службы» и пытаться производить необходимые изменения, проверяя действенность выполненных только что настроек.
Способ 2: Редактирование группы Администраторы
Следующее решение будет связано с изменением локальной группы пользователей под названием Администраторы. Принцип этого способа заключается в добавлении прав на управление локальными и сетевыми службами. Для этого придется от имени администратора выполнить две команды в консоли, с чем справится даже самый начинающий юзер.
- Приложение «Командная строка» в обязательном порядке следует запустить от имени администратора. Проще всего это сделать, отыскав консоль через «Пуск» и выбрав там соответствующий пункт.
- В первую очередь введите команду
net localgroup Администраторы /add networkserviceи нажмите на Enter. - Вы будете уведомлены о ее выполнении.
- Теперь можно ввести вторую команду
net localgroup Администраторы /add localservice. - Закройте консоль после появления строки «Команда выполнена успешно».
Если вместо этого вы получили ошибку «Указанная локальная группа не существует», напишите ее название на английском языке — «Administrators» вместо «Администраторы». То же самое надо сделать и с командой из следующего шага.

По завершении данной операции обязательно перезагрузите компьютер, поскольку установленная конфигурация активируется только при создании нового сеанса.
Способ 3: Проверка определенной службы
Этот метод подойдет тем пользователям, кто испытывает проблемы с появлением уведомления «Отказано в доступе» только при работе с конкретными службами. Дело может быть в том, что ограничения установлены непосредственно для самой службы, а это можно проверить только через редактор реестра.
- Для начала потребуется определить системное наименование службы. Запустите «Пуск», найдите через поиск приложение «Службы» и запустите его.
- Отыщите строку с необходимым параметром и дважды щелкните по ней, чтобы перейти в свойства.
- Ознакомьтесь с содержимым строки «Имя службы».
- Запомните его и запустите утилиту «Выполнить» через комбинацию клавиш Win + R. Введите
regeditи нажмите на Enter. - В редакторе реестра перейдите по пути
HKEY_LOCAL_MACHINESYSTEMCurrentControlSetServices. - В конечной папке отыщите каталог с названием нужной службы и щелкните по нему ПКМ.
- Через контекстное меню перейдите в «Разрешения».
- Убедитесь в том, что для групп Администраторы и Пользователи установлен полный разрешающий доступ. Если это не так, измените параметры и сохраните изменения.

Теперь вы можете прямо в редакторе реестра изменить состояние параметра или вернуться в приложение «Службы», чтобы проверить, помогли ли произведенные действия избавиться от проблемы.
Способ 4: Включение привилегий для LOCAL SERVER
В Windows 10 имеется учетная запись под названием LOCAL SERVER. Она является системной и отвечает за запуск определенных опций, в том числе и при взаимодействии со службами. Если ни один из предыдущих методов не принес должного результата, можно попытаться установить отдельные права для этой учетной записи, что делается так:
- Перейдите в свойства локального диска с операционной системой через контекстное меню, откройте вкладку «Безопасность» и нажмите на «Изменить».
- Потребуется кликнуть на «Добавить», чтобы перейти к поиску профиля.
- В появившемся окне переместитесь в раздел «Дополнительно».
- Начните поиск учетных записей.
- Из списка выберите необходимую сейчас.
- После предоставьте ей полный доступ для управления системными компонентами и примените изменения.

Способ 5: Проверка системы на вирусы
Последний метод, рассматриваемый сегодня, предполагает проверку системы на вирусы. Использовать его следует в тех случаях, когда ни один из приведенных выше вариантов не помог справиться с проблемой — тогда есть повод задуматься о действии вредоносных файлов. Вполне возможно, что какой-то вирус попросту блокирует доступ к службам, а сама проблема будет решена только после его удаления и восстановления системных объектов. Более детально об этом читайте в отдельном материале на нашем сайте далее.
Подробнее: Борьба с компьютерными вирусами
Теперь вы знаете как бороться с проблемой «Отказано в доступе» при попытках изменить состояние службы в Виндовс 10. Осталось только поочередно выполнять каждый способ, чтобы в максимально короткие сроки отыскать действенное решение.
Еще статьи по данной теме:
Помогла ли Вам статья?
Некоторые компьютерные приложения, особенно игры и инструменты цифрового дизайна, требуют огромных ресурсов компьютера для бесперебойной работы. Компьютеры многих пользователей могут быть не в состоянии обрабатывать такие ресурсоемкие приложения, поэтому они предпочитают повысить уровень приоритета программы, используя Диспетчер задач.
Чем выше уровень приоритета, тем больше ресурсов Windows резервирует для программы. Хотя это и не рекомендуется, повышение уровня приоритета является временным решением, которое работает для большинства пользователей. Однако в некоторых случаях, когда вы пытаетесь изменить приоритет процесса в диспетчере задач, это не удается, и вы получаете сообщение об ошибке В доступе отказано.
Если вы столкнулись с этим в конкретном процессе, значит, проблема связана с рассматриваемой программой, и вы не можете ее исправить (для пользы своего компьютера). С другой стороны, если вы не можете установить уровень приоритета для нескольких процессов, прочитайте это руководство до конца, чтобы узнать, как устранить проблему и заставить свой компьютер разрешить вам изменять уровни приоритета процессов.
Если ваша система Windows не позволяет изменять уровни приоритета программ с помощью диспетчера задач, ниже приведены шаги по устранению неполадок, чтобы решить проблему.
- Отключить / включить контроль доступа пользователей (UAC).
- Получите соответствующие разрешения.
- Загрузите компьютер в безопасном режиме.
На третьем этапе вы должны были решить задачу. Если вы не знаете, как применить указанные выше исправления, продолжайте читать это руководство, поскольку я подробно их объясню.
1]Отключить / включить контроль доступа пользователей (UAC)
Контроль доступа пользователей защищает вашу компьютерную систему от потенциального ущерба, который может возникнуть из-за установленных вами приложений. Это вступает в игру, когда вы пытаетесь установить опасные программы или изменить вашу систему вредоносными способами.
Настройки могут применяться как к учетным записям администраторов, так и к учетным записям стандартных пользователей. Обратите внимание, что учетные записи администратора и стандартного пользователя имеют доступ к одним и тем же функциям, но последняя ограничена разрешениями.
Если вы не можете установить приоритет процесса в диспетчере задач в Windows 10, уменьшение или увеличение настроек UAC может решить проблему. Вот как это сделать.
Открой Пробег диалоговое окно с помощью Клавиша Windows + R комбинация и введите контроль nusrmgr.cpl. Нажать на Ok кнопку, чтобы открыть Учетные записи пользователей окно.
Нажать на Изменить настройки контроля учетных записей пользователей ссылку и примите, чтобы запустить ее от имени администратора, если будет предложено.
Щелкните и перетащите ползунок полностью вниз к Никогда не уведомлять площадь. Чем ниже ползунок, тем меньше Windows уведомляет вас, когда ваши программы пытаются установить программное обеспечение или изменить вашу систему.
Ударь Ok кнопку, чтобы сохранить настройки и закрыть окно. Наконец, перезагрузите компьютер и попробуйте установить приоритет для процессов в диспетчере задач, чтобы увидеть, позволяет ли ваш компьютер теперь это делать.
Если вы по-прежнему не можете установить приоритет процесса в диспетчере задач после этого параметра, выполните указанные выше действия еще раз. Однако вместо того, чтобы перетаскивать ползунок вниз, поднимите его в сторону Всегда уведомлять площадь.
Как только вы сможете внести изменения, не забудьте вернуть для параметров UAC значение по умолчанию.
2]Получите соответствующие права администратора.
У вас должны быть все права администратора в вашей системе. Если учетная запись пользователя, в которую вы вошли, не является администратором, вы должны дать себе разрешение на установку приоритета процесса — или попросить администратора сделать это за вас.
- нажмите CTRL + ALT + УДАЛИТЬ комбинацию клавиш, а затем нажмите Диспетчер задач.
- Найдите процесс, приоритет которого вы хотите изменить. Щелкните его правой кнопкой мыши, а затем нажмите Характеристики.
- Перейти к Безопасность вверху и выберите имя своей учетной записи в поле ниже.
- Ударь Редактировать под полем разрешений и отметьте Полный контроль флажок.
- Нажмите на Подать заявление и Ok чтобы сохранить настройки и закрыть диалоговое окно.
Наконец, перезагрузите вашу машину.
3]Загрузите компьютер в безопасном режиме.
Как и в случае со многими (если не всеми) проблемами Windows, загрузка компьютера в безопасном режиме решит эту проблему. Безопасный режим Windows позволяет вашему компьютеру запускаться только с жизненно важными программами и драйверами.
Чтобы загрузить компьютер в безопасном режиме, сначала включите его. выключенный. Снова включите компьютер и, прежде чем он загрузится, нажмите кнопку F8 ключ.
Это вызывает Расширенные параметры загрузки экран. Используя клавиши направления на клавиатуре, перейдите к Безопасный режим и нажмите ENTER.
В безопасном режиме откройте диспетчер задач и попробуйте снова установить приоритет процесса, чтобы проверить, работает ли он.
Если это так, перезагрузите компьютер и попробуйте еще раз. На этот раз он должен работать безупречно.
Надеюсь, одно из этих трех исправлений вернет вас в нужное русло, а диспетчер задач теперь позволит вам устанавливать уровни приоритета процесса.
- Теги: Процесс, Диспетчер задач
Когда программа работает в Windows 10, она использует процессор. Большинство компьютеров имеют многоядерный процессор. Любая запускаемая вами программа использует все ядра ЦП. Проще говоря, ОС Windows решает, как использовать ядра для любой программы. Тем не менее, можно настроить программы на использование только одного или двух ядер вместо всех ядер. В этом посте мы объясним, что такое Processor Affinity и как установить Processor Affinity для любой программы в Windows 10.
Что такое сходство процессоров в Windows 10

Сродство к процессору , также называемое закрепление процессора , позволяет пользователю назначить процесс для использования только нескольких ядер. Технически вы можете привязывать и отсоединять процесс или поток к ЦП или ЦП, которые здесь можно назвать ядрами ЦП. Но реальный вопрос заключается в том, почему такая опция доступна, и есть ли преимущество настройки привязки процессора.
Процессор Affinity полезен, если у вас тяжелая программа, такая как рендеринг видео. Когда вы выделяете ядро для программы редактирования видео, оно гарантирует, что ядро процессора всегда выделено для выполнения задачи. Это повышает производительность, поскольку уменьшает проблему с кешем, поскольку нет задержки с выделенным ядром.
Однако это также означает, что программа не может использовать любое другое ядро, которое влияет на балансировку нагрузки.
Обычно Windows 10 уравновешивает нагрузку на процессор, распределяя несколько потоков по нескольким ядрам процессора. Поэтому, если вы не уверены в том, что делаете, мы настоятельно рекомендуем вам запускать программы с настройками по умолчанию.
Как установить сходство процессов в Windows 10
В Windows 10 пользователь с правами администратора может указать, какие ядра процесс может использовать при каждом запуске. Вот как это сделать.
- Щелкните правой кнопкой мыши на панели задач.
- Нажмите на опцию диспетчера задач.
- В диспетчере задач перейдите на вкладку Подробности. Он покажет список запущенных программ.
- Щелкните правой кнопкой мыши на программе, для которой вы хотите установить сходство процессов.
- Выберите Установить сходство в меню.
- Откроется окно привязки процессора.
- Выберите, какое ядро может использовать процесс, и отмените выбор остальных.
- Нажмите OK, чтобы завершить задачу.
После этого ваша программа будет использовать не только это ядро процессора.
Я бы порекомендовал вам следить за тем, как работает программа, если она замедляется, лучше всего назначить больше ядер для использования всех ядер.
Процессор Affinity в Windows 10 должен использоваться профессиональными пользователями. Измените его, только если вы знаете, что и для чего вы делаете.
Если пытаетесь запустить требовательную игру на ПК, конфигурация которого соответствует лишь минимальным требованиям, скорее всего, столкнетесь с медленным геймплэем. Помимо того, что испытаете низкую кадровую частоту, игра может рухнуть в сценах с интенсивной графикой. Чтобы этого избежать, нужно поставить для нее высокий приоритет в Диспетчере задач. В результате Windows станет больше выделять для нее системных ресурсов.
Но иногда Диспетчер задач может возвращать сообщение об ошибке, в котором указывается, что доступ запрещен, таким образом, не позволяя нам поставить приоритет. Беспокоится нужно начинать в случае, когда ошибка возникает в нескольких процессах.
Содержание
- 1 Изменение приоритета в Диспетчере задач
- 2 Изменение приоритета в безопасном режиме
- 3 Проверка полного контроля для группы Администраторы
Изменение приоритета в Диспетчере задач
Перед выполнением последующим шагов, войдите в систему под учетной записью администратора. Затем следуйте инструкции.
Щелкните на значок Пуск правой кнопкой мыши и выберите пункт «Выполнить» из контекстного меню. В диалоговом окне введите taskmgr и нажмите на «ОК», чтобы открыть Диспетчер задач.
На вкладке Процессы нажмите на опцию «Показать процессы от всех пользователей». Либо выберите « Подробности». Щелкните правой кнопкой мыши на игру, в меню «Установить приоритет» щелкните на значении «Высокий».
Таким образом, сможете установить высокий приоритет в диспетчере задач на ПК с Windows 10.
Изменение приоритета в безопасном режиме
Как известно, безопасный режим запускается с минимальным набором служб и программ, необходимых для стабильной работы системы. По сути компьютер будет запущен в чистом состоянии, без каких-либо сторонних программ.
Снова разверните дополнительное меню Пуск (Win + X) и выберите «Выполнить». В строке наберите msconfig и нажмите на «ОК» для входа на экран конфигурации системы.
На верхней панели перейдите на вкладку Загрузка. В разделе «Параметры загрузки» отметьте флажком опцию «Безопасный режим».
После сохранения изменений на экране отобразится запрос, как хотите выйти – с перезагрузкой или без нее. Нажмите на кнопку «Перезагрузка».
После загрузки в безопасный режим, попробуйте изменить приоритет приложения.
Проверка полного контроля для группы Администраторы
В меню Процессы найдите приложение, щелкните по нему правой кнопкой мыши и перейдите в Свойства.
На вкладке Безопасность кликните на «Изменить».
В поле группы или пользователи выберите учетную запись Администраторы.
В разделе Разрешения для группы администраторов установите флажок для параметра Разрешить – Полный доступ. Затем примените изменения.