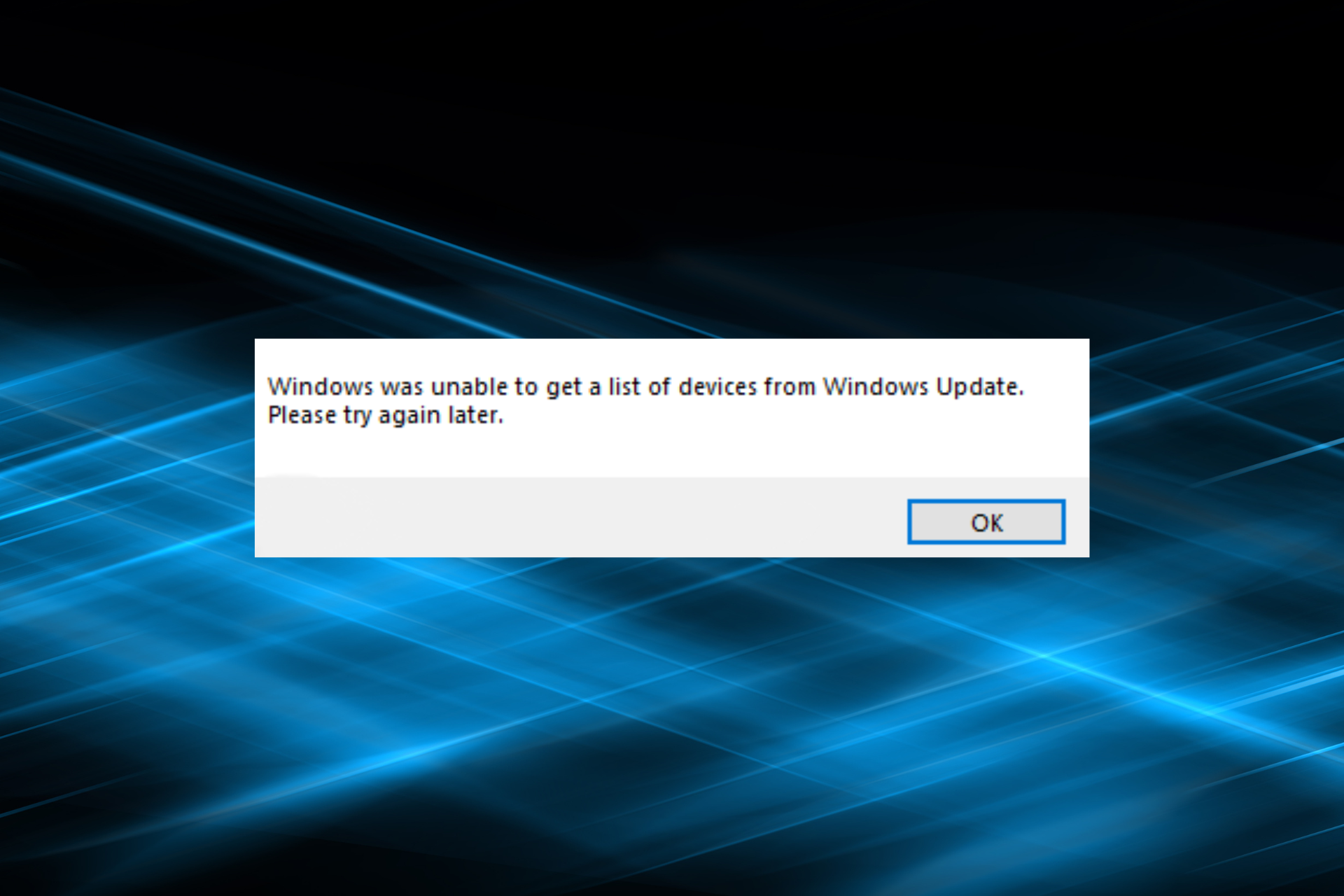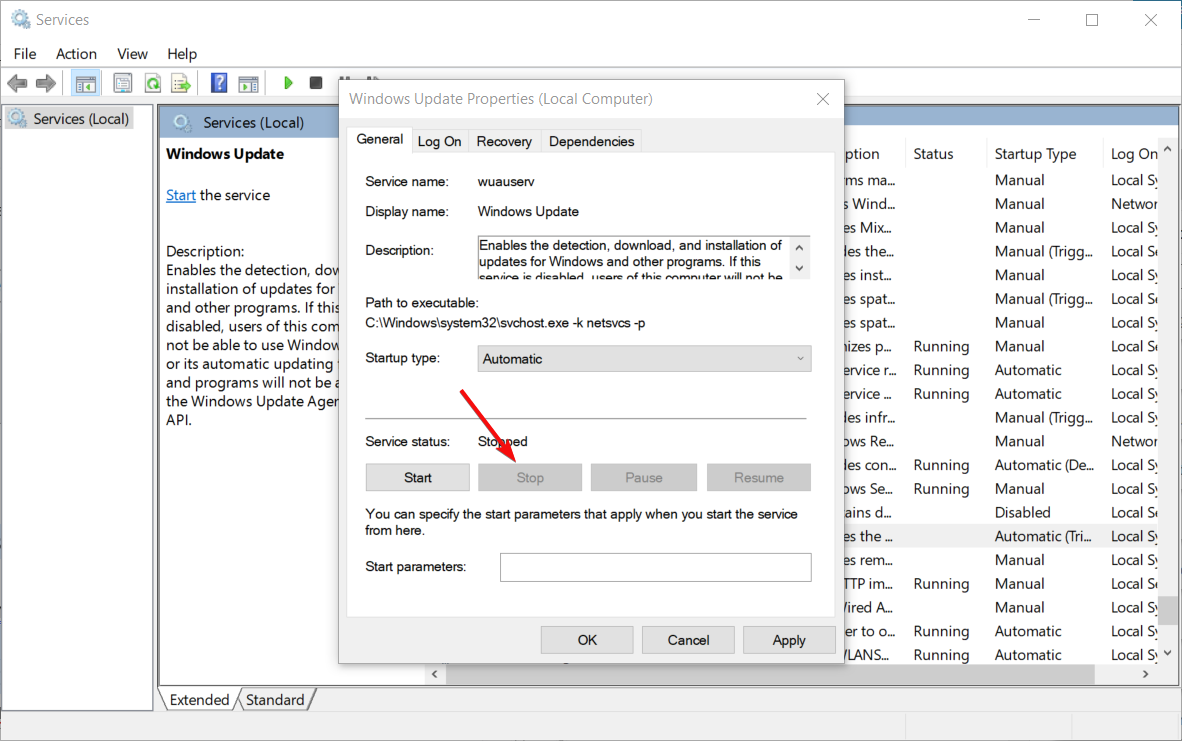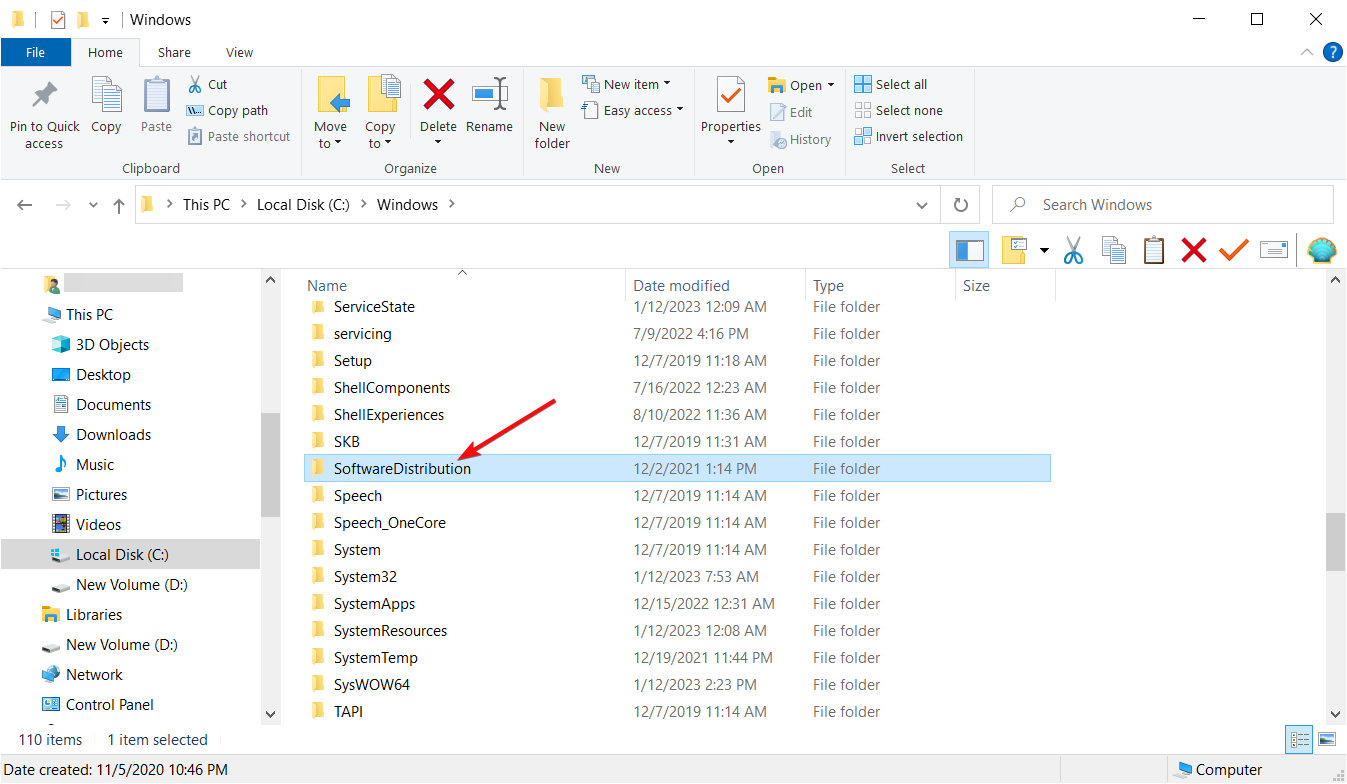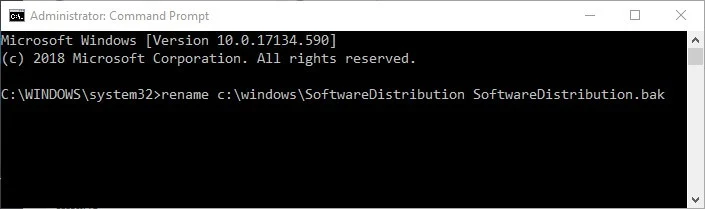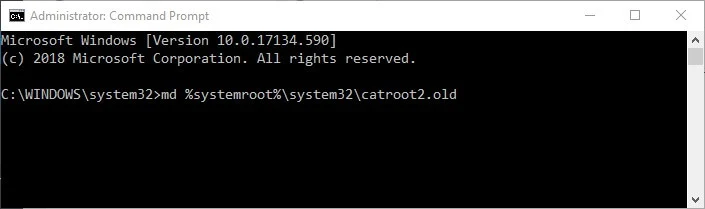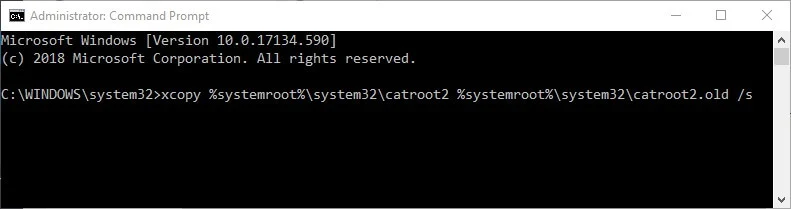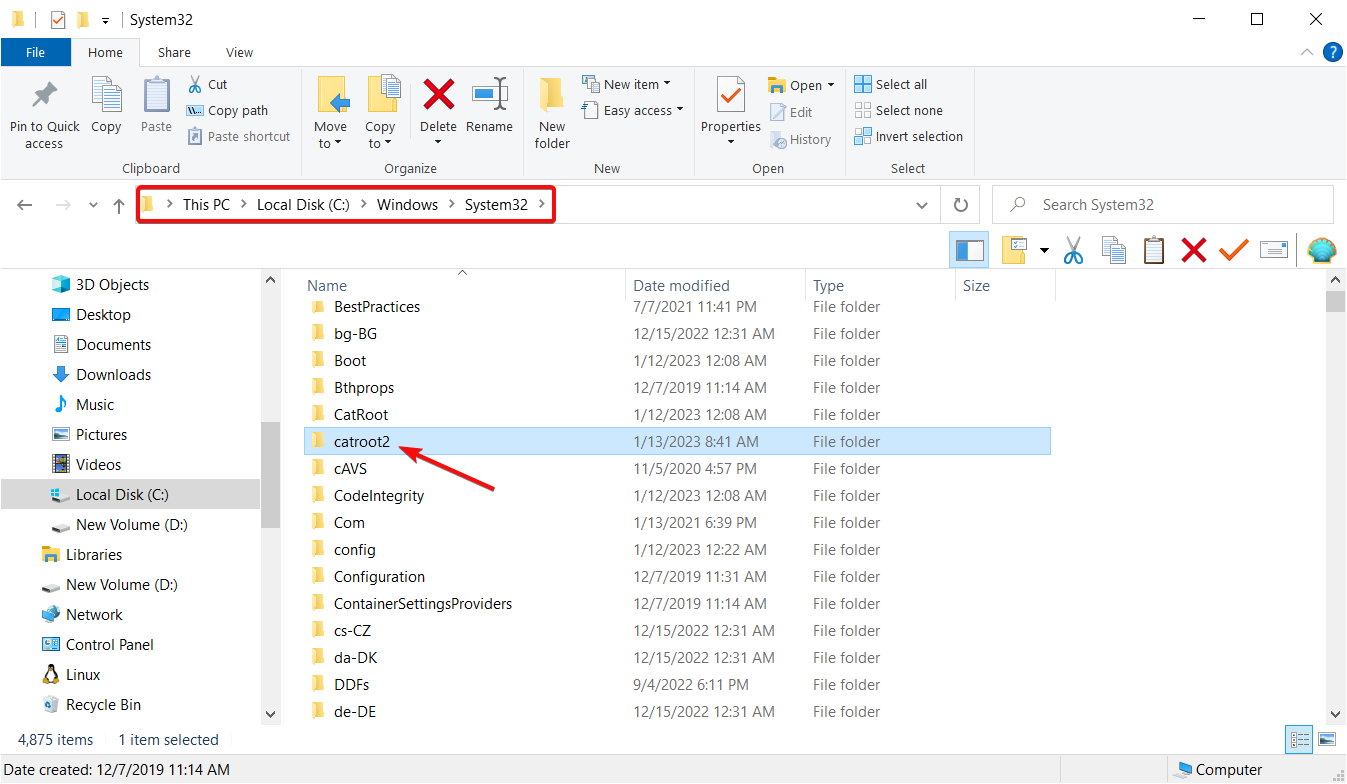На чтение 3 мин. Просмотров 3.7k. Опубликовано 03.09.2019
Сообщение об ошибке « Windows не удалось получить список устройств из Центра обновления Windows » появляется у некоторых пользователей при попытке установить принтеры. Это сообщение об ошибке появляется, когда пользователи выбирают параметр Добавить локальный принтер в окне Добавить принтер.
Следовательно, пользователи не могут устанавливать свои принтеры. Вот несколько разрешений, которые могут исправить ошибку « Windows не удалось получить список устройств ».
Содержание
- Что делать, если на вашем компьютере нет списка устройств из Центра обновления Windows
- 1. Проверьте, есть ли ожидающие обновления
- 2. Удалите папку SoftwareDistribution
- 3. Отредактируйте заголовок папки SoftwareDistribution и сбросьте папку Catroot2
Что делать, если на вашем компьютере нет списка устройств из Центра обновления Windows
1. Проверьте, есть ли ожидающие обновления
Ошибка « Windows не удалось получить список устройств » может возникнуть при ожидающем обновлении.
Чтобы проверить, так ли это, нажмите клавишу Windows + горячую клавишу Q и введите «обновить» в Cortana.
Затем выберите «Проверить наличие обновлений», чтобы открыть окно, показанное непосредственно ниже, в котором содержатся подробности обновления. Перезагрузите Windows, если ожидается обновление, а затем попробуйте установить принтер после установки обновления.

2. Удалите папку SoftwareDistribution
Многие пользователи подтвердили, что удаление папки SoftwareDistribution исправляет ошибку « Windows не удалось получить список устройств ».
Таким образом, это может быть лучшим решением для этого сообщения об ошибке.
Следуйте приведенным ниже инструкциям, чтобы удалить папку SoftwareDistribution.
- Сначала откройте «Выполнить» с помощью сочетания клавиш Windows + R.
- Введите «services.msc» в текстовое поле и нажмите ОК , чтобы открыть окно в снимке экрана непосредственно ниже.

- Дважды щелкните Центр обновления Windows, чтобы открыть окно, показанное непосредственно ниже.

- Нажмите кнопку Стоп .
- Выберите параметр Применить и нажмите ОК , чтобы закрыть окно.
- Нажмите клавишу Windows + горячую клавишу E, чтобы открыть проводник.
- Откройте путь к папке C:> Windows в проводнике.
- Выберите папку SoftwareDistribution и нажмите кнопку Удалить .

- Затем снова откройте окно «Службы».
- Дважды нажмите Центр обновления Windows и нажмите кнопку Пуск .
- Затем нажмите Применить и ОК .
– СВЯЗАННО. Вот что я делаю, когда Windows не может найти аудиоустройства
3. Отредактируйте заголовок папки SoftwareDistribution и сбросьте папку Catroot2
- Это альтернативное решение, в котором пользователи переименовывают SoftwareDistribution и сбрасывают папку catroot2. Для этого в Windows 10 нажмите клавишу Windows + горячую клавишу X.
- Выберите Командная строка (администратор) , чтобы открыть окно подсказки.
- Введите «net stop wuauserv» в командной строке и нажмите Enter.

- Введите «чистые стоп-биты» и нажмите Return.
- Затем введите «переименовать c: windowsSoftwareDistribution SoftwareDistribution.bak» и нажмите Enter.

- Чтобы перезапустить Центр обновления Windows, введите «net start wuauserv» в командной строке.
- Введите «net start bits» в командной строке и нажмите клавишу возврата.
- Введите «net stop cryptsvc» в CMD и нажмите клавишу Enter.
- Для сброса catroot2 введите «md% systemroot% system32catroot2.old» в CMD, как показано ниже.

- Затем введите «xcopy% systemroot% system32catroot2% systemroot% system32catroot2.old/s», как показано ниже.

- Закройте окно командной строки.
- Откройте проводник и найдите путь к этой папке: Windows> System32.
- Выберите папку catroot2 и нажмите кнопку Удалить .

- Затем перезапустите Windows.
Второе разрешение обычно устраняет проблему « Windows не удалось получить список устройств » для большинства пользователей.
Однако первое и третье разрешения – это две альтернативы, которые также могут исправить ошибку принтера.
Некоторые пользователи также утверждают, что удаление всех файлов в подпапке DataStore в SoftwareDistribution может решить эту проблему.
У некоторых пользователей при установке принтеров появляется сообщение об ошибке « Windows не удалось получить список устройств из Центра обновления Windows ». Это сообщение об ошибке появляется, когда пользователи выбирают опцию Добавить локальный принтер в окне Добавить принтер.
Следовательно, пользователи не могут устанавливать свои принтеры. Вот несколько разрешений, которые могут исправить ошибку « Windows не удалось получить список устройств ».
Что делать, если на вашем компьютере нет списка устройств из Центра обновления Windows
1. Проверьте, есть ли ожидающие обновления
Ошибка « Windows не удалось получить список устройств » может возникнуть при наличии ожидающего обновления.
Чтобы проверить, так ли это, нажмите клавишу Windows + горячую клавишу Q и введите «обновить» в Cortana.
Затем выберите « Проверить наличие обновлений», чтобы открыть окно, показанное непосредственно ниже, в котором содержатся подробности обновления. Перезагрузите Windows, если ожидается обновление, а затем попробуйте установить принтер после установки обновления.

2. Удалите папку SoftwareDistribution
Многие пользователи подтвердили, что удаление папки SoftwareDistribution исправляет ошибку « Windows не удалось получить список устройств ».
Таким образом, это может быть лучшим решением для этого сообщения об ошибке.
Следуйте приведенным ниже инструкциям, чтобы удалить папку SoftwareDistribution.
- Сначала откройте «Выполнить» с помощью сочетания клавиш Windows + R.
- Введите «services.msc» в текстовое поле и нажмите OK, чтобы открыть окно в снимке экрана непосредственно ниже.

- Дважды щелкните Центр обновления Windows, чтобы открыть окно, показанное непосредственно ниже.

- Нажмите кнопку Стоп .
- Выберите опцию « Применить» и нажмите « ОК», чтобы закрыть окно.
- Нажмите клавишу Windows + горячую клавишу E, чтобы открыть проводник.
- Откройте путь к папке C:> Windows в проводнике.
- Выберите папку SoftwareDistribution и нажмите кнопку « Удалить» .

- Затем снова откройте окно «Службы».
- Дважды щелкните Центр обновления Windows и нажмите кнопку Пуск .
- Затем нажмите Применить и ОК .
— СВЯЗАННО: Вот что я делаю, когда Windows не может найти аудиоустройства
3. Отредактируйте заголовок папки SoftwareDistribution и сбросьте папку Catroot2
- Это альтернативное решение, в котором пользователи переименовывают SoftwareDistribution и сбрасывают папку catroot2. Для этого в Windows 10 нажмите клавишу Windows + горячую клавишу X.
- Выберите командную строку (Admin), чтобы открыть окно подсказки.
- Введите ‘net stop wuauserv’ в командной строке и нажмите Enter.

- Введите «чистые стоп-биты» и нажмите Return.
- Затем введите «переименовать c: windowsSoftwareDistribution SoftwareDistribution.bak» и нажмите Enter.

- Чтобы перезапустить Центр обновления Windows, введите «net start wuauserv» в командной строке.
- Введите ‘net start bits’ в командной строке и нажмите клавишу возврата.
- Введите ‘net stop cryptsvc’ в CMD и нажмите клавишу Enter.
- Для сброса catroot2 введите «md% systemroot% system32catroot2.old» в CMD, как показано ниже.

- Затем введите «xcopy% systemroot% system32catroot2% systemroot% system32catroot2.old / s», как показано ниже.

- Закройте окно командной строки.
- Откройте проводник и найдите путь к этой папке: Windows> System32.
- Выберите папку catroot2 и нажмите кнопку « Удалить» .

- Затем перезапустите Windows.
Второе разрешение обычно устраняет проблему « Windows не удалось получить список устройств » для большинства пользователей.
Однако первое и третье разрешения — это две альтернативы, которые также могут исправить ошибку принтера.
Некоторые пользователи также утверждают, что удаление всех файлов в подпапке DataStore в SoftwareDistribution может решить эту проблему.
ПРОВЕРЬТЕ ЭТИ СВЯЗАННЫЕ СТАТЬИ:
- ИСПРАВЛЕНИЕ: невозможно установить принтер в Windows 10
- Как решить распространенные проблемы с Центром обновления Windows
Check the best solutions that worked for others
by Matthew Adams
Matthew is a freelancer who has produced a variety of articles on various topics related to technology. His main focus is the Windows OS and all the things… read more
Published on December 27, 2022
Reviewed by
Vlad Turiceanu
Passionate about technology, Windows, and everything that has a power button, he spent most of his time developing new skills and learning more about the tech world. Coming… read more
- Printers are a vital addition to the PC, but many users reported getting Windows was unable to get a list of devices from Windows Update error when adding it.
- The error usually arises due to missing updates or problems with the cache.
- To fix things, we recommend installing the latest version of the OS or clearing the Software Distribution folder, amongst other solutions.
XINSTALL BY CLICKING THE DOWNLOAD FILE
This software will repair common computer errors, protect you from file loss, malware, hardware failure and optimize your PC for maximum performance. Fix PC issues and remove viruses now in 3 easy steps:
- Download Restoro PC Repair Tool that comes with Patented Technologies (patent available here).
- Click Start Scan to find Windows issues that could be causing PC problems.
- Click Repair All to fix issues affecting your computer’s security and performance
- Restoro has been downloaded by 0 readers this month.
The Windows was unable to get a list of devices from Windows Update. Please try again later error message pops up for some users when trying to install printers. That error message pops up when users select the Add a local printer option on the Add Printer window.
Consequently, users can’t install their printers. Here are a few resolutions that can fix the Windows was unable to a get a list of devices error. These work for both Windows 10 and Windows 11.
How can I fix the Windows was unable to get a list of devices from Windows Update error?
- How can I fix the Windows was unable to get a list of devices from Windows Update error?
- 1. Check if There are Pending Updates
- 2. Delete the SoftwareDistribution Folder
- 3. Edit the SoftwareDistribution Folder Title and Reset the Catroot2 Folder
1. Check if There are Pending Updates
The Windows was unable to get a list of devices error might arise when there’s a pending update.
To check if that’s the case, press the Windows key + Q hotkey and enter update in Cortana.
Then select Check for updates and make sure you install all of the listed updates. Restart Windows if there’s a pending update, and then try installing the printer after the update has been installed.
In case Windows Update is not showing, or the update continues to load, start by fixing it first and then try the other solutions here.
2. Delete the SoftwareDistribution Folder
- First, open Run with the Windows key + R keyboard shortcut, type services.msc in the text box, and press OK.
- Double-click Windows Update.
- Press the Stop button.
- Select the Apply option and click OK to close the window.
- Press the Windows key + E hotkey to open File Explorer.
- Open the folder path C:Windows, select the SoftwareDistribution folder and press the Delete button.
- Then open the Services window again.
- Double-click Windows Update and press the Start button.
- Then click Apply and OK.
- Check whether the Windows was unable to get a list of devices from Windows Update issue persists.
- Fix: Event ID 7023 Error in Windows 10 & 11 [& What Is]
- LenovoVantageService High CPU Usage: 2 Methods to Fix it
- How to Fix Time on Windows 10 [Clock is Wrong]
- Windows Defender Engine Unavailable: How to Fix This Error
3. Edit the SoftwareDistribution Folder Title and Reset the Catroot2 Folder
- Click the Start button, type cmd, and select Run as administrator from the results.
- Input the following command and press Enter to run it:
net stop wuauserv - Enter the following command and press Enter:
net stop bits - Then execute the following command: rename
C:WindowsSoftwareDistribution SoftwareDistribution.bak - To restart Windows Update, input the following command:
net start wuauserv - Type the following command and press Enter:
net start bits - Input the following command and hit Enter:
net stop cryptsvc - To reset catroot2, enter the next command as shown below:
md %systemroot%system32catroot2.old - Then input this command and press Enter:
xcopy %systemroot%system32catroot2 %systemroot%system32catroot2.old /s - Close the Command Prompt window.
- Open File Explorer using the Win + E keys and browse to this folder path:
C:WindowsSystem32 - Select the catroot2 folder and press the Delete button.
- Then restart Windows.
The second resolution usually fixes the Windows was unable to get a list of devices issue for most users.
However, the first and third resolutions are two alternatives that might also fix the printer error.
Some users have also stated that deleting all the files in the DataStore subfolder within SoftwareDistribution can fix the issue.
We hope you managed to fix the Windows was unable to get a list of devices from Windows Update issue on your PC. And while you are at it, find out how to fix all Windows Update errors in one go.
Let us know all about it in the comments section below.
Newsletter
Check the best solutions that worked for others
by Matthew Adams
Matthew is a freelancer who has produced a variety of articles on various topics related to technology. His main focus is the Windows OS and all the things… read more
Published on December 27, 2022
Reviewed by
Vlad Turiceanu
Passionate about technology, Windows, and everything that has a power button, he spent most of his time developing new skills and learning more about the tech world. Coming… read more
- Printers are a vital addition to the PC, but many users reported getting Windows was unable to get a list of devices from Windows Update error when adding it.
- The error usually arises due to missing updates or problems with the cache.
- To fix things, we recommend installing the latest version of the OS or clearing the Software Distribution folder, amongst other solutions.
XINSTALL BY CLICKING THE DOWNLOAD FILE
This software will repair common computer errors, protect you from file loss, malware, hardware failure and optimize your PC for maximum performance. Fix PC issues and remove viruses now in 3 easy steps:
- Download Restoro PC Repair Tool that comes with Patented Technologies (patent available here).
- Click Start Scan to find Windows issues that could be causing PC problems.
- Click Repair All to fix issues affecting your computer’s security and performance
- Restoro has been downloaded by 0 readers this month.
The Windows was unable to get a list of devices from Windows Update. Please try again later error message pops up for some users when trying to install printers. That error message pops up when users select the Add a local printer option on the Add Printer window.
Consequently, users can’t install their printers. Here are a few resolutions that can fix the Windows was unable to a get a list of devices error. These work for both Windows 10 and Windows 11.
How can I fix the Windows was unable to get a list of devices from Windows Update error?
- How can I fix the Windows was unable to get a list of devices from Windows Update error?
- 1. Check if There are Pending Updates
- 2. Delete the SoftwareDistribution Folder
- 3. Edit the SoftwareDistribution Folder Title and Reset the Catroot2 Folder
1. Check if There are Pending Updates
The Windows was unable to get a list of devices error might arise when there’s a pending update.
To check if that’s the case, press the Windows key + Q hotkey and enter update in Cortana.
Then select Check for updates and make sure you install all of the listed updates. Restart Windows if there’s a pending update, and then try installing the printer after the update has been installed.
In case Windows Update is not showing, or the update continues to load, start by fixing it first and then try the other solutions here.
2. Delete the SoftwareDistribution Folder
- First, open Run with the Windows key + R keyboard shortcut, type services.msc in the text box, and press OK.
- Double-click Windows Update.
- Press the Stop button.
- Select the Apply option and click OK to close the window.
- Press the Windows key + E hotkey to open File Explorer.
- Open the folder path C:Windows, select the SoftwareDistribution folder and press the Delete button.
- Then open the Services window again.
- Double-click Windows Update and press the Start button.
- Then click Apply and OK.
- Check whether the Windows was unable to get a list of devices from Windows Update issue persists.
- Fix: Event ID 7023 Error in Windows 10 & 11 [& What Is]
- LenovoVantageService High CPU Usage: 2 Methods to Fix it
- How to Fix Time on Windows 10 [Clock is Wrong]
- Windows Defender Engine Unavailable: How to Fix This Error
- Fix Do You Want to Allow This App From an Unknown Publisher
3. Edit the SoftwareDistribution Folder Title and Reset the Catroot2 Folder
- Click the Start button, type cmd, and select Run as administrator from the results.
- Input the following command and press Enter to run it:
net stop wuauserv - Enter the following command and press Enter:
net stop bits - Then execute the following command: rename
C:WindowsSoftwareDistribution SoftwareDistribution.bak - To restart Windows Update, input the following command:
net start wuauserv - Type the following command and press Enter:
net start bits - Input the following command and hit Enter:
net stop cryptsvc - To reset catroot2, enter the next command as shown below:
md %systemroot%system32catroot2.old - Then input this command and press Enter:
xcopy %systemroot%system32catroot2 %systemroot%system32catroot2.old /s - Close the Command Prompt window.
- Open File Explorer using the Win + E keys and browse to this folder path:
C:WindowsSystem32 - Select the catroot2 folder and press the Delete button.
- Then restart Windows.
The second resolution usually fixes the Windows was unable to get a list of devices issue for most users.
However, the first and third resolutions are two alternatives that might also fix the printer error.
Some users have also stated that deleting all the files in the DataStore subfolder within SoftwareDistribution can fix the issue.
We hope you managed to fix the Windows was unable to get a list of devices from Windows Update issue on your PC. And while you are at it, find out how to fix all Windows Update errors in one go.
Let us know all about it in the comments section below.
Newsletter
- Remove From My Forums
-
Вопрос
-
При попытке установки драйверов на принтер (или другое устройство) из центра обновления Windows происходит следущее — поиск происходит долго — более 10 минут, после чего выходит сообщение «не удалось получить список устройств с Центра обновления Windows.
Повторите попытку позже». Скриншот находится здесь:
http://narod.ru/disk/1909338001/%D0%A1%D0%BD%D0%B8%D0%BC%D0%BE%D0%BA.JPG.html. В логе появляется сообщение об ошибке — оно тут:
http://narod.ru/disk/1909355001/error.txt.html. Попытки погуглить эту ошибку особого результата не дали, посему вопрос, что может вызывать такую ошибку? Сталкивался на нескольких машинах — и x86 и
x64.
Ответы
-
-
Предложено в качестве ответа
24 декабря 2010 г. 8:35
-
Помечено в качестве ответа
AndricoRusEditor
24 декабря 2010 г. 9:05
-
Предложено в качестве ответа
Windows не удалось получить список устройств из Центра обновления Windows. Повторите попытку позже. У некоторых пользователей появляется сообщение об ошибке при попытке установить принтеры. Это сообщение об ошибке появляется, когда пользователи выбирают параметр «Добавить локальный принтер» в окне «Добавить принтер».
Следовательно, пользователи не могут устанавливать свои принтеры. Вот несколько решений, которые могут исправить ошибку Windows, которая не смогла получить список устройств. Они работают как для Windows 10, так и для Windows 11.
Как я могу исправить ошибку Windows, которая не смогла получить список устройств из Центра обновления Windows?
1. Проверьте, есть ли ожидающие обновления
Windows не удалось получить список устройств. Ошибка может возникнуть при наличии ожидающего обновления.
Чтобы проверить, так ли это, нажмите Windows клавишу + Q горячую клавишу и введите обновление в Cortana.
Затем выберите Проверить наличие обновлений и убедитесь, что вы установили все перечисленные обновления. Перезапустите Windows, если есть ожидающее обновление, а затем попробуйте установить принтер после установки обновления.
Если Центр обновления Windows не отображается или обновление продолжает загружаться, сначала начните с исправления, а затем попробуйте другие решения здесь.
2. Удалите папку SoftwareDistribution.
- Сначала откройте «Выполнить» с помощью сочетания клавиш Windows +, введите services.msc в текстовом поле и нажмите «ОК».R
- Дважды щелкните Центр обновления Windows.
- Нажмите кнопку «Стоп».
- Выберите опцию «Применить» и нажмите «ОК», чтобы закрыть окно.
- Нажмите Windows клавишу + E горячую клавишу, чтобы открыть проводник.
- Откройте путь к папке C:Windows, выберите папку SoftwareDistribution и нажмите кнопку Удалить.
- Затем снова откройте окно «Службы».
- Дважды щелкните Центр обновления Windows и нажмите кнопку «Пуск».
- Затем нажмите «Применить» и «ОК».
- Проверьте, не удалось ли Windows получить список устройств из Центра обновления Windows.
3. Отредактируйте заголовок папки SoftwareDistribution и сбросьте папку Catroot2.
- Нажмите кнопку «Пуск», введите cmd и выберите «Запуск от имени администратора» в результатах.
- Введите следующую команду и нажмите Enter , чтобы запустить ее:
net stop wuauserv - Введите следующую команду и нажмите Enter:
net stop bits - Затем выполните следующую команду: переименовать
C:WindowsSoftwareDistribution SoftwareDistribution.bak - Чтобы перезапустить Центр обновления Windows, введите следующую команду:
net start wuauserv - Введите следующую команду и нажмите Enter:
net start bits - Введите следующую команду и нажмите Enter:
net stop cryptsvc - Чтобы сбросить catroot2, введите следующую команду, как показано ниже:
md %systemroot%system32catroot2.old - Затем введите эту команду и нажмите Enter :
xcopy %systemroot%system32catroot2 %systemroot%system32catroot2.old /s - Закройте окно командной строки.
- Откройте проводник с помощью клавиш Win + E и перейдите к этой папке:
C:WindowsSystem32 - Выберите папку catroot2 и нажмите кнопку Удалить.
- Затем перезапустите Windows.
Второе решение обычно устраняет проблему, из-за которой Windows не смогла получить список устройств для большинства пользователей.
Однако первое и третье разрешения — это две альтернативы, которые также могут исправить ошибку принтера.
Некоторые пользователи также заявили, что удаление всех файлов в подпапке DataStore в SoftwareDistribution может решить проблему.
Содержание
- Windows не удалось получить список устройств из Центра обновления Windows
- Windows не удалось получить список устройств из Центра обновления Windows
- Windows не удалось получить список устройств из Центра обновления Windows [FIX]
- Что делать, если на вашем компьютере нет списка устройств из Центра обновления Windows
- 1. Проверьте, есть ли ожидающие обновления
- 2. Удалите папку SoftwareDistribution
- 3. Отредактируйте заголовок папки SoftwareDistribution и сбросьте папку Catroot2
- Windows не удалось получить список устройств из Центра обновления Windows
- Windows не удалось получить список устройств из Центра обновления Windows
- Windows не может получить список устройств из Центра обновления Windows
- Windows не удалось получить список устройств из Центра обновления Windows
- Обновление за апрель 2021 года:
- Устранение неполадок при обновлении Windows 10
- Проблемы при установке обновлений Windows? Начните здесь.
- Проблема осталась?
Windows не удалось получить список устройств из Центра обновления Windows
Принтеры нуждаются в драйверах, и они не всегда предварительно устанавливаются в систему. Таким образом, при попытке установить принтер устройство пытается забрать драйверы из Центра обновления Windows.
Предположим эту ситуацию. Перейдите к пункту «Настройки»> «Устройства»> «Принтеры и сканеры»> «Добавить принтер или сканер», но система не находит принтер. Таким образом, мы щелкаем Принтер, который я хочу, не указан.
В открывшемся диалоговом окне «Добавить принтер» выберите Добавление локального принтера или сетевого принтера с ручными настройками, В идеале это должно отображать список принтеров, но вместо этого появляется следующее сообщение об ошибке: Windows обновляет список принтеров. Это может занять несколько минут.
Если это не удается, вы можете увидеть окно с ошибкой:
Windows не удалось получить список устройств из Центра обновления Windows
Мы могли запустить Windows Updates и снова попробовать загрузить список драйверов, но если это не поможет, выполните следующие действия:
Переименуйте папку SoftwareDistribution
Чтобы удалить или переименовать папку SoftwareDistribution, щелкните правой кнопкой мыши на кнопке «Пуск» и выберите «Командная строка» (администратор). Введите следующие команды один за другим и нажмите Enter после каждой команды:
net stop wuauserv net stop bits rename c:windowsSoftwareDistribution SoftwareDistribution.bak net start wuauserv net start bits
Переходим к следующему шагу.
Сбросьте папку Catroot2
Чтобы сбросить папку catroot2, выполните следующие действия:
Откройте командную строку с повышенными полномочиями, введите следующую команду один за другим и нажмите Enter:
net stop cryptsvc md %systemroot%system32catroot2.old xcopy %systemroot%system32catroot2 %systemroot%system32catroot2.old /s
Затем удалите все содержимое папки catroot2.
Сделав это, в окнах CMD введите следующее и нажмите Enter:
net start cryptsvc
Если вы снова запустите Центр обновления Windows, папка с каталогом будет сброшена.
Закройте командную строку, перезапустите систему, повторите попытку и проверьте, не решена ли проблема.
Windows не удалось получить список устройств из Центра обновления Windows [FIX]
Сообщение об ошибке « Windows не удалось получить список устройств из Центра обновления Windows » появляется у некоторых пользователей при попытке установить принтеры. Это сообщение об ошибке появляется, когда пользователи выбирают параметр Добавить локальный принтер в окне Добавить принтер.
Следовательно, пользователи не могут устанавливать свои принтеры. Вот несколько разрешений, которые могут исправить ошибку « Windows не удалось получить список устройств ».
Что делать, если на вашем компьютере нет списка устройств из Центра обновления Windows
1. Проверьте, есть ли ожидающие обновления
Ошибка « Windows не удалось получить список устройств » может возникнуть при ожидающем обновлении.
Чтобы проверить, так ли это, нажмите клавишу Windows + горячую клавишу Q и введите «обновить» в Cortana.
Затем выберите «Проверить наличие обновлений», чтобы открыть окно, показанное непосредственно ниже, в котором содержатся подробности обновления. Перезагрузите Windows, если ожидается обновление, а затем попробуйте установить принтер после установки обновления.
2. Удалите папку SoftwareDistribution
Многие пользователи подтвердили, что удаление папки SoftwareDistribution исправляет ошибку « Windows не удалось получить список устройств ».
Таким образом, это может быть лучшим решением для этого сообщения об ошибке.
Следуйте приведенным ниже инструкциям, чтобы удалить папку SoftwareDistribution.
- Сначала откройте «Выполнить» с помощью сочетания клавиш Windows + R.
- Введите «services.msc» в текстовое поле и нажмите ОК , чтобы открыть окно в снимке экрана непосредственно ниже.
- Дважды щелкните Центр обновления Windows, чтобы открыть окно, показанное непосредственно ниже.
- Нажмите кнопку Стоп .
- Выберите параметр Применить и нажмите ОК , чтобы закрыть окно.
- Нажмите клавишу Windows + горячую клавишу E, чтобы открыть проводник.
- Откройте путь к папке C:> Windows в проводнике.
- Выберите папку SoftwareDistribution и нажмите кнопку Удалить .
- Затем снова откройте окно «Службы».
- Дважды нажмите Центр обновления Windows и нажмите кнопку Пуск .
- Затем нажмите Применить и ОК .
– СВЯЗАННО. Вот что я делаю, когда Windows не может найти аудиоустройства
3. Отредактируйте заголовок папки SoftwareDistribution и сбросьте папку Catroot2
- Это альтернативное решение, в котором пользователи переименовывают SoftwareDistribution и сбрасывают папку catroot2. Для этого в Windows 10 нажмите клавишу Windows + горячую клавишу X.
- Выберите Командная строка (администратор) , чтобы открыть окно подсказки.
- Введите «net stop wuauserv» в командной строке и нажмите Enter.
- Введите «чистые стоп-биты» и нажмите Return.
- Затем введите «переименовать c: windowsSoftwareDistribution SoftwareDistribution.bak» и нажмите Enter.
- Чтобы перезапустить Центр обновления Windows, введите «net start wuauserv» в командной строке.
- Введите «net start bits» в командной строке и нажмите клавишу возврата.
- Введите «net stop cryptsvc» в CMD и нажмите клавишу Enter.
- Для сброса catroot2 введите «md% systemroot% system32catroot2.old» в CMD, как показано ниже.
- Затем введите «xcopy% systemroot% system32catroot2% systemroot% system32catroot2.old/s», как показано ниже.
- Закройте окно командной строки.
- Откройте проводник и найдите путь к этой папке: Windows> System32.
- Выберите папку catroot2 и нажмите кнопку Удалить .
- Затем перезапустите Windows.
Второе разрешение обычно устраняет проблему « Windows не удалось получить список устройств » для большинства пользователей.
Однако первое и третье разрешения – это две альтернативы, которые также могут исправить ошибку принтера.
Некоторые пользователи также утверждают, что удаление всех файлов в подпапке DataStore в SoftwareDistribution может решить эту проблему.
Windows не удалось получить список устройств из Центра обновления Windows
Для принтеров нужны драйверы, и они не всегда предустановлены в системе. Таким образом, при попытке установить принтер устройство пытается выбрать драйверы из Центра обновления Windows.
Давайте предположим эту ситуацию. Мы переходим к приложению «Настройки местоположения»> «Устройства»> «Принтеры и сканеры»> «Добавить принтер или сканер», но система не находит принтер. Таким образом, мы нажимаем на нужный принтер, которого нет в списке.
В открывшемся диалоговом окне Добавить принтер мы выбираем Добавить локальный принтер или сетевой принтер с настройками вручную. В идеале это должно вывести список принтеров, но вместо этого выдает следующее сообщение об ошибке: Windows обновляет список принтеров. Это может занять несколько минут.
Если это не удается, вы можете увидеть окно ошибки:
Windows не удалось получить список устройств из Центра обновления Windows
Мы могли бы запустить обновления Windows и попытаться снова загрузить список драйверов, но если это не поможет, сделайте следующее:
Переименуйте папку SoftwareDistribution
Чтобы удалить или переименовать папку SoftwareDistribution, щелкните правой кнопкой мыши кнопку «Пуск» и выберите «Командная строка» (администратор). Введите следующие команды одну за другой и нажмите Enter после каждой команды:
Теперь перейдите к следующему шагу.
Сброс папки Catroot2
Чтобы сбросить папку catroot2, сделайте это:
Откройте командную строку с повышенными правами, введите следующую команду одну за другой и нажмите Enter:
Затем удалите все содержимое папки catroot2.
Сделав это, в окнах CMD введите следующее и нажмите Enter:
Ваша папка catroot будет сброшена, как только вы снова запустите Центр обновления Windows.
Закройте командную строку, перезапустите систему, попробуйте еще раз и проверьте, была ли проблема решена.
Windows не может получить список устройств из Центра обновления Windows
Принтеры требуют драйверы и не всегда предварительно установлены в системе. Поэтому, когда вы пытаетесь установить принтер, устройство пытается получить драйверы из Центра обновления Windows.
Предположим эту ситуацию. Мы переходим в «Настройки»> «Устройства»> «Принтеры и сканеры»> «Добавить принтер или сканер», но система не может найти принтер. Итак, мы нажимаем на Нужного принтера нет в списке.
В открывшемся диалоговом окне Добавить принтер выберите Добавить локальный принтер или сетевой принтер с ручными настройками , В идеале должен появиться список принтеров, который отображает следующее сообщение об ошибке: Windows обновляет список принтеров.
Если это не удается, может появиться сообщение об ошибке:
Windows не удалось получить список устройств из Центра обновления Windows
Обновление за апрель 2021 года:
Теперь мы рекомендуем использовать этот инструмент для вашей ошибки. Кроме того, этот инструмент исправляет распространенные компьютерные ошибки, защищает вас от потери файлов, вредоносных программ, сбоев оборудования и оптимизирует ваш компьютер для максимальной производительности. Вы можете быстро исправить проблемы с вашим ПК и предотвратить появление других программ с этим программным обеспечением:
- Шаг 1: Скачать PC Repair & Optimizer Tool (Windows 10, 8, 7, XP, Vista — Microsoft Gold Certified).
- Шаг 2: Нажмите «Начать сканирование”, Чтобы найти проблемы реестра Windows, которые могут вызывать проблемы с ПК.
- Шаг 3: Нажмите «Починить все», Чтобы исправить все проблемы.
Мы могли бы запустить обновления Windows и попытаться перезагрузить водитель list, но если это не помогает, сделайте следующее:
Переименуйте папку распространения программного обеспечения
Чтобы удалить или переименовать папку SoftwareDistribution, щелкните правой кнопкой мыши кнопку «Пуск» и выберите «Командная строка» («Администратор»). Введите следующие команды по порядку и нажмите Enter после каждой команды:
Теперь перейдите к следующему шагу.
Сброс папки Catroot2
Чтобы сбросить папку catroot 2, выполните следующие действия:
Откройте командную строку высокого уровня, введите следующую команду по порядку и нажмите Enter:
Затем удалите все содержимое папки catroot2
После этого введите следующее в окна CMD и нажмите Enter:
Ваша папка Catroot будет сброшена при перезапуске Центра обновления Windows.
Закройте командную строку, перезагрузите систему, попробуйте еще раз и посмотрите, решена ли проблема.
Устранение неполадок при обновлении Windows 10
В Windows 10 вы сами выбираете время и способ получения последних обновлений для поддержания работоспособности и безопасности устройства. Эта статья позволит найти нужные ответы и устранить распространенные проблемы, связанные с обновлением Windows 10.
Если вы ищете сведения о том, как активировать Windows 10 или убедиться, что установка Windows 10 активирована, изучите раздел Активация в Windows 10.
Проблемы при установке обновлений Windows? Начните здесь.
Ваше устройство может не обновиться до последней версии Windows 10 по нескольким причинам. Приведенные ниже подсказки помогут вам определить проблему, возникшую на устройстве.
Сначала убедитесь, что устройство подключено к электросети и Интернету. Затем выполните приведенные ниже действия, чтобы установить обновление на компьютере.
Для некоторых обновлений требуется доступ с правами администратора. Если у ваше учетной записи нет прав администратора, см. раздел Создание локально учетной записи пользователя или администратора в Windows 10. Если же у другого пользователя дома или в офисе есть учетная запись администратора на вашем устройстве, попробуйте попросить его или ее установить обновления.
Рекомендуем создать резервную копию личных файлов, прежде чем воспользоваться одним из приведенных ниже решений. Вы можете использовать историю файлов для резервного копирования файлов на другой диск или вы можете вставить USB-накопитель и использовать проводник, чтобы перетащить и скопировать важные файлы на USB-накопитель. Если вы входите в Windows с учетной записью Майкрософт, параметры системы автоматически восстанавливаются после обновления сразу после подключения к Интернету.
Кроме того, можно создать резервную копию файлов с помощью OneDrive. Дополнительные сведения см. в разделе Создание резервной копии папок «Документы, «Изображения» и «Рабочий стол» с помощью OneDrive.
Убедитесь, что на вашем устройстве достаточно свободного места. На вашем устройстве требуется не менее 16 ГБ свободного места для обновления 32-разрядной ОС или 20 ГБ для 64-разрядной ОС. Если в устройстве используется небольшой жесткий диск, может потребоваться использовать USB-накопитель для обновления.
Если на вашем компьютере заканчивается память, попробуйте выполнить действия, указанные в разделе Освобождение места в Windows 10.
После установки ряда обновлений необходимо перезапустить устройство. Сохраните документы и закройте все приложения. Затем нажмите кнопку Пуск > Завершение работы выберите Обновление и перезапуск или Обновление и выключение.
Даже если вы скачали некоторые обновления, могут быть доступны другие. Выполнив предыдущие действия, попробуйте запустить клиентский компонент Центра обновления Windows еще раз, выбрав Пуск > Параметры > Обновление и безопасность > Центр обновления Windows > Проверить наличие обновлений. Скачайте и установите свежие обновления, если они есть.
Удалите все внешние запоминающие устройства и диски, док-станции и другое оборудование, подключенное к устройству, которое не нужно для основных функций. Затем попробуйте снова запустить обновления и проверьте, устранена ли проблема. Если это не так, переходите к следующему совету.
Если вы установили новое оборудование для устройства, проверьте наличие обновлений для сторонних драйверов и изучите инструкции по установке на веб-сайте производителя оборудования. Обновите все драйверы и попробуйте снова запустить обновления и проверьте, устранена ли проблема. Если это не так, переходите к следующему совету.
В поле поиска на панели задач введите диспетчер устройств, а затем выберите пункт Диспетчер устройств из списка результатов.
В открывшемся окне найдите любое устройство с желтым восклицательным знаком. (Вам может потребоваться выбрать каждую категорию, чтобы просмотреть список устройств.) Выберите название устройства.
Выберите Действие, а затем выберите Обновить драйвер или Удалитьдля исправления ошибок.
Часто задаваемые вопросы об устранении неполадок
Если вы получили сообщение об ошибке с конкретным кодом ошибки, попробуйте запустить средство устранения неполадок Центра обновления Windows. Если это не решит проблему, см. раздел Устранение ошибок Центра обновления Windows и следуйте инструкциям, чтобы устранить наиболее распространенные проблемы с обновлением.
Время, необходимое для скачивания и установки обновлений, зависит от скорости подключения, параметров сети и размера файла обновления. Если установка притормозилась, попробуйте проверить наличие обновлений еще раз или запустить средство устранения неполадок Центра обновления Windows.
Чтобы проверить наличие обновлений, выберите Пуск > Параметры > Обновление и безопасность > Центр обновления Windows > Проверка наличия обновлений.
Чтобы обратиться за помощью, в поле поиска на панели задач введите техническая поддержка, а затем выберите Техническая поддержка из списка результатов. Чтобы оставить отзыв в случае возникновения дополнительных проблем, в поле поиска на панели задач введите центр отзывов, а затем в списке результатов выберите Центр отзывов.
Windows 10 — это самая безопасная версия Windows, и мы рекомендуем постоянно обновлять ее, чтобы компьютер был защищен от угроз и система работала без сбоев. Однако вы можете временно приостановить обновления, а также запланировать перезагрузку для установки обновлений в удобное для вас время.
Узнайте, как временно приостановить обновления
Узнайте, как запланировать перезапуск, чтобы установить обновления в удобное время
Вы будете получать уведомления, только когда нужно будет перезапустить компьютер для применения установленных обновлений.
Если после обновления вам понадобится узнать, где вы остановились в процессе работы, воспользуйтесь временной шкалой, чтобы вернуться к этому месту.
Чтобы начать использовать временную шкалу, выберите Представление задач на панели задач или нажмите клавишу с логотипом Windows + TAB, а затем выберите действие, которое требуется возобновить.
Ежемесячные исправления для Windows 10 незначительны и оказывают минимальное влияние на использование данных. Обновления компонентов обычно выпускаются два раза в год, и вы можете контролировать время их установки. Они требуют больше данных, но происходят реже.
Если используется лимитное подключение, некоторые обновления Windows не будут установлены автоматически. Лимитные подключения в Windows 10
Компьютер может работать медленно по ряду причин, но обновление до последней версии Windows 10 может улучшить его производительность. Для получения справки по медленному компьютеру см. раздел Советы для повышения производительности компьютера с Windows 10.
Если у вас возникают проблемы с поиском файлов после обновления, возможные решения см. в разделе Поиск утерянных файлов после обновления до Windows 10.
Предупреждение: Майкрософт рекомендует выполнять процедуры, описанные в этом разделе, только если у вас есть опыт работы с командной строкой. Для их выполнения необходимы разрешения администратора на вашем устройстве.
В поле поиска на панели задач введите командная строка, а затем выберите Запуск от имени администратора из списка результатов. Выберите Да. Затем в появившемся окне введите следующие команды по очереди, включая пробелы, как показано. После ввода каждой команды нажимайте клавишу Ввод. Перед тем как вводить следующую команду, дождитесь завершения каждой команды.
net stop wuauserv
ren %systemroot%softwaredistribution softwaredistribution.bak
ren %systemroot%system32catroot2 catroot2.bak
net start wuauserv
После выполнения всех этих команд закройте окно командной строки и перезагрузите компьютер.
Иногда сторонние антивирусы или программы защиты могут вызывать ошибки при попытке обновления до последней версии Windows 10. Можно временно удалить это программное обеспечение, обновить компьютер, а затем повторно установить это программное обеспечение после обновления устройства. Мы рекомендуем использовать сторонние антивирусы или программы защиты, совместимые с последней версией Windows 10. Совместимость можно проверить, посетив веб-сайт изготовителя программного обеспечения.
Примечание: Перед удалением программ убедитесь, что вы знаете как переустановить программы, а все необходимые ключи под рукой.
В поле поиска на панели задач введите командная строка, а затем выберите Запуск от имени администратораиз списка результатов. Выберите Да. В появившемся окне введите следующие команды, включая пробелы, как показано:
chkdsk/f C:
и нажмите клавишу Ввод. Восстановление будет автоматически запускаться на жестком диске, и вам будет предложено перезапустить устройство.
Чистая перезагрузка запускает Windows с минимальным набором драйверов и программ запуска. Это помогает исключить конфликты программного обеспечения, возникающие при установке программы или обновления, которое может вызвать проблемы с обновлением компьютера.
Узнайте, как выполнить чистую перезагрузку
В поле поиска на панели задач введите командная строка, а затем выберите Запуск от имени администратора из списка результатов.
В появившемся окне введите эту команду, включая пробелы, как показано:
DISM.exe /Online /Cleanup-image /Restorehealth
Нажмите клавишу Ввод. После успешного выполнения команды в командной строке появится подтверждающее сообщение из командной строки, в котором говорится: «Операция восстановления успешно завершена» или «Операция завершена успешно».
Примечание: Если вы не видите подтверждающее сообщение, введите команду еще раз и повторите попытку.
Затем введите эту команду, включая пробел, как показано:
sfc /scannow
Нажмите клавишу Ввод. Подождите, пока проверка сканирования sfc не завершится на 100%, а затем закройте командную строку.
Повторите попытку запуска средства устранения неполадок Центра обновления Windows.
Перейдите на страницу загрузки программного обеспечения и выберите Скачать средство, чтобы скачать средство чистой установки. Внимательно прочитайте заметки на странице скачивания программного обеспечения перед использованием средства.
Проблема осталась?
Обратитесь в службу поддержки Microsoft, если проблемы с обновлениями Windows останутся.
Обновлено 2023 января: перестаньте получать сообщения об ошибках и замедлите работу вашей системы с помощью нашего инструмента оптимизации. Получить сейчас в эту ссылку
- Скачайте и установите инструмент для ремонта здесь.
- Пусть он просканирует ваш компьютер.
- Затем инструмент почини свой компьютер.
Для принтеров требуются драйверы, и они не всегда предустановлены в системе. Поэтому, когда вы пытаетесь установить принтер, устройство пытается получить драйверы из Центра обновления Windows.
Предположим эту ситуацию. Мы переходим в «Настройки»> «Устройства»> «Принтеры и сканеры»> «Добавить принтер или сканер», но система не может найти принтер. Итак, мы нажимаем на Нужного принтера нет в списке.
В открывшемся диалоговом окне Добавить принтер выберите Добавить локальный принтер или сетевой принтер с ручными настройками , В идеале должен появиться список принтеров, который отображает следующее сообщение об ошибке: Windows обновляет список принтеров.
Если это не удается, может появиться сообщение об ошибке:
Windows не удалось получить список устройств из Центра обновления Windows
Обновление за январь 2023 года:
Теперь вы можете предотвратить проблемы с ПК с помощью этого инструмента, например, защитить вас от потери файлов и вредоносных программ. Кроме того, это отличный способ оптимизировать ваш компьютер для достижения максимальной производительности. Программа с легкостью исправляет типичные ошибки, которые могут возникнуть в системах Windows — нет необходимости часами искать и устранять неполадки, если у вас под рукой есть идеальное решение:
- Шаг 1: Скачать PC Repair & Optimizer Tool (Windows 10, 8, 7, XP, Vista — Microsoft Gold Certified).
- Шаг 2: Нажмите «Начать сканирование”, Чтобы найти проблемы реестра Windows, которые могут вызывать проблемы с ПК.
- Шаг 3: Нажмите «Починить все», Чтобы исправить все проблемы.
Мы могли бы запустить обновления Windows и попытаться перезагрузить список драйверов, но если это не поможет, сделайте следующее:
Переименуйте папку распространения программного обеспечения
Чтобы удалить или переименовать папку SoftwareDistribution, щелкните правой кнопкой мыши кнопку «Пуск» и выберите «Командная строка» («Администратор»). Введите следующие команды по порядку и нажмите Enter после каждой команды:
net stop wuauserv
стоп-биты сети
стоп-биты сети
переименовать в c: windowsSoftwareDistribution SoftwareDistribution.bak
сеть, чтобы начать wuauserv
чистые стартовые биты
чистые стартовые биты
Теперь перейдите к следующему шагу.
Сброс папки Catroot2
Чтобы сбросить папку catroot 2, выполните следующие действия:
Откройте командную строку высокого уровня, введите следующую команду по порядку и нажмите Enter:
net stop cryptsvc
md% systemroot% system32catroot2.old
xcopy% systemroot% systemroot% system32catroot2% systemroot2% system32catroot% system32catroot% system32catroot2. старый / с
Затем удалите все содержимое папки catroot2
После этого введите следующее в окна CMD и нажмите Enter:
net start cryptsvc
Ваша папка Catroot будет сброшена при перезапуске Центра обновления Windows.
Закройте командную строку, перезагрузите систему, попробуйте еще раз и посмотрите, решена ли проблема.
Совет экспертов: Этот инструмент восстановления сканирует репозитории и заменяет поврежденные или отсутствующие файлы, если ни один из этих методов не сработал. Это хорошо работает в большинстве случаев, когда проблема связана с повреждением системы. Этот инструмент также оптимизирует вашу систему, чтобы максимизировать производительность. Его можно скачать по Щелчок Здесь
Связанные видео
Сообщение Просмотров: 273
Принтеры нуждаются в драйверах, и они не всегда предварительно устанавливаются в систему. Таким образом, при попытке установить принтер устройство пытается забрать драйверы из Центра обновления Windows.
Предположим эту ситуацию. Перейдите к пункту «Настройки»> «Устройства»> «Принтеры и сканеры»> «Добавить принтер или сканер», но система не находит принтер. Таким образом, мы щелкаем Принтер, который я хочу, не указан.
В открывшемся диалоговом окне «Добавить принтер» выберите Добавление локального принтера или сетевого принтера с ручными настройками, В идеале это должно отображать список принтеров, но вместо этого появляется следующее сообщение об ошибке: Windows обновляет список принтеров. Это может занять несколько минут.
Если это не удается, вы можете увидеть окно с ошибкой:
Windows не удалось получить список устройств из Центра обновления Windows
Мы могли запустить Windows Updates и снова попробовать загрузить список драйверов, но если это не поможет, выполните следующие действия:
Переименуйте папку SoftwareDistribution
Чтобы удалить или переименовать папку SoftwareDistribution, щелкните правой кнопкой мыши на кнопке «Пуск» и выберите «Командная строка» (администратор). Введите следующие команды один за другим и нажмите Enter после каждой команды:
net stop wuauserv net stop bits rename c:windowsSoftwareDistribution SoftwareDistribution.bak net start wuauserv net start bits
Переходим к следующему шагу.
Сбросьте папку Catroot2
Чтобы сбросить папку catroot2, выполните следующие действия:
Откройте командную строку с повышенными полномочиями, введите следующую команду один за другим и нажмите Enter:
net stop cryptsvc md %systemroot%system32catroot2.old xcopy %systemroot%system32catroot2 %systemroot%system32catroot2.old /s
Затем удалите все содержимое папки catroot2.
Сделав это, в окнах CMD введите следующее и нажмите Enter:
net start cryptsvc
Если вы снова запустите Центр обновления Windows, папка с каталогом будет сброшена.
Закройте командную строку, перезапустите систему, повторите попытку и проверьте, не решена ли проблема.
Tweet
Share
Link
Plus
Send
Send
Pin